Gmail
3. ¿Cómo funciona?
3.2. Adjuntar archivos
Para enviar un archivo, debemos seguir los siguientes pasos:
- Para escribir un correo electrónico se pulsa en el icono
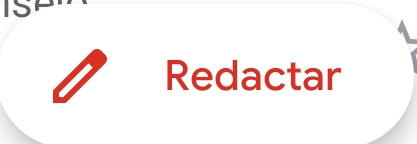 . Se abre una nueva ventana en la que tienes que añadir la dirección, el asunto y el mensaje.
. Se abre una nueva ventana en la que tienes que añadir la dirección, el asunto y el mensaje. - Introducimos toda la información en los campos "Para", "Asunto" y escribimos el texto del mensaje en la parte inferior.
- Para añadir el archivo, se pulsa el icono
 .
.

- A continuación se pulsa en la opción "Adjuntar archivo" para enviar un archivo que se encuentre en nuestro Smartphone o "Insertar desde Drive" para enviar un archivo que se encuentre en nuestra aplicación de Google Drive. Nosotros vamos a trabajar con los archivos que tenemos almacenados en nuestro Smartphone por lo que escogeremos la opción "Adjuntar archivo".
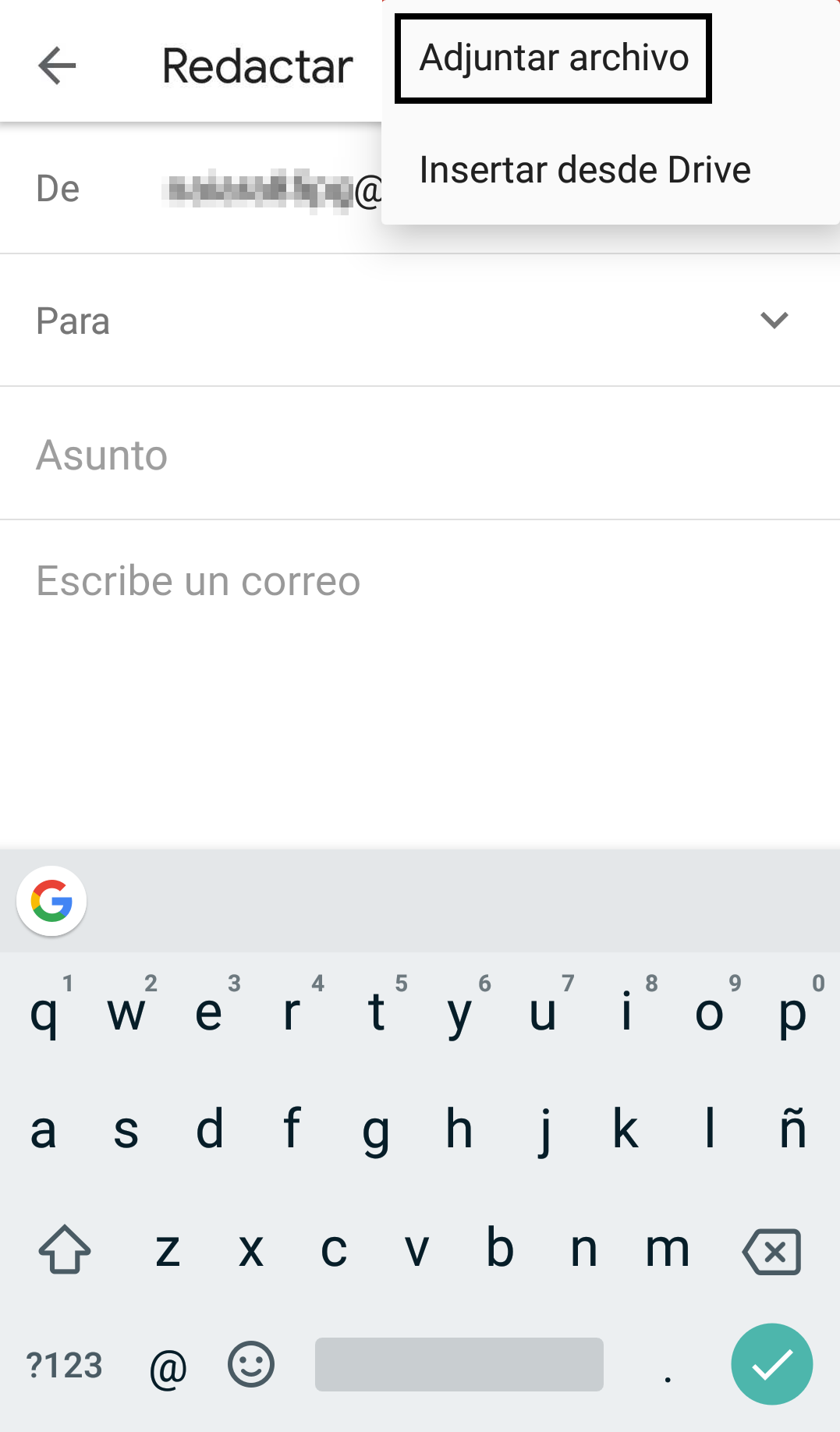
- A continuación tendremos que escoger el archivo que queramos enviar, escogeremos una imagen que tengamos almacenada en nuestro Smartphone. Una vez hayamos escogido la imagen, aparecerá igual que en la siguiente imagen:

- Para enviar el mensaje se pulsa el icono
 .
.
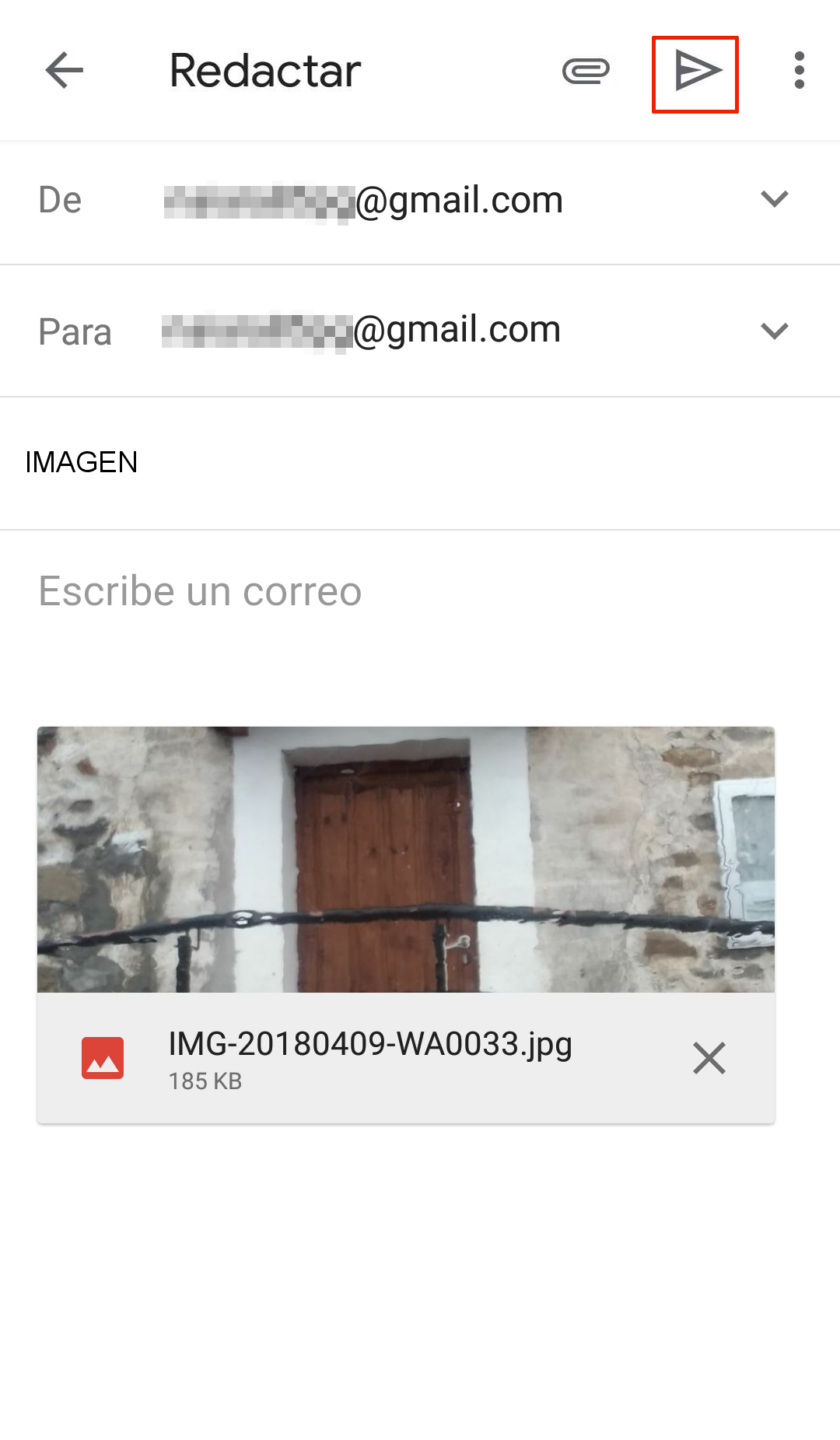
Veamos un ejemplo:
Otra manera de adjuntar
Podemos adjuntar cualquier archivo que tengamos en nuestro dispositivo con el botón de "Compartir". Veamos un ejemplo de qué pasos tendríamos que seguir para enviar una foto.
Vamos a la galería de nuestro dispositivo y elegimos la foto. A continuación le damos al icono de compartir y en la siguiente pantalla podremos añadir más fotos a nuestra selección. Aparecen las aplicaciones de nuestro dispositivo a través de las cuales podríamos compartir la foto.
En este caso, Gmail ![]() .
.
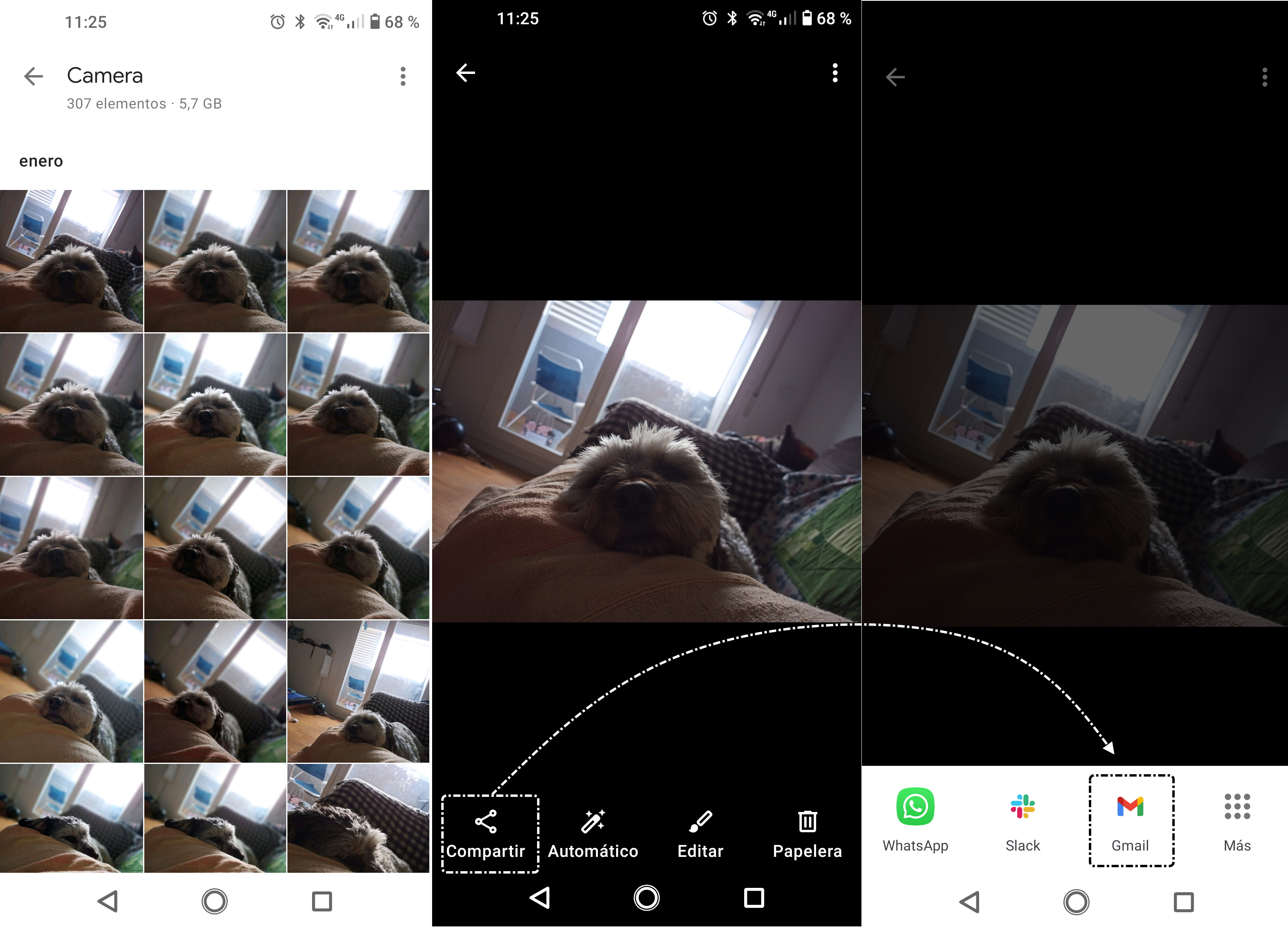
Y después solo tenemos que seguir los pasos que hemos aprendido en capítulos anteriores.