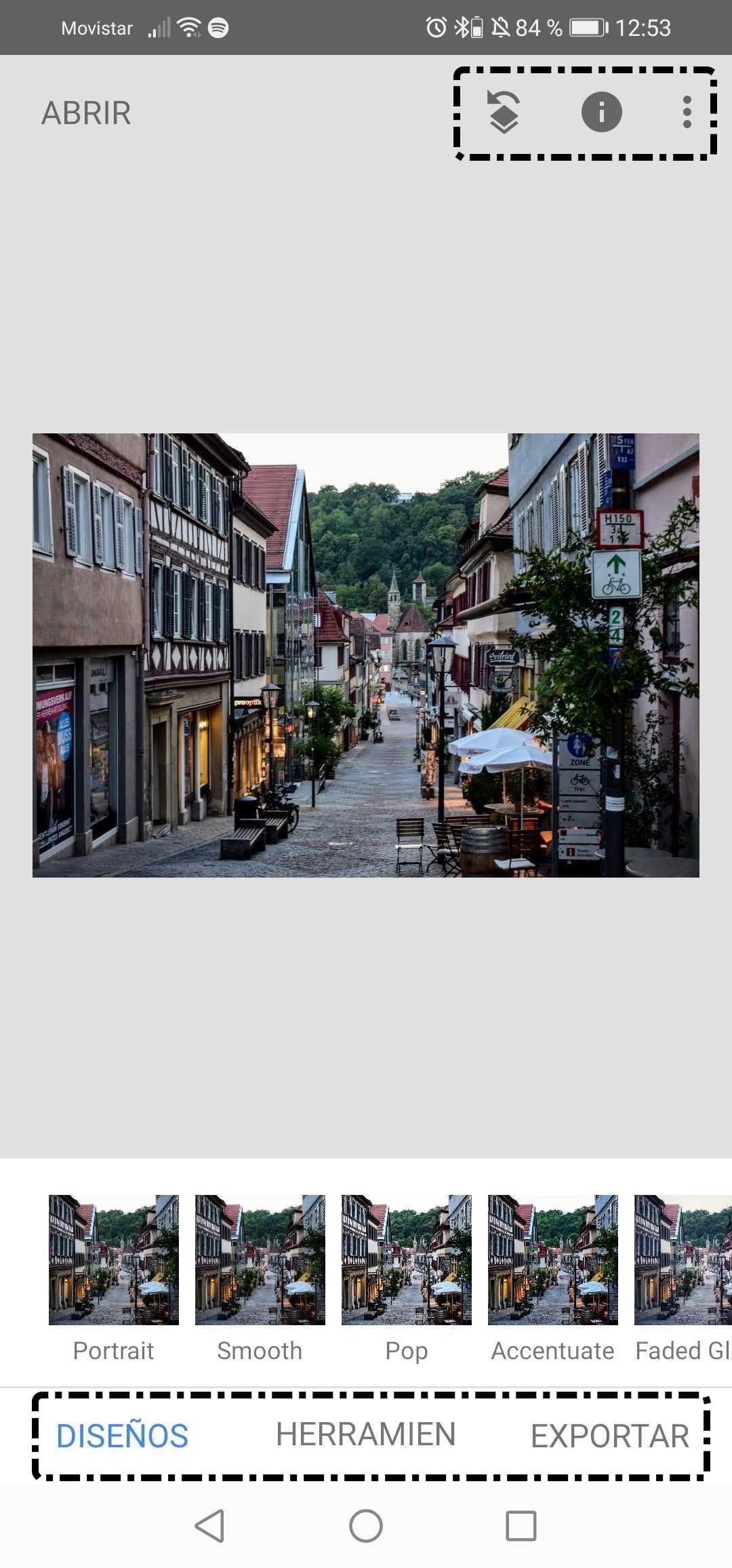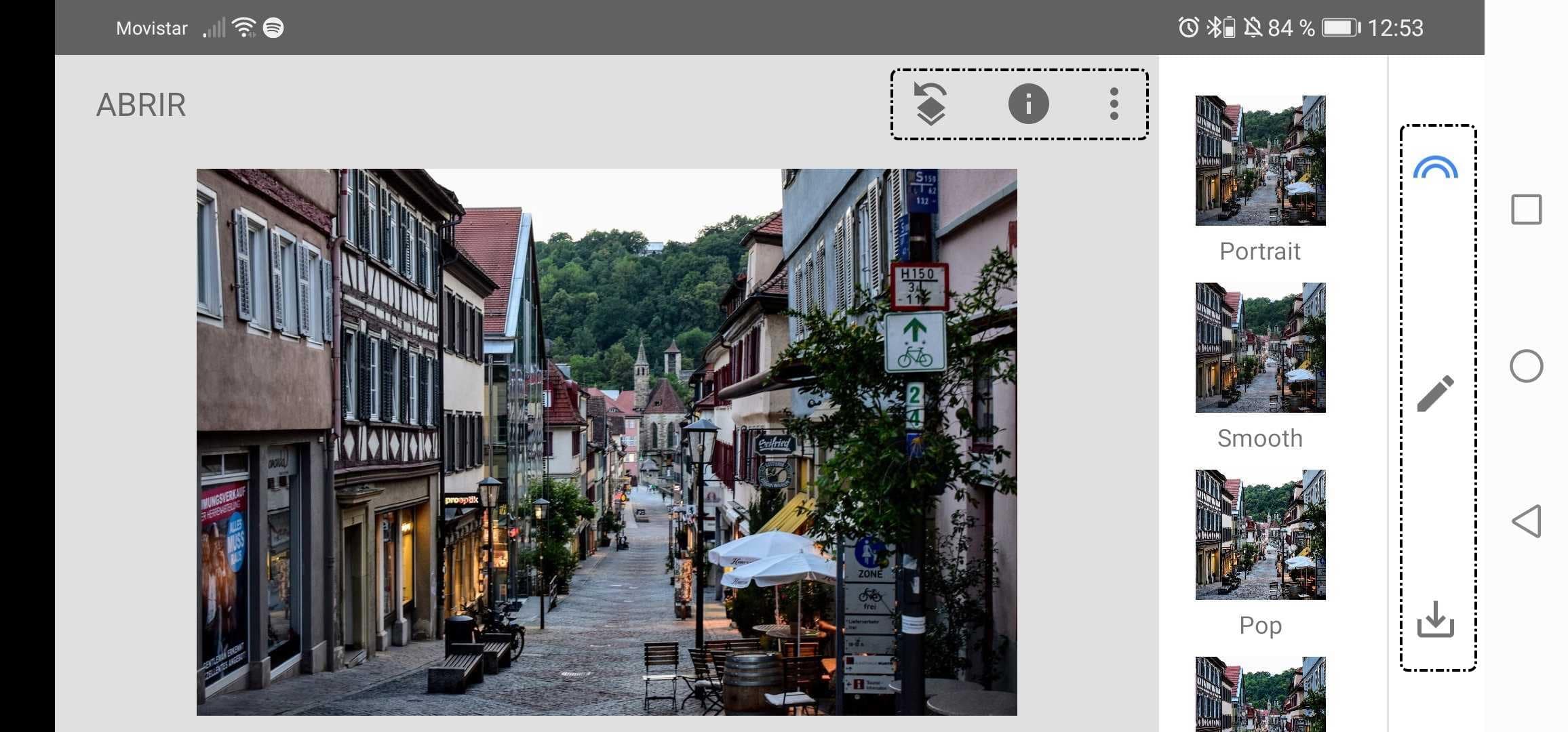Primeros pasos
4. Primeros pasos
Al acceder, lo primero que nos pide es que abramos una imagen de nuestra galería para así poder proceder a la edición.
La primera vez que accedemos, nos solicita permiso para acceder a los archivos de nuestro dispositivo. Pulsamos en ‘Permitir’.
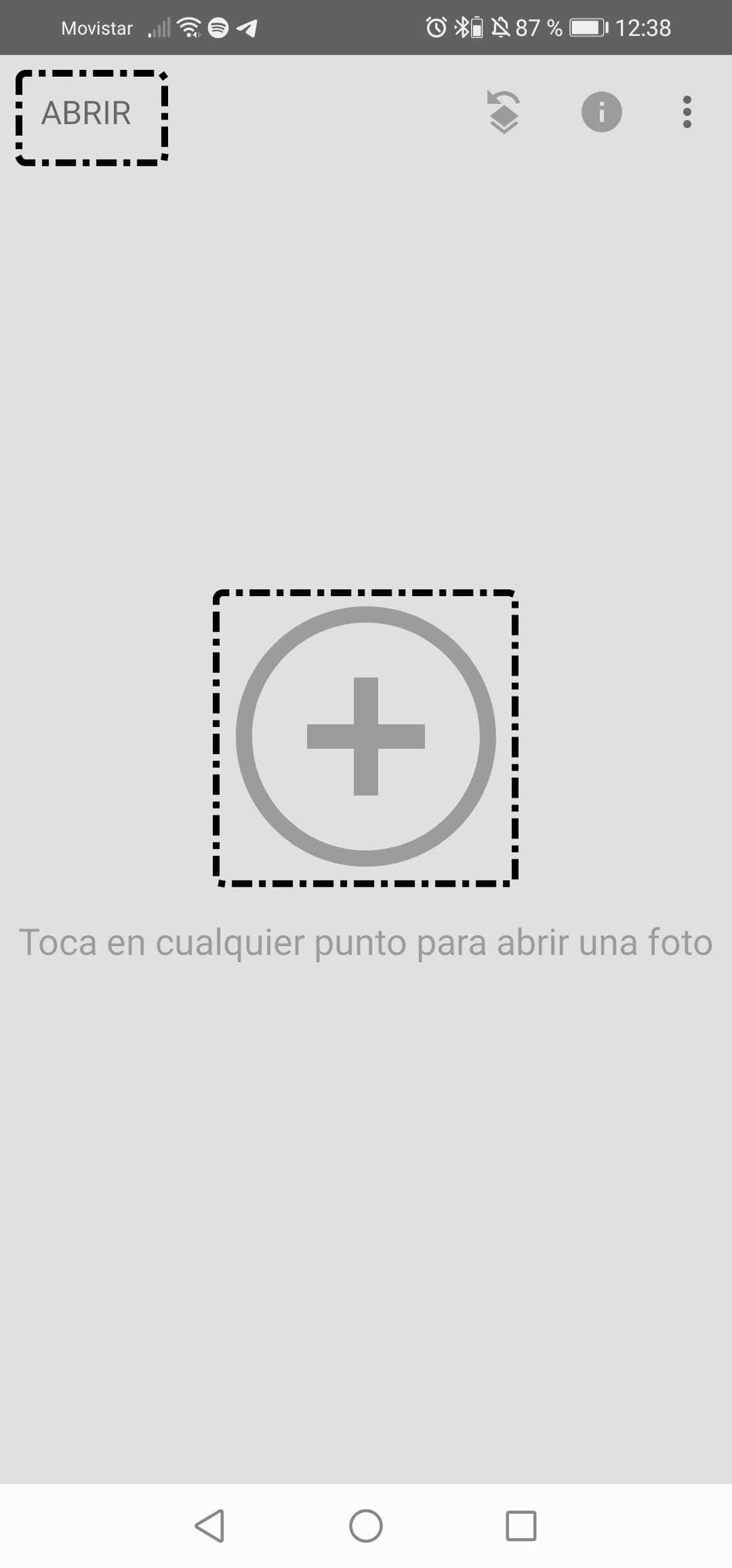
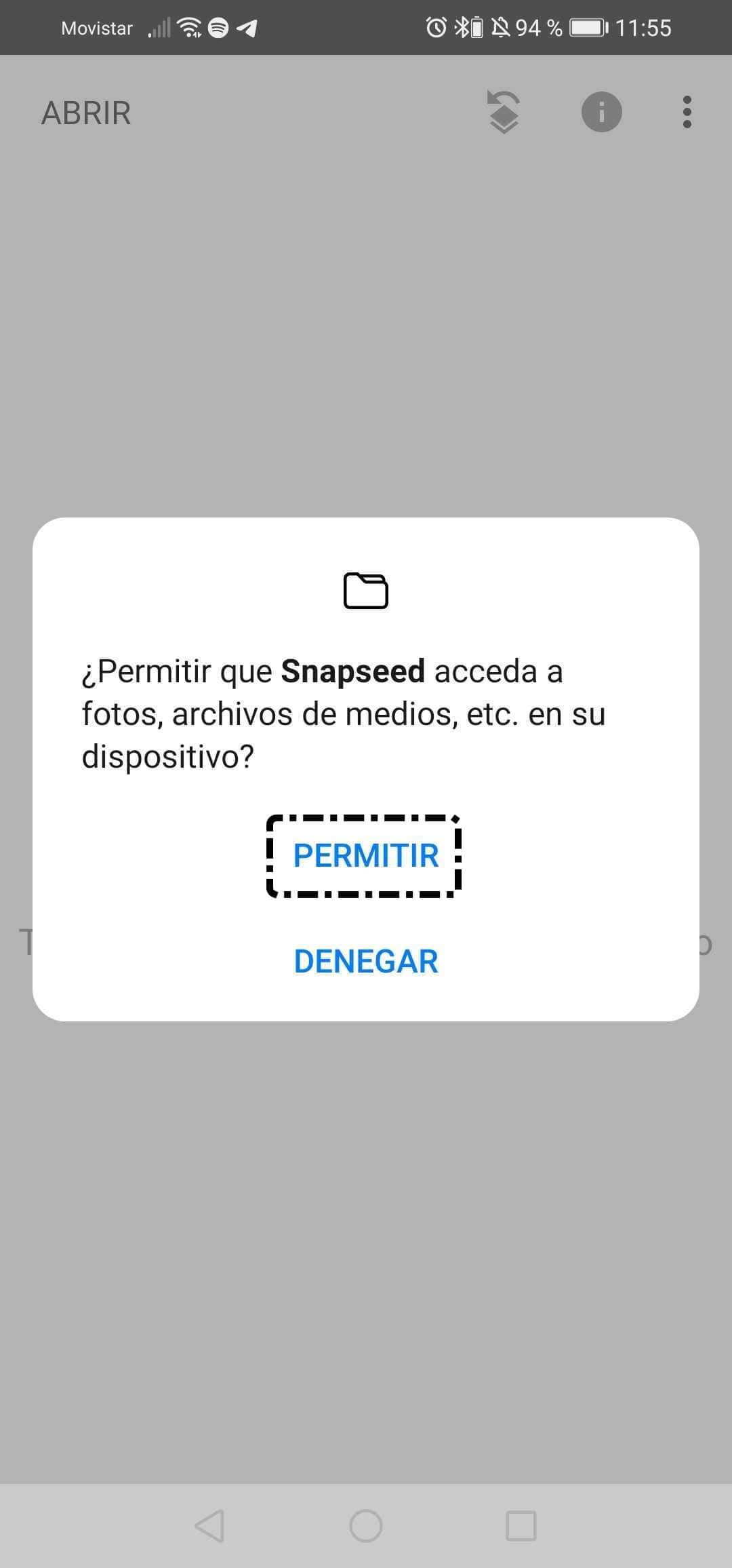
Elegimos desde dónde abrimos la foto que queremos retocar, en nuestro caso, pulsamos en ‘Descargas’ y seleccionamos la foto.
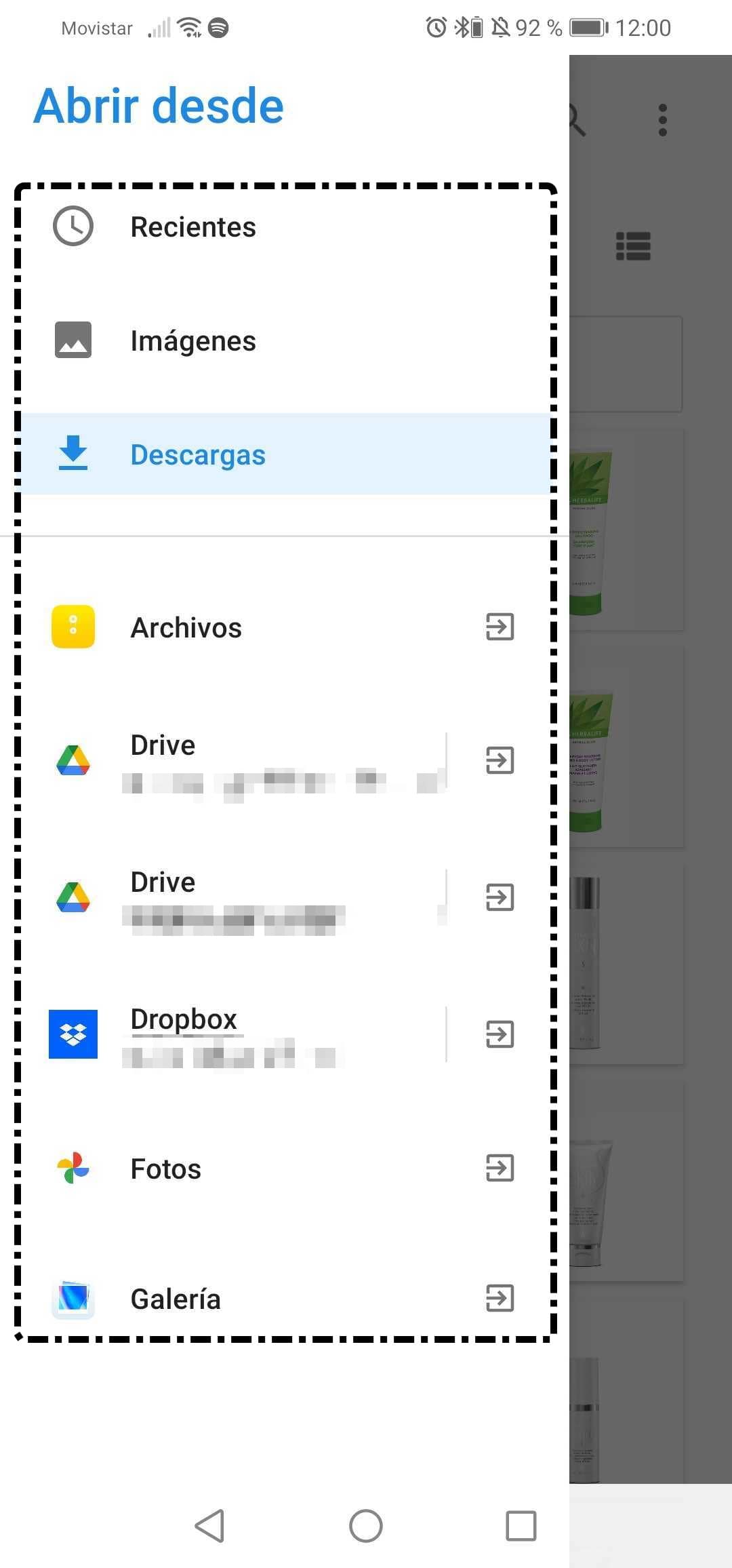
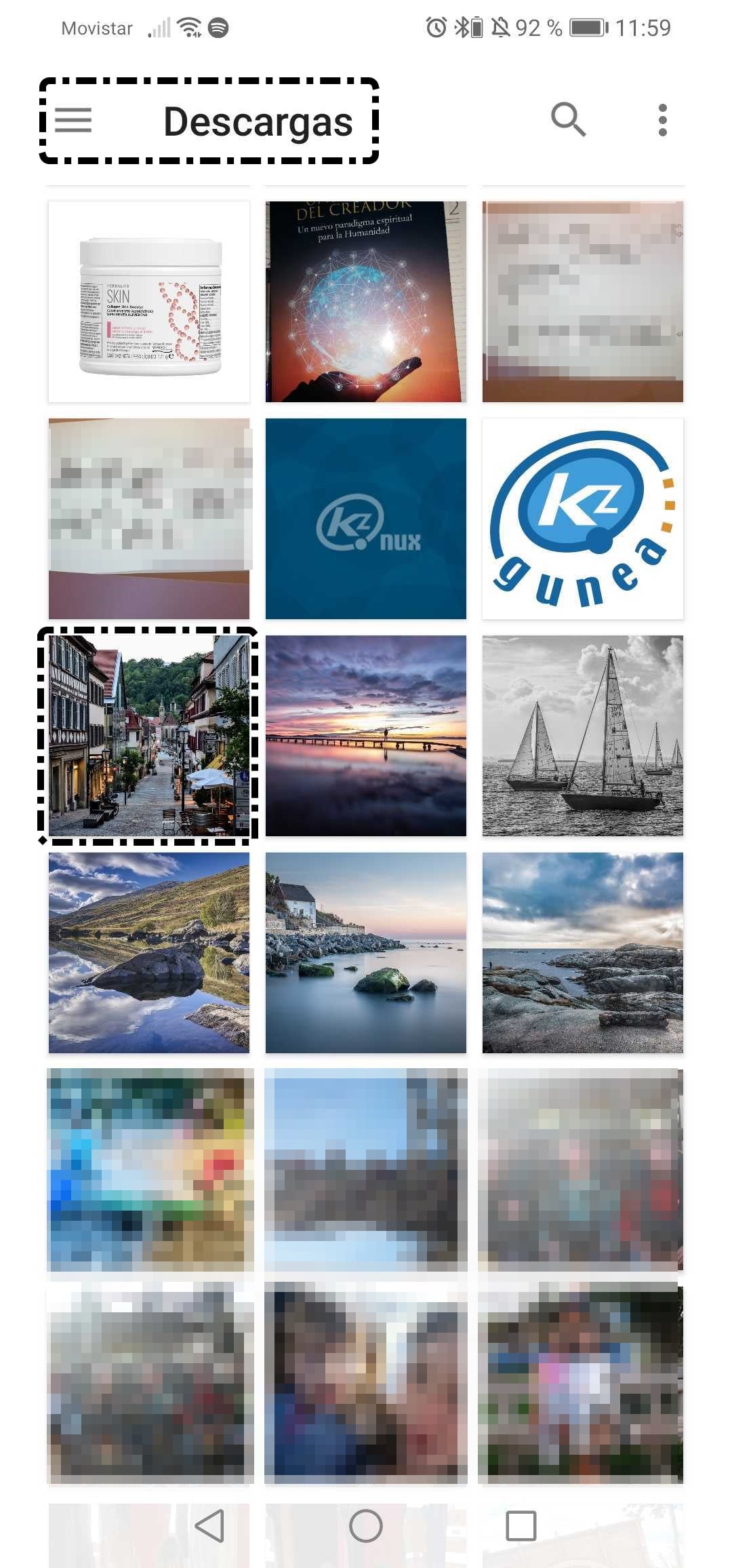
Abrimos la imagen y vemos diferentes iconos que iremos explicando a continuación. Esos iconos cambian si ponemos el dispositivo en vertical o en horizontal.