Interfaz y herramientas
3. Herramientas
La caja de herramientas de GIMP es una paleta vertical que contiene las herramientas para editar imágenes. Está organizada en secciones que agrupan las herramientas por su función:
- Herramientas de selección: Permiten seleccionar áreas de la imagen para editarlas.
- Herramientas de transformación: Modifican el tamaño, la forma o la posición de la imagen o de una selección.
- Herramientas de dibujo: Crean formas y líneas.
- Herramientas de pintura: Rellenan áreas de la imagen con color.
- Herramientas de corrección de color: Ajustan el color y la luminosidad de la imagen.
- Herramientas de efectos: Aplican efectos especiales a la imagen.
- Herramientas de utilidades: Realizan diversas tareas como medir distancias, crear guías, etc.
Para usar una herramienta, hacemos clic en su icono. Si mantenemos pulsado o clicamos con el botón derecho, aparecerán opciones adicionales en la parte inferior de la ventana de GIMP que nos permiten configurar la herramienta antes de usarla.
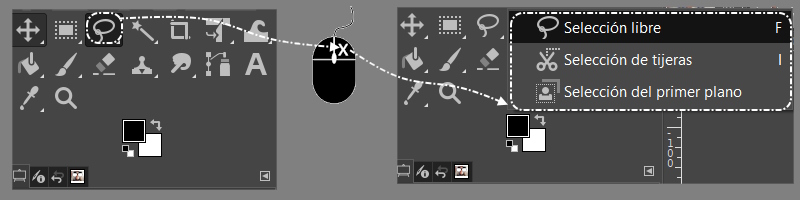
Personalización: Puedes personalizar la caja de herramientas, añadiendo o eliminando herramientas, o reorganizándolas a tu gusto.
Para descargar el archivo: hacemos clic derecho sobre el enlace y seleccionamos "Guardar enlace como...".
Copiar, cortar, pegar
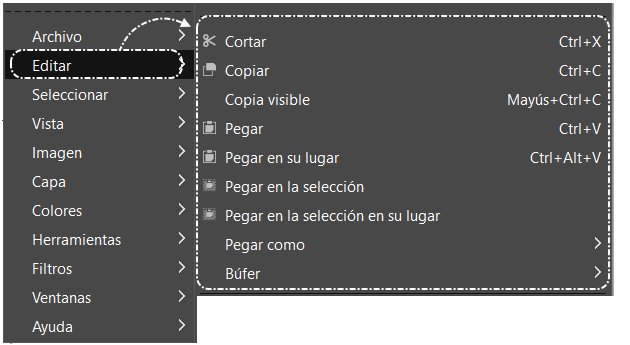
Copiar:
- Seleccionamos la parte de la imagen que queremos copiar. Podemos usar diferentes herramientas de selección, como la herramienta rectangular, la herramienta de lazo o la herramienta de selección inteligente.
- Hacemos clic en el menú "Editar" y seleccionamos "Copiar". También podemos usar el atajo de teclado Ctrl + C.
Cortar:
- Seleccionamos la parte de la imagen que queremos cortar.
- Hacemos clic en el menú "Editar" y seleccionamos "Cortar". También podemos usar el atajo de teclado Ctrl + X.
Pegar:
- Abrimos la imagen en la que queremos pegar la selección.
- Hacemos clic en el menú "Editar" y seleccionamos "Pegar". También podemos usar el atajo de teclado Ctrl + V.
La acción pegar tiene algunas funciones especiales en los programas de edición de imágenes, veremos más detenidamente estas funciones con un ejemplo algo más adelante.
Opciones adicionales:
- Pegar como: nos permite elegir cómo se pega la selección. Podemos elegir entre "Pegar como nueva capa", "Pegar como nueva selección", "Pegar en la capa actual" o "Pegar como nueva imagen".
- Ajustar la posición: Podemos ajustar la posición de la selección pegada usando las teclas de flecha o el ratón.
- Escalar la selección: Podemos escalar la selección pegada usando la herramienta "Escalar".