Interfaz y herramientas
7. Clonar
La herramienta de clonado en GIMP nos permite copiar una parte de una imagen y "pintarla" en otra zona, como si la estuviésemos clonando. Es una herramienta muy versátil con diversos usos:
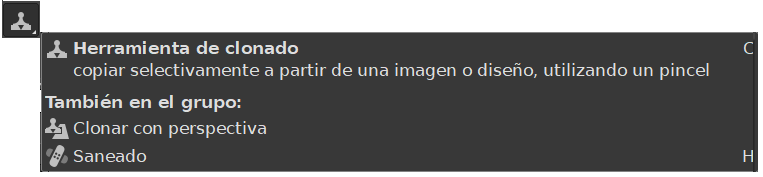
- Reparar imperfecciones: Elimina manchas, polvo, arrugas o cualquier elemento no deseado de una foto.
- Eliminar objetos: Borra personas, objetos o cualquier elemento que te moleste en una imagen.
- Duplicar elementos: Crea copias de objetos o personas dentro de la misma imagen.
- Efectos creativos: Crea clones distorsionados, texturas o efectos especiales.
Funcionamiento:
- Selecciona la herramienta de clonado: La encontrarás en la caja de herramientas con el icono de un sello.
- Define el origen: Mantén pulsada la tecla Ctrl y haz clic en la zona que deseas copiar (origen).
- Pinta el destino: Mueve el cursor a la zona donde quieres "pegar" la copia (destino) y haz clic o arrastra el ratón para clonar la selección.
Opciones:
- Modo de alineación: Define cómo se desplaza el origen al clonar.
- Opacidad: Controla la transparencia del clon.
- Espaciado: Determina la distancia entre cada pincelada.
- Dinámica: Ajusta la variación de la opacidad y el tamaño del pincel durante el clonado.
Consejos:
- Usa un pincel suave para obtener un resultado más natural.
- Ajusta la opacidad para que el clon se integre bien con la imagen original.
- Practica en una imagen de prueba antes de usar la herramienta en una imagen importante.
Veamos un ejemplo:
Para la práctica con la herramienta de clonar usaremos esta imagen:
Para descargar el archivo: hacemos clic derecho sobre el enlace y seleccionamos "Guardar enlace como...".
- Abrimos la imagen en GIMP.
- Seleccionamos la herramienta de clonado.
- Ajustamos el tamaño del pincel teniendo en cuenta que la intención es cubrir la taza.
- Posicionamos el cursor en una parte de la mesa sin elementos y, con Ctrl pulsado, hacemos clic.
- Una vez hecho esto, veremos que tenemos marcada la referencia a clonar.
- Posicionamos el cursor sobre la taza y hacemos clic, comprobaremos que clonamos la parte de referencia que hemos realizado anteriormente.
- Dependiendo del tipo de pincel que tengamos seleccionado, la forma, transparencia... cambiarán; probamos con distintos pinceles para ver los distintos resultados.