Calendar
| Sitio: | Plataforma de aprendizaje KZgunea |
| Curso: | Aplicaciones Google en tu smartphone |
| Libro: | Calendar |
| Imprimido por: | Invitado |
| Día: | martes, 18 de febrero de 2025, 23:06 |
1. Calendar
Google Calendar es un servicio gratuito de calendario en línea que se puede compartir con otras personas si queremos, añadir eventos e invitaciones y realizar búsquedas de eventos que podrían interesarnos en la web.
Algunas características del Calendario de Google:
- Varias formas de ver tu calendario: cambia de vista (mes, semana o día) en un instante.
- Eventos de Gmail: las reservas de vuelos, hoteles, conciertos, restaurantes, etc., se añaden a tu calendario automáticamente.
- Tareas: usa los recordatorios para crear y ver tus tareas pendientes al lado de tus eventos.
- Objetivos: añade tus objetivos personales ("correr 3 veces por semana", por ejemplo) y Calendar te buscará automáticamente un hueco para hacerlas.
- Creación rápida de eventos: ahorra tiempo cuando crees eventos gracias a las sugerencias inteligentes de títulos, sitios y personas.
2. Actualizar la aplicación
La aplicación de Calendar viene instalada por defecto, pero es posible que tengamos que actualizarla.
Para ello, debemos:
- Abrir la aplicación Play Store pulsando el siguiente icono:
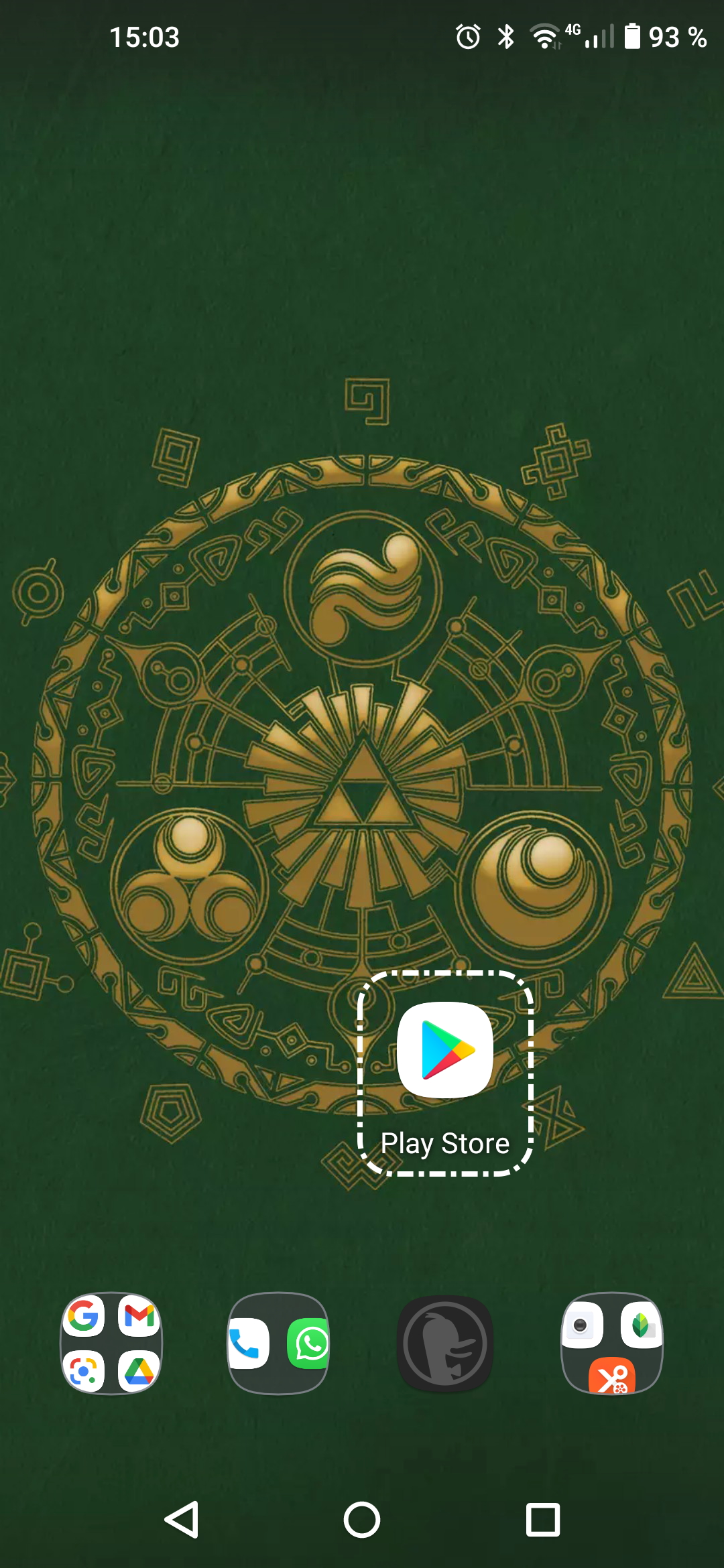
- Una vez que estás en Play Store, tienes que añadir el nombre de la aplicación que quieres buscar dentro del recuadro que está en la parte de arriba, y posteriormente, darle a buscar para poder actualizarla.
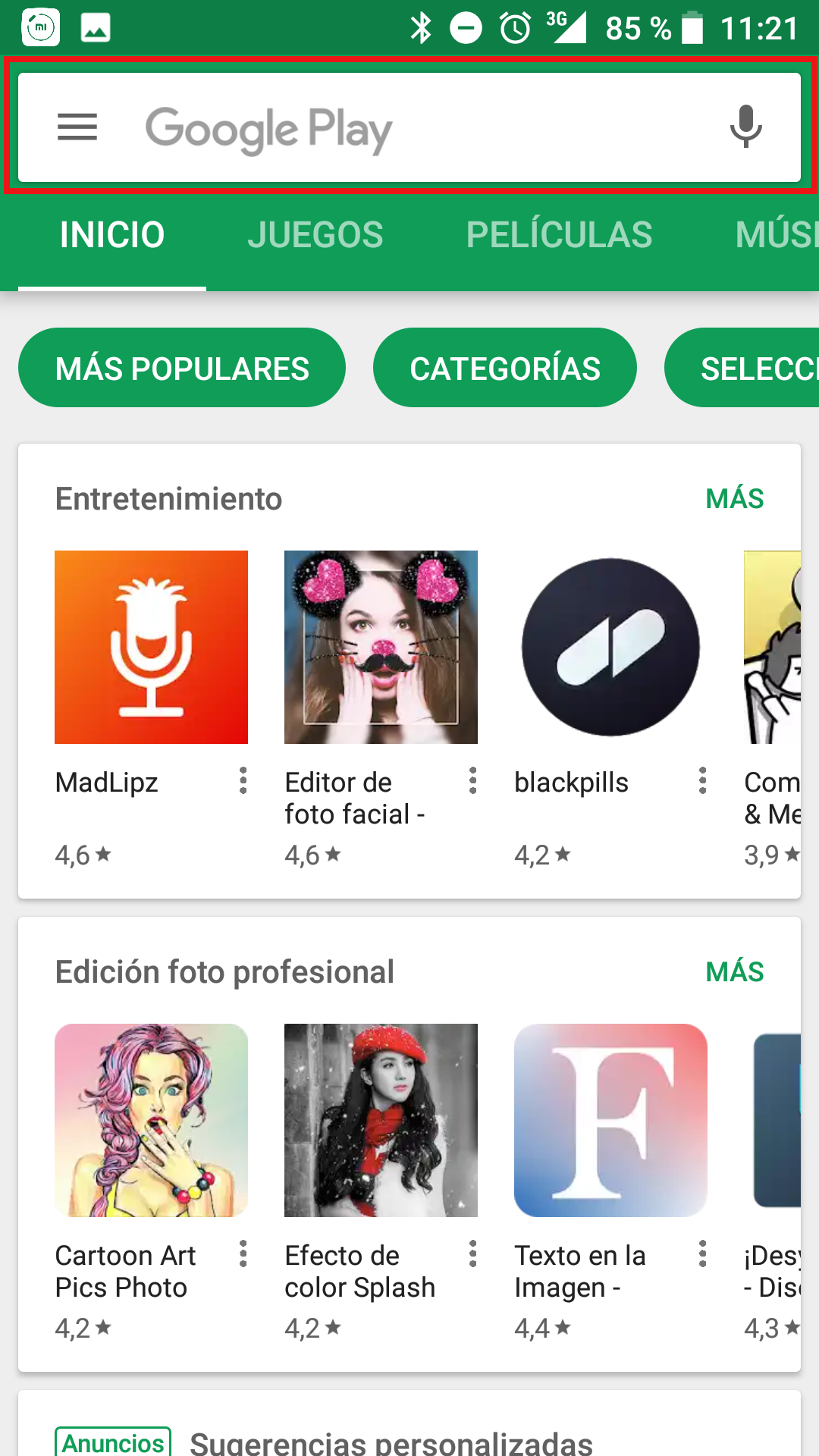
- Una vez que has localizado la aplicación, tienes que pulsar el botón "Actualizar":
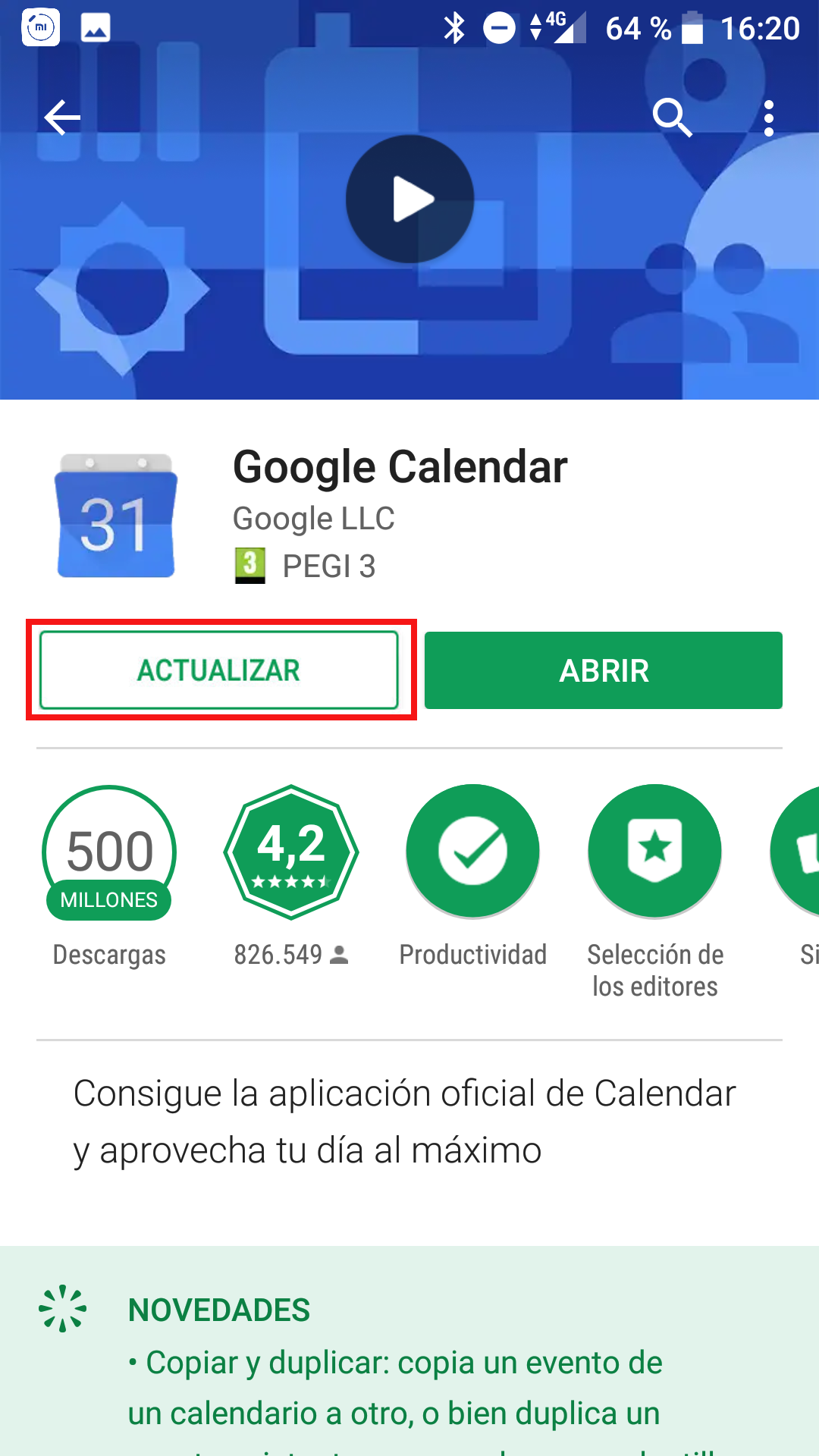
Cuando finalice la instalación, te aparecerá un icono correspondiente a Calendar.
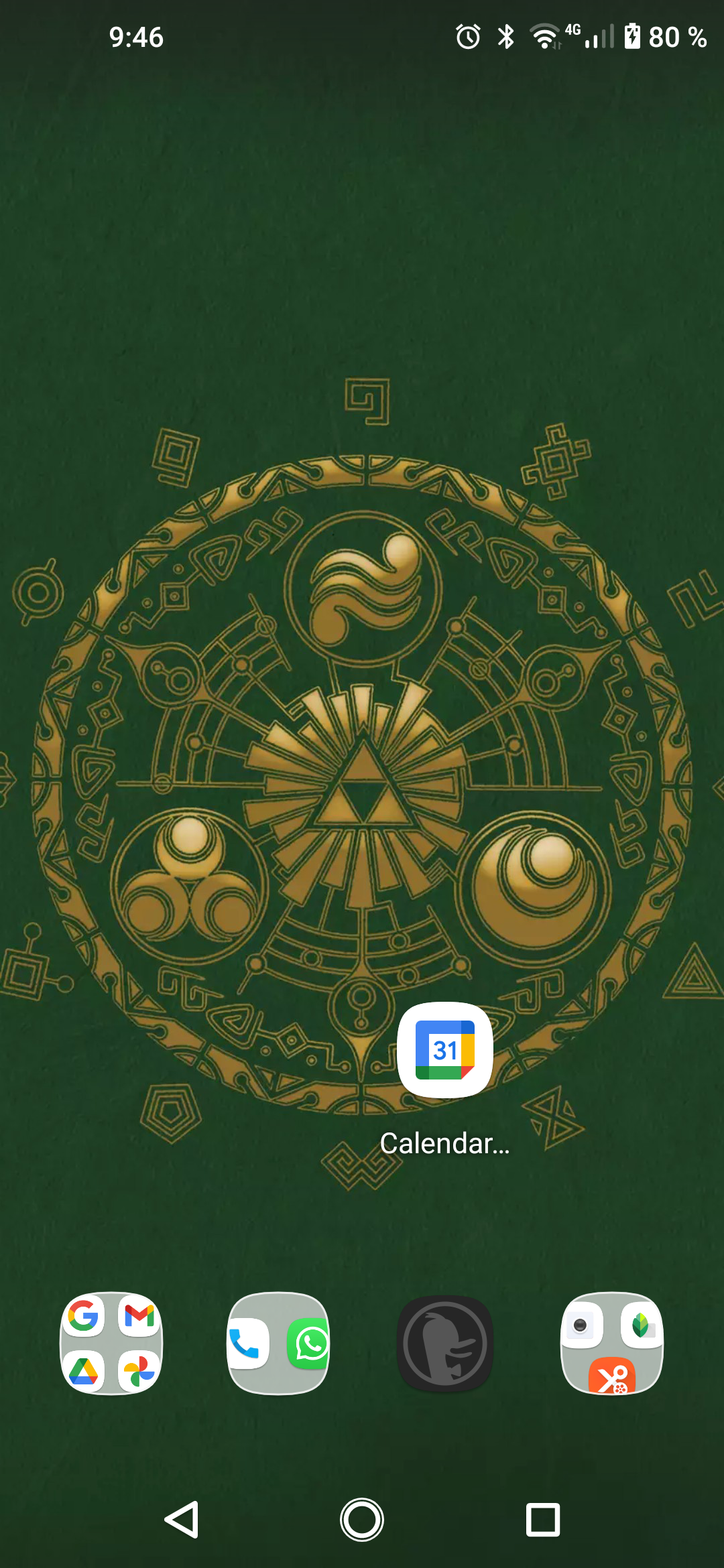
3. ¿Cómo funciona?
A continuación, veremos cómo añadir eventos, recordatorios y cómo gestionar tu calendario.
3.1. Vistas
En el calendario tenemos diferentes formas de verlo. Para poder elegir cada una de ellas, tenemos que pulsar en las 3 rayas que veremos en la parte superior.
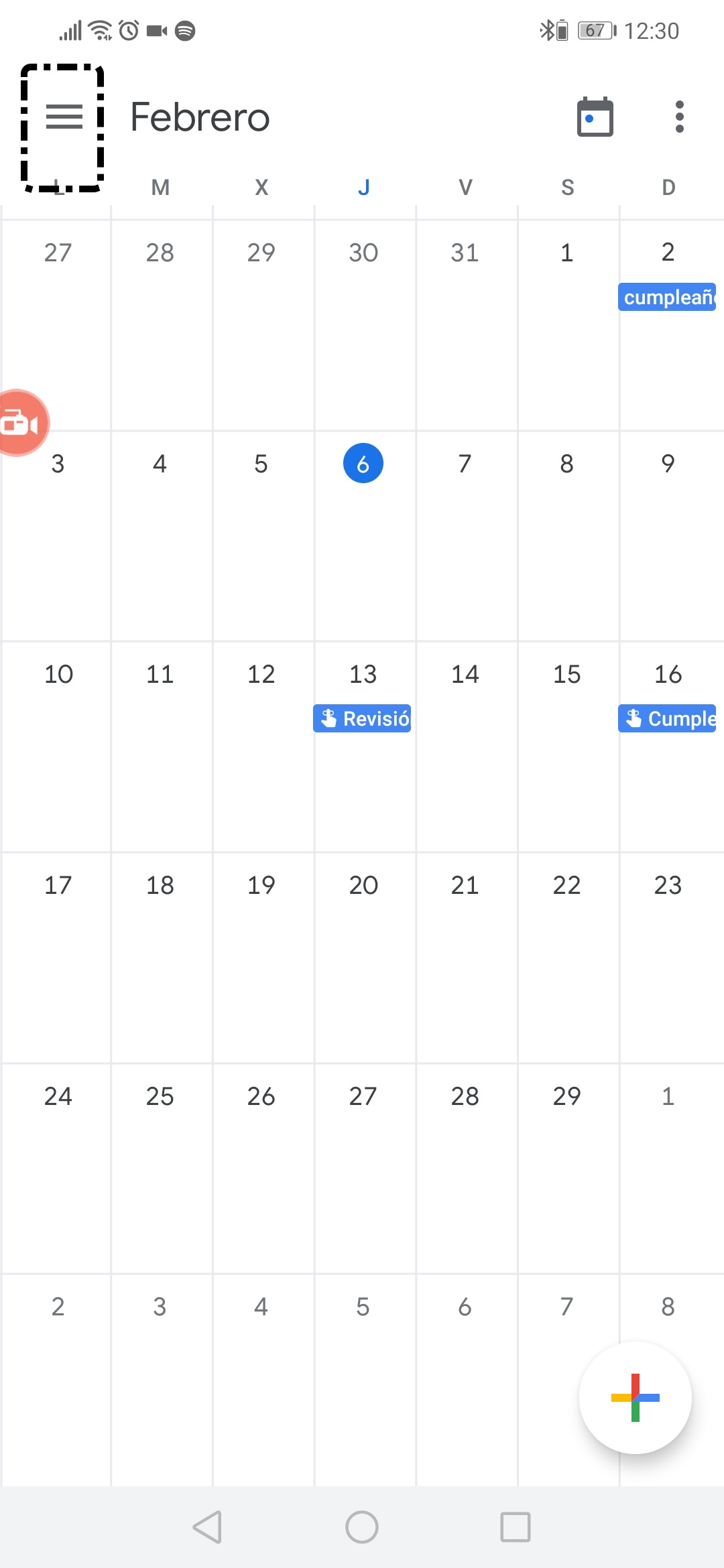
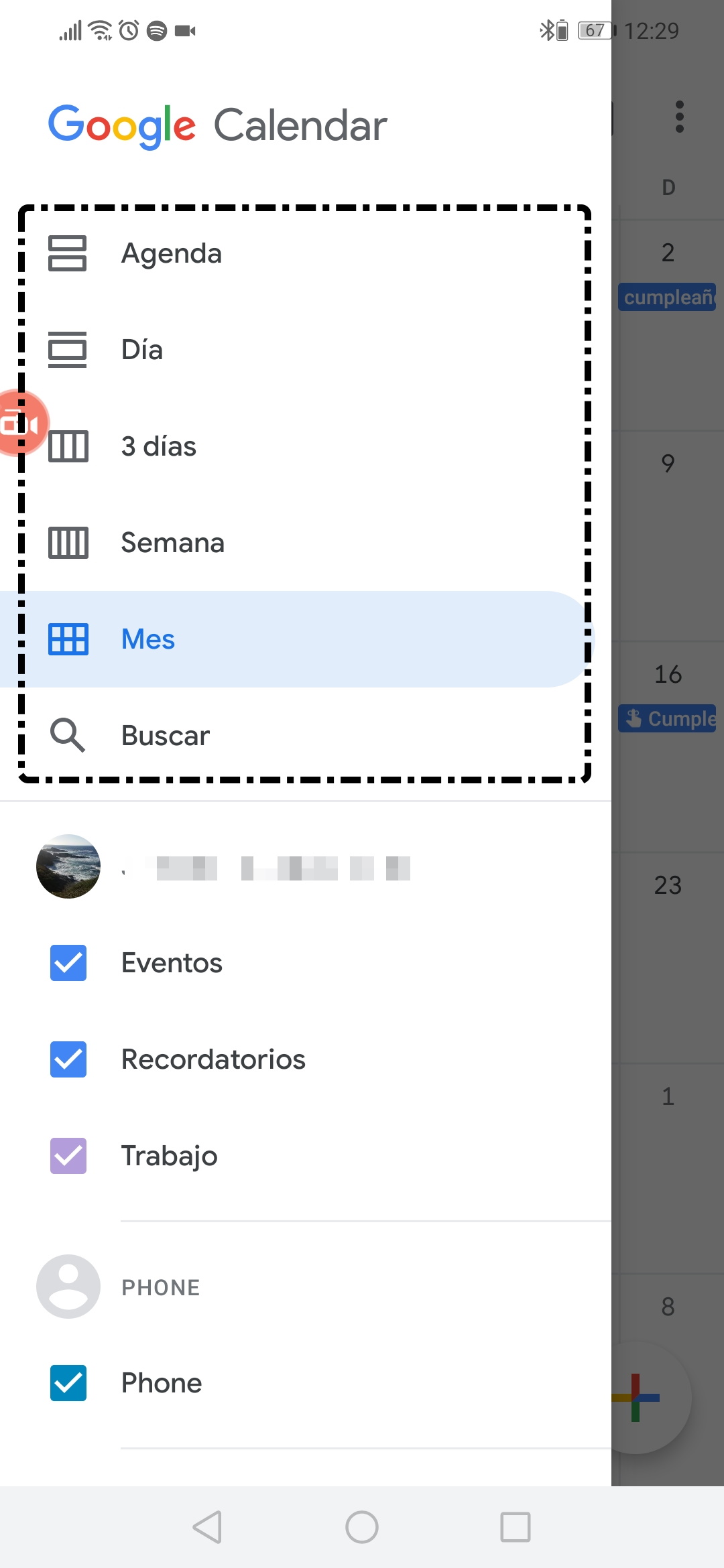
- Vista Agenda: Veremos todos los eventos, recordatorios... que tengamos en nuestro calendario.

- Vista Día: Veremos solo las actividades correspondientes a un día, organizado por horas.
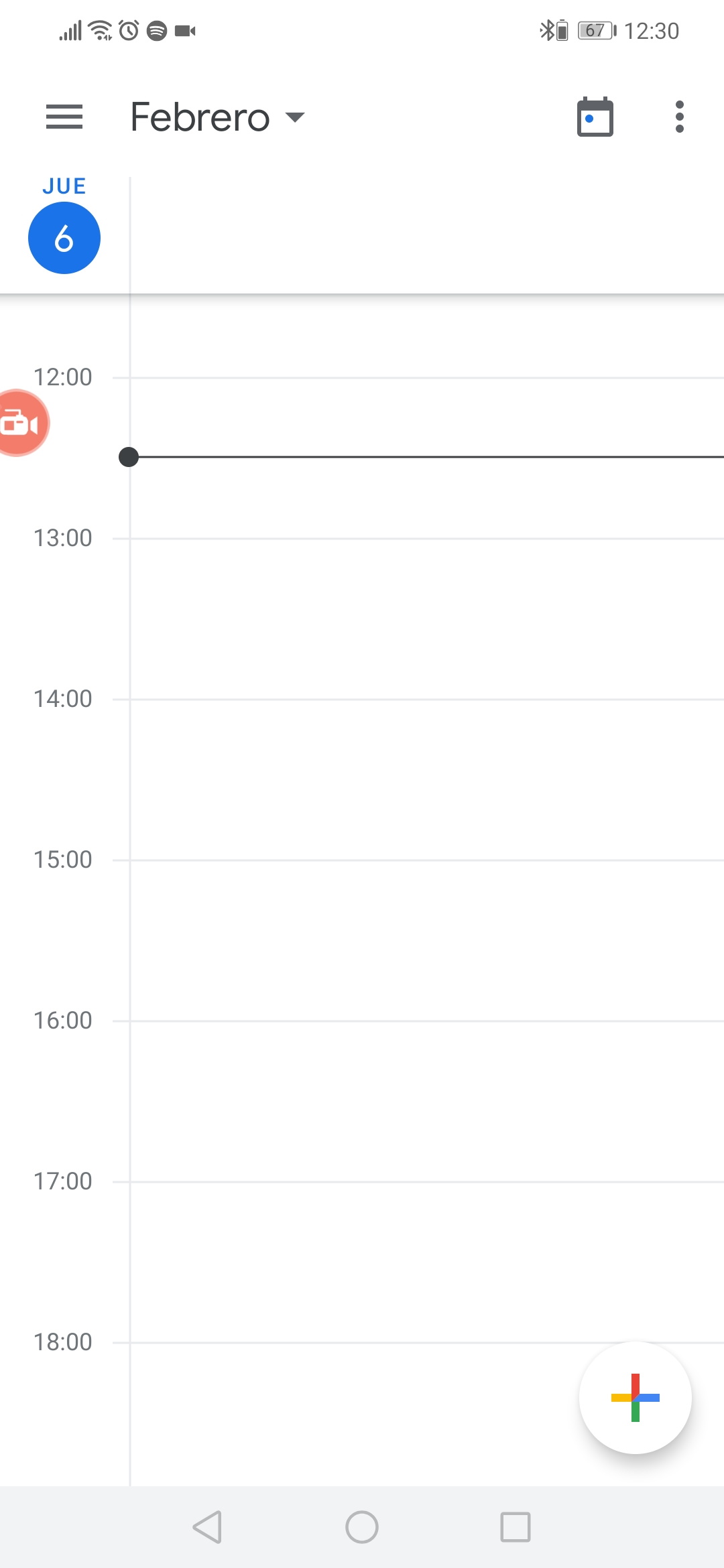
- Vista 3 días: Veremos las actividades de 3 días.
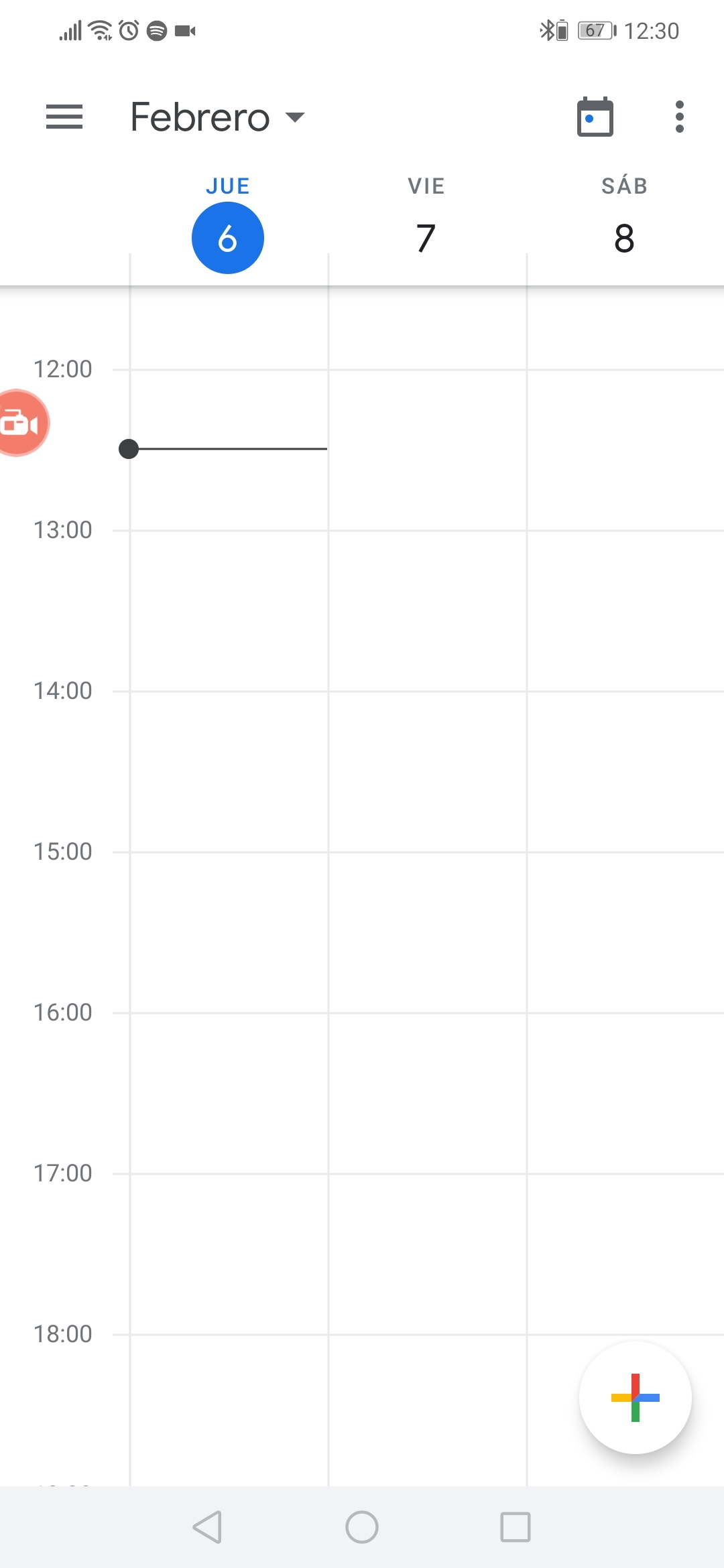
- Vista Semanal: Veremos las actividades correspondientes a la semana entera.
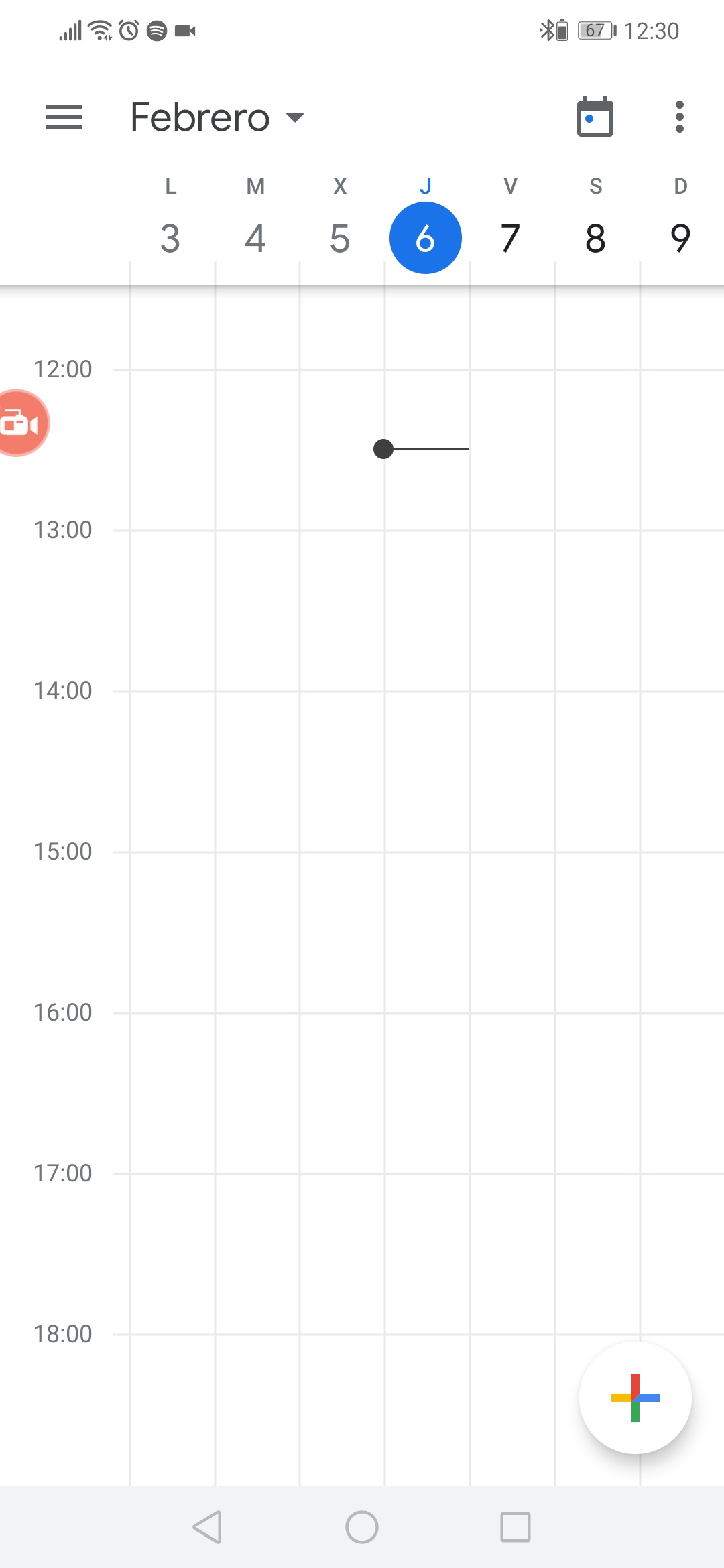
- Vista Mes: Veremos las actividades del mes entero.

3.2. Creación de eventos
Una vez dentro de la aplicación, para crear un evento pulsamos sobre el icono ![]() .
.
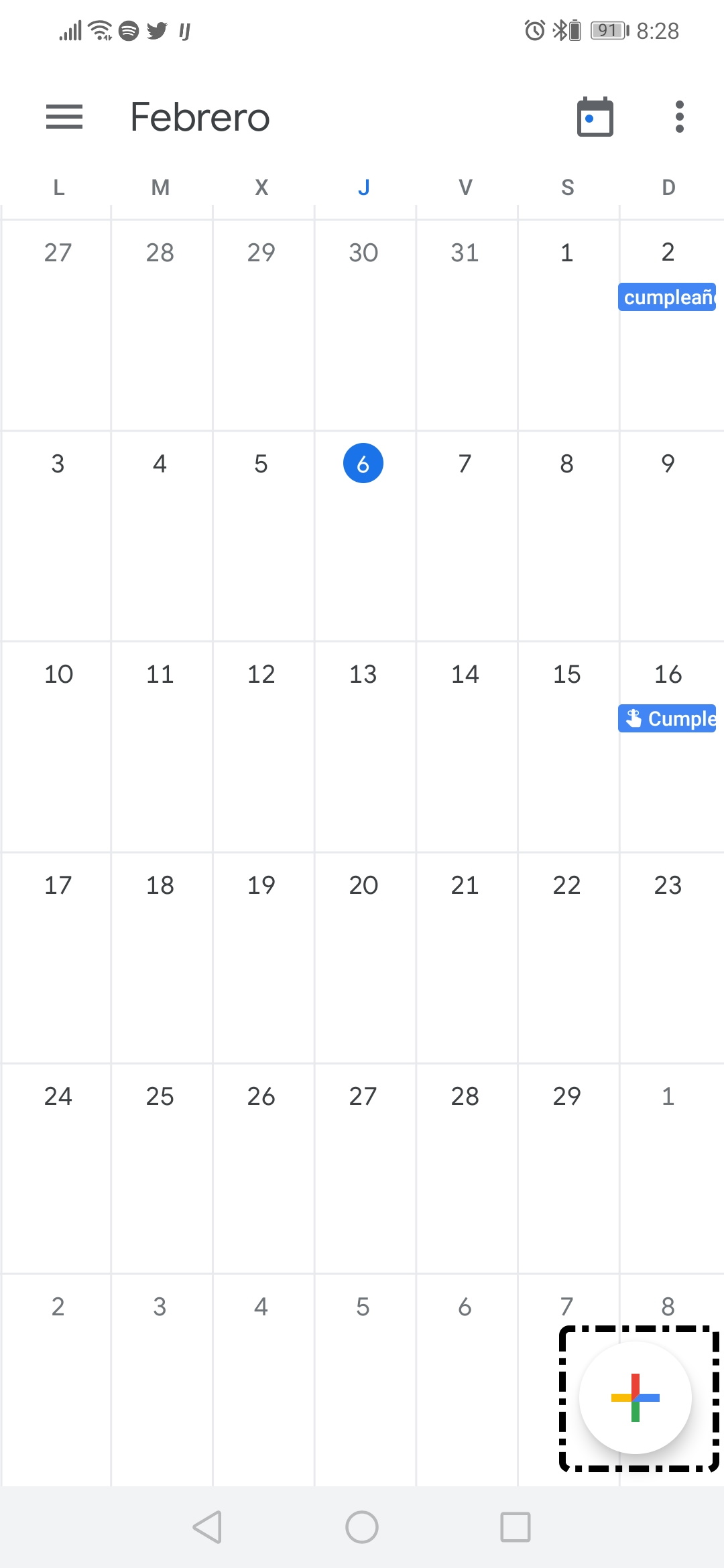
Nos saldrán 5 opciones: fuera de la oficina, objetivo, recordatorio, tarea, evento. En este caso pulsaremos en "Evento".
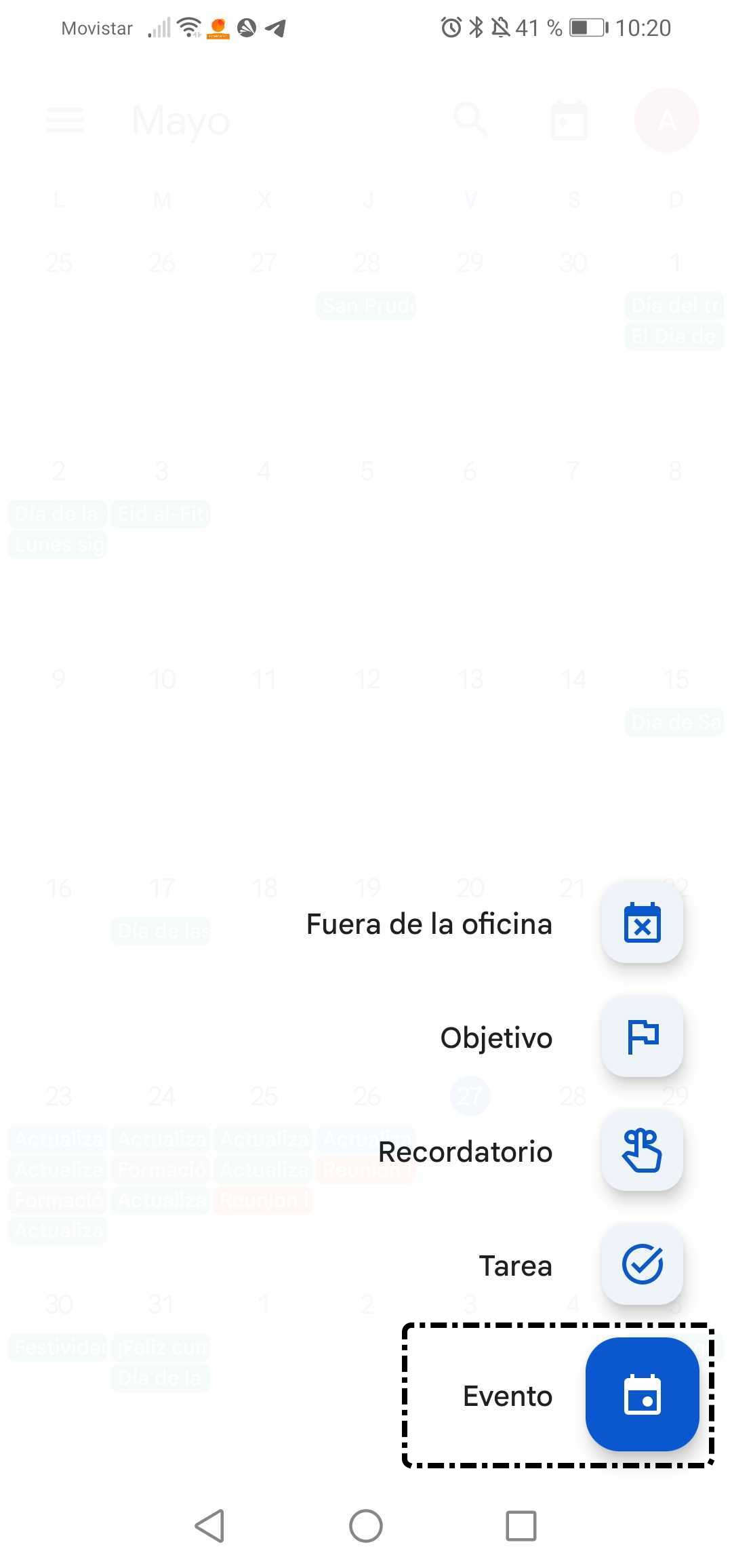
Lo primero que nos pedirá será poner un título. Así saber que evento tendremos.
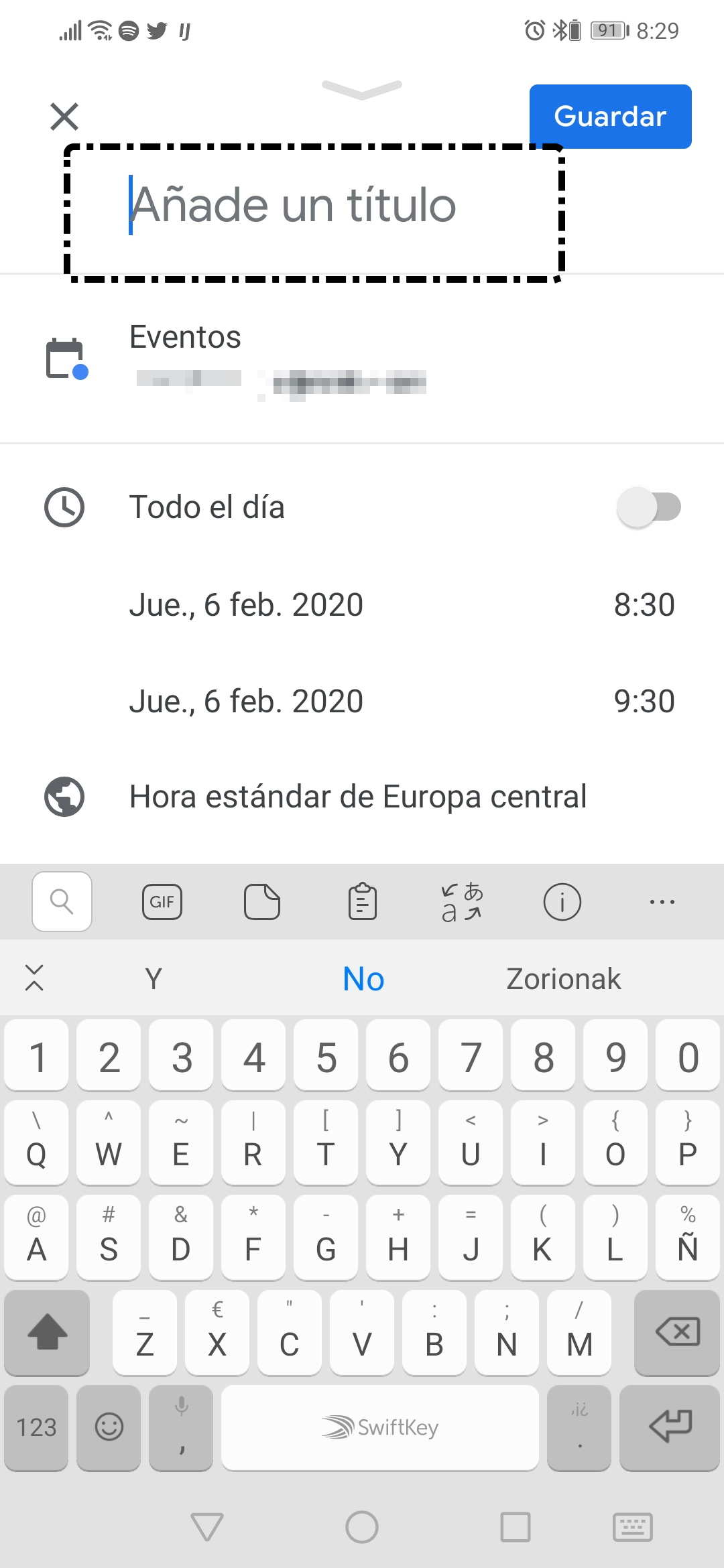
Tras ello, elegiremos la fecha y la hora del evento. Marcaremos desde que hora hasta que hora. Aunque si pulsamos en "Todo el día", solo nos dará la opción de elegir la fecha.
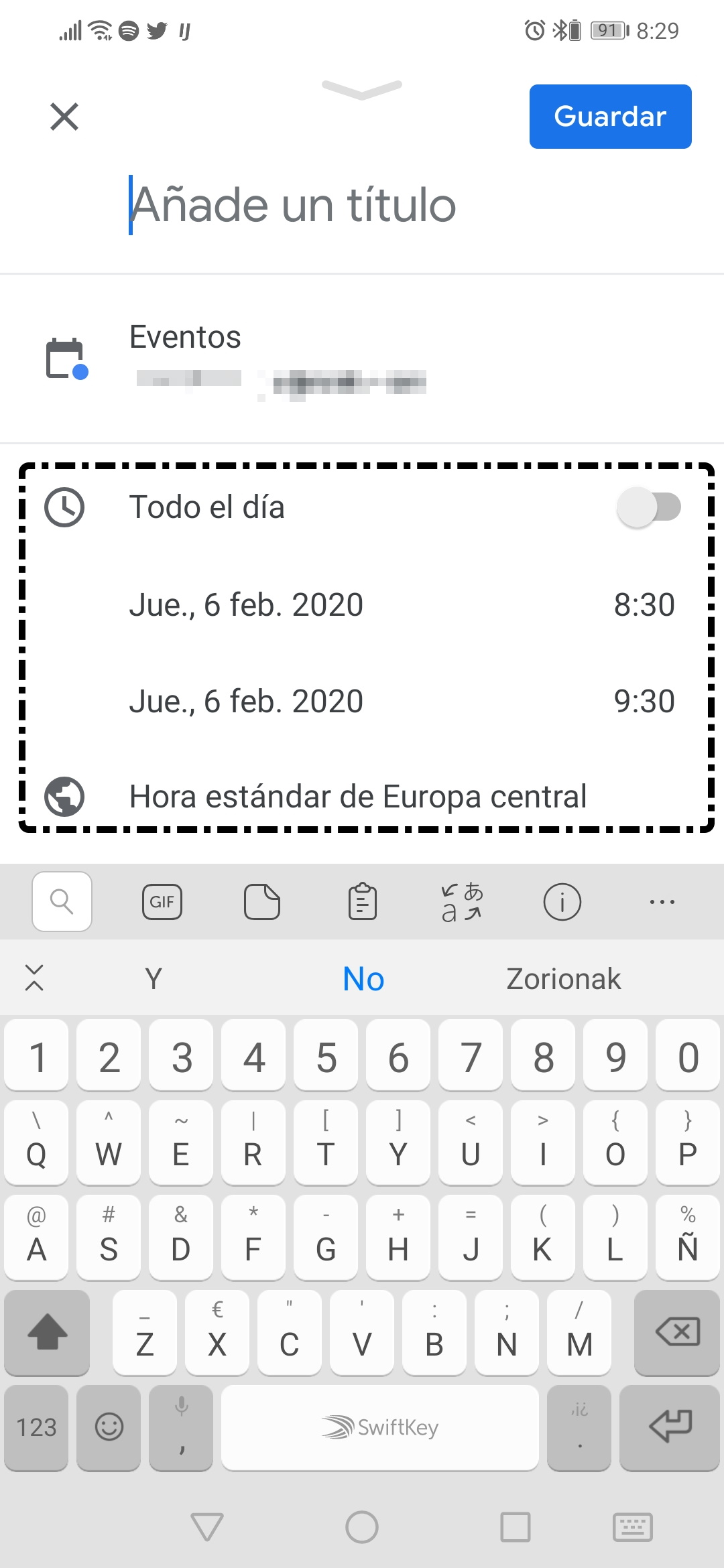
Para cambiar la fecha, pulsamos en el día y nos sale el calendario para elegir nosotros el día que tenemos el evento.
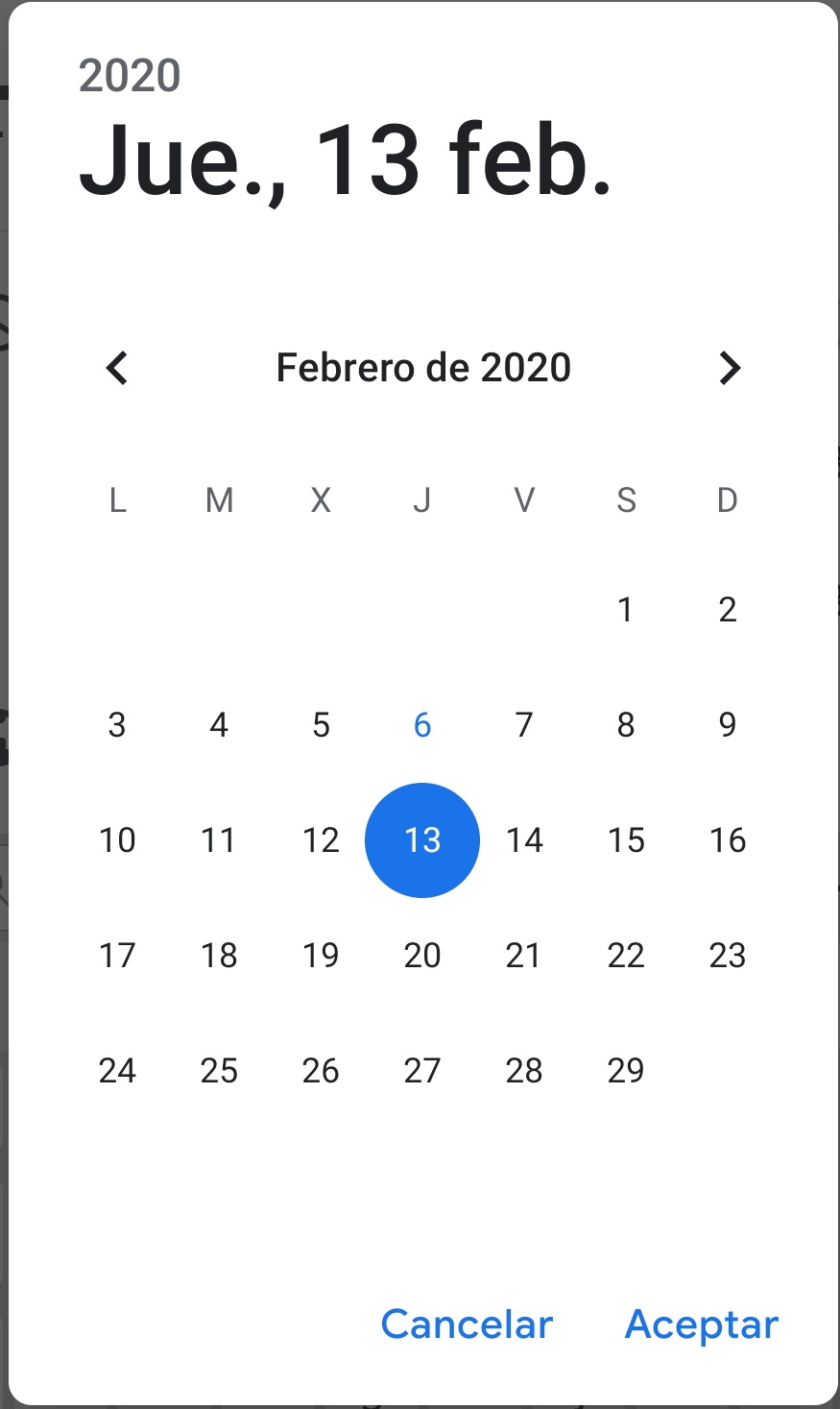
Al puslar la hora, primero nos saldrá para elegir las horas y luego los minutos.
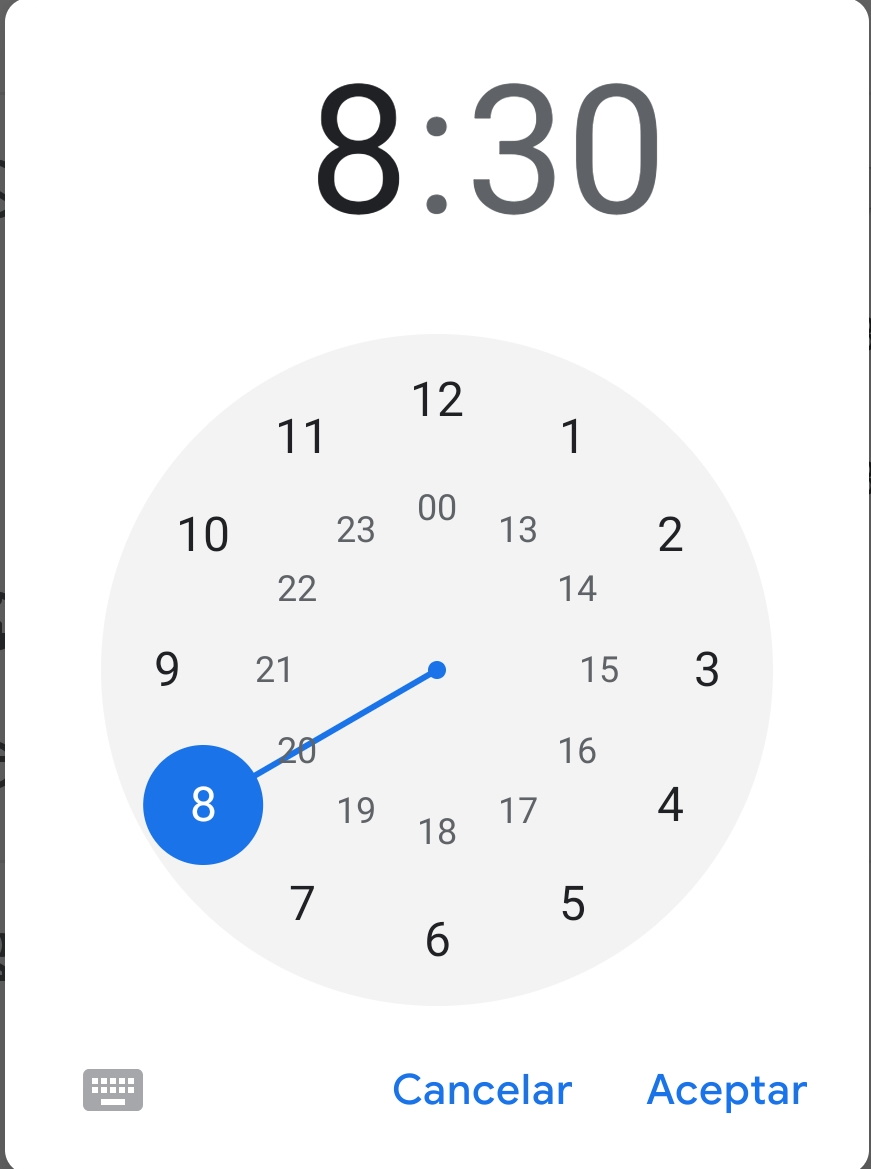
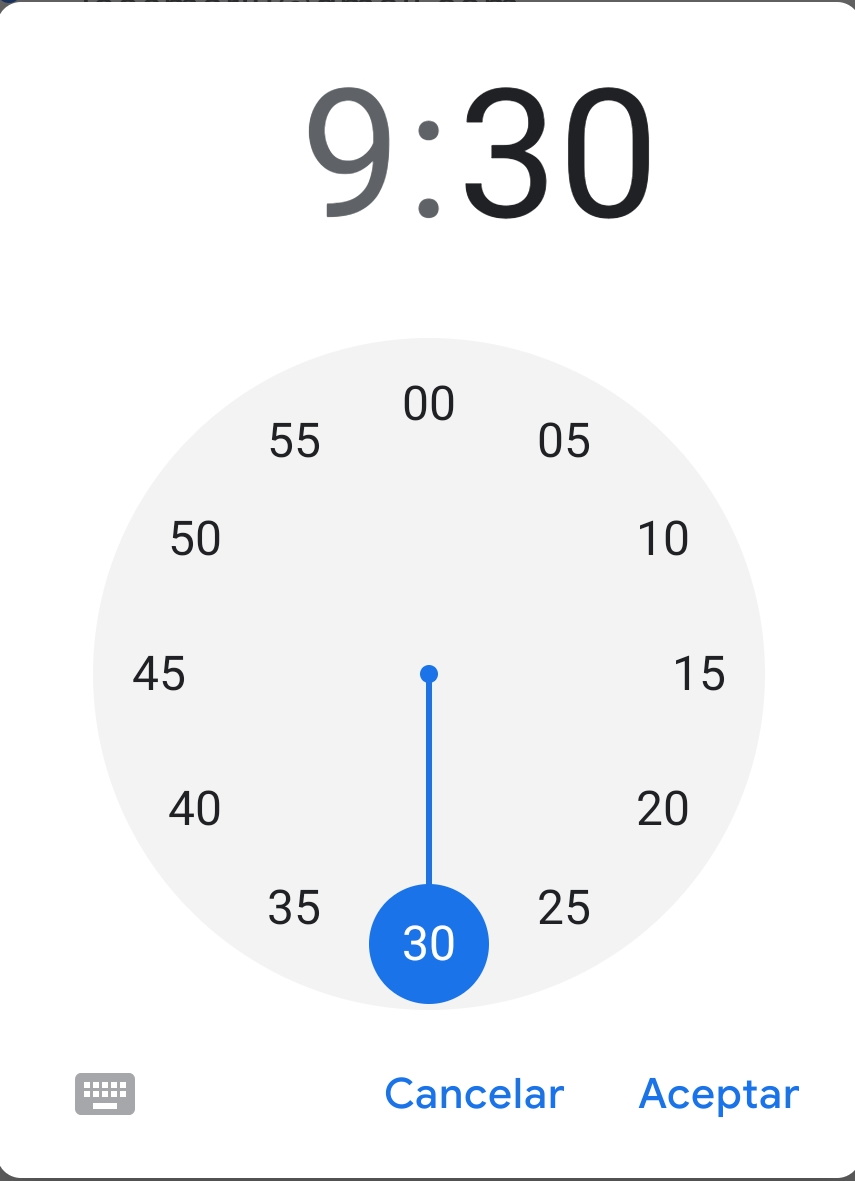
Tras elegir la duración del evento, nos da la posibilidad que el evento se repita varias veces sin necesidad de volver a configurarlo. Por defecto está seleccionado "No se repite" y al pulsarlo nos sale para elegir la periodicidad con la que queremos tener el evento.
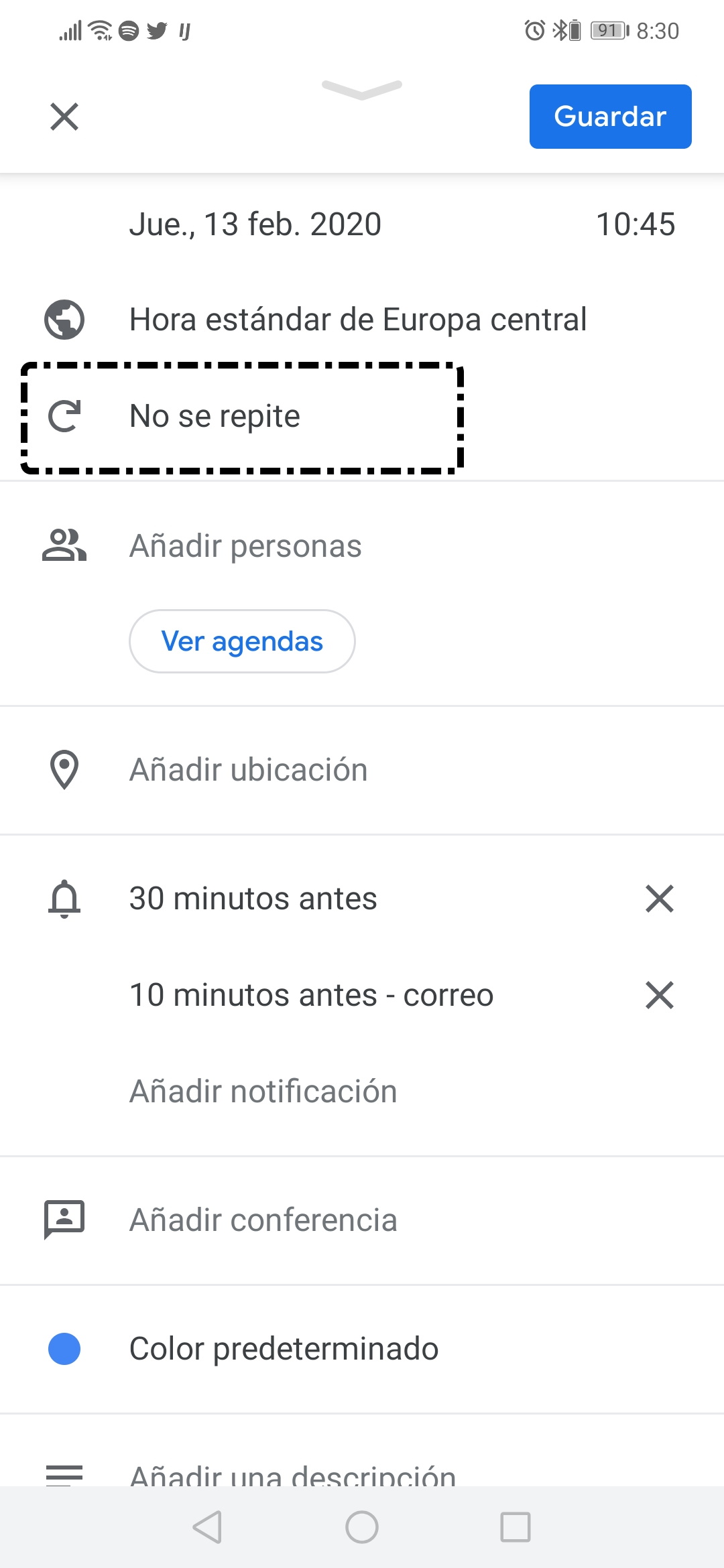
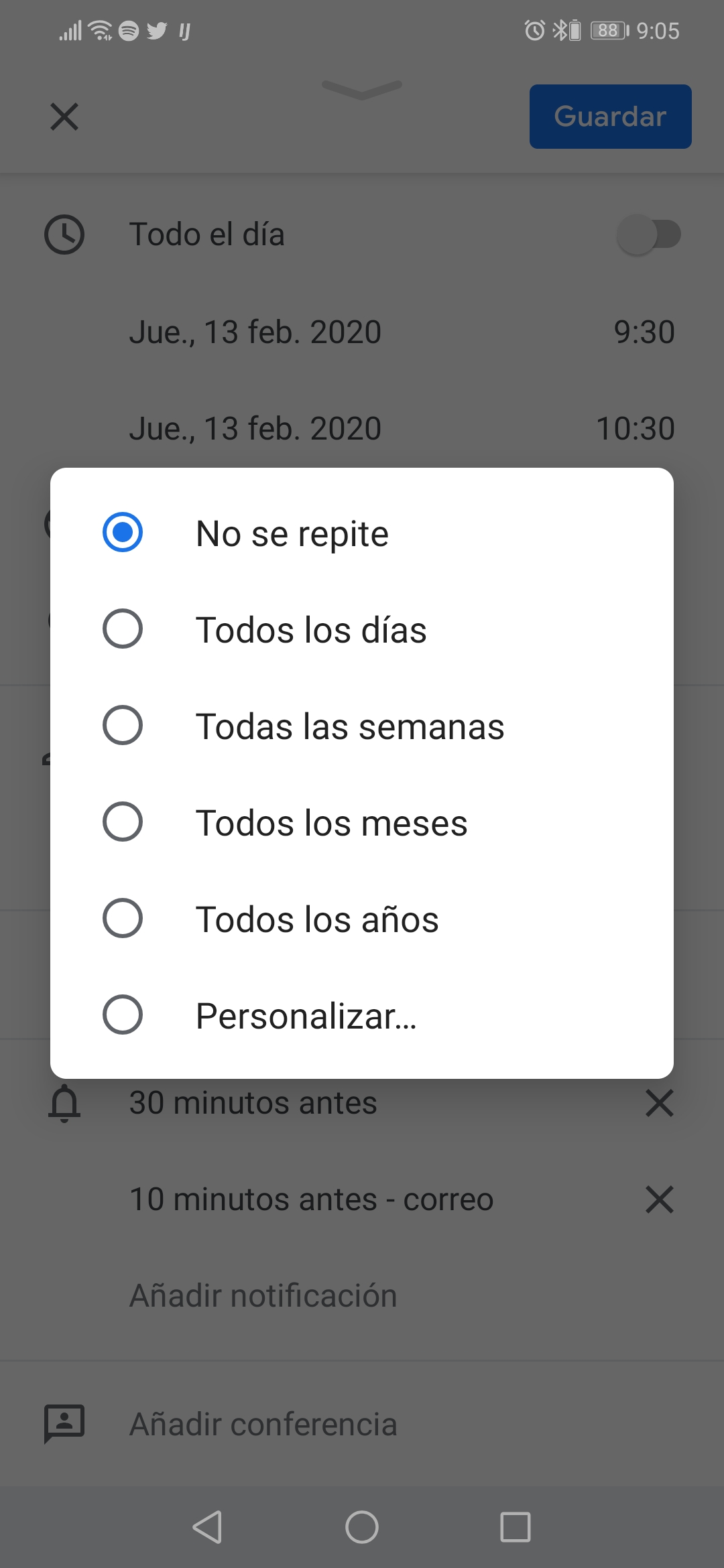
A continuación, tenemos la posibilidad de configurar más opciones como puede ser añadir una ubicación al evento, las notificaciones a modo de recordatorio, y un color de evento para hacerlo más visual en el calendario.
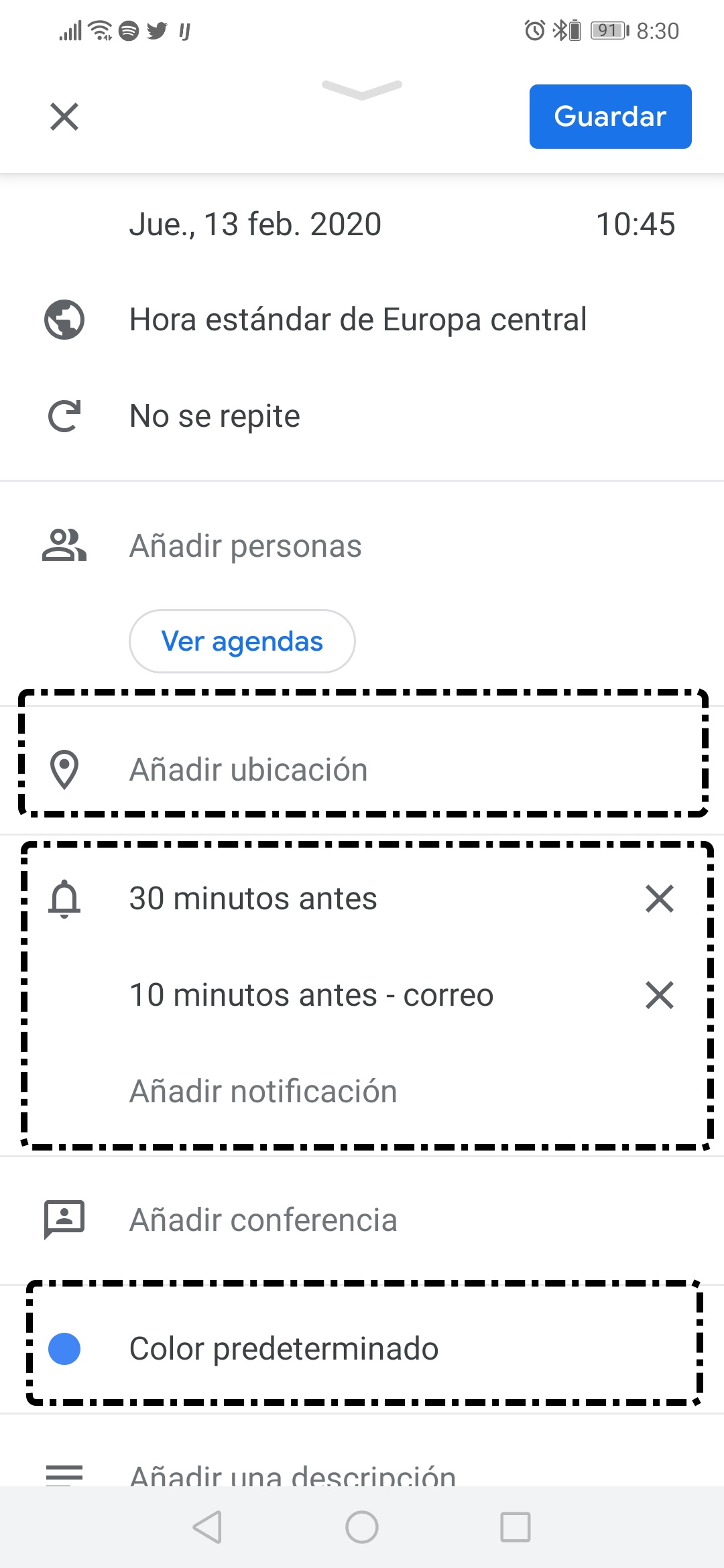
Una vez introducida toda la información, pulsaremos en la botón "Guardar" en la parte superior.
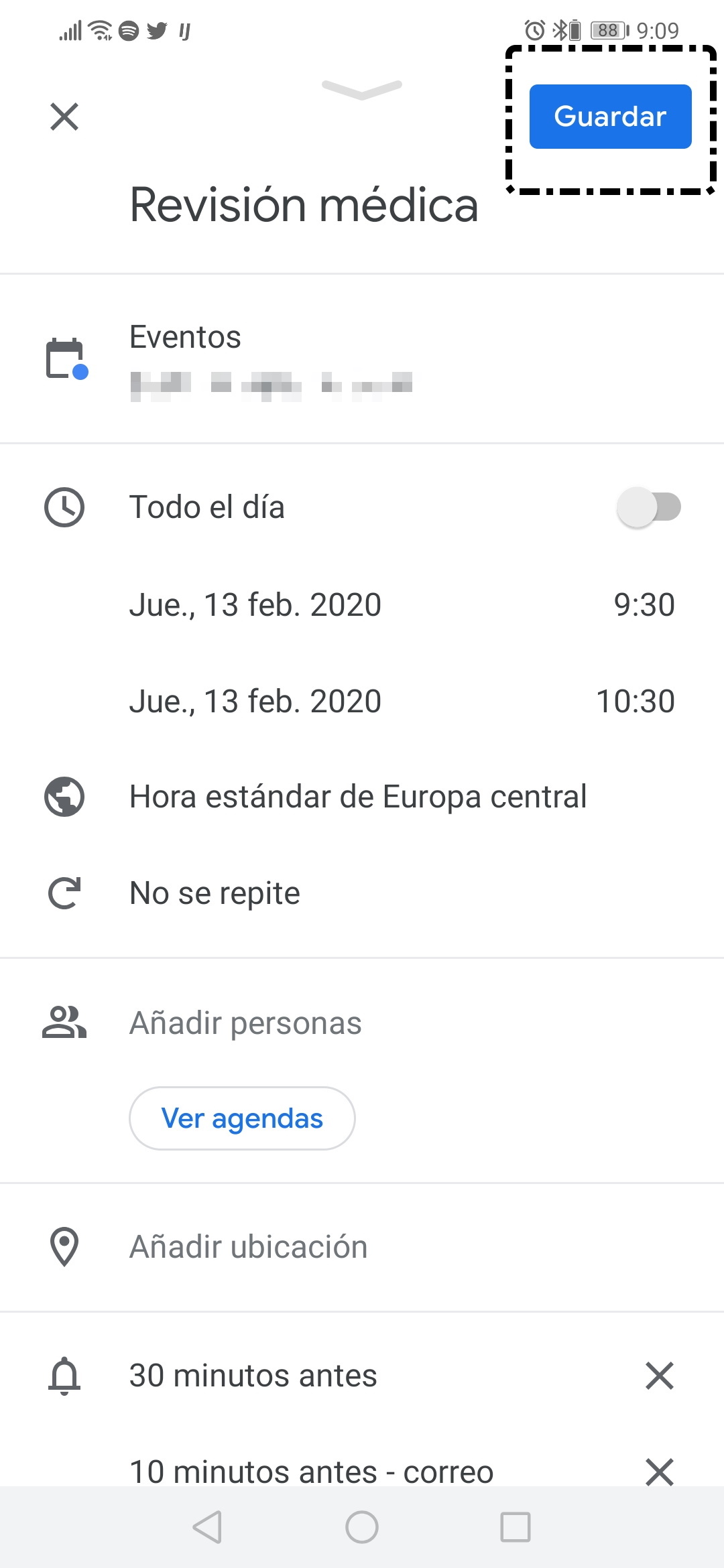
En ese momento nos volverá al calendario donde podremos ver el evento creado.
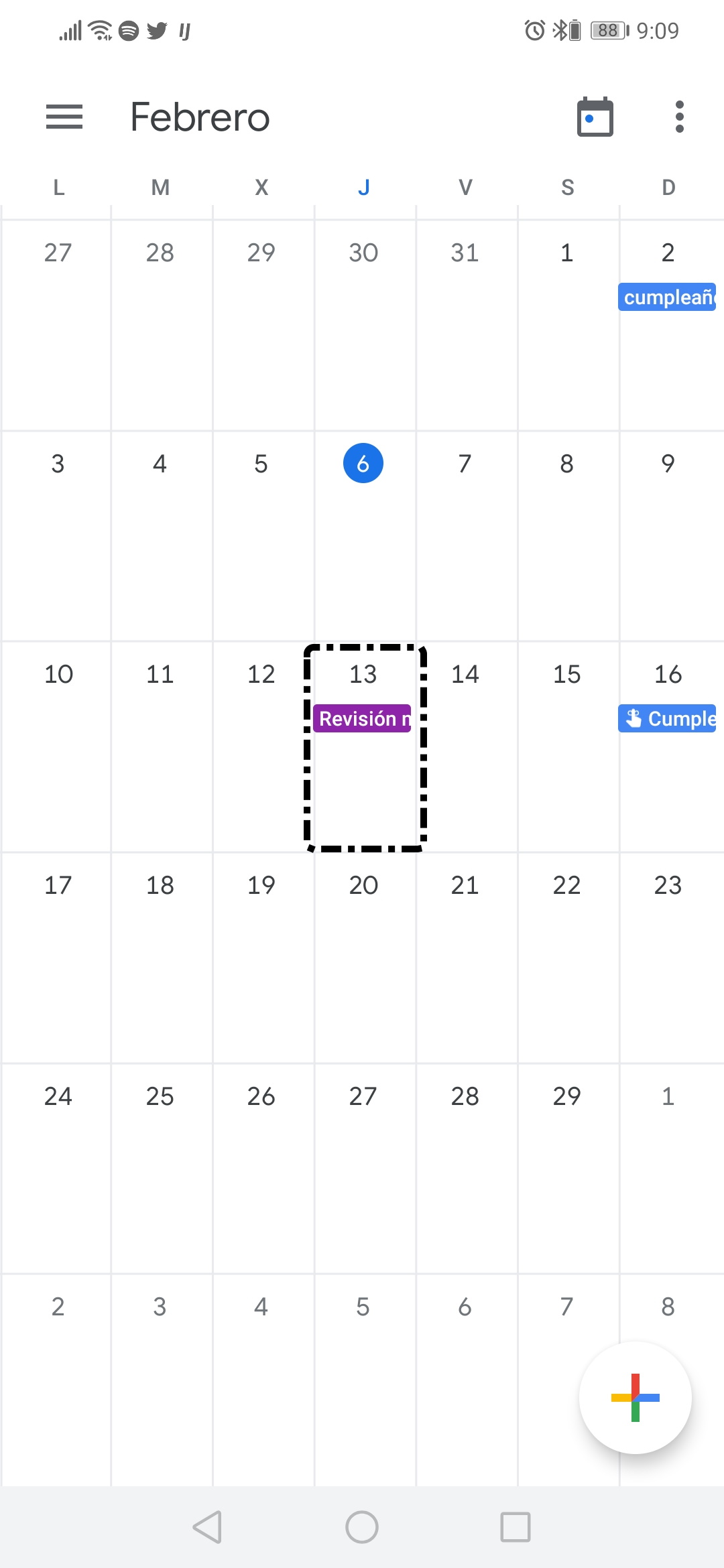
3.3. Editar o Eliminar un evento
Editar evento
Para editar el evento, lo primero que haremos es pulsar el evento. Si nos fijamos, al pulsar en el evento, nos cambia la vista del Calendar, en vez de ver todo el mes, vemos el día. Volvemos a pulsar en el evento.


Al abrirlo pulsaremos en el lápiz que nos viene en la parte superior. Al hacerlo, nos saldrá la misma pantalla que nos sale al crear el evento. Modificamos la información que queremos y le damos a guardar.


Eliminar evento
Al igual que para editar, para eliminar pulsamos en el evento pero, una vez en él, pulsamos en los 3 puntos situados en la parte superior. De las opciones que nos sale, pulsamos en "Eliminar". Nos pedirá que confirmemos que queremos eliminar el evento.
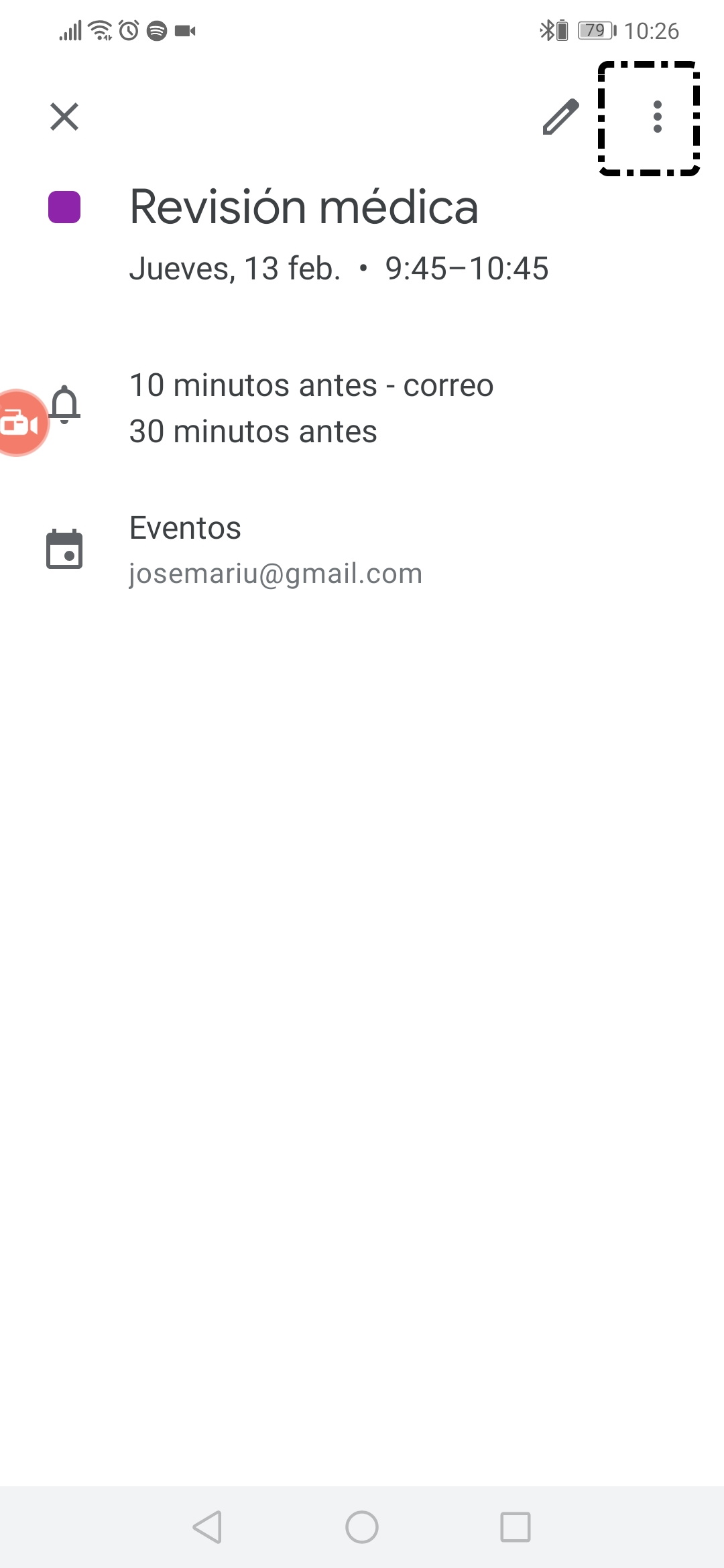
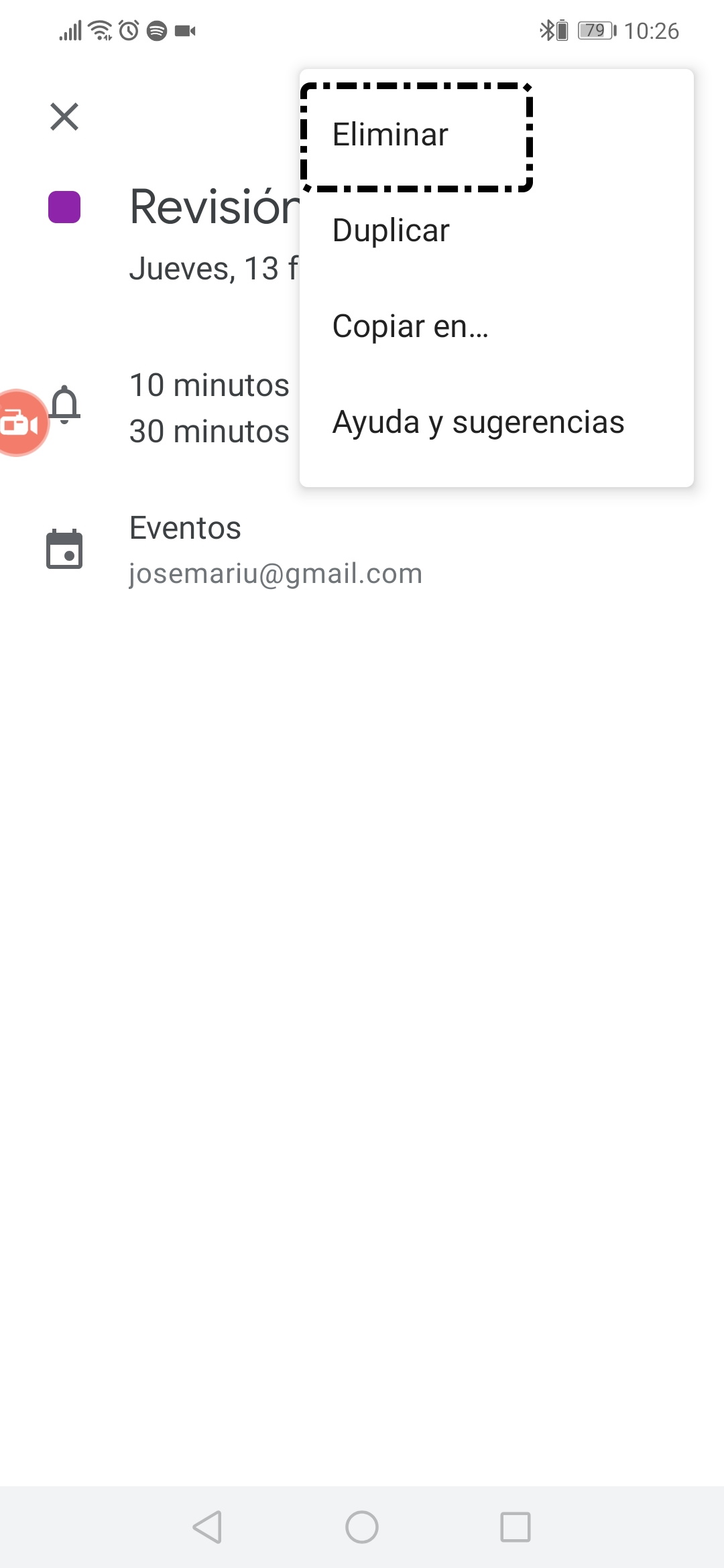

Tras confirmarlo podremos comprobar que el evento ha desaparecido de nuestro calendario.

3.4. Añadir recordatorios
Calendar nos da la posibilidad de crear un recordatorio. Esto nos puede servir por ejemplo para recordar felicitar los cumpleaños de familiares o amigos. Para crear el evento, pulsaremos el botón ![]() situado en la parte inferior y después en "Recordatorio".
situado en la parte inferior y después en "Recordatorio".
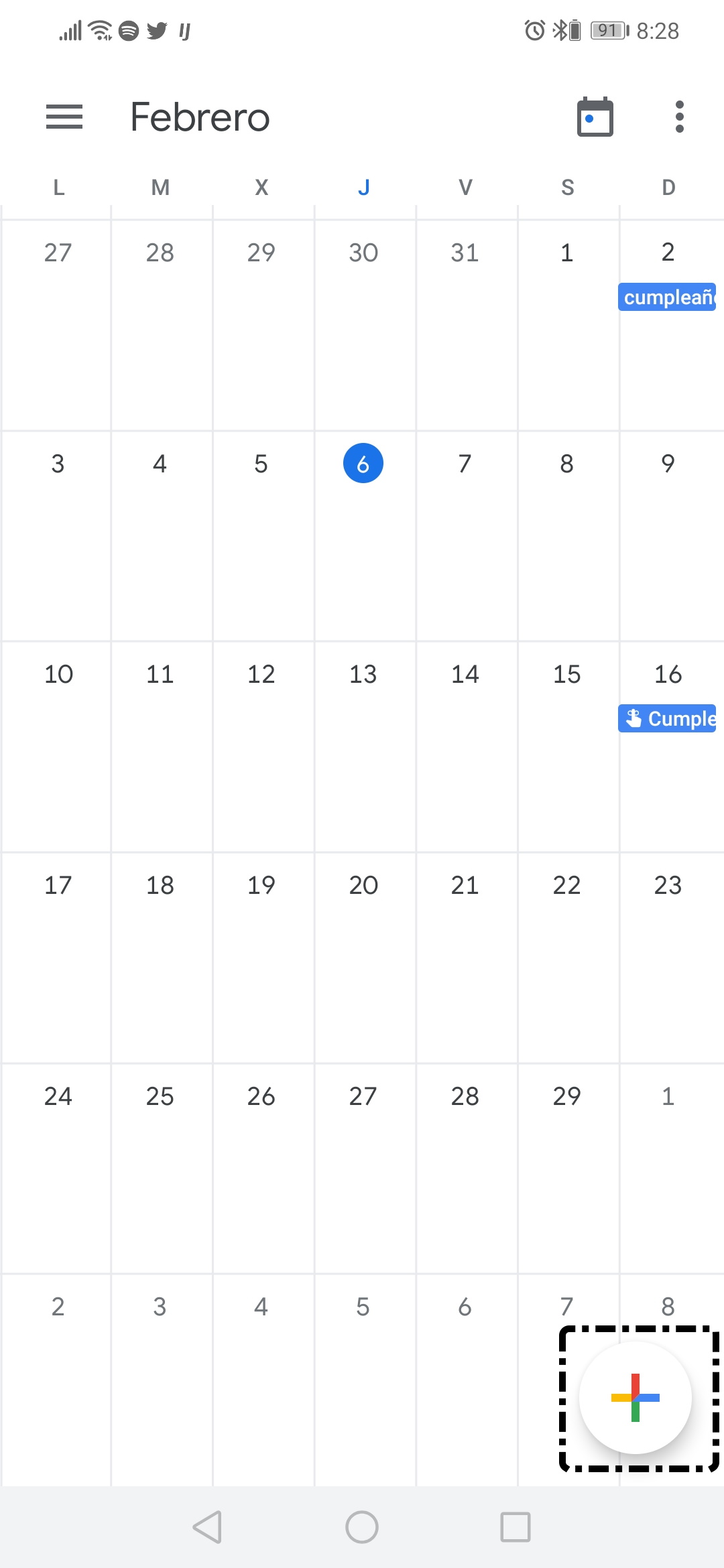
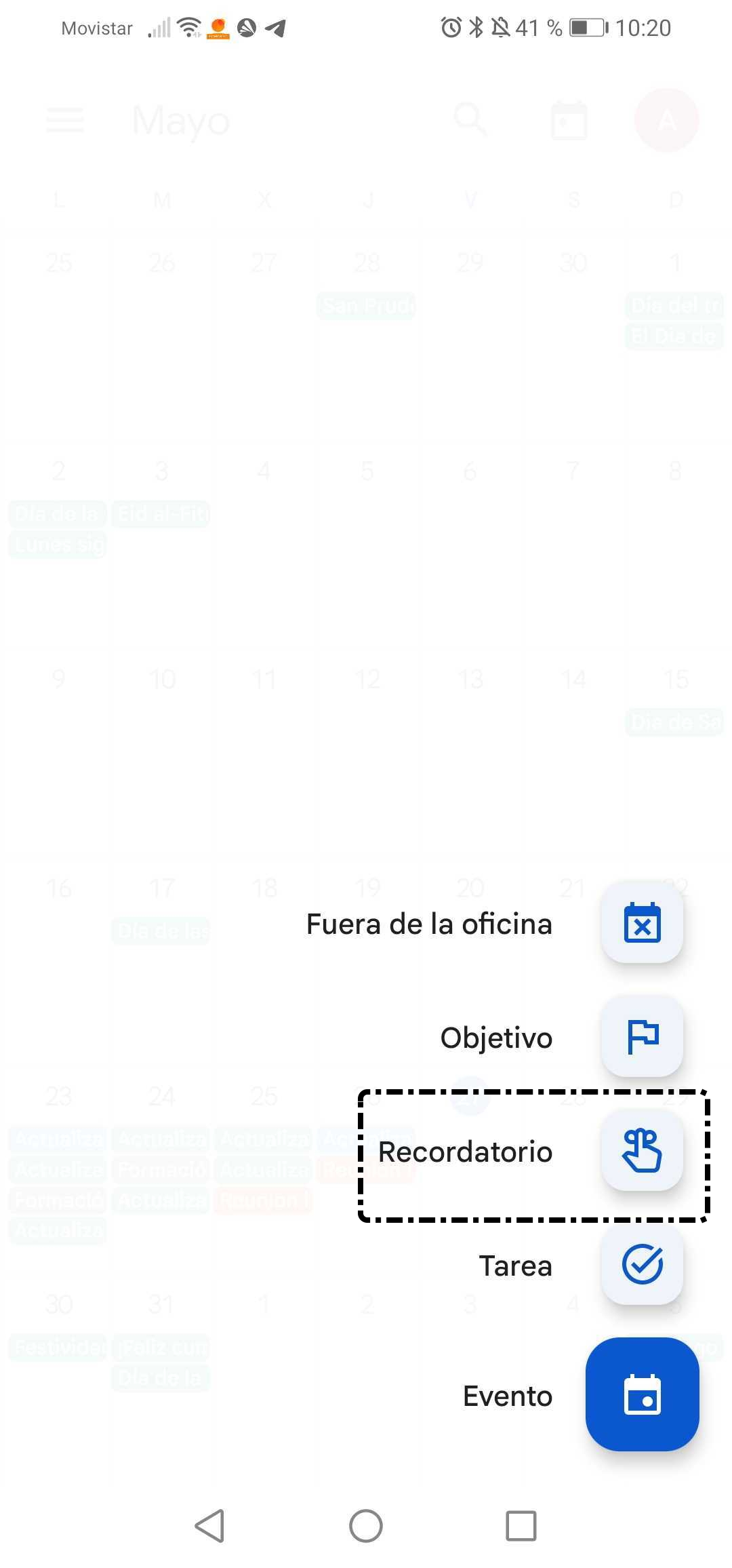
Si nos fijamos en la pantalla que nos sale a continuación es muy parecida al evento pero con menos opciones. Del mismo modo que en el evento, al recordatorio también le podremos un título.

Después del título, seleccionaremos el día y la hora del recordatorio, seleccionando primero el día, luego la hora por último los minutos. Siempre que no elijamos que sea para todo el día.
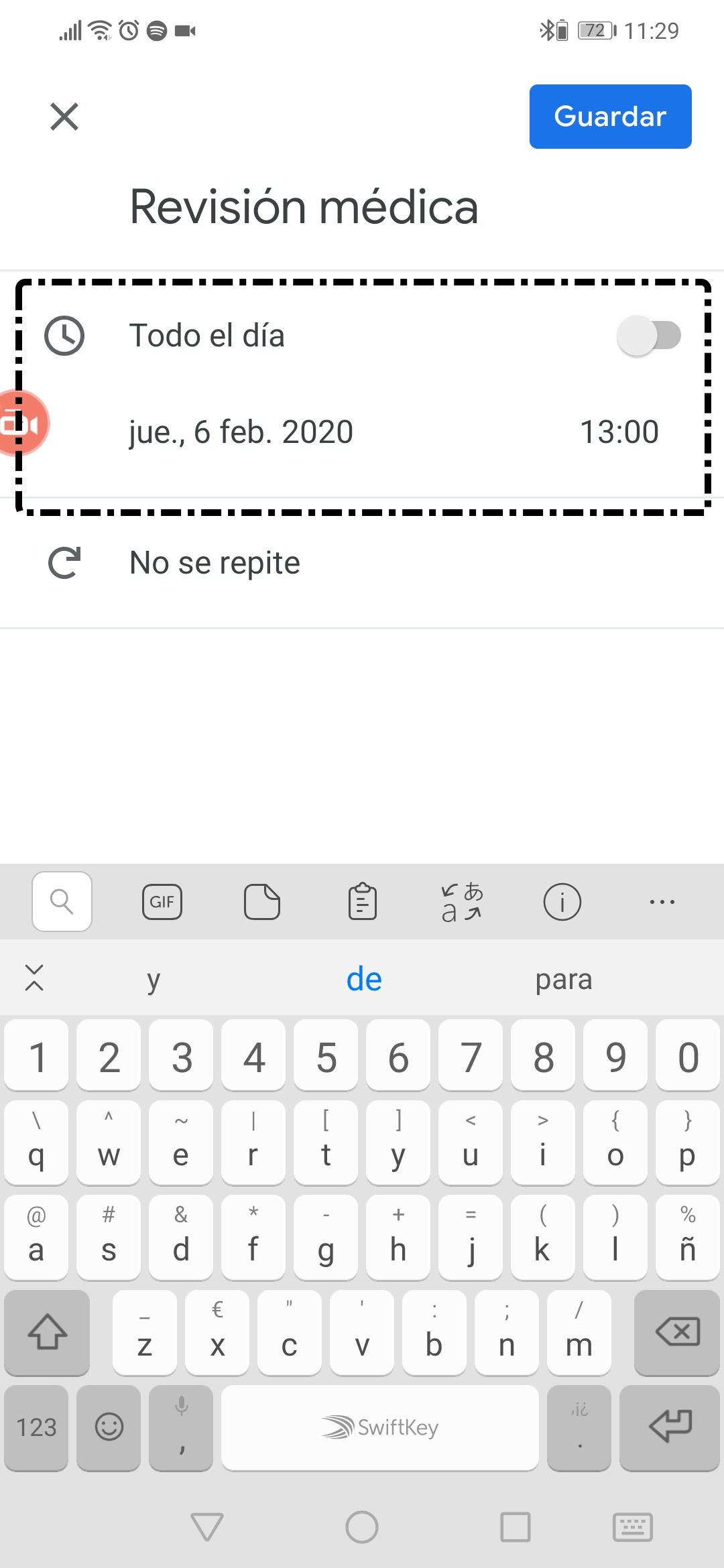

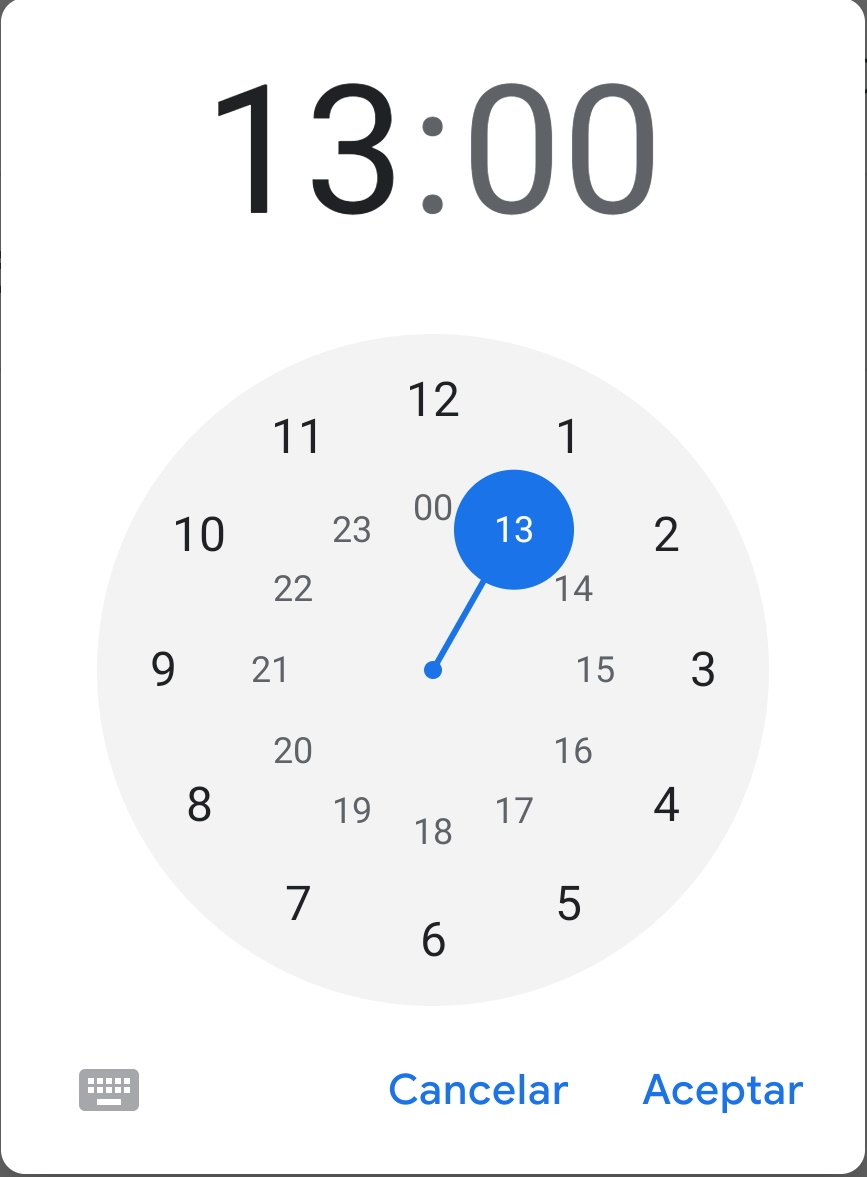
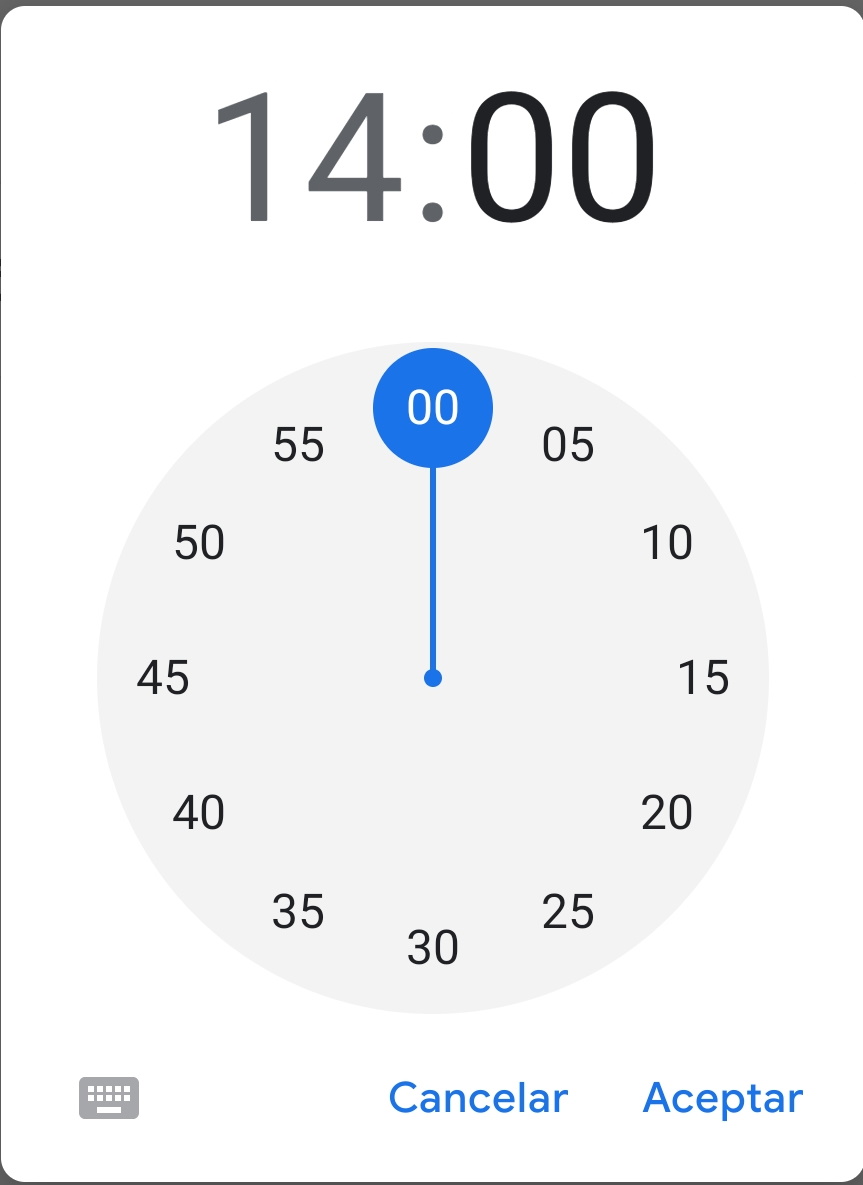
Por último, veremos si queremos que el recordatorio se repita o no y después pulsaremos en "Guardar".


Para diferenciar entre un evento o un recordatorio, nos fijamos y comprobaremos que en los recordatorios aparece un dedo en una esquina.

El aviso nos llegará en modo notificación cuando llegue el día y la hora prevista.

3.5. Editar o Eliminar recordatorios
Editar Recordatorio
Para editar un recordatorio, primero pulsaremos en él para abrirlo. Una vez abierto, pulsaremos el lápiz situado en la parte superior.
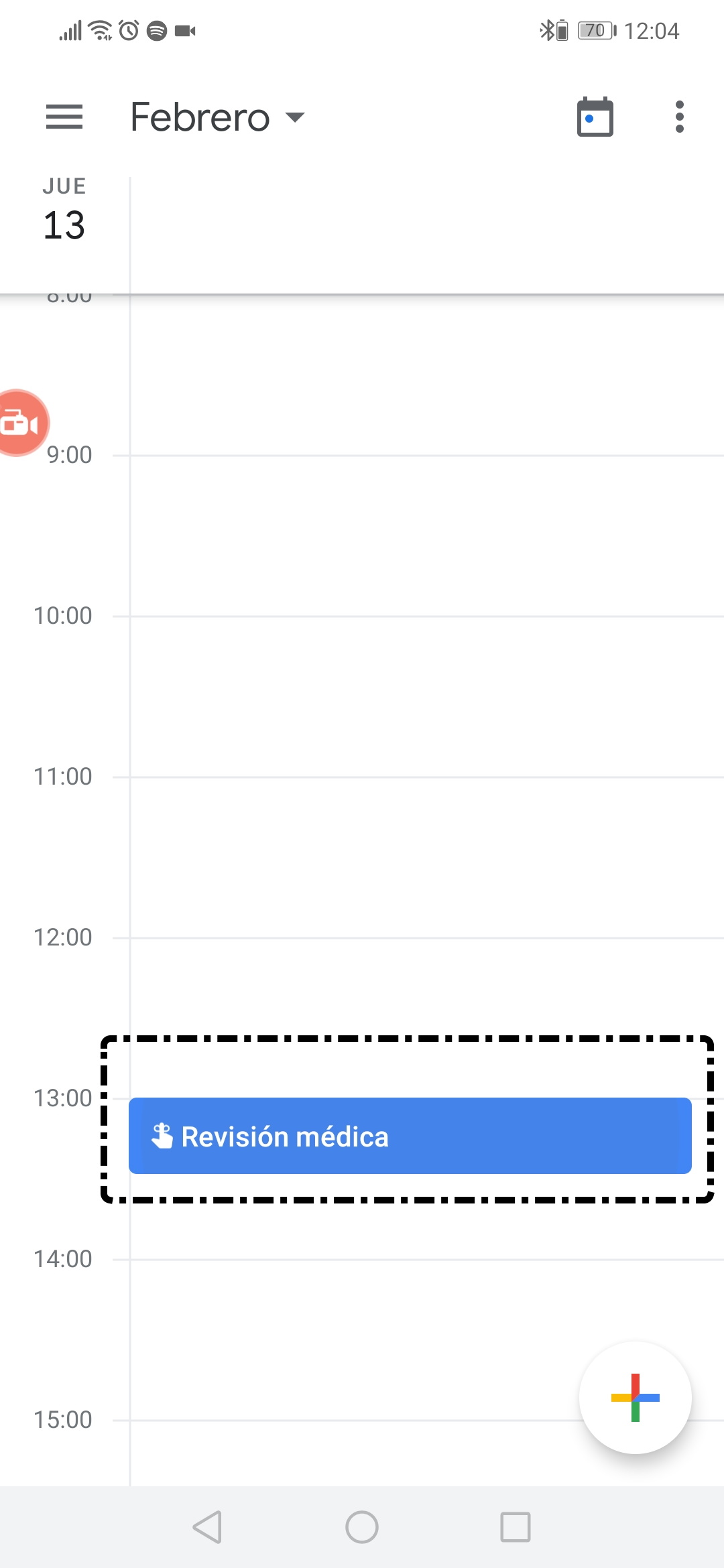

Esta accion nos llevará a la pantalla del recordatorio, pudiendo cambiar lo que queramos. Para fijarlo pulsaremos en "Guardar".
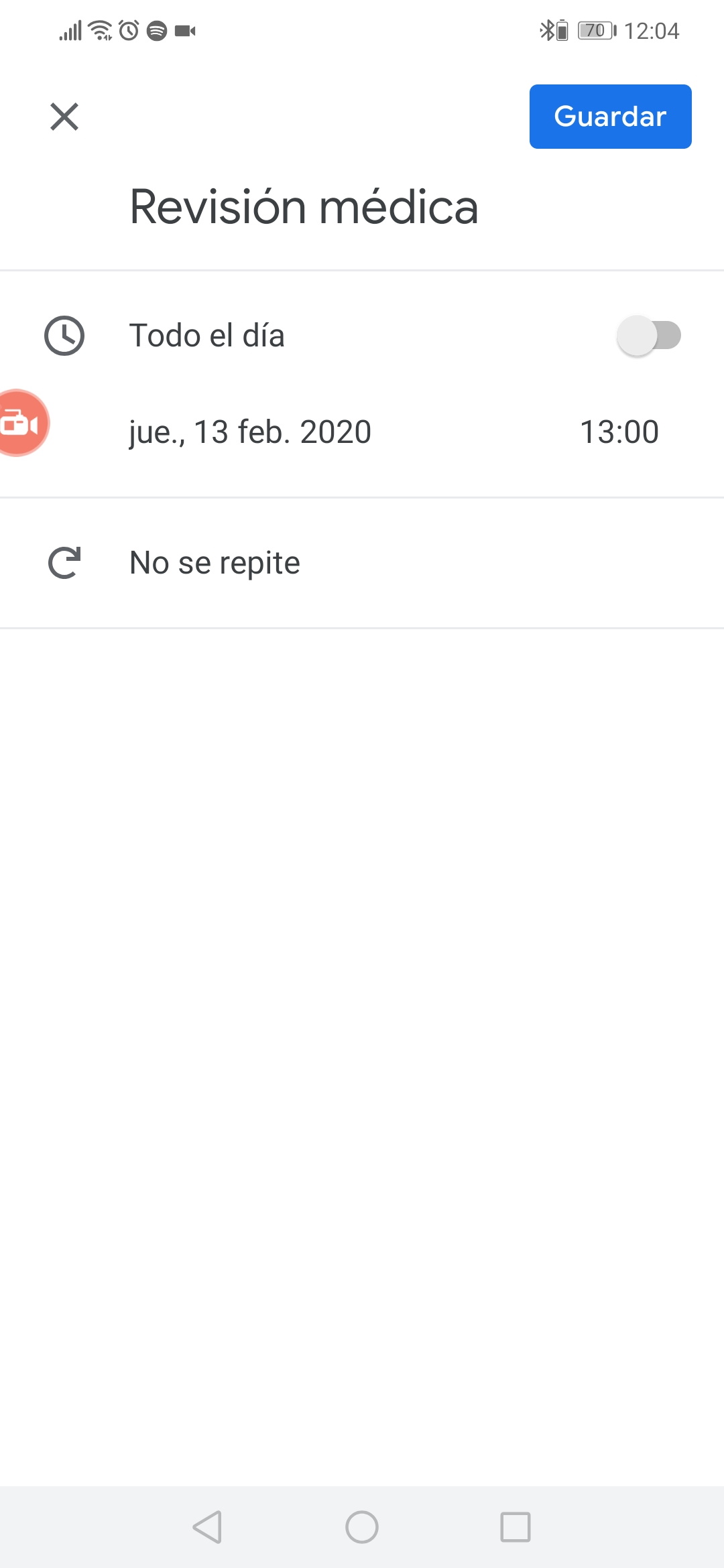
Eliminar Recordatorio
Para eliminar el recordatorio también tenemos que pulsar en él. Una abierto, pulsaremos en los 3 puntos situados en la parte superior.

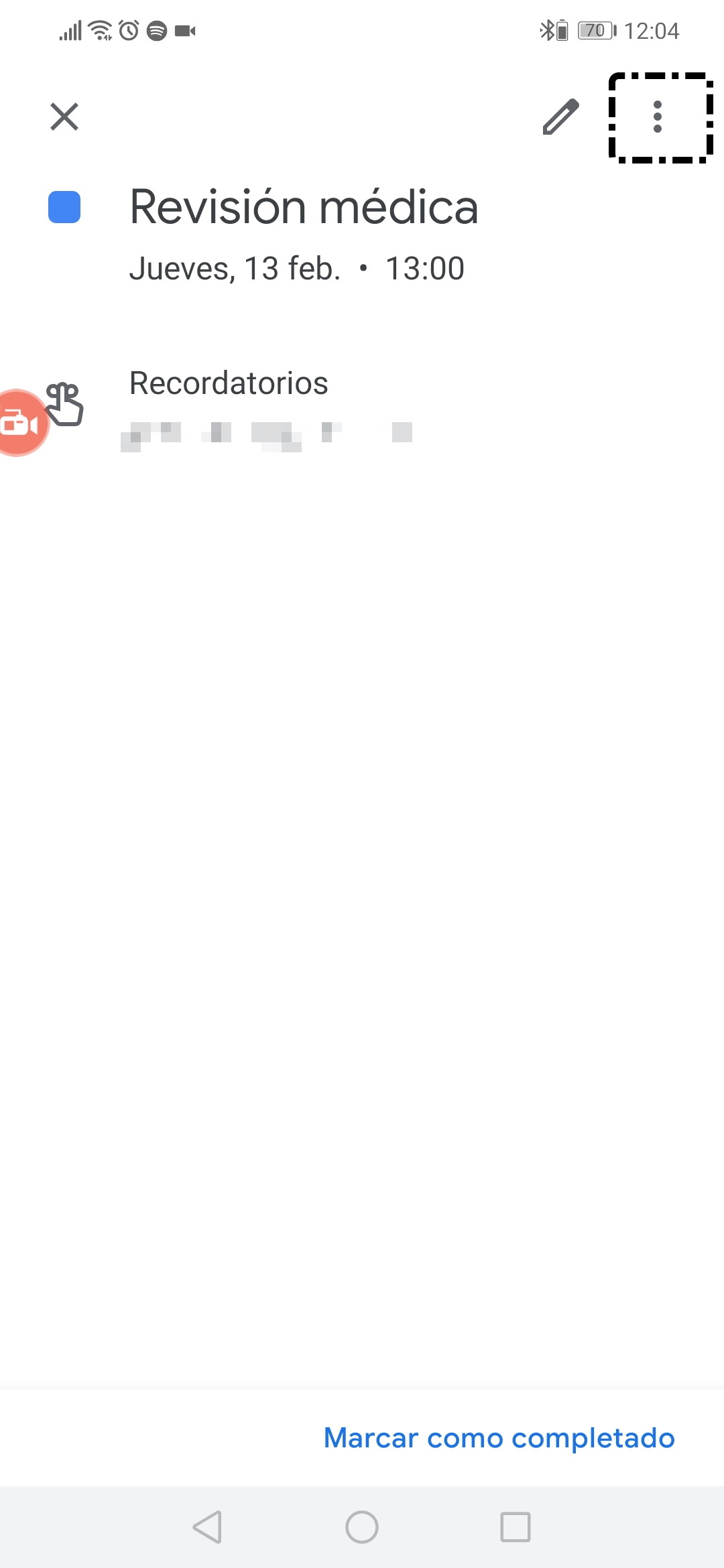
Pulsamos en "Eliminar" y nos pedirá que confirmemos que queremos eliminarlo.
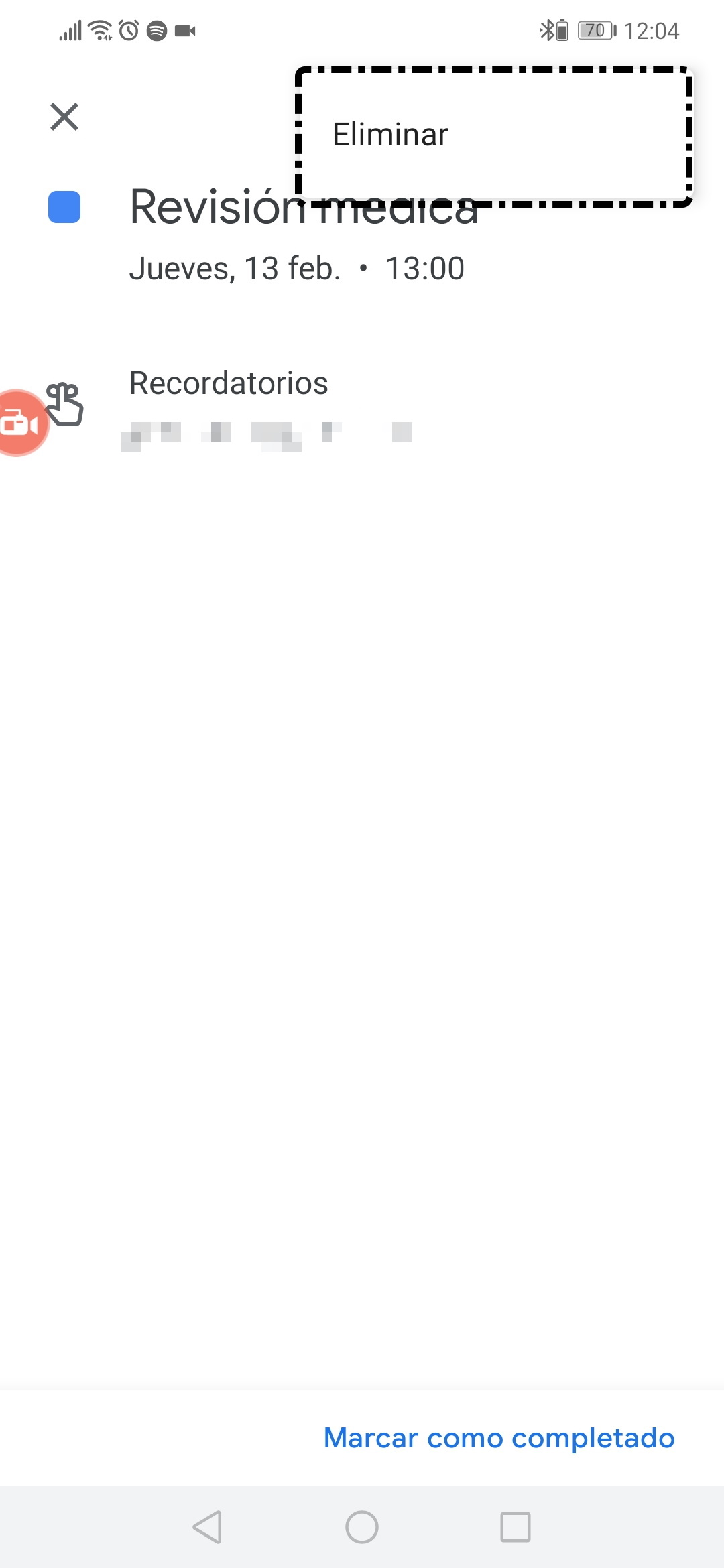

Al igual que en el evento, con el recordatorio podremos comprobar que ha desaparecido de nuestro calendario.

4. *Ejercicios de repaso
| Ejercicios de Calendar | |
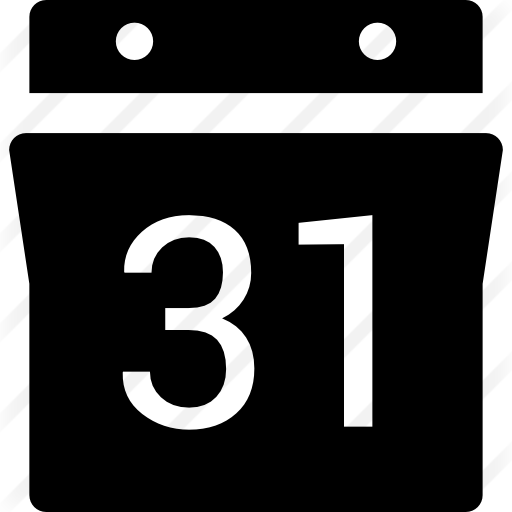 |
|