Utilizar Gmail
| Sitio: | Plataforma de aprendizaje KZgunea |
| Curso: | Aprende a gestionarte con las aplicaciones de Google |
| Libro: | Utilizar Gmail |
| Imprimido por: | Invitado |
| Día: | viernes, 22 de noviembre de 2024, 10:47 |
1. Acceso
Puedes acceder a tu cuenta de Gmail directamente, escribiendo la dirección web www.gmail.com en la barra de direcciones; también, puedes entrar en Gmail desde la página web de www.google.es, pulsando en el enlace de Gmail que aparece en la parte superior derecha o pulsando en el icono de Gmail que aparece cuando despliegas las aplicaciones de Google (9 cuadrados):
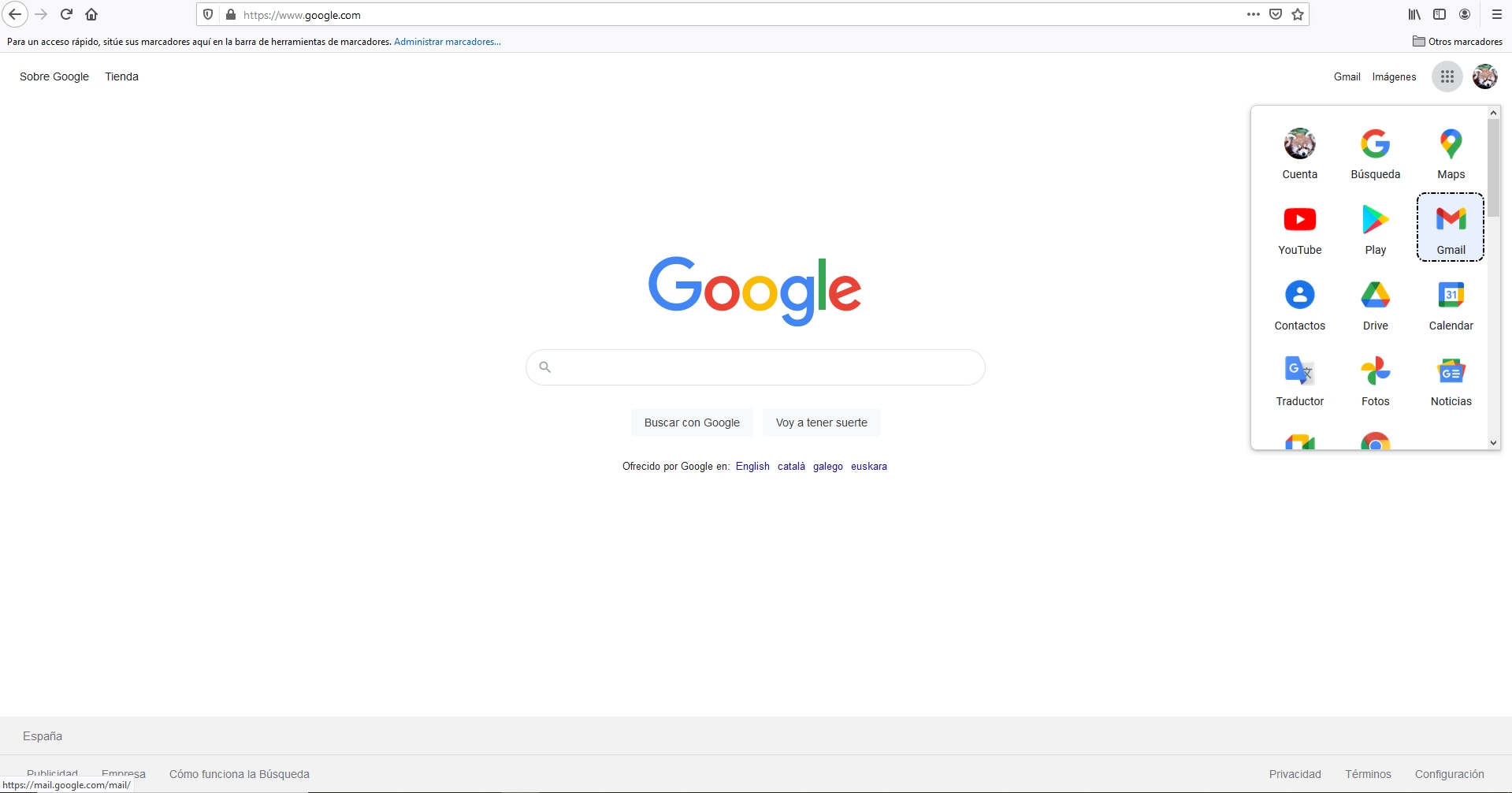
Para acceder a tu cuenta de Gmail es necesario identificarte con el nombre de usuario y la contraseña que has definido durante el proceso de registro.
- Primero añades el nombre de usuario (no es necesario añadir "@gmail.com") tienes que pulsar el botón Siguiente.
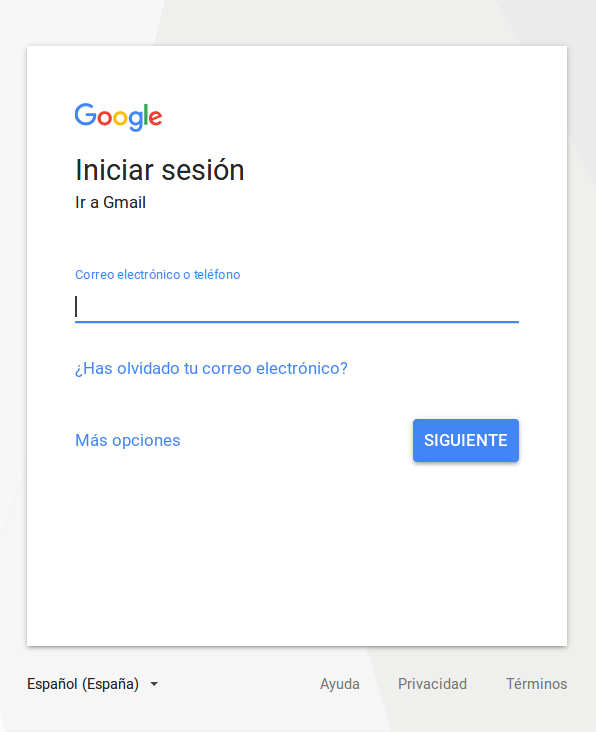
- Por último hay que escribir la contraseña y volver a hacer clic en Siguiente.
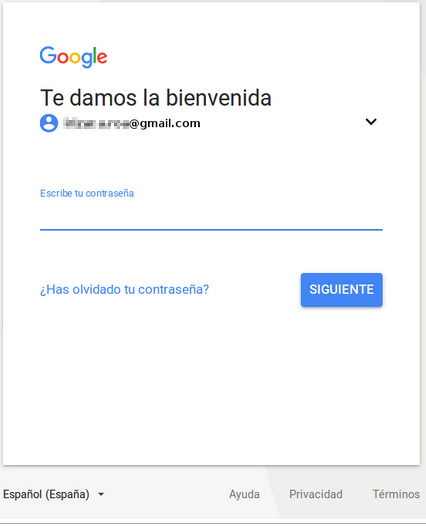
Veamos un ejemplo:
2. Enviar y recibir mensajes
Enviar mensajes con Gmail es muy fácil y seguro. En el caso de haber algún imprevisto mientras redactas un mensaje (un corte de electricidad por ejemplo), no perderás la información porque Gmail almacena automáticamente un borrador del mensaje según lo vas escribiendo. Si quieres volver a retomar el mensaje en el que estabas trabajando, tienes que acceder a la etiqueta "Borradores” y pulsar en el propio mensaje.
Recibir nuevos mensajes también es muy sencillo. Gmail muestra el total de mensajes nuevos en tu cuenta junto al enlace 'Recibidos' (el número que está entre paréntesis te indica el número de mensajes que aún no has leído o abierto). El servicio comprueba si hay mensajes nuevos cada dos minutos y actualiza el recuento en caso necesario.
2.1. Enviar mensaje
Una vez que has accedido a tu cuenta de Gmail puedes redactar los mensajes de forma sencilla.
- Para escribir un correo electrónico se pulsa en el botón Redactar.
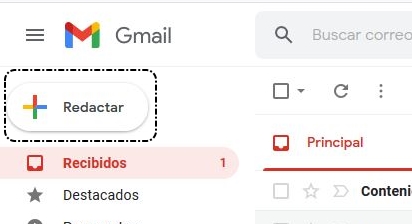
En la parte inferior derecha, se abre una nueva ventana en la que tienes que añadir la dirección, el asunto y el mensaje.
- Personas Destinatarias: Escribimos las direcciones de correo de los destinatarios.
- Para: Destinatario del correo electrónico. Esta información es siempre pública, todos los que la reciben el mensaje pueden ver el resto de personas destinatarias.
- CC (Copia): Permite enviar copias de un correo a otras personas destinatarias además de los principales a los que va dirigido. Es una copia pública, se pueden ver a quién más se le envía el correo.
- CCO (Copia Oculta): Permite enviar copias de un correo a otros destinatarios además de los principales a los que va dirigido. Es una copia privada, todas las personas destinatarias que escribamos aquí, no puedes ser vistas, es decir, no se sabe a quién más se le envía el correo.
- Asunto: El título o tema del mensaje.
- Mensaje: Escribimos el texto que queremos enviar.
- Enviar: Pulsamos para mandar el mensaje.
Observa que Gmail ha guardado automáticamente un borrador del mensaje dentro de la etiqueta “Borradores” para evitar que se pierda la información en caso de que se te olvide darle al botón de "Enviar".
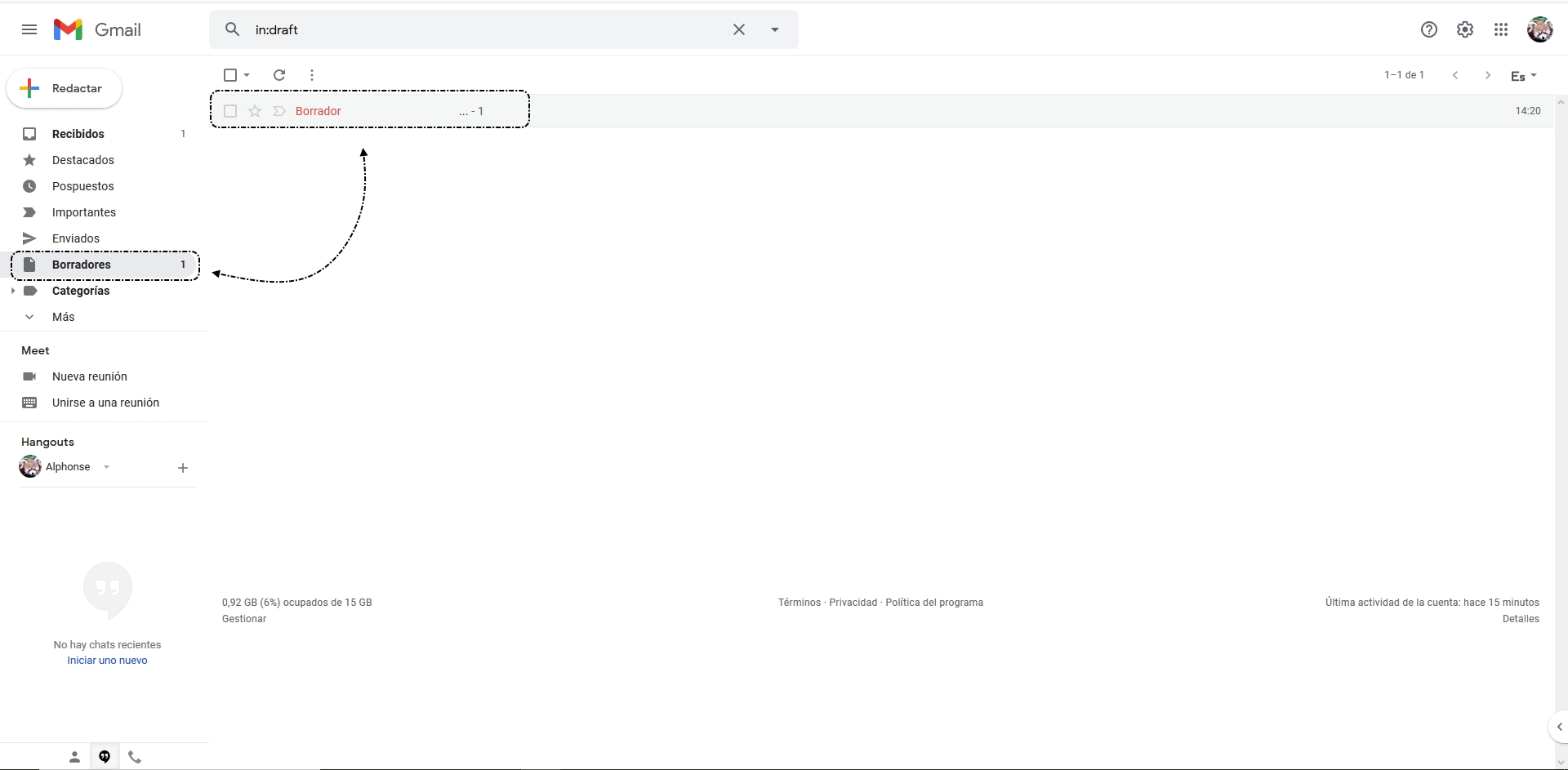
Para enviar el mensaje se pulsa el botón "Enviar" que está en la parte de abajo de esa nueva ventana.
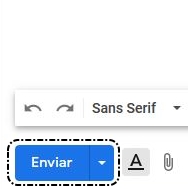
Una vez enviado el correo se muestra un mensaje de confirmación en la parte de abajo.
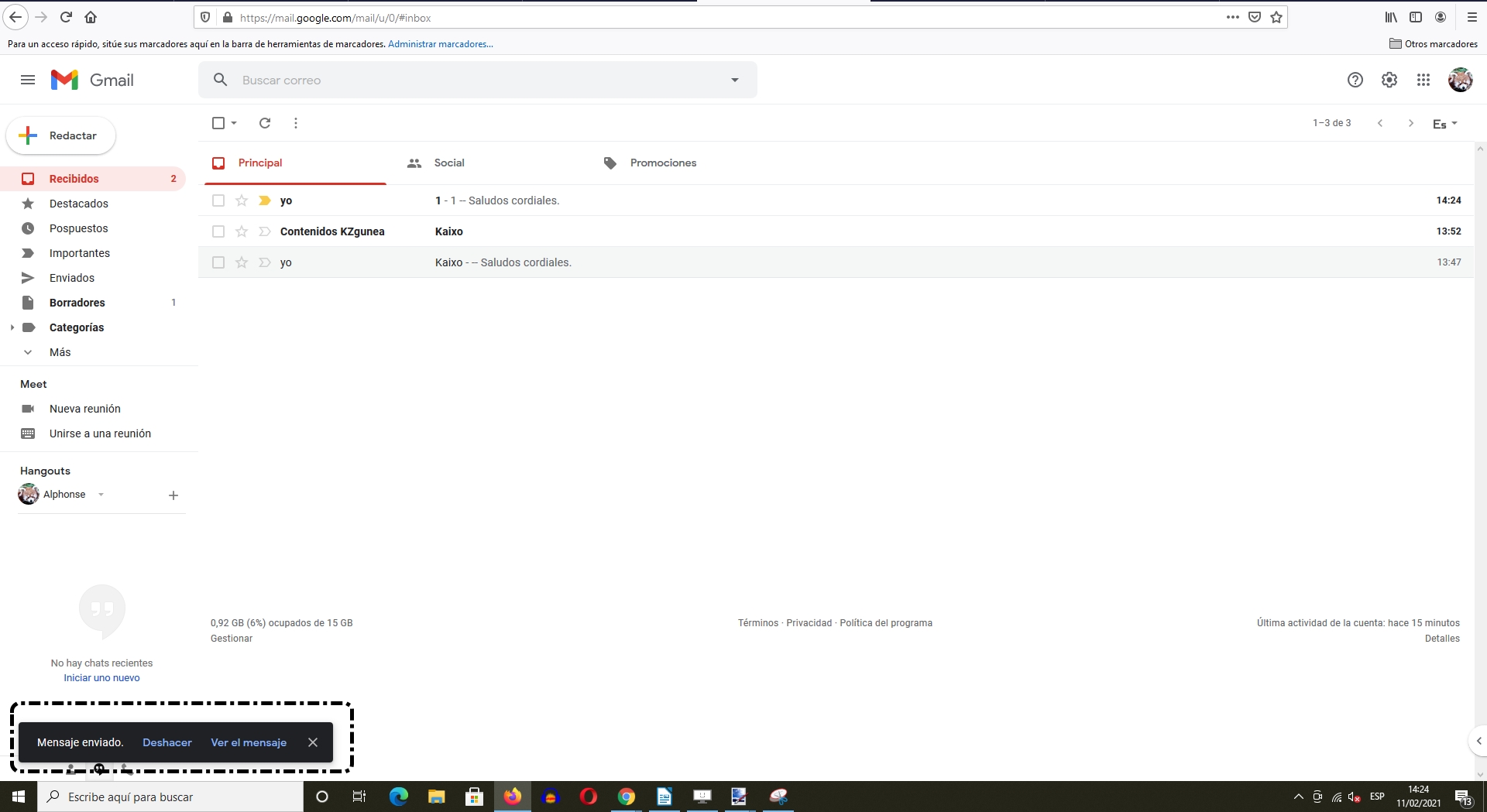
Veamos un ejemplo:
2.2. Recibir mensajes
Cuando se recibe un correo nuevo, el remitente, el asunto y la fecha aparecen en negrita. Además, el texto de la etiqueta"Recibidos" aparece en negrita indicando el número de mensajes no leídos.
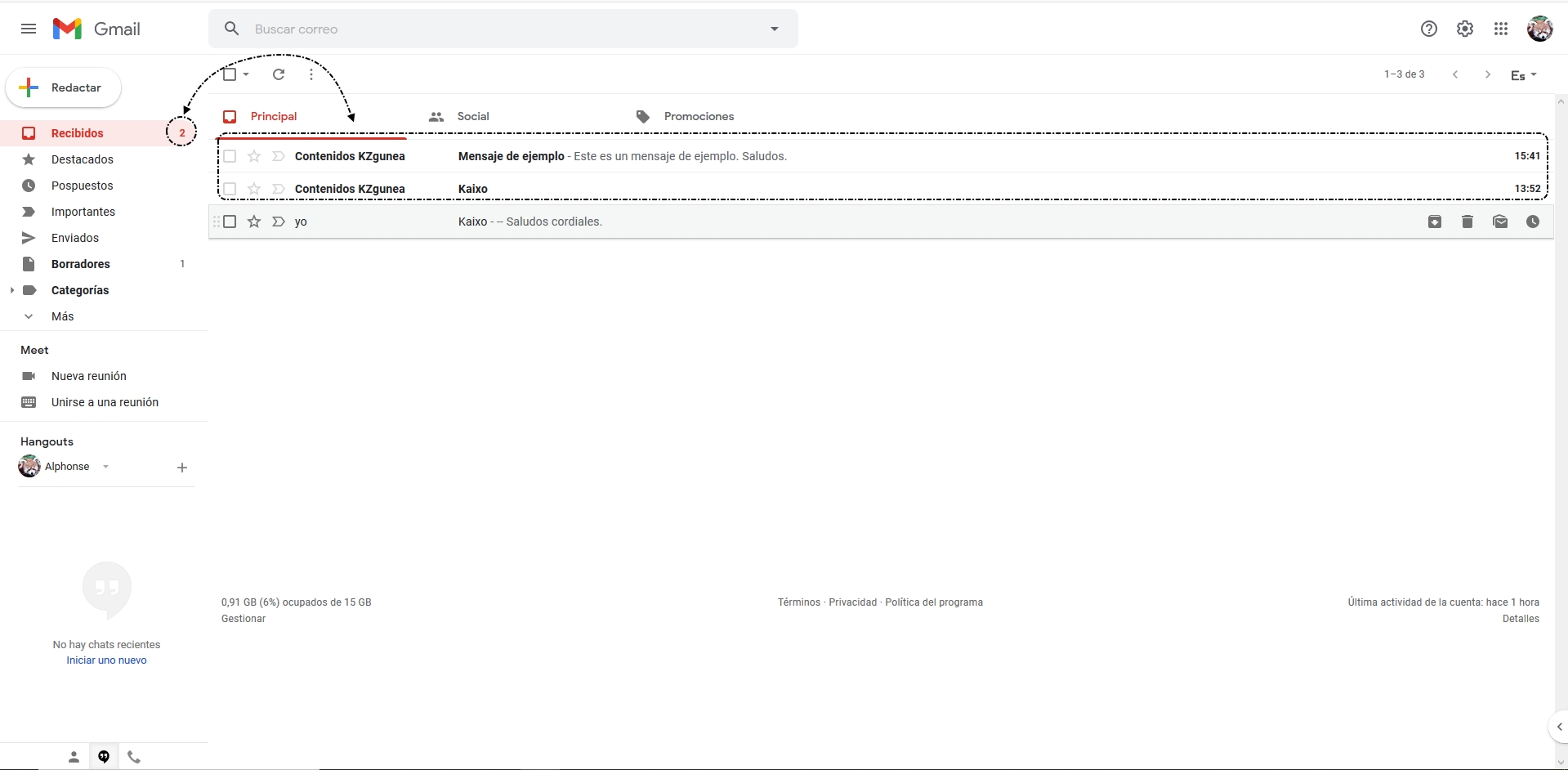
Para abrir el nuevo correo pulsamos sobre el mensaje y aparece su contenido.
2.3. Responder y reenviar mensajes recibidos
Los mensajes recibidos, se pueden responder o reenviar. Estas dos opciones están en el propio mensaje recibido, en la parte inferior; también puedes responder y reenviar, pulsando en la parte derecha del propio mensaje.
Para responder a un mensaje, tienes que pulsar en el botón con el mismo nombre que está debajo del mensaje o en el botón (flecha hacia la izquierda) que está en la parte derecha del remitente:
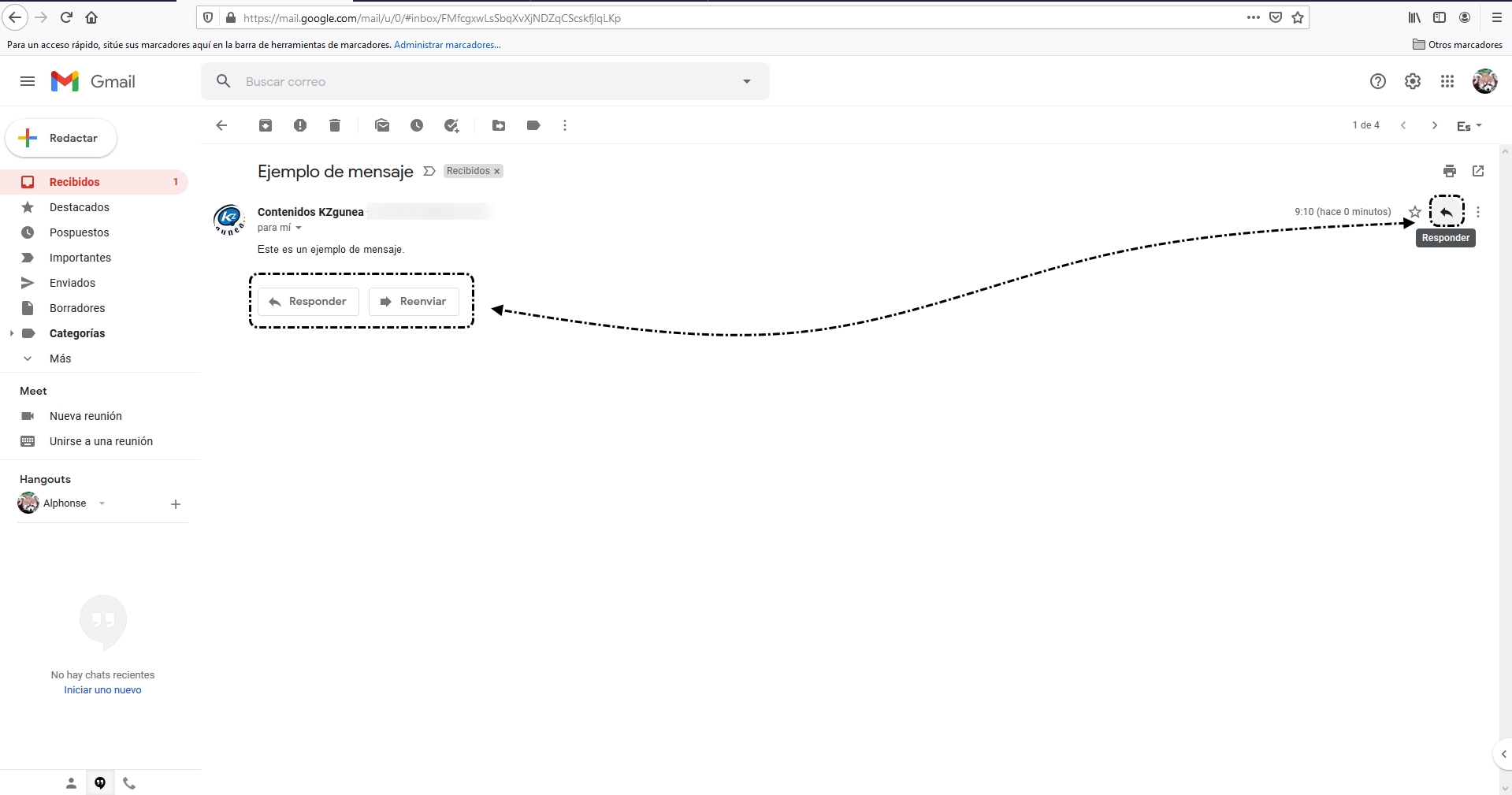
o en los tres puntitos
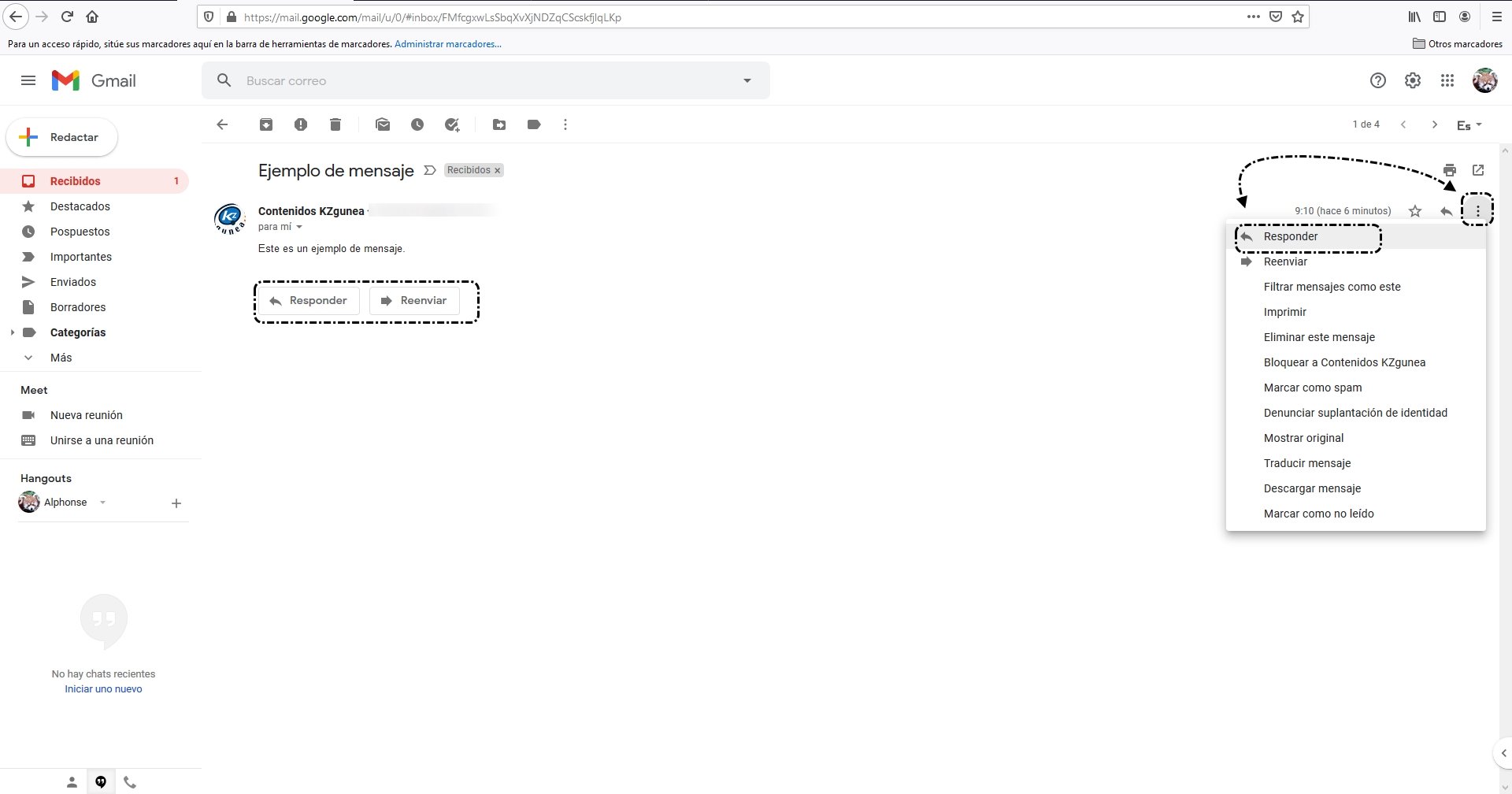
Si te fijas, solo tienes que añadir la respuesta en el recuadro que aparece en la parte de abajo y pulsar el botón "Enviar":
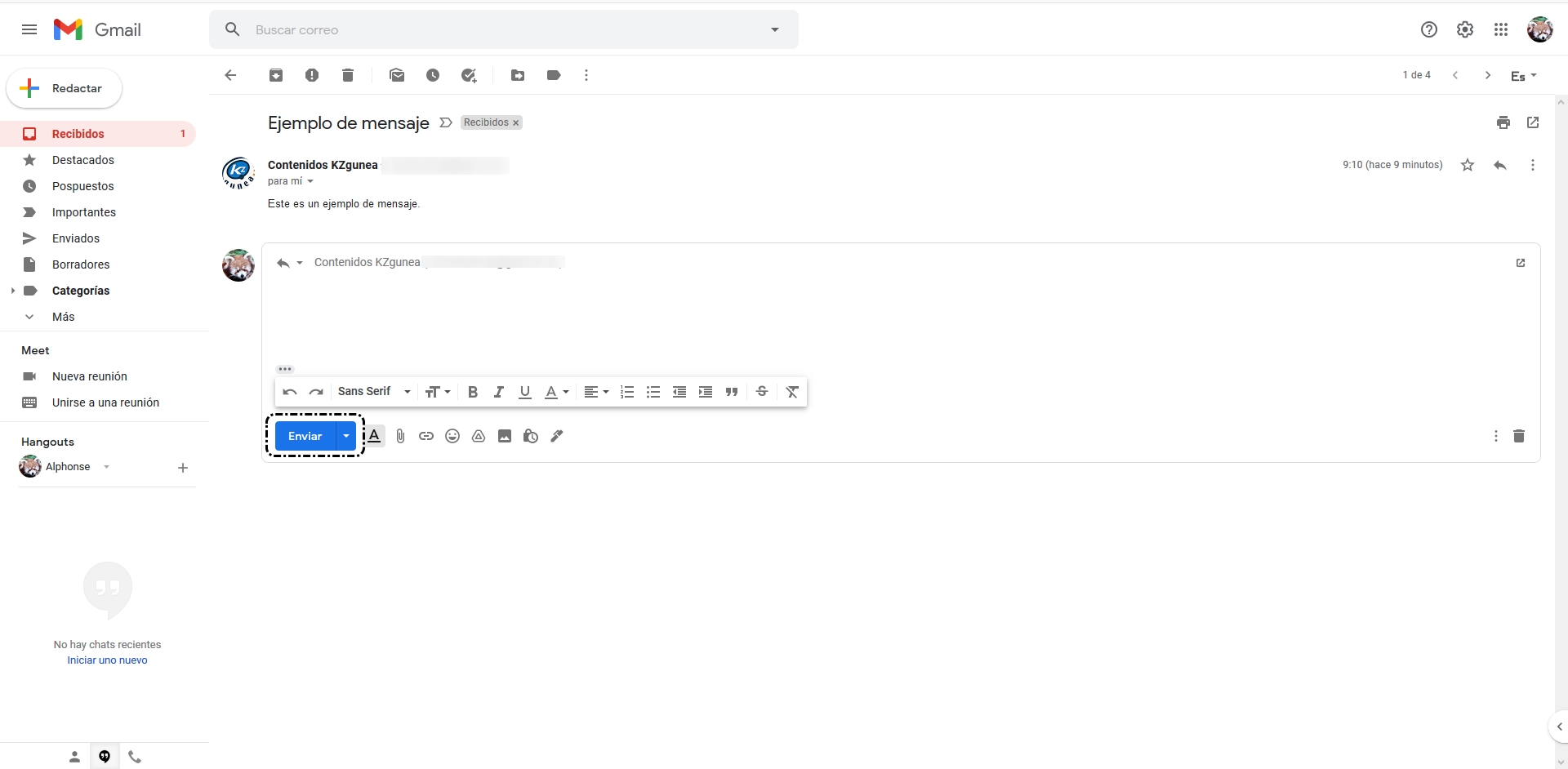
Para reenviar el mensaje, pulsas en el botón con el mismo nombre que está debajo del mensaje o en el botón que está en la parte derecha del remitente (triángulo hacia abajo):
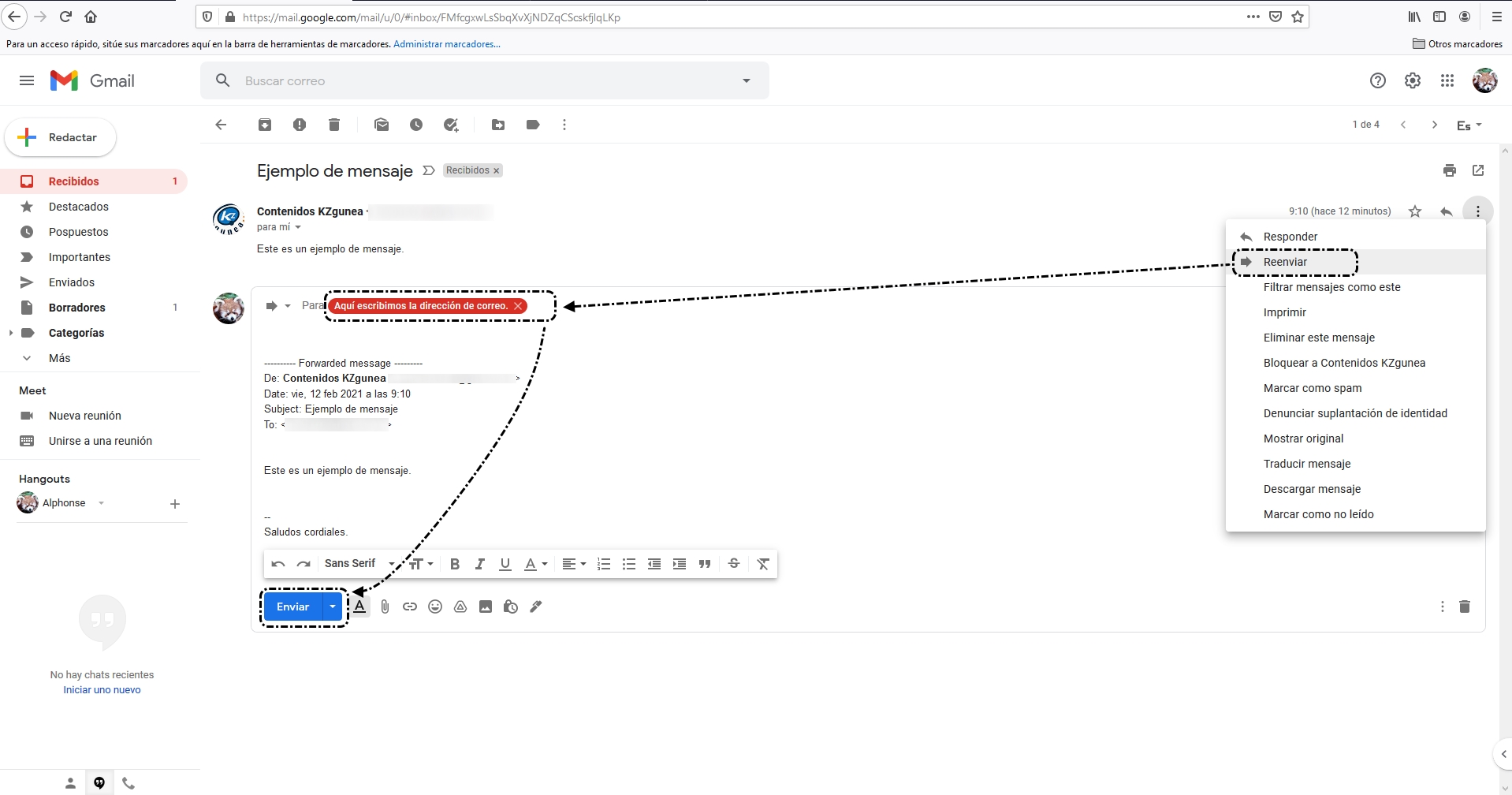
En la parte de abajo se muestra un desplegable en el que tenemos que añadir la dirección electrónica de aquella persona a la que queremos reenviar el mismo mensaje y redactar lo que le vamos a decir.
También, podemos añadir los destinatarios en copia o en copia oculta, si pulsamos en "Cc” o "Cco” que están ubicados en la parte de la derecha de "Para”:
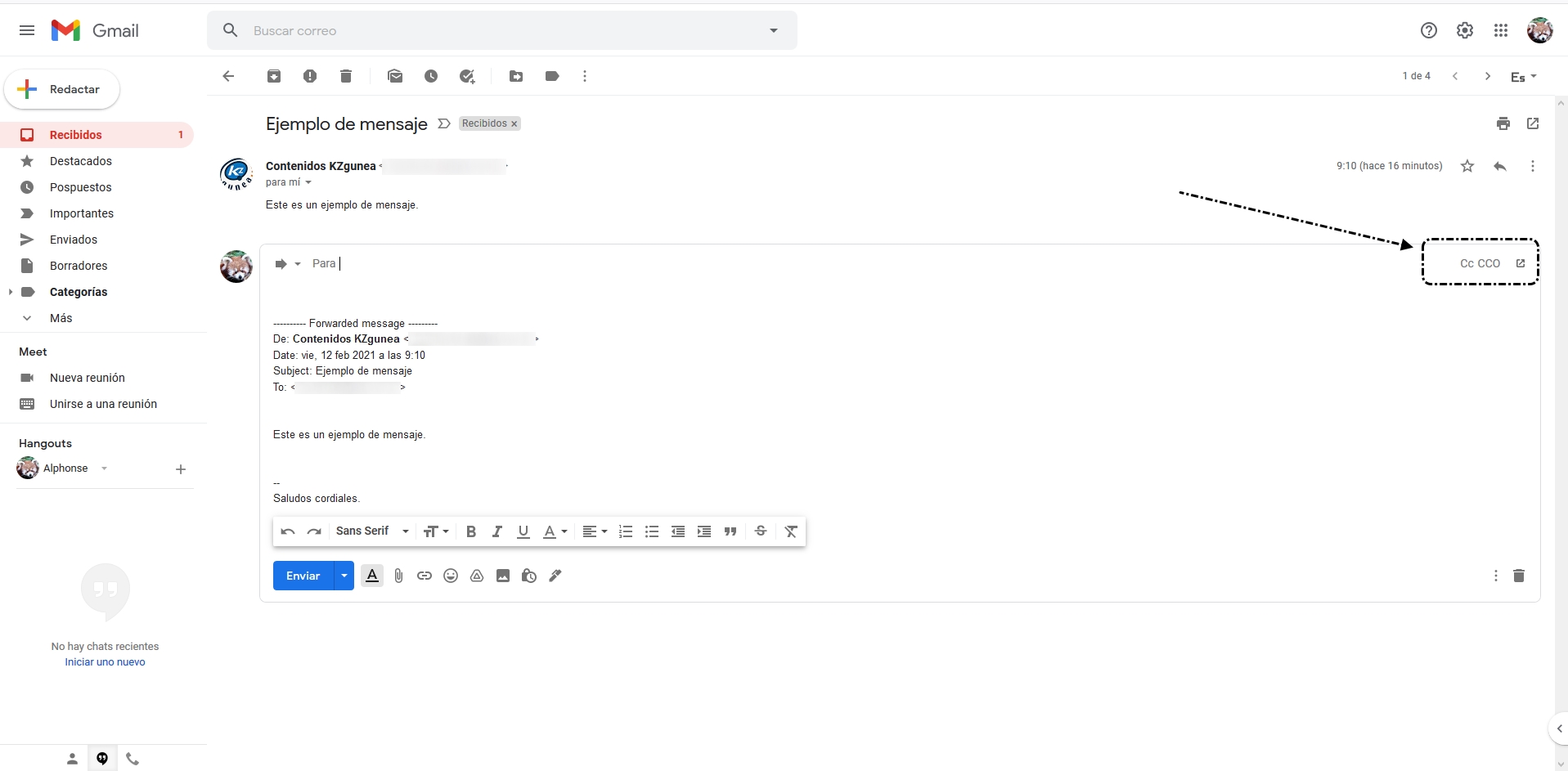
De esa manera, se posiciona debajo de "Para” tanto "Cc” como "Cco”; después, deberás que añadir las direcciones de correo en la casilla correspondiente (en Cc o en Cco dependiendo de si se va a enviar una copia del mensaje o una copia oculta a tales destinatarios):
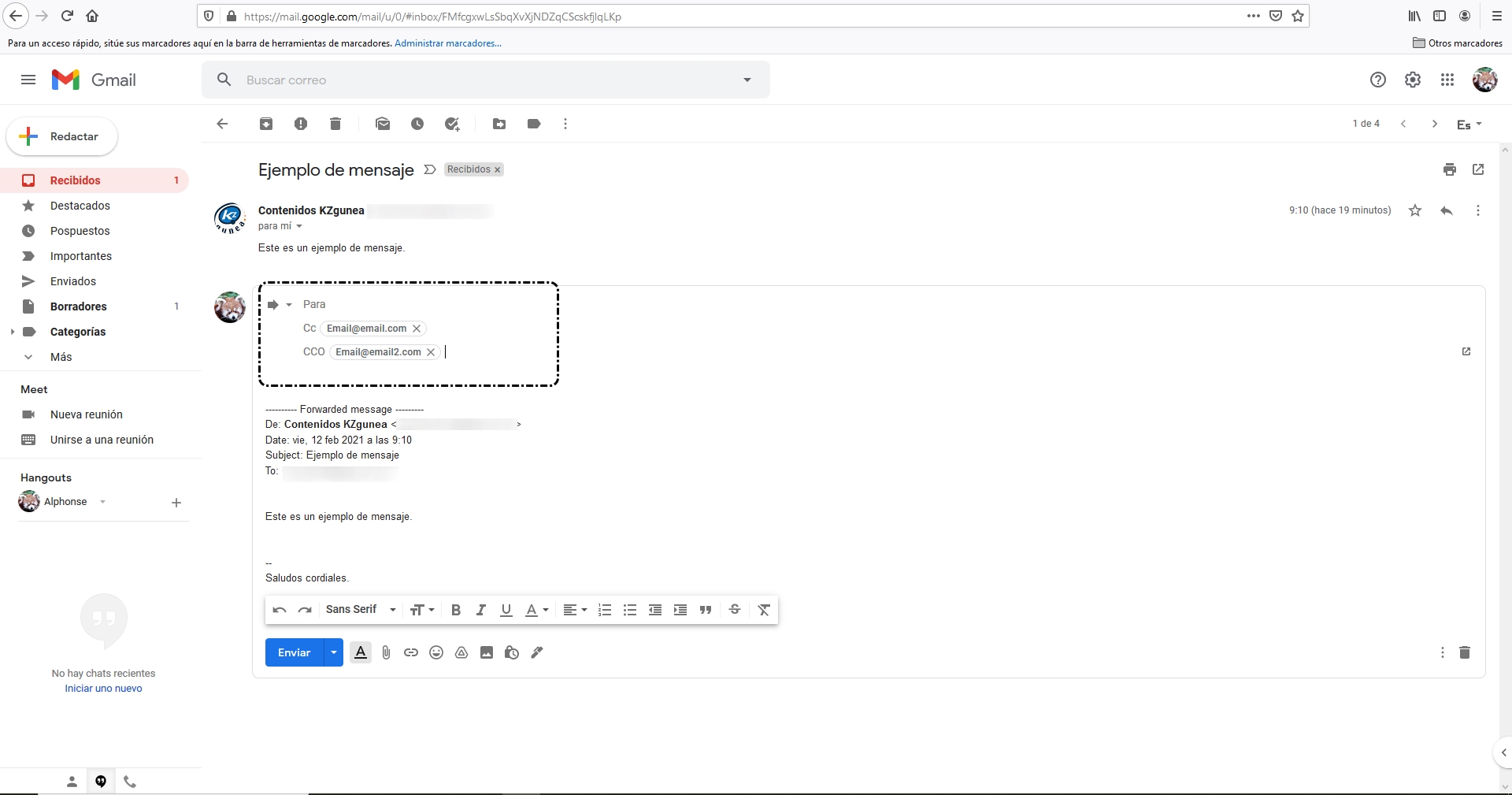
3. Organización de los mensajes
Hay muchas formas de organizar el correo. Gmail por defecto lo organiza por conversaciones, esto es, los mensajes enviados y recibidos sobre un mismo tema se guardan juntos.
Una vez que has accedido a tu cuenta de Gmail puedes organizar los mensajes de forma sencilla. Cada elemento del listado representa una conversación y se indica entre paréntesis el número de mensajes que contiene.
En el menú lateral izquierdo se resalta la carpeta que estás viendo en este momento.
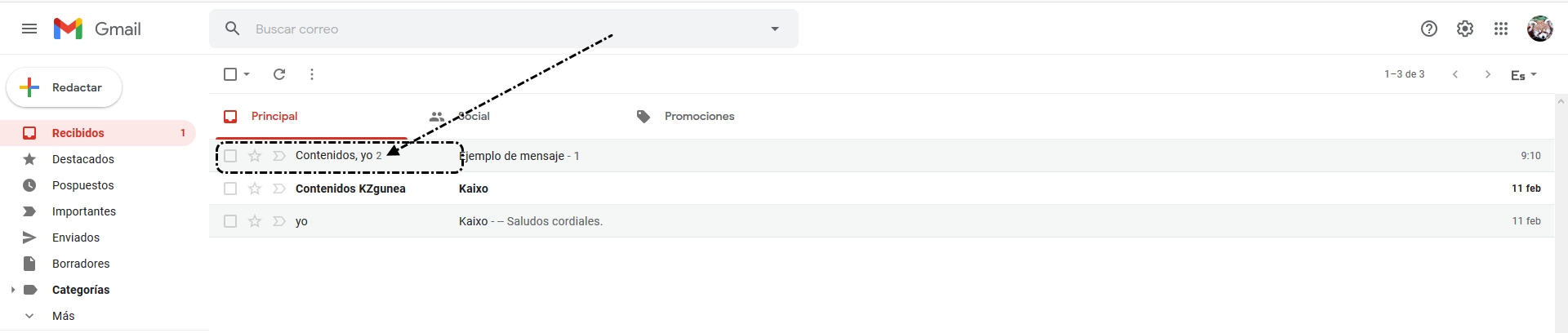
A continuación veremos cómo podemos organizar tanto los mensajes recibidos como los enviados.
3.1. Mensajes Recibidos
Se pueden marcar los correos más relevantes mediante la etiqueta "Destacados"; de esta manera, los tendremos localizados más fácilmente. Para ello se pulsa en el icono de la estrella que hay a la izquierda del remitente.
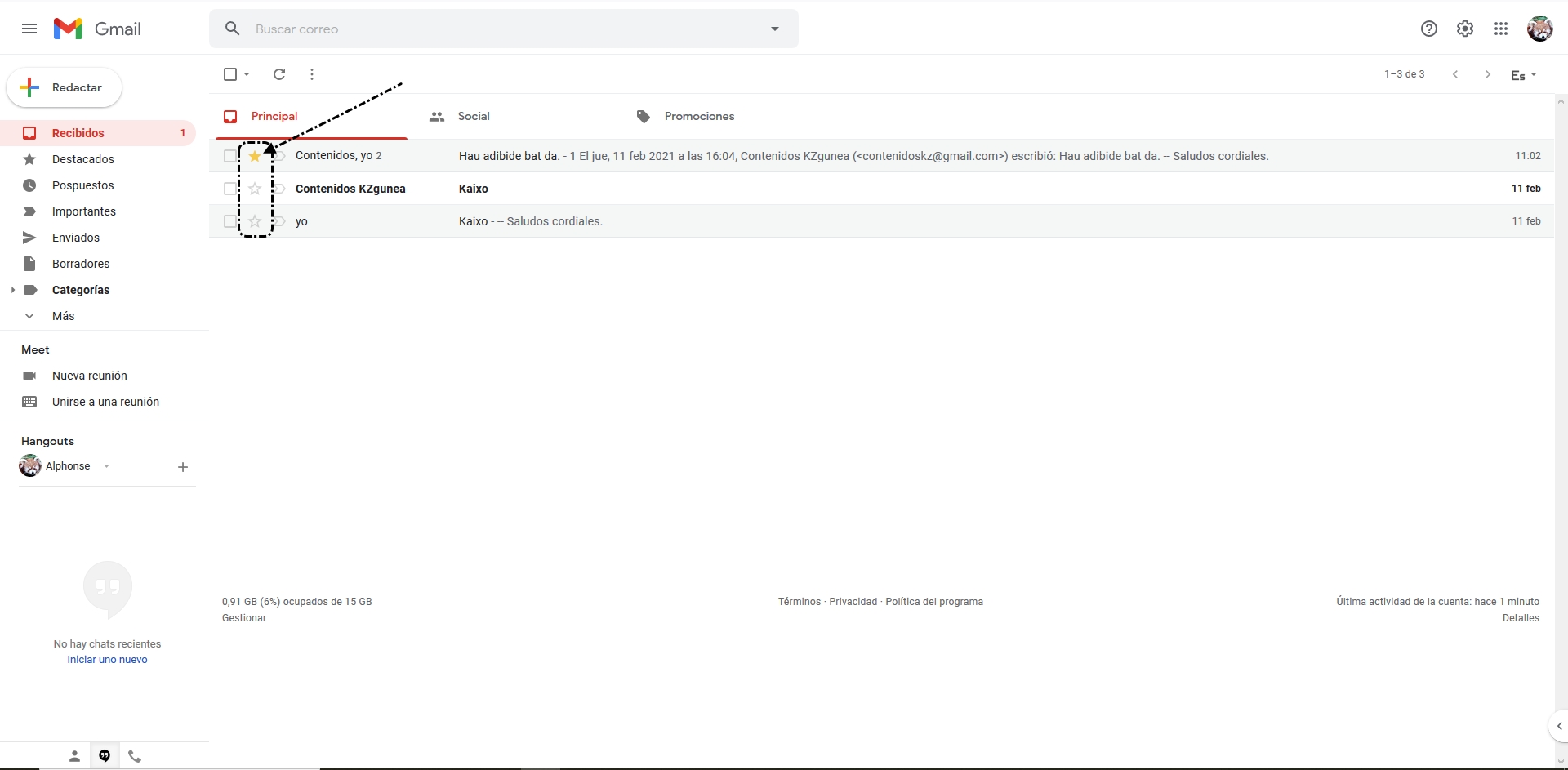
También, podemos destacar un mensaje cuando abrimos un mensaje:
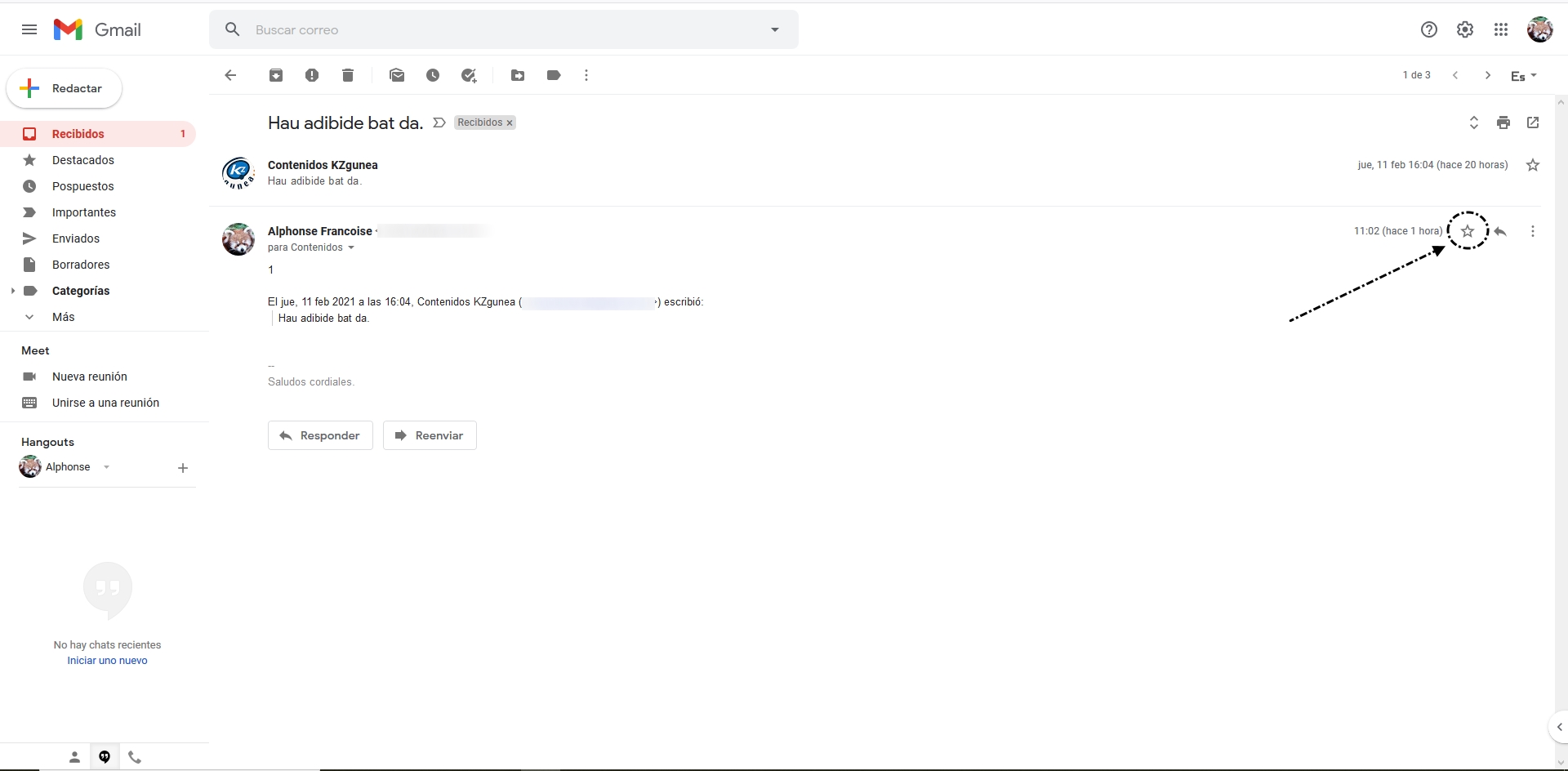
Desde el menú lateral se puede acceder a los mensajes que hemos marcado como destacados:
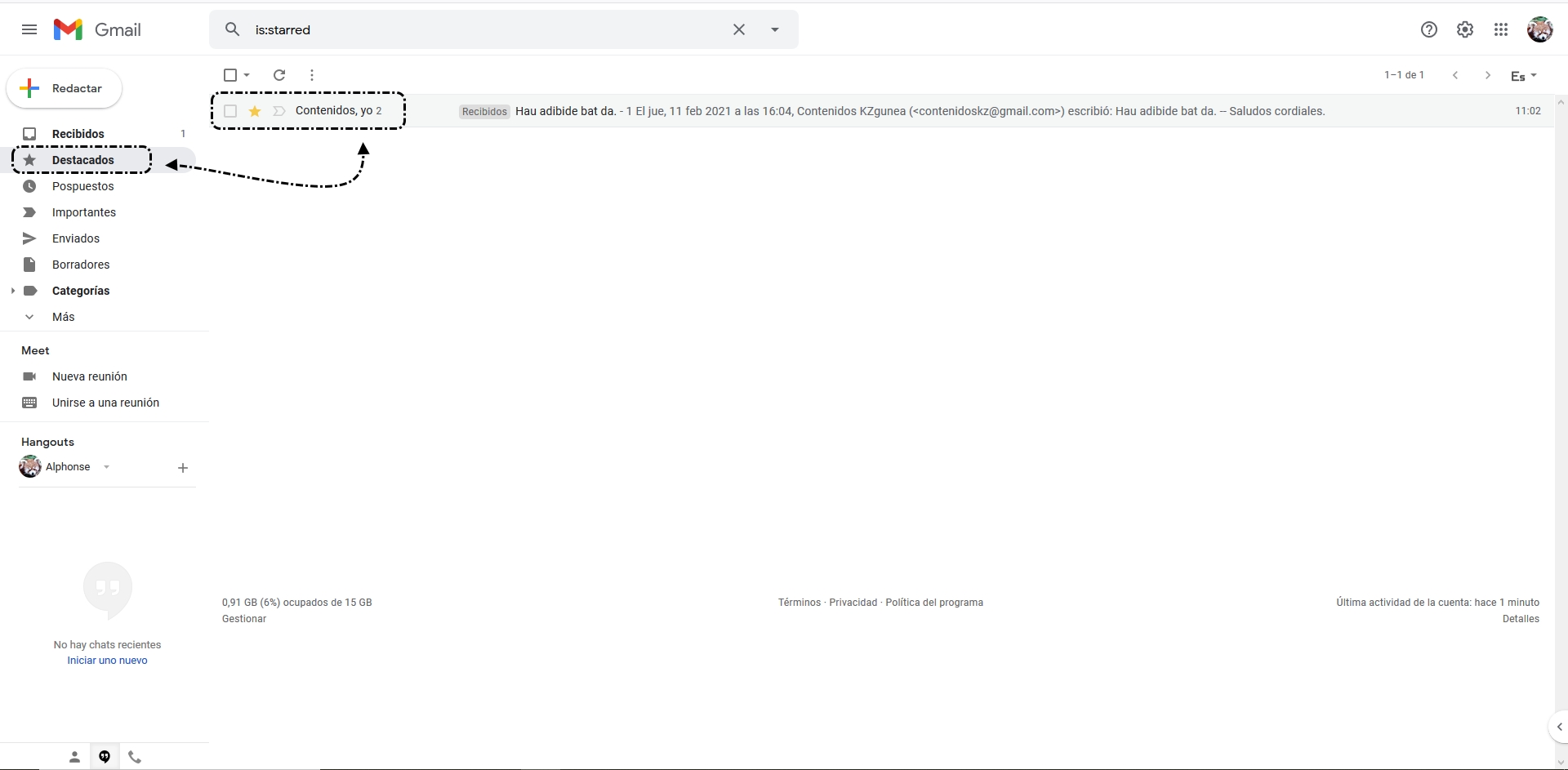
Para marcar los mensajes que lees como importantes o no importantes, haz clic en el indicador de importancia que está ubicado entre la estrella de destacados y el remitente.
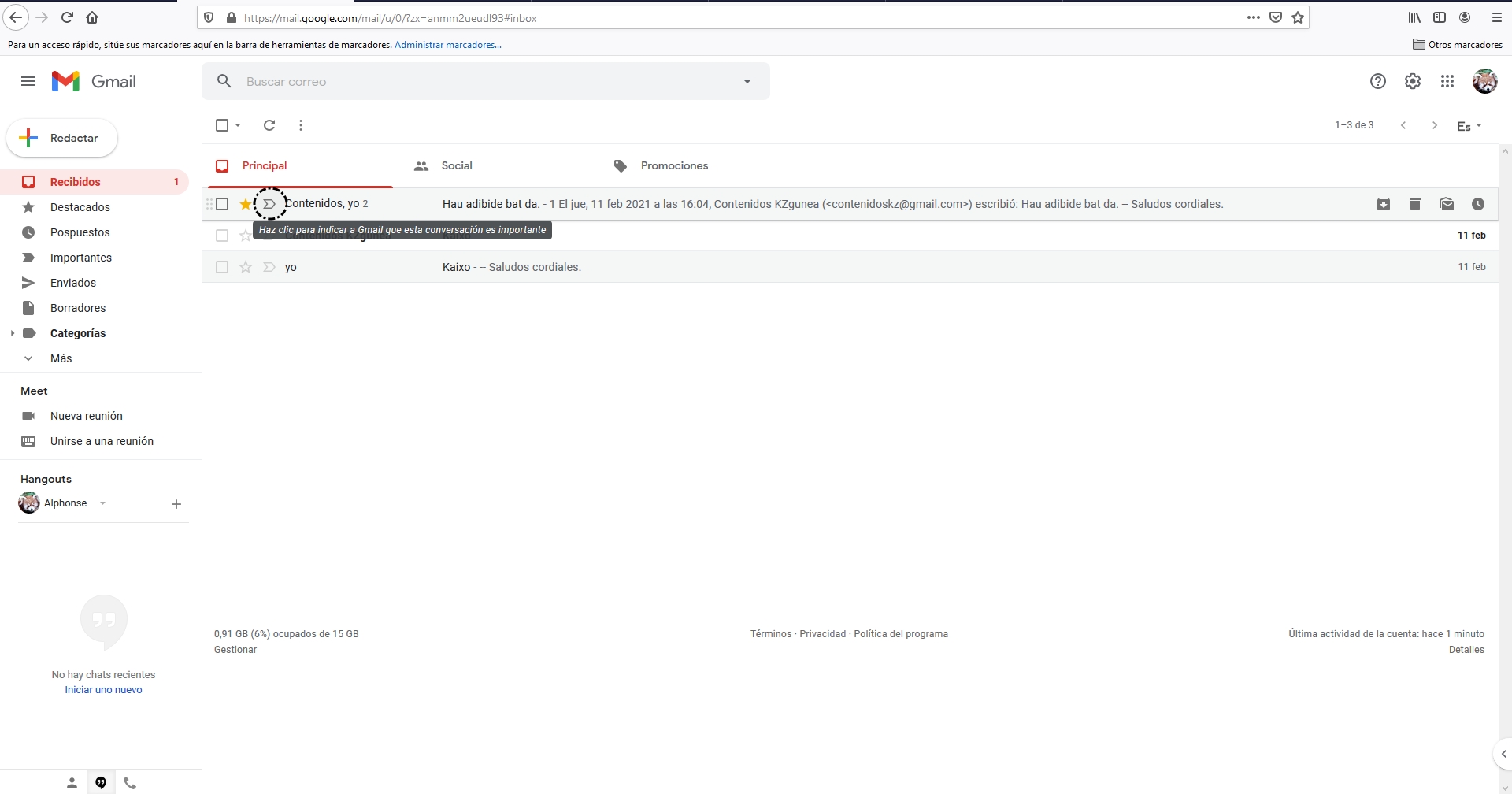
También lo puedes marcar como mensaje importante una vez que abras el mensaje:

Desde el menú lateral se puede acceder a los mensajes que hemos marcado como importantes.
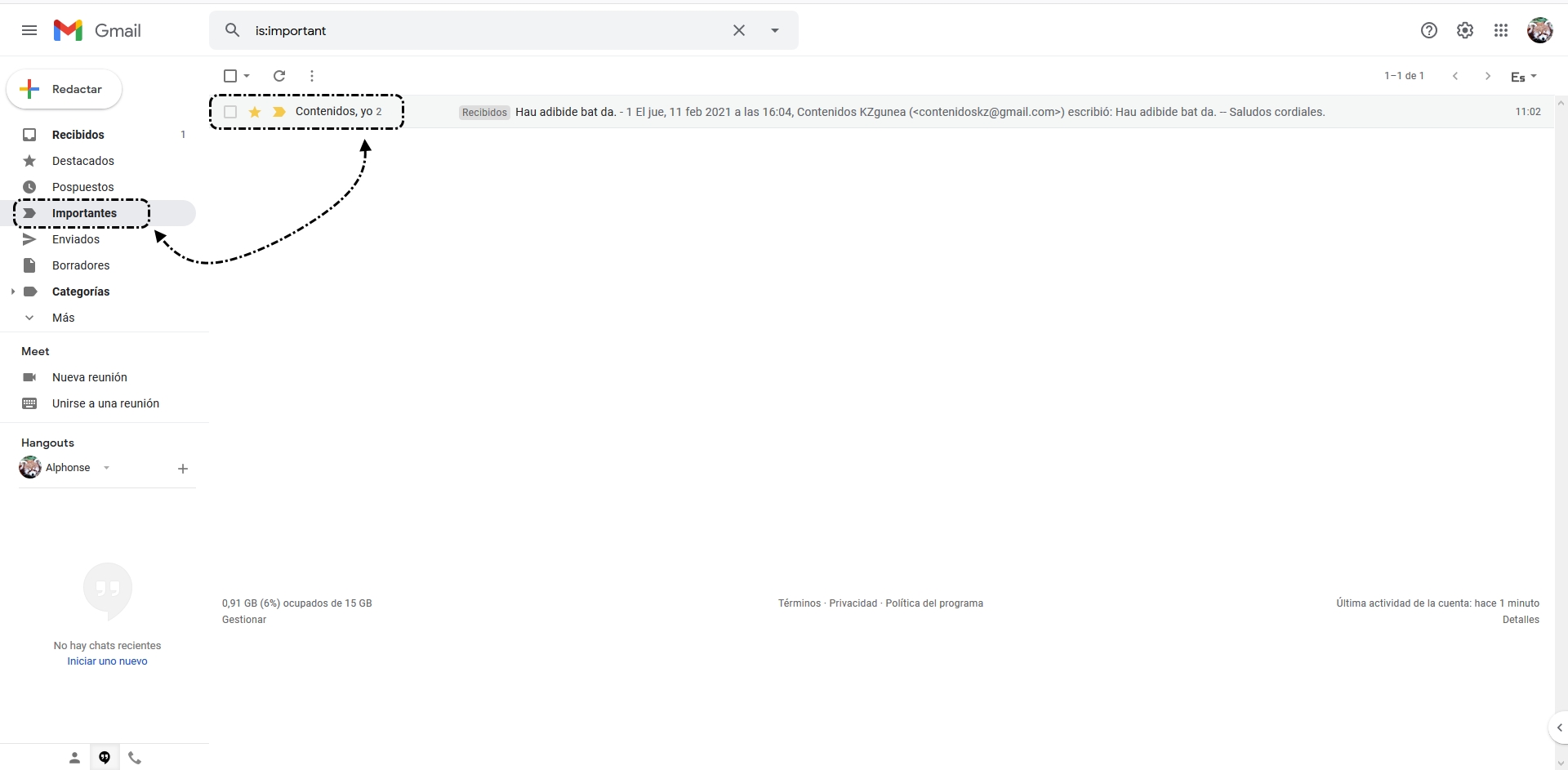
Es posible que la opción de marcar un mensaje como importante la tengamos desactivada por defecto. Para activarla tendremos que seguir estos pasos:
- Hacer clic en el icono de la parte superior derecha de la pantalla con forma de rueda dentada
 .
. - Seleccionar "Configuración”.
- Seleccionar la pestaña "Recibidos”.
- En el apartado "Marcadores de importancia”, selecciona la opción "Mostrar marcadores”.
- Hacer clic en el botón "Guardar cambios” del final de la página.
Iconos Gmail
Al seleccionar la casilla que tenemos a la izquierda del mensaje , se muestran en la parte superior del listado de mensajes los siguientes botones que podemos ver en la imagen. Al pasar el cursor por encima de ellos podremos leer cuál es la función de cada uno de ellos.
![]()
A continuación, detallamos la funcionalidad de cada icono (de izquierda a derecha):
- Seleccionar: Botón rápido para seleccionar todos los mensajes, ningún mensaje, solo los leídos, etc.
- Archivar: Mueve los mensajes de la carpeta de Recibido a la de Todos (carpeta en la que almacenar los mensajes enviados y recibidos que no se han suprimido). Así podrás ordenar la bandeja de recibidos sin necesidad de borrar ningún mensaje. Si alguien responde a algún mensaje que hayas archivado, la conversación que contiene dicho mensaje aparecerá de nuevo en la bandeja de entrada (carpeta de Recibidos).
- Marcar como Spam: Marca el mensaje recibido como spam o mensaje no deseado.
- Eliminar: Desplaza el correo hasta la Papelera, carpeta en la que permanecerá 30 días antes de ser eliminado completamente. En este periodo de 30 días el correo podrá ser recuperado y enviado a la carpeta que deseemos.
- Marcar como no leído: Deja el correo como no abierto.
- Posponer: Te permite leer el correo en otro momento.
- Añadir tareas: Con esta opción podemos añadir tareas a nuestro calendario.
- Mover a: Permite mover el mensaje a la carpeta que deseemos (Personal, Recibidos, Trabajo, Viaje, Spam o Papelera. Incluso se puede crear una nueva carpeta o etiqueta).
- Etiquetas: Desde aquí podremos crear nuevas carpetas o etiquetas para clasificar nuestro correo electrónico.
- Más: Marcar el correo como no leído, marcar como irrelevante, añadir a las tareas, destacar, filtrar mensajes similares, silenciar.
Estilo de Bandeja de Entrada
Por último, nosotros somos los que, en base a nuestros gustos y costumbres, decidimos de qué forma se ordenan y muestran los correos que vamos recibiendo a lo largo del día. Para ello disponemos de cinco opciones:
- Predeterminado: la forma más tradicional de la bandeja de entrada del correo. Los e-mails se van apilando cronológicamente.
- Importantes primero: tendremos primero los correos importantes (sin importar si están leídos o no). Después todo lo demás. En esta clasificación toma especial importancia el marcar los correos importantes para que Gmail aprenda a clasificarlos correctamente.
- No leídos primero: los mensajes no leídos van a aparecer en la parte superior de la bandeja de entrada.
- Destacados primero: son los que están marcados con una estrella.
- Prioritarios: en la parte superior del correo se muestran los mensajes importantes y los que están sin leer, después tendremos los marcados con estrellas y luego todo lo demás. Cada sección, además, se puede personalizar.
Para definir la forma en la que se van a mostrar nuestros mensajes, clicamos en "Configuración” y, en el desplegable de opciones rápidas, elegimos aquella que mejor se adecue a nuestras necesidades.
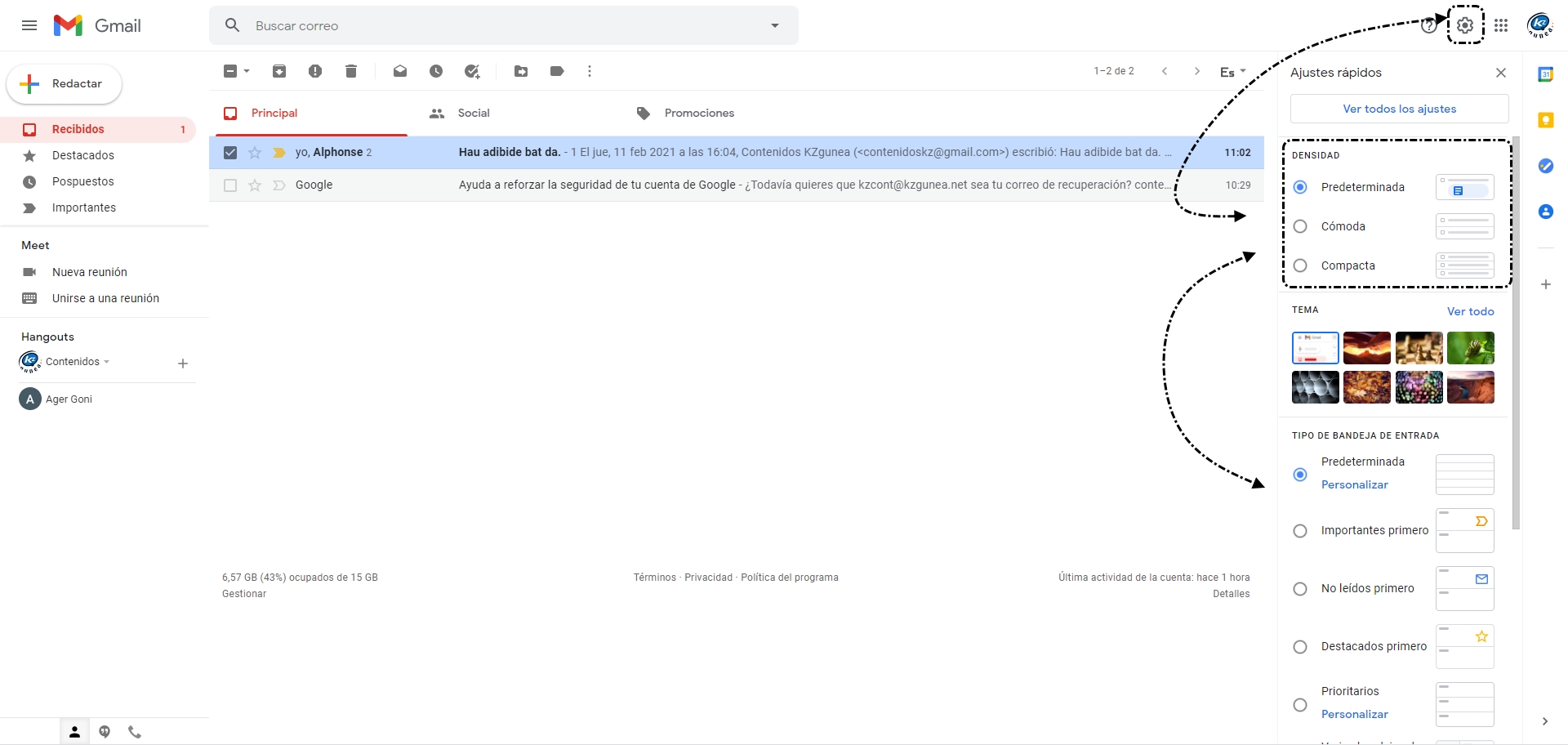
3.2. Mensajes Enviados
Hemos indicado cómo organizar los mensajes recibidos, pero Gmail también tiene dos etiquetas para almacenar los mensajes redactados: Enviados y Borradores.
- Enviados recoge todos los mensajes que hemos enviado desde nuestra dirección de correo electrónico.
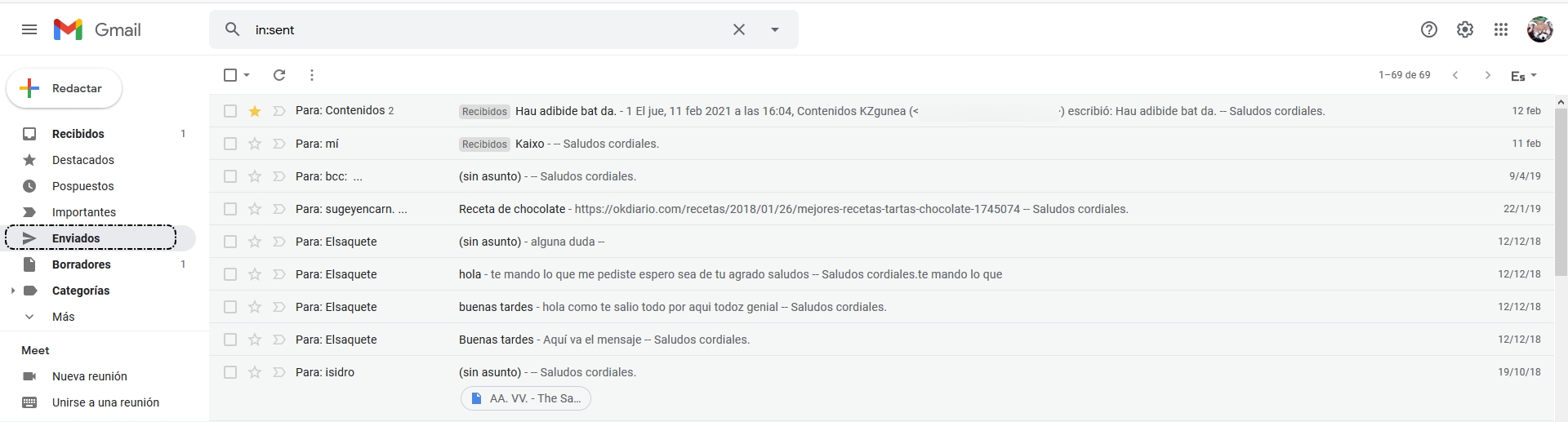
- Borradores recoge los mensajes que están pendientes de envío.
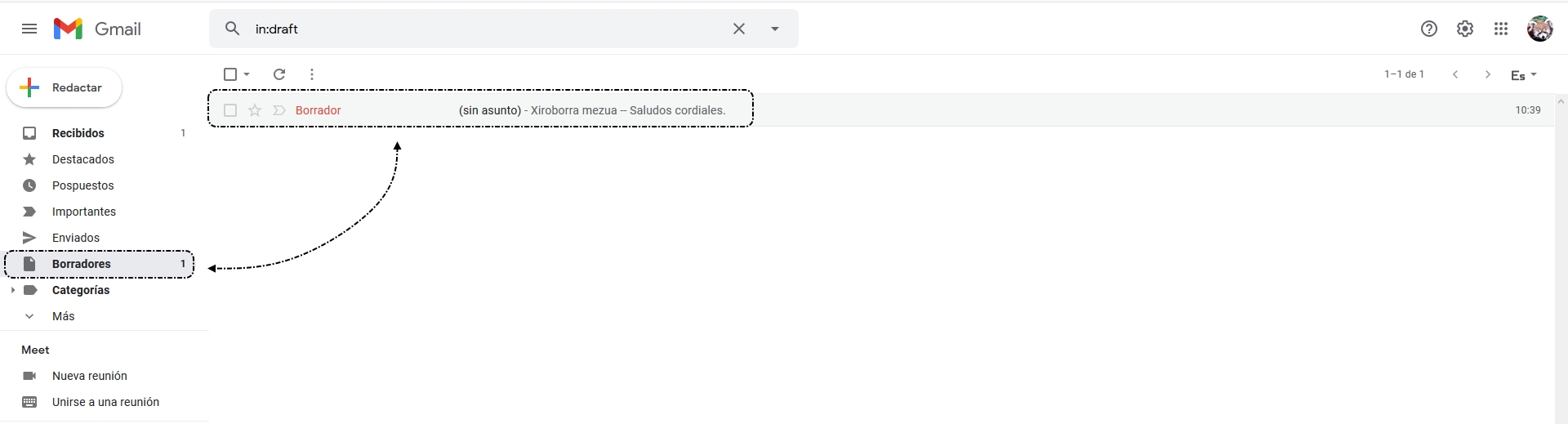
4. Etiquetar mensajes
Gmail nos da la posibilidad de ordenar nuestros mensajes a través de lo que se denomina "etiqueta". Por poner un ejemplo, imaginemos que nos envían muchos correos con recetas de cocina, gracias a las etiquetas podríamos ordenarlos creando distintas etiquetas como "postres", "primeros platos"...etc; incluso podemos crear subetiquetas (etiquetas dentro de etiquetas) para tener un orden más estricto (una etiqueta "tartas" dentro de la etiqueta "postres").
Crear una etiqueta
- Para crear una etiqueta, clicamos en "más", elegimos la opción "nueva etiqueta".
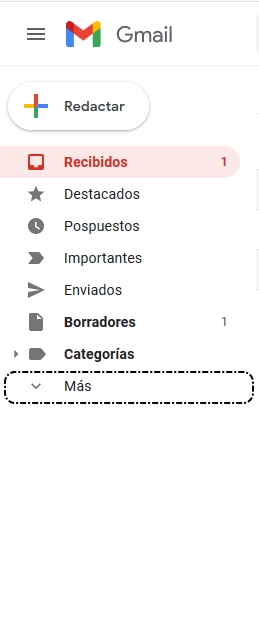
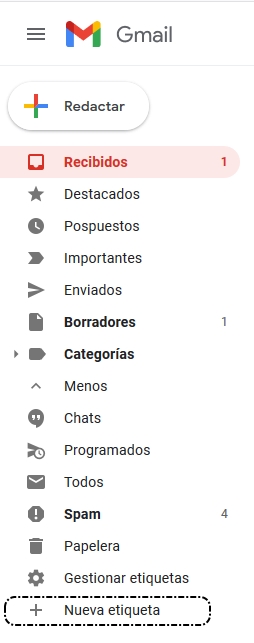
- Escribimos el nombre de la nueva etiqueta y clicamos en "Crear".
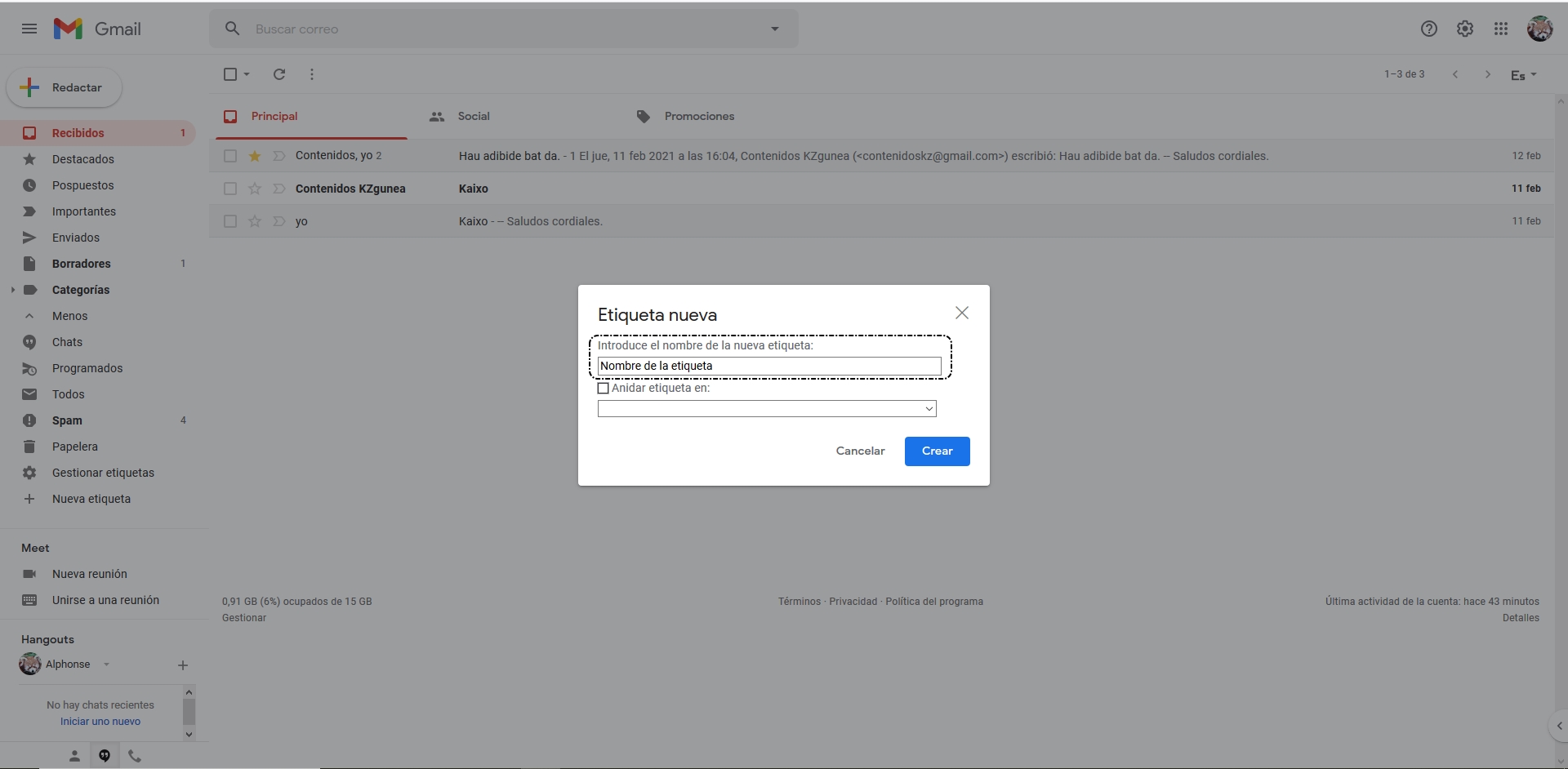
- También podemos crear subetiquetas, para ello simplemente marcamos la opción "Anidar etiqueta en” y elegimos la etiqueta principal. (con el ejemplo anterior, escribiríamos "tartas", marcaríamos la casilla de anidar y, en el menú desplegable, elegiríamos "postres").
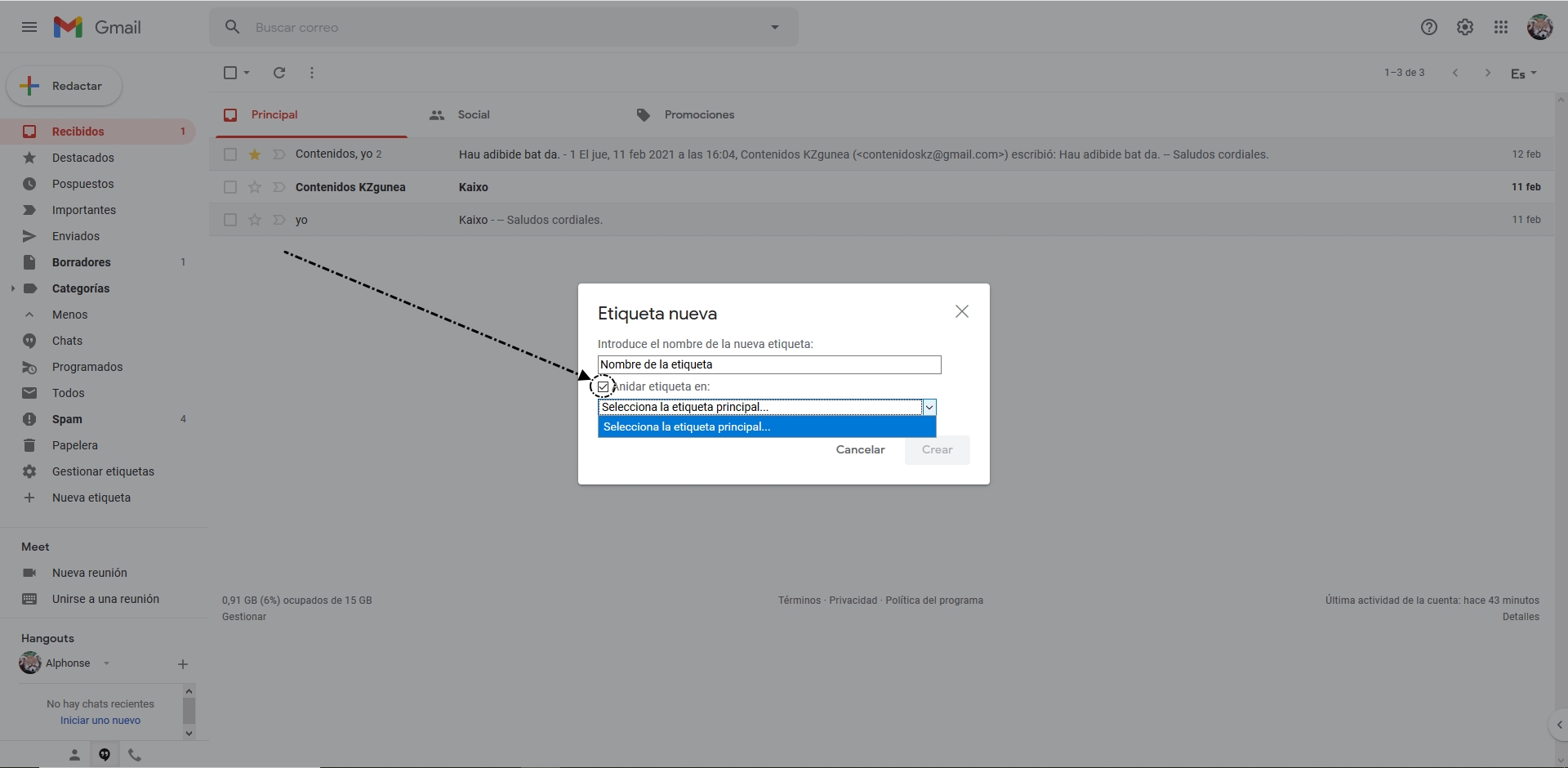
- Una vez hechos estos pasos, en la parte inferior de la página, nos aparecerá el mensaje de confirmación.
Aplicar una etiqueta
Para aplicar una etiqueta a un mensaje en concreto:
- Seleccionar el mensaje.
- Clicar en el icono de etiquetas
 que está en la parte de arriba
que está en la parte de arriba - Elegir el nombre de la etiqueta.
- Clicar en "Aplicar”.
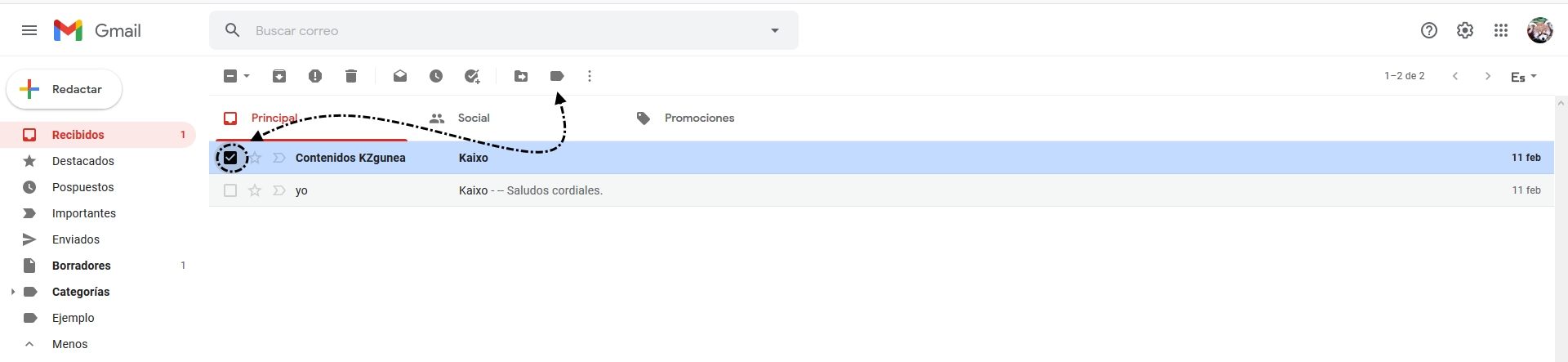
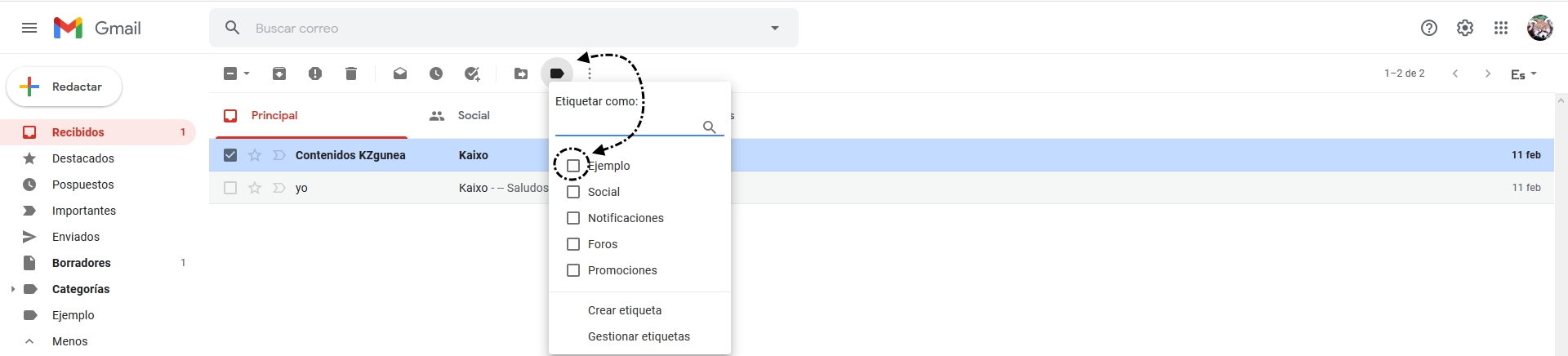
- También, puedes añadir una etiqueta cuando lees el mensaje, seleccionando el recuadro de la etiqueta a la que quieres añadir una vez que despliegas el menú de etiquetas.
- Una vez hayamos aplicado la etiqueta, aparecerá el mensaje de confirmación.
5. Otras funcionalidades
Son muchas las opciones y funcionalidades que ofrece Gmail. En este curso no nos vamos a detener en todas ellas, sino que indicaremos las más comunes para que una vez el usuario se haya familiarizado con la herramienta pueda investigar por su cuenta y descubrir aquellas opciones de Gmail que más le beneficien.
Por el momento conocerás cómo buscar mensajes en tu lista de correo, cómo gestionar tus contactos en la Agenda de Contactos, así como la herramienta a través de la cual poder configurar tu cuenta.
5.1. Buscar Mensajes
Una vez que hemos accedido a nuestra cuenta, podemos utilizar la búsqueda de Google dentro de Gmail para encontrar un mensaje concreto, independientemente de cuándo se envió o recibió. Para ello utilizaremos la caja de búsqueda que podemos encontrar en la parte superior de la pantalla.
Escribimos el texto que queremos buscar y pulsamos en el botón "lupa" para ejecutar la búsqueda (o presionamos la tecla "enter").
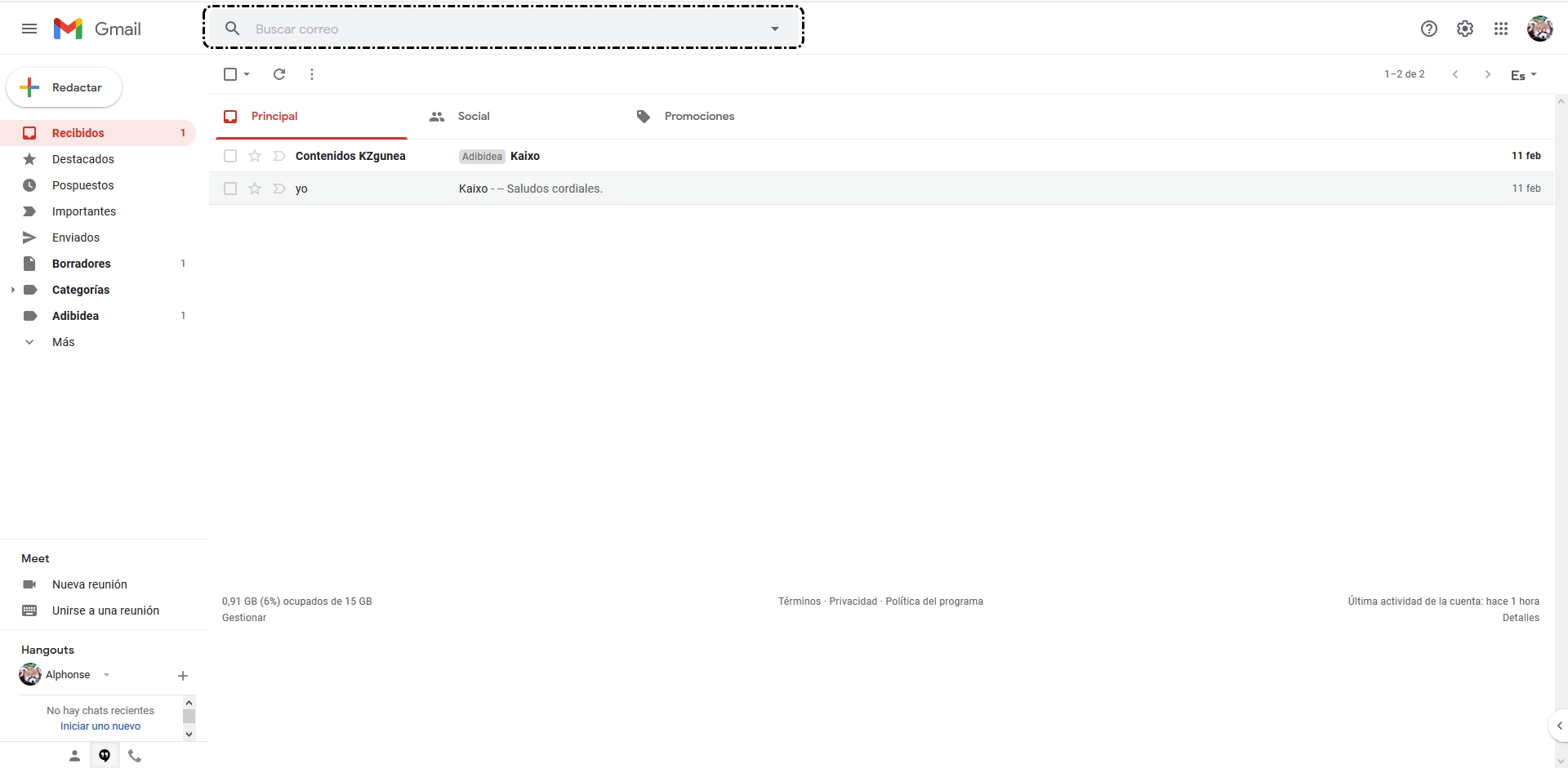
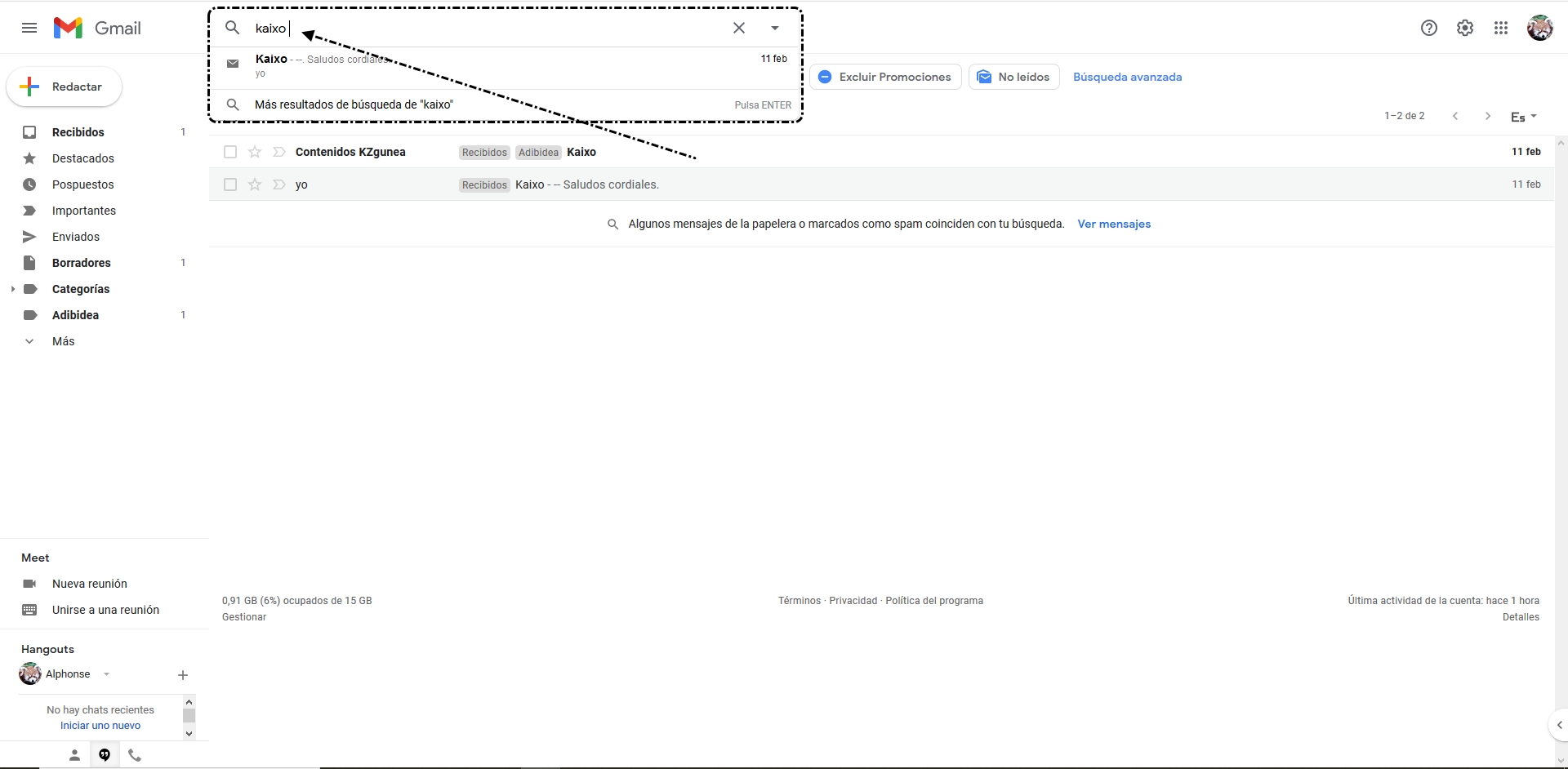
- A continuación, se nos mostrarán los mensajes relacionados con aquello que hemos escrito en la caja de búsqueda.
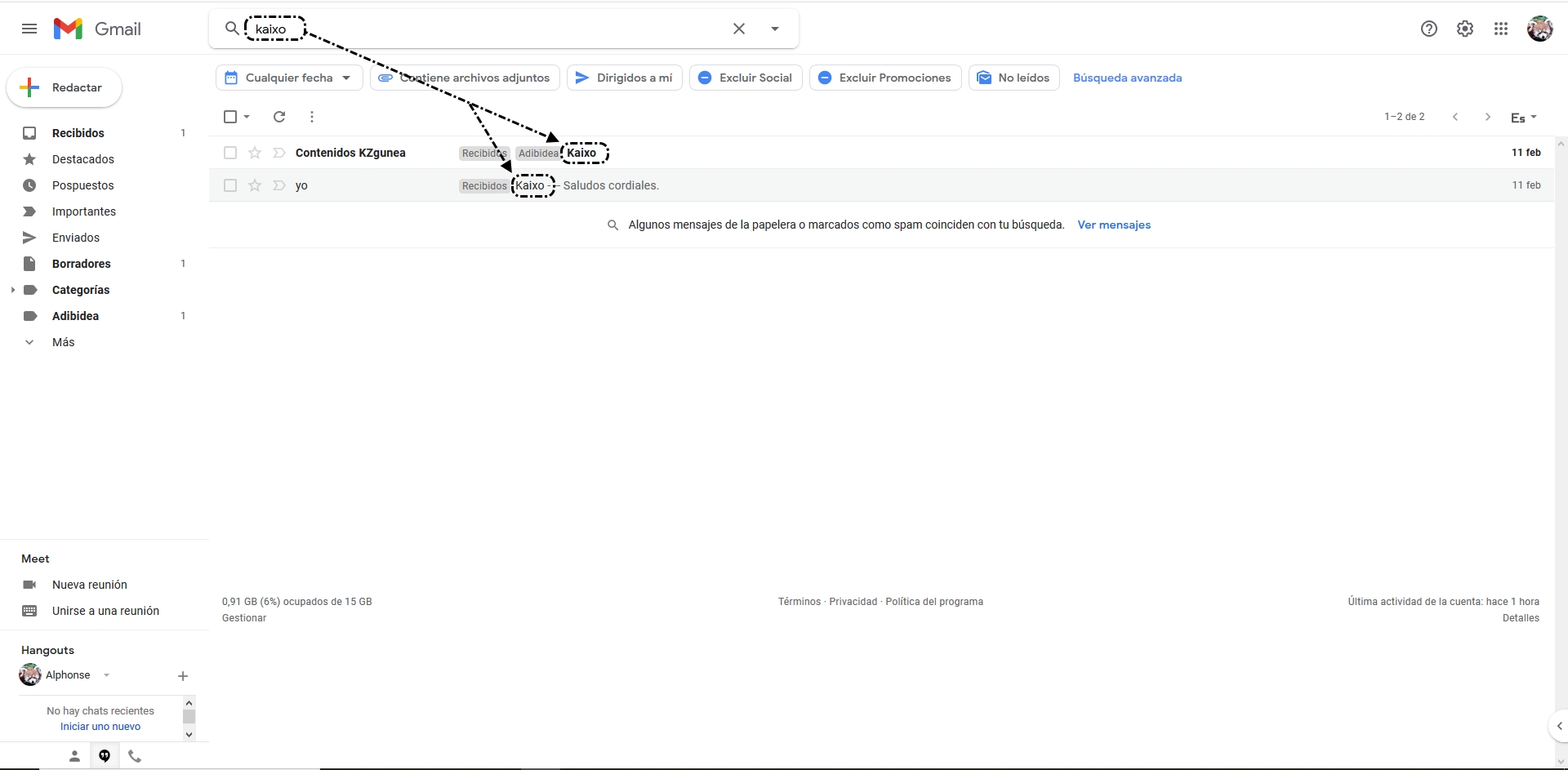
Opciones de búsqueda
- Podemos acceder a la herramienta "Opciones de búsqueda" seleccionando la pequeña flecha que se encuentra en el extremo derecho del cuadro de búsqueda.
- Al hacer clic en esta flecha, accederemos a la herramienta de búsqueda avanzada
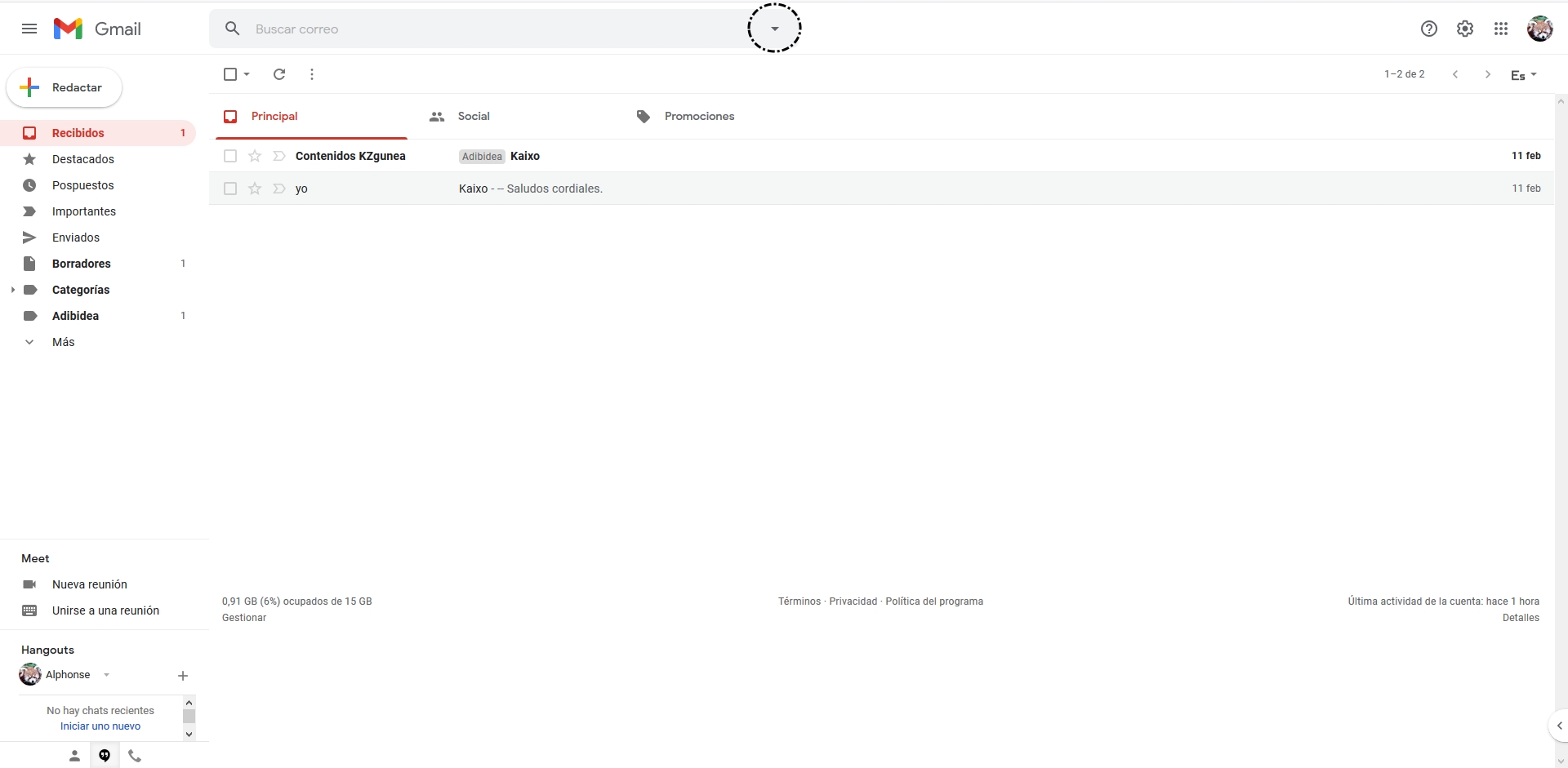
- Y en el menú desplegado podemos especificar más parámetros de búsqueda:

5.2. Agenda de Contactos
Podemos gestionar la agenda de contactos, añadir las direcciones de nuestros amigos es muy sencillo.
- Para acceder al administrador de contactos en Gmail, hacemos clic en
 en la parte superior derecha de la pantalla y, a continuación, seleccionamos en el menú desplegable la opción "Contactos”.
en la parte superior derecha de la pantalla y, a continuación, seleccionamos en el menú desplegable la opción "Contactos”.
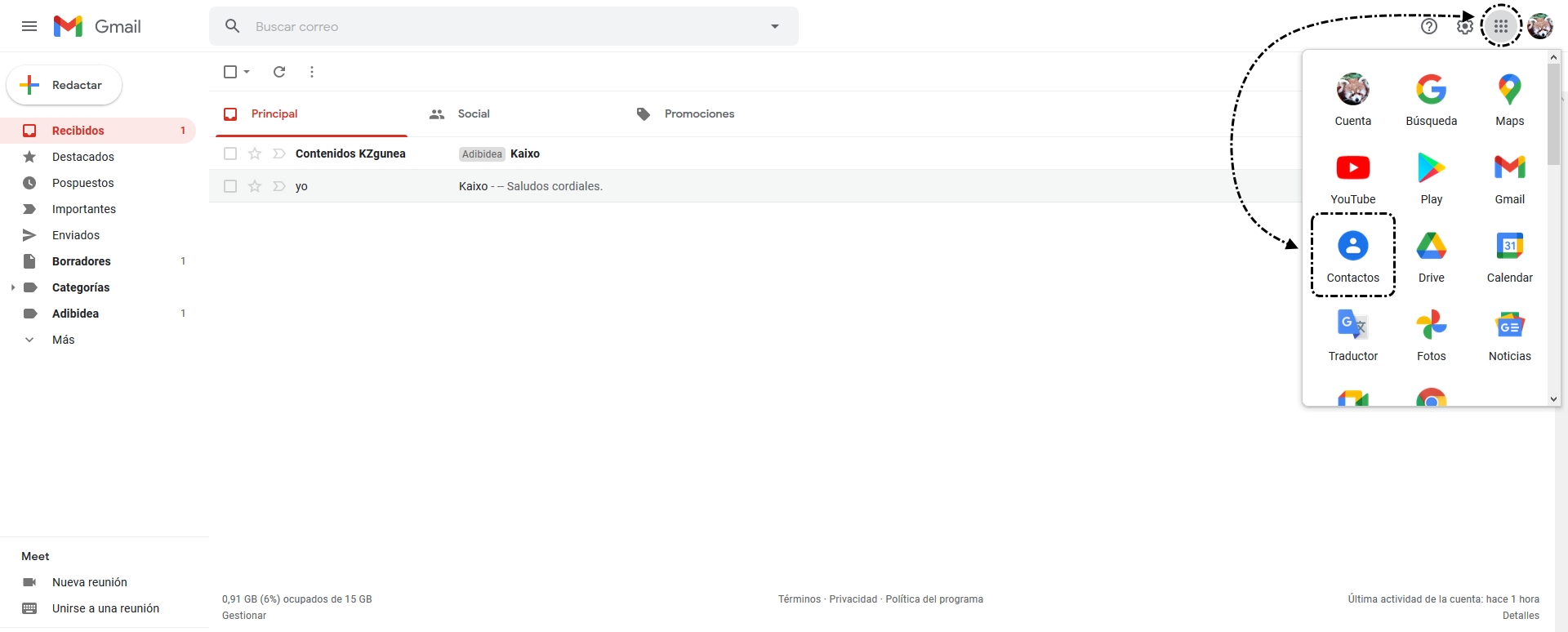
- A la hora de añadir un nuevo contacto en nuestra agenda de correo, pulsamos el botón "+ Crear contacto" de la parte superior izquierda de la pantalla. A continuación nos aparecerán unas casillas en blanco en las cuales escribiremos la información del contacto. Incluso podemos añadir una imagen a nuestro nuevo contacto.
- Tenemos que especificar nombre y apellidos, la dirección de correo electrónico...etc. También podemos añadir más información del nuevo contacto en los diferentes apartados, foto, apodo, empresa, cargo... (si necesitamos más campos para proporcionar información sobre el contacto podemos pulsar en "más campos"). Una vez completada la información, pulsaremos el botón "Guardar" para que el nuevo contacto se añada a nuestra agenda.
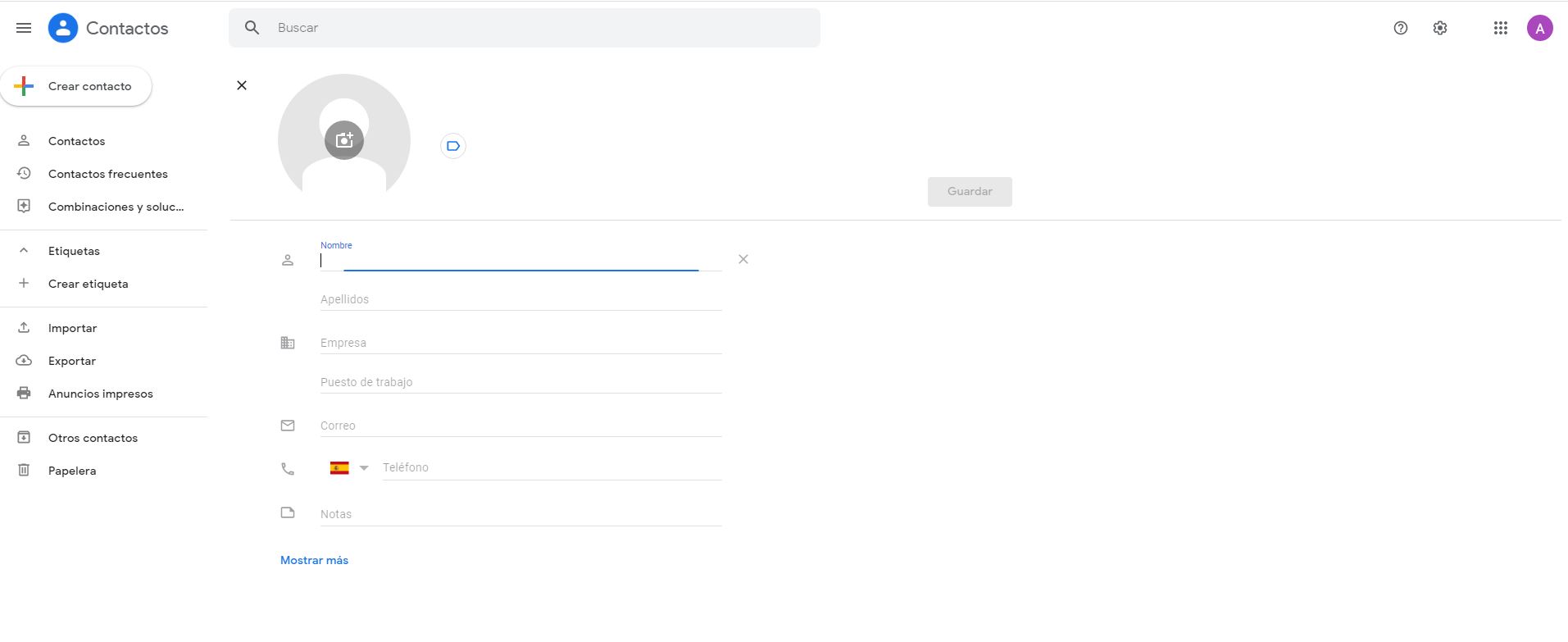
-
Si queremos editar el contacto seleccionamos el contacto y pulsamos el botón con forma de lápiz. Una vez hechos los cambios pulsamos en "Guardar".
- Nuestra agenda quedará de la siguiente manera:
5.3. Configuración
Por último, puedes acceder a las opciones de "Configuración”, haciendo clic en el icono de rueda dentada que se encuentra en la parte superior derecha.
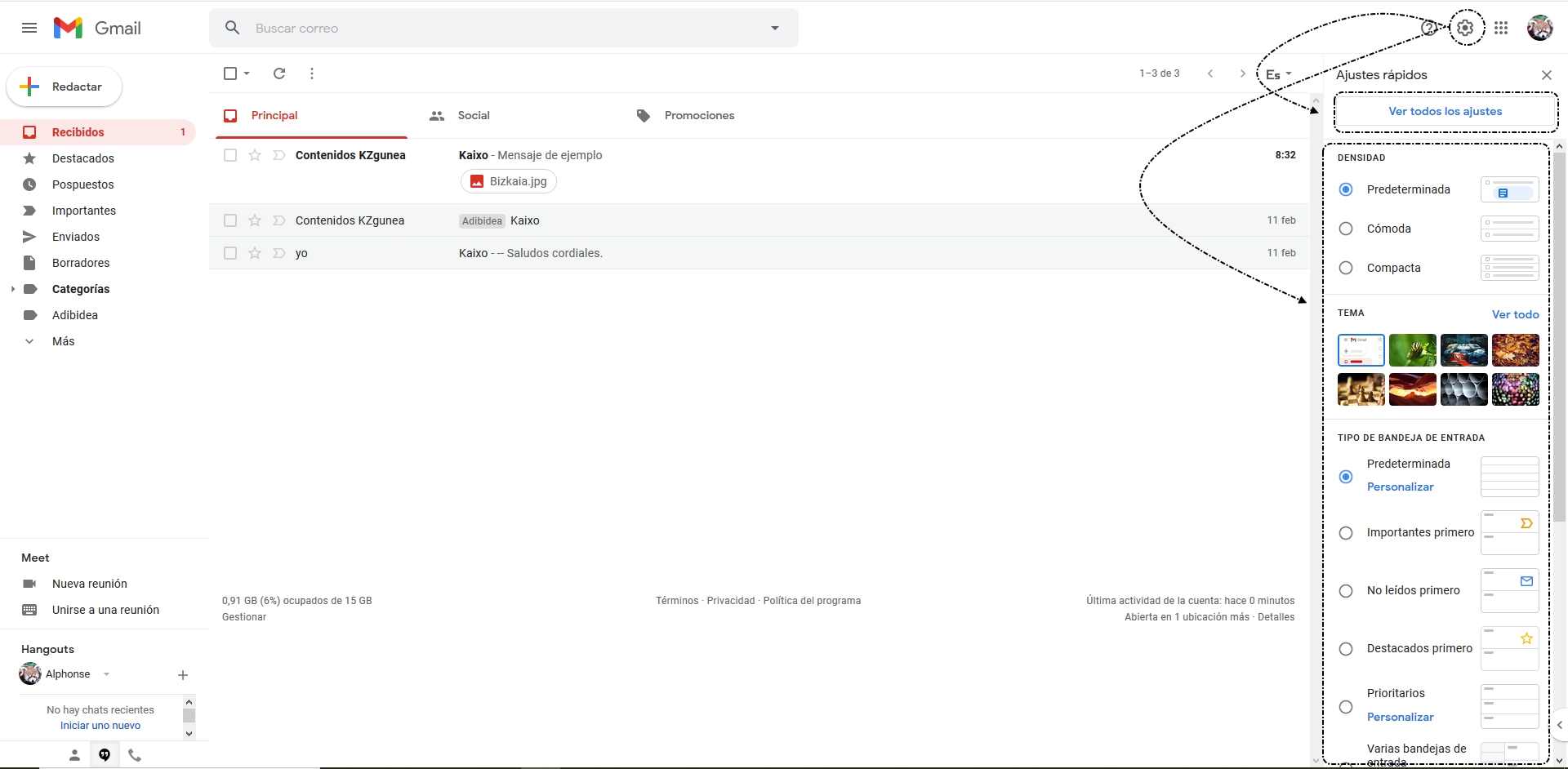
Desde configuración podrás:
- Cambiar la Vista en Pantalla (densidad de visualización), es decir, podrás modificar la forma de visualizar el correo de Gmail.
- Modificar el diseño de fondo de tu correo (temas).
- Modificar tu contraseña.
- Cambiar la configuración del chat, filtros...
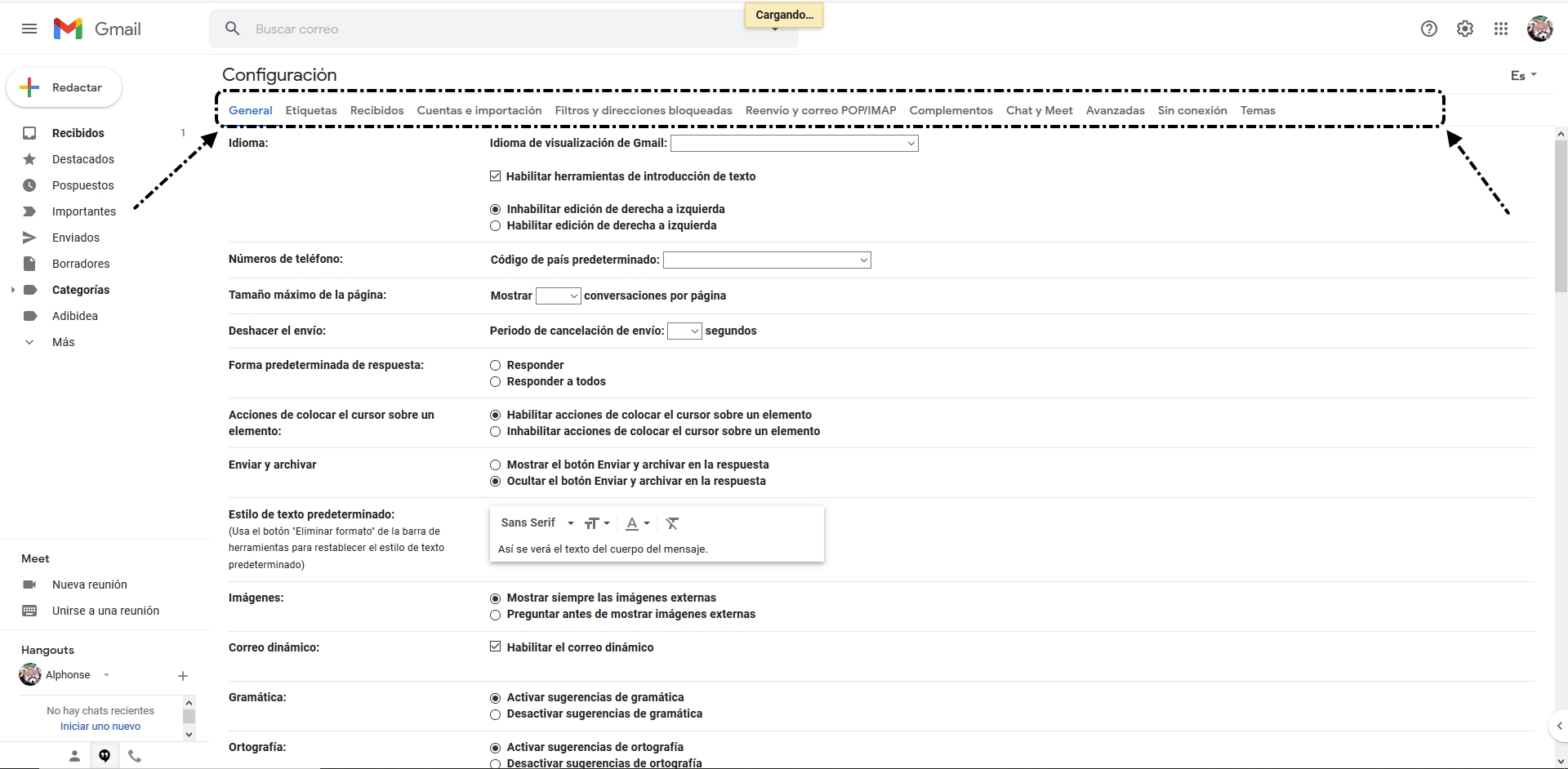
Veamos unos ejemplos prácticos:
Cambiar el fondo:
Añadir una firma:
6. *Ejercicios de repaso
| Ejercicios de Gmail | |
 |
|