Maps
| Sitio: | Plataforma de aprendizaje KZgunea |
| Curso: | Aplicaciones Google en tu smartphone |
| Libro: | Maps |
| Imprimido por: | Invitado |
| Día: | martes, 18 de febrero de 2025, 23:17 |
1. Maps
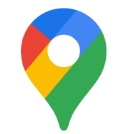
Google Maps es un servidor de aplicaciones de mapas en Web que ofrece imágenes de mapas desplazables, así como fotos en satélite del mundo entero e incluso la ruta entre diferentes ubicaciones.
¿Qué te parece poder buscar direcciones, carreteras, lugares y negocios de cualquier país? ¿Y saber cómo llegar a ellos?
¿Te imaginas poder ver imágenes de satélite, mapas en relieve, edificios en 3D, etc. de cualquier parte la tierra?
¿Imaginas poder hacer todo esto desde tu casa? Ahora, con los mapas de Google, puedes hacerlo de una manera muy fácil con Google Maps.
2. Descargar la aplicación
-
Abre la aplicación Play Store pulsando el siguiente icono:
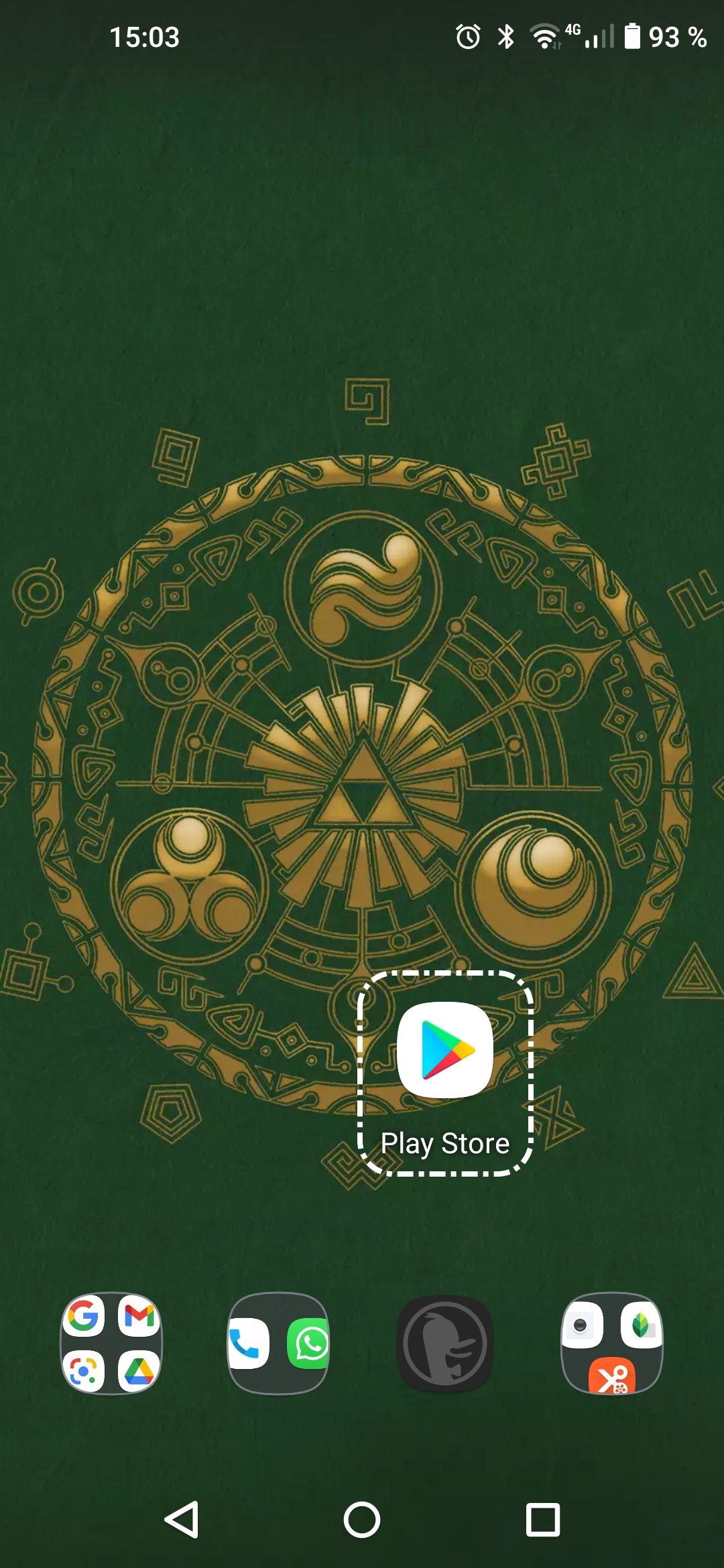
-
Una vez que estás en el Play Store, tienes que buscar la aplicación Google Maps para poder instalarla; en algunas ocasiones, la aplicación de Google Maps ya viene instalada por defecto; en ese caso, no tienes que hacer nada.
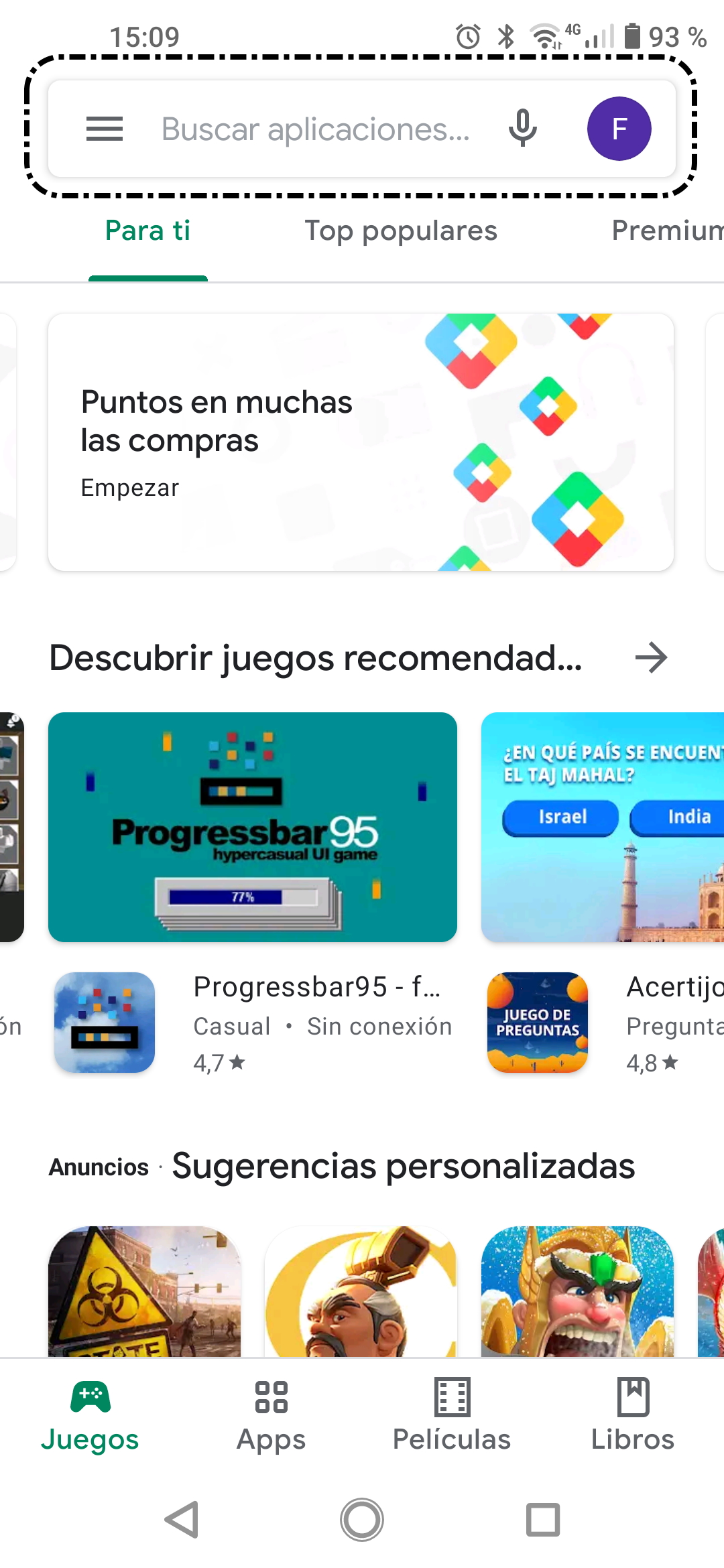
Tienes que añadir el nombre de la aplicación que quieres buscar dentro del recuadro que está en la parte de arriba, y posteriormente, darle a buscar.
-
Una vez que has localizado la aplicación, tienes que pulsar el botón "Instalar", en el caso de ya tenerla instalada nos dará la opción de abrirla (y de actualizar si la tenemos desactualizada):
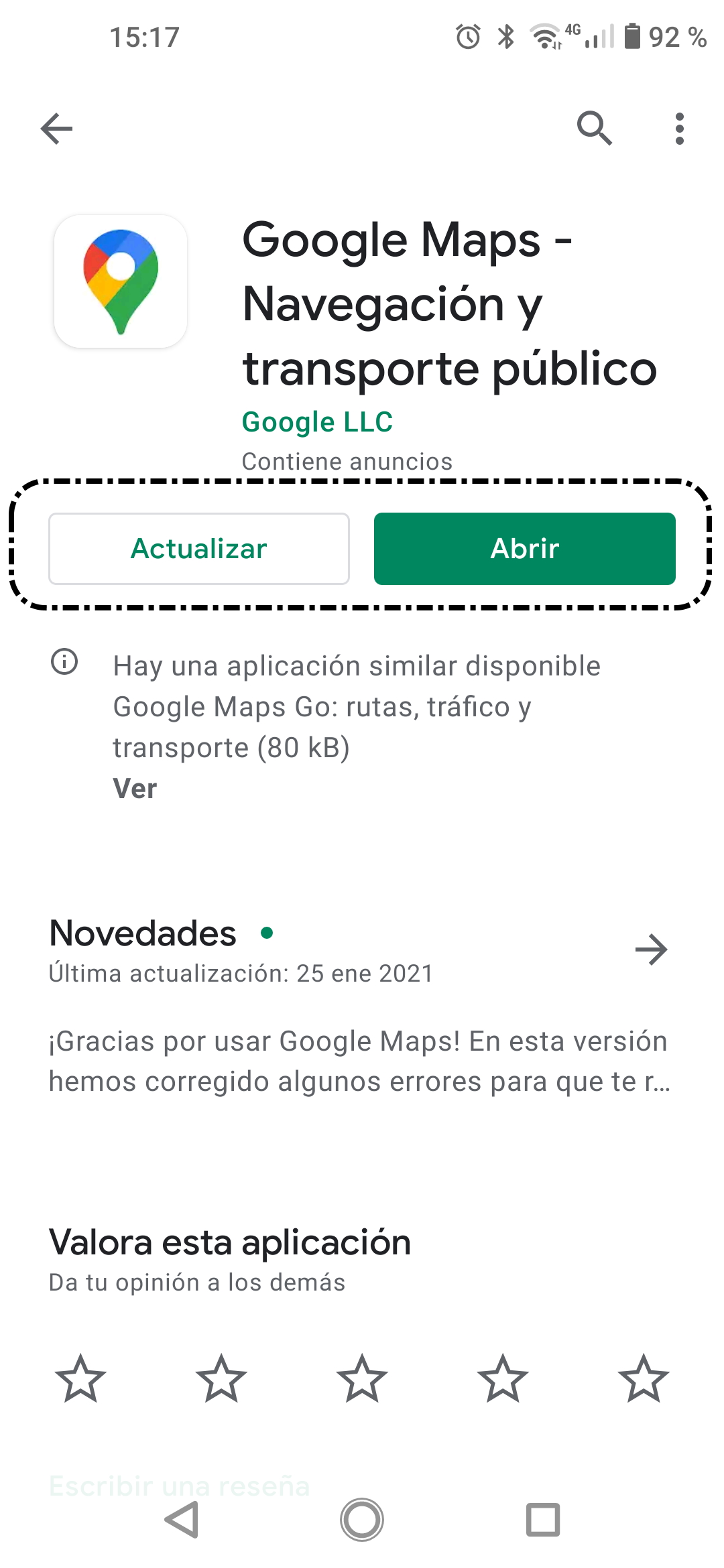
-
Cuando finalice la instalación, te aparecerá un icono correspondiente a Google Maps.
3. ¿Cómo funciona?
Para empezar a utilizar Google Maps, accede a la aplicación.
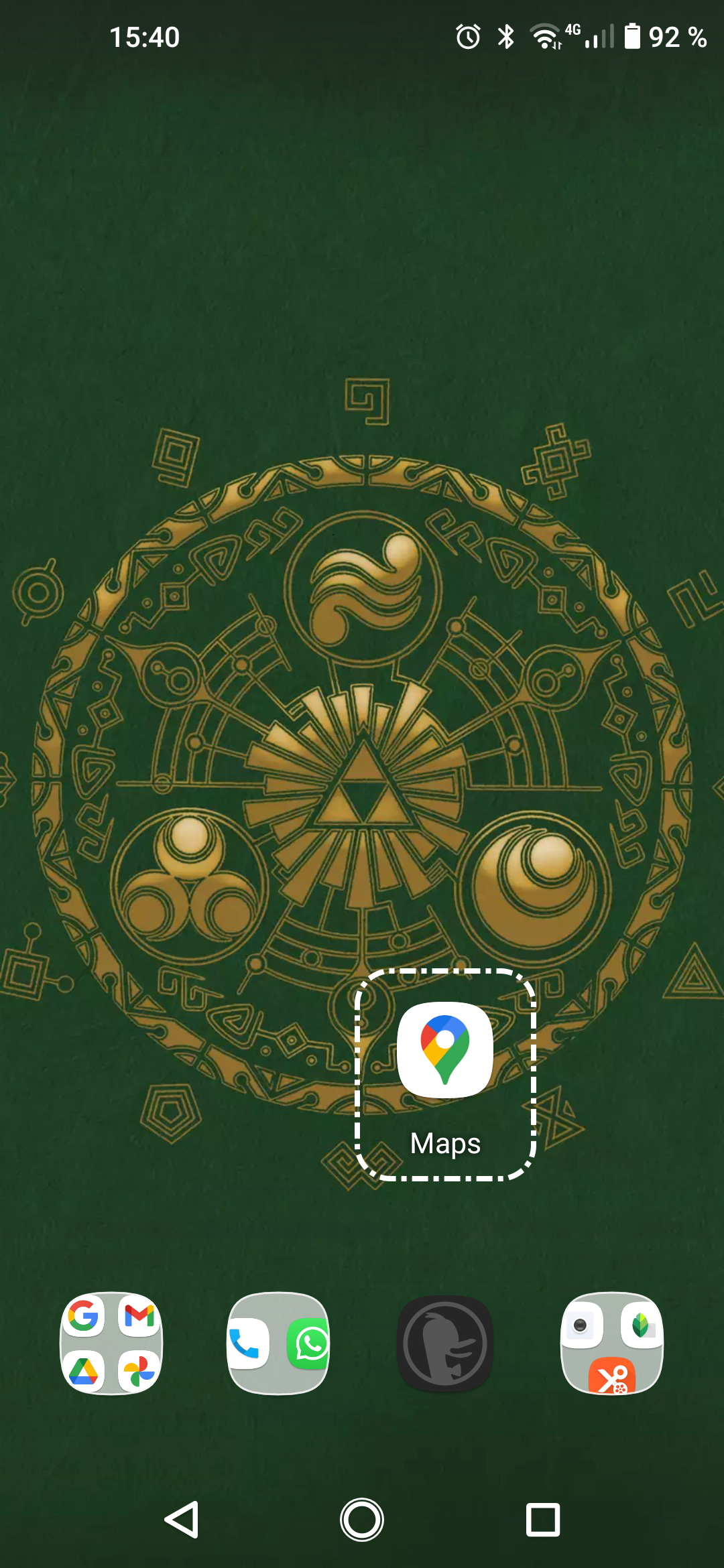
Una vez dentro, en el menú tienes disponibles las siguientes opciones:
- Buscar.
- Como llegar.
- Vistas.
- Geolocalizar y zoom.
A través de este vídeo os enseñaremos a utilizar las funciones básicas que nos ofrece Google Maps.
3.1. Buscar
Una vez dentro de la aplicación, accedemos al mapa en el punto donde nos encontramos (para ello tendremos la ubicacion o GPS del dispositivo activado). Nos da opciones de buscar negocios como restaurantes, farmacias... de alrededor de nuestra ubicación, marcada por un punto azul en el mapa.
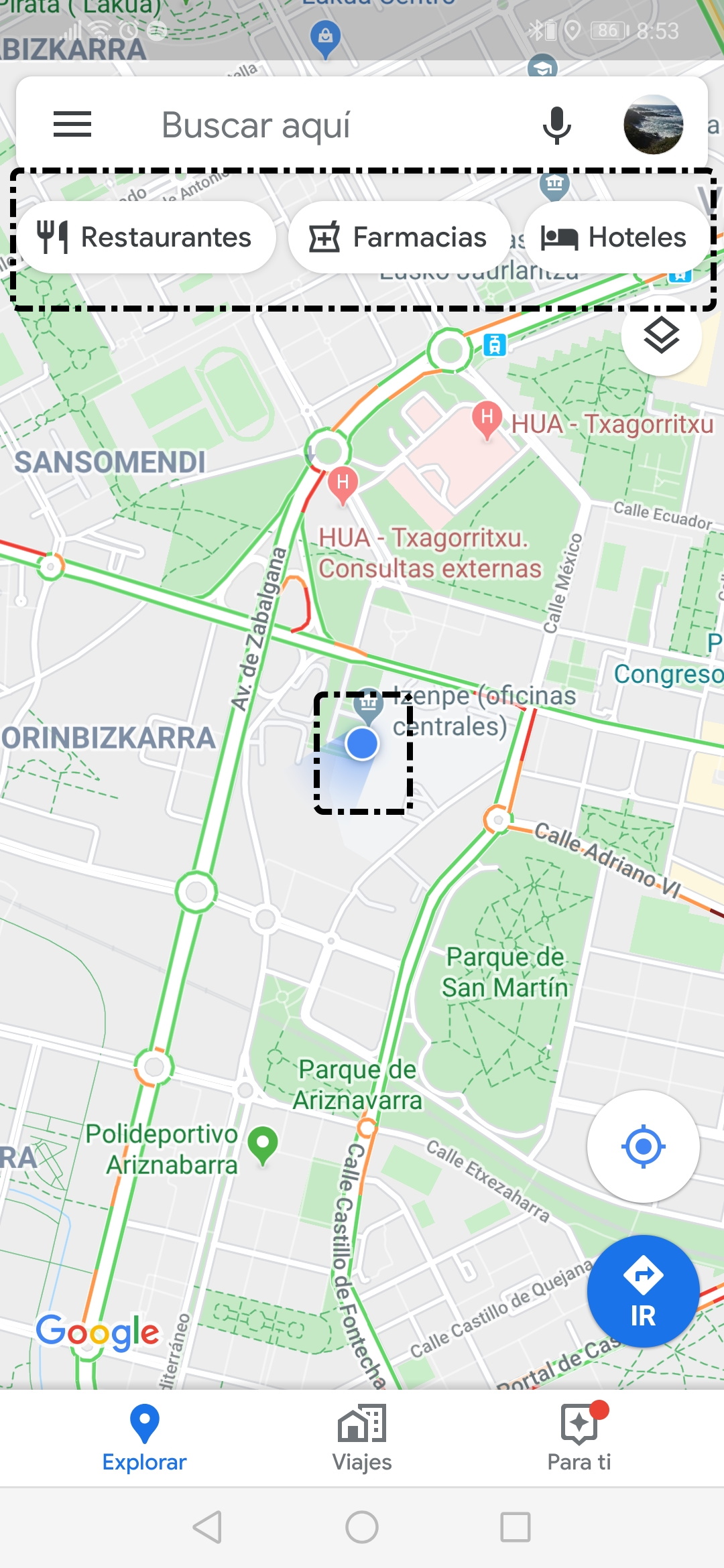
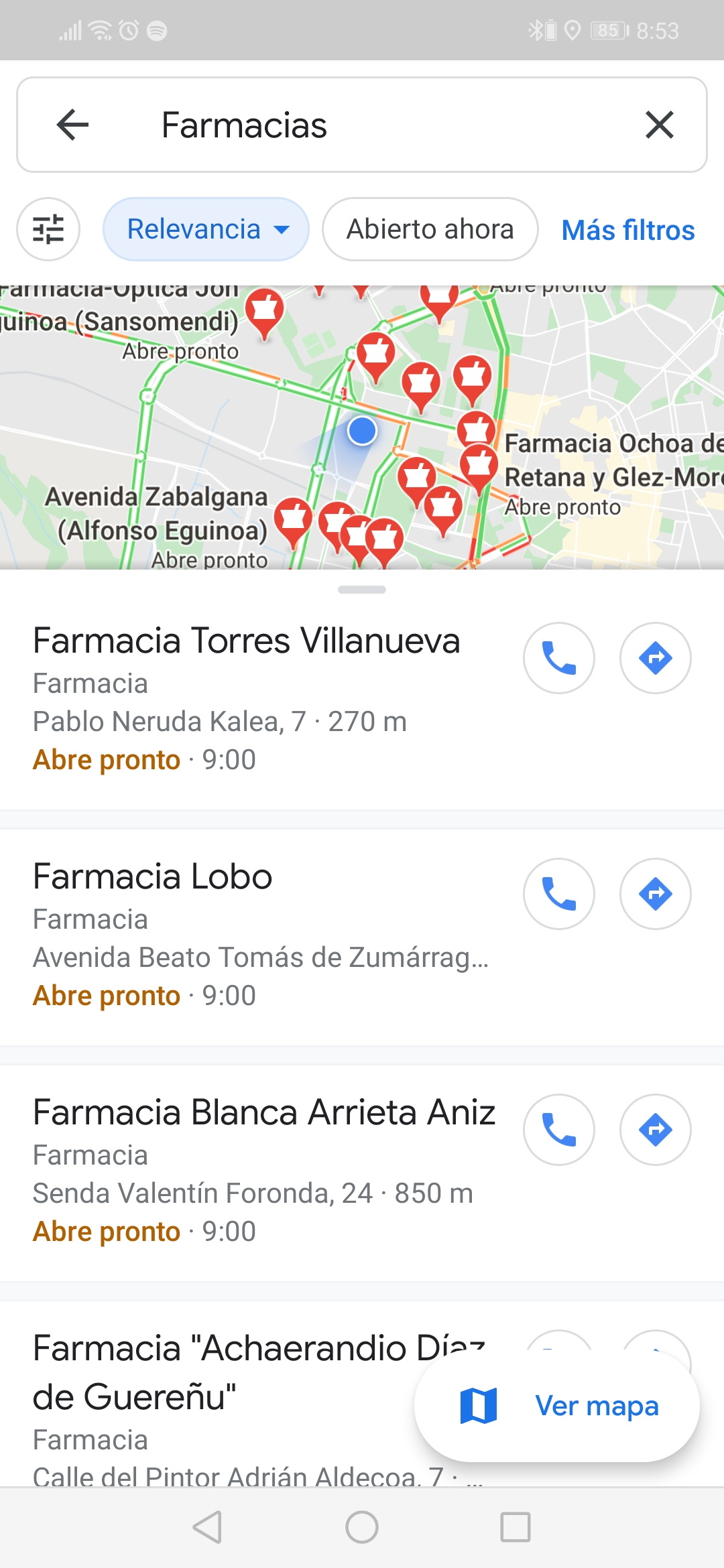
Como podemos comprobar, nos viene la dirección de, en nuestro caso, las farmacias de alrededor, la distancia que hay desde nuestra ubicación, suele venir horarios de apertura y el teléfono para poder llamar.
Otra opción que tenemos, es buscar una dirección o un local en concreto. Para ello pulsaremos en el recuadro blanco que pone "Buscar aquí". Tras pulsar, podemos escribir el nombre o la dirección del local al que queramos llegar.
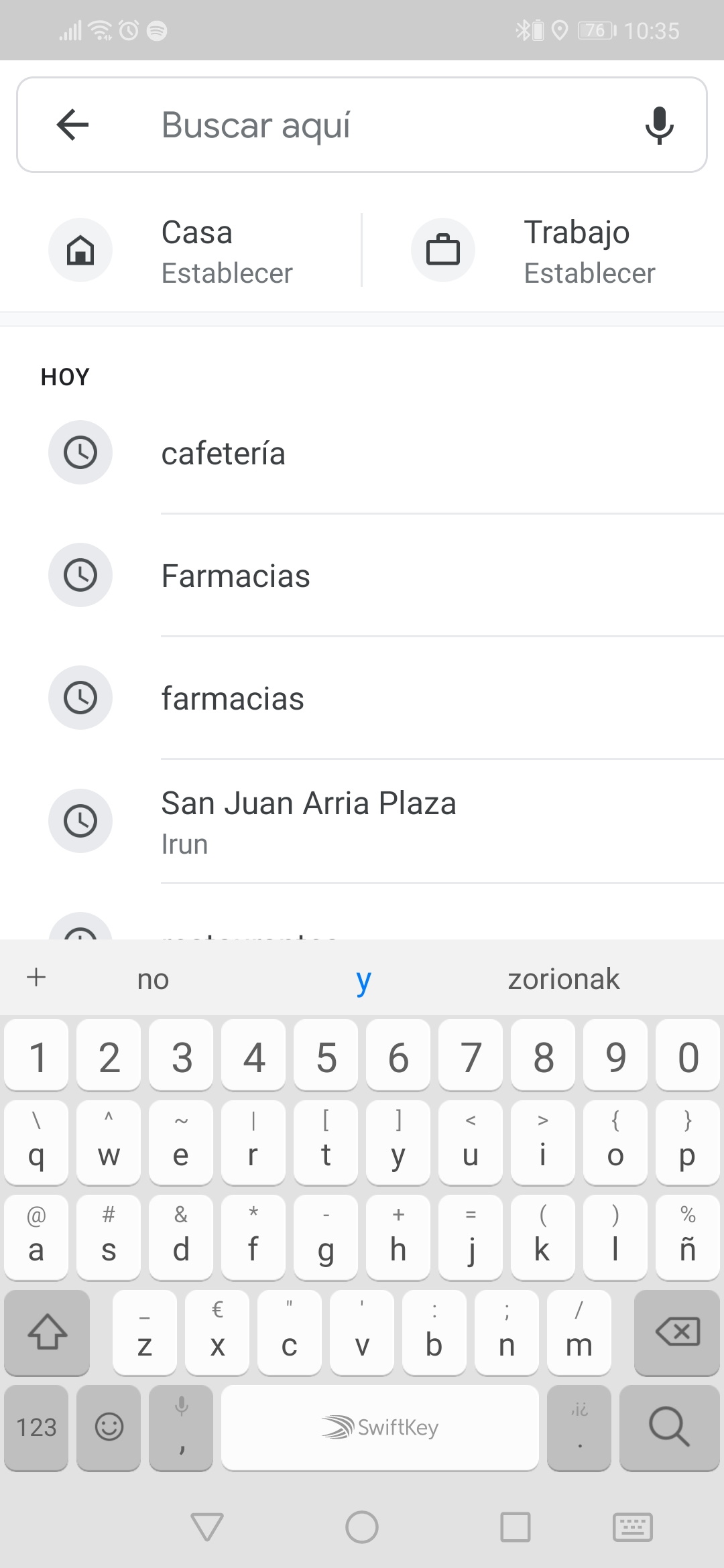
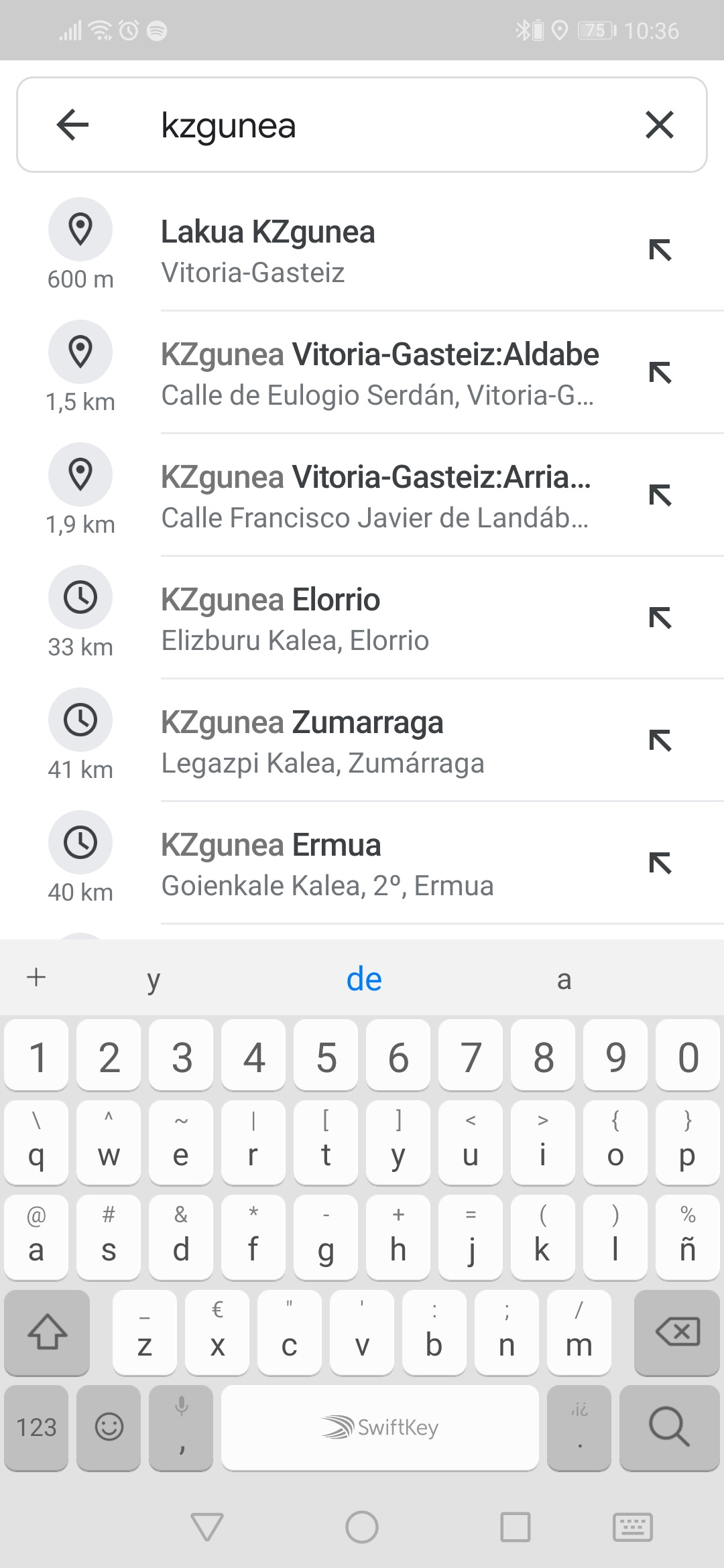
También podemos pulsar en el micrófono situado a la derecha de la barra de busqueda para dictar la dirección y no escribirla.
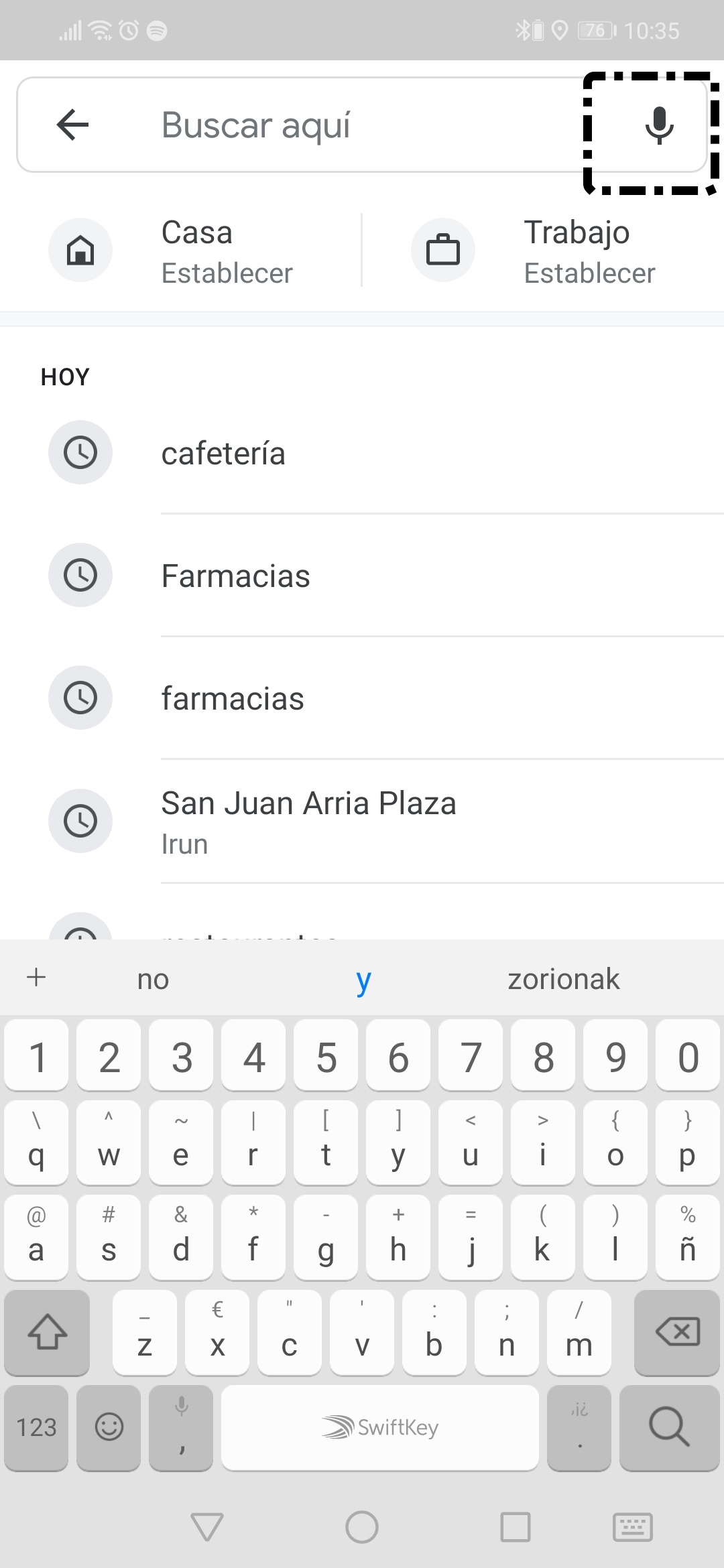

También podemos establecer nuestra dirección de casa y/o de trabajo para así no tener que andar escribiendo la dirección cada vez que queramos volver a nuestro domicilio desde un sitio desconocido. Para ello, al pulsar buscar, seleccionamos Casa o Trabajo. si no lo hemos establecido con anterioridad, junto a casa o trabajo podrá "establecer". Cuando pulsemos nos llevará a una pantalla para que busquemos la dirección y la establezcamos como destino.
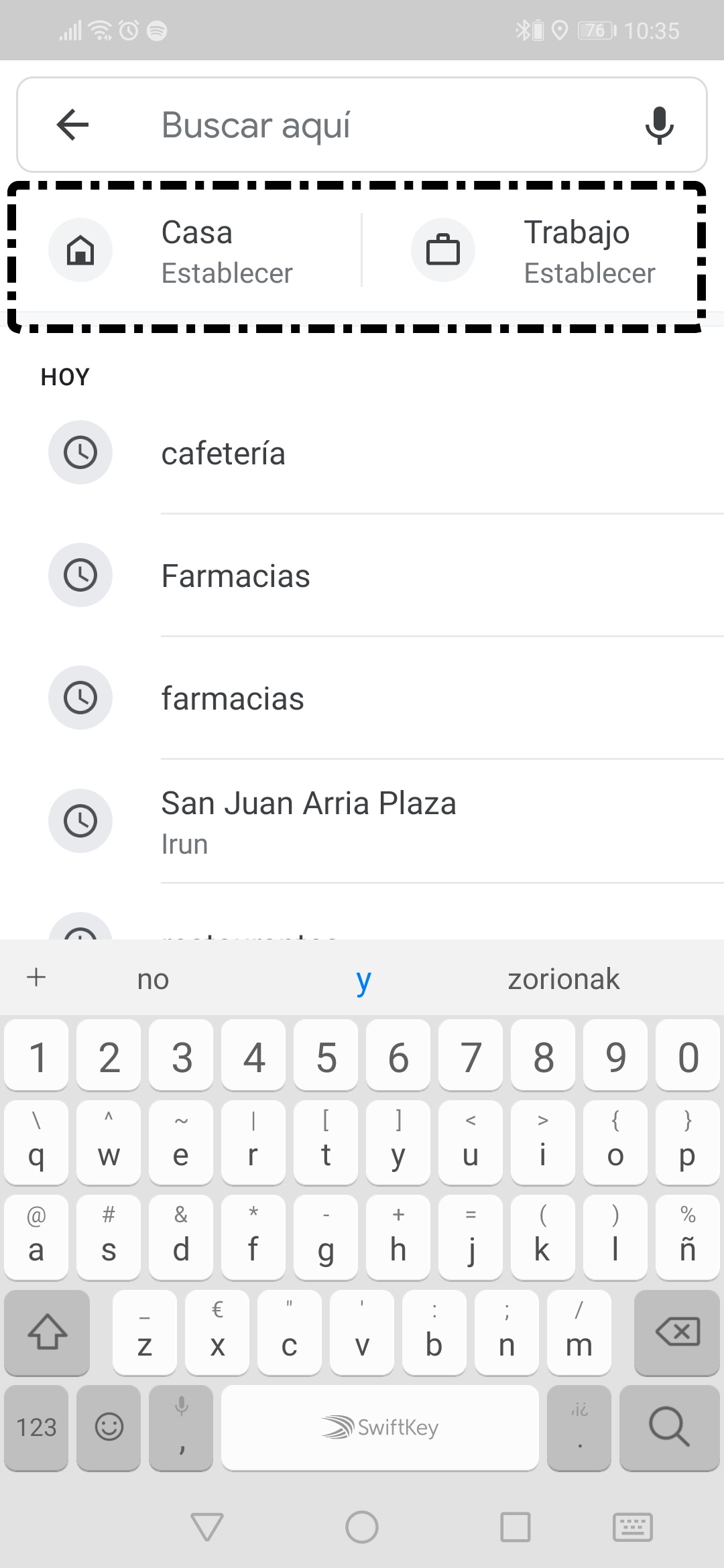
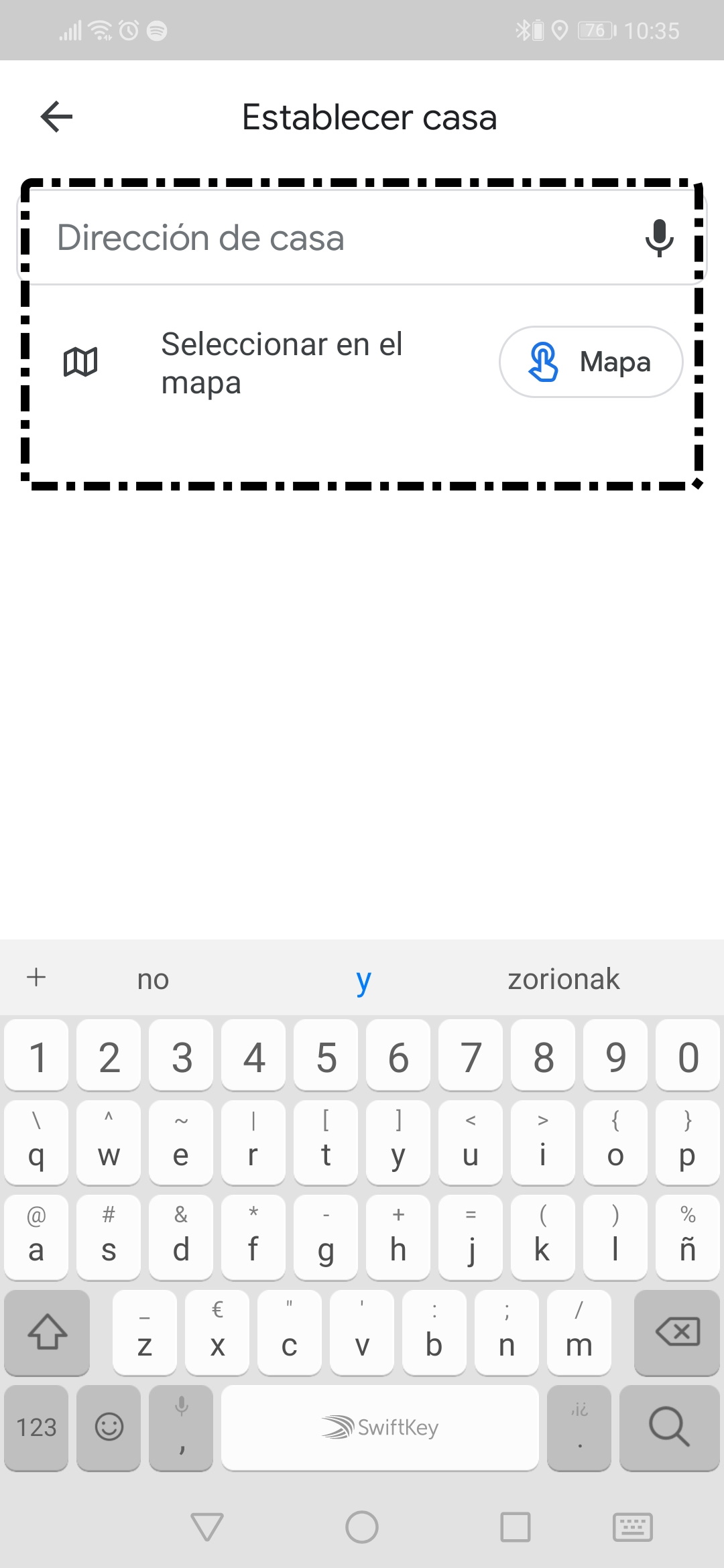
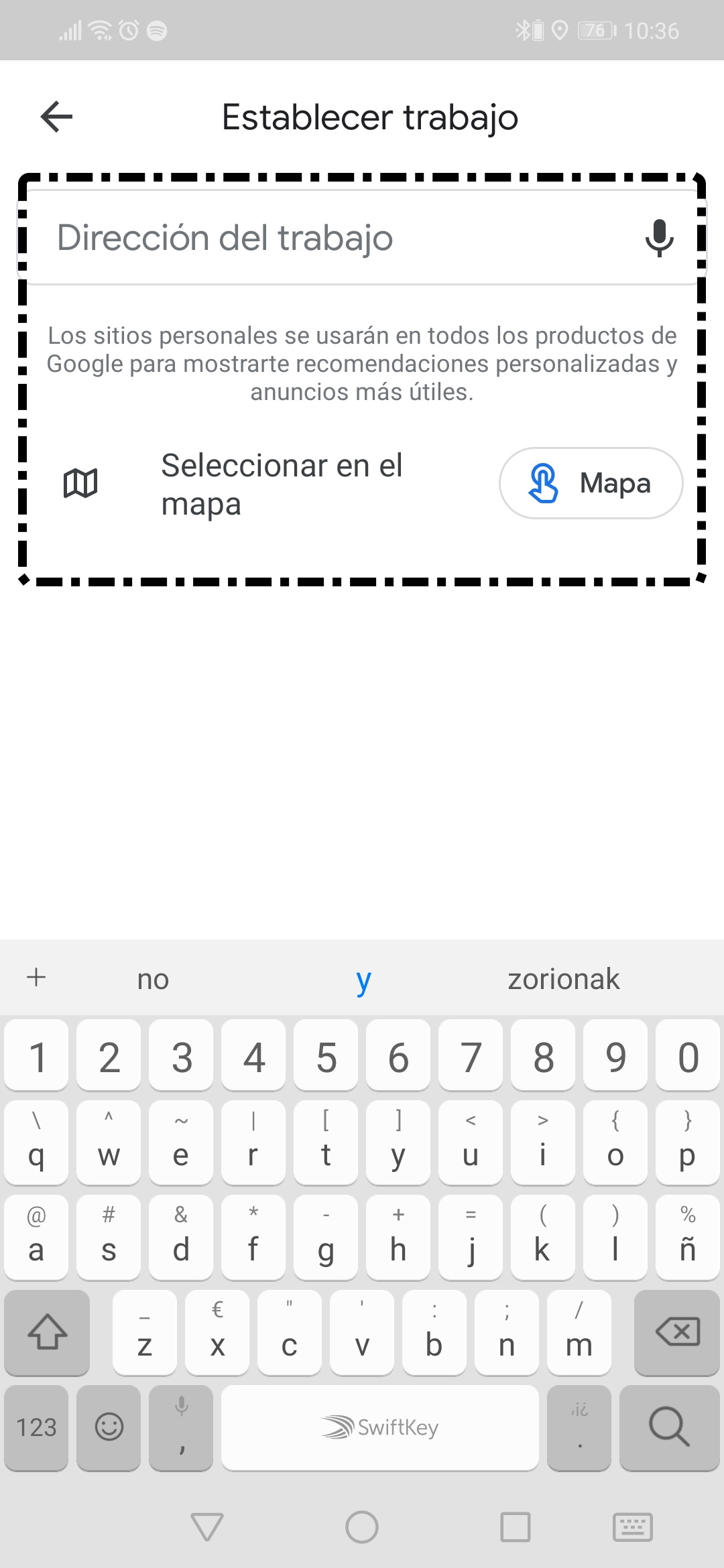
Tras elegir destino nos saldrá el mapa marcando con un punto rojo el lugar buscado.

3.2. Vistas y Detalles
Tenemos la opción de cambiar la vista del mapa a varios modos pulsando un botón. Por defecto viene en el tipo de mapa "Estándar". Además podemos ver una serie de detalles en el mapa como puede ser el tráfico, los recorridos de los transportes públicos...

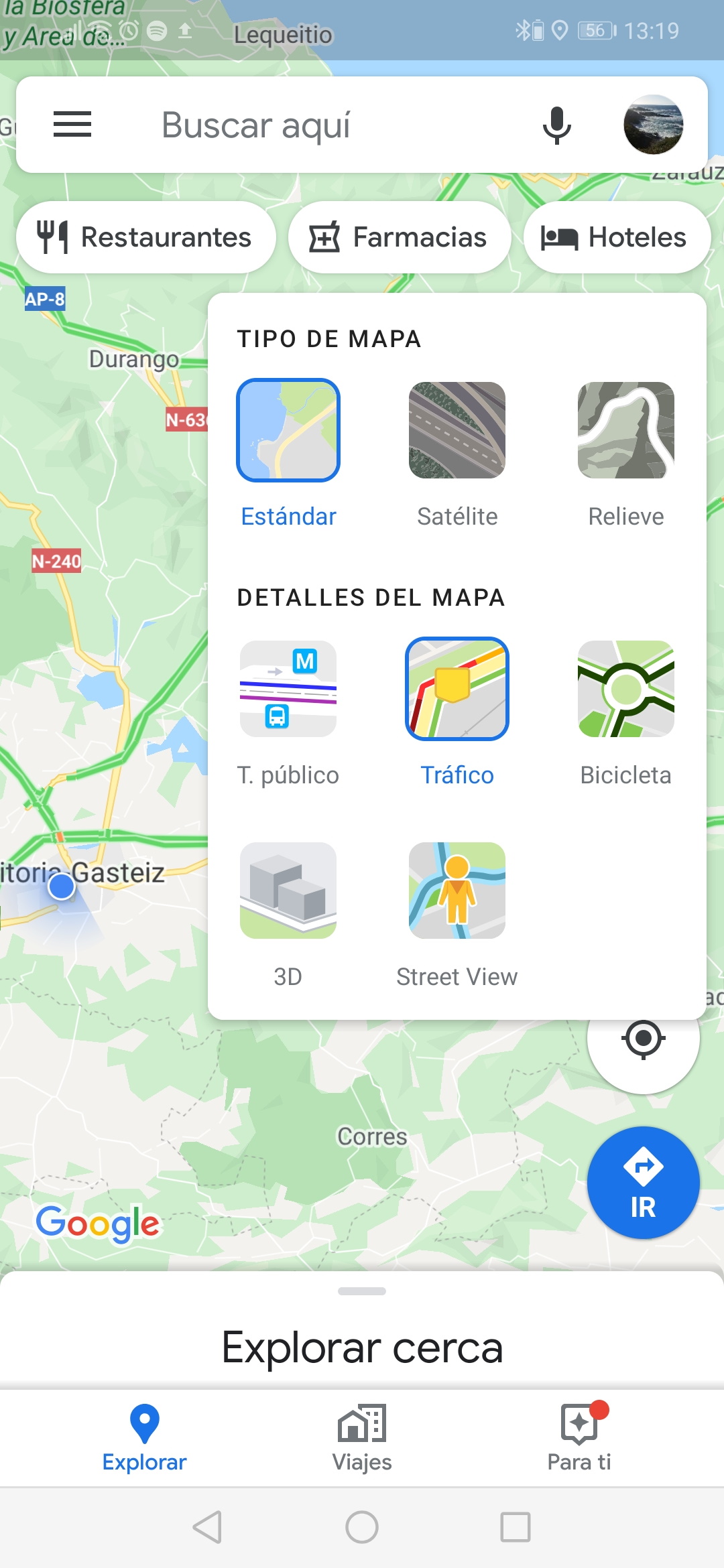
Algunas de las opciones no está disponible para todas las zonas como puede ser el detalle de las bicicletas y para apreciar la Vista 3D hay que acercar bastante el mapa.
A continuación veremos algunos de las opciones como se verían:
Modo Satélite
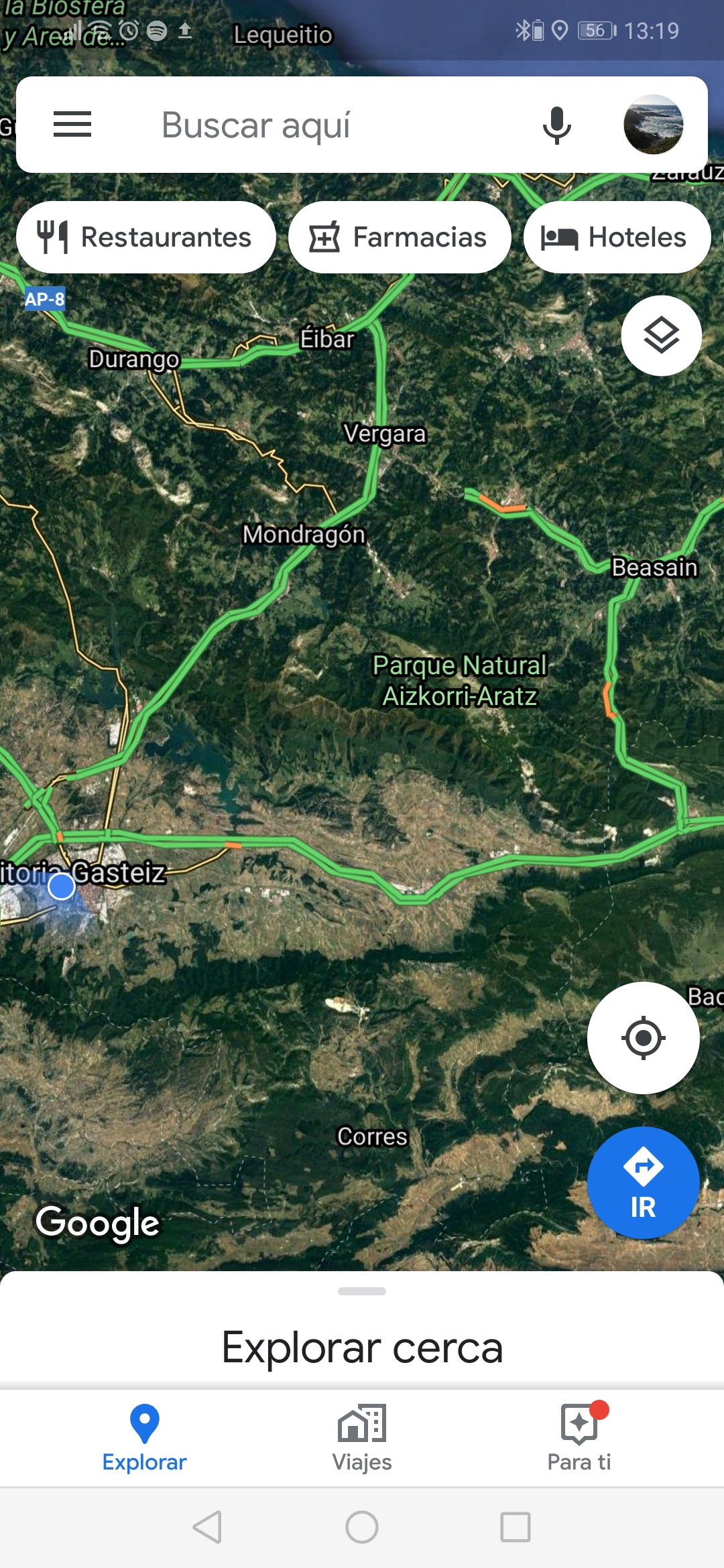
Modo Relieve
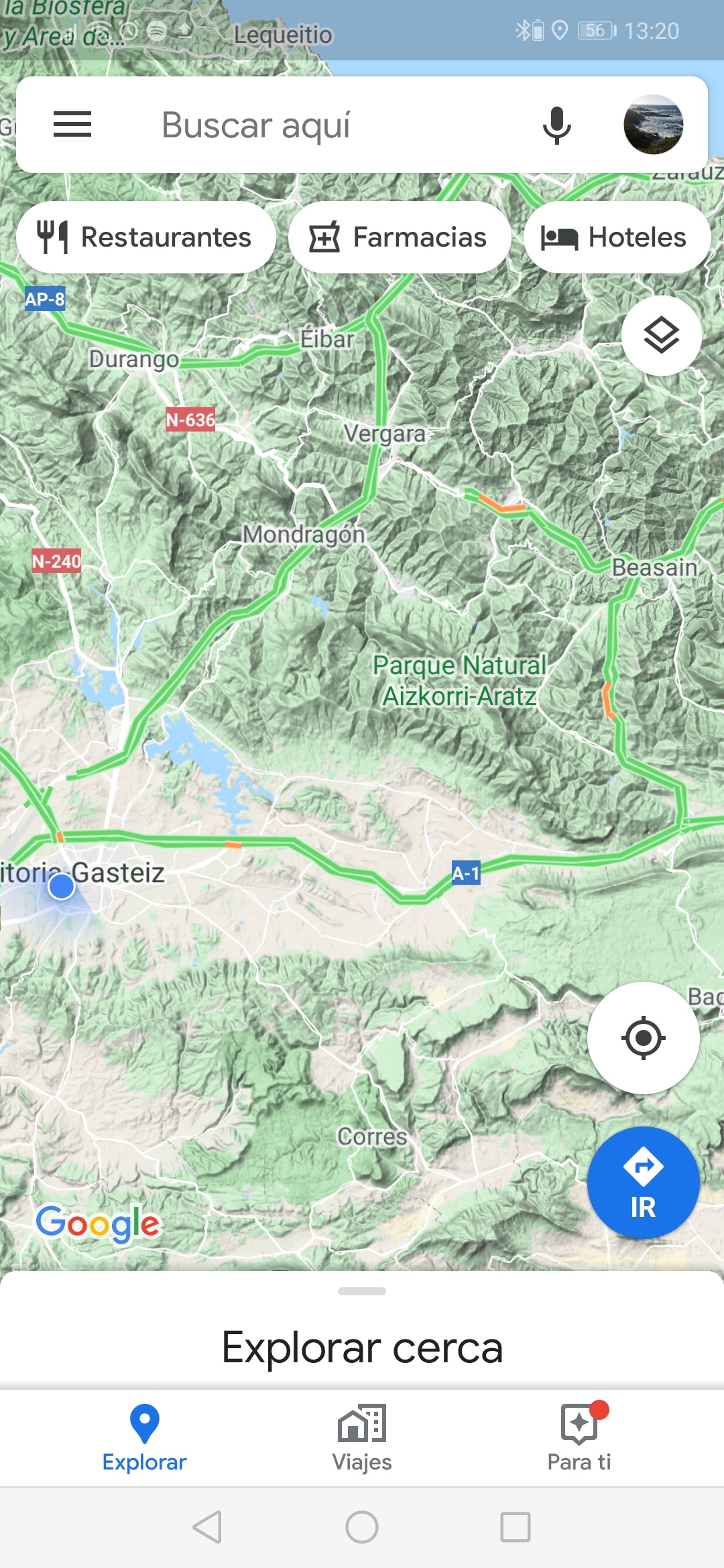
Detalle Tráfico
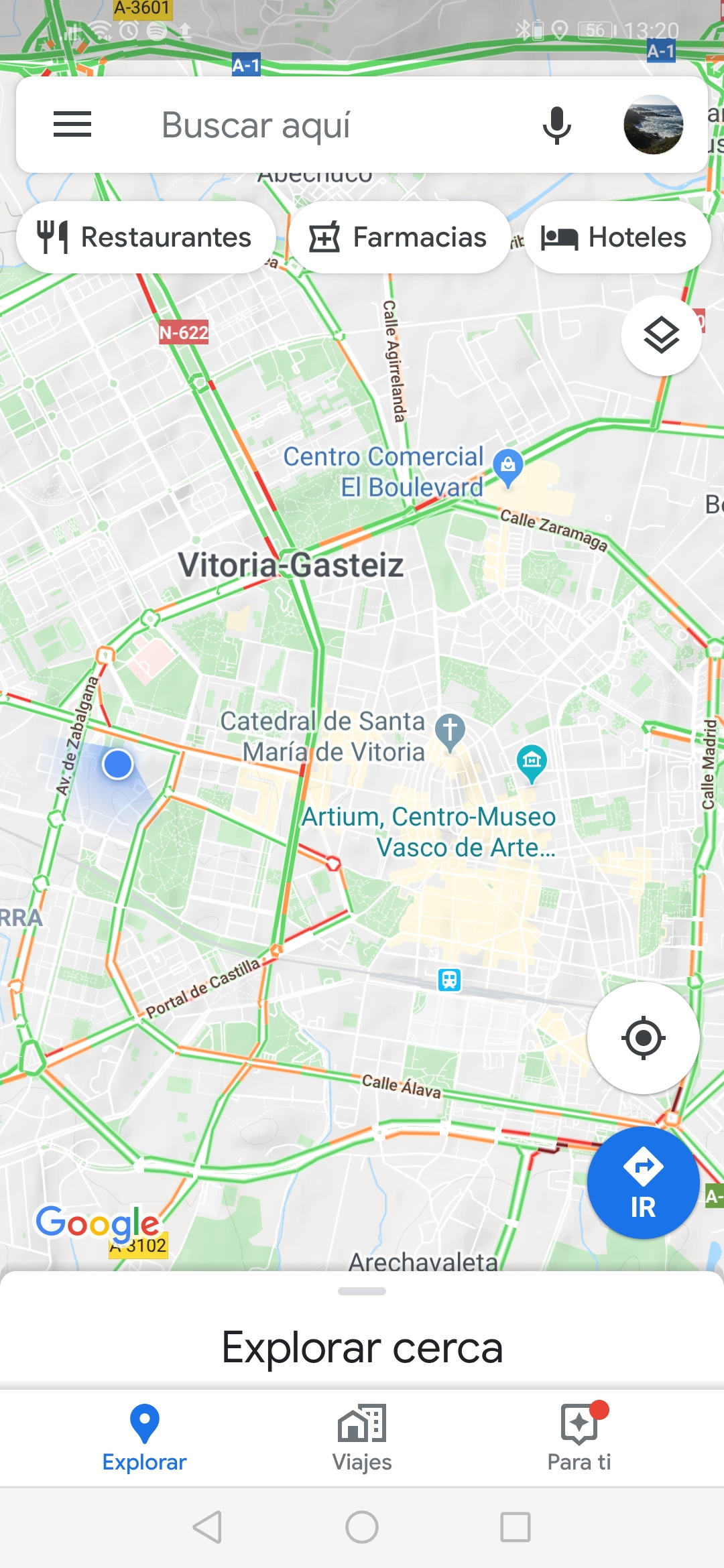
Street View

3.3. Cómo llegar
Una vez localizado el destino, podemos averiguar como llegar. En la parte inferior nos da la posibilidad de ver el recorrido que tenemos que hacer para llegar pulsando en "Como llegar". Podemos elegir un punto de origen pero, por defecto nos viene nuestra ubicación.


Nos fijaremos bien en el recorrido, pues igual nos interesa la alternativa. Si nos fijamos en la imagen, viene una línea azul que es el recorrido con la que calcula la distancia y el tiempo que tardaremos pero viene una línea gris que son alternativas posibles.

(Mantén el ratón encima para ver el proceso)
Una de las ventajas que nos da la aplicación en nuestro dispositivo, es que nos podemos mover. Debido a eso, desde nuestro dispositivo hay una parte que desde el ordenador no hay. Esa opción es utilizar como GPS. Para que me vaya indicando en todo momento por donde ir, pulsaremos el botón "Iniciar" situado en la parte inferior.

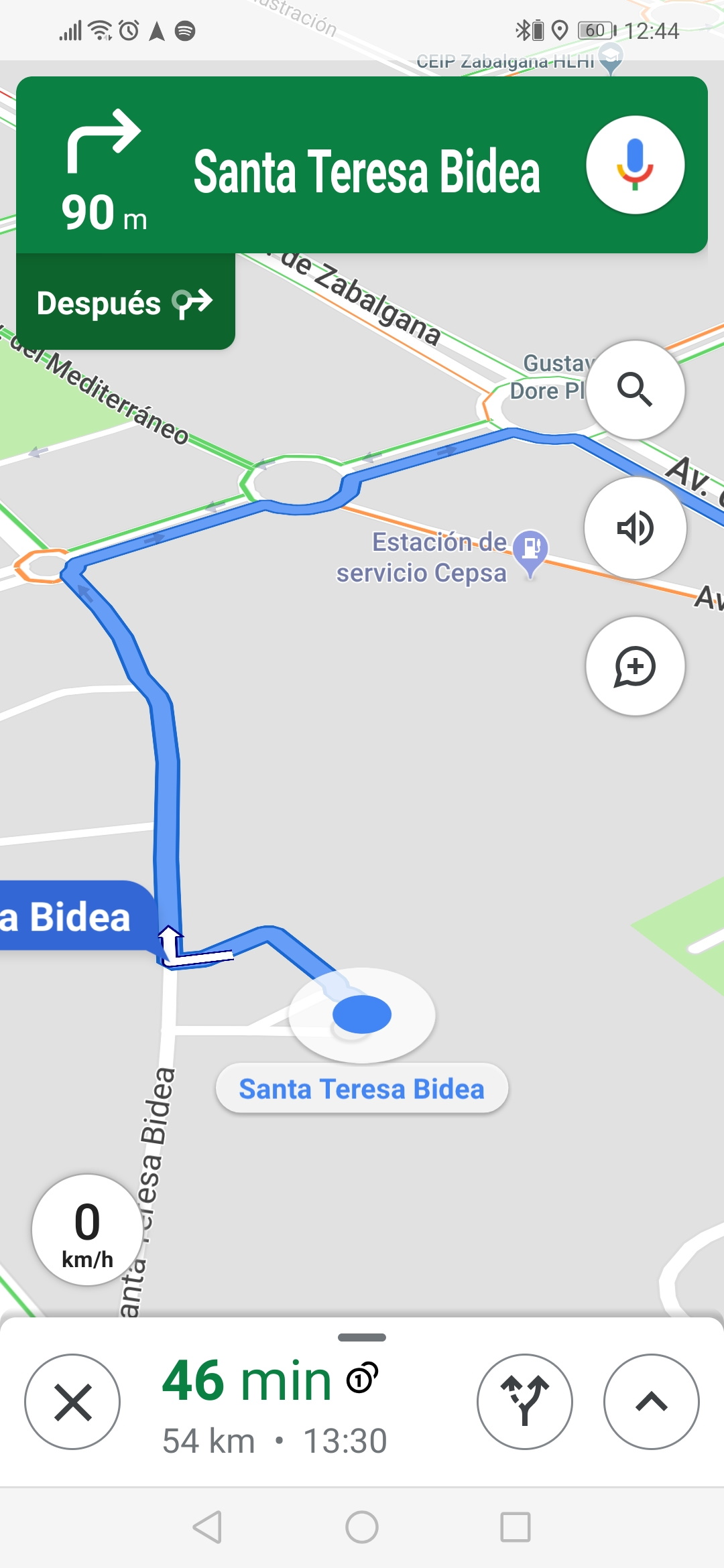
Cuando nos empieza a dirigir tenemos varias opciones para controlar:
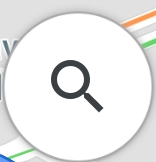 Sirve para buscar sitios de interés dentro del recorrido tales como restaurantes, farmacias...
Sirve para buscar sitios de interés dentro del recorrido tales como restaurantes, farmacias...
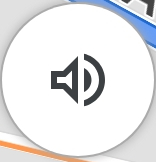 Sirve para activar o desactivar el sonido del GPS.
Sirve para activar o desactivar el sonido del GPS.
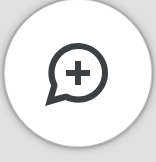 Marca incidencias. Si vemos un accidente, mucho tráfico... gracias a esta opción podemos notificar a los demás usuarios de la vía. Al pulsar nos saldrá las siguientes opciones:
Marca incidencias. Si vemos un accidente, mucho tráfico... gracias a esta opción podemos notificar a los demás usuarios de la vía. Al pulsar nos saldrá las siguientes opciones:
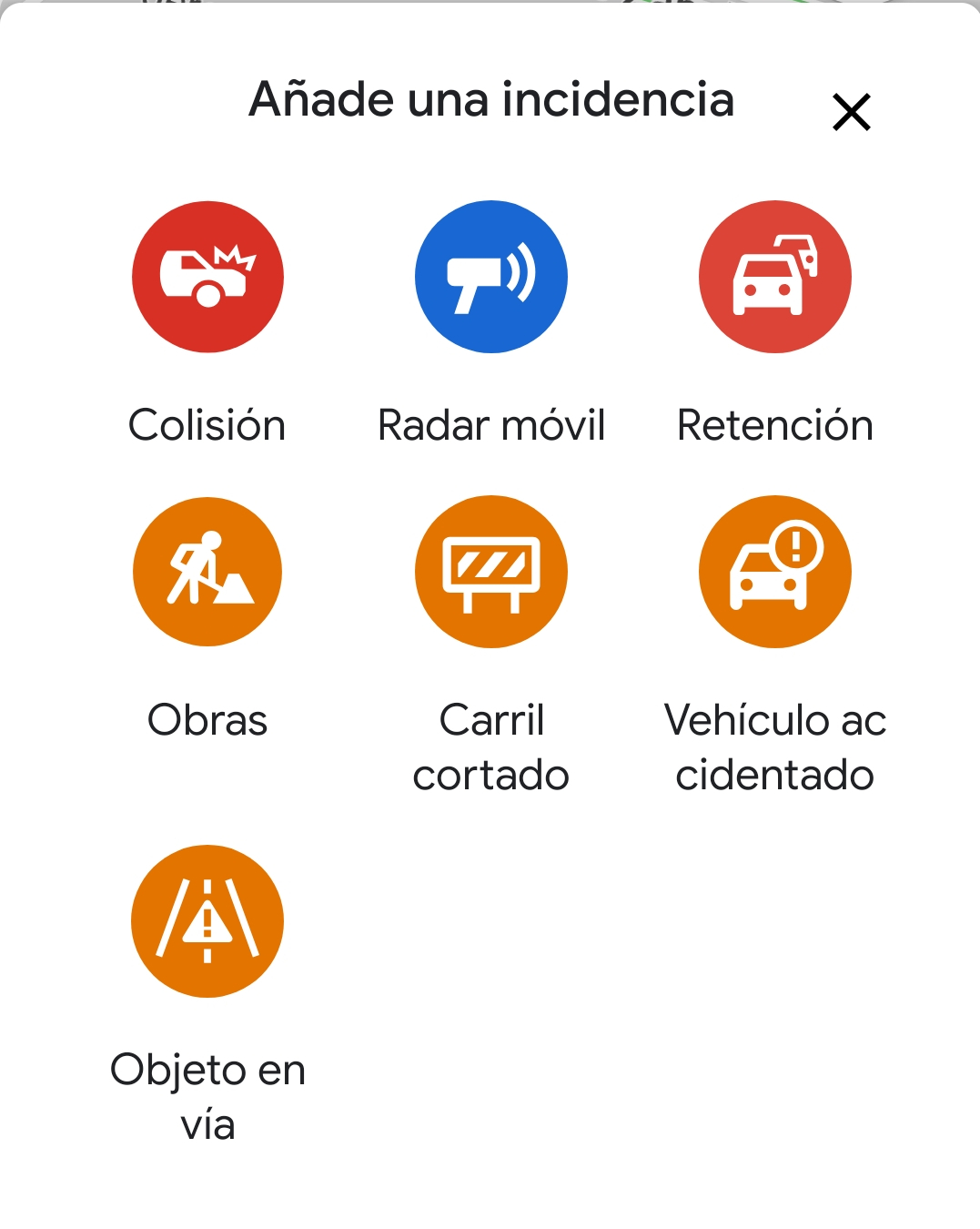
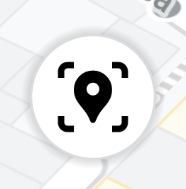 Live View: Opción que solo sale cuando hacemos recorrido a pie. Está en moto beta y sirve para ver con la imagen en la pantalla en modo real las indicaciones del recorrido que tenemos que hacer.
Live View: Opción que solo sale cuando hacemos recorrido a pie. Está en moto beta y sirve para ver con la imagen en la pantalla en modo real las indicaciones del recorrido que tenemos que hacer.
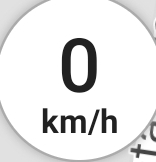 Nos marcará a la velocidad que vamos.
Nos marcará a la velocidad que vamos.
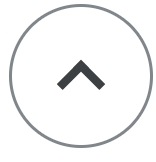 Opciones del navegador
Opciones del navegador
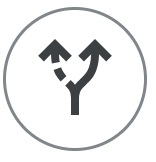 Cambio de vista de centrado al recorrido general
Cambio de vista de centrado al recorrido general
![]() Nos indica el tiempo estimado para llegar al destino y los kilómetros que faltan.
Nos indica el tiempo estimado para llegar al destino y los kilómetros que faltan.
![]() Nos indica el próximo movimiento y cuanto falta para que se produzca.
Nos indica el próximo movimiento y cuanto falta para que se produzca.
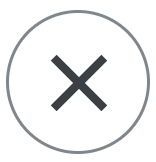 Sale del modo GPS.
Sale del modo GPS.
3.4. Geolocalizar y Zoom
- Geolocalizar: El mapa se posiciona directamente en el lugar en el que nos encontremos.
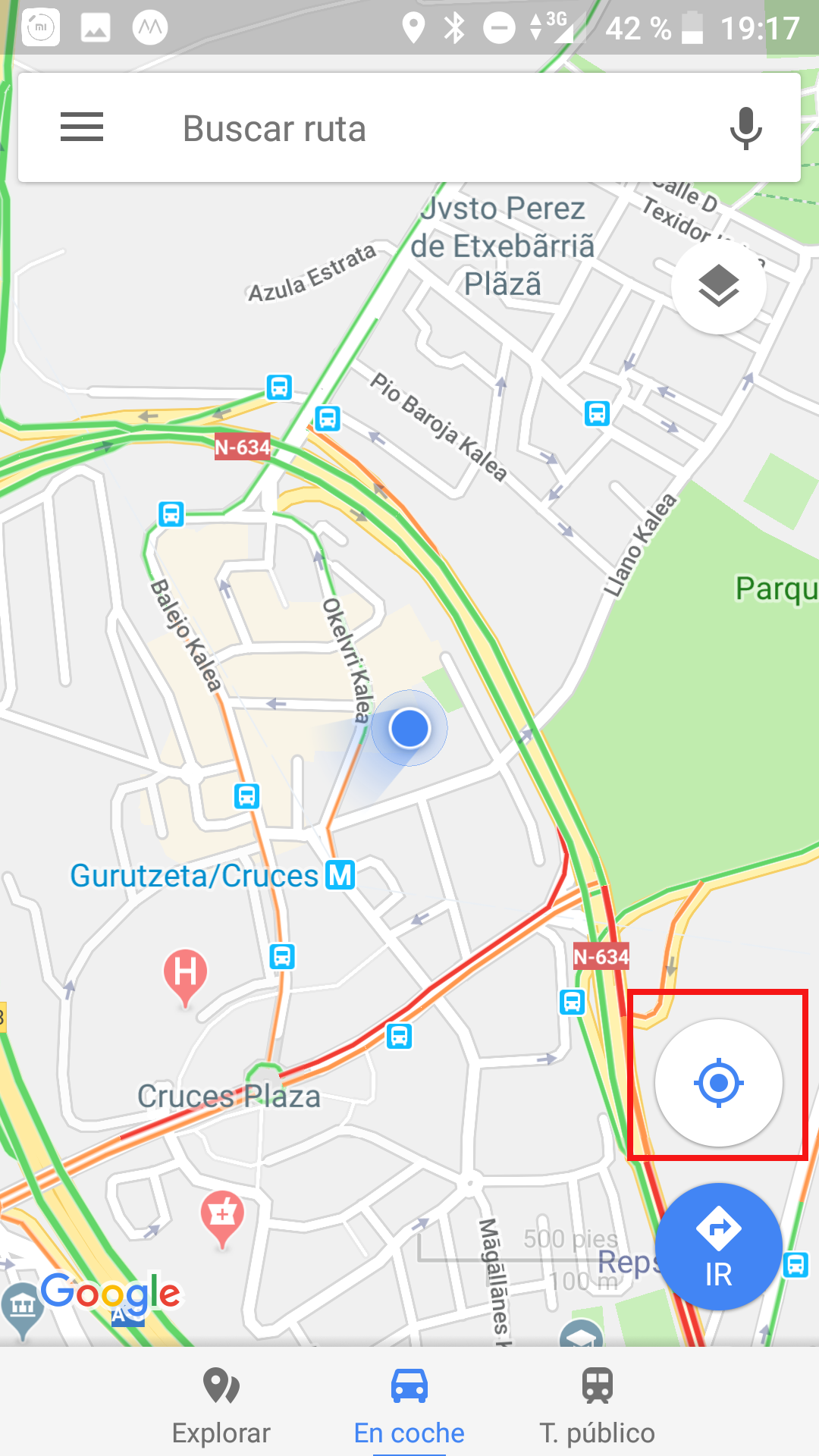
Nos señalará el lugar del dispositivo mediante un círculo azul.
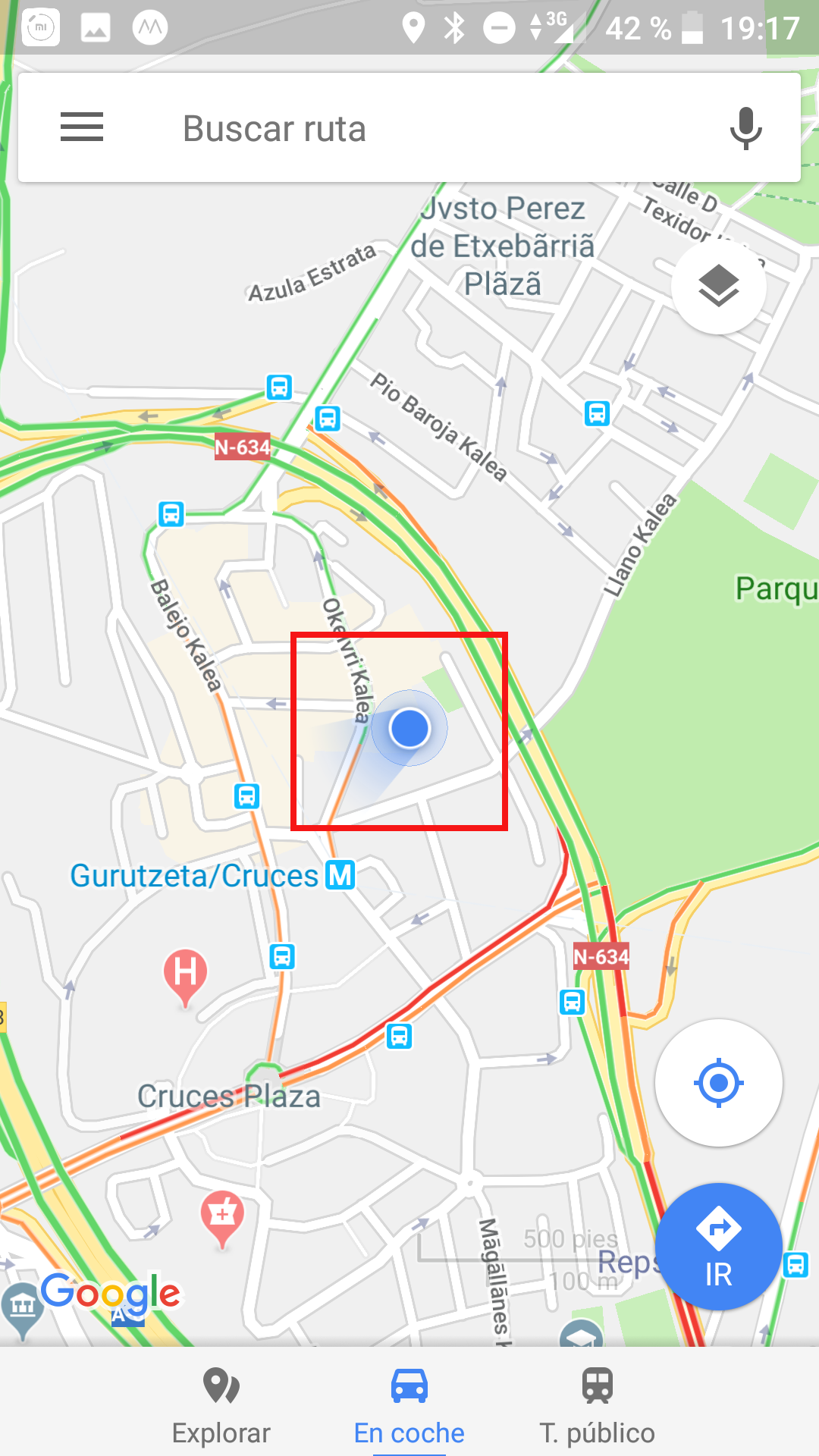
- Zoom: permite alejar o acercar el mapa para una visión óptima desde nuestro dispositivo de las siguientes maneras:
- Si hacemos doble tap (tocamos la pantalla táctil encima de la pantalla) con un dedo sobre cualquier parte del mapa, lo aumentaremos; en cambio, si tocamos una sola vez la pantalla con los dos dedos, lo alejaremos.
- Se puede aumentar y disminuir una zona del mapa, usando la pinza entre dos dedos (cuando los dos dedos que están posicionados en la superficie de la pantalla, se aproximan uno con respecto al otro, disminuimos la zona, en cambio, si los alejamos, aumentamos la zona).
4. Maps sin conexión
¿Quién no ha utilizado Google Maps en su smartphone para localizar un lugar de interés (restaurantes, bancos, tiendas…) en el mapa? Desgraciadamente hay lugares en los que no podemos utilizar los datos que tenemos contratados (falta de cobertura o tenemos que pagar tarifas de roaming exorbitantes).
Para solucionar este “problema” Google Maps ofrece la posibilidad de descargar los mapas a la memoria del dispositivo que estemos utilizando. Permite generar rutas de forma normal, el uso guiado por voz; siempre y cuando se encuentre dentro del rango de la cartografía descargada.
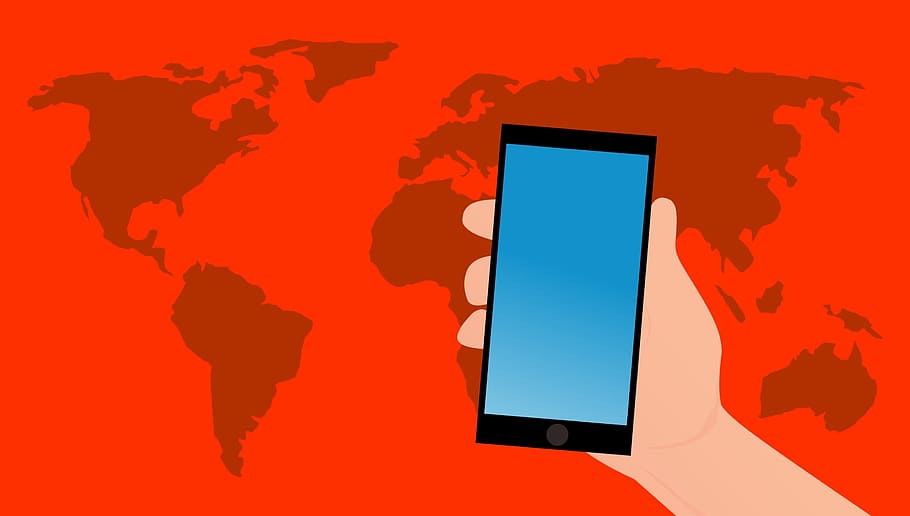
4.1. Descarga el mapa
En primer lugar se debe descargar el mapa que deseamos. Para realizar esto se recomienda estar conectado a una red wifi:
- Accede a la app Google Maps de tu smartphone.
- Haz clic en el icono de nuestra cuenta y selecciona la opción “Mapas sin conexión”.
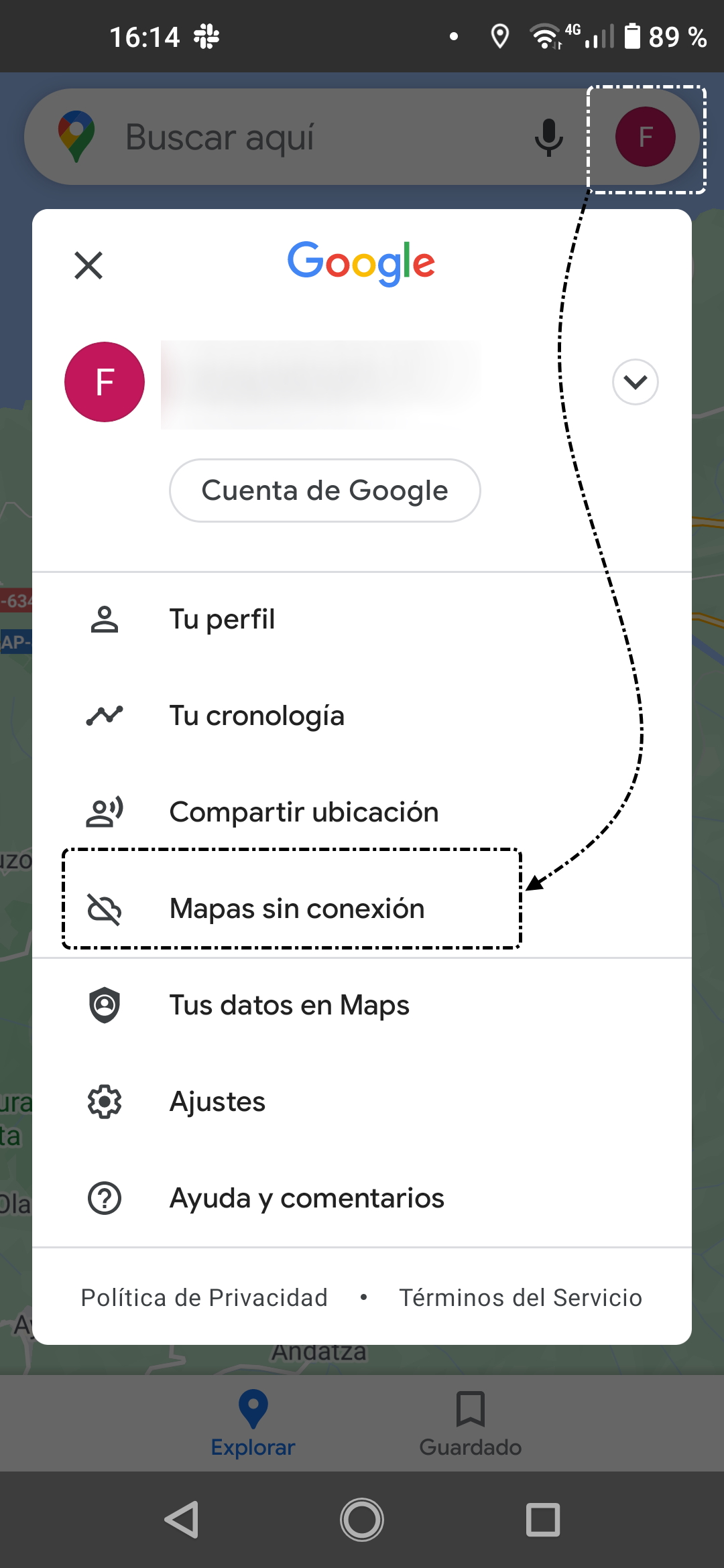
- Para añadir un nuevo mapa, pulsa en "Selecciona tu propio mapa".
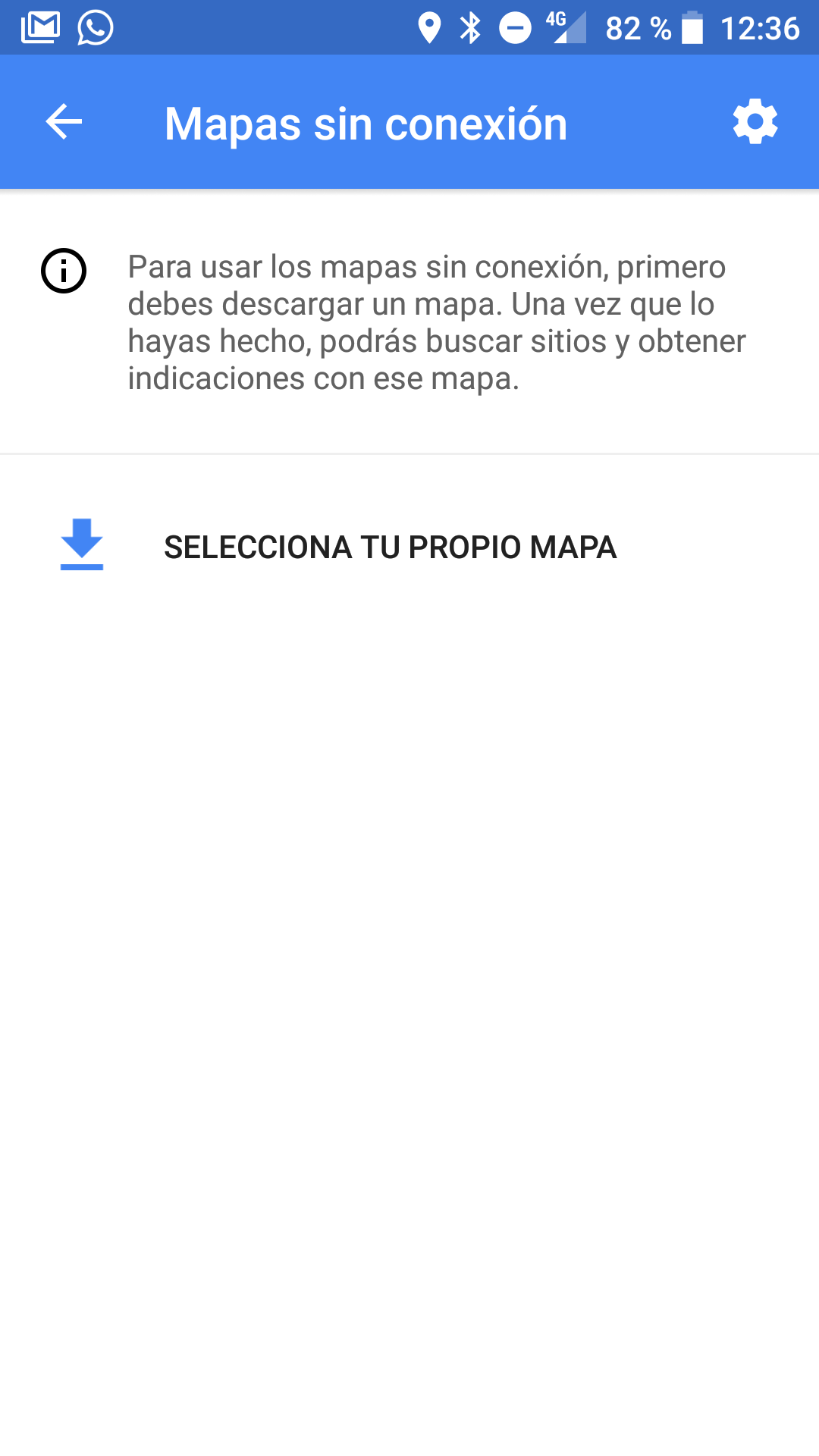
- La app pide seleccionar el área a descargar, esta se puede desplazar, agrandar o reducir con los dedos sobre la pantalla.
- Una vez seleccionado, pulsar en “Descargar” y dale nombre para su posterior identificación.
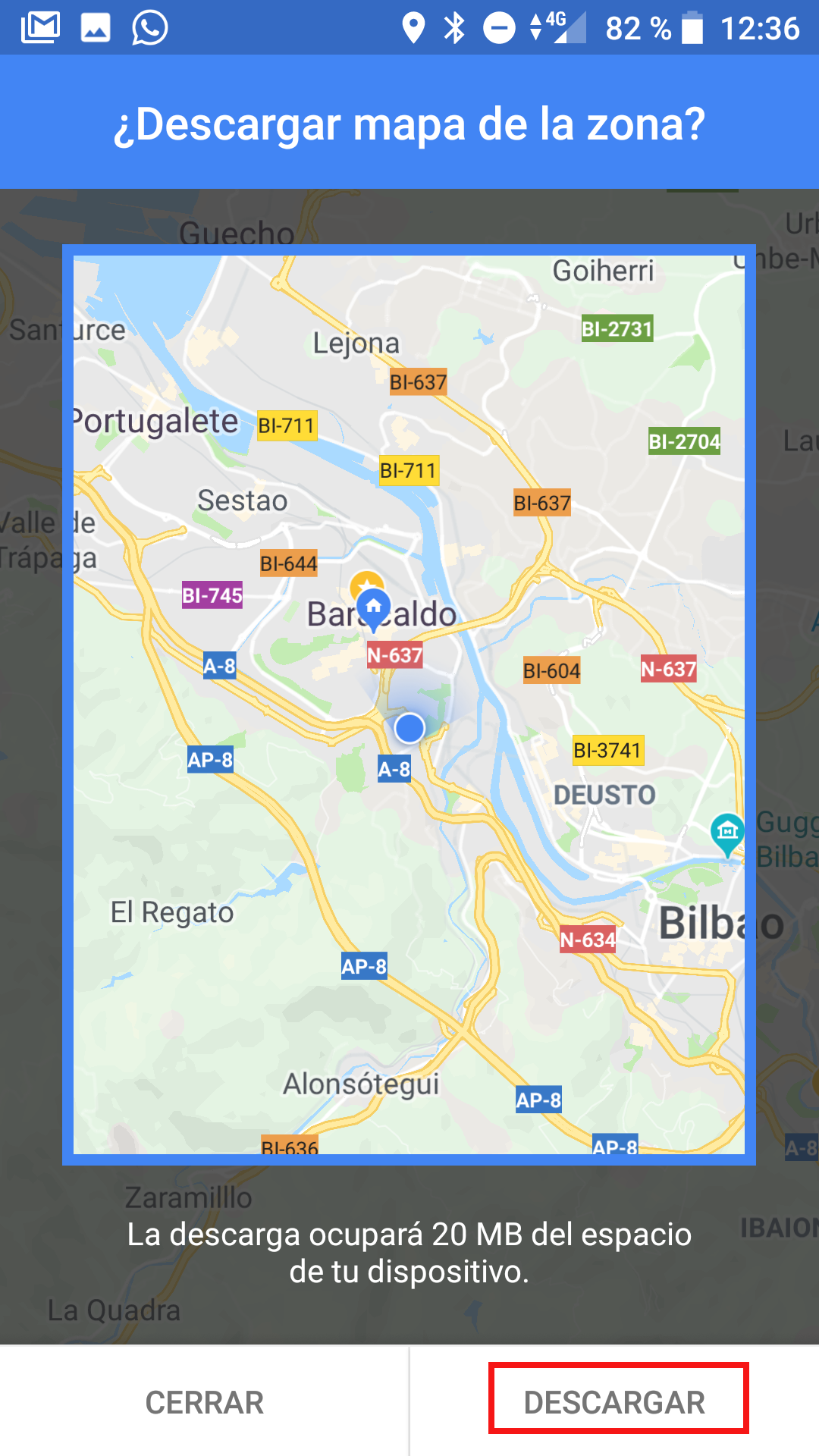
- Tras finalizar la descarga podrás realizar búsquedas, trazar rutas… de manera normal con la app google maps sin conexión. Tus solicitudes únicamente tendrán efecto sobre las áreas que has seleccionado durante este proceso.
4.2. A tener en cuenta
Hay que tener en cuenta estas recomendaciones:
- Es recomendable utilizar una conexión WiFi para la descarga de la cartografía, ya que son descargas grandes, de 20 a 50 MB mínimo.
- Cada mapa descargado restará memoria al almacenamiento del dispositivo.
- Los mapas tienen una duración de un año, pero no te preocupes, porque es posible seleccionar en los ajustes que se actualice el mapa de forma automática y así no olvidarnos de tenerlos actualizados.
- De esta forma ya podremos disfrutar de los mapas guardados todas las veces que queramos sin preocuparnos del consumo de datos, del roaming, de la cobertura etc.
5. Cronología Google Maps: Qué lugares del mundo has visitado
Cuando pensamos en aplicaciones de mapas o en servicios de geolocalización, Google Maps es una de las primeras aplicaciones que nos viene a la cabeza, ya que cuenta con un nivel de detalle y precisión del mapeado que lo convierte en uno de los mejores servicios de mapas.
Desde hace algún tiempo, Google Maps cuenta con una novedad, la cronología Google Maps, en el panel de opciones marcada como “Tu cronología”, que básicamente te va diciendo cada día los lugares que has visitado, a qué hora estuviste y los trayectos que has hecho. Algo así como el historial de los sitios en los que has estado.
![]()
Podrás ver o editar tu cronología tanto desde el ordenador, iniciando sesión con la misma cuenta de Google que usas en tu dispositivo móvil, como desde tu dispositivo Android. Abre la aplicación Google Maps, haz clic en Menú, y a continuación en “Tu cronología”. Desde ahí podrás realizar todas estas acciones:
- Consultar dónde has estado.
- Consultar por día: aparecerá un calendario en en que vas a poder elegir el día que quieres consultar.
- Cambiar la cronología: si en la cronología aparece un lugar incorrecto, podrás cambiar la ubicación.
- Eliminar un día: aquí tendrás la opción de eliminar los datos de ubicación de un día determinado.
- Activar o desactivar el Historial de Ubicaciones: el Historial de Ubicaciones, en función de los lugares donde hayas estado, permite a la aplicación mostrarte información útil como por ejemplo actualizaciones del tráfico en tu ruta habitual. Podrás activar o desactivar esta opción cuando quieras.
- Eliminar el Historial de Ubicaciones: también podrás eliminar los datos de ubicación total o parcialmente.
- Ver Google Fotos en la cronología: puedes elegir la opción mostrar fotos en la cronología, de modo que aparezcan en ella cuando se suban a Google Fotos. Las puedes quitar de la cronología, aunque esto no quiere decir que se vayan a eliminar de Google Fotos.
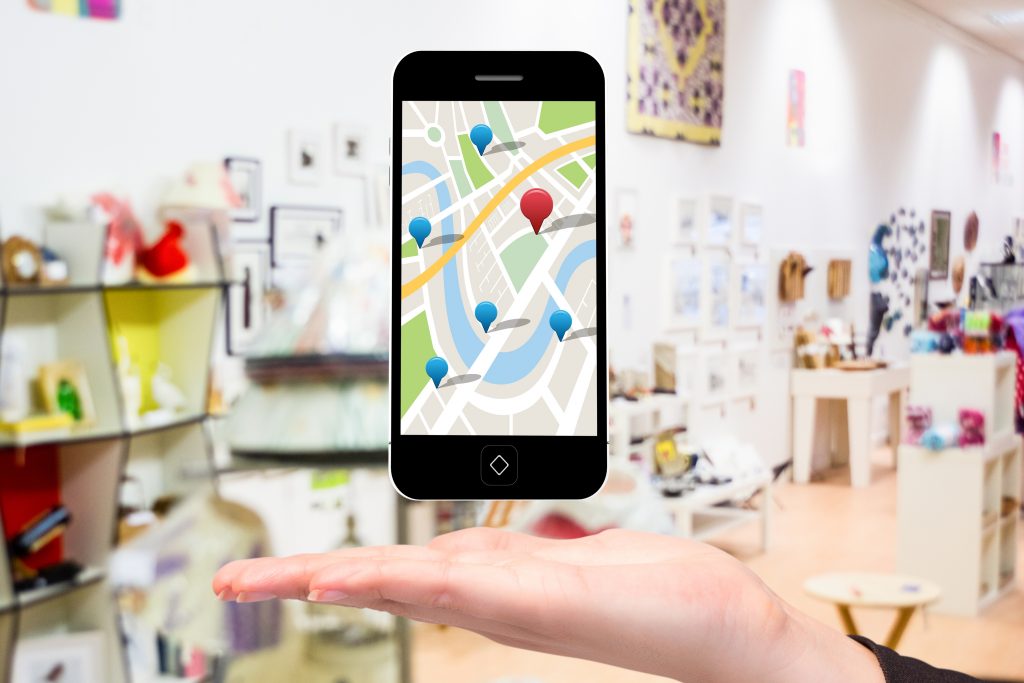
6. Compartir ubicación
Google Maps permite compartir tu ubicación en tiempo real.
Para ello tienes que acceder al panel de opciones y pinchar sobre “Compartir ubicación”.
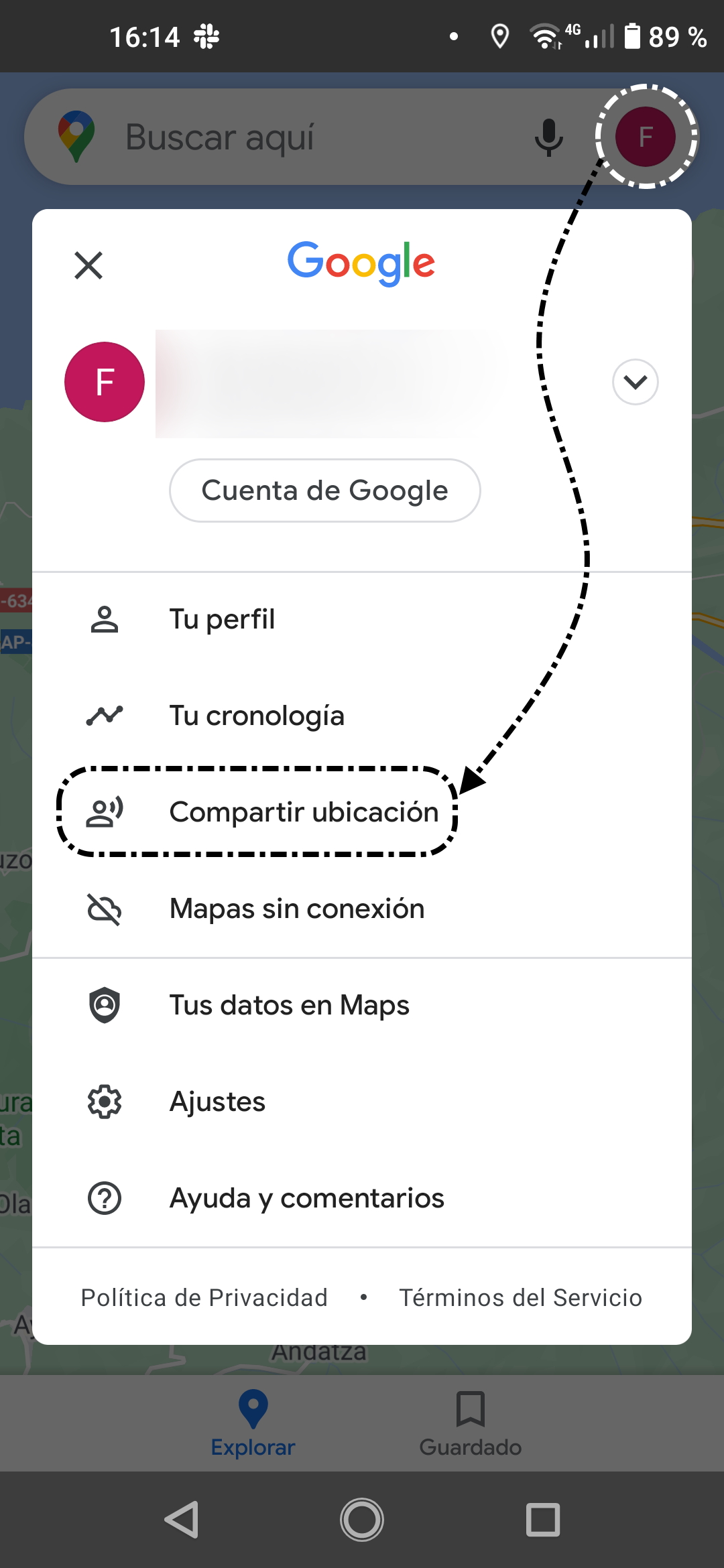
A continuación, tendrás que indicar durante cuanto tiempo quieres compartir tu ubicación. Por defecto aparece una hora, pero puedes disminuir (signo “-”) o aumentar (signo “+”) el tiempo.
Luego debes indicar a quién quieres compartir tu ubicación pinchando en “Elegir personas”.
Si quieres puedes compartir tu ubicación a través de otras aplicaciones como “WhatsApp”, “Gmail”...todo dependerá de las aplicaciones que tengas instaladas y te permitan hacerlo.
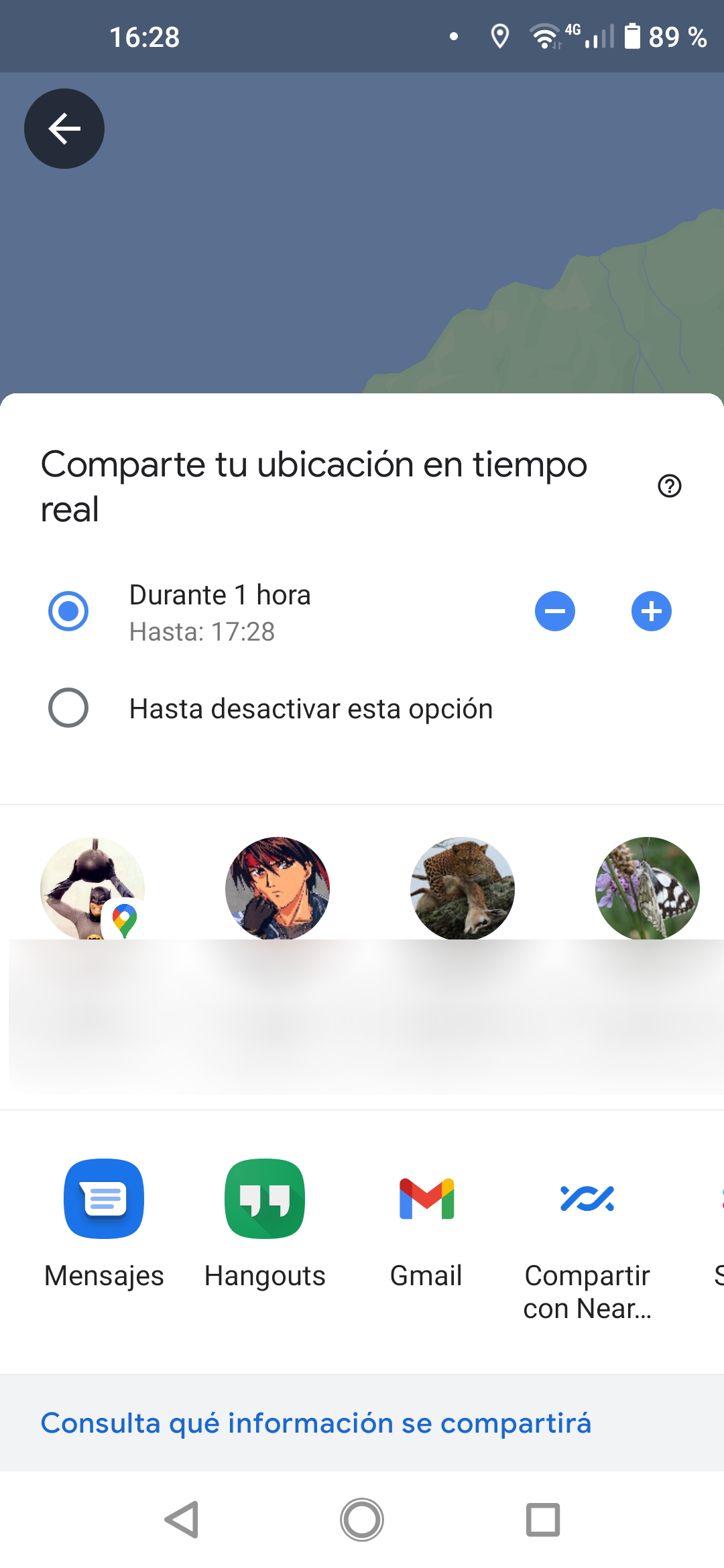
En cualquier momento puedes desactivar tu ubicación, no tienes que esperar a que finalice el tiempo que has elegido. Pinchas en la X que aparece arriba a la derecha y desde ese momento ya no se podrá acceder a tu ubicación.
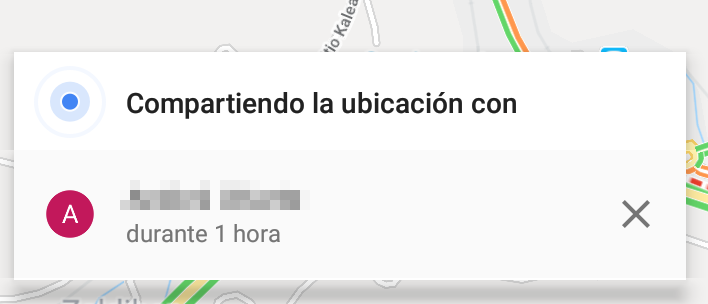
7. Explorar
En el panel de opciones tenemos “Explorar”. Accediendo a “Explorar” Google Maps nos sugerirá sitios cercanos a nuestra ubicación, como restaurantes, bares, cafeterías... con opiniones de otros usuarios.
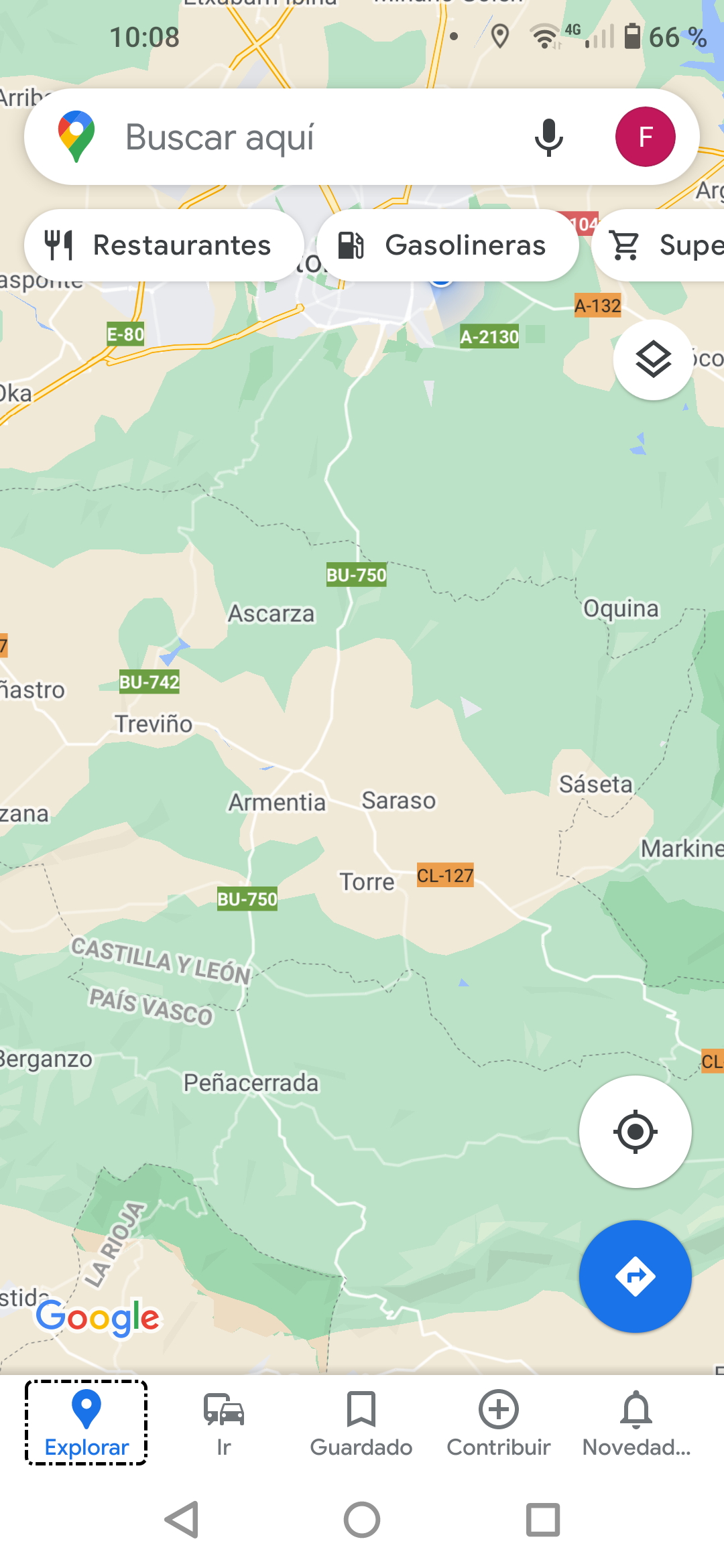
Agrupa los establecimientos por categorías como “mejores sitios”, “comer barato”, “los favoritos”... por lo que facilita aún más nuestra búsqueda.
Es una opción muy práctica cuando estamos en una zona que no conocemos y queremos tomarnos un café, cenar o visitar un lugar.
8. Guardar una ubicación
Imaginemos que aparcamos el coche en una calle que no conocemos o no conocemos la ciudad en la que estamos. ¿Seremos capaces de encontrar el coche? Google Maps nos permite guardar una ubicación de una manera muy sencilla.
Cuando estemos en la dirección exacta que queremos guardar, abrimos Maps y visualizaremos en el mapa un punto azul que representa nuestra posición actual (recordemos que tenemos que tener activada la ubicación) . Pinchamos sobre ese punto azul y se abrirá una pantalla con tres opciones:
- Ver sitios cercanos: Nos indica que lugares interesantes tenemos cerca de la parte del mapa que tenemos visible. Museos, estaciones de transporte urbano, cines, teatros…
- Compartir ubicación: Nos lleva al mismo sitio que hemos visto en el apartado “Compartir ubicación”.
- Guardar aparcamiento: Nos guarda el punto exacto en donde hemos aparcado.
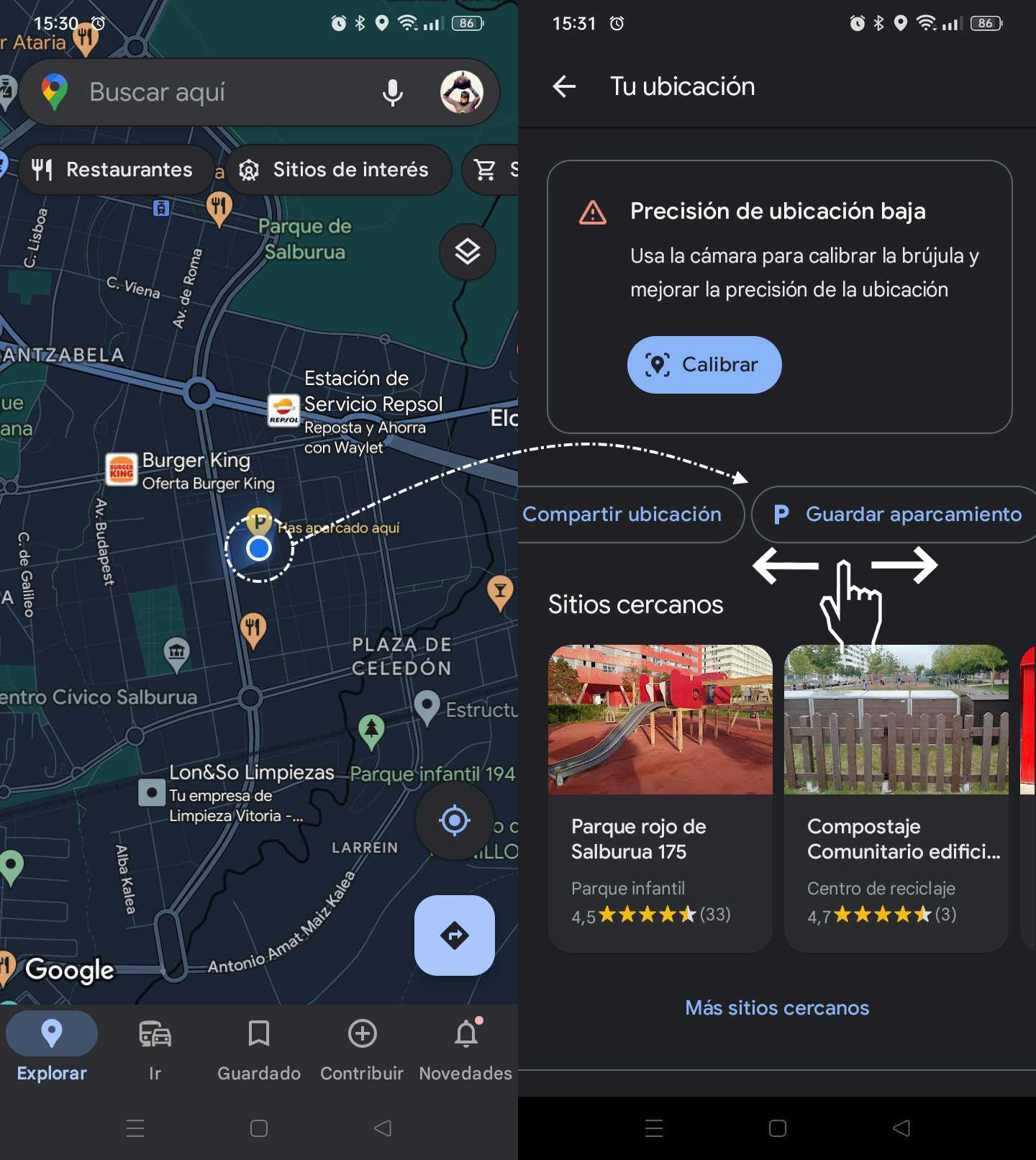
Si pulsamos en "Guardar aparcamiento", en el punto donde estamos nos marcará con una "P" y el texto "Has aparcado aquí". Pulsando en más información, podremos añadir más detalles respecto al lugar, como puede ser una foto, comentario...
Posteriormente, cuando queramos volver al coche, podremos ver que tenemos en las notificaciones una que me lleva al punto donde está el coche. Para llegar, pulsaremos en "como llegar" y nos llevará como hemos visto en un punto anterior.
Si no nos hace falta saber como llegar, pero queremos quitar la ubicación del coche, pulsaremos en "más información" y elegiremos "Borrar".
La opción se llama “Guardar aparcamiento” pero nos sirve para guardar cualquier otro punto aunque no tengamos el coche aparcado.
9. *Ejercicios de repaso
| Ejercicios de Google Maps | |
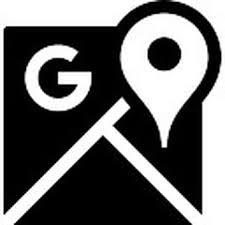 |
1. Vamos a buscar una localización.
Ahora localiza el Palacio Euskalduna, nos centraremos en esa zona.
Ahora vamos a activar la vista de satélite del mapa (A través del botón que aparece en la parte inferior izquierda de la pantalla).
|