KEEP: Notas y Listas
| Sitio: | Plataforma de aprendizaje KZgunea |
| Curso: | Aplicaciones Google en tu smartphone |
| Libro: | KEEP: Notas y Listas |
| Imprimido por: | Invitado |
| Día: | martes, 18 de febrero de 2025, 23:27 |
1. KEEP: Notas y listas
Google Keep permite crear y organizar notas introduciendo texto, voz o imágenes capturadas mediante la cámara del dispositivo utilizado. Las notas se sincronizan mediante Google Drive, permitiendo con esto acceder a ellas en cualquier lugar a través de la web y hacer modificaciones, guardándolas automáticamente. Estas notas se muestran al inicio de la aplicación de manera predeterminada en forma de mosaicos con la posibilidad de cambiar el tipo de visualización, así como el color de cada nota. También se tiene la opción de archivar las anotaciones que se requieran mantener, ocultándolas del inicio, pero sin eliminarlas completamente.
2. Descargar la aplicación
Lo primero, será acceder a la aplicación “Play Store” en nuestro dispositivo móvil con sistema operativo Android (en otros sistemas operativos como el de Iphone, cambiará el nombre de la aplicación, y evidentemente es necesario que el teléfono se trate de un Smartphone”).
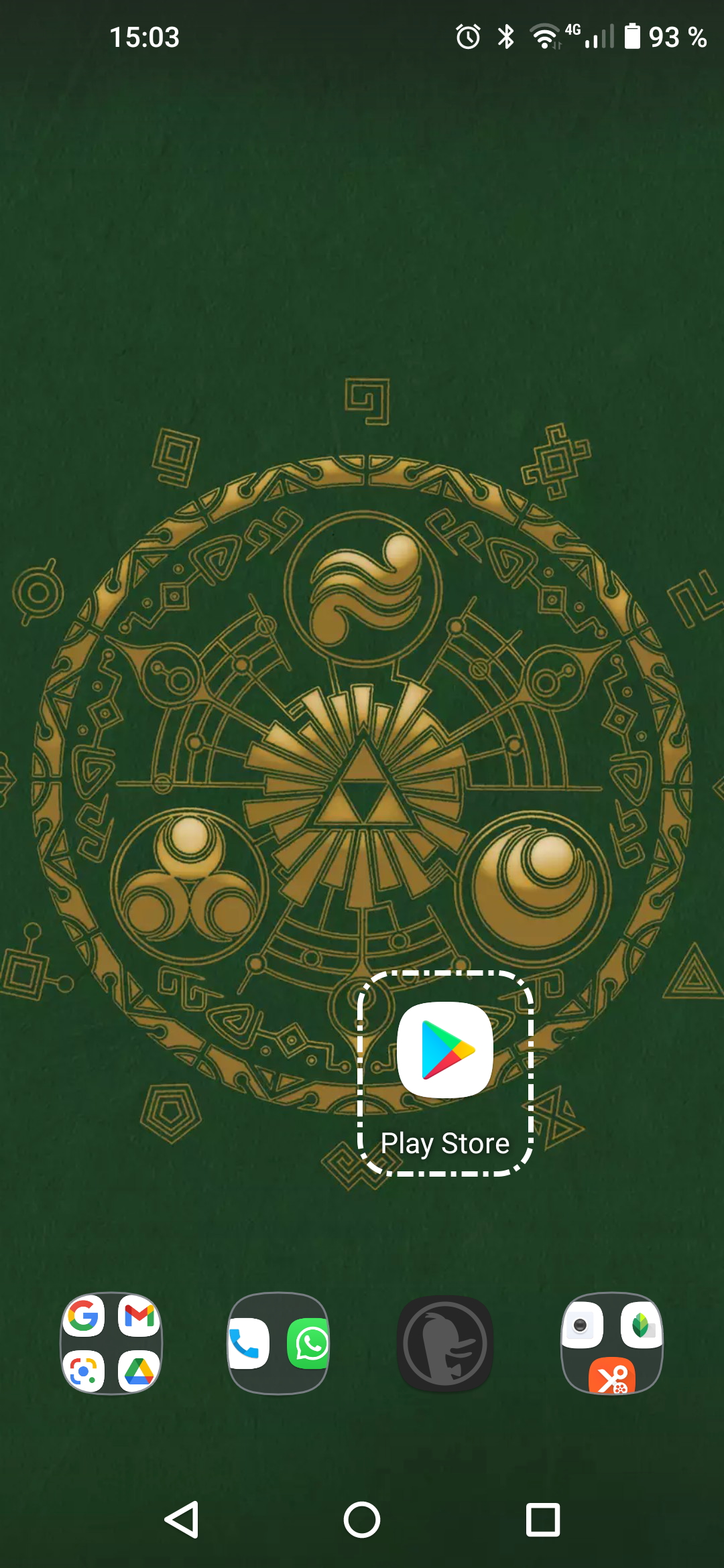
A continuación, en el apartado para buscar, buscaremos las palabras “Google Keep” como vemos en la siguiente imagen, para encontrar y descargar la aplicación que nos interesa. Nos encontrará la aplicación de Google Keep sin mayor problema, por lo general será la primera que aparece en la lista, pero si no fuese así, podemos detectarla por su logotipo.
Seleccionaremos la aplicación correspondiente, y a continuación haremos clic en “Instalar”.

Una vez instalada, podremos abrirla desde Play Store o desde el escritorio (se habrá creado un acceso).
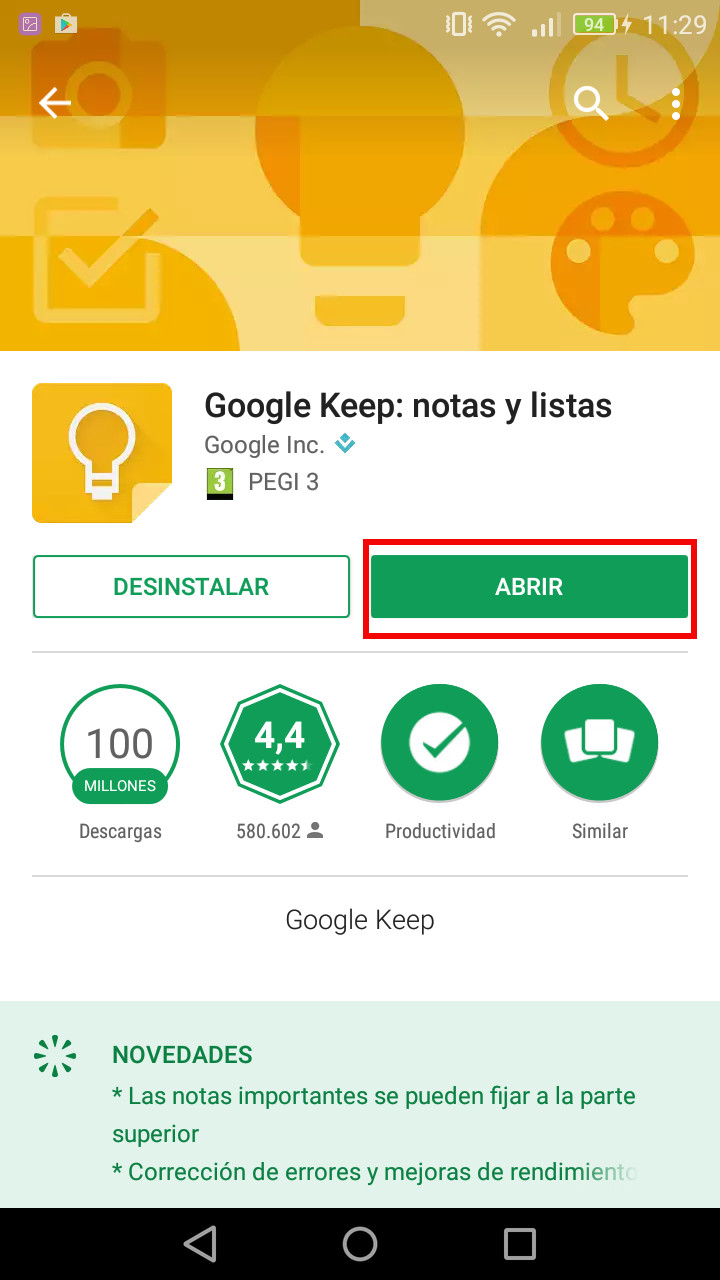
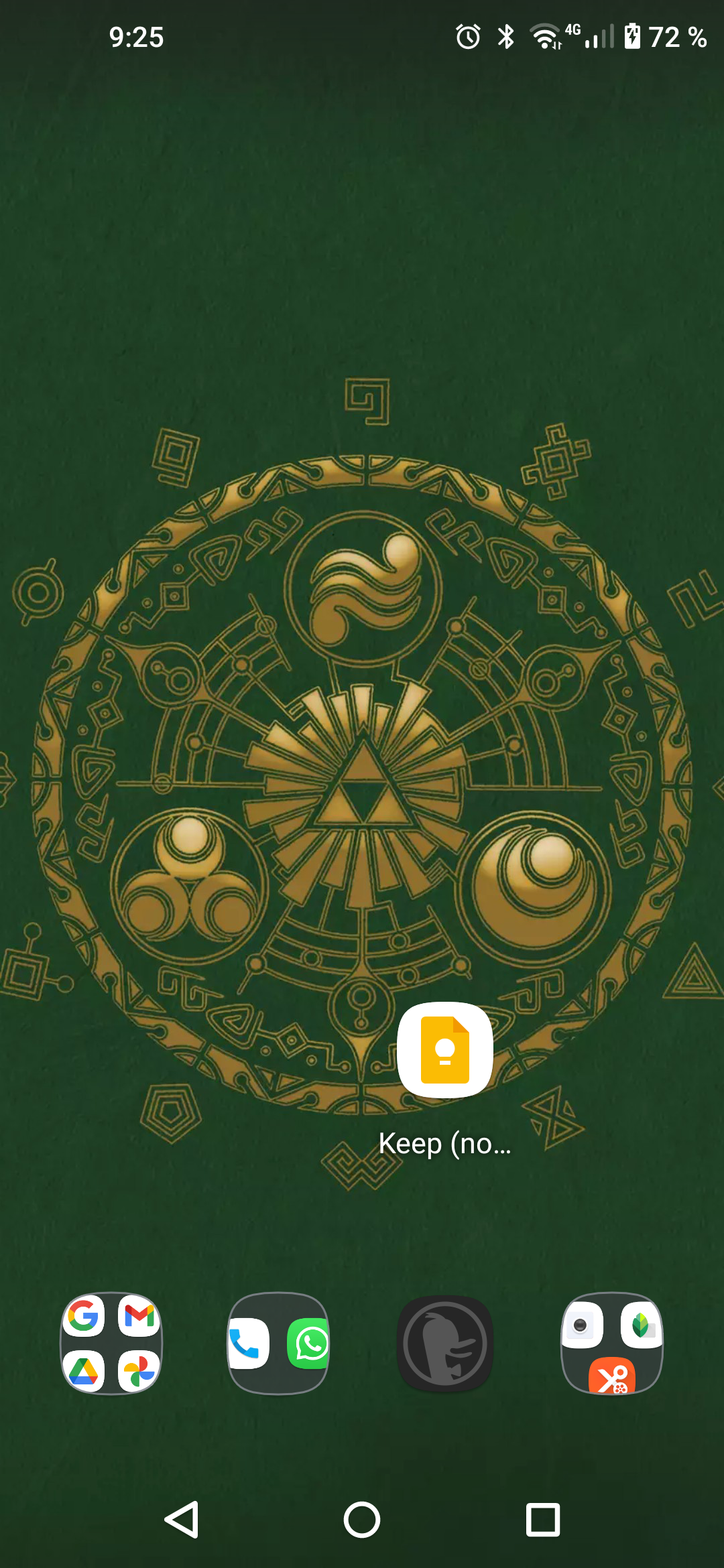
3. ¿Cómo funciona?
Una vez descargada la aplicación, la primera vez que accedamos nos saldrá la siguiente ventana y pulsaremos "Empezar".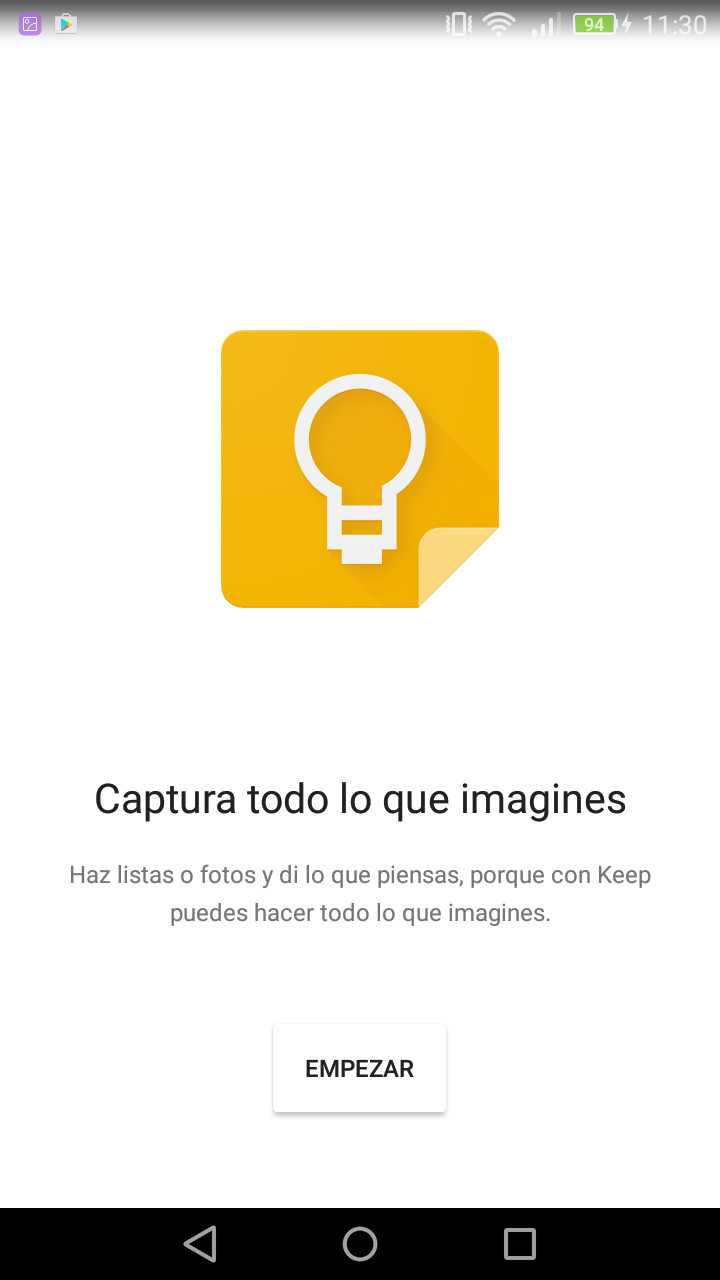
3.1. Creación de notas
Podemos crear diferentes tipos de notas. Para la creación de las notas tenemos dos opciones:
- Pinchar en el icono correspondiente al tipo de nota que aparece en la parte inferior de la aplicación.

- Pinchar en el
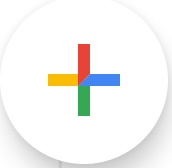 situado en la parte inferior. En este caso, sale por defecto un tipo de notas estándar o rápida pudiendo
cambiar el estilo desde el recuadro
situado en la parte inferior. En este caso, sale por defecto un tipo de notas estándar o rápida pudiendo
cambiar el estilo desde el recuadro 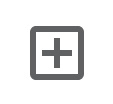 situado en la parte inferior.
situado en la parte inferior.

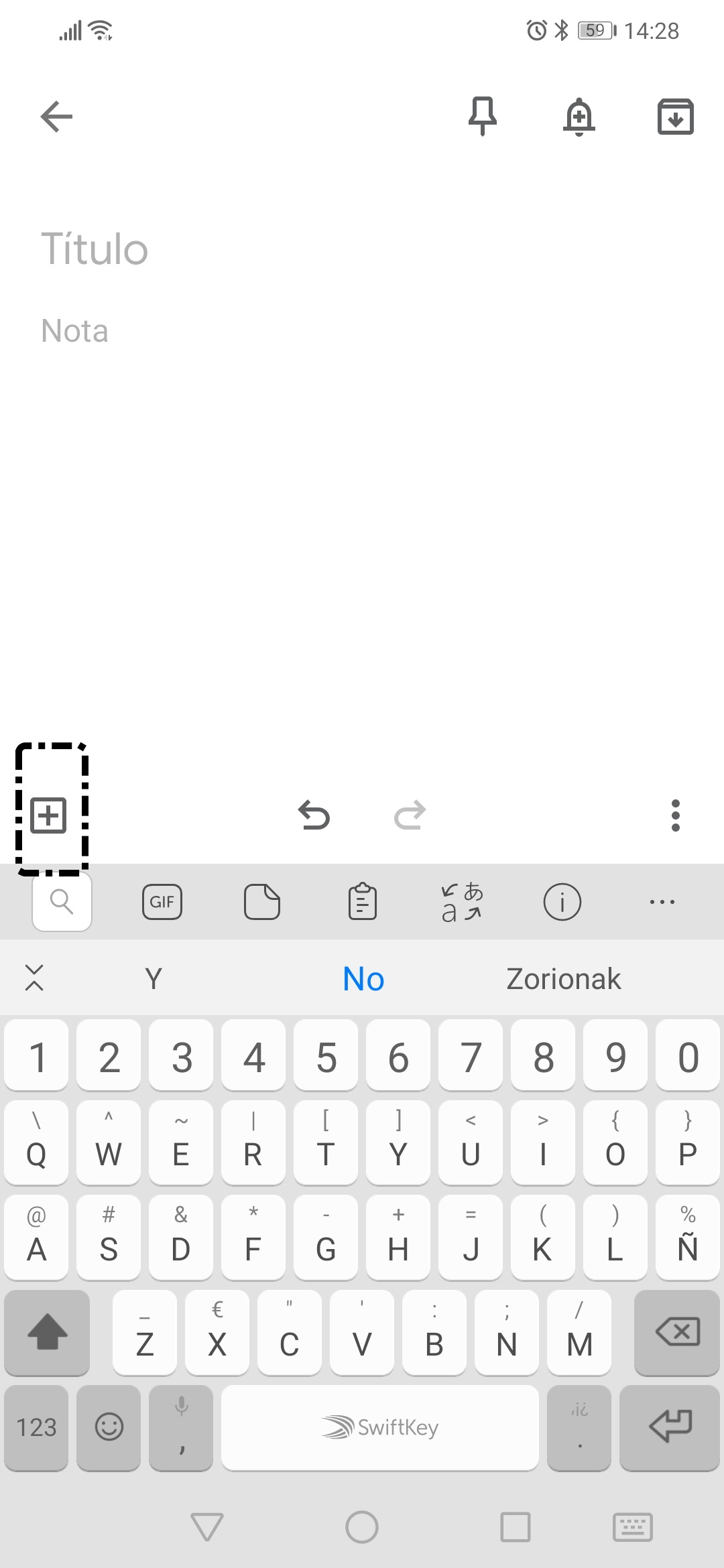
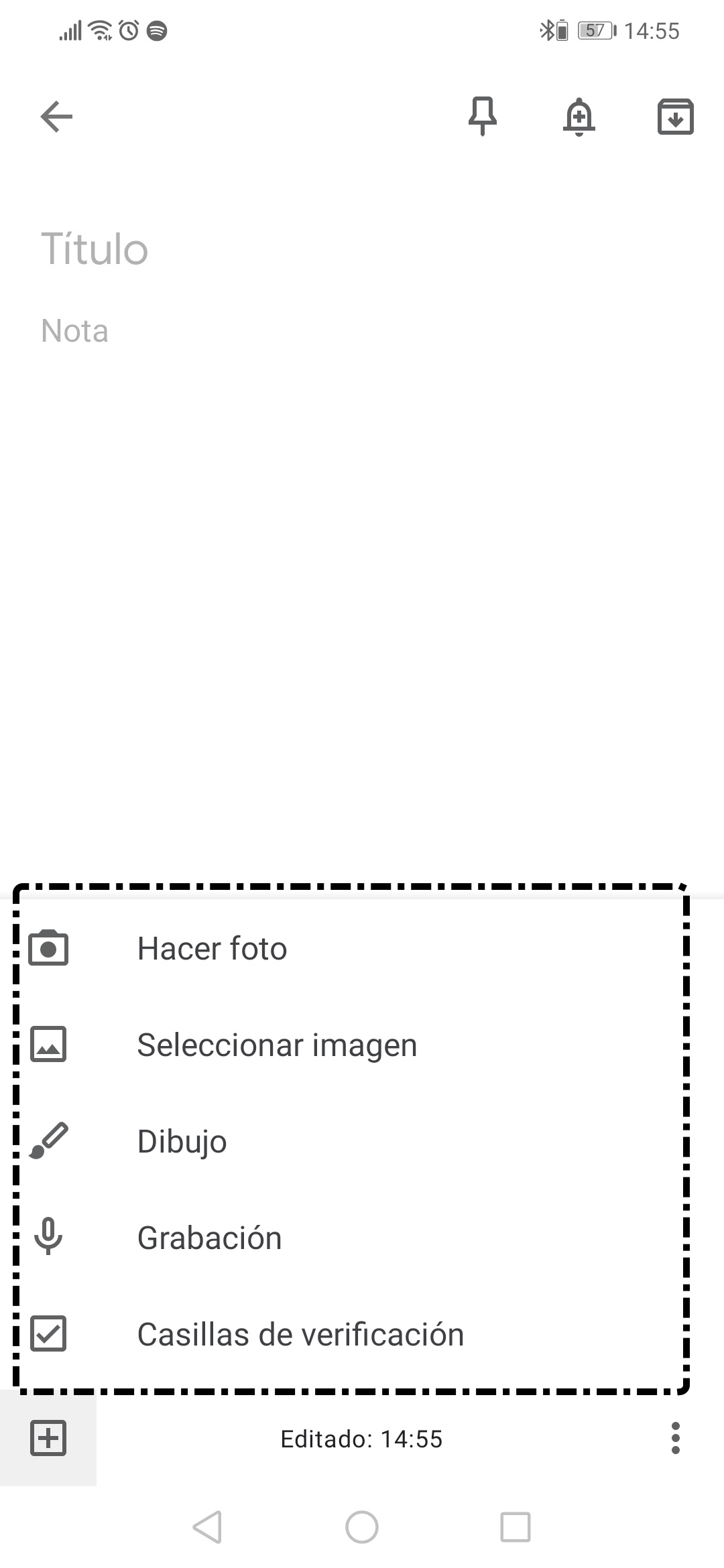
Nota rápida o estándar
Escribiremos el título de la nota y luego escribiremos el texto que queramos en el apartado "nota".
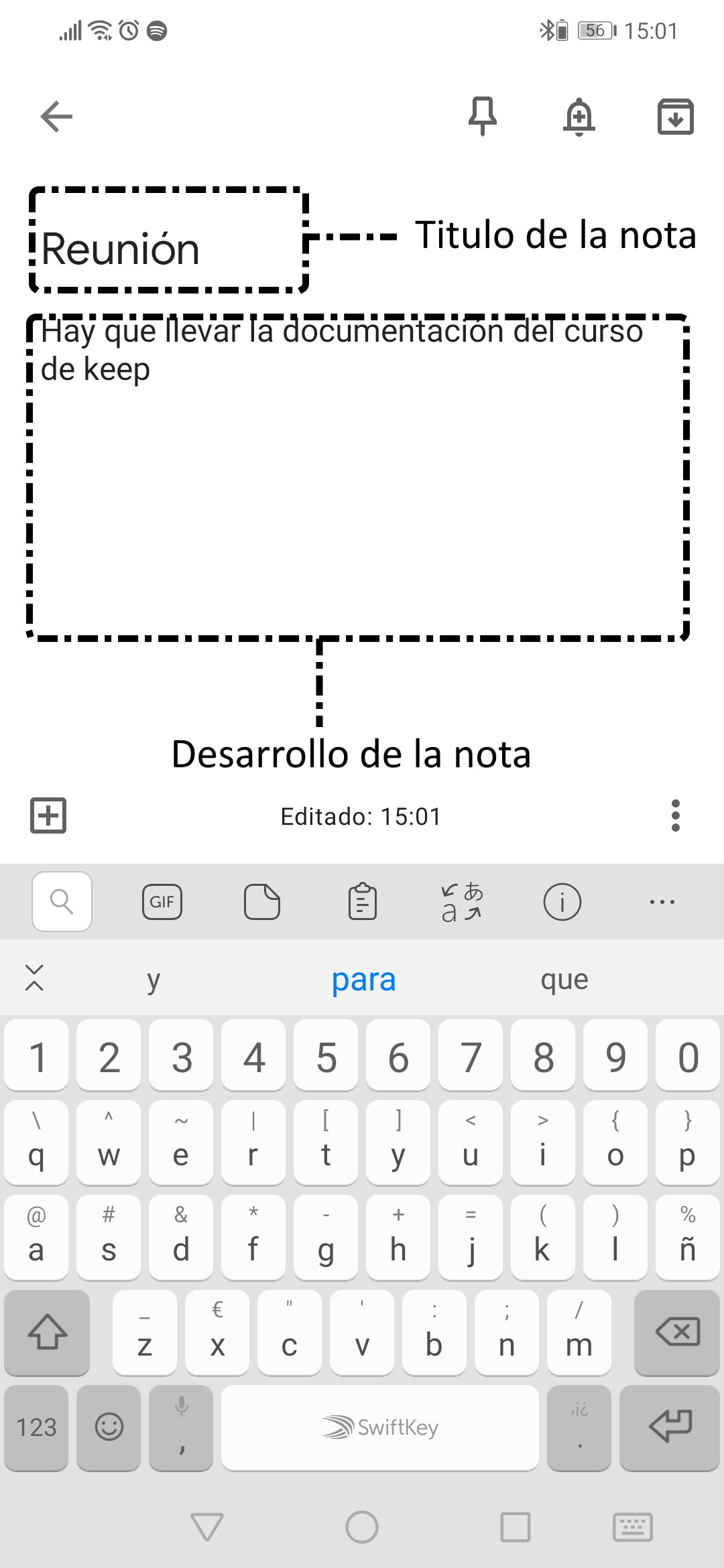
No hace falta guardar las notas, al salir se guardan automáticamente. Para ello pulsaremos la flecha 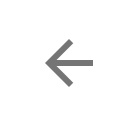 situada en la
parte superior
situada en la
parte superior
Nota en forma de Lista
Otra de las notas que podemos crear es en forma de lista. 
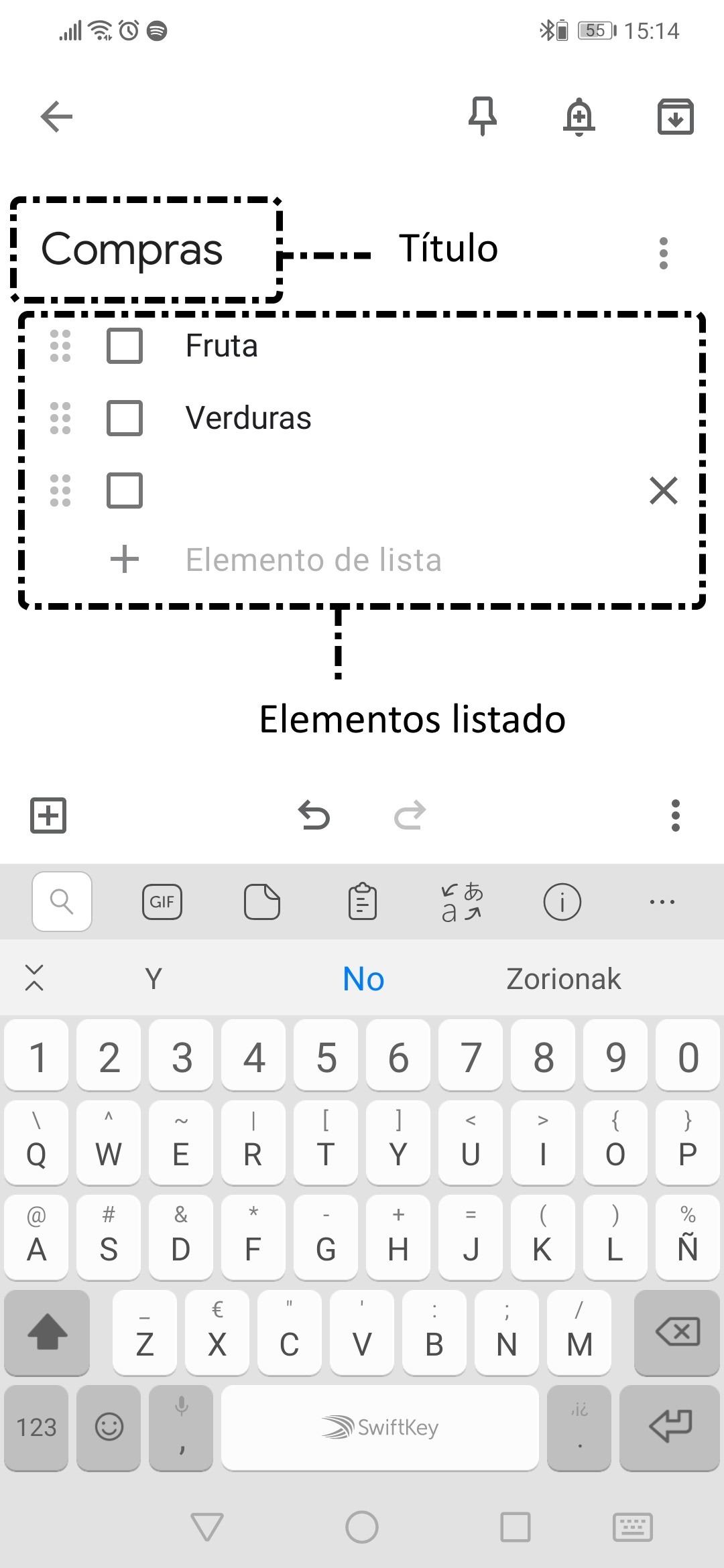
Nota con lápiz
Podemos crear notas que se escribirán con lápiz o con el dedo. Podemos elegir tres tipos de boli: Normal, gordo o subrayador.

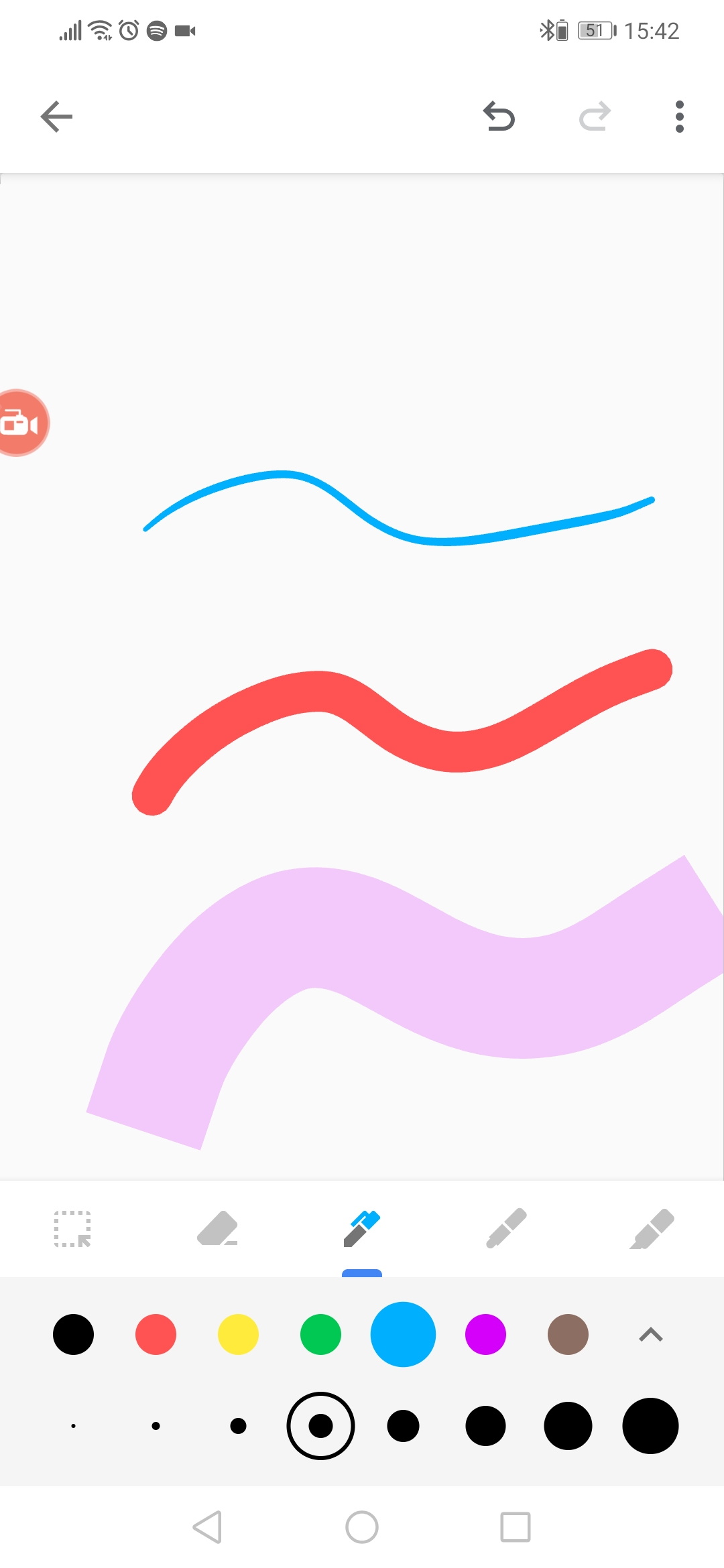
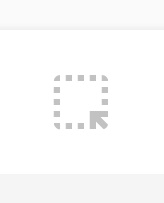 Este icono sirve para seleccionar una parte del dibujo.
Este icono sirve para seleccionar una parte del dibujo.
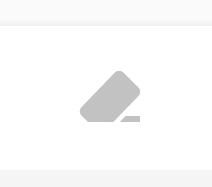 Este icono sirve para borrar donde pulsemos.
Este icono sirve para borrar donde pulsemos.
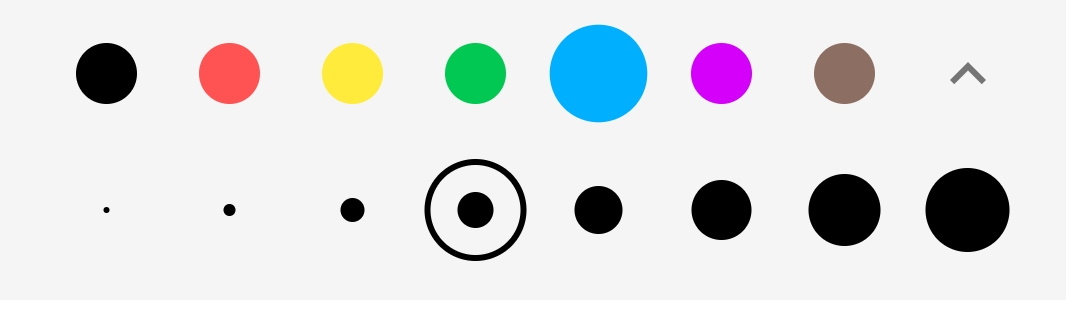 Nos sirve para cambiar el color y el grosor del pincel
seleccionado. Para que aparezca hay que hacer una pulsación larga en los pinceles.
Nos sirve para cambiar el color y el grosor del pincel
seleccionado. Para que aparezca hay que hacer una pulsación larga en los pinceles.
Nota de voz
Podemos grabar una nota para posteriormente escucharla. Estará también por escrito.

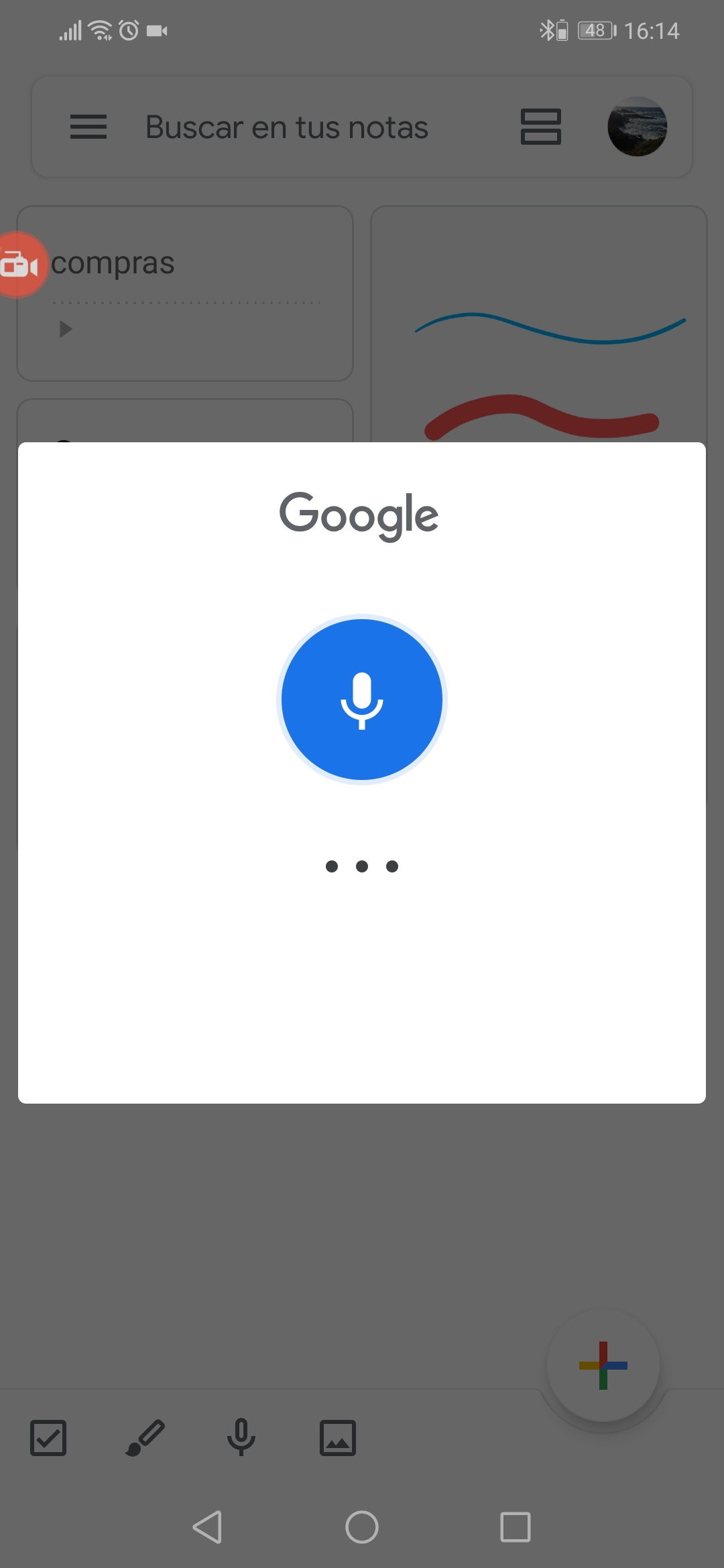
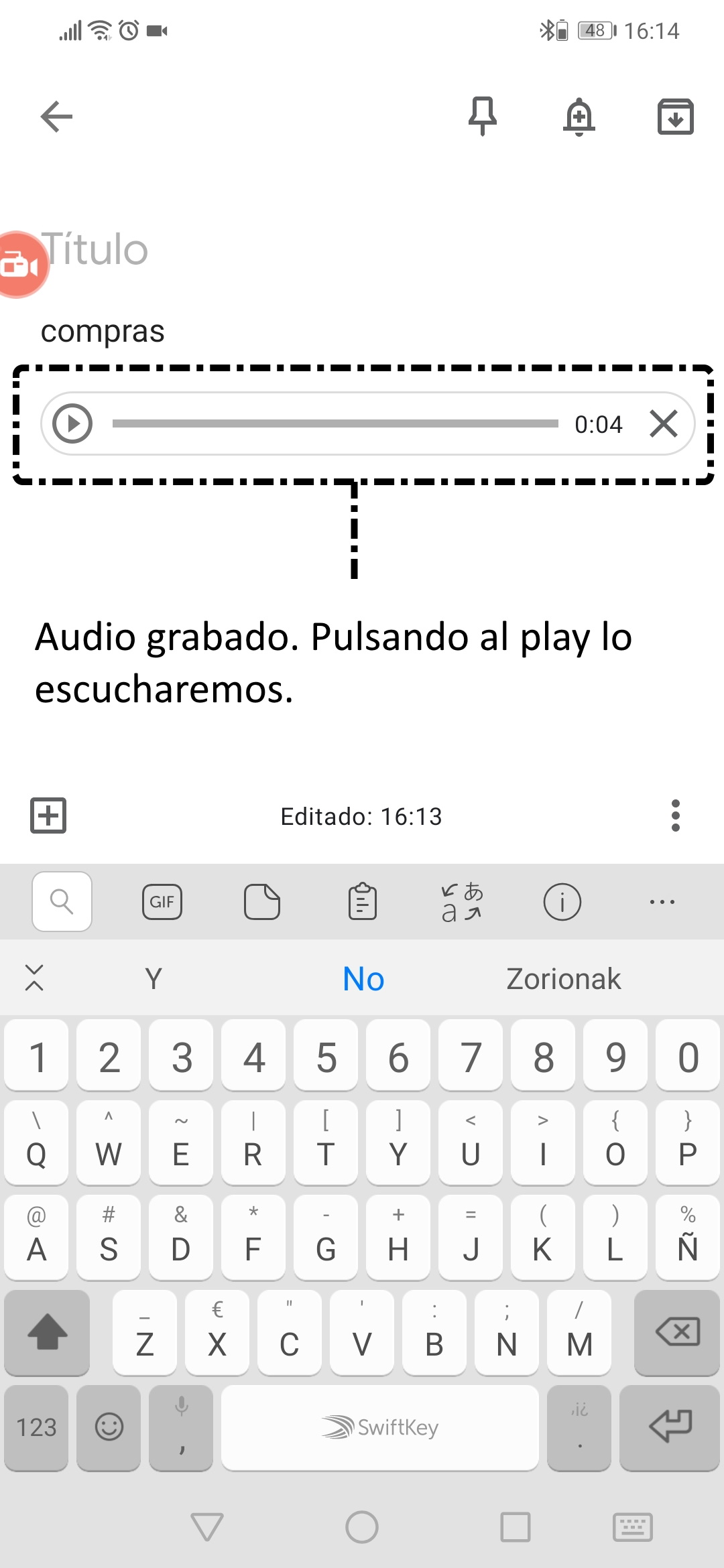
Nota de una foto
Podemos elegir crear una nota con una foto.

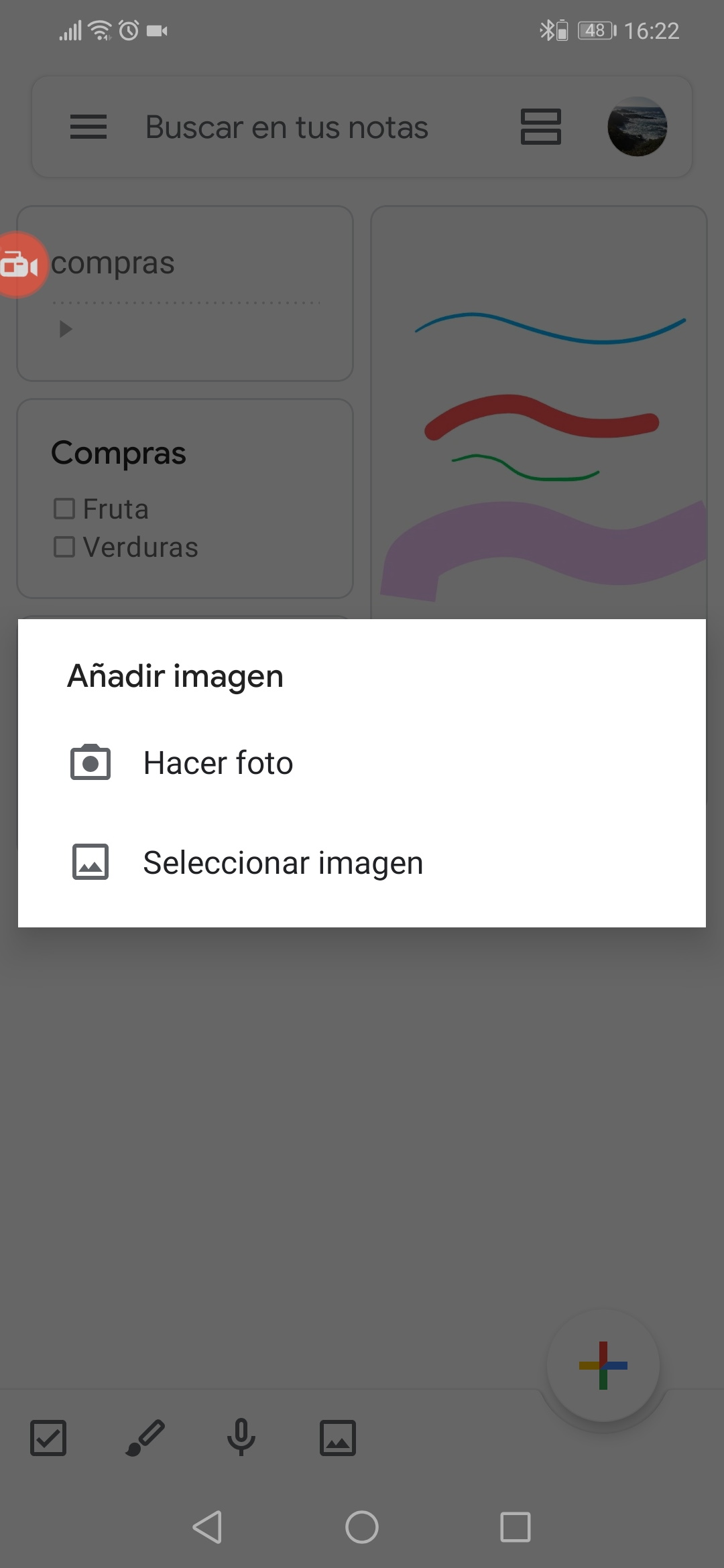
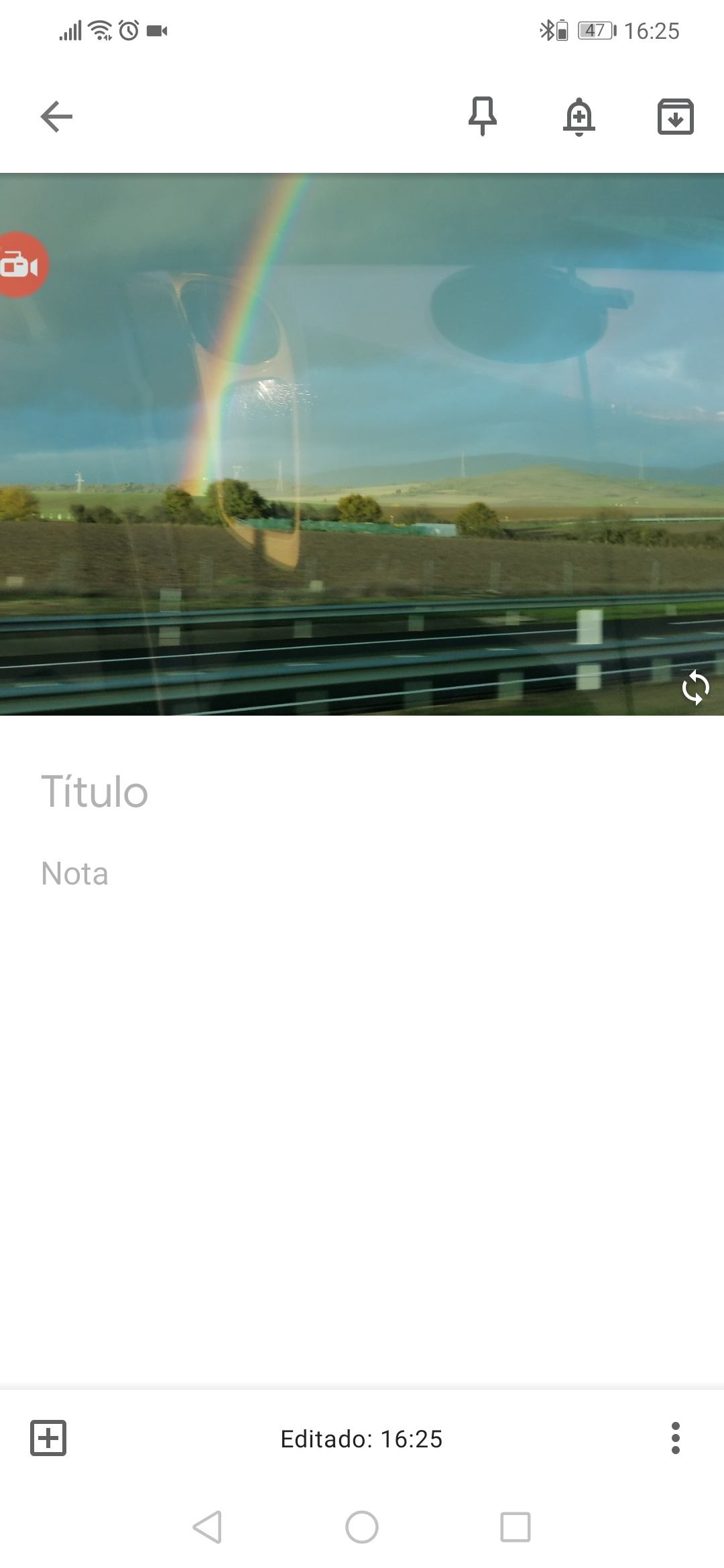
3.2. Compartiendo notas
Una de las mayores ventajas que ofrece Google Keep es poder compartir notas con otros usuarios (con tus amigos, familiares o compañeros de trabajo). Ellos podrán editar y asi será una nota o lista compartida.
Para compartir una nota debemos entrar en la nota que queremos compartir y una vez dentro de la nota, pulsamos en los tres puntos que tenemos abajo a la derecha.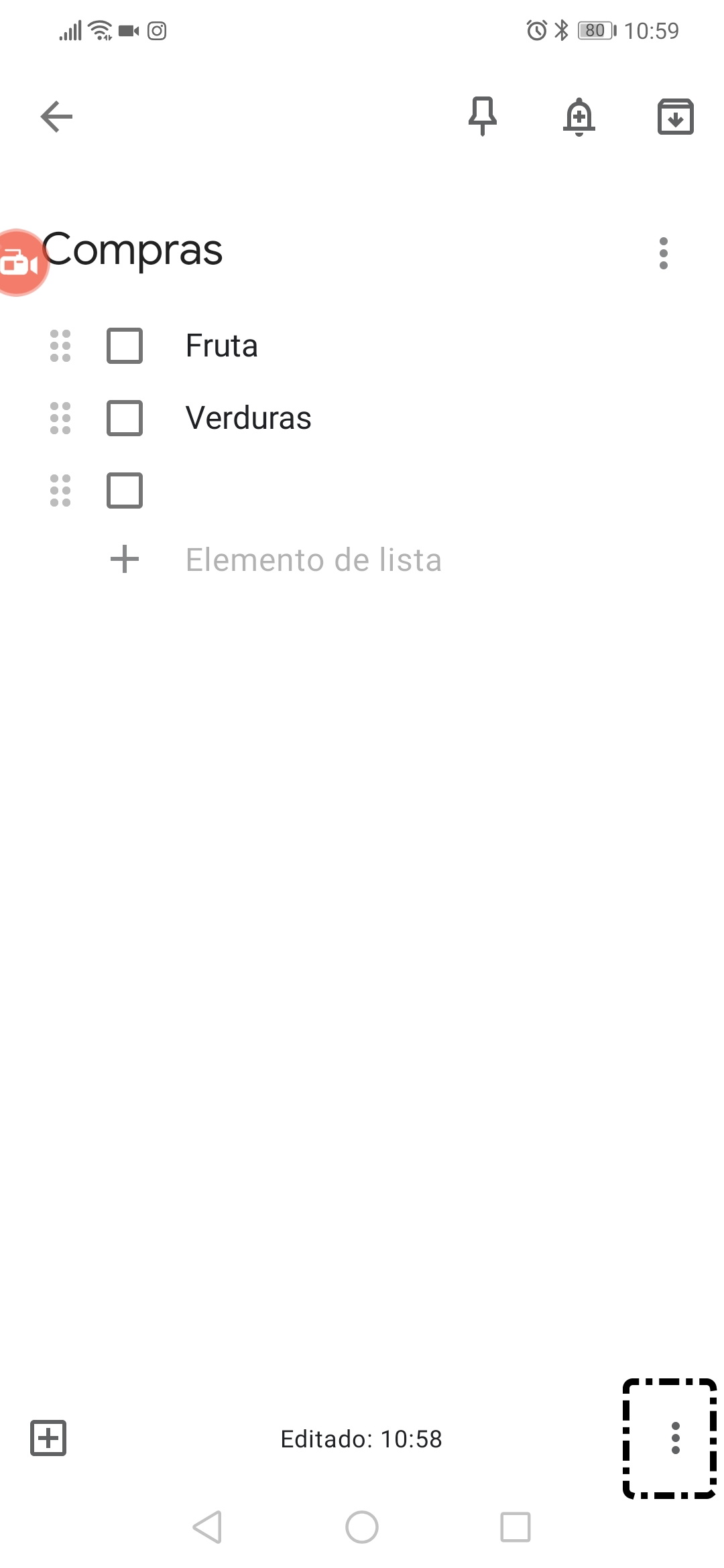
Saldrá un menú en la parte inferior. Pulsando en "Colaborador" podremos elegir a las personas que pueden editar la lista. 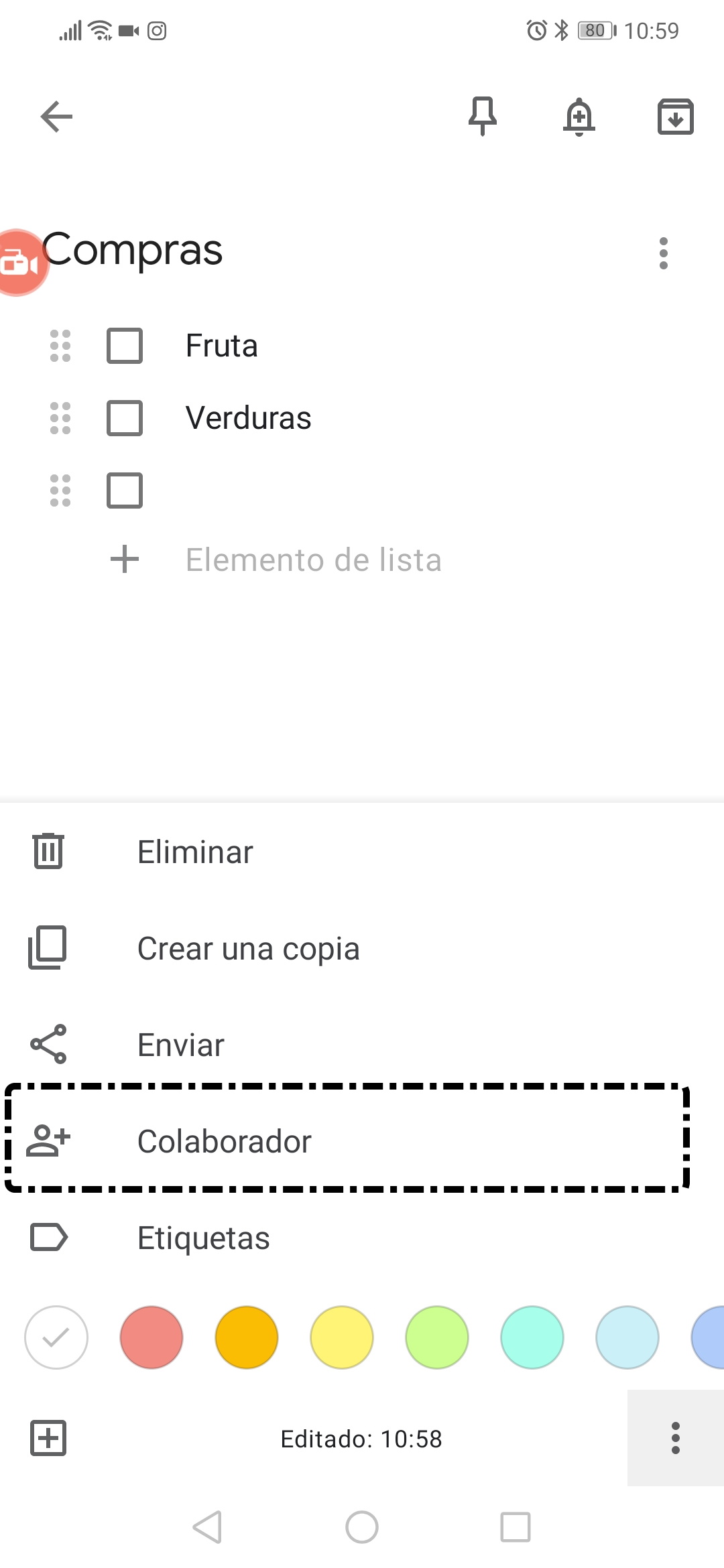
En el recuadro indicado en la imagen, añadiremos a las personas con las que queramos compartir la nota.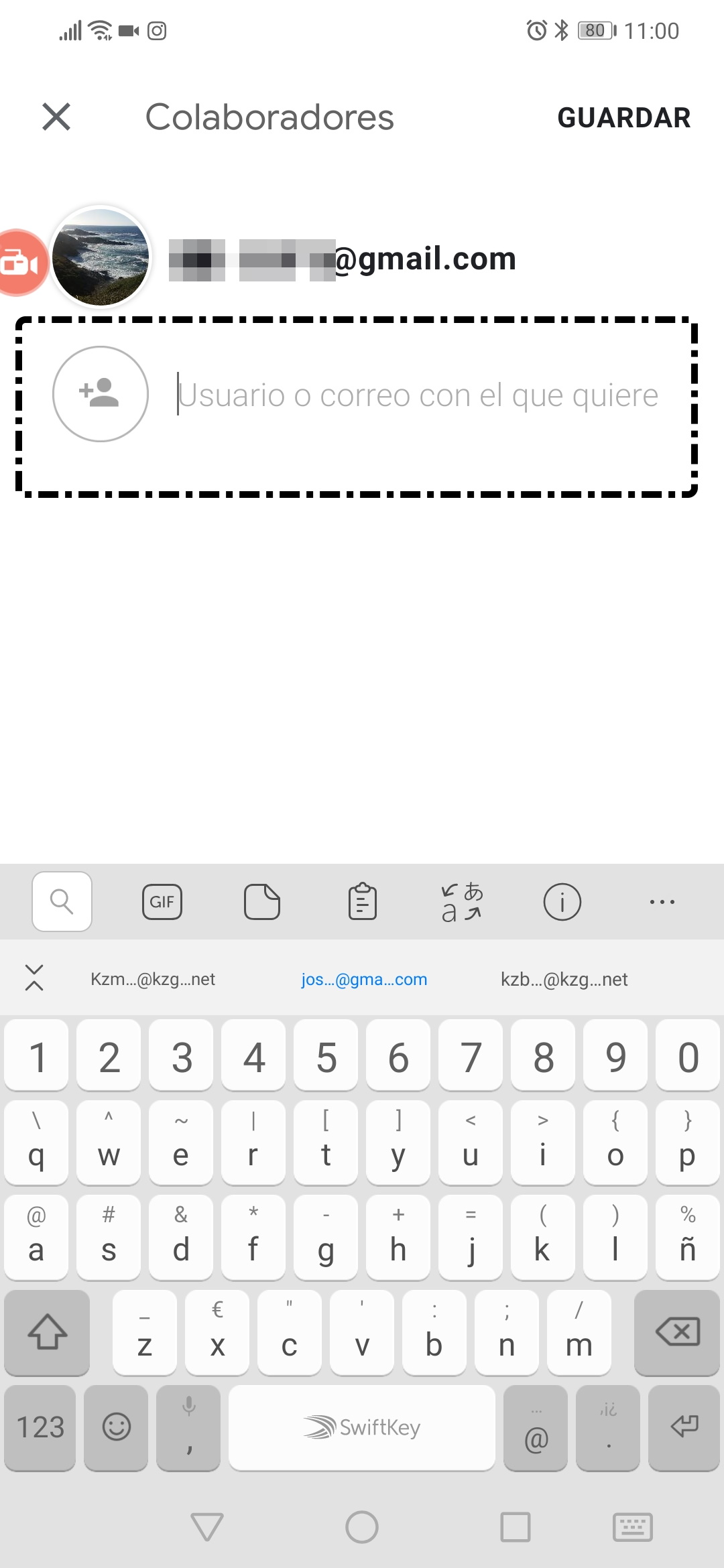
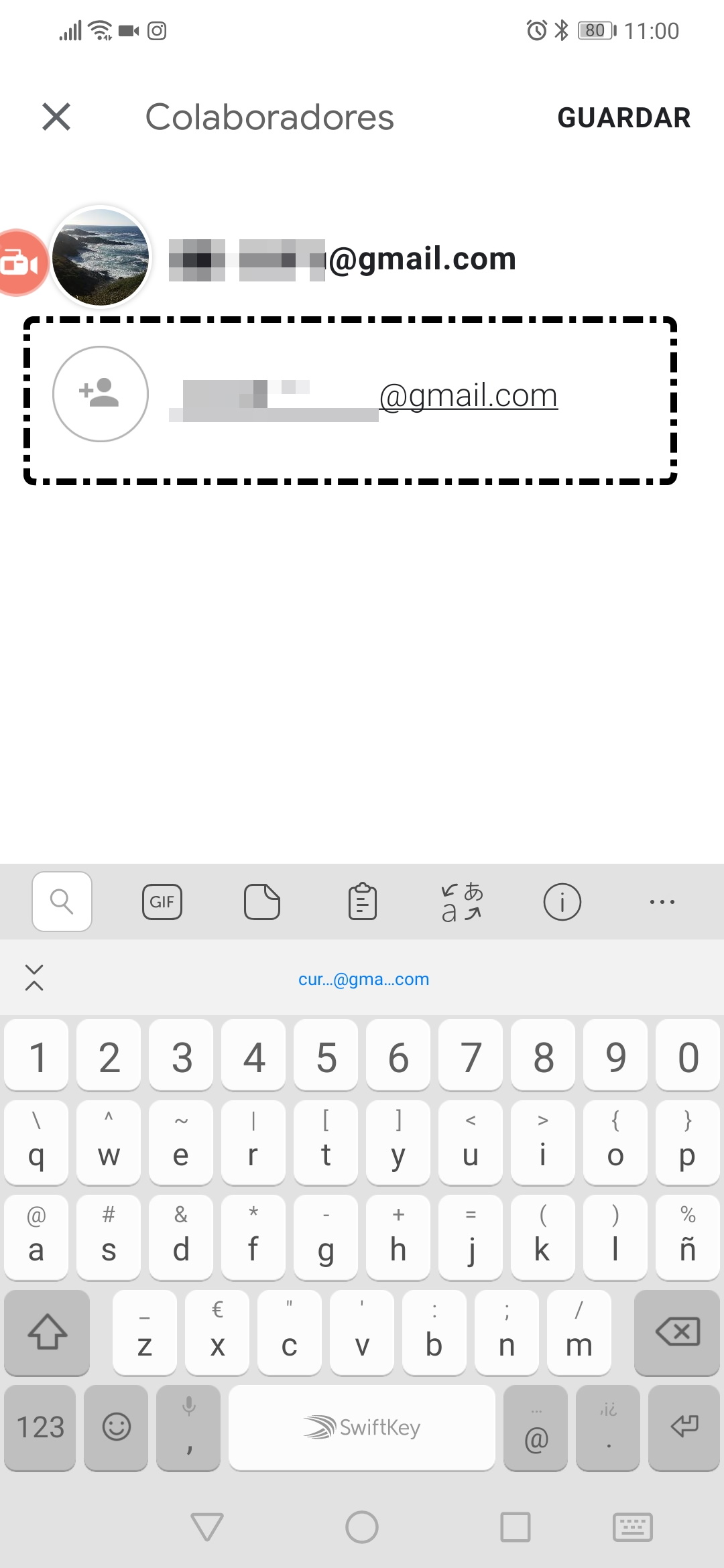
Para finalizar, pulsaremos en Guardar. Podremos comprobar que hay colaboradores añadidos ya que nos aparecerá el icono de un muñeco en la nota.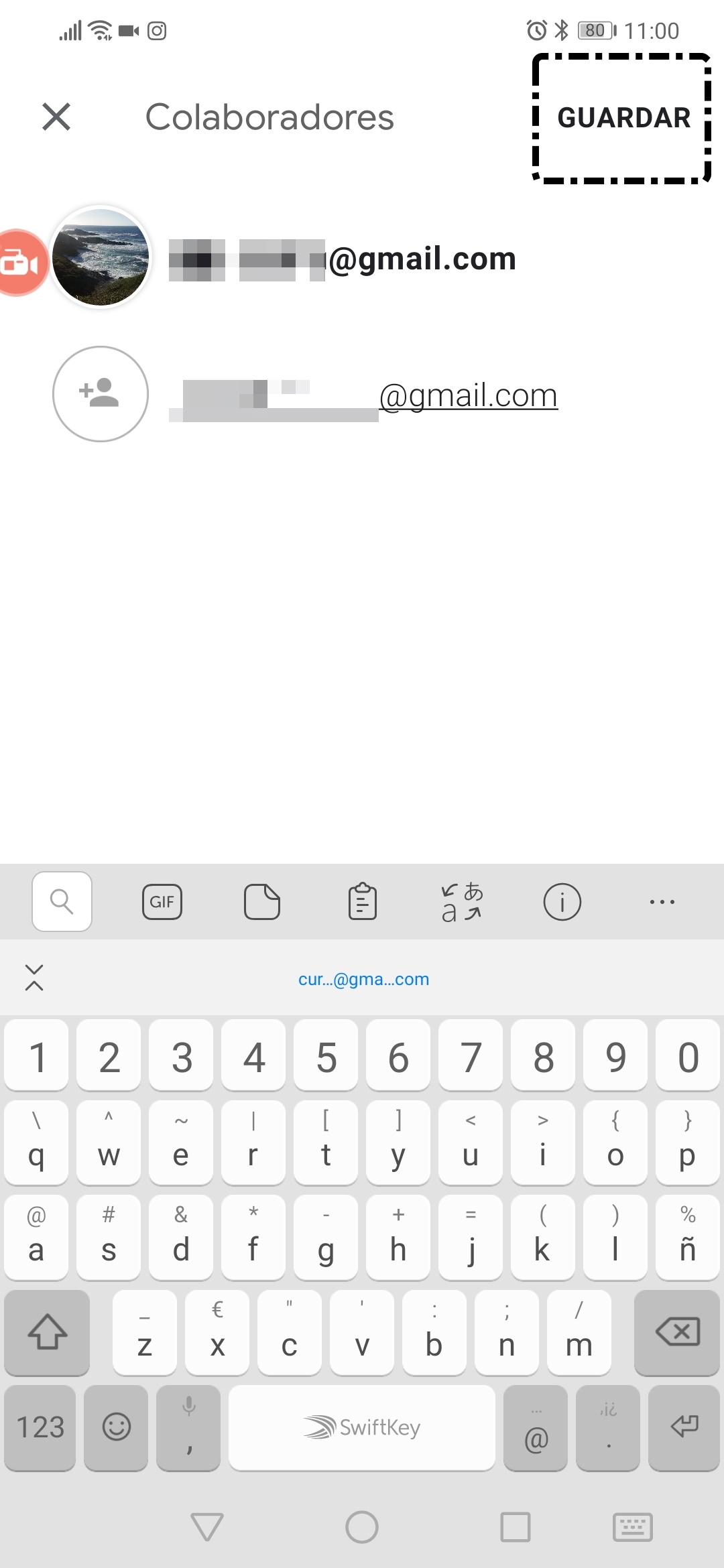
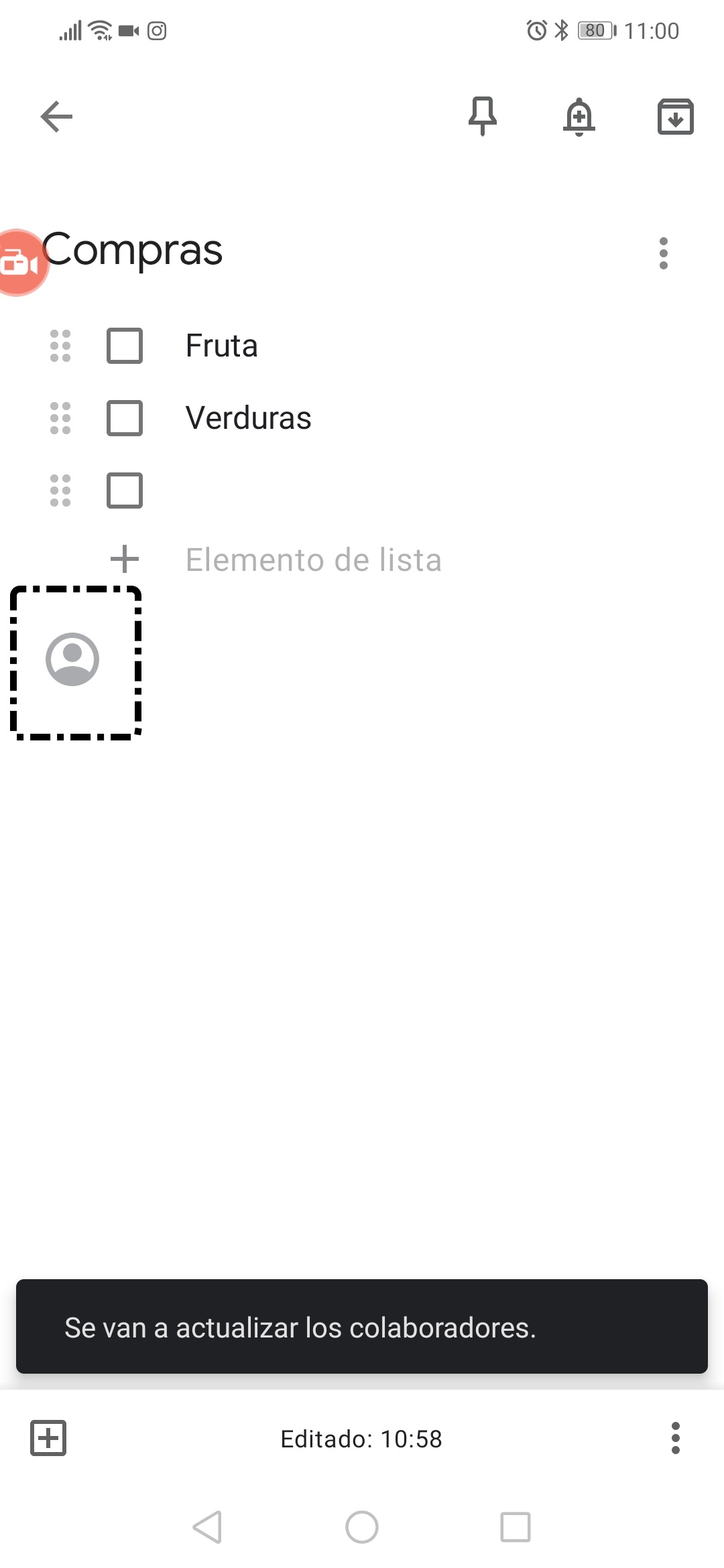
3.3. Recordatorio de notas
No sólo podemos crear notas si no que podemos añadir un recordatorio para que nos avise de esa anotación que hemos realizado.
Para añadir el recordatorio en una nota en concreto debemos, accederemos a la nota y pulsaremos la campana que viene en la parte superior.
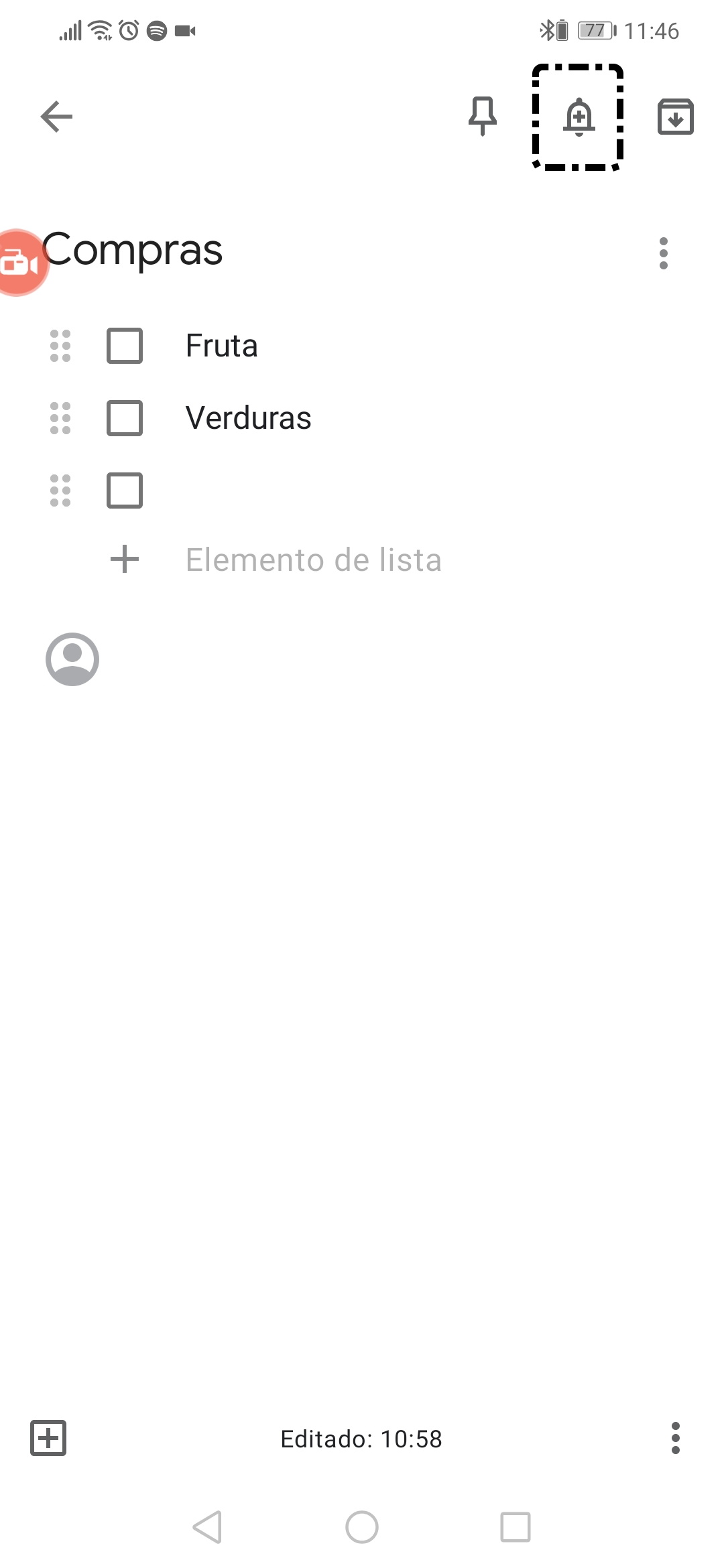
Nos saldrá la siguiente ventana para configurar el recordatorio que mejor se adecue a nuestras necesidades y pulsamos en el botón "Guardar".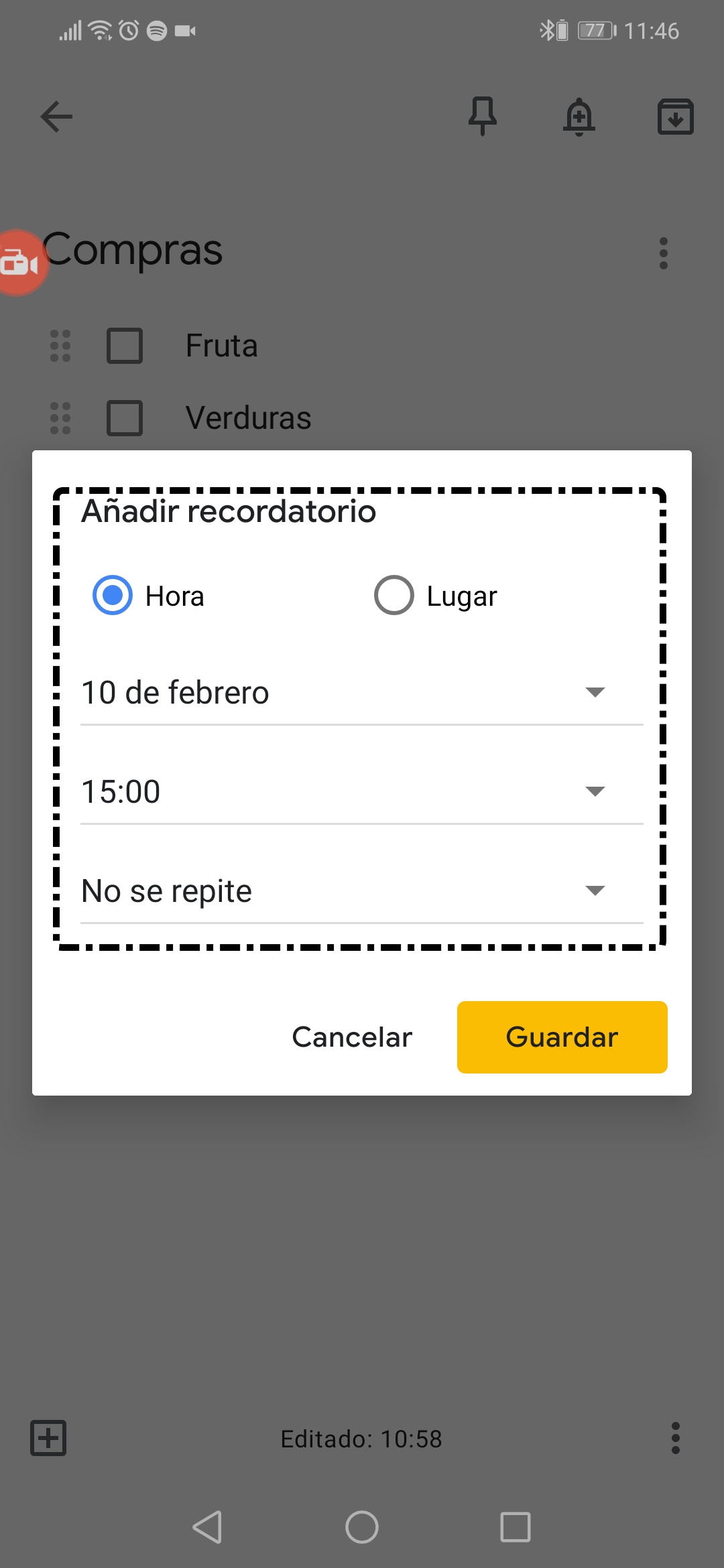
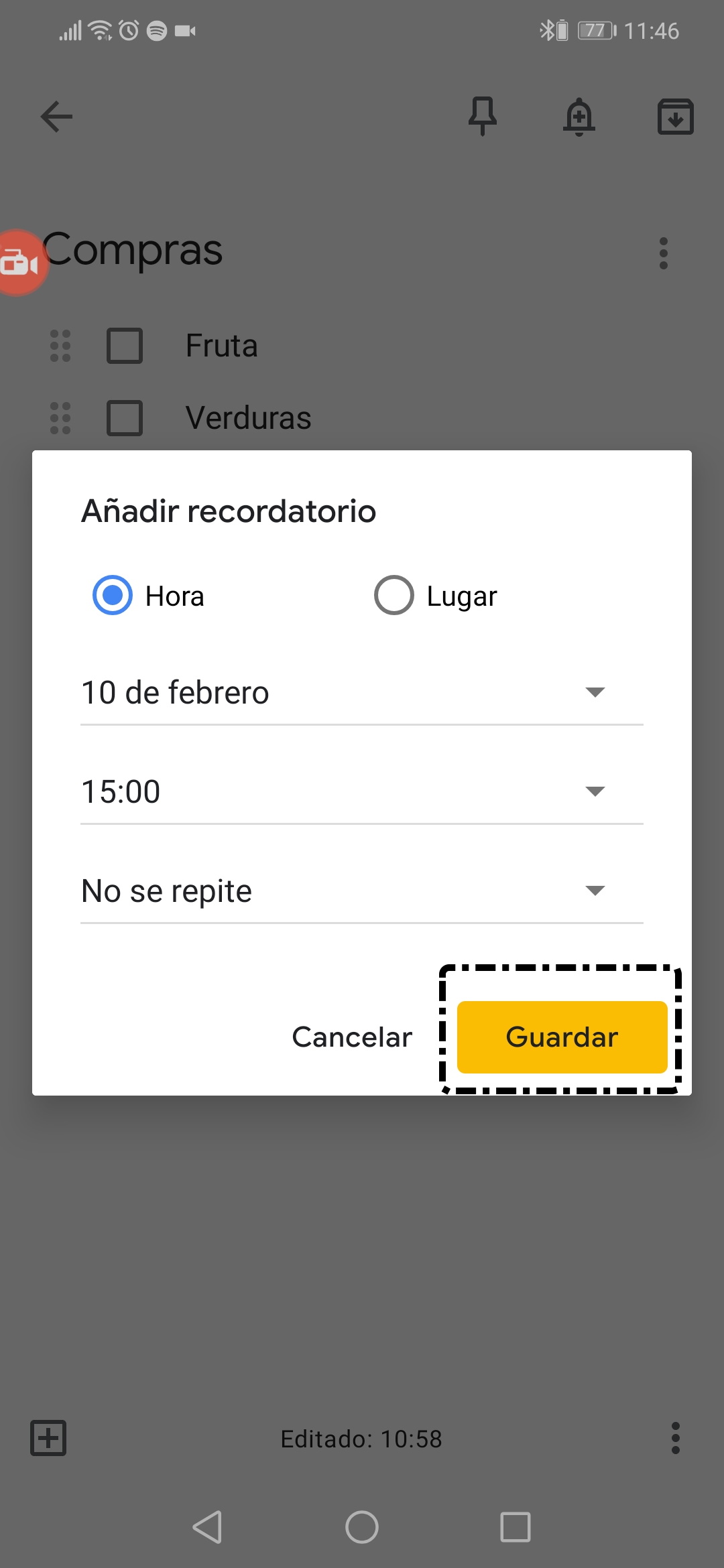
En la nota podremos ver el día y la hora del recordatorio y cuando llegue nos saldrá una notificación en el dispositivo.
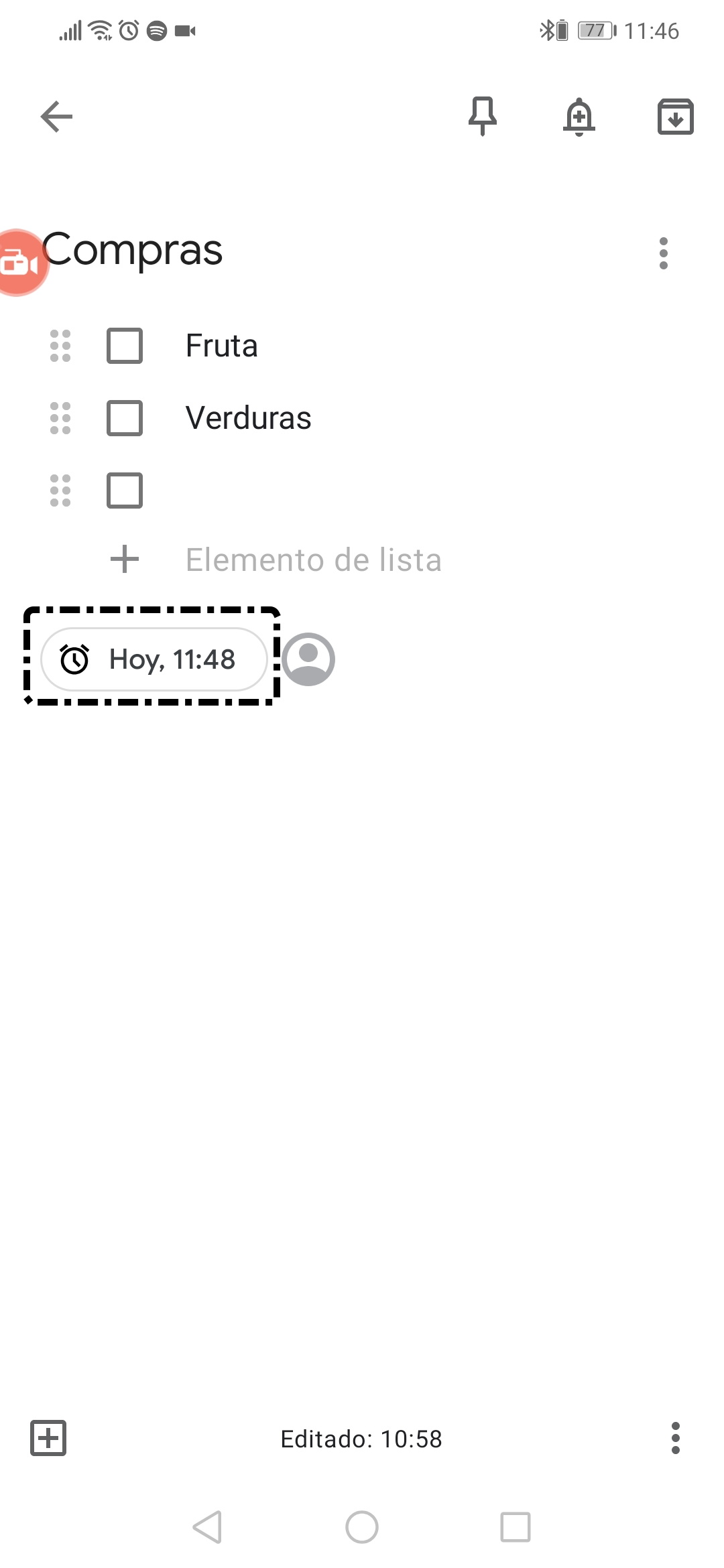
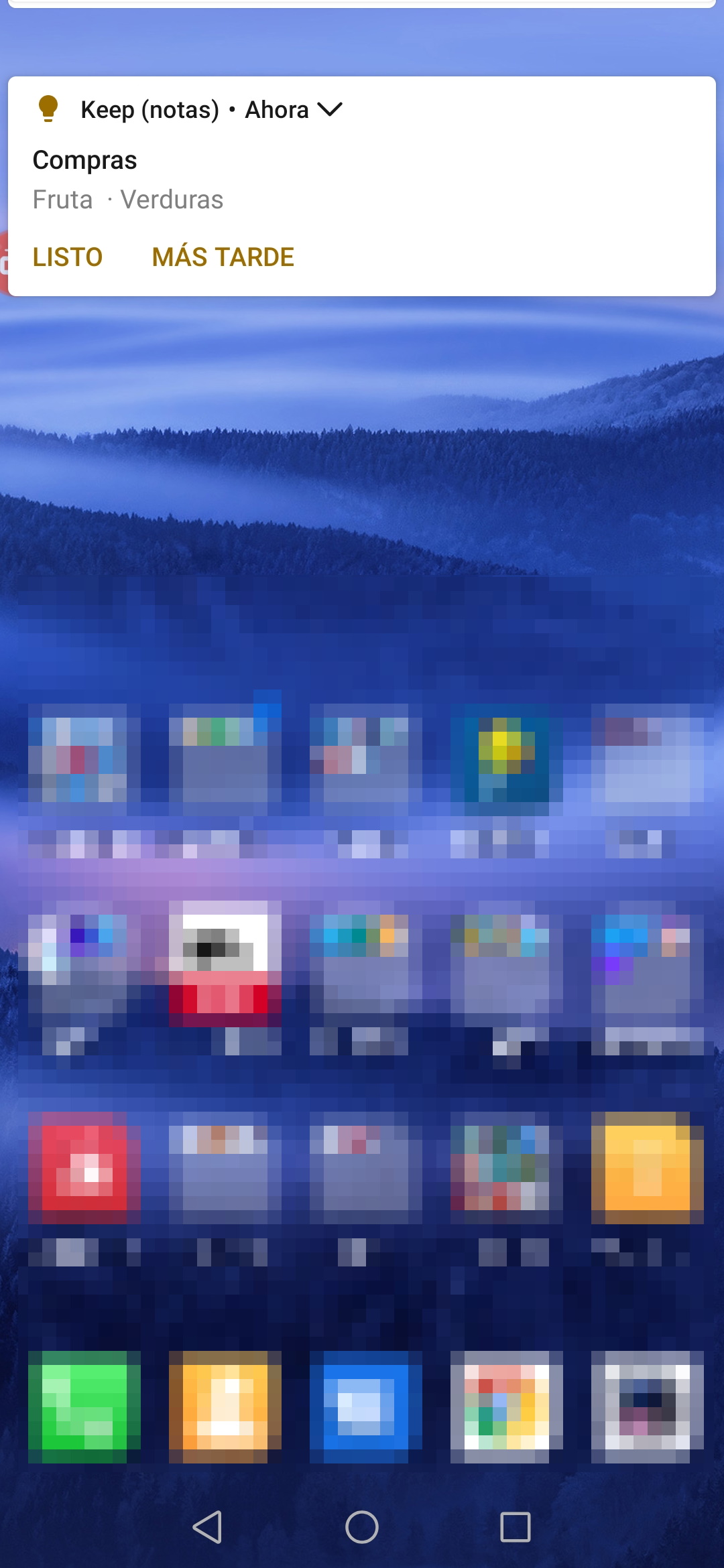
3.4. Eliminar una nota
Para eliminar una nota lo primero que haremos será seleccionarla con una pulsación larga en ella. Nos saldrá en la parte superior unos iconos y pulsaremos en los 3 puntos.
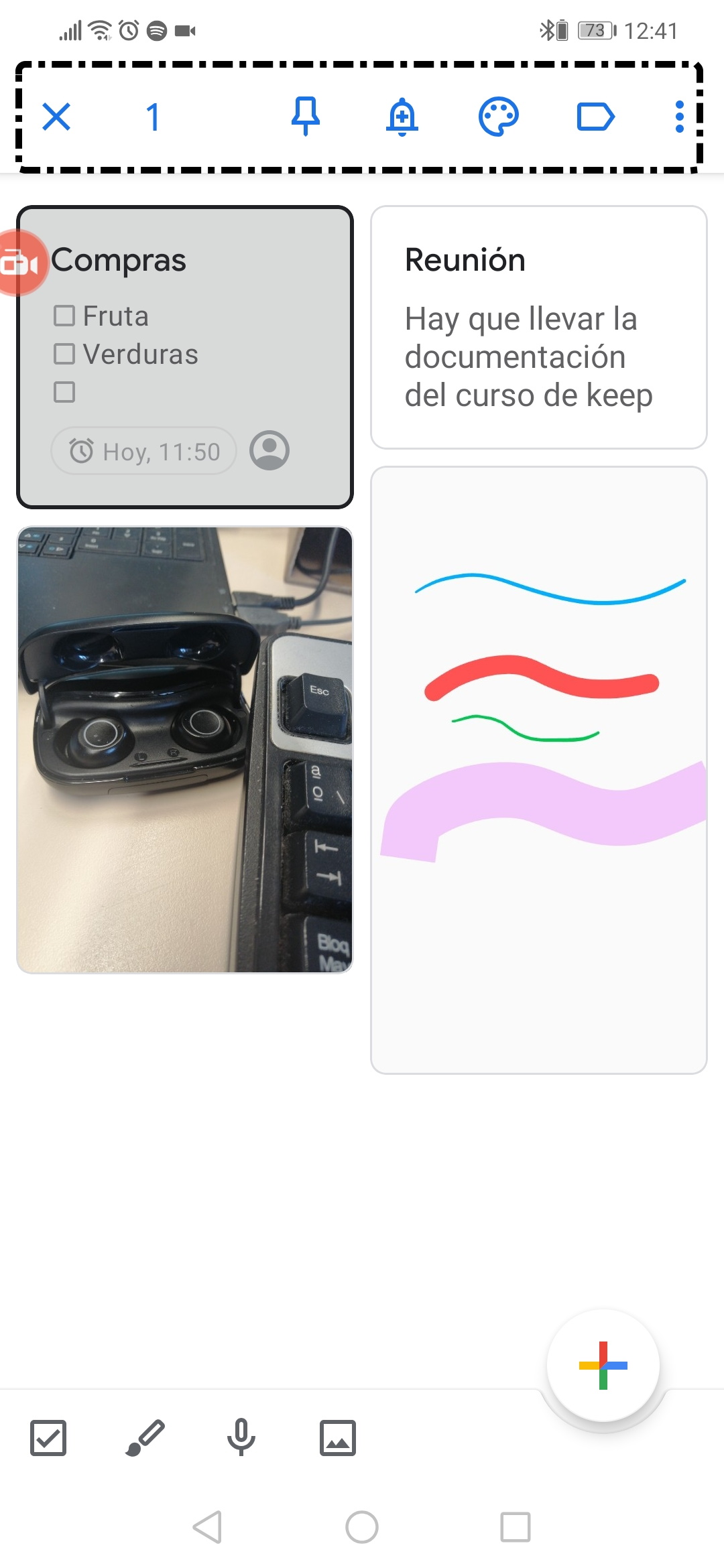
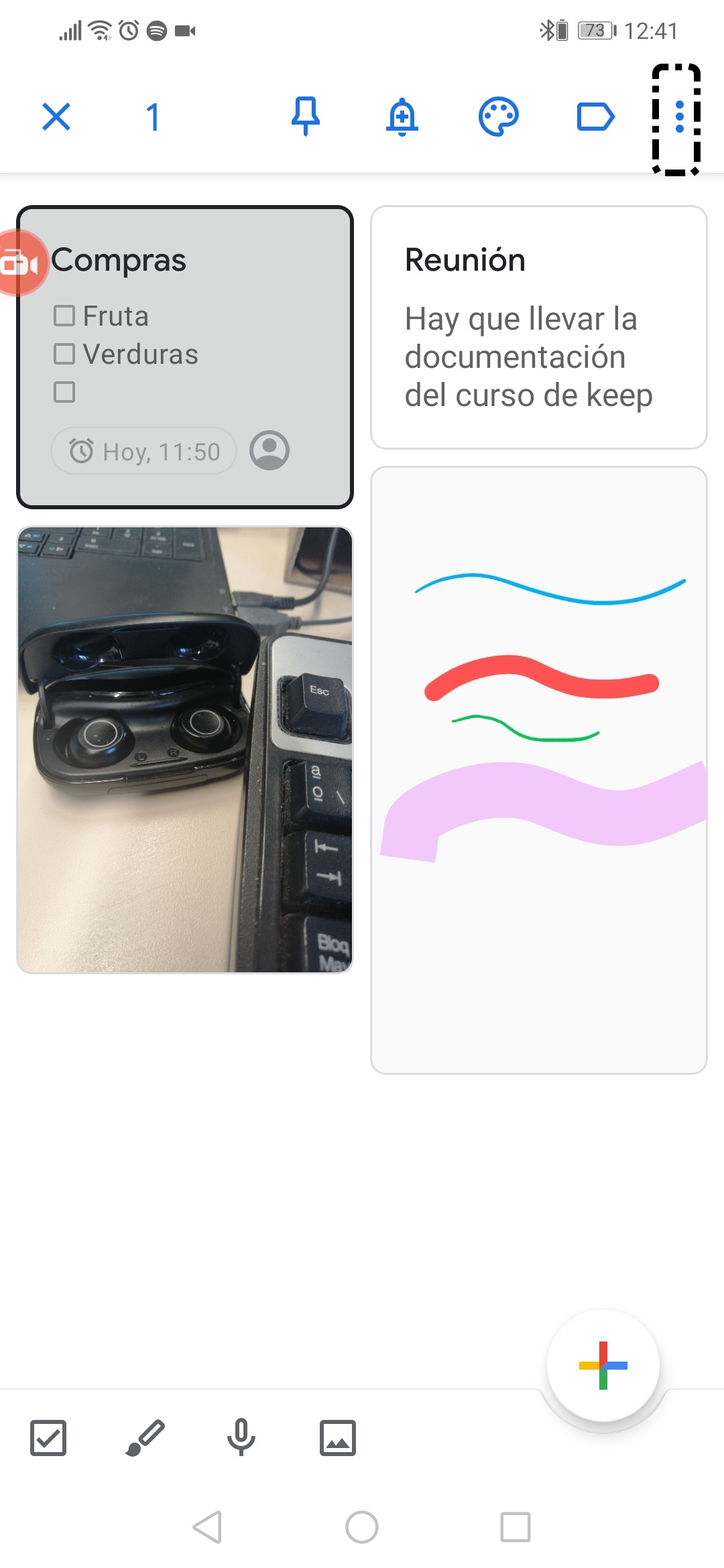
Pulsamos en "Eliminar". Si es una nota compartida, nos saldrá un mensaje para confirmar que queremos eliminar, avisando que al eliminarlo dejará de estar compartida.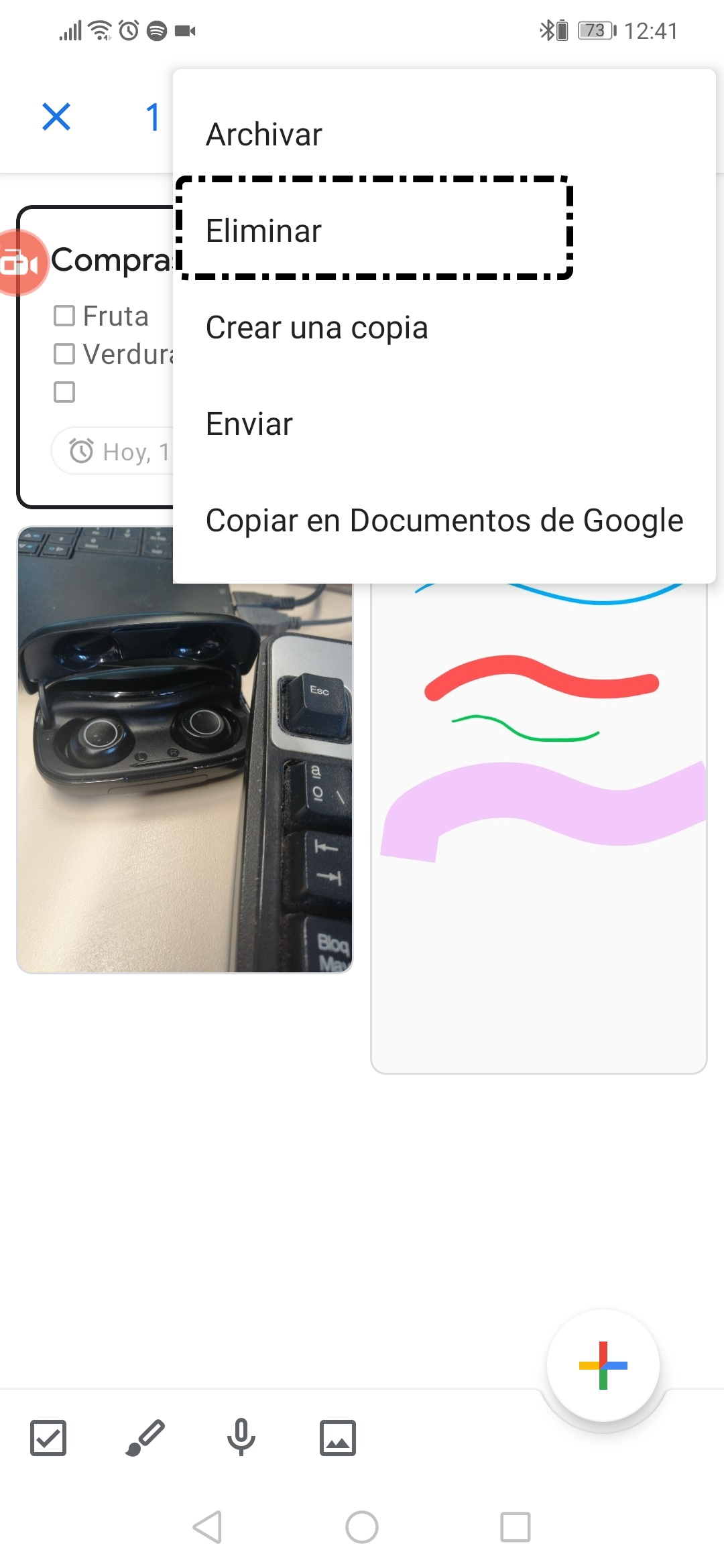
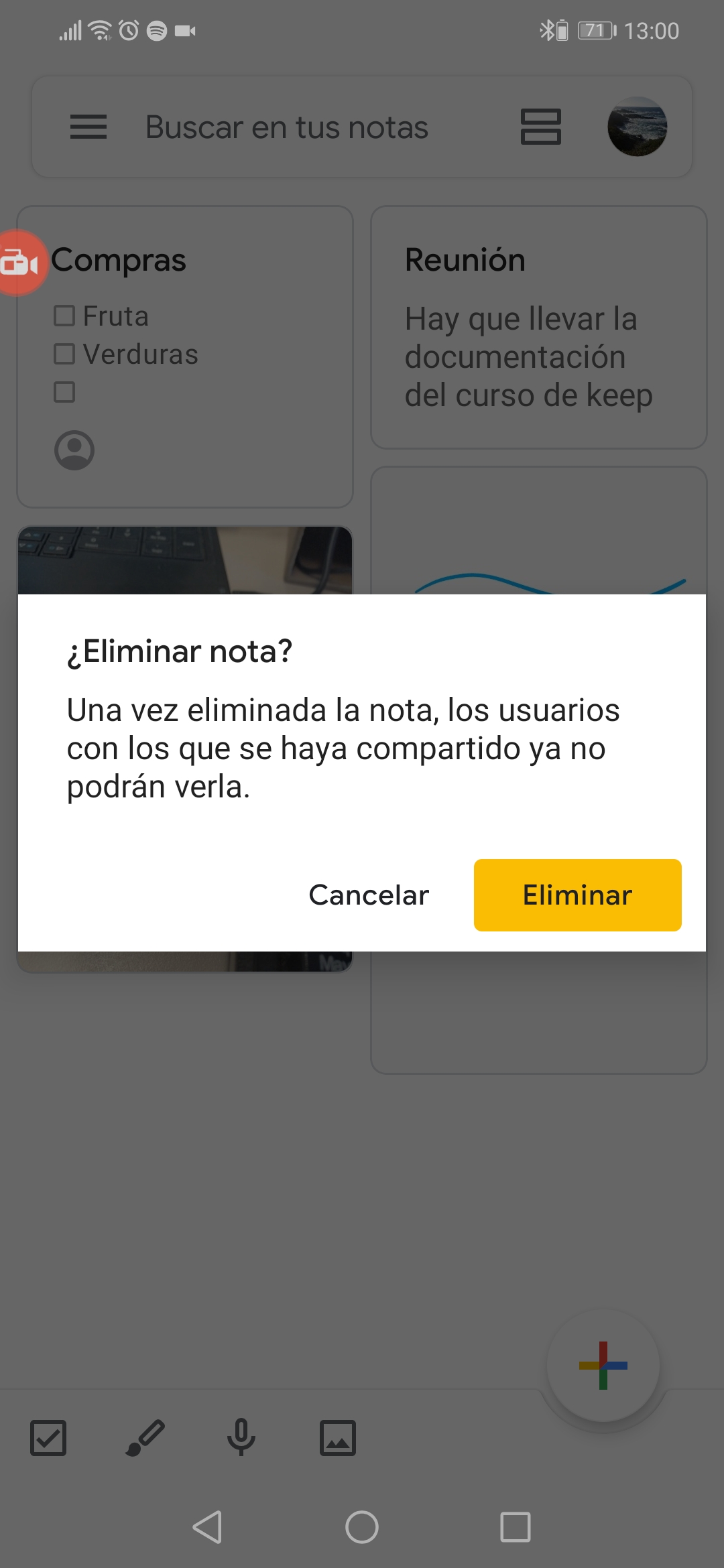
4. *Ejercicios de repaso
| Ejercicios de Keep | |
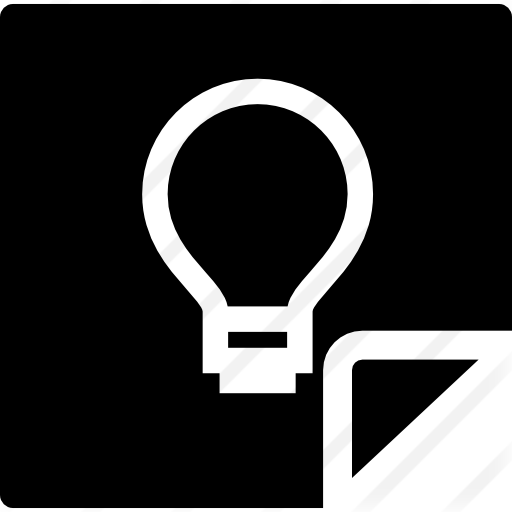 |
|