Utilizar Google Maps
| Sitio: | Plataforma de aprendizaje KZgunea |
| Curso: | Google Maps. Visualiza y planifica tu mejor ruta |
| Libro: | Utilizar Google Maps |
| Imprimido por: | Invitado |
| Día: | viernes, 19 de abril de 2024, 18:47 |
1. Principales funciones
Las principales funciones de Google Maps son las siguientes:
- Navegación: herramientas disponibles para movernos por el mapa.
- Búsqueda: direcciones, calles, intersecciones y ubicaciones.
- Vistas: modo mapa, satélite, relieve e imágenes 360.
- Imprimir: indicaciones en papel.
- Compartir: difundir la información entre mis contactos u otros dispositivos propios.
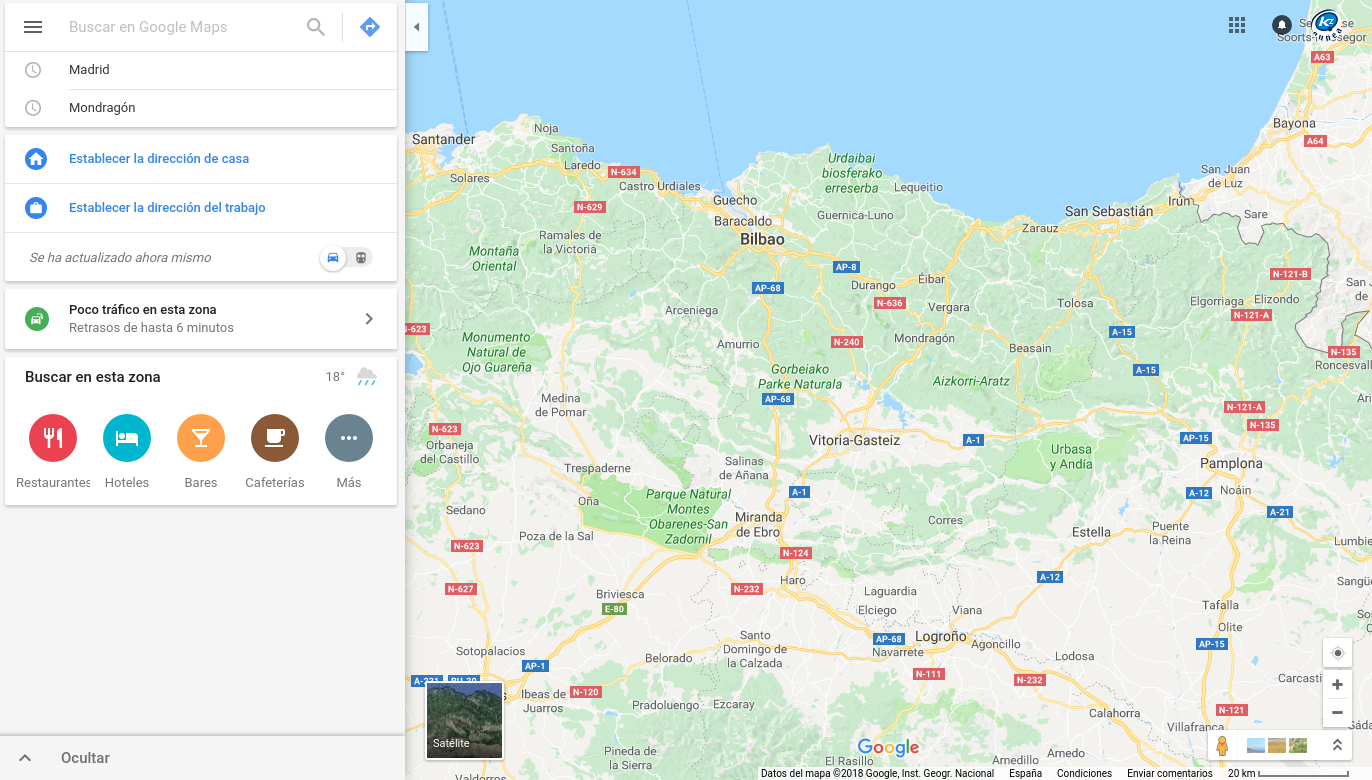
2. Controles de navegación
Para comenzar a utilizar Google Maps se debe acceder a http://maps.google.es/.
A continuación, los controles que se pueden utilizar para una correcta navegación por el mapa:
- El primer control sirve para centrar nuestra ubicación.
- El segundo control, qué son los botones "+" y "-", se utilizan para aumentar o disminuir el zoom del mapa. Esta acción también se puede realizar con la rueda del ratón, si la movemos hacia arriba aumentamos el zoom y lo disminuimos si la movemos para abajo.
- El tercer control se llama "Street View" y nos da la opción de ver imágenes 360º, a pie de calle.
Otra opción para moverse por el mapa, es pulsar con el ratón en una parte y manteniendo pulsado mover el raton. De esa manera, podremos desplazar el mapa el lugar deseado.
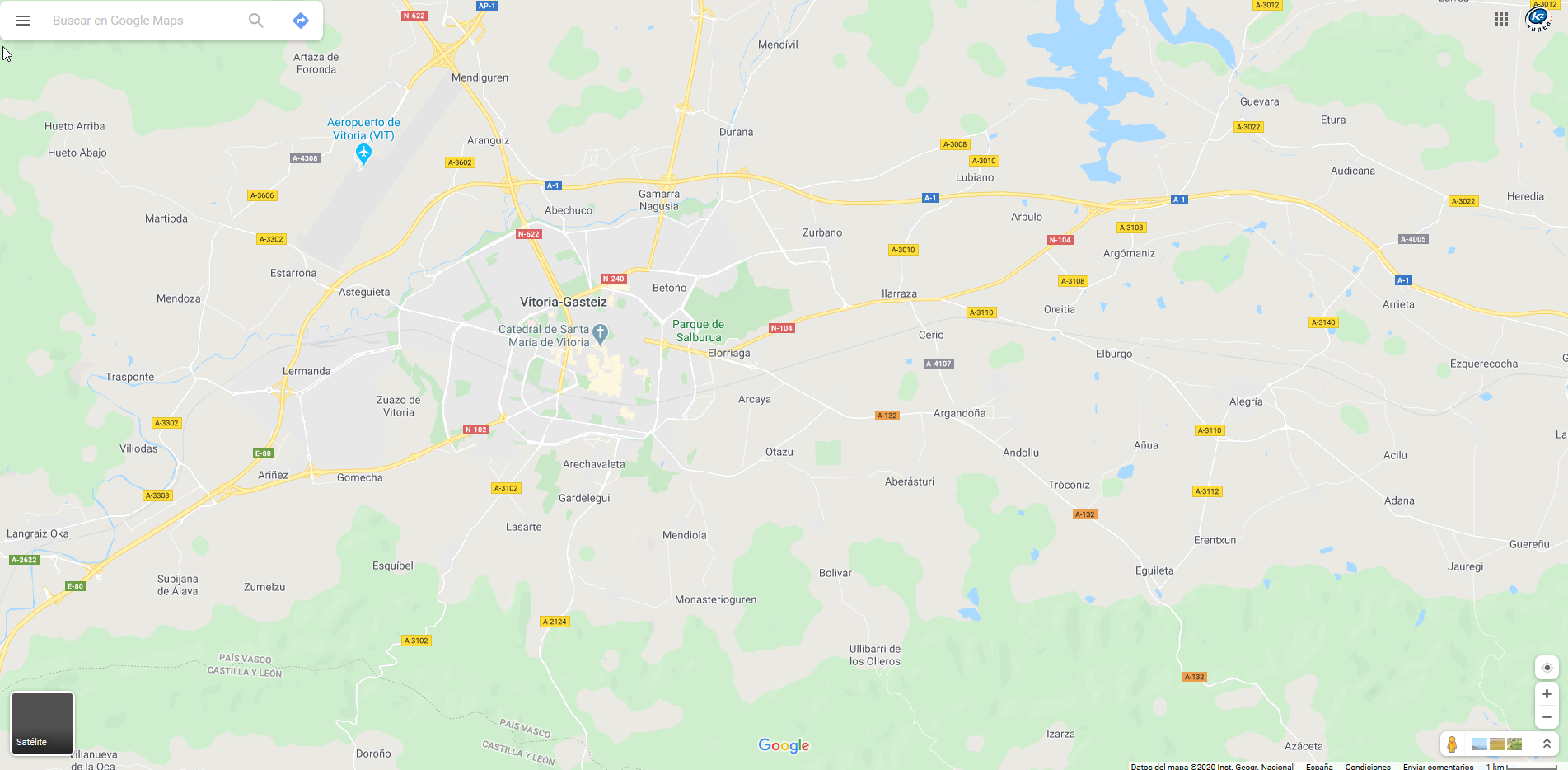
(Mantén el ratón encima de la imagen para ver el proceso)
3. Buscar una ubicación
Para buscar en el mapa, los usuarios pueden escribir una dirección, una intersección o un área en general.
También se pueden realizar búsquedas por país, provincia e incluso comercios, negocios, asociaciones, etc.
Para buscar la ubicación de un lugar en concreto, se debe intentar seguir el siguiente formato de búsqueda dentro del recuadro:
1) Escribe la dirección con el mayor detalle posible, siguiendo alguno de los siguientes patrones:
- "Dirección, ciudad, estado/provincia".
- "Dirección, ciudad, código postal".
- Nombre de comercio, negocio, asociación, etc.
2) A continuación (punto 3), pulsa la tecla “Enter” o la lupa que está al lado del recuadro, para visualizar el resultado.
3) En la imagen del mapa se mostrará un globo rojo (![]() ) que nos indica la ubicación exacta de nuestra búsqueda.
) que nos indica la ubicación exacta de nuestra búsqueda.
Para buscar la ruta entre dos ubicaciones, se debe pulsar en el enlace "Cómo llegar" (punto 2), pero esto lo veremos con más detenimiento en el próximo tema. Además, también tenemos la opción de guardar las ubicaciones en nuestro mapa, enviarlas al teléfono, ver sitios cercanos de interés,etc.
A continuación, podemos ver información de interés sobre el lugar, como su página web, num. de teléfono, etc.(punto 4).
En el punto 5 encontramos un gráfico que nos muestra la afluencia de gente, en las diferentes horas del día, seguido (punto 6) del "Street View" de la zona y unas cuantas fotos (que pueden haber sido subidas por el propio Google o por algún usuario de Google Maps).
Por último (punto 7), se puede ver la valoración que la gente ha realizado sobre el lugar (siempre sobre 5 estrellas) y las reseñas que se han escrito, donde nosotros también podemos dejar nuestra propia opinión.
4. Calcular la ruta entre dos ubicaciones
Al igual que otros servicios de mapas, Google Maps también facilita la creación de pasos para llegar a una dirección. Esto permite al usuario crear una lista paso a paso, para saber mejor cómo llegar a su destino, calculando el tiempo necesario y la distancia recorrida entre las ubicaciones.
Rellena los campos de origen + destino y haz clic en “Obtener Direcciones”, para visualizar la ruta entre las dos ubicaciones. Las direcciones para el manejo de Google aparecen justo debajo del mapa.
A continuación, veamos cómo calcular la ruta entre dos destinos mediante un ejemplo.En concreto, El Avda Zarautz (Donostia) hasta el Aeropuerto de Vitoria:
- Pulsamos sobre “Como llegar”.
- En la parte izquierda nos muestra dos cuadros. En el superior (A) se escribe el lugar de origen, en este caso, Avda Zarautz de Donostia. En el otro cuadro (B) escribiremos el destino, en este caso debería de aparecerel aeropuerto de Vitoria, lugar que previamente hemos buscado.
-
Pulsa la tecla “Enter”.
* Es posible que Google Maps detecte diferentes ubicaciones, o incluso alguna más exacta de lo que se ha indicado. Si se da el caso, se pulsa en la dirección exacta.
A continuación, en el mapa se muestra la ruta mas corta, marcada en azul desde el marcador origen (![]() ), hasta el destino (
), hasta el destino (![]() ).
).
En la parte izquierda aparece más de una ruta indicandonos la distancia y el tiempo estimado para realizarla. (C) En este caso:
- La ruta por la AP8 – AP-1, marcada de azul en el mapa.
- Dos posibles rutas, marcadas en gris en el mapa.
Además, en el panel izquierdo se muestran detalladamente las indicaciones para llegar al destino, siempre que pulsemos el enlace "detalles" (D).
Una vez hemos calculado y elegido la ruta, tenemos la opción de (1) mandar la ruta al Smartphone, (2) compartirla (por ejemplo vía email) o (3) imprimirla simplemente pulsando sobre el icono de la opción deseada y siguiendo unos pasos muy intuitivos. Si quisieras imprimir las indicaciones de la ruta, tendrías que pulsar el icono de la impresora que está justo en la parte de arriba y seleccionar la manera que te convenga: Imprimir con mapas o Imprimir solo texto.
5. En vehículo propio, transporte público, a pie, en bicicleta o en avión
Google Maps calculará las mejores rutas, dependiendo del medio de transporte que selecciones para realizar dicho camino:
- Vehículo propio.
- Transporte público.
- A pie.
- Bicicleta.
- Avión.
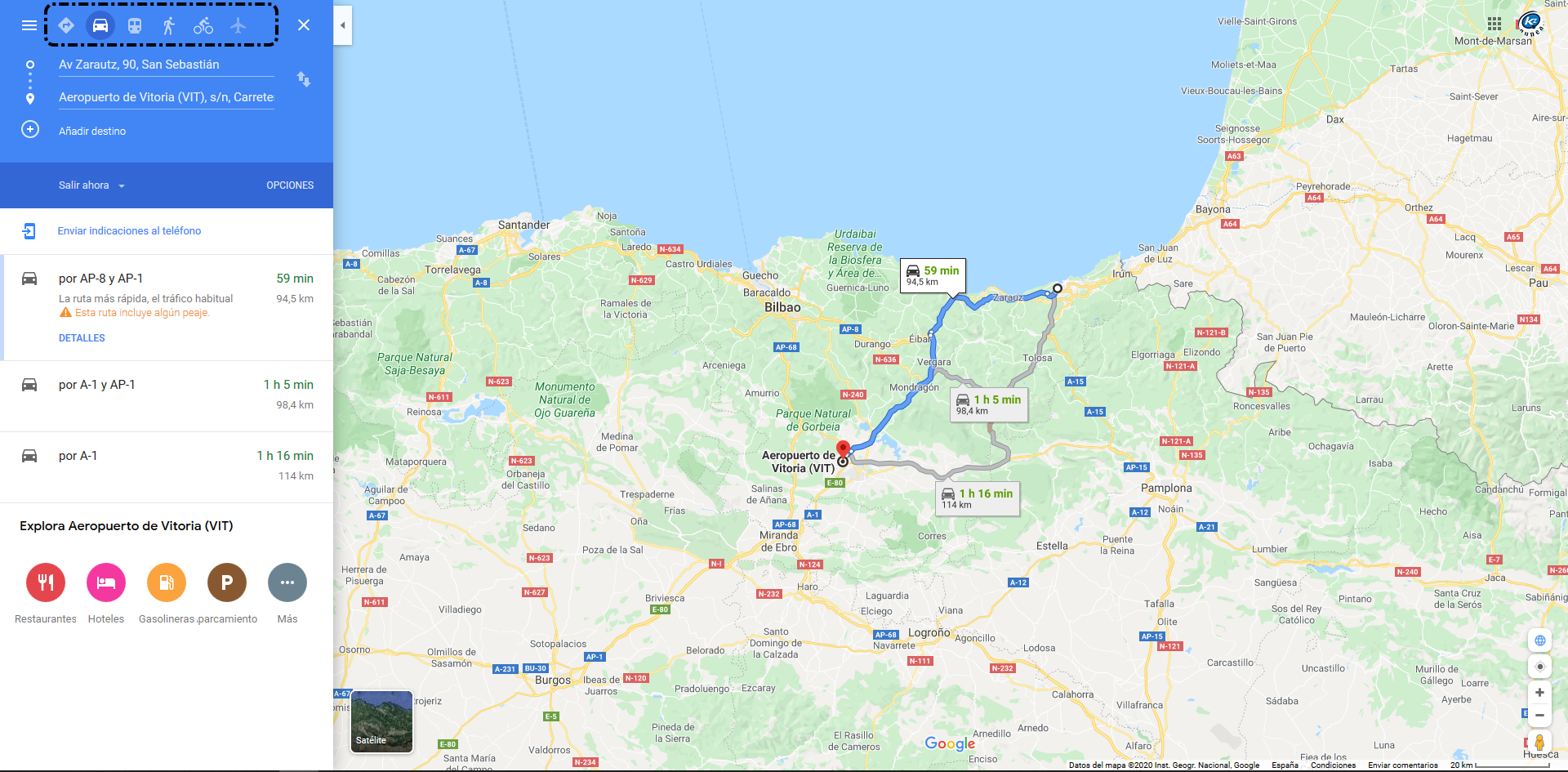
5.1. Calcular ruta en coche
Para poder calcular la ruta en coche, tan sólo tienes que hacer clic sobre el dibujo del coche, que se encuentra en la parte superior izquierda de la pantalla. Una vez que hagas clic, puedes personalizar la ruta pulsando sobre "Opciones". Ahora tienes dos apartados: "Evitar" y "Unidades de distancia".
- En el apartado "Evitar" hay que tener mucho cuidado, ya que si queremos evitar las autopistas sólo hay que seleccionar "peajes". Esto se debe a que el concepto de "autopista" no existe en Estados Unidos (recordemos que es allí donde se creó esta herramienta y si pulsamos sobre "evitar autopista", también nos evitará las autovías sin darnos cuenta.
- En el apartado de "Unidades de distancia", podrás escoger en que unidad quieres que te calcule la ruta y las distancias.
5.2. Calcular ruta en transporte público
Para poder calcular al ruta en transporte público, primero hay que hacer clic sobre el dibujo del tren, situado al lado del dibujo del coche que hemos visto en el capítulo anterior. Una vez estés en la sección, podrás visualizar las opciones de ruta disponibles, pero también puedes modificar el día y la hora de salida y cambiar tus preferencias de transporte.
Una vez hayas pulsado sobre "Salir ahora", verás la siguiente pantalla en la que poder elegir entre: "salir ahora, "salir a las", "llegar antes de las" o "último disponible". Dependiendo de las preferencias o necesidades de cada uno, elegiremos lo que nos convenga en cada momento.
Por poner un ejemplo, hemos escogido "salir a las", pero funciona igual en todas las opciones. Una vez seleccionado, debemos elegir la hora.
A continuación, escogeremos la fecha:
* Tendremos en cuenta que, sobre todo cuando se trata de trasporte público, los horarios pueden variar mucho de una fecha a otra.
Una vez que ya tengamos el horario y la fecha, también podemos elegir otras cuestiones del viaje, como puede ser un medio de transporte preferido o el tipo de ruta, simplemente pulsando sobre opciones.
5.3. Calcular ruta a pie
Para calcular una ruta a pie, simplemente hay que hacer clic sobre el dibujo de una persona, situado a la derecha del de transporte público. Automáticamente Google Maps mostrará varias rutas a pie, calculando el desnivel de cada una, para poder escoger la opción que nos convenga.
5.4. Calcular ruta en bicicleta
Para poder calcular la ruta en bicicleta, tan sólo tienes que hacer clic sobre la imagen de una bicicleta, que se encuentra a la derecha del de la persona. Además de calcular la ruta en bicicleta, también te informará sobre los desniveles que te encontrarás durante dicha ruta.
6. Vistas del mapa
En Google Maps es posible acceder a las diferentes vistas, haciendo clic sobre el cuadrado situado en el margen inferior izquierdo de la pantalla. Las más utilizadas son:
-
Mapa: muestra un mapa con una presentación tradicional de carreteras, parques, fronteras, etc. Es la vista que encuentras, por defecto, al acceder a Google Maps. Desde la parte inferior podremos acceder al modo Satélite.
- Satélite: muestra imágenes aéreas realizadas por el satélite. Desde la parte inferior podremos acceder al modo "Mapa".
-
- Vista en 3D/2D: Estando en modo satelite, tenemos la posibilidad de visualizar los mapas en 2D o 3D. Para ello pulsaremos en el botón situado en la parte inferior. Cuanto más cerca tengamos la imagen, más se apreciará la diferencia.

(Mantén el ratón encima de la imagen para ver el proceso)
-
Street View: si quieres ver las calles "in situ", ahora puedes hacerlo gracias a esta herramienta de Google Maps. Para ello tienes que hacer clic sobre este icono
 , situado en la parte inferior derecha de la pantalla, y arrastrarlo (sin soltarlo) hasta el lugar del mapa que quieras observar. Esta opción sólo es válida sobre las líneas azules que aparecen cuando coges el icono. Una vez decidas el lugar que quieres ver, sólo tienes que soltar el icono y así podrás navegar por el lugar escogido, mediante imágenes 360º.
, situado en la parte inferior derecha de la pantalla, y arrastrarlo (sin soltarlo) hasta el lugar del mapa que quieras observar. Esta opción sólo es válida sobre las líneas azules que aparecen cuando coges el icono. Una vez decidas el lugar que quieres ver, sólo tienes que soltar el icono y así podrás navegar por el lugar escogido, mediante imágenes 360º.

(Mantén el ratón encima de la imagen para ver el proceso)
¡Enhorabuena! Ya sabes cómo utilizar las funciones más importantes de Google Maps, ahora sólo queda practicar.
7. Dejar comentarios
Google Maps también nos da la posibilidad de dejar comentarios sobre los lugares que hemos visitado o buscado.
Veamos un ejemplo de como podemos dejar un comentario:
Buscamos en google maps nuestro KZgunea más cercano escribiendo KZgunea en la caja de búsqueda.
Una vez realizada la búsqueda veremos que nos muestra un listado con los KZguneas más cercanos. Recomendamos también marcar la casilla de "Actualizar los resultados cuando se mueva el mapa" para que nos muestre los KZguneas cuando nos desplacemos por el mapa.
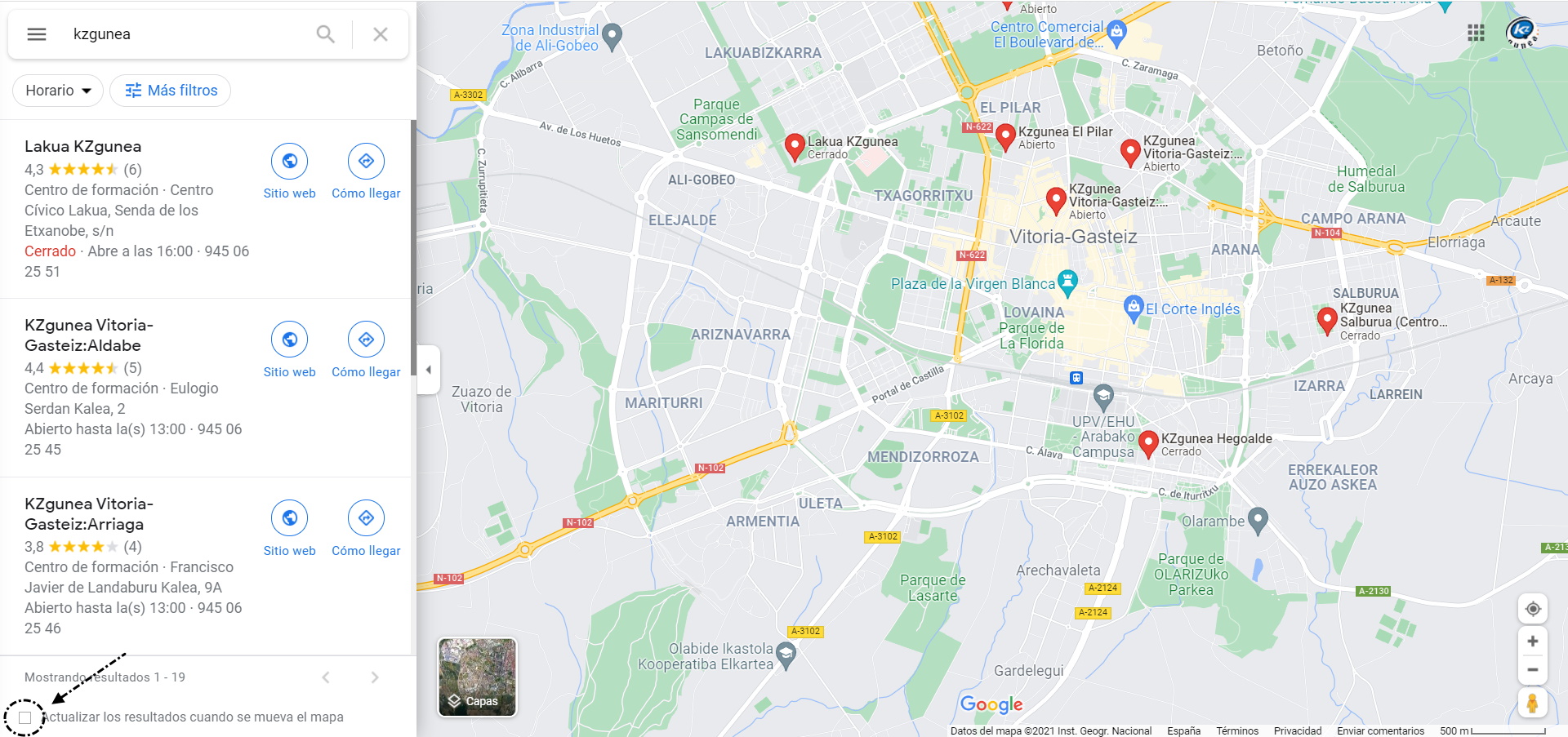
Localizamos nuestro KZgunea preferido, pinchamos sobre él y veremos que:
- Nos muestra fotografías del edificio.
- Ver la ruta.
- Información sobre el lugar.
- Escribir una reseña.
Pinchamos sobre escribir una reseña y ya sólo nos faltaría escribir los comentarios y valorar el lugar.
8. *Ejercicios de repaso
| Ejercicios de Google Maps | |
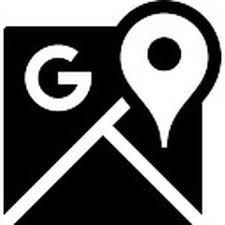 |
1. Vamos a buscar una localización.
2. Vamos a dejar un comentario:
|