Utilizar Google Maps en tu dispositivo Android
| Sitio: | Plataforma de aprendizaje KZgunea |
| Curso: | Google Maps. Visualiza y planifica tu mejor ruta |
| Libro: | Utilizar Google Maps en tu dispositivo Android |
| Imprimido por: | Invitado |
| Día: | lunes, 6 de mayo de 2024, 16:48 |
1. ¿Cómo funciona?
Para empezar a utilizar Google Maps, accede a la aplicación.
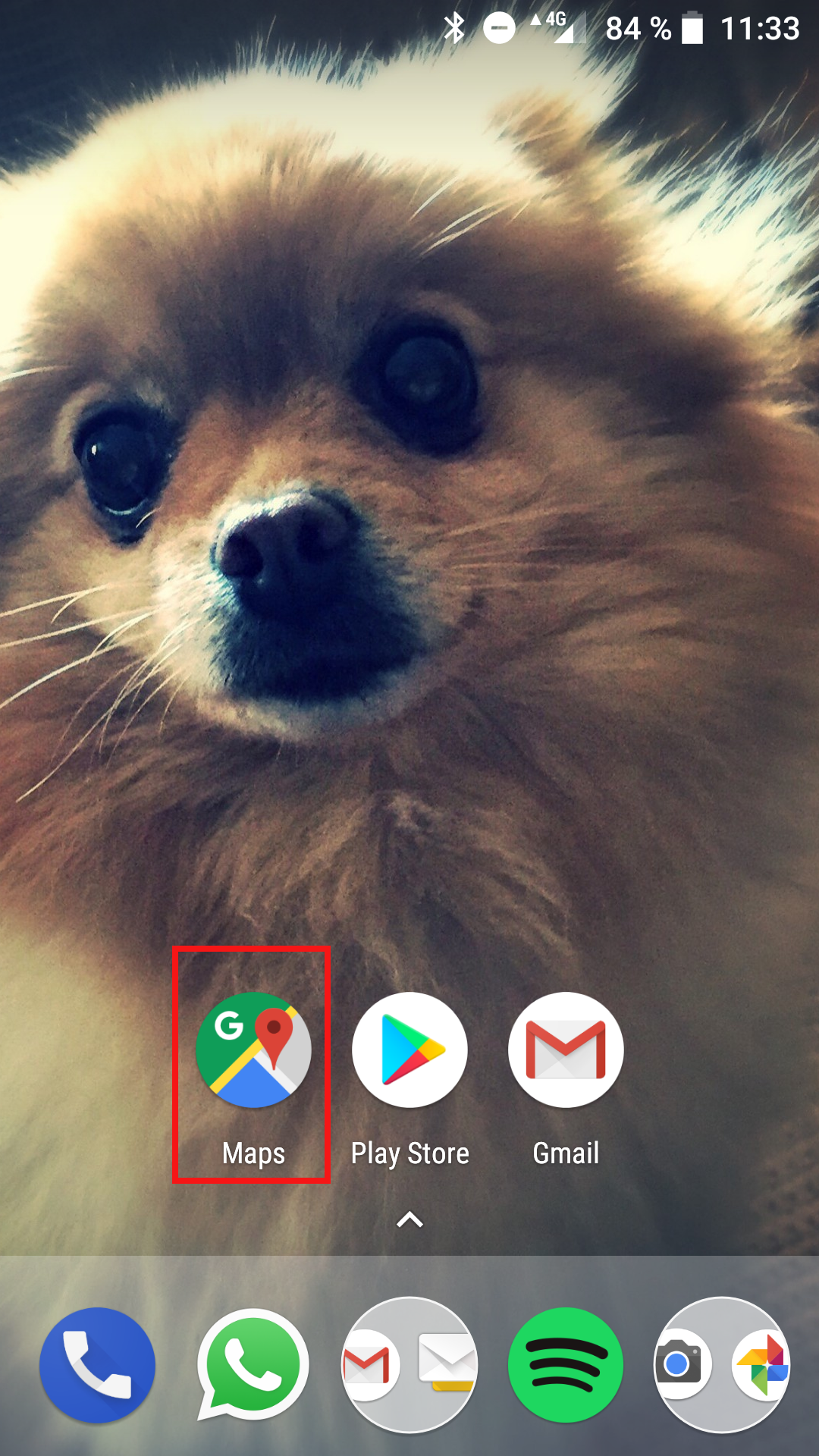
Una vez dentro, en el menú tienes disponibles las siguientes opciones:
- Buscar.
- Como llegar.
- Vistas.
- Geolocalizar y zoom.
A través de este vídeo os enseñaremos a utilizar las funciones básicas que nos ofrece Google Maps.
1.1. Buscar
Una vez dentro de la aplicación, accedemos al mapa en el punto donde nos encontramos (para ello tendremos la ubicacion o GPS del dispositivo activado). Nos da opciones de buscar negocios como restaurantes, farmacias... de alrededor de nuestra ubicación, marcada por un punto azul en el mapa.


Como podemos comprobar, nos viene la dirección de, en nuestro caso, las farmacias de alrededor, la distancia que hay desde nuestra ubicación, suele venir horarios de apertura y el teléfono para poder llamar.
Otra opción que tenemos, es buscar una dirección o un local en concreto. Para ello pulsaremos en el recuadro blanco que pone "Buscar aquí". Tras pulsar, podemos escribir el nombre o la dirección del local al que queramos llegar.

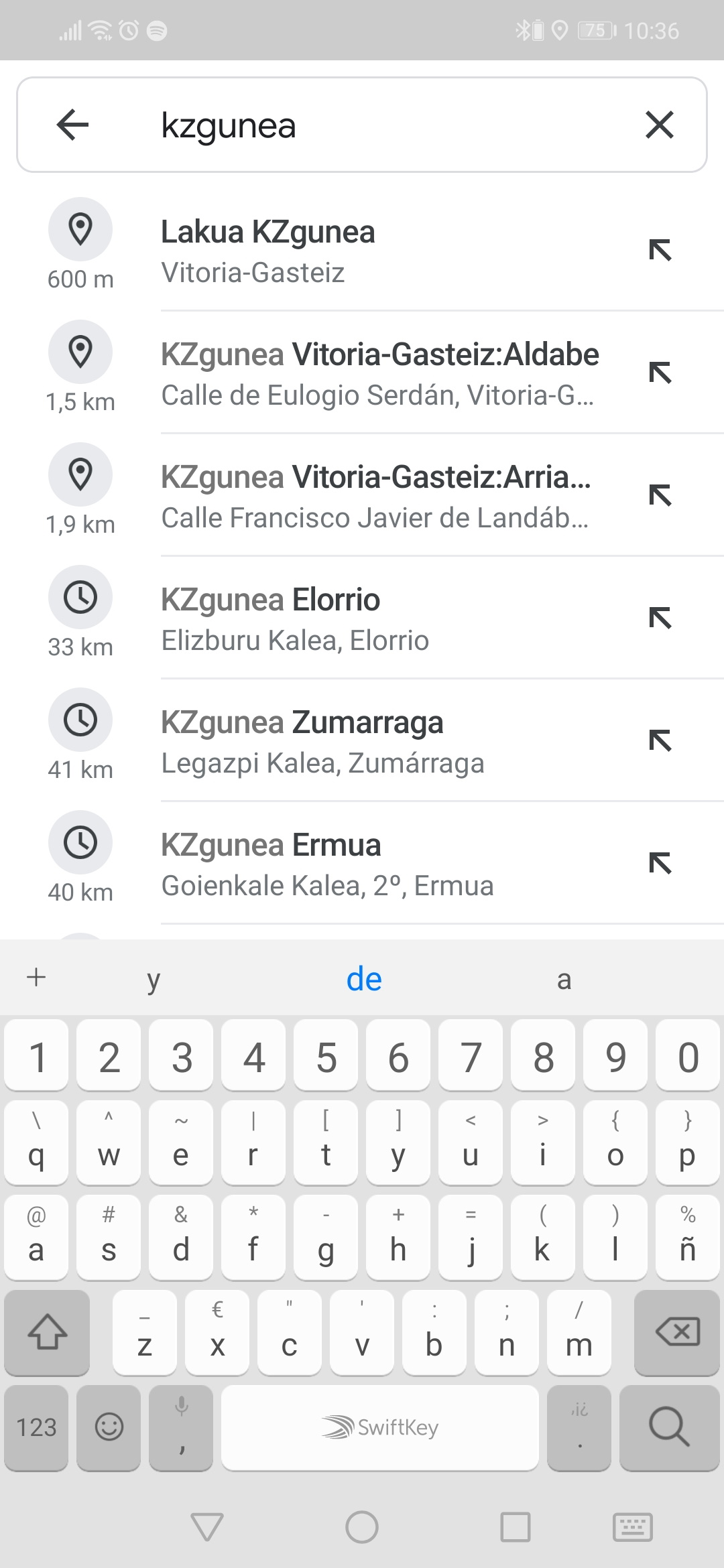
También podemos pulsar en el micrófono situado a la derecha de la barra de busqueda para dictar la dirección y no escribirla.
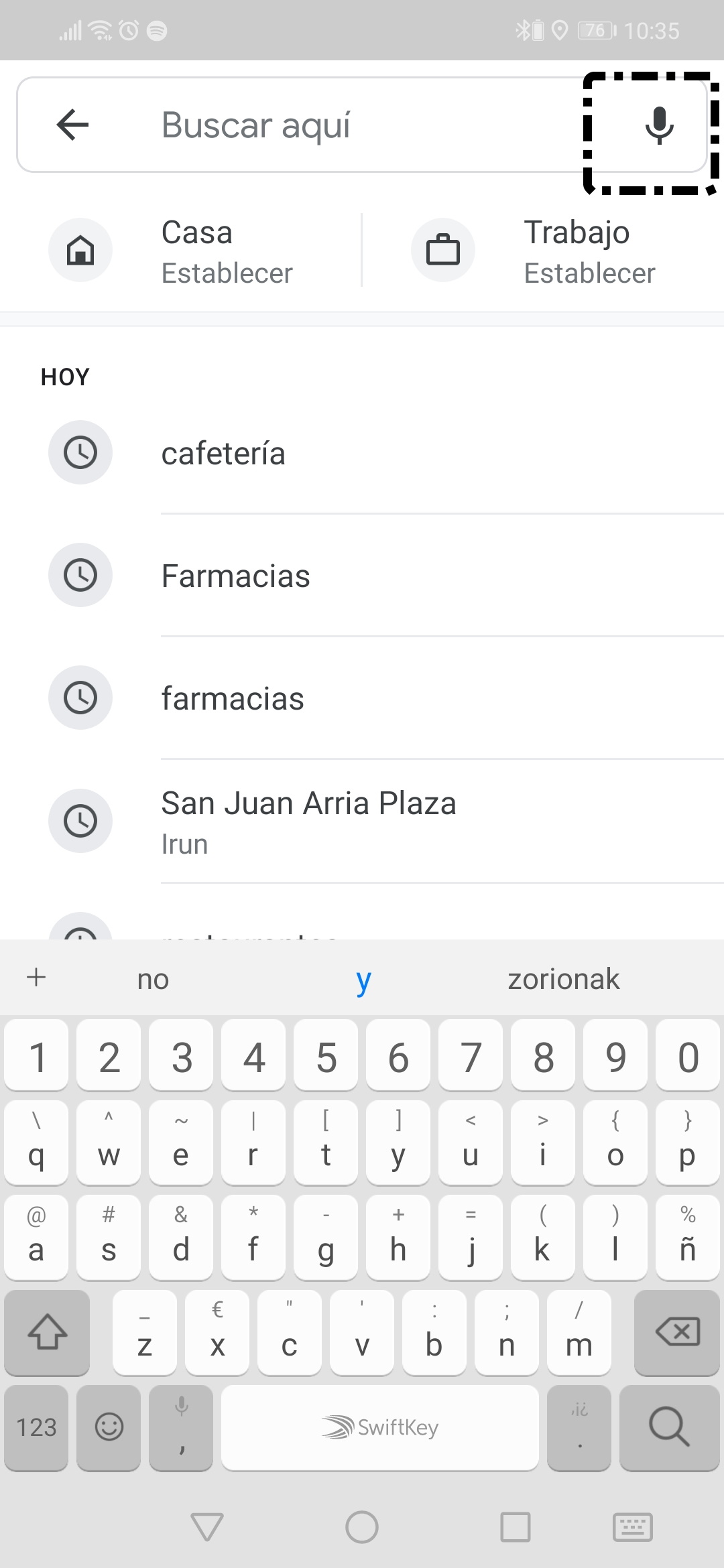
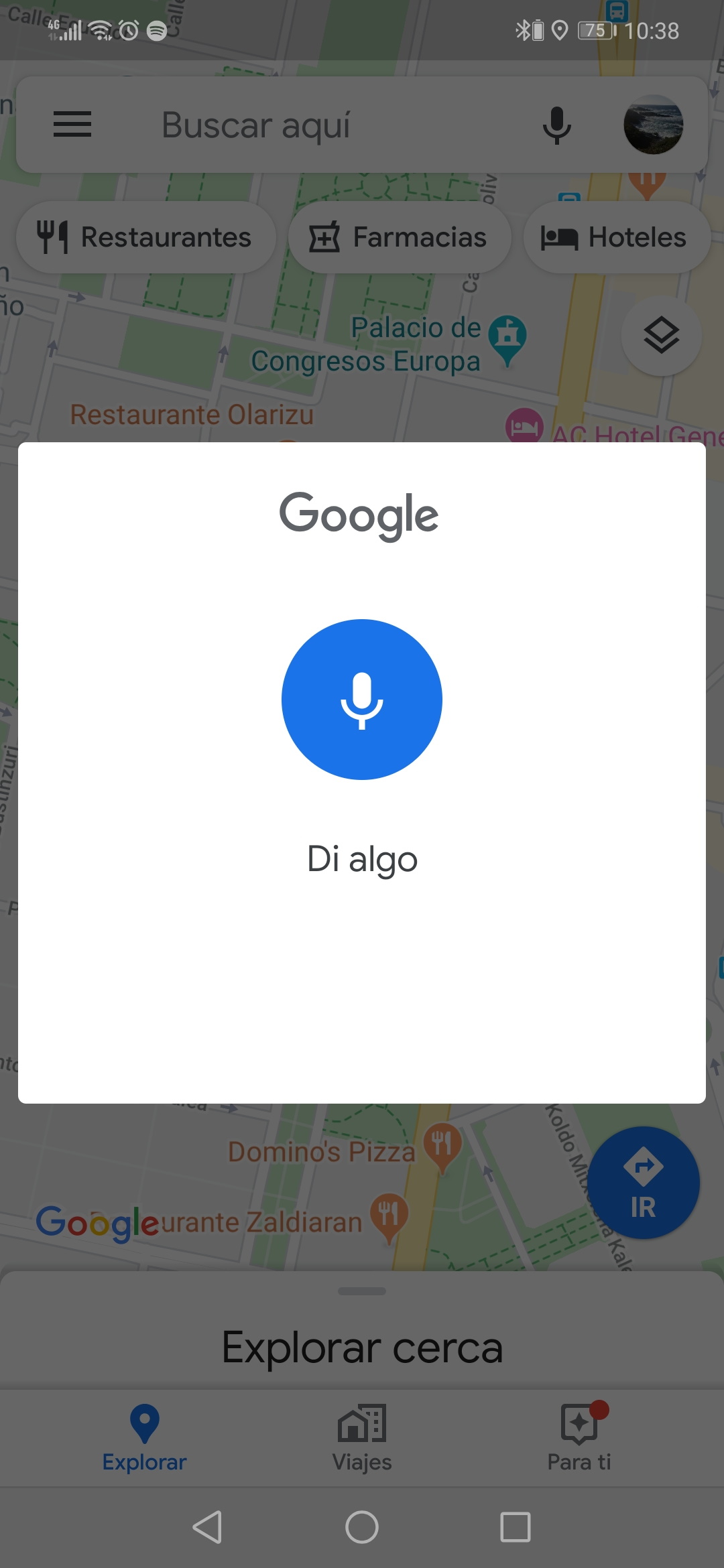
También podemos establecer nuestra dirección de casa y/o de trabajo para así no tener que andar escribiendo la dirección cada vez que queramos volver a nuestro domicilio desde un sitio desconocido. Para ello, al pulsar buscar, seleccionamos Casa o Trabajo. si no lo hemos establecido con anterioridad, junto a casa o trabajo podrá "establecer". Cuando pulsemos nos llevará a una pantalla para que busquemos la dirección y la establezcamos como destino.
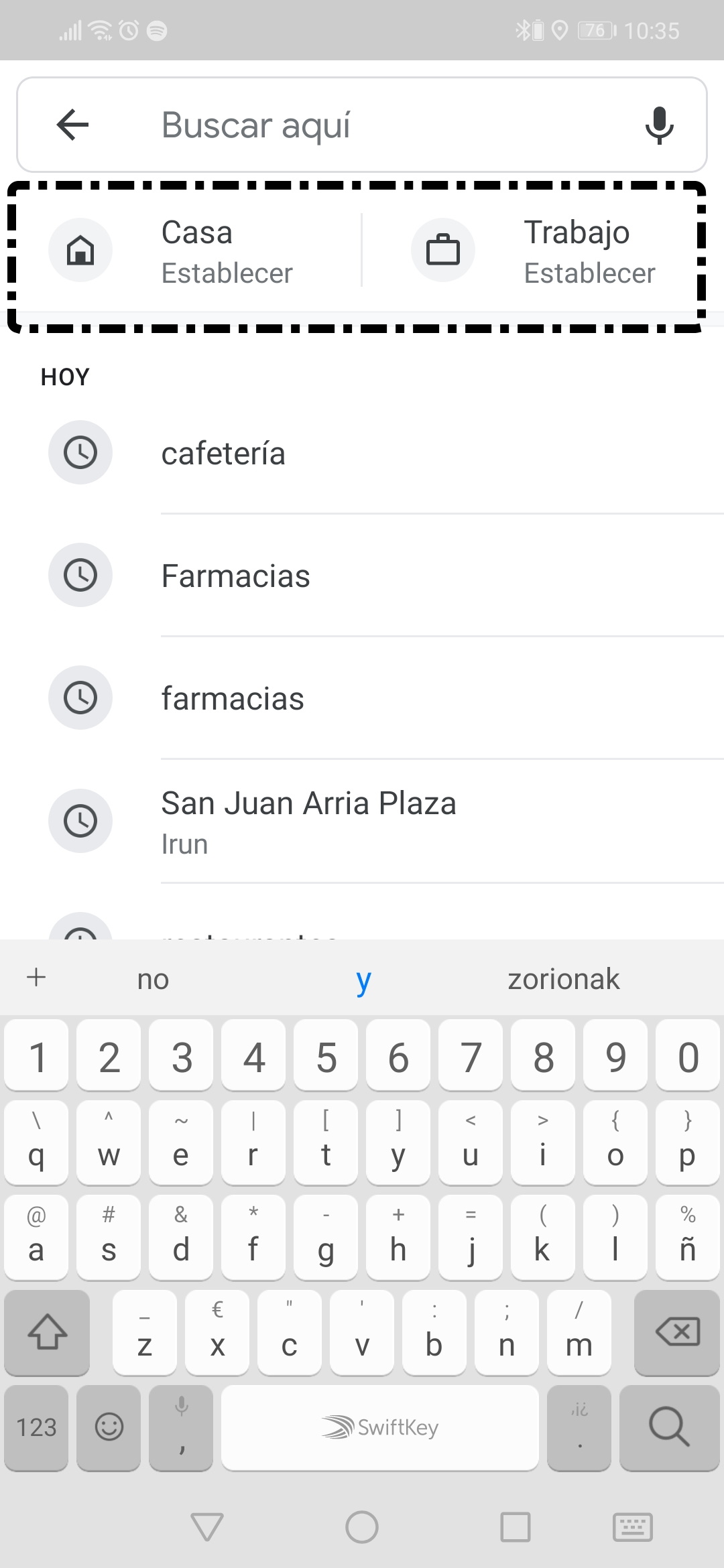
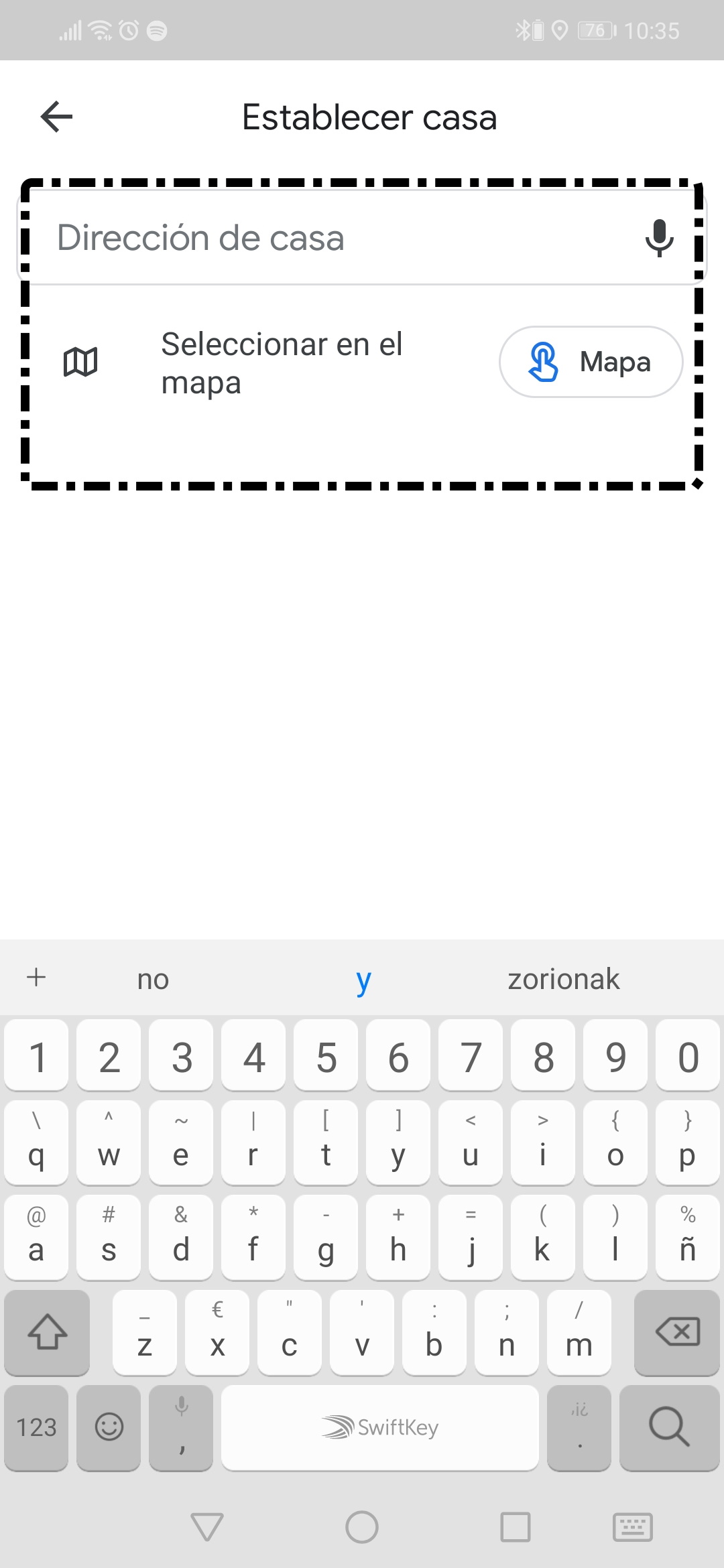
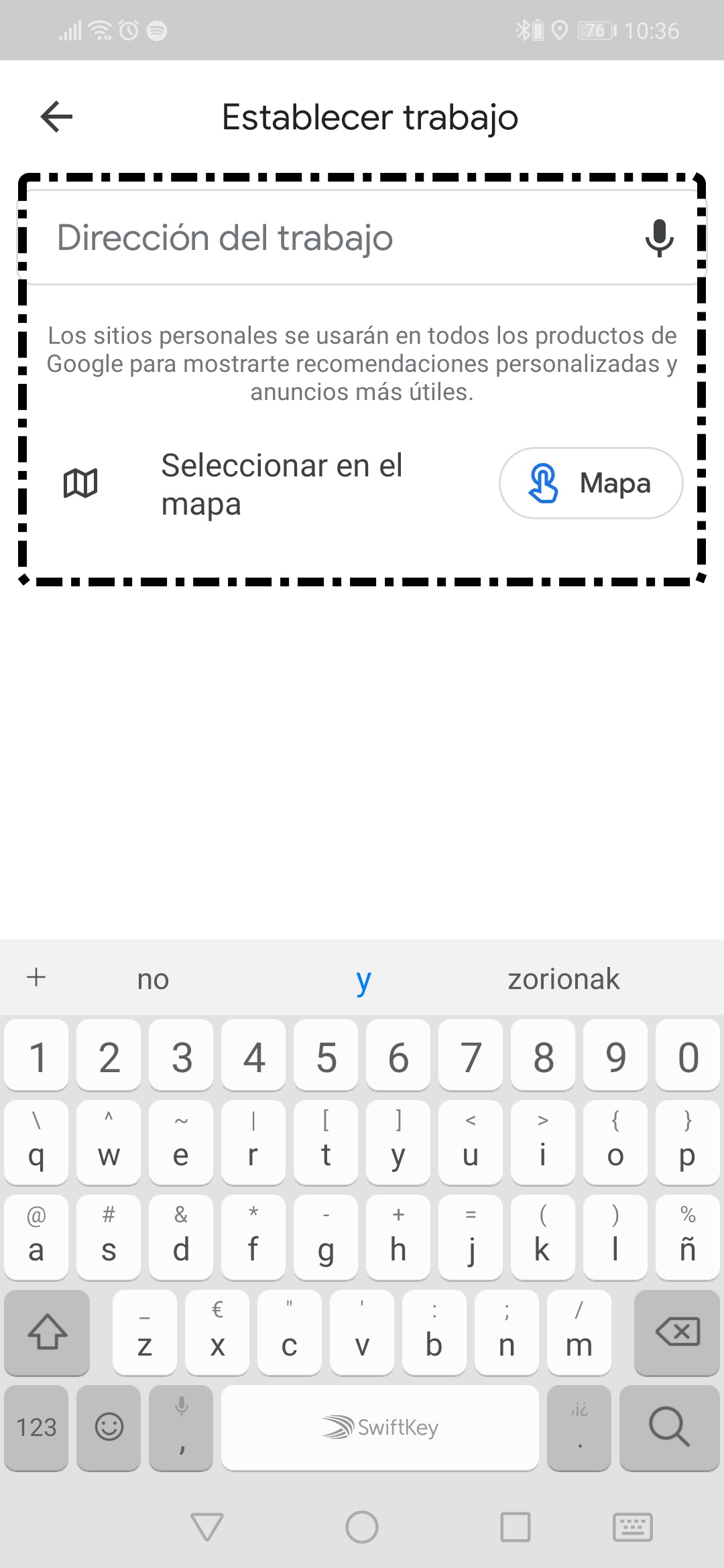
Tras elegir destino nos saldrá el mapa marcando con un punto rojo el lugar buscado.

1.2. Vistas y Detalles
Tenemos la opción de cambiar al vista del mapa a varios modos pulsando un botón. Por defecto viene en el tipo de mapa "Estándar". Además podemos ver una serie de detalles en el mapa como puede ser el tráfico, los recorridos de los transportes públicos...

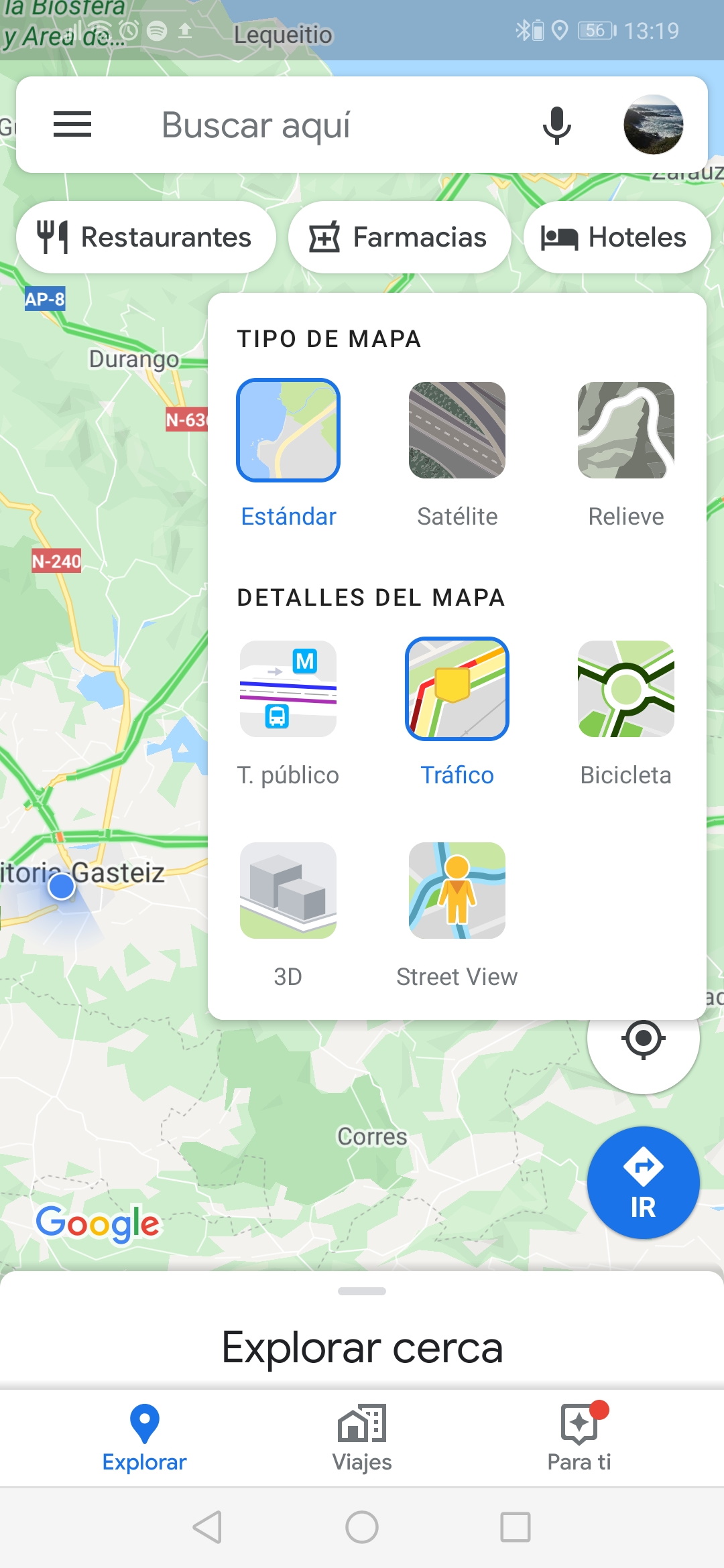
Algunas de las opciones no está disponible para todas las zonas como puede serel detalle de las bicicletas y para apreciar la Vista 3D hay que acercar bastante el mapa.
A continuación veremos algunos de las opciones como se verían:
Modo Satélite
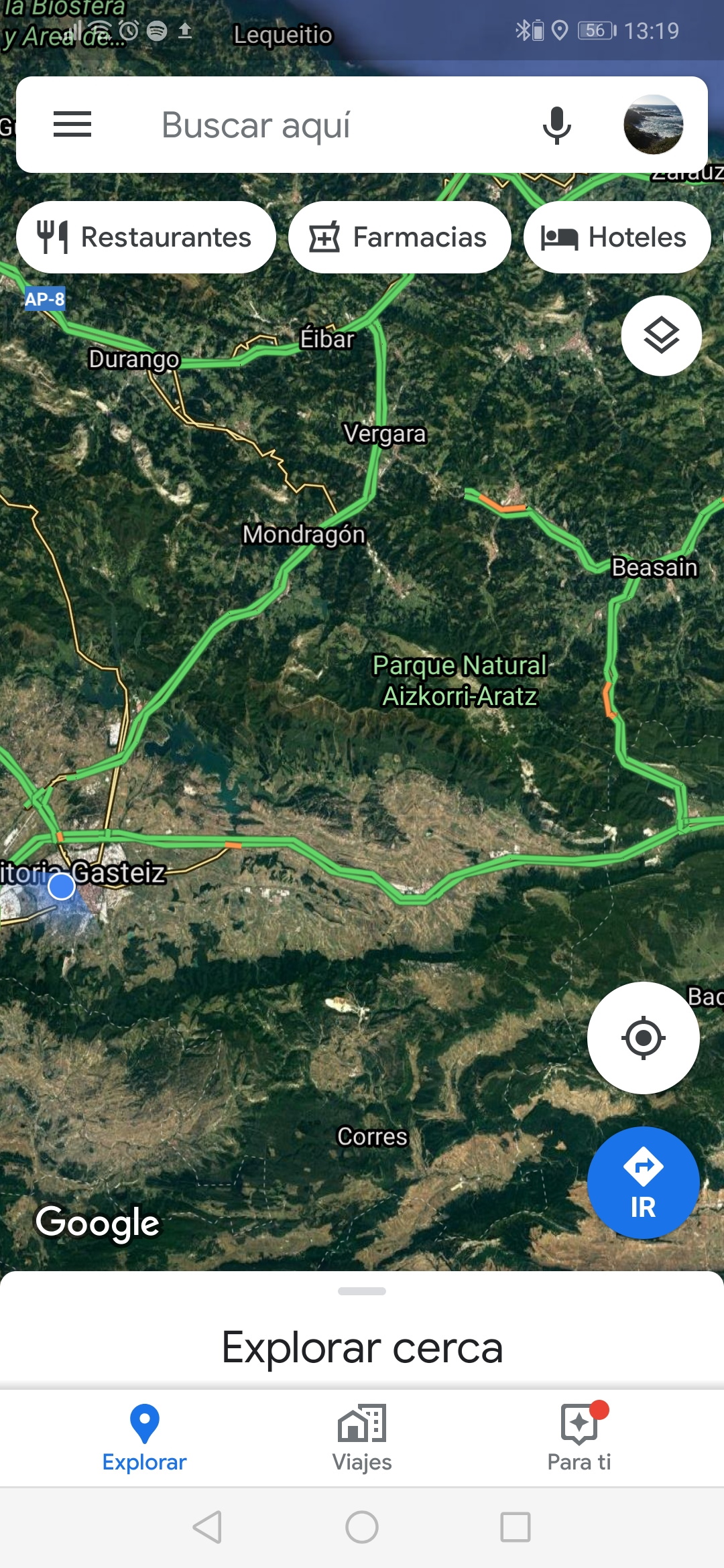
Modo Relieve
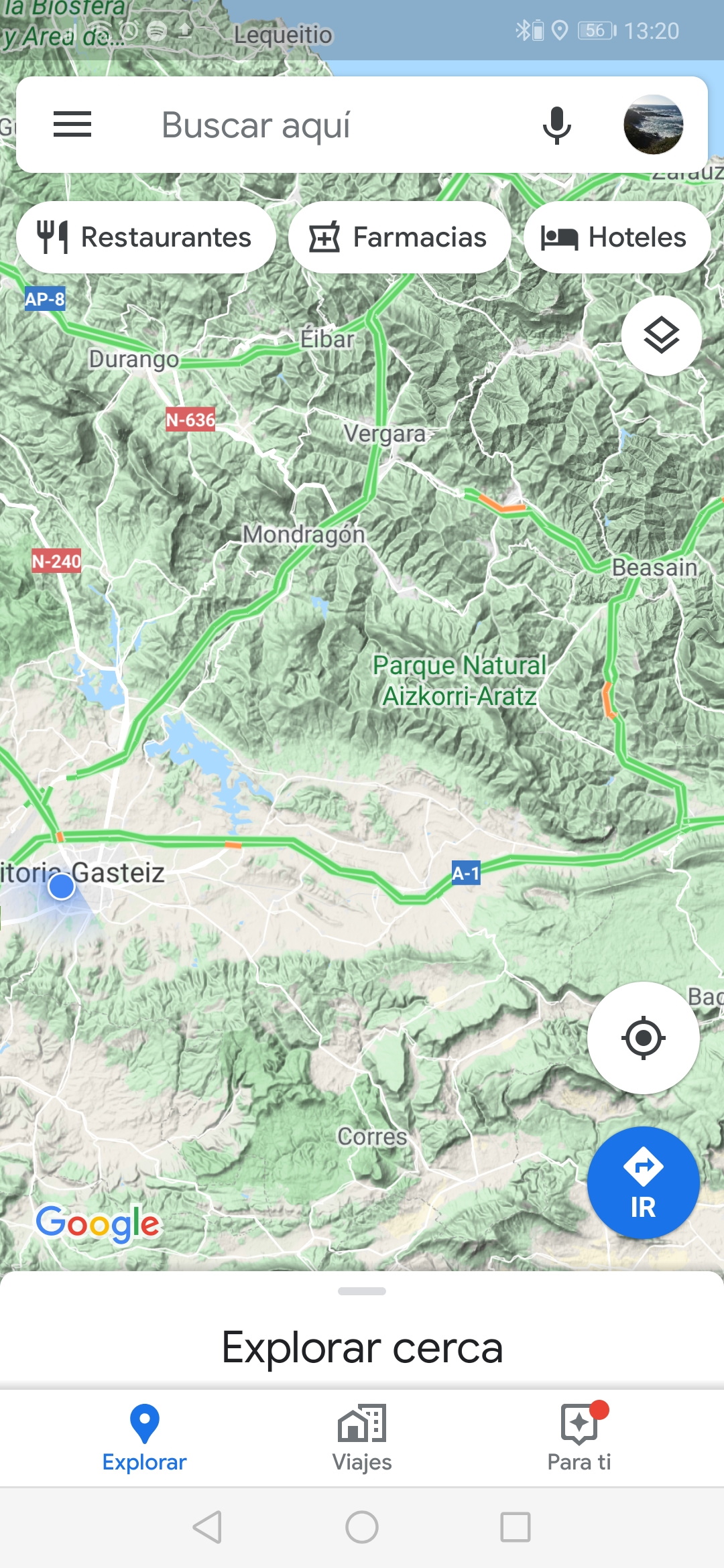
Detalle Tráfico
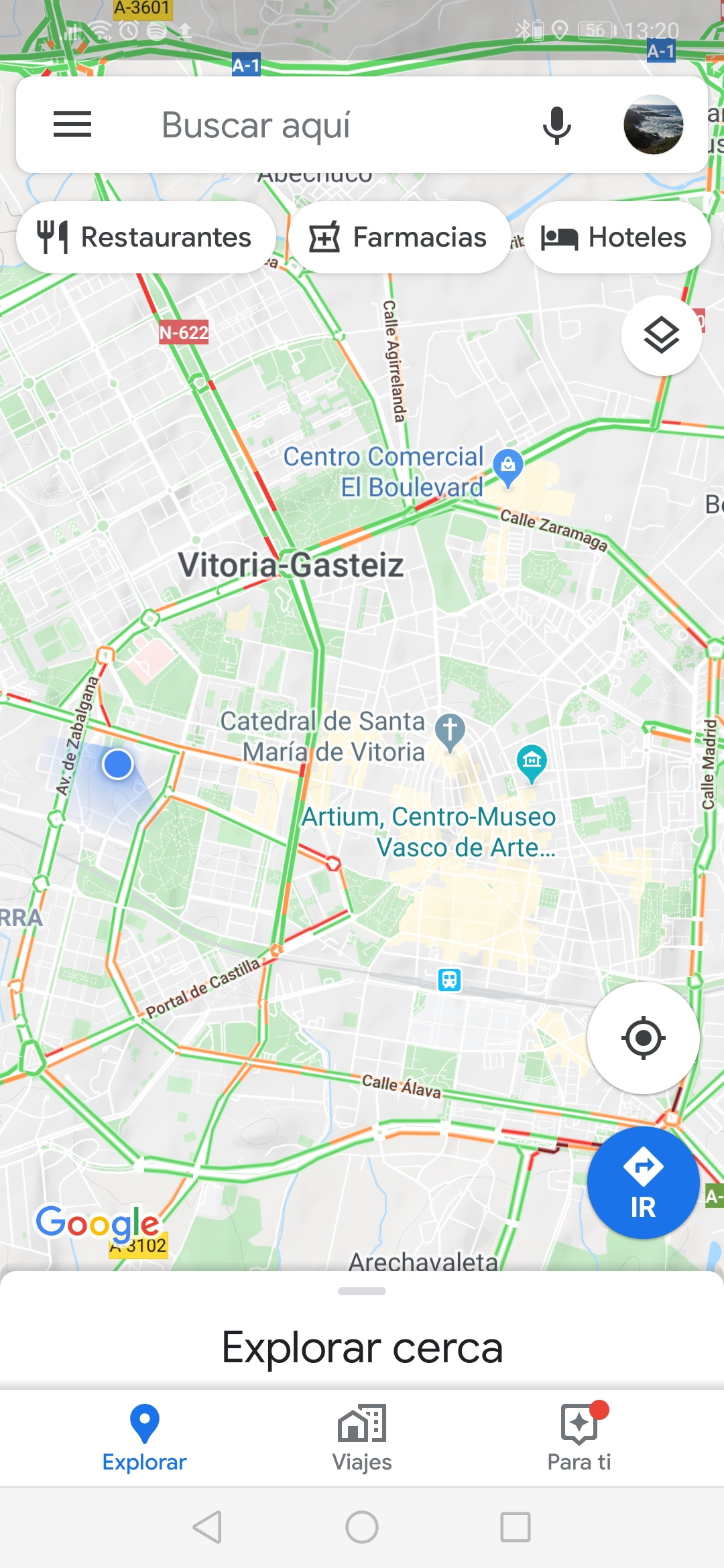
Street View

1.3. Cómo llegar
Una vez localizado el destino, podemos averiguar como llegar. En la parte inferior nos da la posibilidad de ver el recorrido que tenemos que hacer para llegar pulsando en "Como llegar". Podemos elegir un punto de origen pero, por defecto nos viene nuestra ubicación.


Nos fijaremos bien en el recorrido, pues igual nos interesa la alternativa. Si nos fijamos en la imagen, viene una linea azul que es el recorrido con la que calcula la distancia y el tiempo que tardaremos pero viene una linea gris que son alternativa posibles.

(Mantén el ratón encima para ver el proceso)
Una de las ventajas que nos da la aplicación en nuestro dispositivo, es que nos podemos mover. Debido a eso, desde nuestro dispositivo hay una parte que desde el ordenador no hay. Esa opcion es utilizar como GPS. Para que me vaya indicando en todo momento por donde ir pulsaremos el botón "Iniciar" situado en la parte inferior.

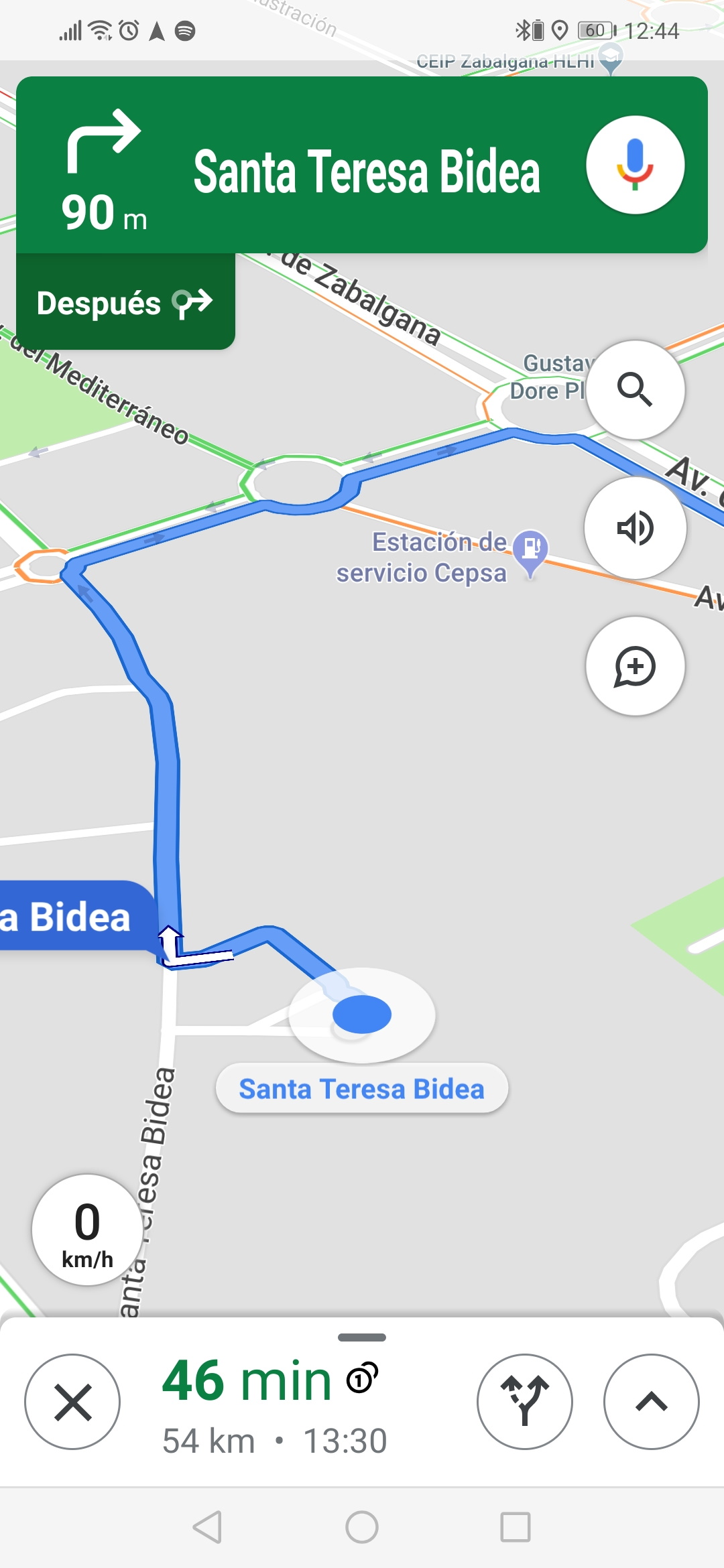
Cuando nos empieza a dirigir tenemos varias opciones para controlar:
 Sirve para buscar sitios de interes dentro del recorrido tales como restaurantes, farmacias...
Sirve para buscar sitios de interes dentro del recorrido tales como restaurantes, farmacias...
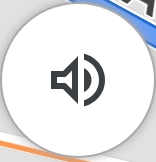 Sirve para activar o desactivar el sonido del GPS.
Sirve para activar o desactivar el sonido del GPS.
 Marca incidencias. Si vemos un accidente, mucho tráfico... gracias a esta opción podemos notificar a los demás usuarios de la vía. Al pulsar nos saldrá las siguientes opciones:
Marca incidencias. Si vemos un accidente, mucho tráfico... gracias a esta opción podemos notificar a los demás usuarios de la vía. Al pulsar nos saldrá las siguientes opciones:
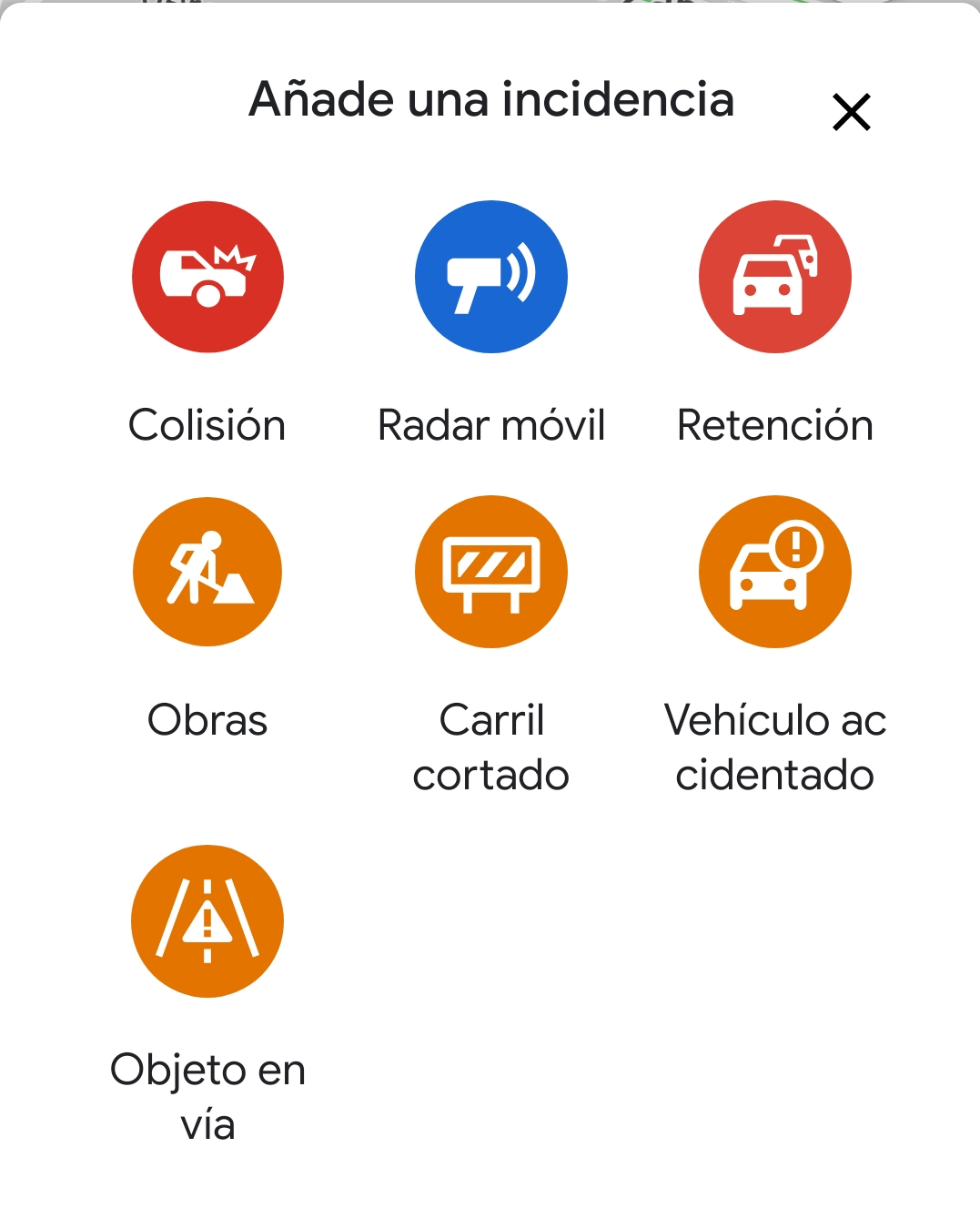
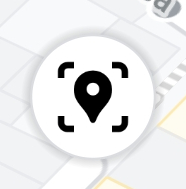 Live View: Opción que solo sale cuando hacemoss recorrido a pie. Está en moto beta y sirve para ver con la imagen en la pantalla en modo real las indicaciones del recorrido que tenemos que hacer.
Live View: Opción que solo sale cuando hacemoss recorrido a pie. Está en moto beta y sirve para ver con la imagen en la pantalla en modo real las indicaciones del recorrido que tenemos que hacer.
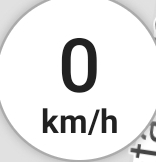 Nos marcará a la velocidad que vamos.
Nos marcará a la velocidad que vamos.
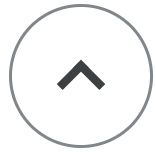 Opciones del navegador
Opciones del navegador
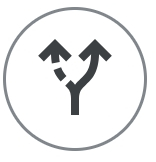 Cambio de vista de centrado al recorrido general
Cambio de vista de centrado al recorrido general
![]() Nos indica el tiempo estimado para llegar al destino y los kilómetros que faltan.
Nos indica el tiempo estimado para llegar al destino y los kilómetros que faltan.
![]() Nos indica el próximo movimiento y cuanto falta para que se produzca.
Nos indica el próximo movimiento y cuanto falta para que se produzca.
 Sale del modo GPS.
Sale del modo GPS.
1.4. Geolocalizar y Zoom
- Geolocalizar: El mapa se posiciona directamente en el lugar en el que nos encontremos.
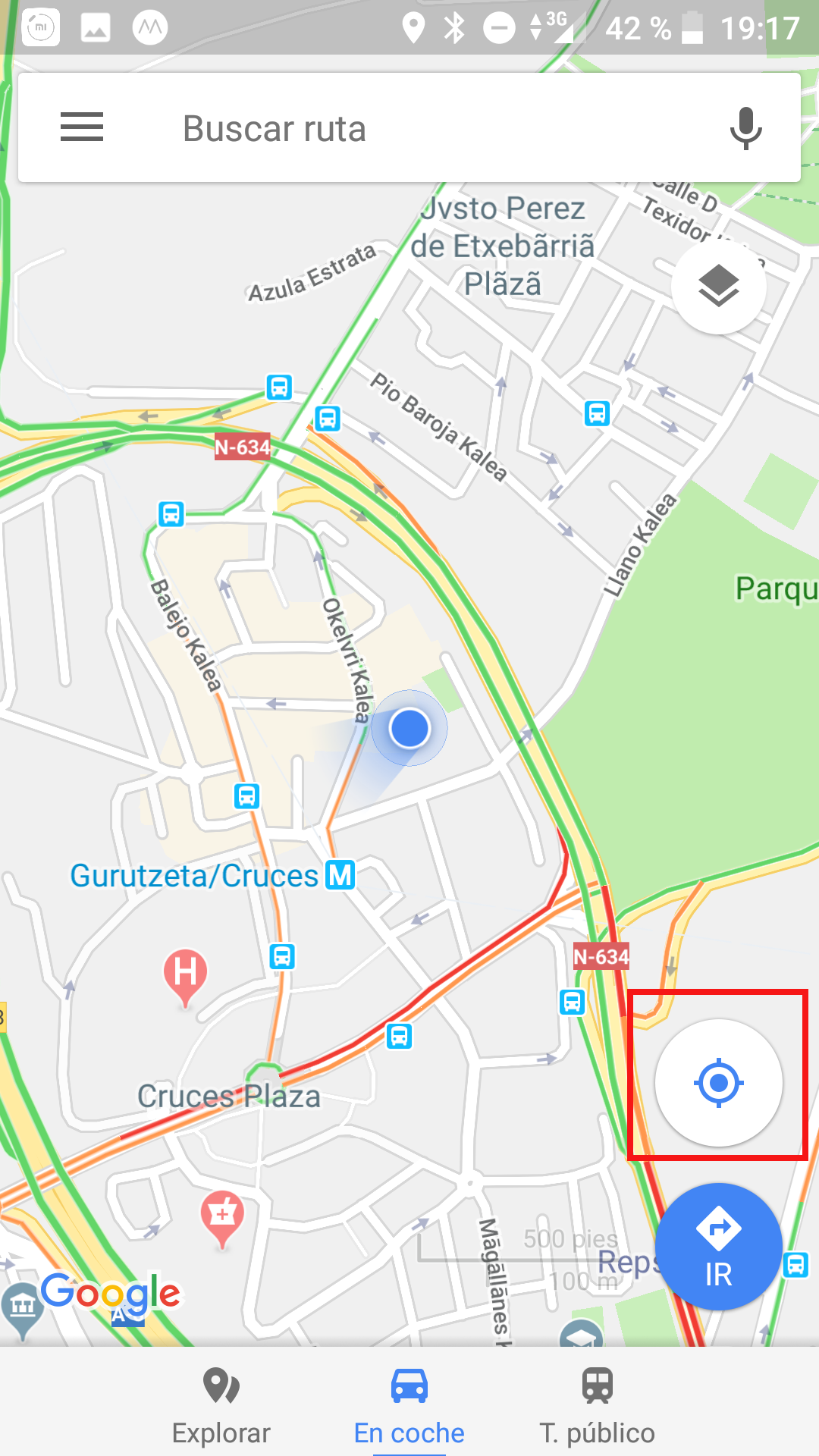
Nos señalará el lugar del dispositivo mediante un círculo azul.
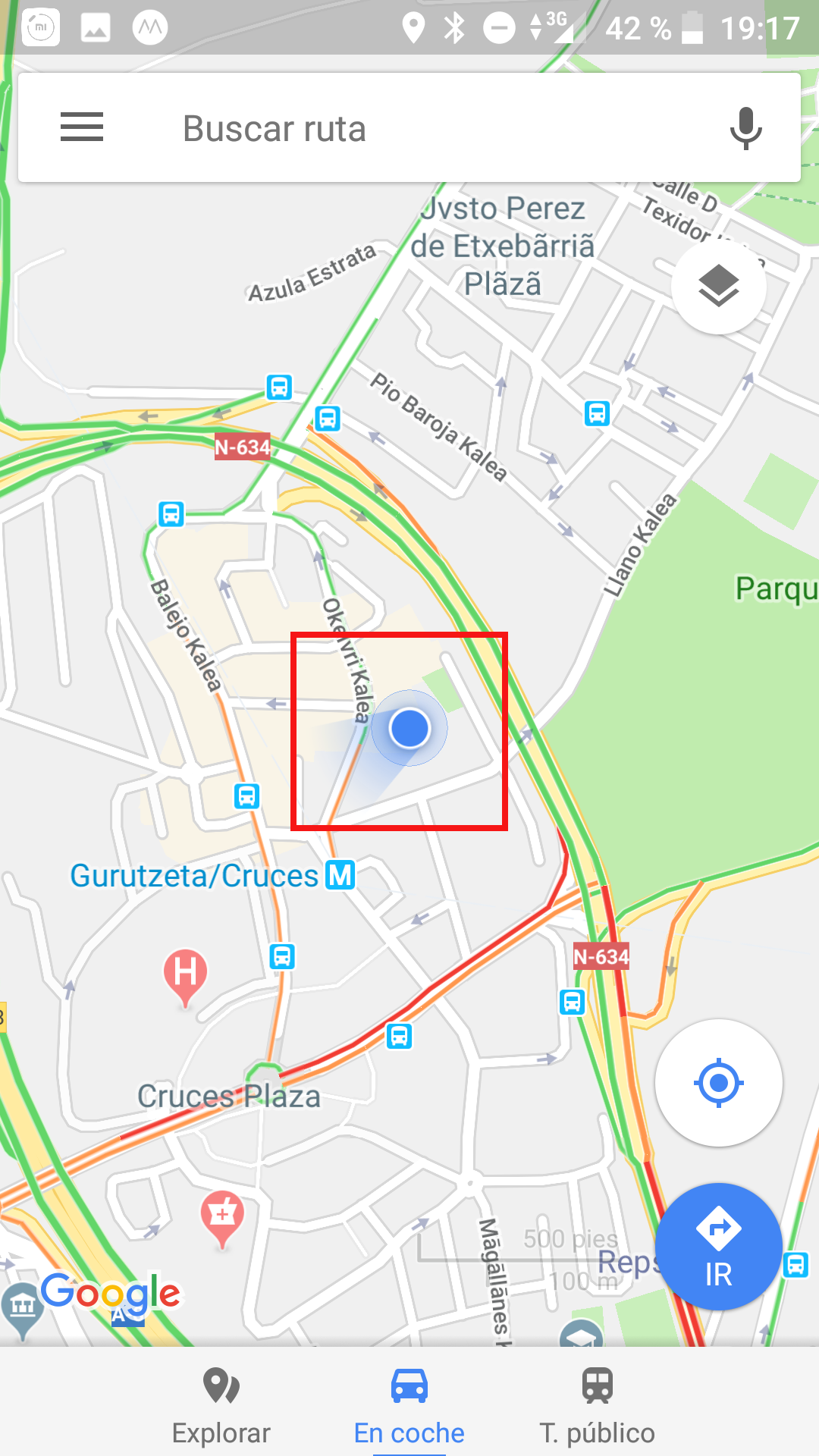
- Zoom: permite alejar o acercar el mapa para una visión óptima desde nuestro dispositivo de las siguientes maneras:
- Si hacemos doble tap (tocamos la pantalla táctil encima de la pantalla) con un dedo sobre cualquier parte del mapa, lo aumentaremos; en cambio, si tocamos una sola vez la pantalla con los dos dedos, lo alejaremos.
- Se puede aumentar y disminuir una zona del mapa, usando la pinza entre dos dedos (cuando los dos dedos que están posicionados en la superficie de la pantalla, se aproximan uno con respecto al otro, disminuimos la zona, en cambio, si los alejamos, aumentamos la zona).
2. Compartir ubicación
Google Maps permite compartir tu ubicación en tiempo real.
Para ello tienes que acceder al panel de opciones y pinchad sobre “Compartir ubicación”.
![]()
A continuación tendrás que indicar durante cuanto tiempo quieres compartir tu ubicación. Por defecto aparece una hora, pero puedes disminuir (signo “-”) o aumentar (signo “+”) el tiempo.
Luego debes indicar a quién quieres compartir tu ubicación pinchando en “Elegir personas”.
Si quieres puedes compartir tu ubicación a través de otras aplicaciones como “Whatsapp”, “Gmail”...todo dependerá de las aplicaciones que tengas instaladas y te permitan hacerlo.

En cualquier momento puedes desactivar tu ubicación, no tienes que esperar a que finalice el tiempo que has elegido. Pinchas en la X que aparece arriba a la derecha y desde ese momento ya no se podrá acceder a tu ubicación.
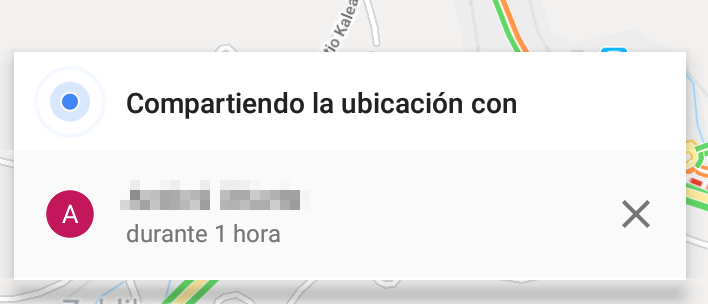
3. *Ejercicios de repaso
| Ejercicios de Google Maps | |
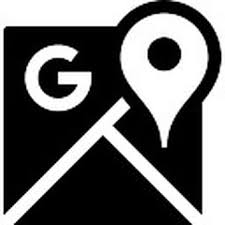 |
1. Vamos a buscar una localización.
Ahora localiza el Palacio Euskalduna, nos centraremos en esa zona.
Ahora vamos a activar la vista de satélite del mapa.
|