Cómo Crear y Editar textos
| Sitio: | Plataforma de aprendizaje KZgunea |
| Curso: | Documentos de Google. Crea tus textos en la nube |
| Libro: | Cómo Crear y Editar textos |
| Imprimido por: | Invitado |
| Día: | miércoles, 1 de mayo de 2024, 13:22 |
1. Nuevo Documento
Como hemos visto en el tema anterior, podemos crear un documento desde Drive o desde el menú de aplicaciones. Pero cabe la posibilidad de estar viendo un documento y querer crear otro. Para ello no es necesario volver a Drive o a la página inicial de Google. Bastaría con pulsar en la barra de menú la opción de "Archivo". Nos situaremos (sin pulsar) en "Nuevo" y de las opciones que nos aparecen, elegiremos "Documento".
(Mantén el ratón encima de la imagen para ver el proceso)
Cambiar Ubicación
Cuando creamos un documento nuevo desde la barra de menú, éste se crea en "Mi Unidad". Para cambiar de ubicación desde el documento, primero tendremos que escribir texto o bien cambiar el título. Una vez hecho, pulsaremos en una carpeta que aparecerá junto al título. y le daremos la ubicación que queramos.

(Mantén el ratón encima de la imagen para ver el proceso)
2. Dar formato al texto
Una vez escrito el texto, podremos proceder a darle el formato deseado. Para ello, lo primero que tenemos que hacer, es seleccionar el texto que queremos modificar. Tenemos dos opciones:
- Con el botón izquierdo presionado y arrastrándolo por el texto veremos cómo se marca el área que nosotros recorremos con azul. Esto nos indica la zona del texto seleccionada. De esta manera podremos fácilmente marcar la porción de texto con la que deseamos trabajar. Otra manera de realizar esta tarea es pulsar sobre el texto, dándonos la oportunidad de realizar las siguientes acciones:
- Doble clic seleccionará la palabra entera sobre la que hayamos situado el ratón.
- Tres clics selecciona el párrafo.
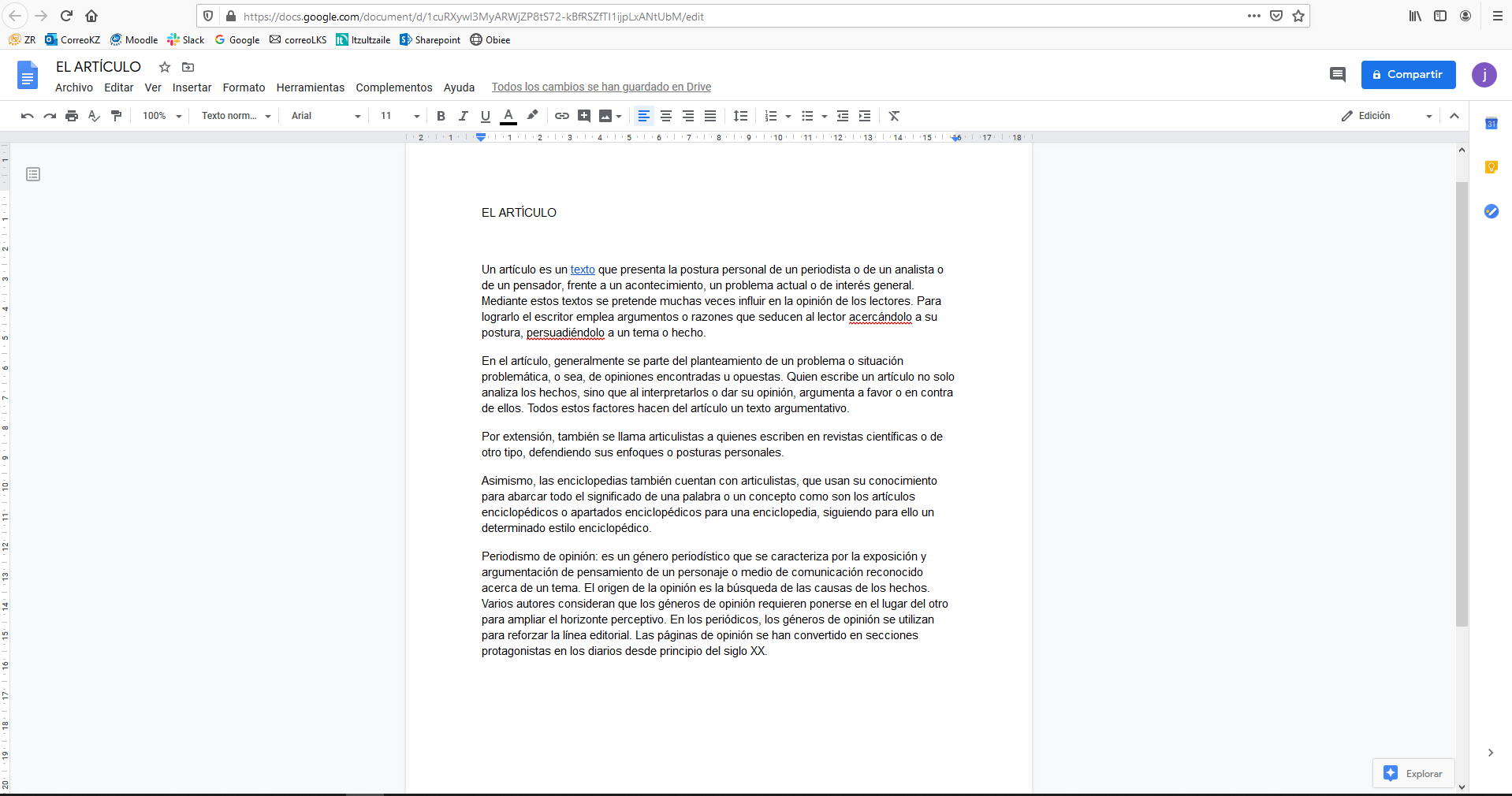
(Mantén el ratón encima de la imagen para ver el proceso)
Una vez seleccionado, procederemos a realizar los cambios deseados.
Tipo de letra
Seleccionamos el tipo de fuente directamente desde la Barra de Formato
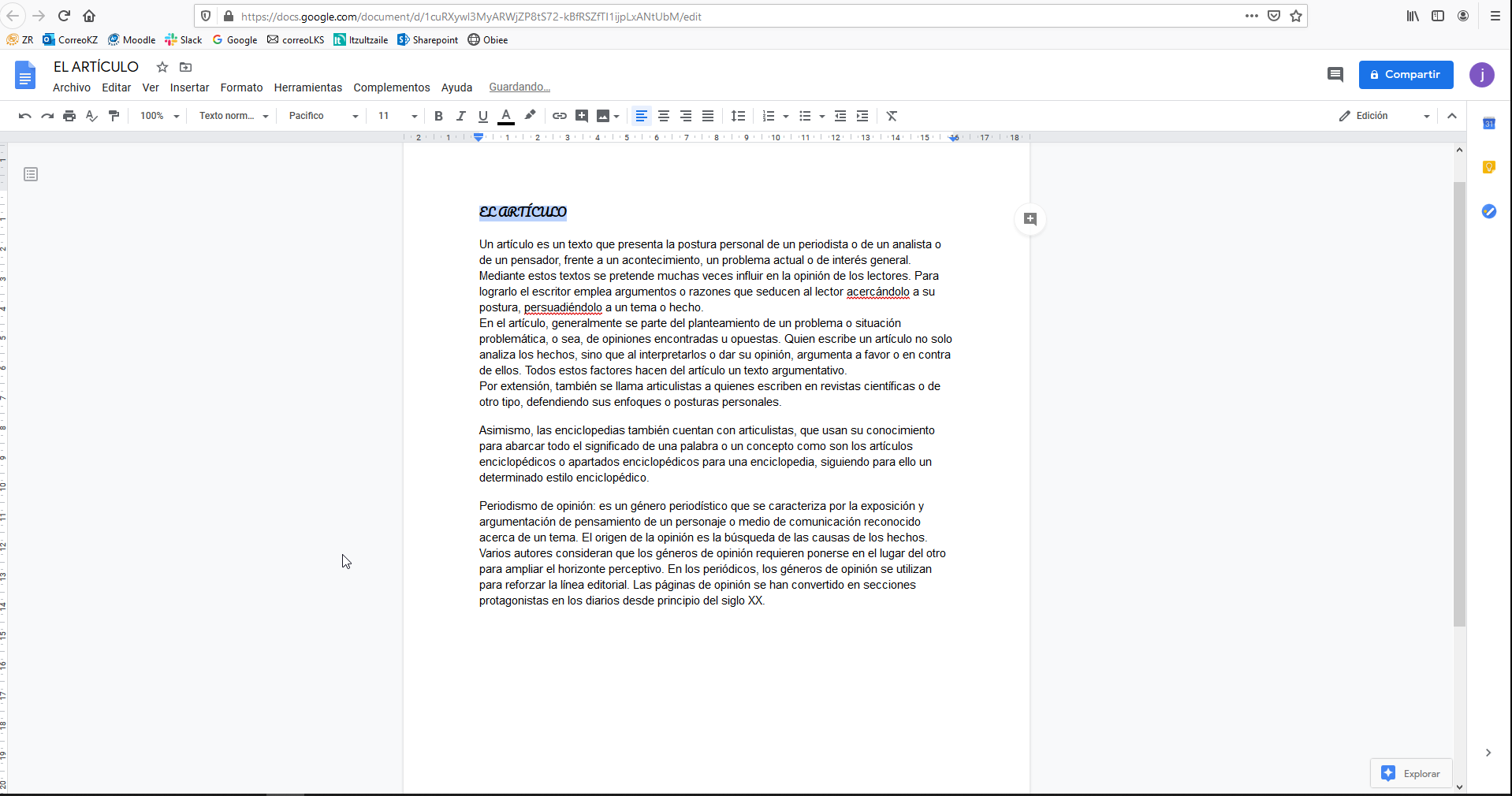
(Mantén el ratón encima de la imagen para ver el proceso)
Tamaño del texto
Para cambiar el tamaño del texto tenemos dos posibilidades:
- Desde la opción de formato de la barra de menú: Pulsaremos en formato, nos situaremos en texto y de las opciones que nos aparecerán, nos situaremos en "tamaño del texto". Elegiremos entre "Aumentar tamaño de fuente" y "Disminuir tamaño de fuente". Con esta opción solo cambiaremos un punto. Es decir, si tenemos tamaño 11 y aumentamos, lo hará al 12. Si quisiésemos poner un tamaño 15, tendríamos que repetir varias veces el proceso.
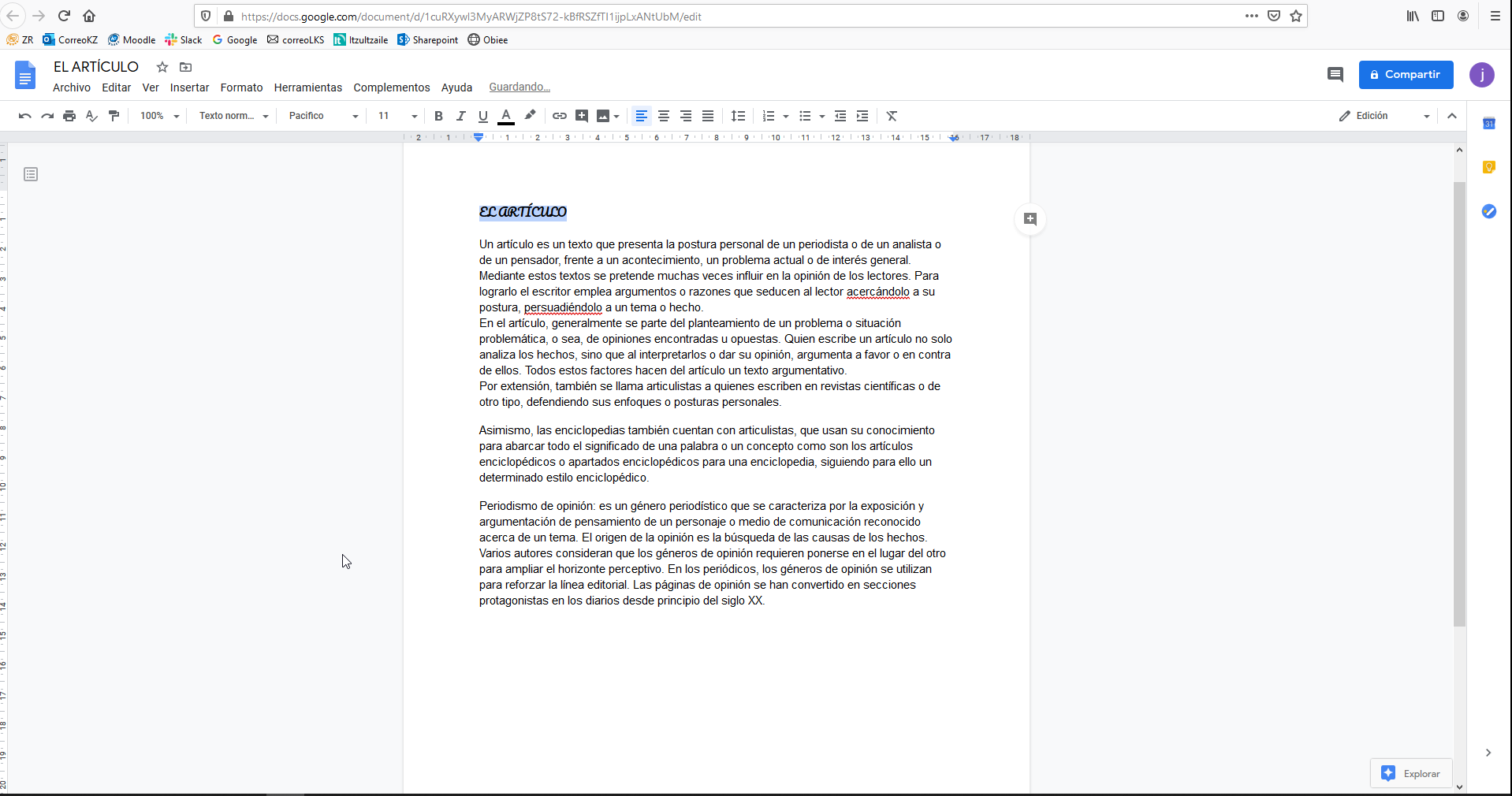
(Mantén el ratón encima de la imagen para ver el proceso)
- Desde la Barra de Herramientas: Desde esta opción podremos darle directamente el tamaño deseado.
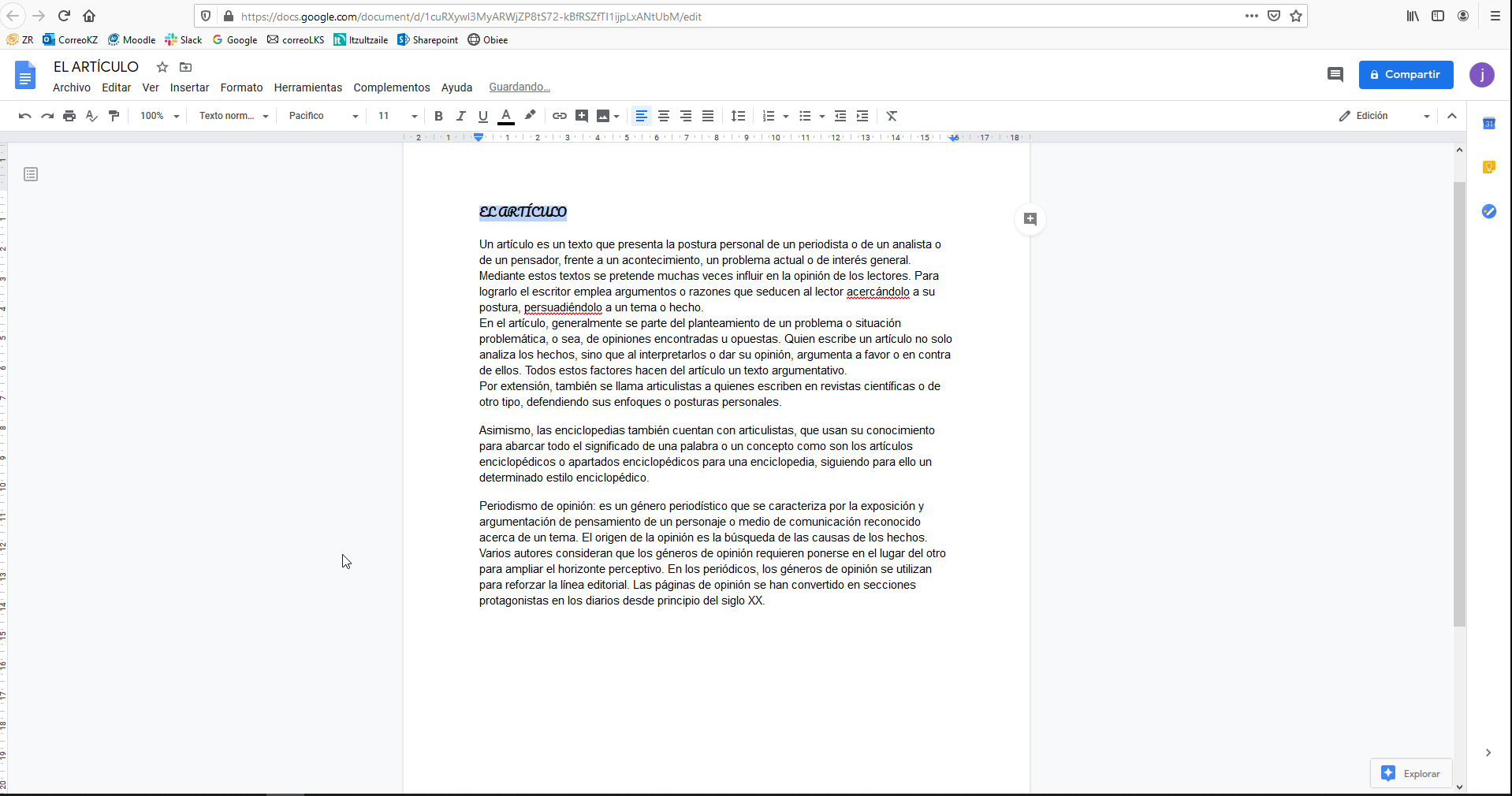
(Mantén el ratón encima de la imagen para ver el proceso)
Negrita, Cursiva y Subrayado
Para poner el texto en Negrita, Cursiva o Subrayado, tenemos 3 opciones:
-
Con las teclas de acceso rápido del teclado:
- Para dar formato en Negrita presionamos Control + B.
- Para dar formato en Cursiva presionamos Control + I.
- Para dar formato de Subrayado presionamos Control + U.
-
Desde la barra de herramientas Formato, disponemos de 3 botones:
- Para dar formato en Negrita presionamos

- Para dar formato en Cursiva presionamos

- Para dar formato de Subrayado presionamos

- Para dar formato en Negrita presionamos
- Accediendo primero dentro de la barra de menú a la opción Formato, y luego, como en el caso anterior, nos situamos en texto y elegiremos uno de ellos.
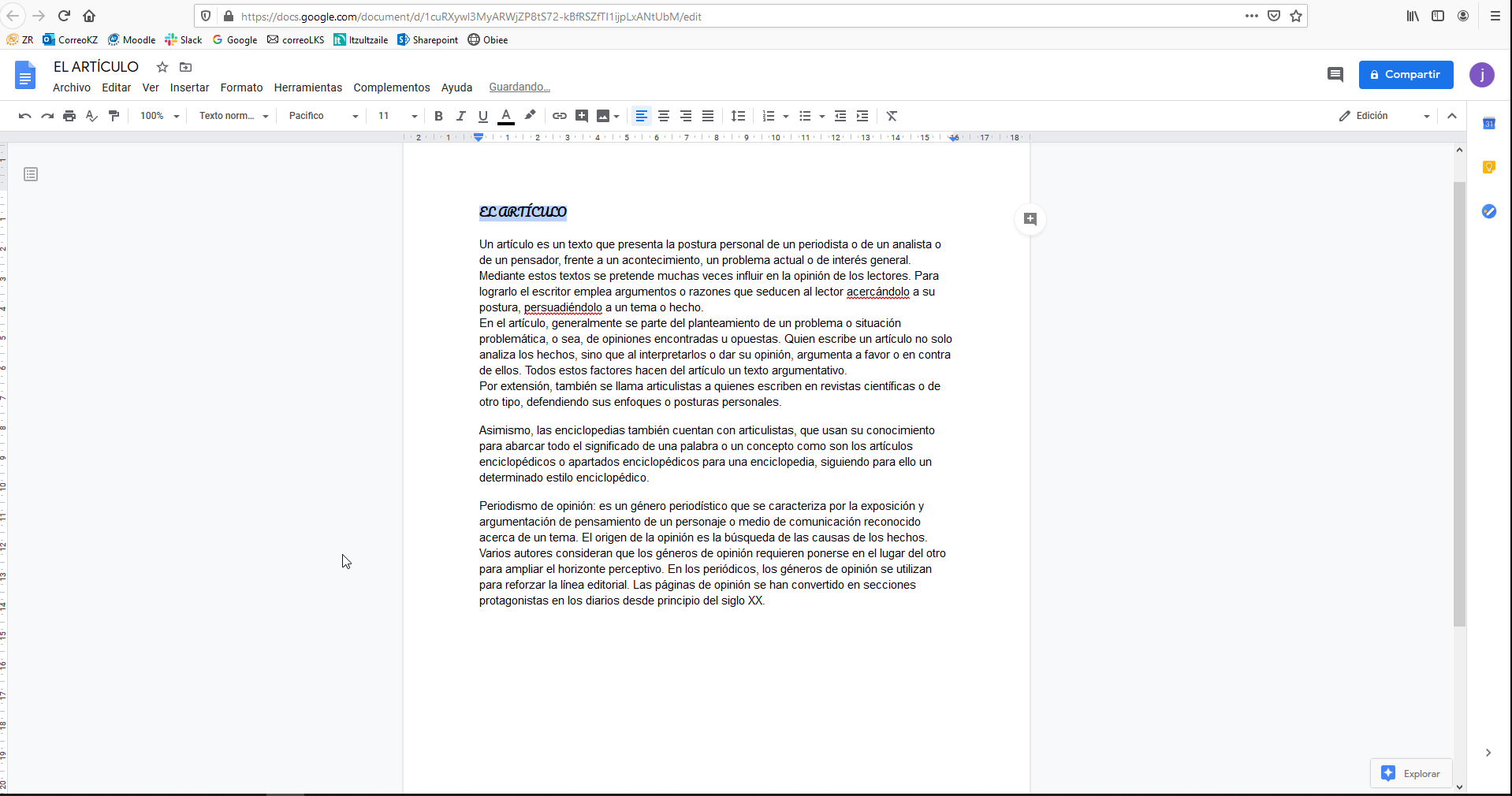
(Mantén el ratón encima de la imagen para ver el proceso)
Color del texto
Para dar color al texto pulsaremos en la situada junto al subrayado. Nos mostrará la paleta de colores y pulsaremos en el color que nos interese.
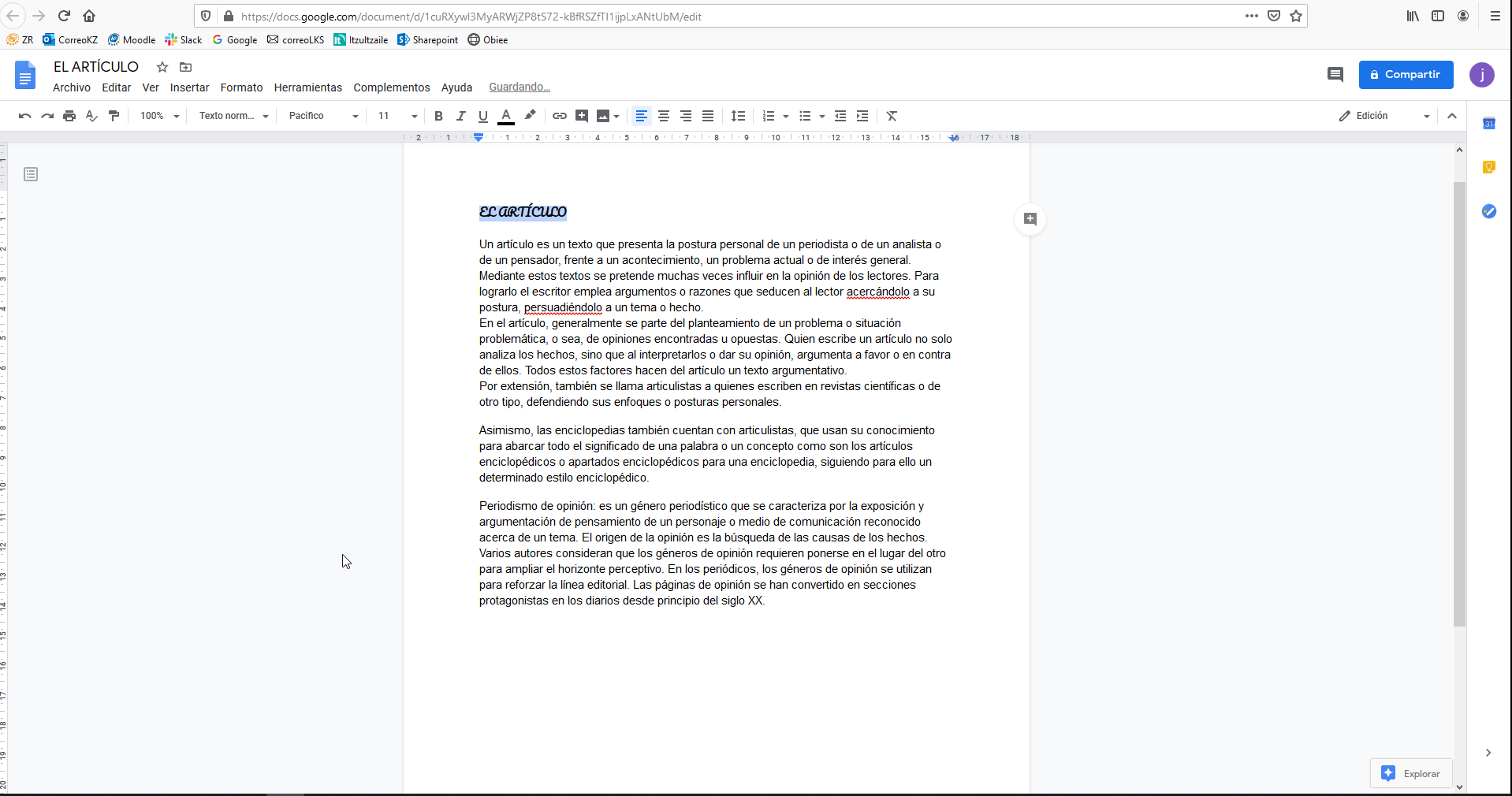
(Mantén el ratón encima de la imagen para ver el proceso)
Aumentar/Disminuir Sangría
La sangría es la introducción de varios caracteres en blanco (espacios) al comienzo de un párrafo. Podemos ampliar o reducir ese espacio. Para aumentar la sangría pulsaremos y para reducir pulsaremos
. Ambos situados en la barra de herramientas.
También podemos cambiar la sangría del texto una vez hayamos terminado de redactar el mismo. Este cambio podremos realizarlo en cualquier punto del documento, situándonos en él. El cambio en la sangría afectará al párrafo completo.
(Mantén el ratón encima de la imagen para ver el proceso)
Añadir Número de página
Podemos añadir el número de página. Para ello, pulsaremos en la barra de menú en la opción de Insertar y nos situaremos en Número de Página. Nos aparecerán una serie de opciones:
- Pulsaremos en la imagen que muestra la posición donde queremos que vaya el número de página.
- Más opciones: Podremos elegir la posición de la numeración (encabezado o pie de página) y en qué número queremos que empiece la numeración. Esta última opción puede venir bien si no queremos empezar desde el número 1. Para fijarlo pulsaremos en "Aplicar".
(Mantén el ratón encima de la imagen para ver el proceso)
3. Copiar/cortar - Pegar
La herramienta de Copiar realiza una copia del fragmento de texto seleccionado y lo guarda en la memoria, pero no lo suprime de su posición original.
En cambio, la herramienta de Cortar suprime del documento el texto seleccionado y lo conserva en la memoria.
Con lo explicado en el punto anterior, podremos proceder a copiar o cortar, según nuestras necesidades, el texto seleccionado. Se puede hacer de varias maneras:
- Seleccionando en la Barra de Menú la secuencia menú Editar y luego presionando en Copiar o lo mismo pero para Cortar.
-
También podremos usar las siguientes combinaciones de teclas; CTRL+C para copiar y CTRL+X para cortar
Para pegar tendremos la opción:
- Usando el teclado, con la combinación de teclas CTRL +V.
En caso de intentar pegar con el botón derecho o desde la barra de menú opción "Editar", nos saldrá un mensaje recordatorio que solo se puede pegar con la combinación de teclas CTRL+V.
(Mantén el ratón encima de la imagen para ver el proceso)
4. Insertar imagen
Para insertar imágenes en nuestro documento, tenemos las siguientes opciones:
- La barra de Menú: Para ello pulsaremos en "Insertar" y nos situaremos en "imagen". Según nos situemos nos aparecerán varios sitios desde donde podremos coger una imagen para insertar.
- La barra de Herramientas: Pulsaremos en el botón
.
En ambos casos podremos escoger entre:
- Subir desde el ordenador: Cogeremos una foto guardada en nuestro dispositivo.
- Buscar en la web: Nos saldrá a la derecha un apartado para buscar en Google la foto que queramos.
- Cogerla de Google Drive o Fotos: Podremos escoger entre las fotos que tengamos ahí guardadas.
- Mediante la URL: Pondremos la URL donde está situada la foto. Cada foto colgada en internet dispone de una URL, es la que tendremos que poner.
- Cámara: Pondremos la foto que saquemos con la webcam del dispositivo.

(Mantén el ratón encima de la imagen para ver el proceso)
5. Tabla
Si lo necesitamos, podemos insertar una tabla desde la barra de menú. Pulsaremos en "Insertar" y nos situaremos en "Tabla" iremos rellenando el número de filas y columnas que queremos.
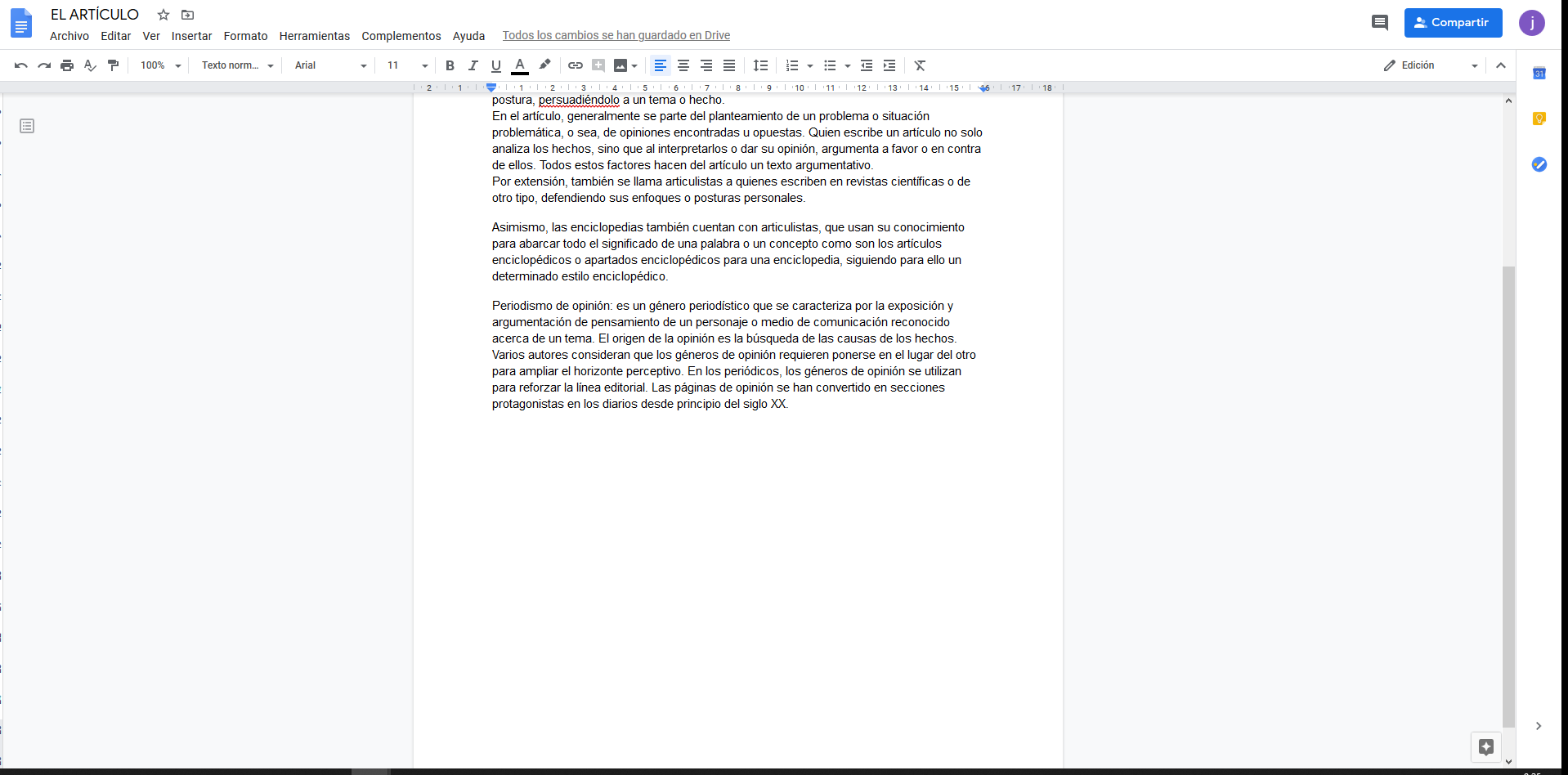
(Mantén el ratón encima de la imagen para ver el proceso)
Cuando nos situemos en una celda o seleccionamos un rango de celdas de la tabla, encontraremos una flecha que utilizaremos para configurar el borde que queramos que tenga.
Para añadir o eliminar filas o columnas tendríamos que usar el botón derecho del ratón. Nos saldrá un menú contextual en el que pulsaremos en la opción que nos interese.
Propiedades de la tabla
Al pulsar en el botón derecho, tendremos la opción "Propiedades de la tabla" que al pulsar, nos dará la opción de configurar diferentes apartados de la misma:
- Bordes de la tabla: Nos da la opción de elegir el color y la anchura del borde
- Color de fondo de la celda: Podremos darle el color que nosotros queramos a la o las celdas.
- Alineación: Configuraremos la alineación vertical y horizontal del texto.
- Dimensiones: Le daremos el tamaño deseado a las filas y a las columnas.
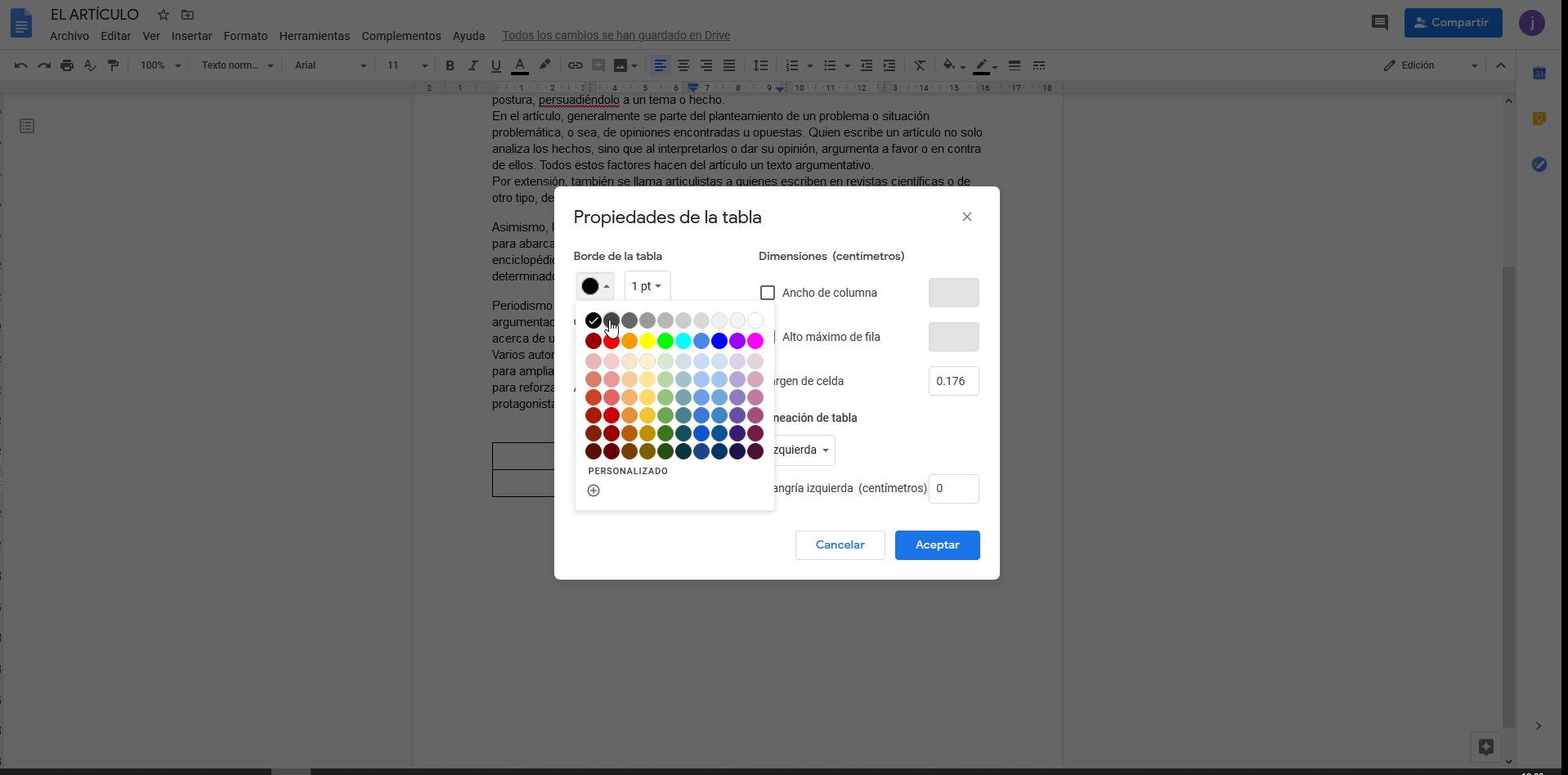
(Mantén el ratón encima de la imagen para ver el proceso)
6. Lista con viñetas y Lista numerada
En cualquier editor de textos podemos añadir listados mediante viñetas o numeraciones que nos pueden servir para esquematizar el texto. La denominación en los documentos de Google para ello es Lista con viñetas y Lista numerada. A continuación, veremos cómo crear las listas.
Lista con Viñetas
Este tipo de listas son símbolos que aparecen al comienzo de la fila. Con este botón añadiremos las viñetas. Al pulsarlo, nos pondrá el símbolo que viene predefinido, pero, si clicamos en la flecha que contiene el botón, nos da la posibilidad de elegir entre otros símbolos.
Lo primero que tenemos que hacer es seleccionar el texto al que vamos a añadir las viñetas y tras ello, pulsamos el botón .
En el caso de querer quitar la viñeta, nos situamos en la fila a la que le queremos quitar la viñeta o seleccionamos las filas (en caso de ser más de una) y volvemos a pulsar en el mismo botón.
Lista numerada
En esta lista en vez de símbolos se usan números correlativos. Para añadirla seleccionamos el texto y pulsamos el botón . Al igual que con las viñetas, si clicamos en la flecha, nos da la opción de elegir el estilo de la numeración.
Para quitar la lista numerada, nos situamos en la fila que queremos quitar o seleccionamos el texto correspondiente y volvemos a pulsar el botón.
Cambiar de nivel
Tanto la lista numerada como la lista con viñetas, sirven para esquematizar el texto. Para ello, podemos jugar con diferentes niveles. En ambos casos, para bajar de nivel, nos situamos al principio de la fila y usamos la tecla TAB del teclado ![]() . Para subir de nivel pulsamos "SHIFT" + tabulador.
. Para subir de nivel pulsamos "SHIFT" + tabulador.
7. Esquema del documento
Google Documentos nos permite estructurar nuestro documento mediante un esquema. Lo primero que haremos para poder estructurar, será mostrar la función. Para ello, pulsamos en la Barra de Menú la opción "Ver" y clicamos en "Mostrar el esquema del documento".
En ese momento nos aparecerá a la derecha del documento el icono de acceso al esquema ().
El documento nos detectará y mostrará automáticamente los títulos del documento. Una vez creado el esquema, pulsando en el título deseado, nos llevará el cursor al lugar donde se encuentra.
(Mantén el ratón encima de la imagen para ver el proceso)
Añadir título al esquema
También podemos añadir un título de manera manual. Para ello, nos situamos en la palabra que queremos que sea el nuevo título (cuidado que esto afectará al párrafo entero), y pulsamos en la opción de la Barra de Herramientas "Estilos" y elegimos la categoría que ocupe en el documento.
Quitar título del esquema
En el caso de querer quitar un título al esquema, pulsaremos en la "X" que aparece junto al título en el esquema al pasar el ratón por encima.