Primeros pasos
| Sitio: | Plataforma de aprendizaje KZgunea |
| Curso: | Hojas de cálculo Google. Crea y edita tus hojas de cálculo |
| Libro: | Primeros pasos |
| Imprimido por: | Invitado |
| Día: | martes, 23 de abril de 2024, 18:25 |
1. Conocer la interfaz
Una vez creado el documento en blanco estaremos en la pantalla principal de la hoja de cálculo:
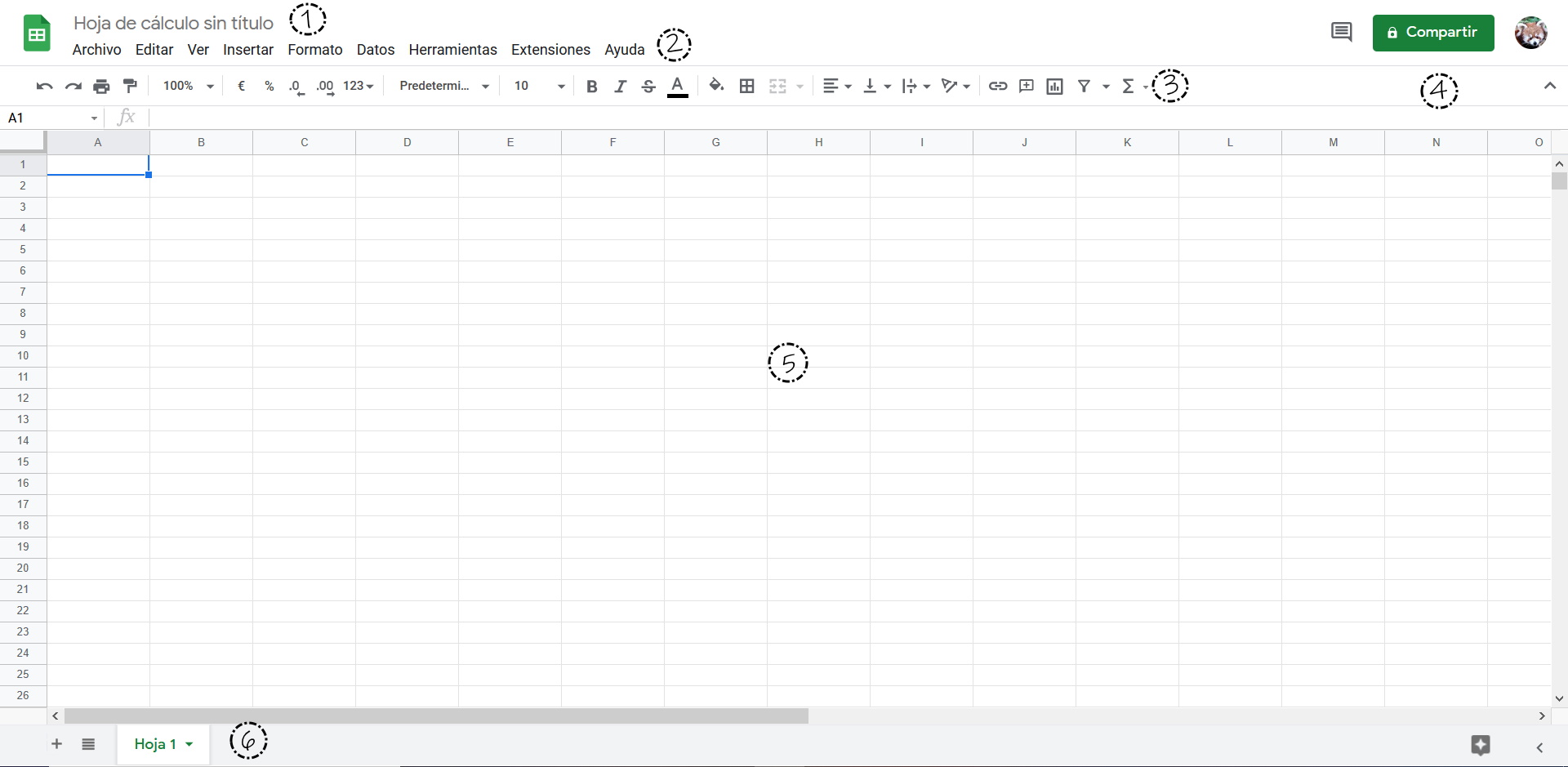
- Nombre de la hoja de cálculo: Si pinchamos en este apartado tendremos la posibilidad de escribir el nombre que queramos para el documento.
- Barra de menús: En esta sección encontraremos las opciones y herramientas ordenadas en menús desplegables.
- Barra de herramientas: Aquí veremos los botones para las acciones más comunes.
- Herramientas sociales: En esta parte nos encontraremos las opciones de:
- Comentarios: Podemos ver los comentarios de otras personas si el documento está compartido.
- Compartir: Con esta opción podemos compartir el documento y colaborar con otras personas simplemente añadiendo el correo.
- Cuenta: Aquí podemos ver nuestra cuenta activa y acceder a las opciones.
- Pantalla principal: Donde interactuamos y creamos nuestras hojas de cálculo.
- Menú de hojas: Desde esta sección podemos añadir, cambiar de nombre y borrar las hojas de nuestra hoja de cálculo.
Al ser un programa pensado para ser usado "online" no es necesario guardar el documento ya que, lo hará de manera automática.
2. Creando un presupuesto
Una vez que sabemos como acceder al programa y conocemos la interfaz principal vamos a comenzar a crear un pequeño presupuesto y aprender mientras lo vamos confeccionando.
Crearemos un presupuesto para dar una fiesta de aniversario así que, lo primero que vamos hacer es, escribir el título del presupuesto:
- Seleccionamos las casillas F1, G1 y H1.
- Pulsamos el botón "combinar celdas".
- En la casilla combinada escribimos "Presupuesto Fiesta Aniversario".
- Podemos cambiar el tipo de letra, color, tamaño... etc.
- Para este ejemplo, cambiamos el tamaño a 14 y añadimos el formato de negritas.
Nuestro siguiente paso será crear una tabla con el material que vamos a necesitar para la fiesta:
- Escribimos en la primera línea los títulos de las columnas que, para el ejemplo, serán:
- Material.
- Precio/u.
- Unidades.
- Totales.
- Seleccionamos las casillas necesarias para nuestra tabla, para el ejemplo usaremos una tabla de 4 columnas y 7 filas (de D4 a G10 en este caso).
- Pulsamos sobre el botón "bordes" y seleccionamos "todos los bordes". Si nos equivocamos, simplemente marcamos la opción de "sin bordes".
- Seleccionamos la primera fila y desde la opción de "color de relleno" escogemos un color para distinguir mejor los títulos. Si no nos gusta el color, sencillamente, seleccionamos otro o, si queremos dejarlo como al principio, seleccionamos "restablecer".
- Escribimos en la primera columna los objetos que necesitamos para la fiesta:
- Vasos.
- Servilletas.
- Galletas.
- Pintxos.
- Refrescos.
- Guirnaldas.
Y, una vez hechos estos pasos, tendremos la estructura para nuestro pequeño presupuesto.
3. Creando un presupuesto II
Una vez que tenemos confeccionada nuestra tabla vamos a introducir los datos que usaremos en el ejemplo; para ello rellenamos la tabla con estos números:
Con los datos ya introducidos, lo siguiente que vamos hacer es comenzar con los cálculos.
En las hojas de cálculo esto se hace a través de lo denominado "fórmulas"; para añadir una fórmula comenzamos escribiendo el signo "=" y, seguidamente, la operación matemática.
Veamos un ejemplo de cómo se usan:
Imaginemos que queremos sumar las cantidades de las casillas D2 y D3.
- Nos posicionamos en la casilla donde queremos mostrar el resultado que, en este caso, será D4.
- Escribimos el signo "=".
- Escribimos o seleccionamos la primera casilla que queremos sumar.
- Escribimos el signo "+".
- Escribimos o seleccionamos la segunda casilla que queremos sumar.
- Pulsamos Intro y veremos que el programa nos muestra el resultado.
Visto este ejemplo, si queremos:
- Multiplicar, usaremos el signo "*".
- Dividir, usaremos el signo "/".
- Restar, usaremos el signo "-".
- Sumar, usaremos el signo "+".
Continuemos con el presupuesto, lo siguiente que vamos hacer es introducir una fórmula para saber el precio total de los vasos; para ello:
- Nos posicionamos en la casilla del total (G5 en el ejemplo).
- Escribimos el signo "=".
- Seleccionamos la primera casilla a multiplicar (E5 en el ejemplo).
- Escribimos el conector de multiplicación "*".
- Pulsamos sobre la segunda casilla a multiplicar.
- Presionamos Intro.
Y, cómo podemos comprobar, obtenemos el resultado de la multiplicación.
Una vez en este punto y, para continuar añadiendo conceptos en el ejercicio, vamos a dar un nombre a nuestra hoja de cálculo que podemos hacerlo:
- A través del menú "Archivo" y seleccionando la opción "cambiar nombre".
- Haciendo clic sobre el nombre de archivo en la esquina superior izquierda.
Cambiado el nombre, cerramos el documento:
- Cerrando la pestaña.
- Cerrando el navegador.
4. ¿Qué hemos visto?
Terminada esta parte:
- ¿Sabrías cambiar el tipo de letra y el tamaño?
- ¿Crear una tabla con bordes de 10 filas x 10 columnas?
- ¿Cambiar el color de una casilla?
- ¿Realizar una resta entre el valor de dos celdas?