Crear una presentación.
| Sitio: | Plataforma de aprendizaje KZgunea |
| Curso: | Presentaciones de Google. Crea y edita presentaciones en la nube |
| Libro: | Crear una presentación. |
| Imprimido por: | Invitado |
| Día: | miércoles, 24 de abril de 2024, 16:01 |
1. Descripción del entorno.
Al clicar en Crear una presentación en Blanco, vemos la siguiente pantalla:
- Título de la presentación: Es donde escribimos el nombre que asignamos al archivo.
- Barra de Menús: Donde encontramos tos las opciones que podemos hacer con la aplicación.
- Barra de Herramientas: Vemos los iconos con las funciones más utilizadas, acceso directo a las opciones.
- Visor de diapositivas: En esta columna, vemos todas las diapositivas creadas en esa presentación.
- Área de trabajo: Es la zona donde trabajamos en la diapositiva.
- Barra lateral: En esta columna, vemos los diferentes plantillas con sus temáticas para usar en nuestra presentación.
- Barra de notas: Donde se hacen las anotaciones en cada diapositiva, que nos servirán de apoyo a la hora de la presentación.
2. Crear una presentación
Para empezar a crear una presentación, primero nos tenemos que hacer una idea de cómo queremos la presentación. Es decir, elegir si en la diapositiva, queremos poner un título con o sin imagen, en definitiva, elegir el diseño.
Siguiente paso, debemos elegir el diseño que queremos para la primera diapositiva.
Para trabajar con la primera diapositiva, elegimos el diseño "Título y cuerpo". En la parte central de la pantalla, vemos que tenemos la diapositiva a preparar.
Para añadir un título, bastará con que cliquemos en el recuadro "Haz clic para añadir un título".
Directamente escribimos el título para nuestra presentación. Podemos cambiar el formato del título, el tamaño, la fuente, el color, la alineación...
En el recuadro de debajo del título, tenemos la parte del cuerpo, en el que podemos escribir un texto, para ello clicamos en dicho recuadro "Haz clic para añadir texto", igual que hemos realizado anteriormente, y/o insertar una imagen.
En este ejemplo, añadimos una imagen, para ello, debemos acceder a la Barra de Menús > Insertar > Imagen.
Podemos elegir de dónde queremos coger la imagen, Subir del ordenador, Buscar en la Web, Drive, Fotos. Por URL ó Cámara. En nuestro caso, subiremos una imagen desde el ordenador.
La imagen se inserta con su tamaño original, por lo que necesitamos ajustar tanto el tamaño como la posición en la diapositiva.
Para modificar el tamaño, clicamos en la imagen para seleccionarla y vemos que tanto en las esquinas como el los lados tiene unos cuadrados azules, posicionamos el puntero del ratón en el cuadrillo y cambiará de forma a una flecha bidireccional. En ese momento, mantenemos pulsado el ratón y arrastramos hasta el tamaño que queramos. Para situar la imagen donde queremos, basta con mantener el ratón pulsado desde dentro de la imagen y moverla a donde queramos.
Como vemos en la imagen de arriba, aunque hayamos insertado una imagen, sigue apareciendo el recuadro del cuerpo de la diapositiva. Si queremos eliminarlo, primero seleccionamos dicho recuadro y pulsaremos la tecla SUPR.
En el siguiente vídeo, podemos ver un resumen, de todo el proceso anteriormente explicado.
2.1. Insertar nueva diapositiva
Para añadir una nueva diapositiva a nuestra presentación, podemos hacerlos de varias formas:
- Desde la Barra de Herramientas, clicando en el icono
. Clicando en el "+", nos inserta una nueva diapositiva con el mismo diseño que tiene la anterior, en cambio, si clicamos en la "flechita negra", nos da la opción de elegir directamente el diseño de la nueva diapositiva.
- Desde la Barra de Menús > Insertar > Nueva diapositiva, nos inserta una nueva dipositiva manteniendo el diseño de la anterior.
- Desde la Barra de Menús > Diapositiva > Nueva diapositiva, al igual que la opción anterior, nos inserta una nueva diapositiva manteniendo el diseño de la anterior.
- Desde el Visor de Diapositivas, clicamos con botón derecho del ratón y elegimos la opción Nueva diapositiva.
- Haciendo uso del teclado, mediante la combinación de teclas Ctrl+M.
Una vez elegida cualquiera de las opciones anteriores, el resultado sería el siguiente:
Una vez que tenemos la nueva diapositiva, trabajaremos en ella, tal y como hemos visto en el capitulo anterior. Todo esto lo repetiremos tantas veces como diapositivas necesitemos.
2.2. Fondo de diapositiva
Si queremos cambiar el color de fondo a la presentación, lo primero que tenemos que hacer es clicar en la diapositiva a cambiar el color de fondo. A continuación, tenemos varias opciones:
- Clicamos en la opción de la Barra de Herramientas, Fondo.
- Desde la Barra de Menús Diapositiva > Cambiar fondo.
Con cualquiera de las dos opciones, nos saldrá una ventana para elegir un color de fondo o una imagen de fondo. El cambio lo realiza a la diapositiva seleccionada.
El cambio del color de fondo lo hace a la diapositiva seleccionada, por lo que debemos repetir este proceso en todas las diapositivas que queramos cambiar de fondo.
En el siguiente vídeo, vemos como cambiar el fondo:
2.3. Eliminar diapositiva
Si queremos eliminar una diapositiva, lo primero, seleccionamos la diapositiva a eliminar. Y tenemos varias opciones para eliminar la diapositiva:
- Desde la Barra de Menús >Editar > Eliminar.
- Clicando con Botón derecho del ratón y elegimos la opción Eliminar.
- Pulsando la tecla SUPR.
En el siguiente vídeo, mostramos cómo realizamos las opciones mencionadas anteriormente:
3. Guardar presentación
Las presentaciones se guardan directamente, no necesitamos elegir ninguna opción, se quedan guardas en la nube, con el nombre de "Presentaciones sin título".
Para guardar la presentación asignándole un nombre, debemos de ir a la parte superior izquierda, y clicamos donde pone "Presentación sin título".
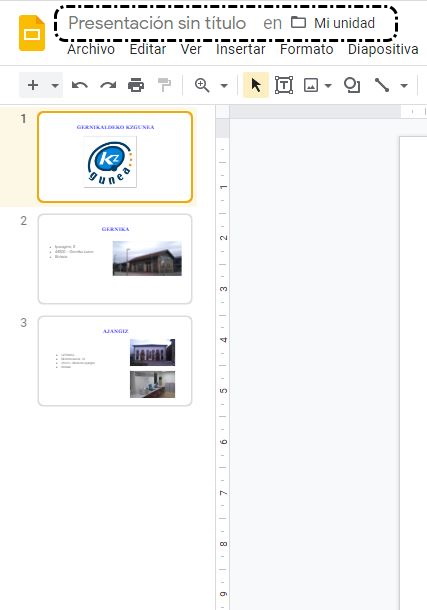
Al clicar, escribimos directamente el nombre que queramos y pulsamos la tecla Intro. Podemos elegir dónde guardarla, es decir, en qué carpeta queremos guarda nuestra presentación.
4. Descargar presentación
Podemos descargas la presentación que hemos preparado, tenemos la opción de descargar en diferentes formatos. Para ello debemos ir a la Barra de Menús > Archivo > Descargar > Elegir entre los diferente formatos, tales como .pptx; .odp; .pdf...
En el siguiente vídeo, vemos como descargar la presentación en PDF.
5. *Ejercicios de repaso
Vamos a crear una nueva presentación. Pincha aquí para descargar las imágenes.
- En la primera diapositiva pondremos un título y una imagen, a modo de portada.
- Inserta una diapositiva nueva con dos imágenes.
- Inserta una diapositiva con una imagen y una descripción o comentario de la misma.
- Guarda la presentación con el nombre "Naturaleza".