Entorno de trabajo y herramientas
| Sitio: | Plataforma de aprendizaje KZgunea |
| Curso: | Da tus primeros pasos en el retoque fotográfico con GIMP |
| Libro: | Entorno de trabajo y herramientas |
| Imprimido por: | Invitado |
| Día: | viernes, 26 de abril de 2024, 08:00 |
1. Antes de comenzar...
Todos los vídeos, fotos y tutoriales del curso, tienen la opción de ser vistos en pantalla completa, para ello:
- Vídeos: En la esquina inferior derecha encontraremos un pequeño cuadradito para pulsar y pasar al modo de pantalla completa.
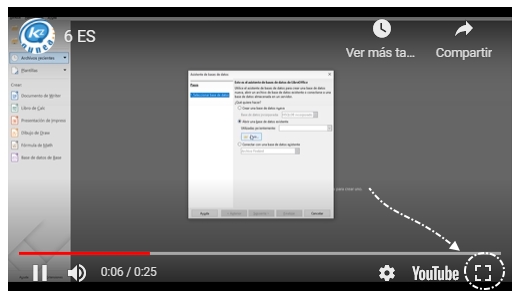
- YouTube tiende a reproducir los vídeos en la calidad que menos datos consume, si vemos que la reproducción no es óptima podemos forzar a HD720p desde el botón de opciones.

- Youtube nos dá también la posibilidad de cambiar la velocidad de reproducción para poder ver con más detalle los ejemplos. Para ello pulsamos sobre opciones y "Velocidad de reproducción" pudiendo elegir entre reproducir más lento o más rápido.
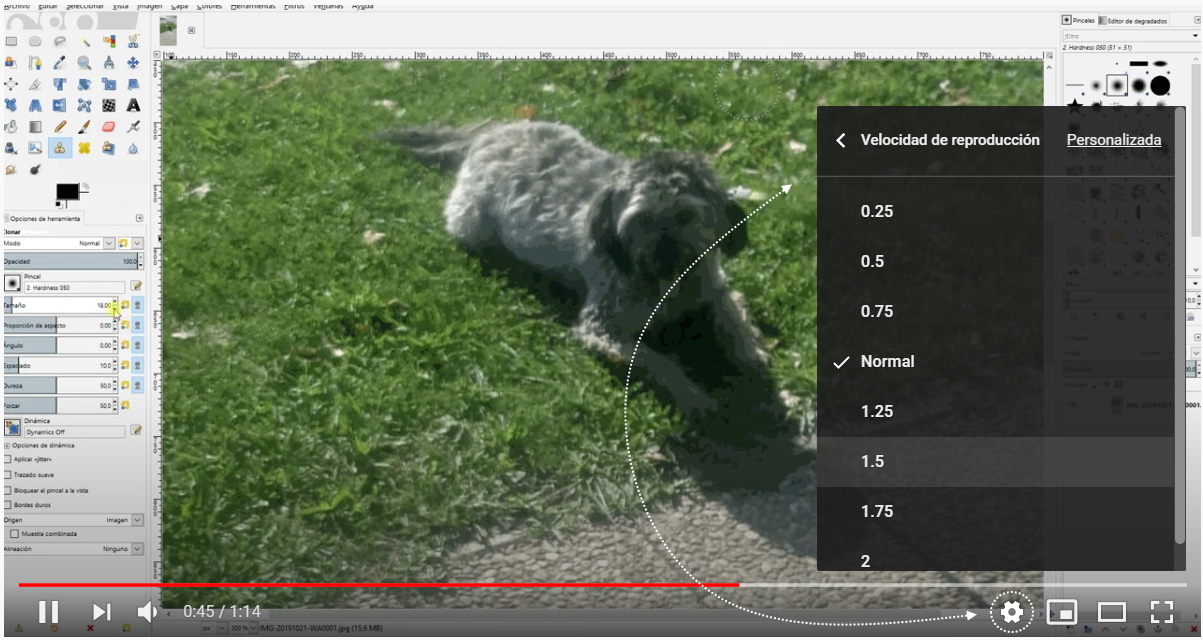
- Imágenes: Para hacer más grande una imagen, botón derecho sobre la imagen y seleccionamos la opción "abrir imagen en una pestaña nueva" y así la veremos en pantalla completa.
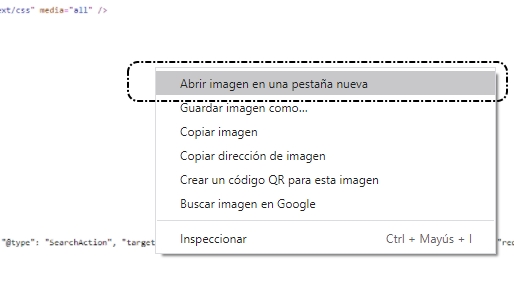
2. Entorno de Trabajo
- Nos dirigimos al menú editar.
- Seleccionamos preferencias.
- Dentro del menú emergente de preferencias pinchamos sobre la opción "tema".
- El tema usado en el curso es el llamado System (podemos probar los distintos temas si queremos).
- Para cambiar el tipo de iconos, seleccionamos la opción "tema de iconos".
- Los iconos usados en el curso son los llamados "Legacy".
Una vez realizados estos cambios solo nos faltaría darle al botón "aceptar" para aplicar los cambios.
Puede darse también que se creen grupos de iconos, para cambiar y dejar los iconos separados:- Nos dirigimos al menú editar.
- Seleccionamos preferencias.
- Pinchamos sobre caja de herramientas.
- Desmarcamos la opción de "usar grupos de herramientas".
Y, como siempre, pulsamos en el botón "aceptar" para aplicar los cambios.
Como veremos nada más iniciar el programa, este cuenta con una distribución sencilla e intuitiva basada en el diseño “Cuadros de diálogo empotrables” que podremos configurar a nuestro gusto. Dichos cuadros de diálogo son móviles y contienen las diferentes herramientas y opciones que tendremos que usar para trabajar con nuestras imágenes.
Finalmente, dispondremos de la barra de menús, desde donde podremos realizar un sin fin de tareas como, abrir o guardar nuestro trabajo, editar el brillo, la saturación o aplicar filtros etc. ¡Veámoslo en detalle!
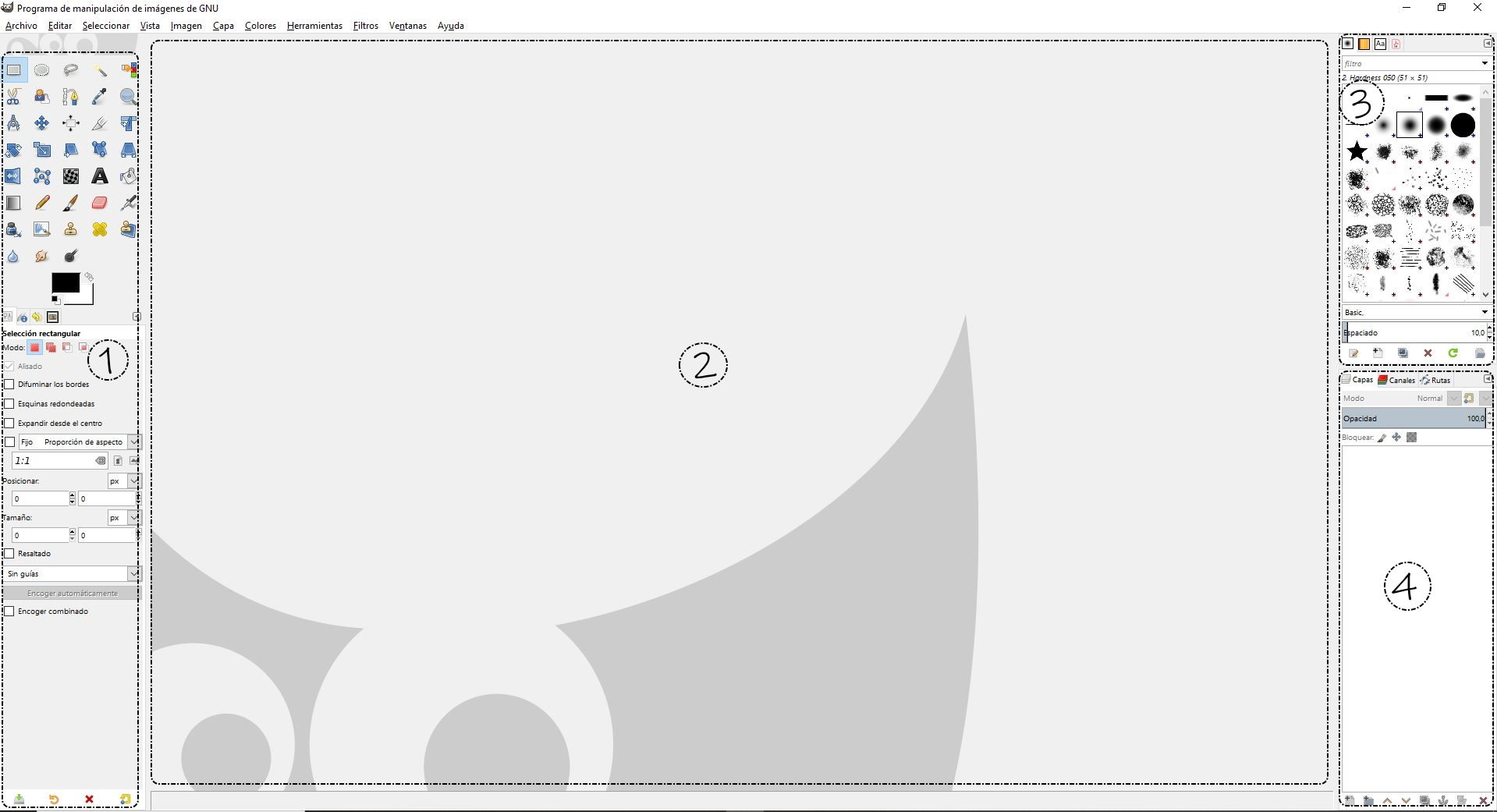
- Caja de herramientas: Aquí nos encontraremos las herramientas disponibles en GIMP y debajo la configuración de las mismas. Recordemos que cada vez que seleccionemos una herramienta, las opciones disponibles cambiarán a la herramienta seleccionada. Es decir, al tener una herramienta seleccionada, en la parte inferior, aparecerá la "barra de opciones de la herramienta". Esta pantalla tiene la funcionalidad de permitirnos modificar las opciones de la herramienta seleccionada para poder ajustarla mejor a nuestras preferencias. Así pues, si añadimos un texto, en la barra de opciones podremos modificar el tamaño de la letra, el color o el tipo, por ejemplo.
- Lienzo: Aquí es donde veremos las imágenes que carguemos en el programa.
- Pinceles: Desde esta sección podremos cambiar la 'forma' de nuestro pincel (e incluso crear los nuestros)
- Capas: Desde aquí podremos añadir/quitar capas, cambiar la configuración de las mismas, ordenarlas... etc. En el momento de trabajar con programas de retoque fotográfico, que nos permiten realizar montajes, es recomendable tener la barra lateral de "capas" visible para nuestra comodidad. De ese modo, sabremos en todo momento en qué capa nos encontramos, cuál es la que está seleccionada, etc.
Si por un casual cerramos cualquier sección podemos volver a abrirla desde 'ventanas' --> 'Diálogos empotrables' exceptuando la caja de herramientas que se halla en 'Herramientas' --> 'Caja de herramientas'
En algunos casos, tanta barra de herramientas puede llegar a molestarnos al trabajar con las imágenes, para ello podemos pulsar la tecla 'TAB' para hacerlas desaparecer y volver a pulsarla para hacerlas aparecer.
Otra opción interesante con las barras de herramientas es convertirlas en flotantes para poder moverlas y colocarlas a nuestro antojo, para ello iríamos a 'Ventanas' --> 'Modo de ventana única' y al pinchar en la opción todo se convertiría en ventanas independientes (flotantes).
(Deja el ratón encima para ver como quedaría con la opción de 'Ventana flotante')
3. Abrir, cerrar y guardar imágenes.
Desde la barra de menús, pulsando 'Archivo' de la ventana principal de GIMP, tendremos la posibilidad de abrir una nueva imagen haciendo clic sobre "Abrir". De este modo, podremos examinar nuestro ordenador para seleccionar la imagen que deseemos. A su vez, podremos cerrar una imagen sobre la que estamos trabajando en la misma pestaña que se despliega, pulsando donde pone "Cerrar".
A lo largo del curso, nos centraremos en las siguientes opciones:
- Nuevo: Crearíamos un archivo nuevo en blanco, tendríamos que especificar el tamaño de la imagen (Lienzo)
- Crear: Crearíamos un archivo nuevo a partir de una captura de pantalla, una página Web...
- Abrir: Buscaríamos una imagen en nuestro disco duro y la abriríamos en GIMP.
- Abrir como capas: Seleccionaríamos un conjunto de imágenes que se abrirían en un mismo archivo, pero en diferentes capas.
- Guardar: Guardaríamos el proyecto para trabajar sobre él más tarde, se guarda como un archivo que sólo se podrá abrir con programas de edición de imágenes como GIMP.
- Exportar: Guarda el trabajo y obtiene una imagen definitiva.
- Cerrar: salir de la imagen en la que se está trabajando. Pero el programa continuará abierto.
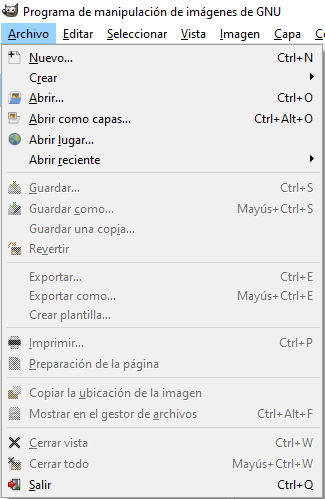
A la hora de Exportar la imagen deberemos seleccionar los siguientes campos:
- Nombre
- Destino/ carpeta del ordenador
- Tipo de archivo (dependiendo de la necesidad de compresión: .jpg/ .bmp/ .tiff/ .gif...)
DIFERENCIA ENTRE GUARDAR Y EXPORTAR UN TRABAJO:
1. GUARDAR PROYECTO
- Escribir el nombre del archivo.
- La carpeta dónde se quiere guardar.
- Fijarnos en qué extensión o en qué formato deseamos guardarlo.
Cuando se guarda un trabajo el resultado queda almacenado con la extensión .xcf.
* Hay que tener en cuenta, que si la imagen se guarda en formato .xcf solo se podrá volver a abrir en un ordenador que tenga instalado eL programa GIMP. Por lo que, en caso de querer guardar la imagen en un dispositivo de almacenamiento (como por ejemplo un pendrive) o si quisiéramos enviárselo a alguien, no sería el formato adecuado.
2. EXPORTAR IMAGEN
- Escribir el nombre del archivo
- La carpeta donde se quiere guardar
- Fijarnos en qué extensión o en qué formato deseamos guardarlo
En este caso, cuando se exporta una imagen, quedará almacenada con la extensión .jpg (o el formato elegido)
* Cuando consideramos que el resultado es definitivo, es preferible exportar la imagen para que se guarde con la extensión .JPG. De este modo, al tratarse de un formato universal compatible con cualquier sistema operativo, dispositivo o programa de fotografía; no tendremos que preocuparnos de si la otra persona o dispositivo dispone del programa GIMP para hacer uso de ella.
4. Caja de Herramientas
La caja de herramientas será lo que más usemos de GIMP junto con las capas, así que antes de empezar a usarlas vamos a aclarar/repasar algunos conceptos:
- Podemos moverla donde queramos, ocultarla o quitarla; para volver a ponerla sólo tendríamos que dirigirnos a 'Herramientas' 'Caja de herramientas' (o CTRL+B)
- Cada herramienta es única y, cuando la seleccionemos, tendremos sus opciones en la parte de abajo de la caja de herramientas; si ha desaparecido tendríamos que dirigirnos a 'Ventanas' --> 'Opciones de herramientas'.
- Podemos categorizarlas en 'herramientas de selección' 'herramientas de pintura', 'herramientas de transformación' y 'herramientas de texto'.
- Podemos utilizar distintas herramientas para un mismo fin.
- Todos los conjuntos de iconos funcionan de la misma forma, es decir, da igual si hemos hecho el cambio de interfaz del comienzo o no.
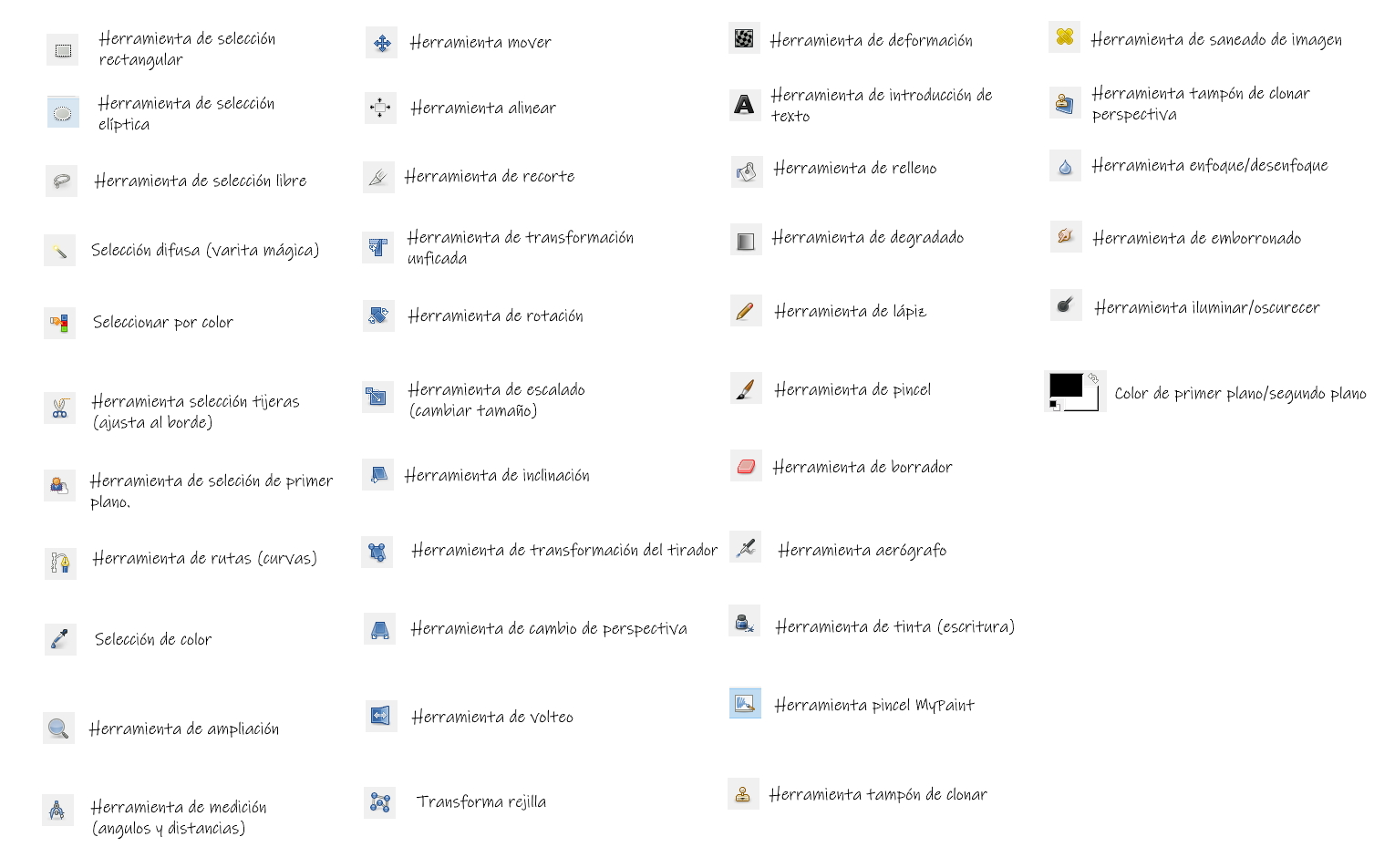
![]() En este curso no veremos todas las herramientas detenidamente, sino que explicaremos las más importantes o útiles junto con ejemplos prácticos para que podamos adentrarnos cómodamente en el mundo del retoque fotográfico
En este curso no veremos todas las herramientas detenidamente, sino que explicaremos las más importantes o útiles junto con ejemplos prácticos para que podamos adentrarnos cómodamente en el mundo del retoque fotográfico
4.1. Herramientas de selección
Las herramientas de selección se usan para trabajar sobre regiones (partes) concretas de una imagen, sin que los cambios que hagamos afecten a la totalidad de la misma.
Gimp, nos ofrece diferentes tipos de herramientas de selección que podremos usar dependiendo de nuestras necesidades concretas. Veámoslas en detalle:
Selección rectangular:
Mediante esta herramienta podremos crear áreas de selección cuadradas o rectangulares cuando sea necesario. Para comenzar a usarla, debemos seleccionar la herramienta. A continuación, se escoge el punto de la imagen sobre el que se quiera trabajar, esta herramienta nos facilitará las selecciones de zona geométricamente cuadradas o rectangulares. Manteniendo el botón del ratón pulsado, se arrastra para ampliar el tamaño. La modificación de su tamaño dependerá de los movimientos que realicemos (más grande, más pequeño, forma rectangular o cuadrada).
En caso de que la selección haya quedado muy grande o muy pequeña, tendremos opción de realizar una modificación. La zona seleccionada dispone de cuatro recuadritos en las esquinas que nos permitirán realizar ampliaciones o disminuciones.
Selección elíptica:
Esta herramienta funciona exactamente igual que la anterior, a excepción de que con ella crearemos áreas de selección elípticas o circulares. El procedimiento en el momento de trabajar con esta herramienta es similar a la anterior. Manteniendo el botón del ratón pulsado, se arrastra para ampliar el tamaño.
Selección libre:
Mediante la Herramienta de selección Libre, podremos crear, sin restricción de forma, áreas de selección dibujándolas a mano alzada o mediante la introducción de “nodos”. Su uso es un poco más complejo, pero nos permitirá seleccionar cualquier parte de una imagen.
Comenzamos pulsando sobre el botón izquierdo y mantenemos. De manera continuada y sin dejar de presionar el botón, iremos dibujando la silueta de la zona que deseamos seleccionar. Una vez que se haya decidido cuál es la zona que se desea seleccionar, simplemente deberemos dejar de presionar el botón y de modo automático la zona/región se completará y se cerrará. La otra manera que tenemos para utilizar esta herramienta es ir punteando la forma que queramos (es decir, clic a clic sobre el contorno de lo que queramos seleccionar).
Selección de regiones contiguas:
En este caso, la herramienta la utilizaremos para poder seleccionar diferentes zonas en la imagen que posean el mismo color. El icono correspondiente para esta herramienta es una varita mágica. Es importante ser preciso en el uso de esta herramienta, debido a que en diversas ocasiones es posible que se seleccione una silueta completa por similitudes de color. La imagen que podemos observar nos detalla la selección definida.
Veamos un ejemplo a través de una imagen hecha con croma de la cual seleccionaremos la TV sin mucho esfuerzo. Sólo un par de apuntes para el ejemplo, si queremos añadir más partes a nuestra selección mantenemos pulsado shift y hacemos clic en la parte que queremos añadir, si el color que queremos seleccionar difiere mucho en tono de una parte a otra de la imagen variáremos la opción de umbral que se encuentra en las opciones de la herramienta.
Selección por color:
La herramienta que nos encontramos en esta situación, es la de selección de color. Su funcionamiento es similar al anterior. Concretamente, consiste en extraer el color del píxel que hemos seleccionado. La diferencia que mantiene con el anterior es que, en este caso, identifica todos los píxeles con una tonalidad semejante a la seleccionada previamente sin importar la ubicación. Tal y como observamos en el ejemplo, al haber clicado en las zonas amarillas, pese a que estén distanciadas, se han seleccionado todas las que tienen la misma tonalidad.
Selección de formas de la imagen:
En esta ocasión, nos encontraremos con una herramienta de selección que tiene como icono unas tijeras. Habitualmente, se hace uso de ellas cuando la región que deseamos seleccionar, se encuentra delimitada de forma nítida. La utilización de la herramienta tiene un mecanismo muy sencillo, simplemente hay que realizarlo con calma y paciencia. Uno de los beneficios de esta herramienta es que nos permite seleccionar zonas con perfiles que no sean simplemente geométricos.
En el momento de comenzar a seleccionar la imagen, tan solo debemos ir haciendo clic por medio del ratón sucesivamente, a modo que poco a poco su silueta este completamente envuelta por unos círculos diminutos. Estos círculos indicarán nuestros pasos en el momento de seleccionar.
Pese a que se trata de una herramienta de uso continuado, el modo de uso debe ser el correcto:
Comenzaremos en un punto concreto de la imagen que deseamos seleccionar e iremos realizando tantos clics como sean necesarios. En ese momento, comenzaremos a ver unos pequeños círculos, previamente mencionados que reciben el nombre de "nodos de control".
Su funcionalidad es hacernos ver si la selección de la imagen está siendo correcta. En el momento de trabajar con esta herramienta de selección deberemos seguir una dirección continuada, sin realizar saltos de ningún tipo. En caso de no ser así, la selección no será progresiva y nos delimitará zonas alternas de la imagen, si nos equivocamos en algún punto solamente tenemos que posicionarnos en el punto que queramos corregir y pulsar CTRL + clic.
Para poder finalizar la selección, es necesario clicar en el mismo punto que se comenzó. Por este motivo, es recomendable comenzar en algún punto característico de la zona seleccionada y seguir un orden. A continuación, pulsaremos el botón INTRO del teclado para realizar una confirmación de la selección. Habiendo completado todos los pasos de modo correcto, veremos unos destellos alrededor de la imagen seleccionada. Como pequeño consejo, recordemos que podemos hacer zoom pulsando CTRL+ ruleta del ratón o desde el selector de zoom que se encuentra abajo a la izquierda.
Invertir:
Esta no es una herramienta como tal, pero nos va a resultar muy útil cuando usemos GIMP. Hasta ahora, hemos aprendido a seleccionar de manera directa, es decir, seleccionamos un área y la selección activa es lo que se halla de los límites de la selección hacia dentro pero, gracias a invertir, podemos hacer que la selección activa sea del límite de la selección hacia afuera.
Veamos esto con un ejercicio.

(clic derecho en la imagen y 'guardar imagen como...' si queremos guardarla en nuestro PC)
Lo que vamos hacer es, seleccionar la mariquita con la herramienta que nos resulte más cómoda, seguidamente invertiremos la selección desde el menú 'seleccionar' --> 'Invertir' o directamente con CTRL + I, lo que nos llevará a tener seleccionado todo menos a la mariquita y, como ya sabemos que trabajamos siempre sobre la selección, lo que vamos hacer es usar la opción de desaturar que se halla en la barra de menús 'Colores' --> 'Desaturar' -- 'Desaturar' para quitar el color al paisaje que, en nuestro caso, lo haremos con la opción 'modo' --> 'Medio'
4.2. Herramienas de Pintura
Mediante las herramientas de pintura, podremos colorear y dibujar sobre nuestras imágenes, así como aplicar diversos efectos como "emborronar", ''quemar ” o ''desenfocar”. Se trata de un conjunto de herramientas de uso sencillo y con muchas posibilidades, que nos permitirán desarrollar nuestra creatividad.
Herramienta cubo de pintura
La utilización de esta herramienta está enfocada a poder rellenar en un solo paso y de manera individual secciones que se encuentran delimitadas de forma completa
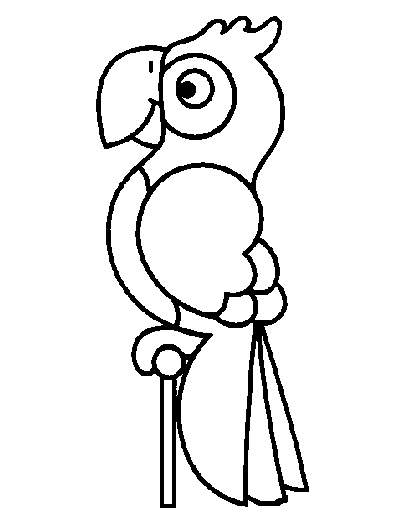 ------>
------> 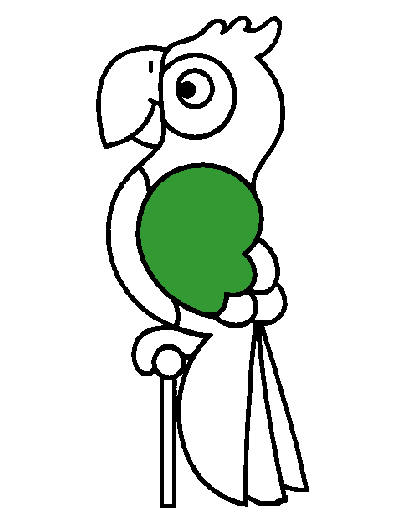
Para usar esta herramienta, lo primero que tenemos que hacer es seleccionar el color con el que deseamos rellenar un área determinada. Después solo nos resta hacer clic sobre dicha área.
Podremos seleccionar los colores desde los cuadros de selección de color tal y como se aprecia en la imagen
Herramienta de degradado
Para poder realizar un degradado, necesitamos hacer uso de dos colores. Comenzaremos pulsando con el ratón en una parte de la imagen y sin soltar el botón iremos arrastrando la línea que aparecerá en la pantalla. La longitud y la dirección variarán en base a los movimientos que realicemos con la mano. Conseguiremos degradados de diferentes tipos: Cónicas, espiral, contorno, cuadrada, bilineal, lineal... Los colores para el degradado serán aquellos que tengamos configurados en 'principal' y 'secundario'.
Lápiz, pincel, aerógrafo, herramienta de tinta
Todas estas herramientas funcionan de manera muy parecida, sólo tenemos que seleccionar aquella que nos interese, escoger un color pinchando en los cuadros de color principal y secundario, darle los parámetros que necesitemos (tamaño del pincel, claridad...) y, a mano alzada, pintar lo que queramos.
Borrador
En esta ocasión disponemos de una goma de borrar de color rosa, que como bien indica su nombre, la función que realiza es la de eliminar o borrar. En el momento de utilizar esta herramienta, deberemos tener en cuenta que borra el color de fondo o la transparencia de una imagen. Es aconsejable trabajar con capas independientes debido a que, en caso de no ser así, esta herramienta eliminará todo el contenido existente en la imagen. Para poder utilizarla simplemente debemos seleccionarla y mantener presionado el ratón.
Herramienta de clonado
Tal y como su nombre indica, esta herramienta sirve para clonar / duplicar. Haciendo uso de ella, podremos modificar una imagen hasta tal punto que podremos agregar o eliminar elementos de la manera más real posible. Tendremos que ser precisos a la hora de seleccionar qué zona deseamos clonar. Para ello, clicaremos sobre la zona y al mismo tiempo mantendremos pulsada la tecla control. Después de esta acción, tan solo debemos hacer clic en la región que nos interese de la imagen para poder utilizar lo que hemos clonado.
En resumen: localizamos una parte que nos interese clonar, CTRL + Clic para tomarla como referencia, nos posicionamos sobre lo que queremos "ocultar" y hacemos clic para pasar la referencia que hemos tomado en un principio al lugar donde estemos posicionados.
Veamos un ejemplo liberando a Binky de sus cadenas. En este caso lo que vamos hacer es hacer desaparecer la correa clonando el césped.

Herramienta de saneado
Con esta herramienta podremos subsanar cualquier anormalidad que notemos en la imagen. La herramienta funciona prácticamente igual que el tampón de clonar, es decir, tomamos un punto de referencia como en el tampón de clonar, CTRL + Clic, nos posicionamos en la parte que queramos corregir y hacemos clic. La acción que hace es muy similar a la del tampón, aunque añadiendo un suavizado en los bordes.
Veamos cómo funciona quitándonos unas arrugas....

Herramienta de enfoque y desenfoque
La herramienta de enfoque y desenfoque nos da la posibilidad de poder añadir o quitar nitidez a una imagen completa o a zonas concretas de ella.
En caso de querer usar el desenfoque, conseguiríamos difuminar diversas zonas de la imagen para poder resaltar otras y, por el contrario, en caso de que quisiéramos usar el enfoque, la idea principal de su uso es poder ver con la mayor nitidez posible la imagen.
Para poder realizar estos cambios, usaremos un pincel selectivo que, en este caso, seleccionaremos lo que queremos dejar sin emborronar con la selección elíptica e invertiremos esa selección para así actuar de manera más cómoda ya que no nos saldremos de la selección. De este modo, podremos concretar las zonas que deseemos modificar.
Herramienta de emborronar
Podemos usar esta herramienta para diversos fines. Por lo general, se hace uso de ella a modo de recurso de rescate. Cuando hemos recortado una fotografía y no está correcta, cuando hemos rellenado alguna zona y se nos ha ido un poco el pulso... En situaciones similares esta herramienta puede ser de gran utilidad. Aún así, conviene señalar que esta herramienta, no está pensada para subsanar errores humanos, sino suavizar alguna línea o zona en alguna imagen que se desee, aunque dependerá más del tipo de foto o de nuestra imaginación el cómo utilizar esta herramienta. Veamos un ejemplo de cómo podemos usarla para hacer desaparecer una estatua.

Como podemos ver en el vídeo, lo "único" que hace la herramienta es mezclar (emborronar) lo que está dentro del área de efecto como si de tinta fresca se tratara.
Herramienta de marca a fuego / quemar
Para poder utilizar esta herramienta, primero debemos seleccionar el icono que la representa que es similar a una cerilla quemada.
Dependiendo qué tipo de acción quisiéramos realizar, debemos seleccionar en el panel de herramientas la adecuada (Blanquear/Ennegrecer). Podemos cambiar la función simplemente con mantener pulsado CTRL.
Vamos a poner un ejemplo blanqueando dientes y poniéndonos algo de moreno.
Recordemos que todas las herramientas tienen sus opciones en el panel lateral izquierdo (opciones de herramienta).
En el panel izquierdo, en las opciones de herramienta, podremos modificar del modo que deseemos todos los ajustes de las herramientas que nos encontramos utilizando. Entre ellas podemos destacar: blanqueado, ennegrecer, tamaño, pincel...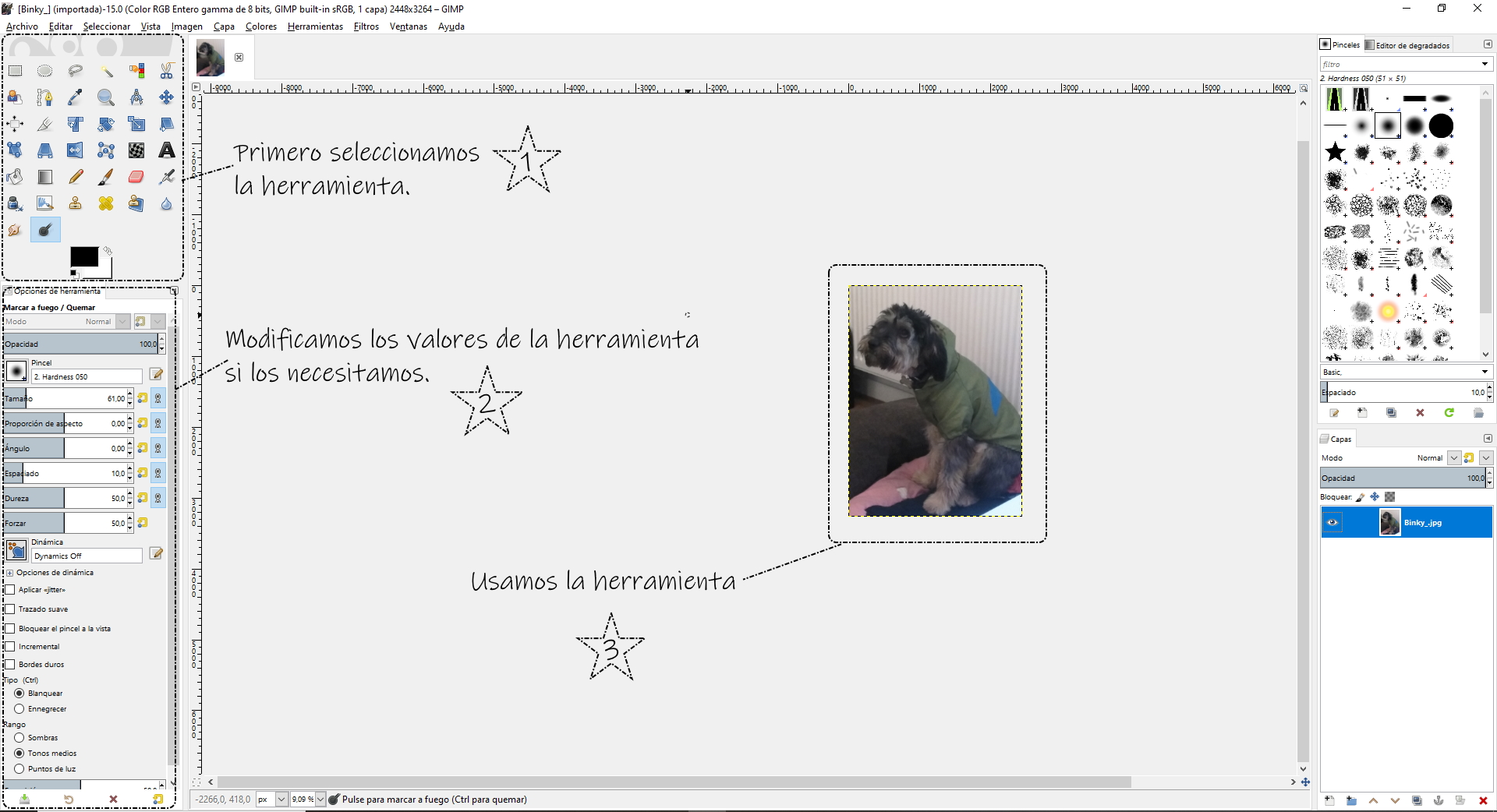
4.3. Herramientas de transformación
Las herramientas de transformación modifican los valores de una selección o capa como pueden ser tamaño, posición, dirección, perspectiva, etc. Estas herramientas son muy útiles cuando trabajamos con fotomontajes y tenemos que adaptar los nuevos elementos en una misma imagen.
Las podemos encontrar en la caja de herramientas situada en la parte izquierda de la pantalla o dentro del menú "Herramientas"- "Herramientas de Transformación" de la barra superior de la pantalla.
Para los ejemplos de este tema usaremos estas dos imágenes


Antes de empezar con las herramientas propiamente dichas lo que vamos hacer es introducir al chico dentro de la playa. Para ello, recortaremos la figura del chico y la pegaremos como una capa nueva en la imagen de la playa, profundizaremos más en las capas en el tema siguiente, pero como introducción este ejercicio nos vendrá muy bien.
Primero abrimos las dos imágenes con GIMP; en la imagen del chico seleccionaremos la herramienta de varita mágica (Selección difusa), con un umbral de 40 deberíamos seleccionar con un solo clic la silueta del chico, seguidamente invertiremos la selección (tenemos que tener en cuenta que realmente al hacer clic en la 'parte verde' lo que tenemos seleccionado es esa parte verde) y ya por último cortamos (podemos hacerlo desde el menú 'editar' o CTRL + X) o copiamos (también desde el menú 'editar' o CTRL + C).
Nos vamos a la imagen de la playa y desde el menú 'Editar' --> 'Pegar como' --> 'Capa nueva', podríamos pegar también de manera normal, pero es mejor que nos vayamos acostumbrando a manejar capas.
Herramienta de mover
La herramienta para mover es un icono representado por una cruz con 4 flechas en las direcciones de los puntos cardinales. Mediante su uso, podremos mover y recolocar cualquier zona, objeto o capa que tengamos seleccionada en ese momento. Su utilización es muy sencilla.
Primero, pulsaremos el icono correspondiente. Posteriormente, manteniendo el ratón pulsado sobre lo que mover, lo arrastraremos hasta el punto deseado.
Herramienta de recorte
El icono en esta ocasión es similar a la cuchilla de un cúter. Esta herramienta nos permitirá realizar cortes (no confundir con la acción cortar, aunque la función es muy parecida). De modo que, podremos modificar la zona con la que nos interesa trabajar.
Para su utilización tan solo debemos clicar sobre el icono. A continuación, manteniendo el ratón pulsado, arrastraremos e iremos marcando la zona que nos interesa. Si el recuadro es muy grande o muy pequeño, podremos variar el tamaño. Para ello, utilizaremos unos recuadros que aparecen en las esquinas. En el momento en que el tamaño esté decidido, para poder fijar la imagen tan solo pulsaremos con el ratón en el centro de la imagen o pulsar INTRO.
Todo lo que se encuentre fuera de la zona seleccionada desaparecerá.
Herramienta de rotación
La siguiente herramienta nos permitirá girar la zona u objeto seleccionado a la posición que deseemos.
Para ello, tan solo deberemos pulsar el icono y posteriormente sobre la imagen.
En ese momento, la zona u objeto que tengamos seleccionado se cubrirá de unos recuadros. Para poder realizar los giros deseados, mantendremos el ratón pulsado y arrastraremos en la dirección que nos interese hasta elegir la posición que consideramos adecuada.
Herramienta de escalado
La herramienta de escalado nos permite realizar variaciones de tamaño de la zona seleccionada. Para ello tan solo debemos elegir el icono correspondiente. A continuación, pulsaremos sobre la imagen. En ese momento, veremos que se cubre de recuadros, del mismo modo que con una de las herramientas previamente mencionadas.
En esta ocasión, antes de comenzar, tendremos que fijarnos en el recuadro que vemos en el que aparecen dos argollas pequeñas. Es muy importante hacer clic sobre ellas para que se unan. La acción de unirlas nos ayudará debido a que los cambios de escalado que realicemos serán proporcionales.
Una vez unidas las argollas, haremos uso de los recuadros que veremos en las esquinas de la imagen que está seleccionada. Cuando hayamos decidido el tamaño que deseamos, pulsaremos sobre el botón escalar para confirmar nuestra decisión.
Herramienta de inclinación
Como su nombre nos indica es una herramienta que nos ayudará a trabajar la inclinación que deseamos que tenga la zona seleccionada.
Pulsaremos sobre el icono, pulsando el ratón y por medio del arrastre modificaremos la perspectiva hasta que lo deseemos. Finalmente, pulsaremos el botón de Cizallar para confirmar.
Herramienta de perspectiva
Cambiar la perspectiva de la capa, selección o ruta. Al pulsar en la imagen aparecerán unos cuadritos verdes delimitadores alrededor de ella. Tan solo tenemos que adaptar las esquinas arrastrando de ellas con el botón del ratón pulsado para conseguir el efecto. La herramienta de perspectiva nos permitirá conseguir una variación importante en la profundidad y la sensación de tamaño que tenga la zona seleccionada.
Pulsaremos el icono y posteriormente sobre la imagen. En ese momento veremos unos cuadraditos en las cuatro esquinas de la zona que hemos seleccionado. Mediante el uso del ratón, pulsaremos uno de los recuadros de una de las esquinas e iremos realizando los movimientos correspondientes hasta que tomemos la decisión y los cambios nos gusten. Una vez terminado, confirmaremos pulsando el botón transformar.
Herramienta de volteo
Voltea la capa, selección o ruta horizontalmente o verticalmente. Pulsar en la imagen una vez que hayamos seleccionado la herramienta. Si queremos que el volteo sea en el plano vertical (cabeza abajo), se puede pulsar en la imagen manteniendo pulsada la tecla CTRL (control) del teclado.
La utilización de esta herramienta puede ayudarnos a darle otra dirección a la zona seleccionada. Su uso es muy sencillo, como en todas la anteriores, pulsaremos sobre el icono que la representa. Después, tenemos dos opciones: el volteo horizontal o el volteo vertical.
En el caso del volteo horizontal, tan solo con clicar sobre la imagen con el ratón en el mismo momento comprobaremos si nos gusta o no ese cambio. Por otro lado, si lo que deseamos es realizar un volteo vertical, debemos hacer uso del teclado. A ambos lados del teclado podemos ver una tecla que tiene el nombre de CONTROL (Ctrl), mantendremos pulsada esa tecla y al mismo tiempo haremos clic con el ratón sobre la imagen.
No es necesario pulsar ningún botón para realizar la confirmación.
4.4. Herramientas de texto
Herramienta de texto
El programa GIMP, nos permite añadir textos a las imágenes que deseemos. La diferencia con alguna herramienta previamente explicada, es que en esta ocasión nos añade una capa.
Para poder escribir, pulsaremos sobre la A que vemos en el panel de herramientas de la izquierda. En ese momento, veremos que aparece una cruz en lo que sería el puntero del ratón.
Mantendremos el ratón pulsado y arrastraremos para crear la zona de texto en la que deseamos redactar algo. Una vez esté el tamaño seleccionado, haremos clic dentro del recuadro y aparecerá una barrita intermitente indicándonos que podemos comenzar a escribir.
Al estar la opción de escritura seleccionada, en la parte baja del lado izquierdo de la pantalla veremos los ajustes a los que podemos acceder para poder adecuar el texto a nuestro gusto.
Podremos elegir el color, el tipo de letra, el tamaño... entre otros.
Finalmente, mediante el uso de la herramienta de mover , podremos colocar en la zona exacta que deseemos el texto creado.
Pasos para insertar texto en una imagen:
- Abrir la foto en la que queremos insertar el texto
- Seleccionar la herramienta de texto
- Hacer clic en la imagen (más o menos donde queremos que vaya el texto aunque luego lo podremos mover)
- Escribir el texto
- Modificar las opciones a nuestro gusto con ayuda de las herramientas de la parte izquierda de la pantalla (tamaño, tipo letra, color, etc.)
- Seleccionar la herramienta de mover y llevar el texto a la parte de la imagen que más nos guste.
5. Ejercicios de repaso
| Ejercicios. Herramientas de transformación | |
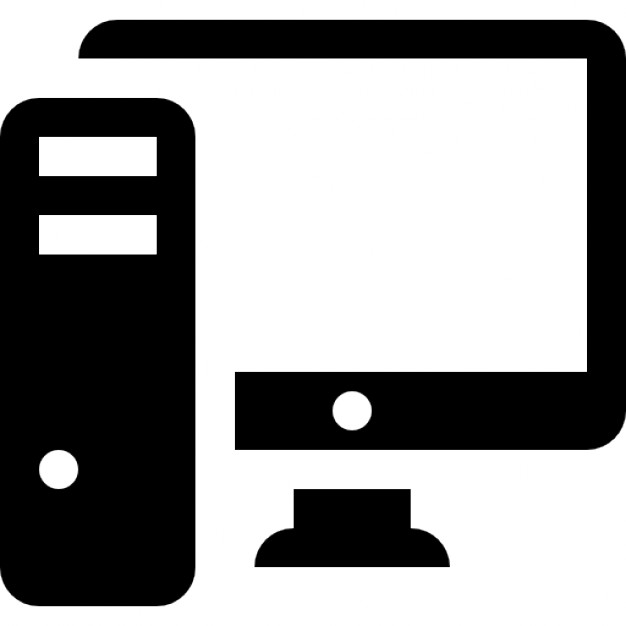 |
|
| Ejercicios. Herramientas de transformación | |
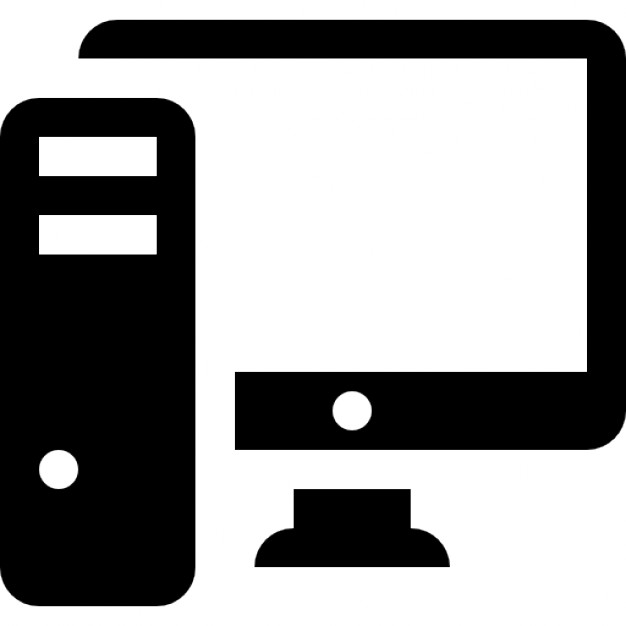 |
|
