Primeros pasos
| Sitio: | Plataforma de aprendizaje KZgunea |
| Curso: | Genially. Crea contenido interactivo |
| Libro: | Primeros pasos |
| Imprimido por: | Invitado |
| Día: | martes, 16 de abril de 2024, 16:07 |
1. Conocer la interfaz
Una vez creada nuestra cuenta podemos comenzar a crear nuestros diseños en genial.ly, pero antes de comenzar a trabajar veamos su interfaz:
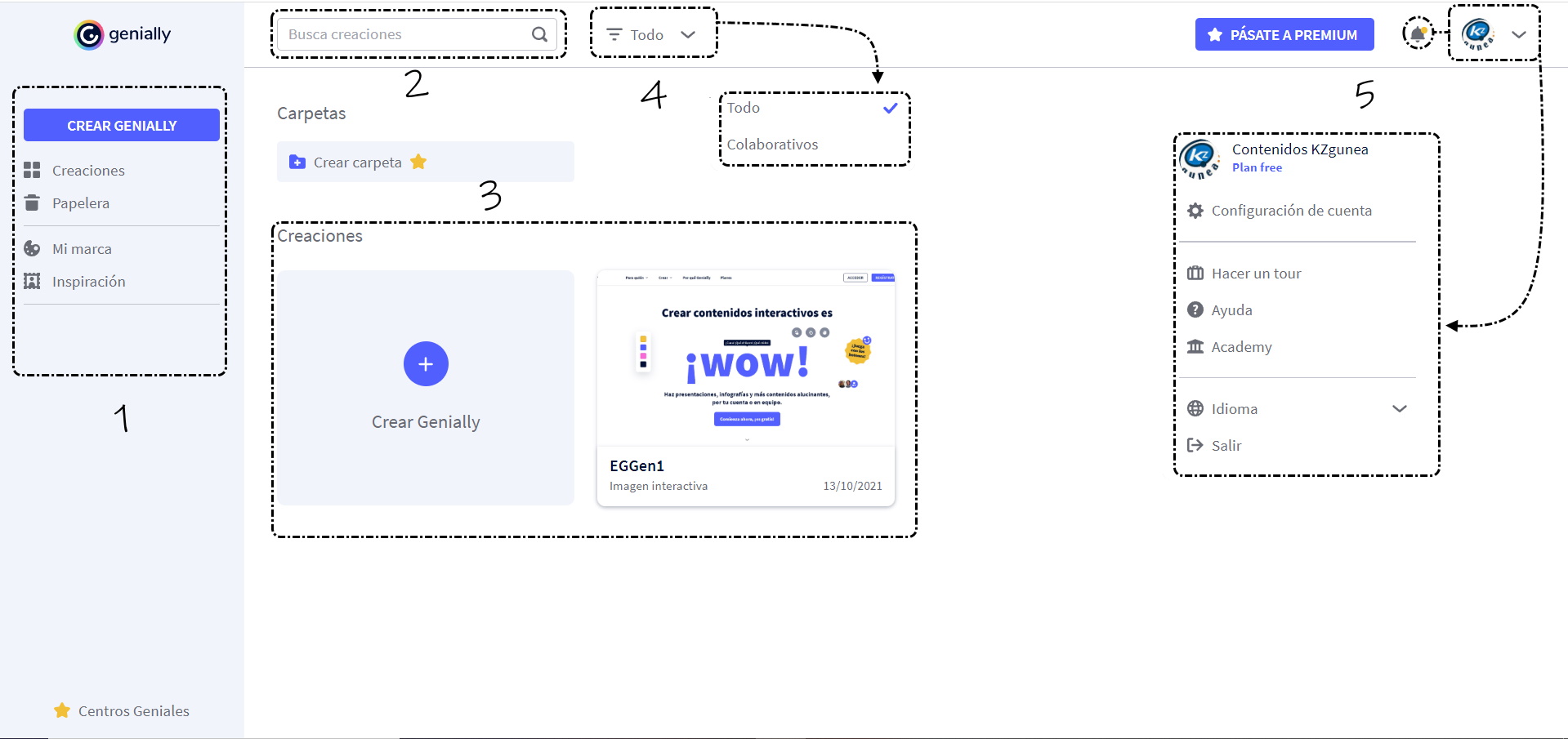
- Desde esta sección podemos:
- Crear una nueva presentación.
- Ver las creaciones que hemos hecho.
- Ver las creaciones que hemos borrado.
- El logotipo que aparecerá en nuestras creaciones (opciones de pago).
- Ver creaciones de otras personas.
- Escribiendo dentro de la caja de texto podemos buscar entre nuestras creaciones.
- Aquí se nos mostrarán nuestras creaciones más recientes, la creación de carpetas es una opción de pago.
- En esta sección podemos filtrar entre nuestras propias creaciones y aquellas en las que colaboremos.
- Desde aquí accedemos a nuestras notificaciones y, a la configuración de nuestra cuenta.
![]() Todas aquellas opciones que tengan el icono
Todas aquellas opciones que tengan el icono ![]() son opciones de pago que no trataremos en este curso.
son opciones de pago que no trataremos en este curso.
2. Trabajando con plantillas
Siempre que queramos comenzar con una nueva presentación pulsamos sobre el botón "crear genially".

Hecho esto, el programa nos llevará a la pantalla de "nuestro panel".
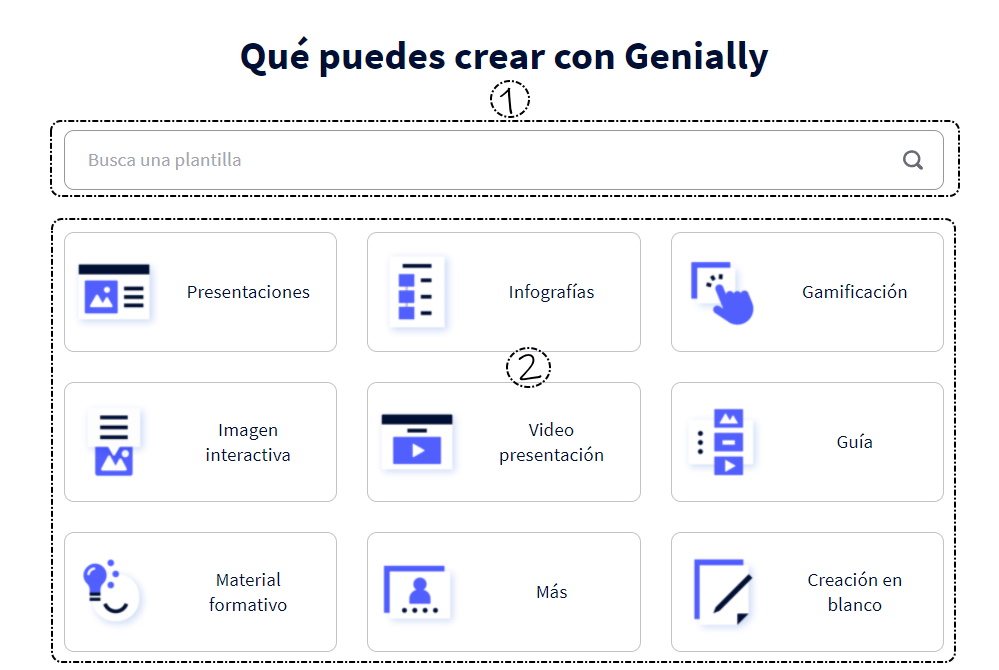
- Caja de búsqueda: Esta herramienta nos permite realizar búsquedas entre todas las plantillas que hay disponibles en Genially.
- Categorías de plantillas: Aquí podemos elegir qué clase de plantillas queremos que nos muestre (podemos cambiar más adelante).
Dentro de la selección de plantillas veremos que en la columna izquierda podemos cambiar la categoría, buscar plantillas a través de la caja de búsqueda y, algo que recomendamos, filtrar entre plantillas gratuitas y premium.
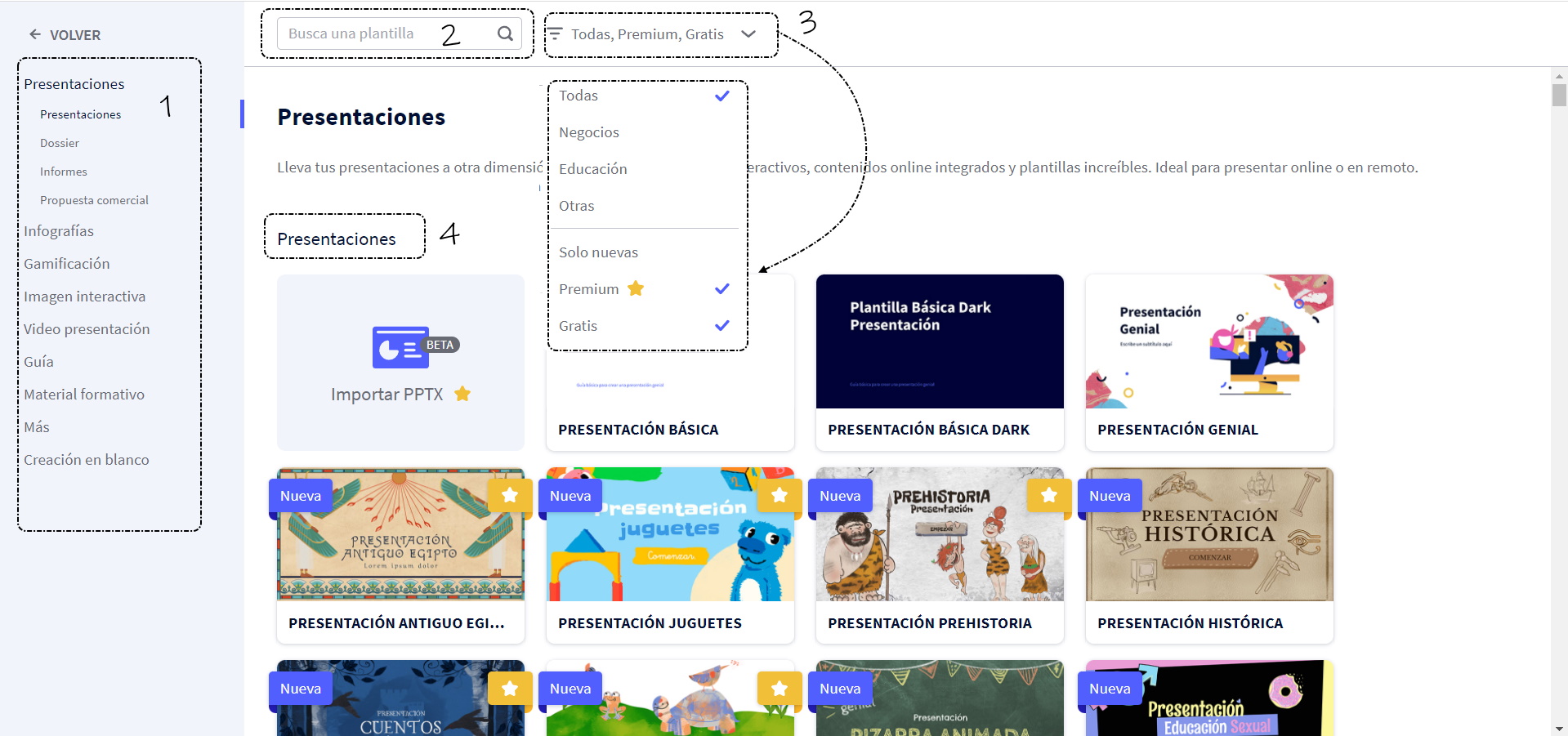
- Selección de categoría/plantilla: En esta sección podemos seleccionar el tipo de plantilla que queremos cargar.
- Caja de búsqueda: Desde aquí podemos buscar plantillas por su nombre.
- Filtro: Desplegable en el cual podemos afinar los resultados de las plantillas a mostrar.
- Plantillas: Aquí se mostrarán las plantillas de la categoría seleccionada.
Para este ejemplo y ver las funciones básicas que nos ofrece Genial.ly vamos a seleccionar la plantilla de "presentación básica" junto con todas las diapositivas de las que se compone la plantilla. Para hacer esto:
- Seleccionamos la plantilla.
- Pulsamos sobre el botón que se encuentra en la esquina inferior derecha "usar esta plantilla".
- Marcamos la casilla "seleccionar todo" (también podemos seleccionar sólo algunas).
- Pulsamos "añadir" y esperamos a que se carguen todos los elementos.
Veamos un ejemplo de lo que hemos visto:
Una vez que tenemos cargada nuestra plantilla vamos a aprovecharla para ver unos ejemplos de las acciones básicas y, así poder editarla a nuestro gusto y/o necesidades.
Editar un elemento:
Para poder editar un elemento dentro de nuestra presentación lo único que tenemos que hacer es pinchar sobre él y, observáremos que:
- Nos aparecen unos iconos sobre el elemento que estamos editando.
- Bloquear: Hace que no se pueda mover el bloque.
- Arrastrar: Nos permite mover elementos cuando la presentación está activa.
- Interactividad: Con este botón podemos añadir elementos interactivos al bloque.
- Animación: Esta opción nos permite agregar movimiento al bloque.
- El elemento está rodeado de una pequeña caja.
- Cambiar tamaño: posicionamos el cursor en un lateral y arrastramos.
- Cambiar posición: colocamos el cursor dentro de la caja y arrastramos.
- Veremos que arriba tenemos disponible la barra de formato.
- Tipo de letra: Seleccionamos el bloque a cambiar, desplegamos el menú de fuente y seleccionamos la que más nos guste.
- Colores: Seleccionamos el bloque, pulsamos sobre la opción de color y elegimos el color que más nos convenga.
- Etc.
- Si pulsamos botón derecho sobre el elemento tendremos disponibles las opciones de copiar, duplicar, cortar, pegar...
![]() Estas acciones se aplican a todos los elementos sean, texto, imágenes, formas...
Estas acciones se aplican a todos los elementos sean, texto, imágenes, formas...
Editar una página:
También podemos realizar acciones sobre las páginas de nuestras presentaciones, para ello, en el menú lateral seleccionamos "páginas".
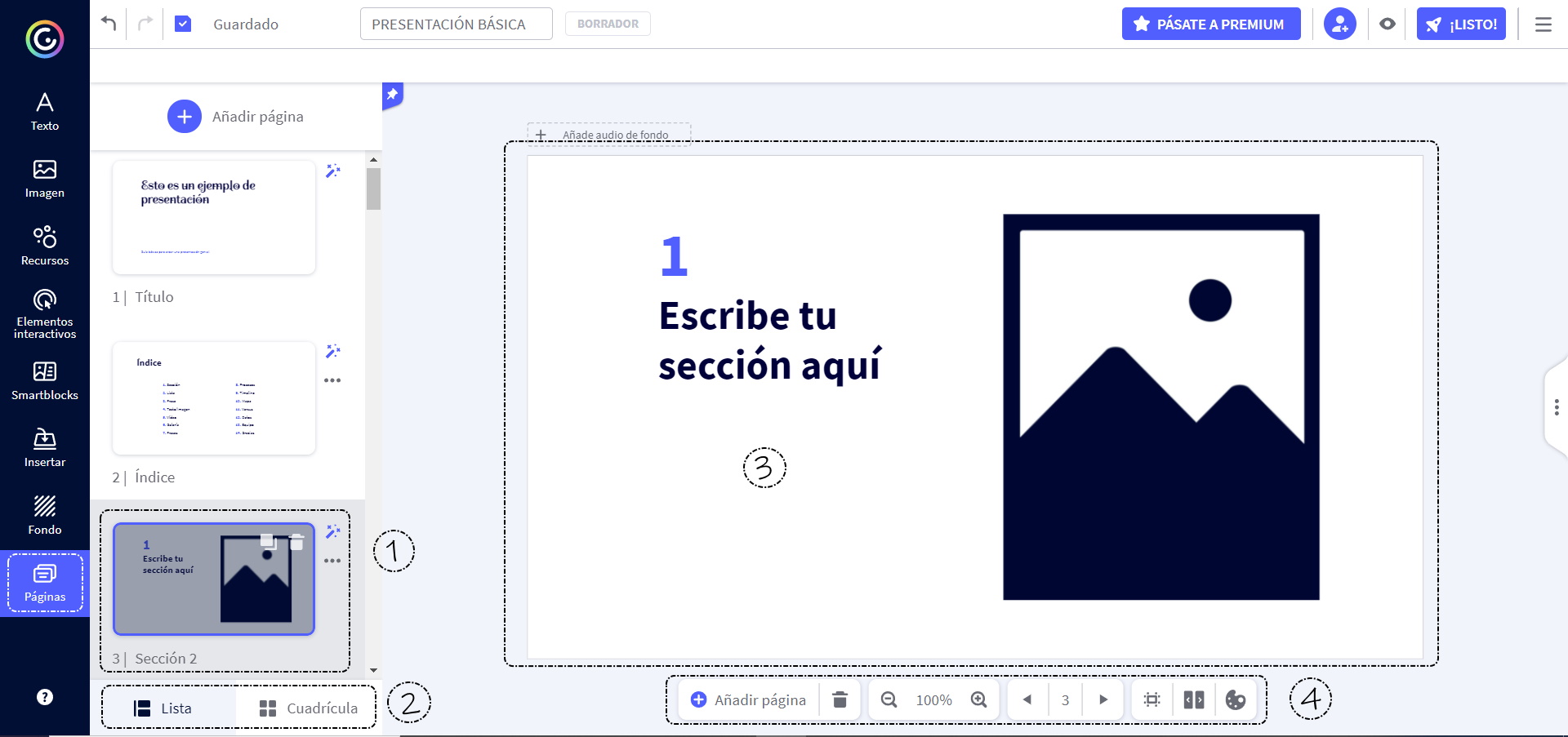
- Página seleccionada: cuando seleccionemos una página tendremos disponibles las opciones (de izquierda a derecha):
- Duplicar página.
- Eliminar página.
- Añadir transición a la página.
- Opciones.
- Añadir contraseña a la página.
- Ocultar página.
- Vista de lista/Vista de cuadrícula: Cambiamos la forma en la que se muestran las páginas de la presentación.
- Lienzo: Aquí es donde diseñaremos y arrastraremos los elementos de nuestra presentación.
- Opciones de navegación: Aquí podemos encontrar las herramientas de borrar, navegar entre las páginas, añadir...
3. Antes de comenzar
Una vez que tenemos claras las acciones básicas tanto de los elementos como de las páginas, vamos a comenzar a crear una presentación desde cero.
Como punto de referencia y ejemplo de lo que podemos crear, tenemos esta imagen-tutorial creada con Genial.ly para ver cómo funciona cada una de las categorías (simplemente pulsa en cada una de ellas para ver una explicación).