Comenzando con Inkscape
| Sitio: | Plataforma de aprendizaje KZgunea |
| Curso: | Dibuja y diseña con Inkscape |
| Libro: | Comenzando con Inkscape |
| Imprimido por: | Invitado |
| Día: | martes, 6 de mayo de 2025, 12:04 |
1. ¿Qué es Inkscape?
Inkscape es un software de gráficos vectoriales disponible para Windows, Mac OS X y GNU/Linux. Es usado por diseñadores profesionales y aficionados de todo el mundo para crear una gran variedad de gráficos como ilustraciones, iconos, logos, diagramas, mapas y diseños web.
Inkscape es software libre, gratuito y de código abierto, que utiliza SVG (Scalable Vector Graphic), el estándar abierto de W3C, como formato nativo.
En KZgunea proporcionamos todas las herramientas necesarias para el curso, es decir, ya tenemos instalado el programa en los ordenadores y preparado para su uso.
Si queremos instalarlo en nuestro ordenador personal para crear nuestros diseños:
- Buscamos Inkscape en un buscador o vamos directamente a la página oficial.
- Si es necesario cambiamos el idioma desde la parte superior derecha.
- Seleccionamos la opción 'Download/Descarga'.
- Elegimos la versión que corresponda a nuestro ordenador.
- Instalamos y ya lo tendríamos listo para empezar con nuestros diseños.
2. ¿Qué son los gráficos vectoriales?
Como hemos visto, Inkscape es un editor de gráficos vectoriales libre y de código abierto con el cual podemos crear y editar diagramas, líneas, gráficos, logotipos e ilustraciones complejas.
Una imagen vectorial es una imagen digital formada por objetos geométricos dependientes (segmentos, polígonos, arcos, muros, etc.), cada uno de ellos definido por atributos de forma, de posición, etc. Por ejemplo un círculo de color rojo quedaría definido por la posición de su centro, su radio, el grosor de línea, su color, etc.
Veamos un ejemplo:
3. Interfaz
Vamos a empezar conociendo la interfaz de Inkscape:
4. Herramientas y acciones básicas
Inkscape nos proporciona muchísimas herramientas para que podamos crear nuestros diseños, veamos algunas de ellas:
Dibujar curvas Bézier y líneas rectas
Una de las herramientas más usadas y que nos dará mucho juego. Su cometido es la de ir trazando líneas según vayamos clicando.
- Seleccionamos
y posicionamos el cursor donde queramos empezar nuestro diseño.
- Clicamos y, sin mantener el botón pulsado, posicionamos el cursor en el lugar que queramos que se convierta en el siguiente punto.
- Repetimos los clics hasta obtener la forma que nos interesa, finalizando con un último clic en el primer punto.
- Una vez finalizada la figura podemos moverla, colorearla, rotarla...
Herramienta de mano alzada
Esta herramienta nos permite dibujar de manera libre con el ratón permitiéndonos configurar el trazo, color, grosor...
- Seleccionamos la herramienta
.
- Posicionamos el cursor donde queremos empezar el dibujo.
- Clicamos con el botón izquierdo del ratón, y manteniendolo presionado, realizaremos el dibujo que queramos de la misma manera que haríamos con un lápiz.
Una vez realizado el trazo podemos cambiar los parámetros de la línea a través de 'Objeto' - 'Relleno y borde' o, pinchando en el pequeño cuadro negro que se encuentra en la esquina inferior izquierda.
Comprobaremos que nos aparece un menú lateral en el cual podemos cambiar la configuración de la línea.
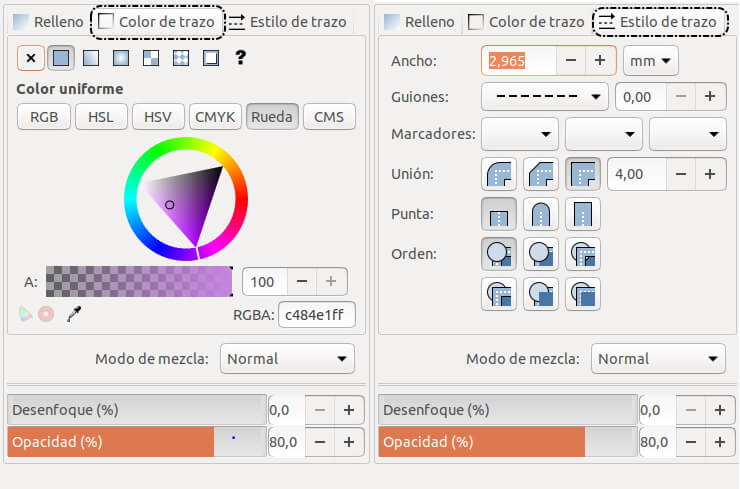
- Color de trazo: Aquí podemos elegir el color de la línea desde la sección de 'Color uniforme'. Tenemos que tener en cuenta que las opciones para elegir el color hacen lo mismo lo que cambia es la forma en la que elegimos el color, la más fácil y rápida es la rueda.
- Estilo de trazo: En esta sección podemos cambiar el ancho, el estilo de trazo, añadir marcadores o cambiar la transparencia.
Veamos un ejemplo:
Herramienta Dibujar trazos caligráficos o pinceladas
Con esta herramienta también podemos dibujar a mano alzada pero con la particularidad de simular trazos hechos con plumilla, rotuladores...
- Seleccionamos la herramienta
.
- Posicionamos el cursor allí donde queremos empezar el trazo.
- Pinchamos y manteniendo el botón pulsado, realizamos el trazo que queremos.
- Si queremos cambiar el tipo de trazo podemos desplegar el menú de tipo de trazo que se encuentra en la esquina superior izquierda.
Una vez realizado el trazo podemos cambiar su configuración de la misma manera que con la herramienta de mano alzada, aunque tenemos que tener en cuenta que en este caso, si queremos cambiar el color, tendríamos que cambiar el color de relleno.
Herramienta de texto
Esta herramienta nos permite escribir dentro de nuestros diseños, nos permite configurar el tipo de letra, tamaño, color...
- Seleccionamos la herramienta
.
- Pulsamos sobre el lugar donde queremos escribir.
- Escribimos el texto que queramos.
- Configuramos tamaño, color, posición.... con las distintas herramientas de las que disponemos.
Copiar, pegar y borrar
Acciones que usaremos mucho y nos facilitaran trabajar con nuestros diseños, veamos cómo se hacen.
- Seleccionamos el objeto sobre el que queremos ejecutar la acción.
- Pulsamos botón derecho.
- Seleccionamos la acción que necesitemos del menú.
- En el caso de querer pegar, después de copiar, situaremos el cursor allí donde queremos colocar el objeto y finalizáremos con botón derecho pegar.
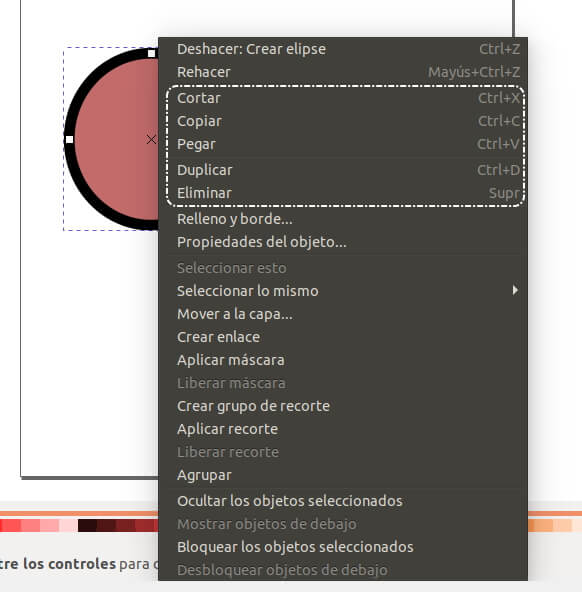
- Ctrl + C = Copiar
- Ctrl + X = Cortar
- Ctrl + V = Pegar
- Ctrl + D = Duplicar
- Supr = Eliminar
5. Primeros pasos
Comencemos con nuestros primeros pasos en Inkscape.
Vamos a seleccionar la herramienta de crear cuadrados y crearemos uno, para ello una vez seleccionada la herramienta, pinchamos dentro del área de trabajo y, manteniendo el botón pulsado, estiramos hasta conseguir el tamaño de cuadrado que nos interese.
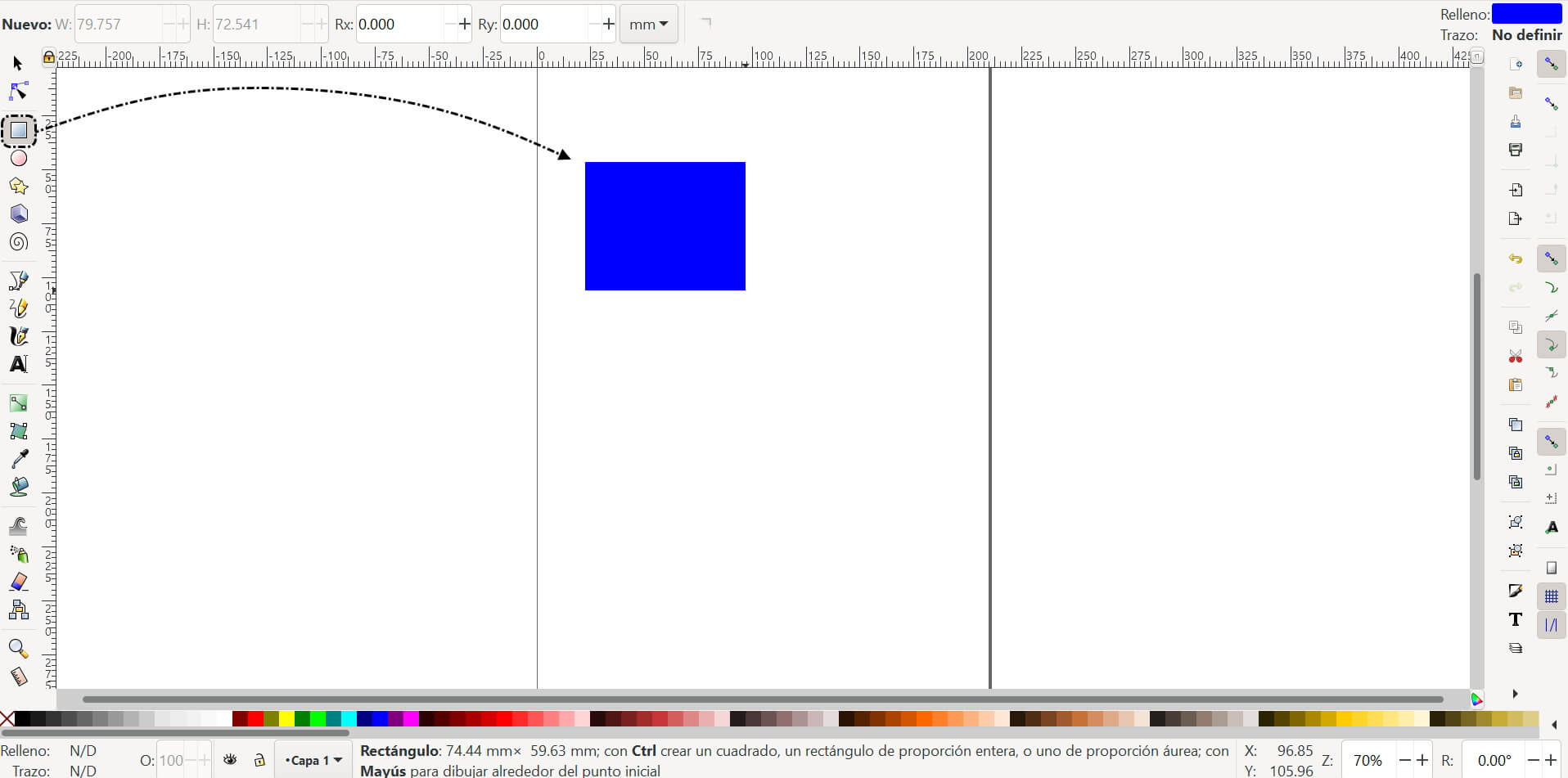
Una vez dibujado el cuadrado, veremos que dispone en las esquinas de dos tipos de 'tiradores'.
- Tirador con forma cuadrada: Con este tirador podemos cambiar el tamaño de nuestro objeto.
- Tirador con forma de círculo: La función de este tirador es la de suavizar las esquinas.
Si creamos un círculo su comportamiento es muy parecido:
- Tirador con forma cuadrada: Con este tirador podemos cambiar el tamaño de nuestro objeto.
- Tirador con forma de círculo: Con este tirador podemos crear porciones de círculo.
En el caso de las figuras geométricas solo dispondremos de un tirador para poder variar el vértice, si queremos configurar características como el número de lados, estrellas, polígonos tenemos que hacerlo desde la barra de comandos.
Si seleccionamos la herramienta de 'Seleccionar y transformar objetos' podemos ejecutar las siguientes acciones sobre cualquier objeto que seleccionemos:
- Cambiar el tamaño: Para cambiar el tamaño de un objeto seleccionamos la herramienta de 'Seleccionar y transformar objetos' y comprobaremos que el objeto se rodea de unas pequeñas flechas rectas. Pinchamos sobre una de ellas y arrastramos hasta el tamaño deseado.
- Girar/rotar: Para rotar un objeto, lo seleccionamos y volvemos a pinchar sobre él y observaremos que éste se rodea de unas pequeñas flechas curvas, pinchamos sobre una de ellas y rotamos a la posición deseada. También podemos cambiar el punto de rotación, para cambiarlo simplemente tenemos que pinchar sobre él y posicionarlo donde nos interese.
- Mover: Para mover un objeto seleccionamos la herramienta 'Seleccionar y transformar objetos', pinchamos sobre el objeto que queremos mover y lo arrastramos a la posición deseada.
6. *Ejercicios de repaso
Sugerimos los siguientes ejercicios para repasar y afianzar lo aprendido en el tema: