Creando un diseño
| Sitio: | Plataforma de aprendizaje KZgunea |
| Curso: | Dibuja y diseña con Inkscape |
| Libro: | Creando un diseño |
| Imprimido por: | Invitado |
| Día: | sábado, 26 de abril de 2025, 07:44 |
1. Creando
A lo largo de este tema iremos creando una tarjeta de felicitación paso a paso para así practicar con Inkscape y también introducir algún concepto nuevo para ayudarnos en esta tarea.
Comencemos:
Abrimos Inkscape y creamos un documento nuevo.
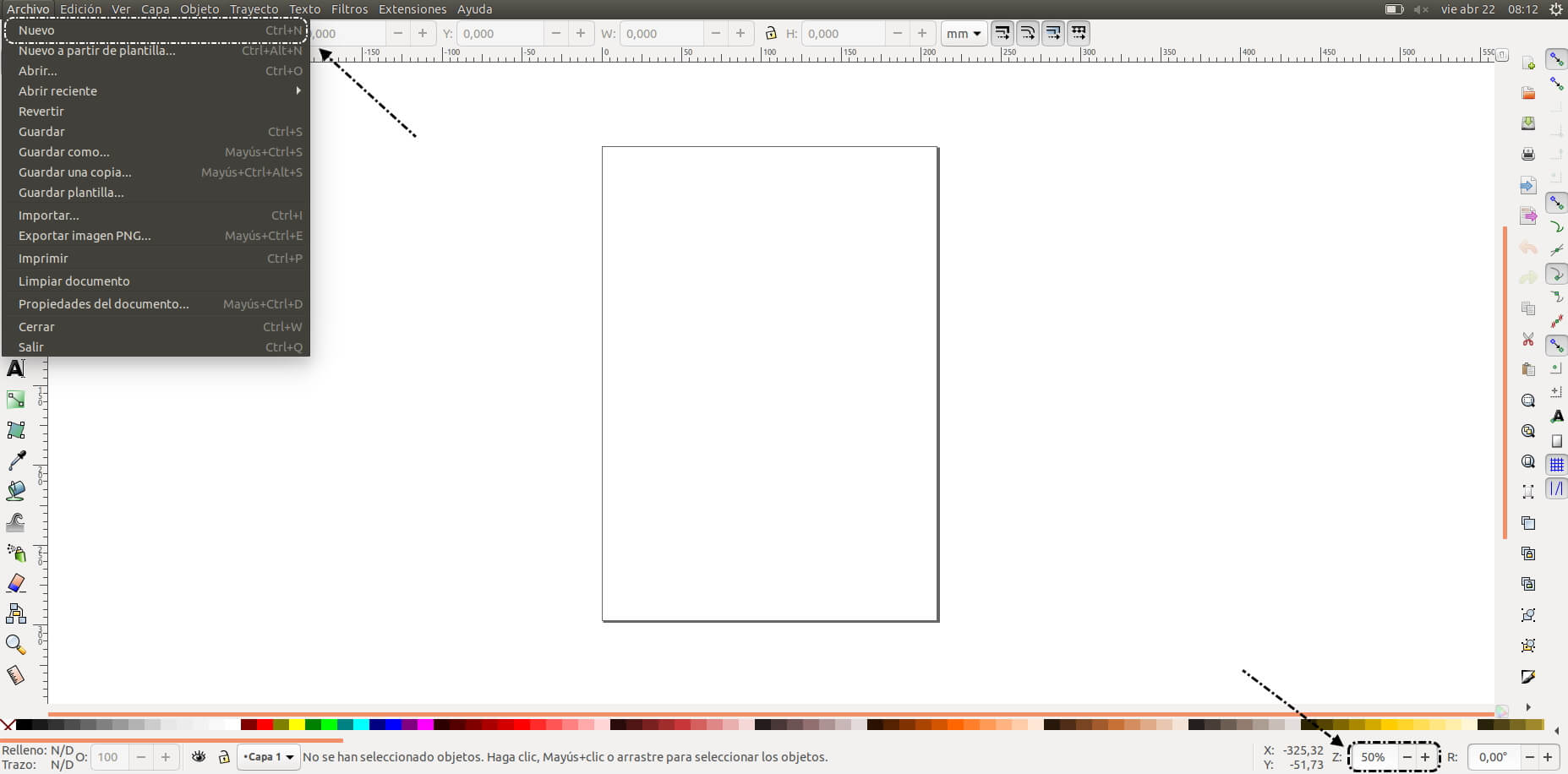
Vamos a comenzar creando un fondo para nuestra felicitación:
- Seleccionamos la herramienta 'Crear rectángulos y cuadrados'.
- Seleccionamos un color que nos guste como fondo.
- Creamos un cuadrado de un tamaño cómodo para trabajar con él.
El siguiente paso será introducir unas barras de un tono más claro a lo "carpa de circo".
- Seleccionamos la herramienta 'Crear rectángulos y cuadrados' si no la tenemos seleccionada ya.
- Seleccionamos un color más claro para nuestro nuevo rectángulo.
- Dibujamos un rectángulo sobre el cuadrado.
- Ajustamos tamaño, color, posición... a nuestro gusto.
Completada esta parte vamos a seleccionar todos los objetos con Ctrl + A o con la herramienta de selección y abarcando todos los elementos.
Una vez hecho esto vamos a juntar todas las piezas de nuestro diseño para que sean una sola y de paso, aprender a guardar nuestros diseños para reutilizarlo cuando queramos.
- Desplegamos el menú 'Objeto'.
- Seleccionamos la opción 'Agrupar'.
- Veremos que todas nuestras piezas se han convertido en una sola.
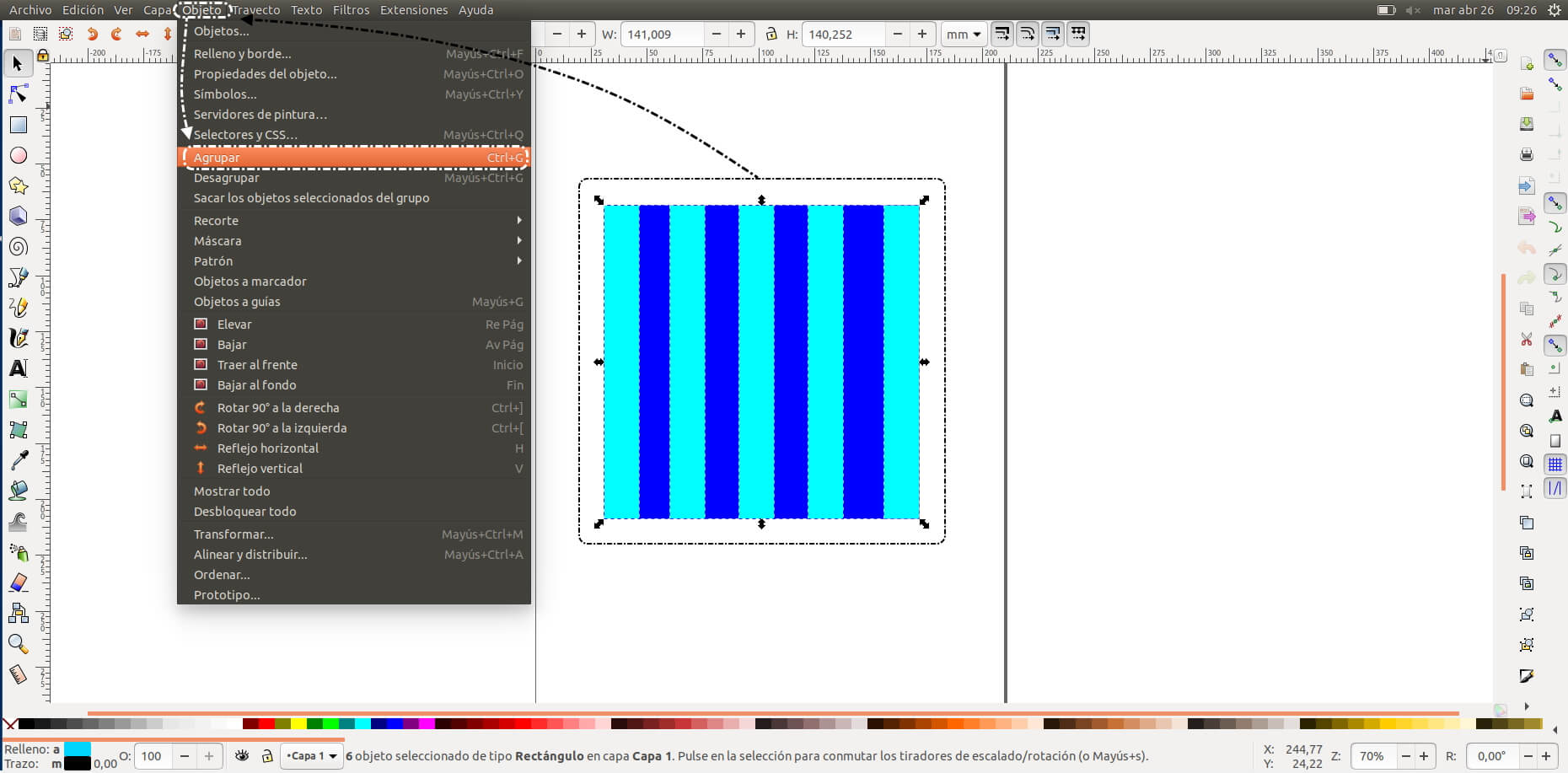
Cómo ya tenemos nuestro fondo finalizado vamos a guardarlo y para ésta opción, Inkscape nos ofrece la posibilidad de guardarlo en distintos formatos. Lo primero es distinguir entre guardar y exportar.
- Guardar: Guardamos un archivo con todos los datos del diseño que luego podemos abrir y seguir editando en programas de diseño de gráficos vectoriales como Inkscape, Illustrator, CorelDRAW...
- Exportar: Con esta opción 'guardaremos' nuestros diseños en formato PNG, convirtiendo todo el conjunto de nuestro diseño en una imagen que, podemos compartir y abrir en cualquier dispositivo.
Una vez guardado nuestro fondo, cerramos el programa Inkscape.
2. Retomando una creación
En el capítulo anterior hemos guardado nuestro fondo para usarlo en nuestros diseños, así que lo primero que vamos hacer a continuación es abrir ese archivo, para ello:
- Abrimos Inkscape.
- Desplegamos el menú 'Archivo'.
- Seleccionamos la opción 'Abrir'.
- Localizamos el archivo y pulsamos sobre el botón 'Abrir'.
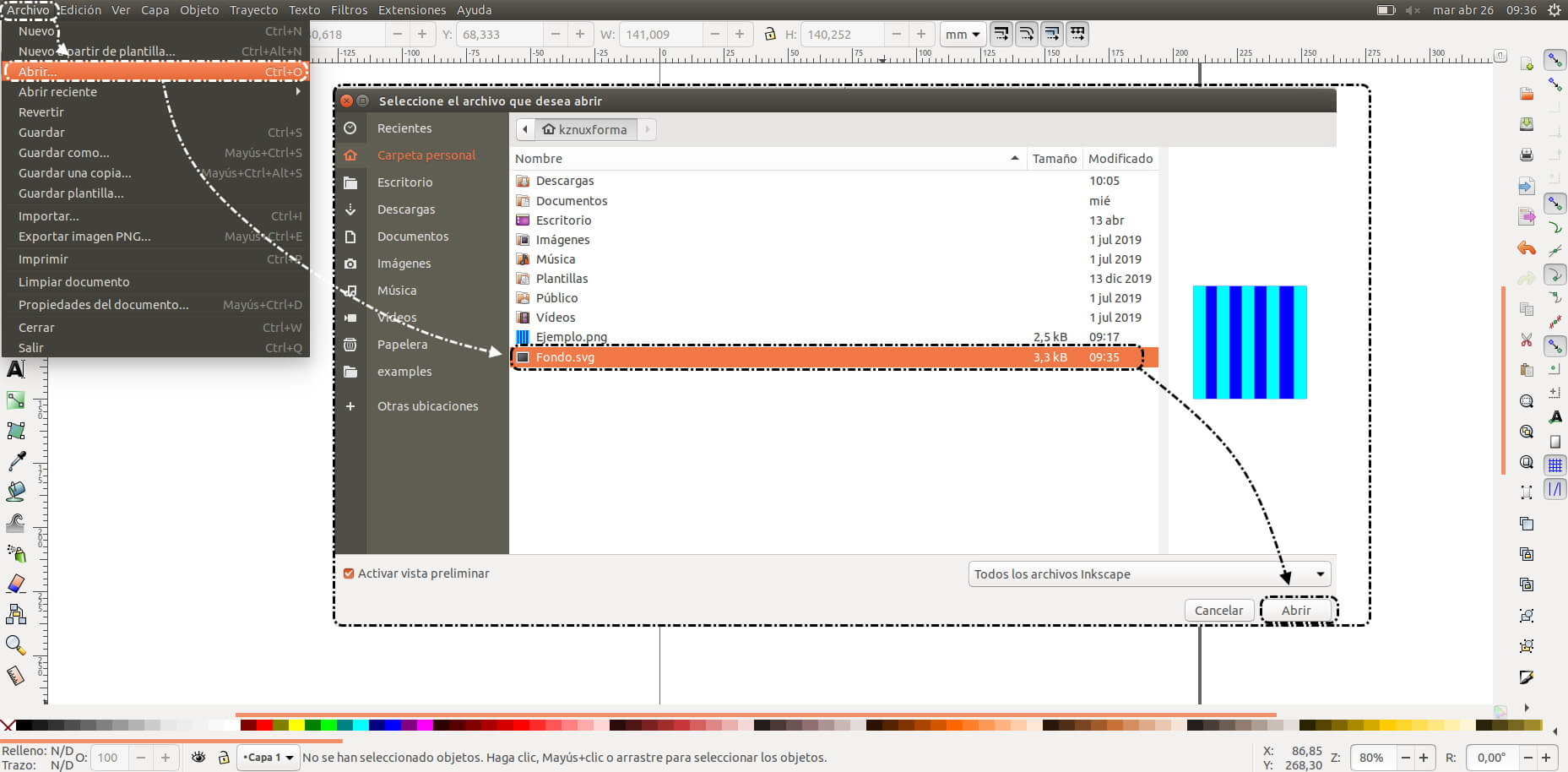
Lo siguiente que vamos hacer es un muffin, magdalena, cupcake... y para que no nos moleste en el diseño, lo que vamos hacer es apartar el fondo a una zona fuera del área de diseño donde no nos estorbe.
Una vez despejada el área de diseño:
- Seleccionamos la herramienta de 'Círculos'.
- Escogemos un color que nos guste.
- Creamos una circulo sin línea exterior (recordemos que podemos quitar la línea) y ajustamos tamaño y forma.
- Insertamos más círculos de distintos tamaños para crear la parte de arriba de nuestro muffin.
- Por último seleccionamos todas las partes y desde el menú 'Objeto' y las agrupamos.
Ya tenemos otra parte de nuestro diseño así que, vamos a continuar con la tulipa de papel:
- Seleccionamos la herramienta 'Dibujar curvas Bézier y líneas rectas'.
- Dibujamos un trapezio de más o menos el ancho de la parte superior del muffin.
- Seleccionamos un color que nos guste.
- Si es necesario ajustamos con la herramienta de 'Editar nodos de trayecto o tiradores de control' moviendo las esquinas.
- Movemos la tulipa sobre la parte superior del muffin.
Veremos que la tulipa queda por encima de la parte superior del muffin, para solucionar esto simplemente tenemos que ordenar las piezas:
- Seleccionamos la tulipa y veremos que nos aparece arriba su menú de opciones.
- En las opciones de ordenar
seleccionamos la opción 'Bajar la selección al fondo'.
- Una vez que la tulipa se encuentra detrás de parte superior del muffin ajustamos la posición si es necesario.
- Seleccionamos ambos objetos y los agrupamos.
3. Añadiendo detalles
Ya tenemos dos de las piezas de nuestra felicitación y, antes de juntarlas, vamos a añadir algunos detalles para hacer estéticamente más llamativa nuestra felicitación:
- Seleccionamos la herramienta de 'Círculos'.
- Creamos un pequeño círculo dentro de la parte superior de nuestro muffin.
- Duplicamos el círculo y vamos colocándolo a lo largo del muffin.
- Para dar profundidad podemos colocar círculos en los bordes y ordenándolos en la parte inferior.
- Vamos seleccionado los círculos duplicados y los coloreamos de distintos colores.
- Una vez a nuestro gusto, seleccionamos el conjunto y lo agrupamos.
Vamos a añadir algún detalle más y de paso ver como jugar un poco con los colores.
- Apartamos nuestro muffin del área de diseño para que no nos moleste.
- Seleccionamos la herramienta 'Crear estrellas y polígonos'.
- Creamos una estrella de buen tamaño para manejarnos bien.
- Seleccionamos un color y hacemos desplegar el menú lateral.
- Añadimos unas líneas para que podamos distinguir mejor el contorno.
- Dentro de la pestaña 'Relleno' podemos probar distintas combinaciones de degradados.
- Ajustamos tamaño, posición...
Si no nos gustan o queremos cambiar algunos colores de nuestro muffin (o de nuestro fondo) podemos cambiarlos con la herramienta 'Rellenar áreas delimitadas'.
- Nos aseguramos que no tenemos nada seleccionado.
- Pinchamos sobre la herramienta 'Rellenar áreas delimitadas'.
- Seleccionamos un color y pinchamos sobre el área que queremos cambiar de color.
- Si queremos también podemos desplegar el menú lateral y añadir degradados, bordes...
Una vez que tengamos los elementos a nuestro gusto, guardamos el documento.
4. *Ejercicios de repaso
Sugerimos los siguientes ejercicios para repasar y afianzar lo aprendido en el tema: