Navegadores
| Sitio: | Plataforma de aprendizaje KZgunea |
| Curso: | Internet Básico. Aprende a navegar y enviar correos electrónicos |
| Libro: | Navegadores |
| Imprimido por: | Invitado |
| Día: | sábado, 26 de abril de 2025, 07:12 |
1. ¿Qué es un navegador?
Un navegador web es una aplicación de software que permite a los usuarios acceder a la World Wide Web (WWW), lo que se conoce comúnmente como Internet. El navegador web es el software más utilizado y más importante en tu equipo para la navegación por Internet, ya que las páginas web se ejecutan sobre él.
Por resumirlo de alguna manera, es un traductor entre el lenguaje en el que está escrito Internet y nosotros:
Actualmente existe una gran oferta en cuestión de navegadores, aunque hay dos que sobresalen en popularidad.
1.1. Mozilla Firefox
Perteneciente a la fundación Mozilla es uno de los navegadores más usados y conocidos por el público general.
Características principales.
- Bloquea las cookies de rastreo de terceros de forma predeterminada.
- Bloquea la reproducción automática.
- Bloquea los rastreadores sociales.
- Disponibilidad para sistemas operativos.
- Herramienta de captura de pantalla en el navegador.
- Contraseña maestra.
1.2. Google Chrome
Se trata de uno de los navegadores más usados (sobre todo su versión para smartphones), creado por google nos ofrece estas carácteristicas destacadas:
- Rápido y consume poca memoria.
- Las páginas web cargan más deprisa y se pueden abrir muchas pestañas a la vez, sin que se agote la memoria del ordenador.
- Interfaz simple y minimalista.
- Robusto y seguro.
- La mejor opción si usamos los servicios de Google.
1.3. Otros navegadores
En KZgunea utilizamos los navegadores más usados y que mejor funcionan en nuestros dispositivos, pero hay más opciones en el mercado:
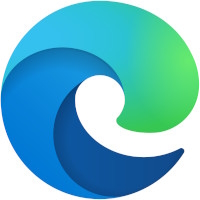
- Microsoft Edge
- Microsoft Edge es un navegador web desarrollado por Microsoft, basado en Chromium. Fue lanzado por primera vez para Windows 10 y Xbox One en julio de 2015, luego para Android y iOS en octubre de 2017. Edge se integra con las plataformas en línea de Microsoft para proporcionar control de voz, funcionalidad de búsqueda e información dinámica relacionada con las búsquedas dentro de la barra de direcciones.
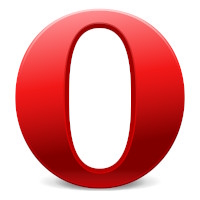
- Opera
- Opera es un navegador web creado por la empresa noruega Opera Software. Actualmente propiedad de Golden Brick Capital, empresa China de inversión. Opera ha sido pionero en originar características que han sido posteriormente adoptadas por otros navegadores web, como por ejemplo el Acceso Rápido (Speed Dial) o las pestañas.
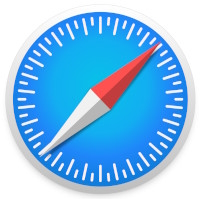
- Safari
- Safari es un navegador web desarrollado por la compañía norteamericana Apple para sus sistemas operativos macOS( utilizado por los ordenadores MAC) e iOs( utilizado por iPhone, iPod y el iPad). Actualmente no es compatible con dispositivos Windows o Android.
- Intenet explorer
- Internet Explorer (anteriormente Microsoft Internet Explorer y Windows Internet Explorer, usualmente abreviado a IE) es una serie descontinuada de navegadores web gráficos desarrollado por Microsoft para el sistema operativo Microsoft Windows desde 1995. Se lanzó por primera vez como parte del paquete complementario Plus! para Windows 95 ese año. Al estar integrado en el sistema operativo viene pre instalado en todos los windows.
2. ¿Qué es Internet? Un poco de teoría
La palabra Internet es el resultado de la unión de dos términos: Inter, que hace referencia a enlace o conexión y Net (Network) que significa interconexión de redes es decir, podríamos definir de manera sencilla a internet como las comunicaciones interconectadas, que utilizan un mismo protocolo (TCP/IP) constituyendo una red lógica única de alcance mundial.
Sus orígenes se remontan a 1969, cuando se estableció la primera conexión de computadoras, conocida como ARPANET, entre tres universidades en California (Estados Unidos). Uno de los servicios que más éxito ha tenido en internet ha sido la World Wide Web (WWW o la Web), hasta tal punto que es habitual la confusión entre ambos términos. La WWW es un conjunto de protocolos que permite, de forma sencilla, la consulta remota de archivos de hipertexto. Esta fue un desarrollo posterior (1990) y utiliza internet como medio de transmisión.
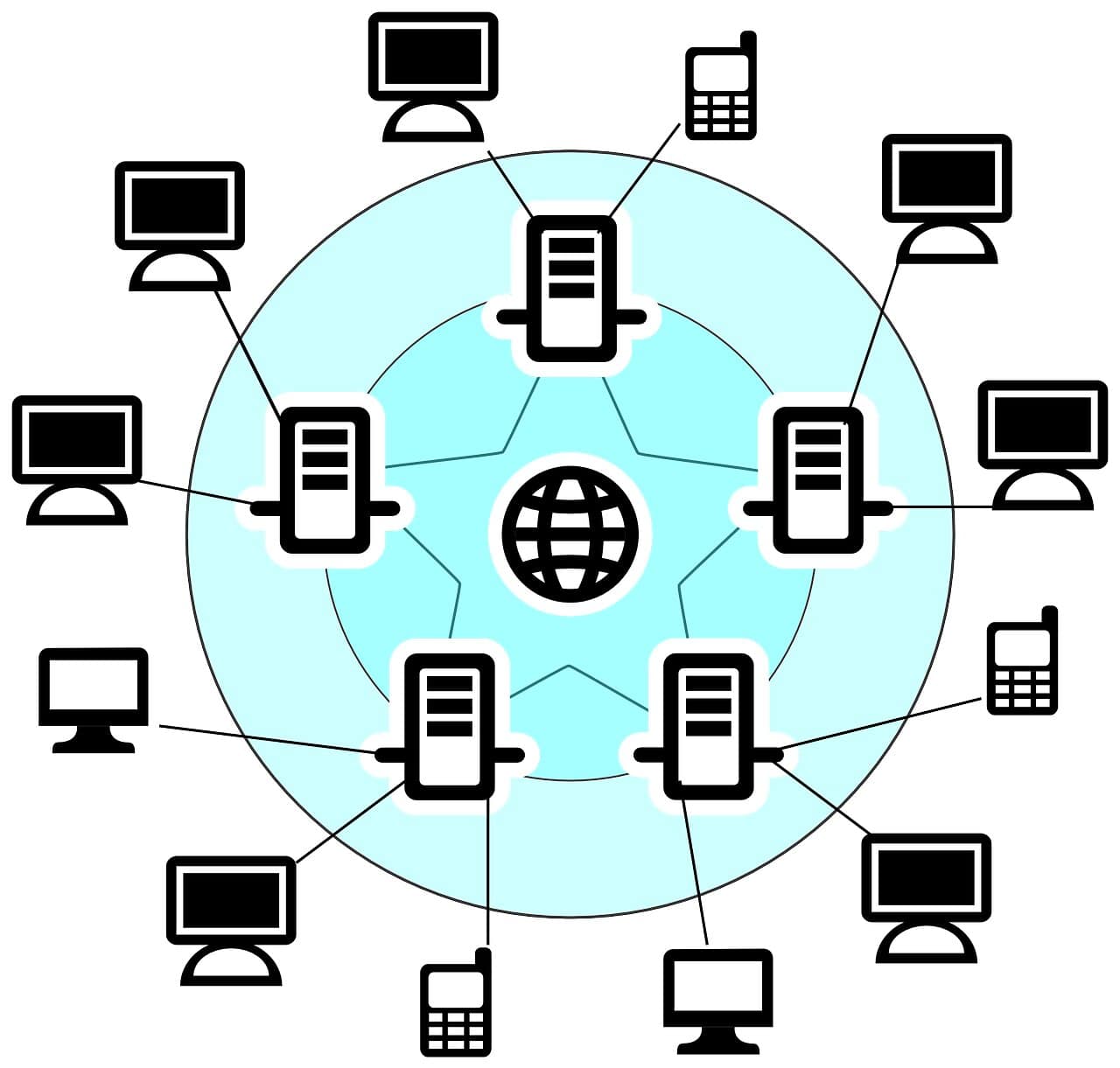
Páginas web
Cuando navegamos lo que hacemos es pedir información de texto (una página web) a un ordenador sea porque hemos realizado una búsqueda o, porque hemos ido directamente a la dirección (URL).
Estas direcciones de internet tienen una estructura común que nos viene bien conocer:
URL (Uniform Resource Location): Es un conjunto de caracteres que se asigna a una página para que sea su localizador en internet, es decir, la URL es la dirección que escribimos para dirigirnos a una página en concreto; las URLs siguen siempre la misma estructura:
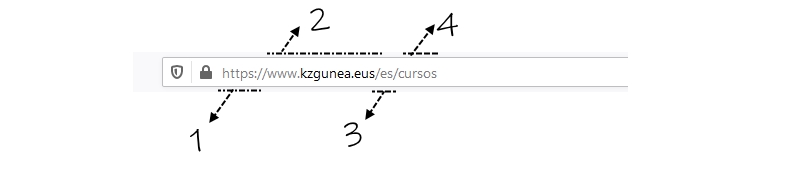
- Protocolo: Nos dice la manera en la que se transmiten los datos de nuestro navegador al servidor; en este caso HTTP significa que nuestros datos se transfieren en "texto plano" junto con una "S" al final que nos indica que estos datos van encriptados.
- Nombre del dominio: Por definirlo de manera sencilla, es el nombre de la página web.
- Carpeta y/o directorio: Donde se encuentra en el servidor la página que buscamos.
- Archivo: El archivo que buscamos dentro de la página.
En el nombre del dominio podemos distinguir:
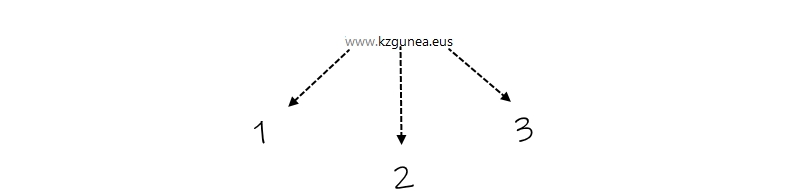
- Subdominio: Nombre que acompaña al dominio principal.
- Dominio: El nombre de la página.
- Dominio principal o superior: Sirve como clasificación de dominios; por ejemplo, España sería .ES, Mexico .MX, .GOV serían páginas gubernamentales... (para ver más ejemplos pulsa aquí).
Es decir, si buscamos "cursos en KZgunea" y pinchamos sobre un enlace de la búsqueda, le decimos al servidor a través de nuestro navegador que, de manera segura (HTTPS) vaya a www.kzgunea.eus (dominio) y dentro de /ES/ (carpeta) nos muestre /cursos/ (archivo).
3. Navegando
Para comenzar a navegar lo primero que tenemos que hacer es doble clic sobre el icono del navegador que queramos usar, en nuestro caso para los ejemplos usaremos FireFox.
Buscar
Una vez abierto el navegador, vamos a buscar por ejemplo la palabra "dolmen":
- Escribimos "dolmen" en la caja de direcciones, en la caja de búsqueda o, si estamos en la página principal de google en la caja central.
- Una vez que tengamos escrito lo que queremos buscar pulsamos la tecla Intro.
- Leemos los resultados y pulsamos sobre el que más nos interese.
Pestañas
Una pestaña es un elemento de la interfaz de un programa que permite cambiar rápidamente lo que se estamos viendo sin cambiar de ventana.
Las pestañas nos permiten tener abiertas varias páginas web al mismo tiempo dentro de una misma ventana, manteniendo así la pantalla limpia y facilitando la alternancia entre distintos sitios.
Para crear una nueva pestaña:
- Clic en el botón (+) que está situado a la derecha de la última pestaña.
- También podemos pulsar la combinación de teclas CTRL + T.
- Si queremos cerrar una pestaña, pulsamos sobre la X de la pestaña que queramos cerrar.
Por ejemplo, si quisiéramos tener a mano la información del dolmen y buscar megalito en otra pestaña:
- Pulsamos sobre el signo + que se encuentra a la derecha de la última pestaña.
- Escribimos megalito en cualquiera de las cajas.
- Pulsamos Intro.
- Leemos los resultados y pinchamos sobre el que nos interese.
Hecho esto veremos que podemos cambiar de pestaña simplemente con un clic y así poder tener toda la información a mano. Si queremos cerrar cualquiera de las pestañas pulsamos sobre la X de la pestaña a cerrar que siempre se encuentra a la derecha del nombre de la pestaña.
3.1. Historial
El historial de navegación es un listado de todos los sitios que hemos visitado en internet, es decir si hace una semana hemos visitado una página y no recordamos su dirección, podemos localizarla a través de este historial.
¿Cómo accedemos al historial?
- Desde la barra de menús, Historial, Mostrar todo el historial.
- Desde las opciones de la esquina superior derecha.
- Pulsando la combinación de teclas CTRL + H .
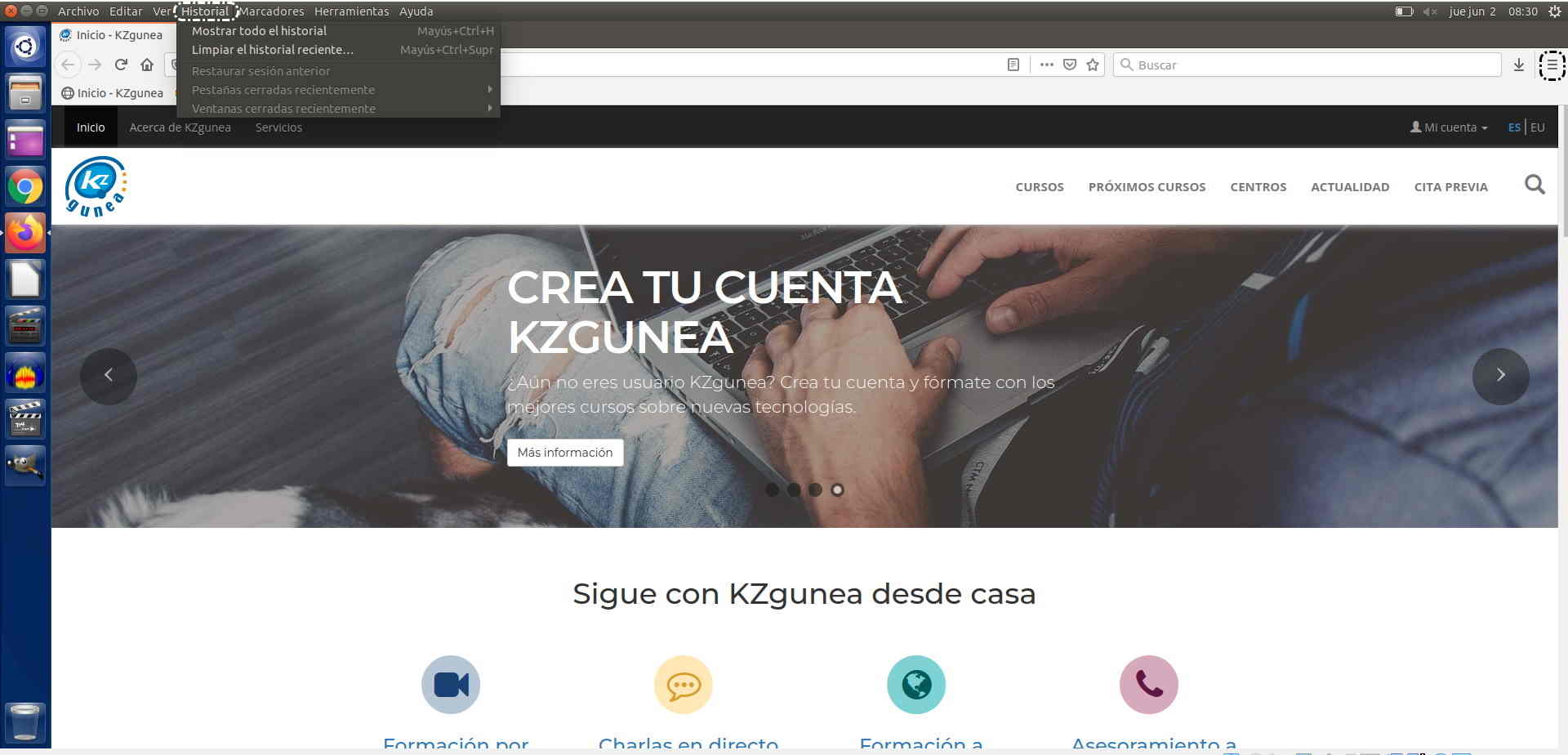
Borrar el historial
En algunas ocasiones es recomendable borrar nuestro historial, cómo por ejemplo al usar un ordenador de uso público.
Para borrar nuestro historial de navegación.
- Accedemos al menú historial.
- Seleccionamos limpiar/borrar historial.
- También podemos hacerlo directamente pulsando la combinación de teclas CTRL + SHIFT + H.
- Seleccionamos un rango de tiempo si es necesario y pulsamos aceptar.
3.2. Favoritos
Algo que también nos puede ser útil es saber cómo añadir y manejar los "favoritos" también conocidos como "marcadores".
Se llama "favoritos" o "marcadores" a aquellas páginas que hemos guardo su dirección, sea porque hemos encontrado algo útil en ellas, nos gusta su contenido, queremos leerlas más tarde...
Añadir marcador/favorito
Para guardar una página como marcador:
- Desde la barra de menús "marcadores".
- Desde las opciones generales.
- Pulsando la combinación de teclas CTRL + D.
- Pulsando la pequeña estrella que se encuentra en la derecha de la barra de direcciones.
- Pulsamos el botón "hecho" para finalizar.
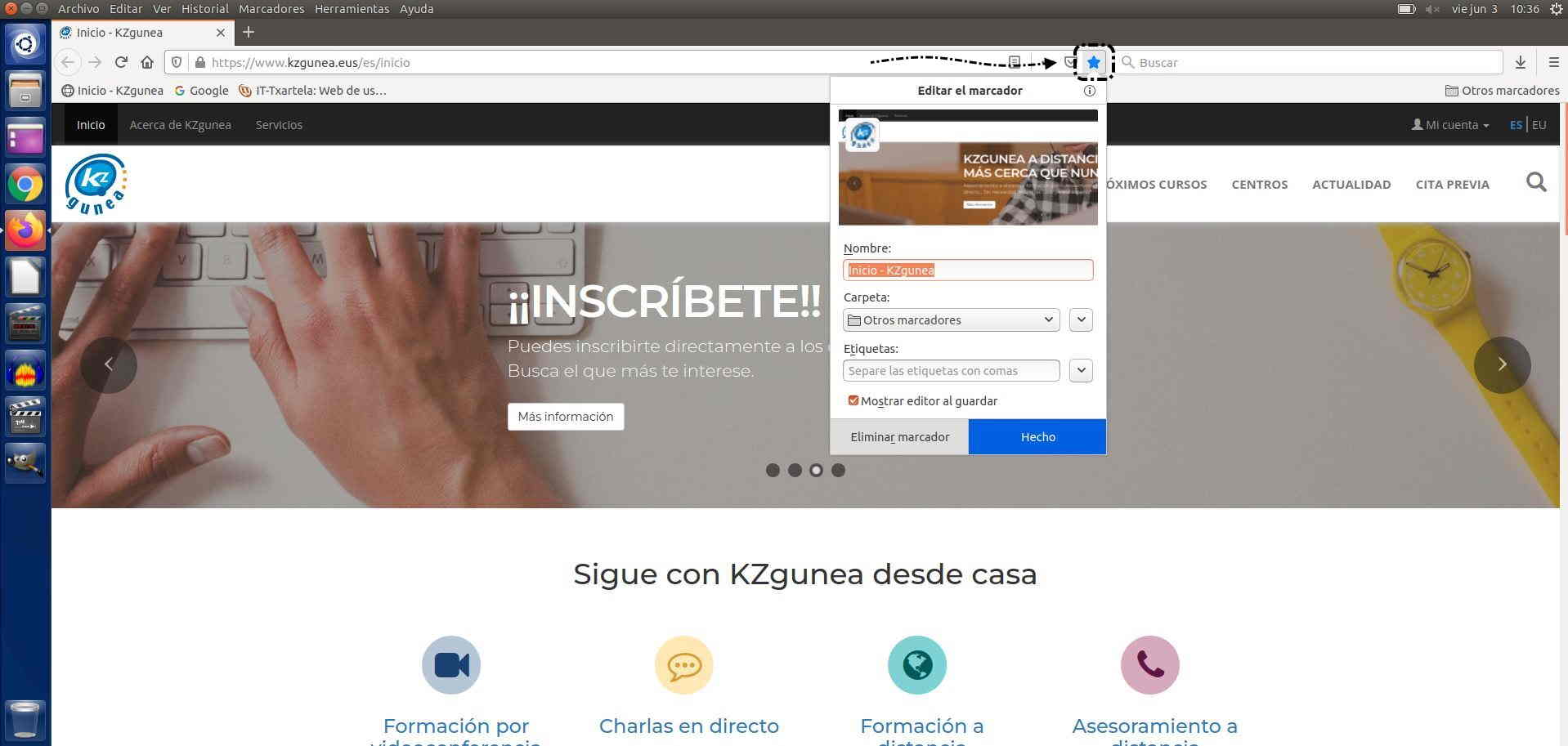
3.3. Consejos para navegar de manera segura.
En KZgunea nos tomamos muy en serio la seguridad y mantenemos nuestros ordenadores de acceso público limpios y seguros para comodidad de nuestros usuarios; pero no está de más llevar estos consejos tanto en KZgunea como en casa:
Instala y mantén al día un buen antivirus
Existen antivirus gratuitos que cumplen perfecta la función de protegernos, tenemos que tener en cuenta que actualmente los virus no se diseñan para "romper" nuestro ordenador sino para robar nuestros datos y, es casi obligatorio tener uno instalado en nuestro pc.
- Seguridad de windows: Viene instalado por defecto en nuestra copia de Windows.
- Avast: Uno de los más conocidos, tiene versión gratuita para nuestros ordenadores personales.
- AVG: Muy parecido al anterior también cuenta con versión gratuita si es para uso personal.
Cuidado con el phishing
El phishing consiste en el envío de un correo electrónico por parte de un ciberdelincuente a un usuario simulando ser una entidad o persona (red social, banco, caja, ayuntamiento, institución pública, etc.) con el objetivo de robar información privada o realizar acciones que no debería realizar.
- Comprueba que el nombre del remitente es conocido y que la dirección de correo electrónico es legítima.
- Desconfía cuando se use un lenguaje con errores de ortografía, concordancia o redacción.
- Pasa el ratón por encima de cualquier enlace o link que contenga el email. Normalmente aparecerá en una pequeña ventanita la dirección URL "real".
- Si el contenido del mensaje te parece sospechoso probablemente lo sea.
- Cuando navegues por una web en la que te piden tus datos personales, lo primero que debes hacer es mirar la URL.
Evita abrir archivos adjuntos sospechosos
Si no conocemos la dirección de correo electrónico, la persona o entidad lo mejor es no abrir los datos adjuntos.
Cuidado en redes wifi desconocidas
Si navegamos en redes desconocidas o publicas tenemos que evitar visitar páginas en las cuales introduzcamos datos personales, cómo la página de nuestro banco, correo electrónico, Drive...
Navega por URLs con el protocolo HTTPS
Es el protocolo que nos indica que estamos bajo navegación cifrada y que nuestros datos viajan de manera segura, todas las páginas en las que introduzcamos datos deberían de llevarlo, si no lo lleva lo opción más sabia es no introducir ningún dato personal.
Es siempre recomendable cerrar sesión
En el ordenador de nuestra casa, por cuestiones de comodidad, no es obligatorio hacerlo pero, si usamos un ordenador de uso público si que es necesario cerrar aquellas sesiones que hemos abierto.
Selecciona contraseñas seguras
En KZgunea somos conscientes de que recordar muchas contraseñas o contraseñas complicadas es difícil pero hay que intentar huir de contraseñas tipo "123456" nuestro nombre propio...etc.
3.4. Lexicón de Internet
- Navegador
- Un programa que nos permite ver páginas de Internet. Específicamente "traduce" código HTML a contenido visible por personas.
- Buscador
- Un buscador es una página de Internet que nos permite buscar información o lugares en Internet que se refieren a un tema específico o que tiene contenido con ciertas palabras clave. Un ejemplo de buscador sería Google.
- HTTP y HTTPS
- HTTP son las siglas en inglés de HiperText Transfer Protocol (en español protocolo de transferencia de hipertexto). Es un protocolo de red (un conjunto de reglas a seguir) para publicar páginas de Internet. HTTPS se usa para indicar que se está usando protección al transferir información.
- HTML
- Son las siglas en inglés de Hypertext Markup Language (lenguaje de marcado de hipertexto, en español), y es el lenguaje usado por los navegadores para interpretar y mostrar páginas de Internet.
- URI y URL
- URI son las siglas en inglés de Uniform Resource Identifier y sirve para identificar recursos en Internet, por poner un ejemplo, sería cómo la dirección de nuestra casa.
- Dominio de Internet
- Es un término empleado en el mundo de Internet para referirse al nombre que sirve para identificar direcciones de ordenadores conectados a Internet. Por ejemplo: www.kzgunea.eus
- Dirección IP
- Una dirección IP es un número dividido en cuatro partes, por ejemplo 192.168.1.55. Cada dispositivo que se conecta a Internet usa un número diferente, que es usado como un identificador único. Sería cómo la matrícula de nuestro ordenador.
- Red social
- Las redes sociales en Internet son comunidades virtuales donde sus usuarios interactúan con personas de todo el mundo, con quienes encuentran gustos o intereses en común.
- La nube
- La nube es una metáfora empleada para hacer referencia a servicios que se utilizan a través de Internet. Permite una separación funcional entre los recursos que se utilizan y los recursos de nuestro ordenador, esto es: se utilizan recursos en un lugar remoto y que se acceden a través de Internet.
- Blog
- Es una página en Internet que se actualiza periódicamente con material nuevo, que usualmente es publicado por una persona, que expresa pensamientos u opiniones en forma de prosa e incluso algunos llegan a tomar el formato de un diario personal.
- ISP o PSI
- ISP son las siglas en inglés de Internet Service Provider -en español: proveedor de servicios en Internet o PSI-, que es un término usado para referirse a empresas que proveen de conexión a Internet a sus clientes.
- P2P
- Son las siglas en inglés de Peer-to-Peer, que significa comunicación entre iguales. Como su nombre sugiere, en una red P2P los dispositivos se conectan y comunican entre sí sin usar un servidor central, aprovechando, optimizando y administrando la capacidad de la red.
- Streaming
- Es un término que hace referencia al hecho de escuchar música o ver vídeos sin necesidad de descargarlos, sino que se hace por fragmentos enviados secuencialmente a través de Internet.
- VoIP
- Es la abreviación en inglés de Voice over IP (en español, voz sobre IP o voz sobre protocolo de Internet), y se usa para identificar la tecnología detrás de comunicaciones usando voz y vídeo a través de Internet.
- Malware
- Es un término general que se le da a todo aquel software que tiene como propósito explícito infiltrarse o dañar nuestros dispositivos.
- Phishing
- Es un término empleado en el mundo de Internet para referirse a una estafa diseñada para obtener información confidencial, como lo son números de tarjetas de crédito, claves de acceso, datos de cuentas bancarias u otros datos personales.
- Troyano
- Es un malware destructivo, que se disfraza de un programa benigno. Se diferencian de los virus en que los troyanos no se replican a sí mismos, aunque son igualmente peligrosos y destructivos.
- Spyware
- Es un programa que se instala en tu computadora, usualmente con el propósito de recopilar y enviar información, que puede ser desde tus costumbres de navegación en Internet hasta números de tarjetas de crédito, claves de acceso, etc.
- Descarga o download
- Es un término ampliamente usado que describe el hecho de hacer una copia personal de algo que hemos encontrado en Internet. Es comúnmente asociado a música, películas y software. Cuánto más grande sea el contenido que estemos copiando mayor será el tiempo que llevará completar la descarga. Descargar es totalmente legal, siempre y cuando el contenido que descarguemos no sea material ilegal o infrinja el copyrigth.
- Correo no deseado o SPAM
- Correo que no hemos solicitado y que generalmente tiene un remitente desconocido. Por lo general tienen por fin promover una página web o un producto. Al correo no deseado también se le conoce como spam.
- Router
- Es un hardware que funciona como un semáforo para controlar el tráfico dentro de una red. Determina qué debe ir adónde y da un nivel más de seguridad a nuestra red.
- Etiquetar
- Hace referencia a mencionar a alguien expresamente en un comentario o en una fotografía. Esa persona sabrá que ha sido mencionada por nosotros.
- Wi-Fi
- Es una marca registrada que también se usa como el término utilizado para nombrar la tecnología con la que se conectan diversos dispositivos electrónicos de forma inalámbrica.
- Login
- Login es de la autenticación del usuario comprobando que el nombre de usuario y contraseña sean correctos. Por ejemplo, cuando escribimos nuestro usuario y contraseña de nuestra cuenta de KZgunea estamos realizando un login (logear).
4. Búsqueda
Dado que Google es el buscador más utilizado en nuestro entorno, creemos interesante aprender a utilizarlo para poder sacarlas el máximo partido a la hora de realizar las búsquedas. Además, tiene un diseño simple y funcional, con unos tiempos de respuesta muy rápidos.
Para empezara a utilizar Google escribimos su url, www.google.es, en la barra de direcciones del navegador y pulsamos la tecla Intro.
Accedemos a la página principal del buscador Google. A continuación, describimos sus aspectos más importantes:
- Vínculos superiores: Nos permiten elegir el tipo de servicio de búsqueda que nos ofrece Google. Buscar por palabra o palabras clave, sólo imágenes, mapas, noticias o vídeos en YouTube.
- Cuadro de búsqueda: Lugar en el cual escribimos las palabras que queremos buscar.
- Botón de búsqueda en Google: Una vez que hemos introducido la palabra o palabras que queremos buscar, tan sólo tenemos que pulsar sobre el botón buscar y nos mostrará un listado con todas las páginas web relacionadas con ese concepto ordenadas según su aproximación al término introducido.
- Voy a tener suerte: Si pulsamos sobre el botón "voy a tener suerte", Google abrirá directamente la página que más se aproxime a nuestra palabra o palabras claves introducidas.

- Sugerencias de Búsqueda: Cuando estamos escribiendo las palabras que queremos buscar se nos despliega una lista con varias sugerencias de búsqueda, según las sentencias más utilizadas en Google.
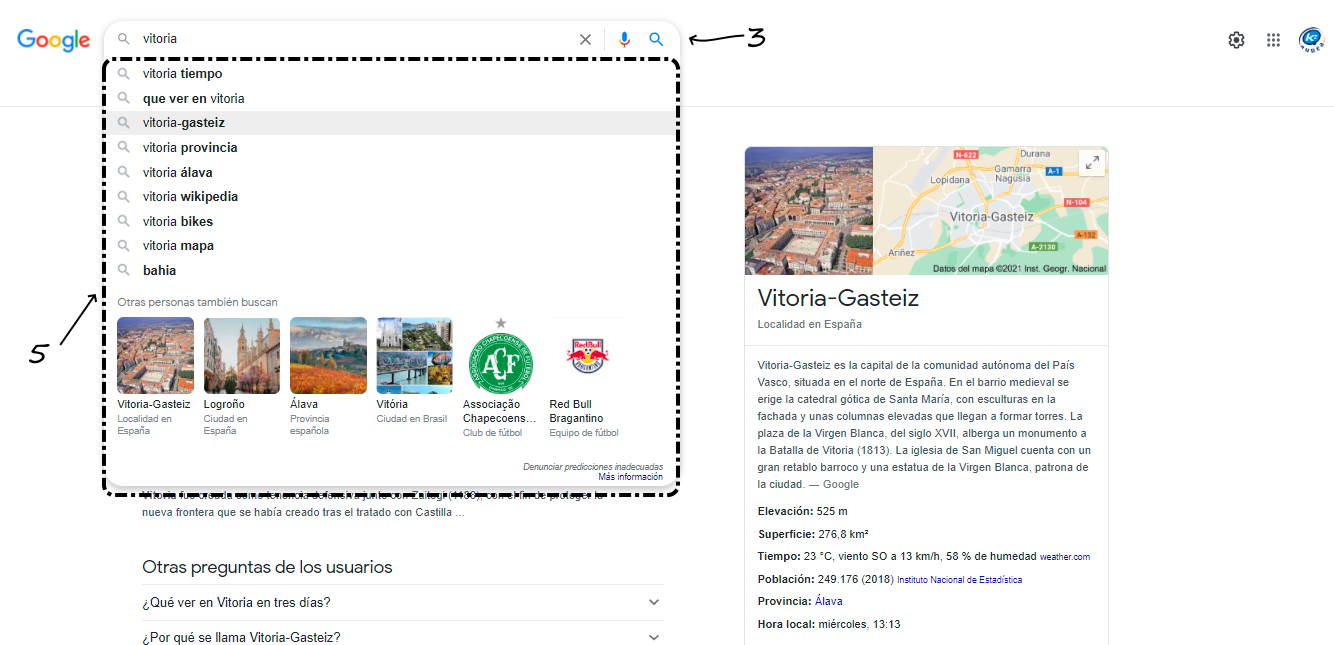
- URL del resultado: Dirección web del resultado encontrado.
- Información de la página: Nos muestra el título de la página web que ha encontrado. En algunas ocasiones no aparece el título sino la URL, esto quiere decir que la página no tiene título. Y un resumen de la página con los términos de búsqueda resaltados.
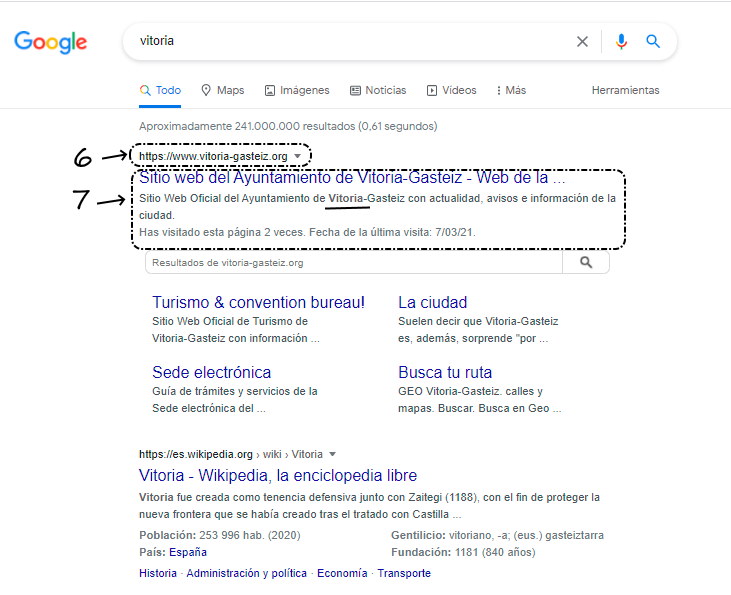
- Configuración: A través de este campo podemos configurar el aspecto y el funcionamiento del buscador. Las opciones que podemos configurar son la elección del idioma de la interfaz, el idioma de la búsqueda, número de resultados por página, nos permite también ver los resultado de la búsqueda en otra páginas, etc.
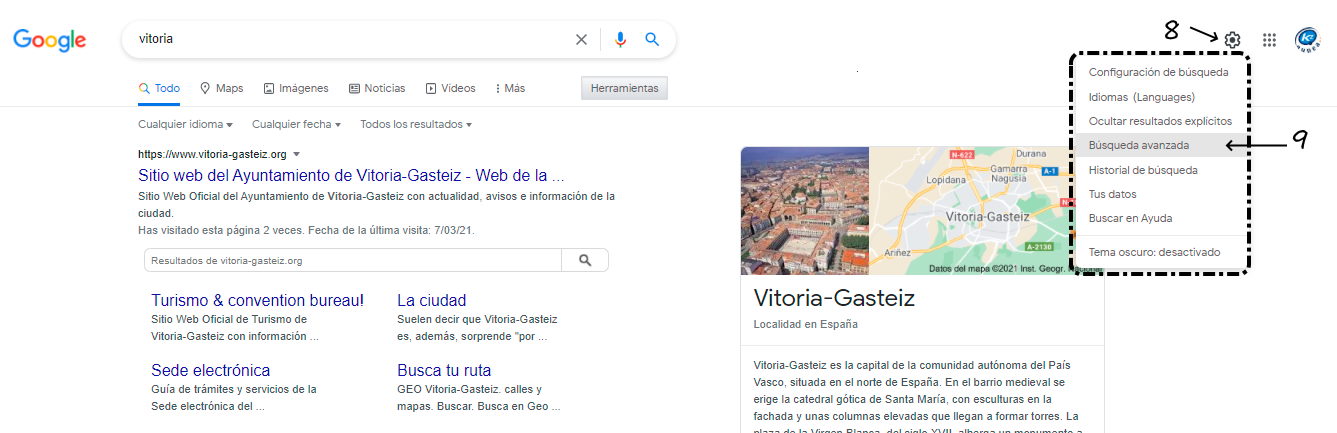
- Búsqueda Avanzada: Pulsando sobre ella nos muestra una página la cual nos permite limitar la búsqueda.
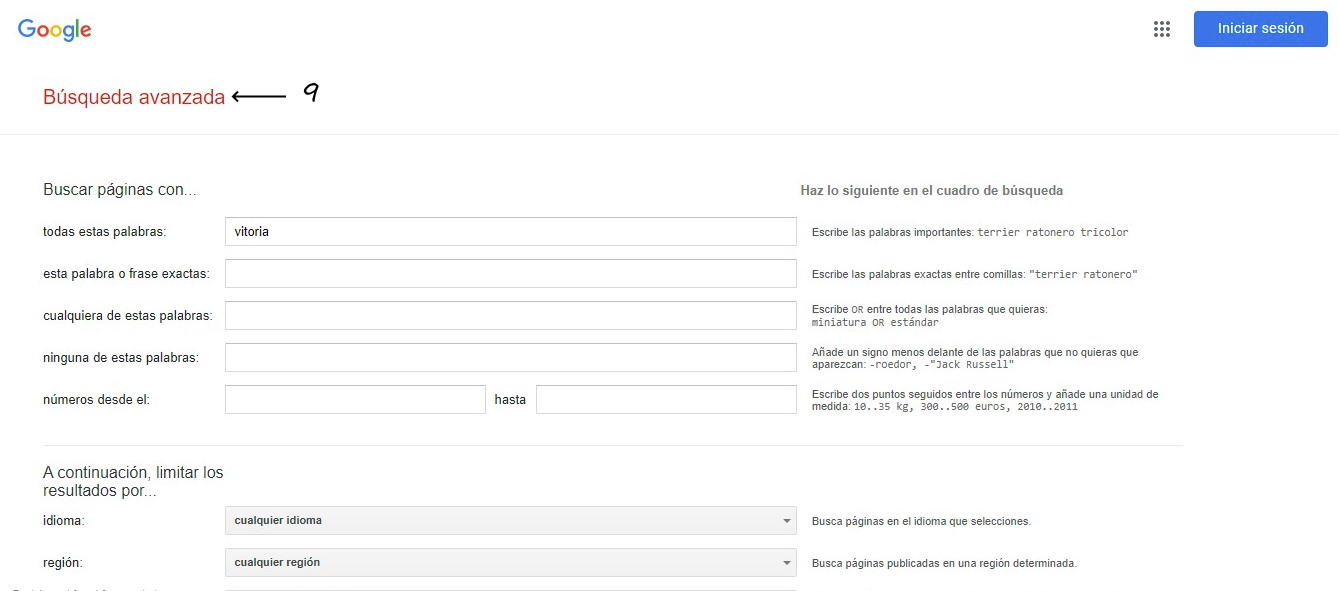
- Barra de estadísticas: Nos muestra el número de resultados que se han encontrado y el tiempo que se ha tardado en completar la búsqueda.
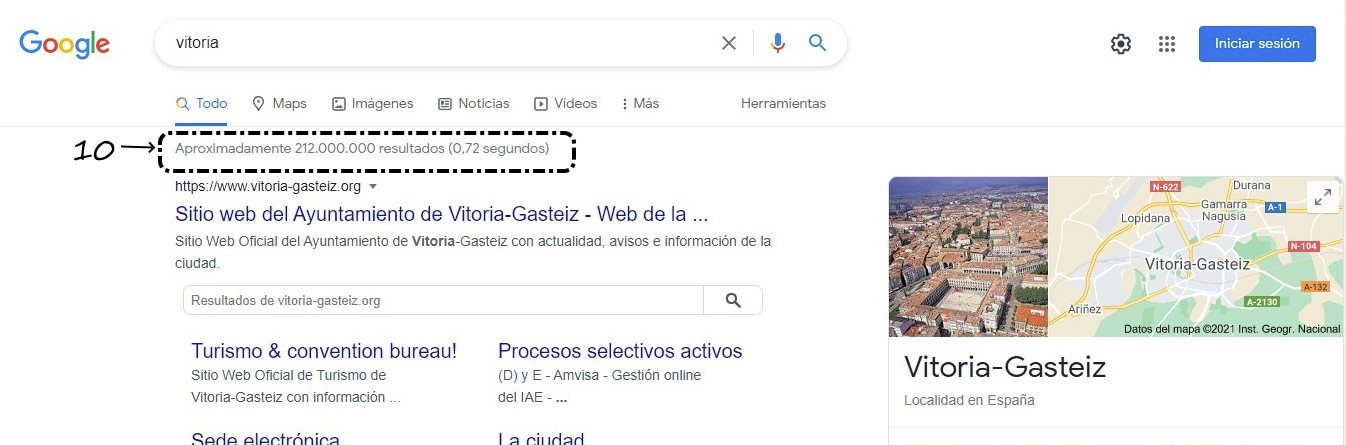
- Páginas relacionadas: Al hacer clic en Páginas similares, Google nos muestra las páginas que están relacionadas con el resultado.
- Más resultados: Cuando hay más resultados de los que se pueden mostrar por páginas.
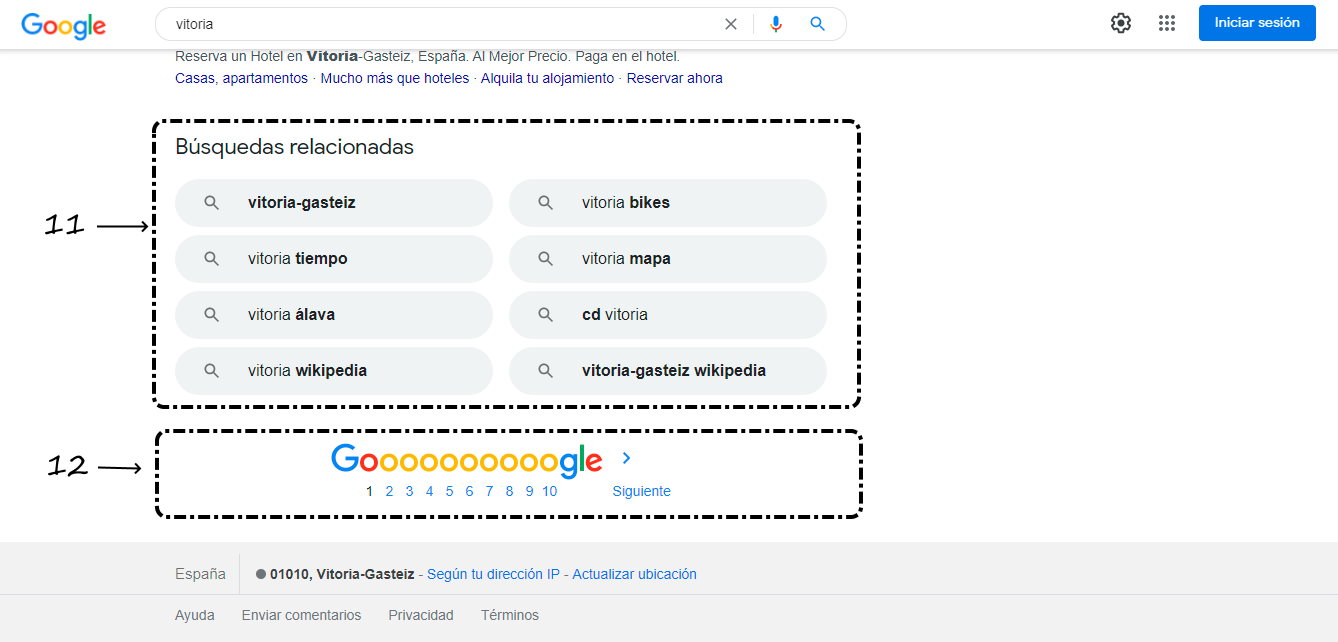
4.1. Consejos para buscar
Lo primero qué tenemos que tener en cuenta en las búsquedas es que:
- Se omiten palabras y caracteres comunes, como las preposiciones "el, la, y, de, etc.".
- No tiene en cuenta el orden en el que están escritas las palabras.
- No distingue mayúsculas de minúsculas.
- No distingue acentos (tildes).
Cuando nos muestre los resultados:
- Primero mostrará aquellas páginas que contengan todas las palabras que hemos introducido.
- Después las páginas donde aparezcan algunas de ellas.
Si queremos ser más concisos en nuestras búsquedas podemos usar los llamados operadores booleanos.
- Uso de comillas: El empleo de comillas se va a utilizar para buscar las palabras exactas o la expresión literal. Si no se usan comillas, Google obtendrá los resultados de la combinación de ellas o de cada una de las palabras.
- Uso del signo menos (-): El signo (-) actúa como el operador NOT, busca términos que contengan la primera palabra pero no la segunda. El signo menos lo que hace es excluir u omitir palabras en la búsqueda. Este signo se colocará delante de la palabra que queremos omitir, sin ningún espacio entre el guión y la palabra, tal como se ve en el ejemplo.
- Uso de OR (O): Buscan páginas que contengan bien un término u otro.
- Uso del signo más (+): Al introducir este operador entre palabras, Google nos va a mostrar todas las páginas que contengan todas las palabras indicadas.
4.2. Buscar por tipo de contenido
Podemos hacer que nuestras búsquedas sean más específicas utilizando las herramientas que tenemos disponibles para ello:
Veamos un ejemplo:
4.3. Guardar imágenes
Si nos interesa guardar una imagen en nuestro ordenador tendremos que seguir los siguientes pasos:
- Vamos a Google (www.google.es) u otro buscador.
- Hacemos clic sobre la opción Imágenes.
- Escribimos en el buscador lo que queremos buscar.
- De entre las imágenes que nos muestra, seleccionamos una haciendo clic sobre ella con el botón izquierdo del ratón y después con el botón derecho del ratón elegimos la opción "Guardar imagen como...".
- Hecho esto, nos saldrá un cuadro de diálogo donde tendremos que elegir el nombre y el lugar de nuestro ordenador donde queremos guardar.
- Terminamos el proceso dándole al botón de "Guardar".
5. *Ejercicios de repaso
Sugerimos los siguientes ejercicios para repasar y afianzar lo aprendido en el tema.
Busca con las categorías:
| Tipo | Buscar |
|---|---|
| Información |
¿Cuál es el teléfono del KZgunea de Usansolo? |
| Información |
¿Quién es el director de la película "El pianista"? |
| Vuelos | Viaje a Egipto |
| Información |
¿Con qué se fabricaba el pergamino? |
| Información |
¿Los caballitos de mar machos pueden quedarse embarazados? |
| Información |
¿A qué edificio trepó King Kong? |
| Información |
¿Cómo se llamaba el barco de Charles Darwin? |
| Libros |
¿Quién es la autora del libro “Lo que no aprendí”? |
| Información |
Nombra 3 películas del director Alex de la Iglesia |
| Vuelos |
Roma |
| Información |
¿Cuál es el teléfono del Ambulatorio de Basauri? |
| Información |
¿Cuál es el nombre completo de la Duquesa de Alba? |
| Información |
¿Quién fue Bartolomeo Cristofori? |
| Información |
¿Cómo se llama a la raza de gato sin pelo? |
| Google Maps | ¿Dónde esta la Isla de Pascua? |
| Información |
¿Cuándo fue creada la ONU? |
| Información |
¿Quién inventó la dentadura postiza ? |
| Información |
¿En qué año se fundó la Real Sociedad? |
| Información |
¿A qué hora abre sus puertas al público el museo Guggenheim de Bilbao? |
| Información |
¿Cuál fue la primera película que protagonizó Brad Pitt? |
| Vídeos |
Koalas |
| Información |
¿Quién pintó el cuadro "Las Meninas"? |
| Información |
¿Cuál es el verdadero nombre de Bernardo Atxaga? |
| Google Maps | ¿Dónde se encuentra el monte "Rushmore"? |
| Vídeos |
Dobro |
| Google Maps | Puente Colgante de Portugalete |
| Información |
¿Cuántos euros son 75 dólares? |
| Vídeos |
¿Cómo se hace un bizcocho? |
| Google Maps | ¿Dónde se encuentra Ababuj? |
| Información |
¿Cuál es la velocidad de la luz? |
| Información |
.¿Cuál es la vitamina también conocida como Tocoferol? |
| Información |
Código Postal de la calle San Pedro de Irún |
| Información | ¿Qué cantante ganó Eurovisión en el año 1968? |
| Vídeo |
¿Cómo se fabrica un didgeridoo? |
Crea una carpeta con tu nombre y busca y guarda las siguientes imágenes en ella:
| Nombre: |
|---|
| Johnny Deep y Viggo Mortensen |
| Audrey Hepburn y Angelina Jolie |
| Roma, París, Helsinki, Las Vegas, San Francisco, Chicago, Boston, Portland (Oregon) y New York |
| Yubarta, orca, delfín, tortuga laud, y pez payaso |
| Tren, moto, coche y bicicleta |
| Salsa, tango, vals y aurresku |
| Amanecer y un atardecer |
| Lirio, una rosa y un clavel |
| Un roble, un arce y un sauce llorón |