Uso de carpetas
| Sitio: | Plataforma de aprendizaje KZgunea |
| Curso: | Internet Básico. Aprende a navegar y enviar correos electrónicos |
| Libro: | Uso de carpetas |
| Imprimido por: | Invitado |
| Día: | sábado, 19 de abril de 2025, 00:41 |
1. Carpeta personal
La carpeta personal se encuentra en segunda posición en el lanzador. Dentro de la carpeta personal nos encontraremos con todas las unidades disponibles de nuestro ordenador y, con un clic sobre el listado o doble clic sobre el acceso directo, nos dará acceso a todas las unidades del ordenador (Disco duro, unidades extraíbles, DVD...).
Al pinchar una vez en el icono de la carpeta esta es la pantalla que aparecerá:
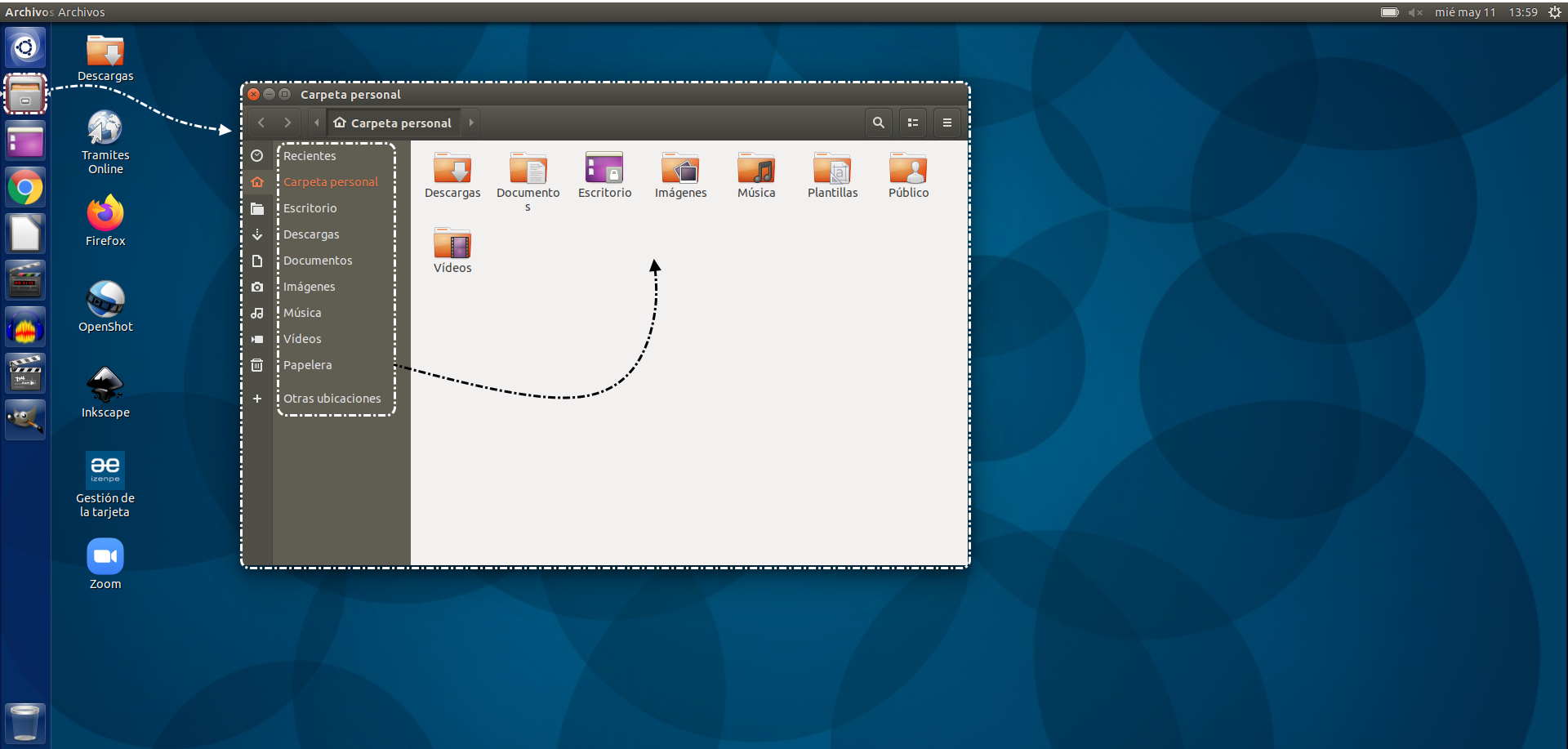
Unidades de almacenamiento
Si insertamos cualquier dispositivo de almacenamiento en cualquier puerto de nuestro ordenador, podemos acceder al contenido del mismo desde el icono/acceso directo que aparecerá en la carpeta personal.
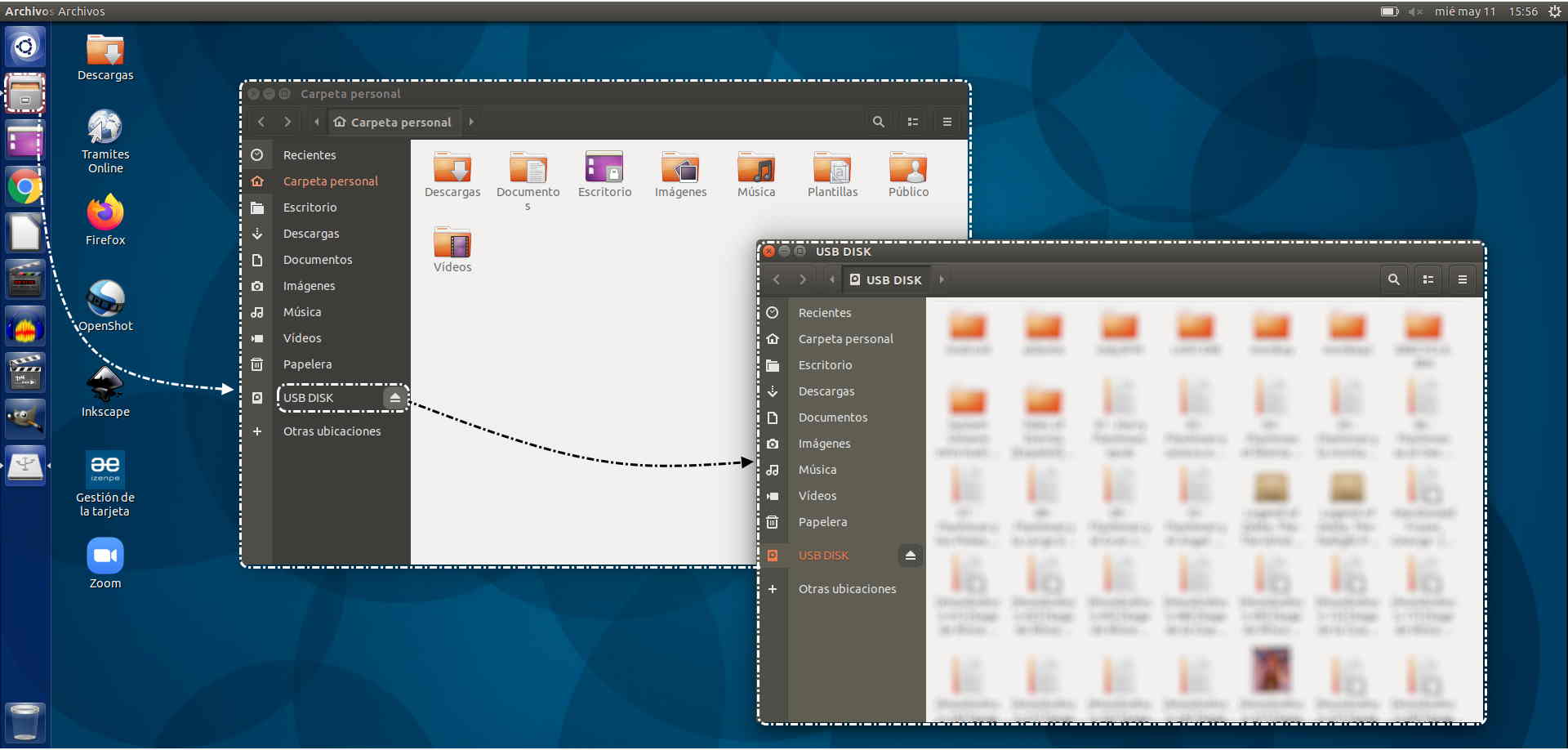
2. Archivos y carpetas
Archivos
Cada documento, bien sea un simple archivo de texto, las instrucciones de un programa, una carta en Word o música se denomina archivo. Un archivo tiene una identificación única, formada por un “nombre” de libre elección y un “apellido” que identifica el tipo de archivo de que se trata.
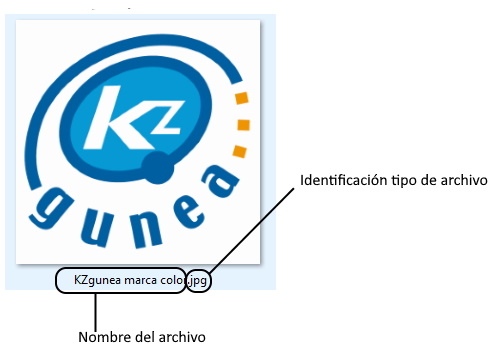
| Tipo de archivo | Extensión | Programa de ejemplo |
|---|---|---|
| De texto y lectura | txt, doc, docx, odt, pdf, epub | LibreOffice, Adobe Acrobat, Word |
| De imagen | jpg, gif, bmp, png... | GIMP, Galería, Photoshop |
| De Música y audio | mp3, wav, wma... | AIMP |
| De vídeo | avi, mp4, mpeg, mwv... |
VLC |
| De archivo comprimido | zip, rar, tar... | WinRaR, 7Zip |
| De ejecución o del sistema | exe, bat, dll, sys.. | Ejecutables o solo lectura. |
Carpetas
Los archivos se agrupan dentro de carpetas. Una carpeta puede contener, a su vez, más carpetas (subcarpetas).
En un ordenador podemos almacenar mucha información, por lo que es necesario guardar todo de manera ordenada. Y para mantener todos nuestros archivos ordenados, usamos el sistema de carpetas.
Por ejemplo, podemos organizar nuestras fotos de vacaciones:
-
Carpeta principal:
-
- "Vacaciones".
-
Dentro de la carpeta vacaciones las subcarpetas:
- "2015"
- "2016"
- "2017".
-
Y dentro de cada año:
-
2015
- Granada
- Málaga
-
2016
- Orense
- Pontevedra
-
2017
- Barcelona
- Girona
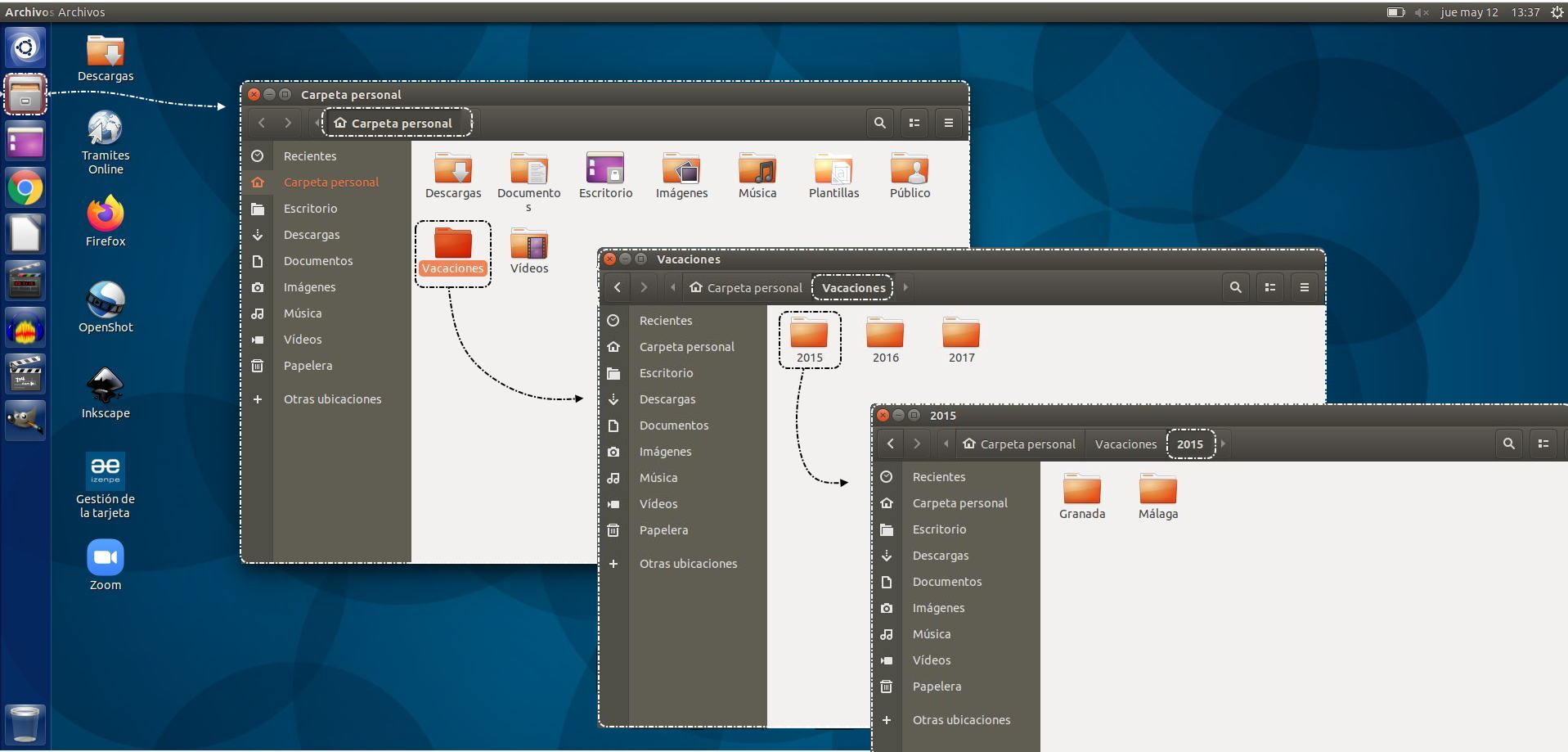
3. Crear
Tanto si estamos en el Escritorio como dentro del disco duro, dentro de otra carpeta..etc, para crear una carpeta nueva realizaremos los siguientes pasos:
- Pulsamos el botón derecho del ratón en una zona vacía de la pantalla y seleccionamos la opción "Carpeta nueva" (para el ejemplo la crearemos en "Carpeta personal").
- Aparecerá un icono de carpeta cuyo nombre predeterminado es "Carpeta sin título".
- Escribimos un nombre nuevo para la carpeta. En cuanto escribamos la primera letra, el nombre que estaba marcado es sustituido por el nuevo.
- Para confirmar el nombre, pulsamos la tecla Intro o pulsamos con el ratón en una zona vacía de la ventana.
- Si nos equivocamos al escribir, no pasa nada, simplemente nos posicionamos sobre la carpeta, pulsamos botón derecho y seleccionamos la opción "cambiar nombre".
 .
.Veamos un ejemplo con la estructura de carpetas que hemos comentado en el tema anterior:
4. Copiar, cortar, pegar
Si queremos trasladar una carpeta o archivo de un sitio a otro o queremos hacer una copia de los mismos podemos hacerlo a través del botón derecho, veamos cómo se hace y las distintas opciones:
Cortar - Pegar
Imaginemos que hemos creado por error la carpeta del año 2020 en la "carpeta personal" en vez de dentro de la carpeta de vacaciones.
- Posicionamos el cursor sobre la carpeta o archivo que queremos cortar.
- Pulsamos botón derecho para mostrar el menú emergente y seleccionamos "cortar".
- Entramos dentro de la carpeta vacaciones.
- Posicionamos el cursor sobre una zona vacía.
- Pulsamos botón derecho y en el menú contextual seleccionamos "pegar".
Copiar - Pegar
En éste caso lo que queremos hacer es crear una copia de una carpeta y pegarla en otra ubicación, sea dentro de nuestro ordenador, memoria USB, disco duro...
Los pasos a seguir son muy similares a los de cortar-pegar y para este ejemplo, vamos a copiar la carpeta "2015" en la "carpeta personal".
- Posicionamos el cursor sobre la carpeta o archivo que queremos copiar.
- Pulsamos botón derecho para mostrar el menú emergente y seleccionamos "copiar".
- Entramos dentro de la "carpeta personal".
- Posicionamos el cursor sobre una zona vacía.
- Pulsamos botón derecho y, en el menú contextual, seleccionamos "pegar".
5. Guardar y guardar como...
Cuando terminamos de trabajar con alguna de las utilidades de KZnux, es frecuente que queramos guardar el trabajo que hemos realizado. Al guardar, hay que determinar, ante todo, dos cosas: el nombre del archivo y en qué carpeta queremos guardarlo.
Siguiendo con nuestro ejemplo, vamos a suponer que escribimos con el programa LibreOffice una receta de ensalada de pasta: macarrones, queso...
Guardar como...
Cuando guardamos por primera vez un archivo, nos vamos a la barra de menú, pulsaremos con el botón izquierdo del ratón la opción "Archivo" > "Guardar como...".
Se abre un cuadro de diálogo en el que escribiremos el nombre con el que queremos guardar el archivo e indicaremos la carpeta en la que queremos dejarlo.
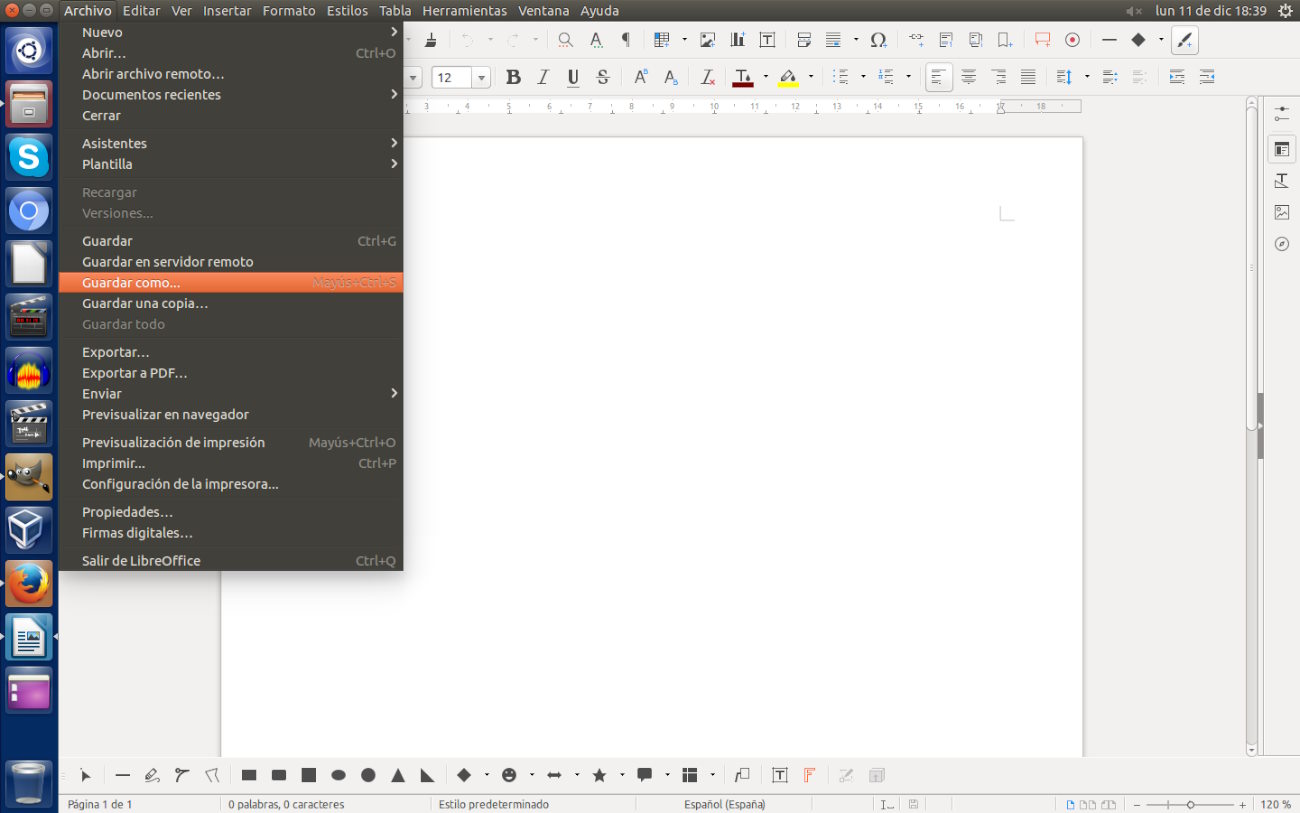
Guardar
Cuando queremos modificar un archivo ya existente y guardar las modificaciones con el mismo nombre, es suficiente con utilizar la opción "Guardar" del menú "Archivo". El archivo se guarda con el mismo nombre que tenía y en el mismo sitio donde estaba.
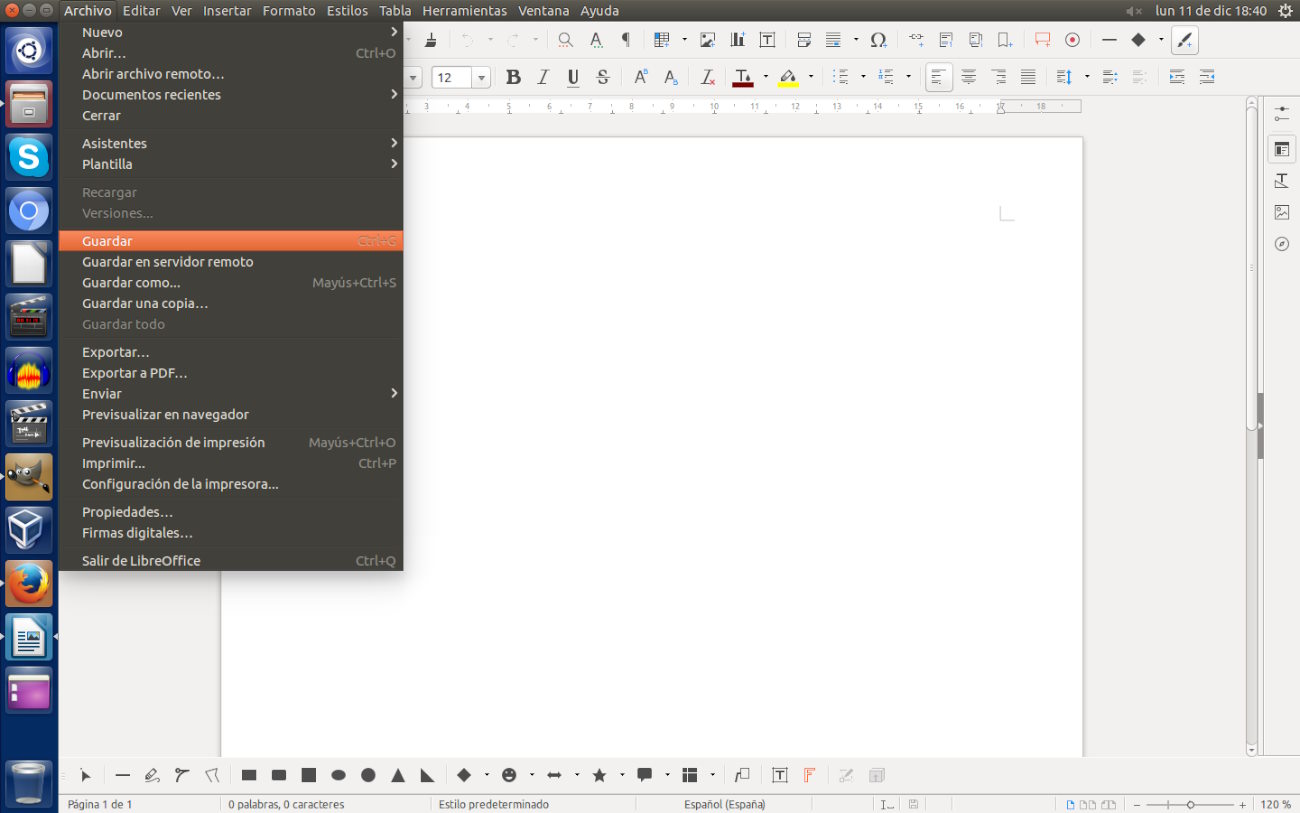
Ejemplo
Vamos a suponer que queremos realizar una modificación en los ingredientes de nuestra receta “Ensalada de Pasta”: macarrones y maíz, en lugar de macarrones y queso.
Abrimos el archivo “Ensalada de Pasta” y realizamos los cambios necesarios. Si queremos mantener las dos recetas, a esta última la tendríamos que guardar con otro nombre, por ejemplo como “Ensalada de Pasta 2”, de la misma manera que guardamos la receta “Ensalada de Pasta”.
Si únicamente nos interesa mantener la última receta (macarrones y maíz), abrimos la receta que tenemos guardada "Ensalada de Pasta" (macarrones y queso), realizamos las modificaciones pertinentes y pinchamos en "Archivo" - "Guardar". De esta manera sólo tendremos guardada la receta "Ensalada de Pasta" pero con los últimos ingredientes: macarrones y maíz.
Es decir, al guardar con el mismo nombre ("Ensalada de Pasta") se pierde la versión anterior del archivo (macarrones y queso) y permanecen las últimas modificaciones (macarrones y maíz).
Si quisiéramos guardar en un pendrive podemos ver un tutorial en el canal de YouTube de KZgunea.
6. Eliminar
Para mantener ordenados y limpios nuestros dispositivos también tenemos que borrar archivos y carpetas; el proceso es muy sencillo y, para ver un ejemplo y dado que ya sabemos crear carpetas... vamos a crear un carpeta que se llame "Ejemplo" en nuestra carpeta personal.
Una vez que tengamos la carpeta, vamos a ver cómo se elimina:
- Posicionamos el cursor sobre el la carpeta o archivo a eliminar.
- Pulsamos botón derecho y, en el menú, seleccionamos "mover a la papelera".
Si queremos recuperar o eliminar de manera definitiva:
- Nos dirigimos a la papelera de reciclaje.
- Seleccionamos el archivo o carpeta que queremos recuperar o eliminar definitivamente.
- Si queremos recuperar pulsamos sobre el botón "restaurar".
- Si queremos eliminar de manera definitiva pulsamos sobre el botón "vaciar papelera de reciclaje".
7. *Ejercicios de repaso
Sugerimos los siguientes ejercicios para repasar y afianzar lo aprendido en el tema.
Vamos practicar creando esta estructura de carpetas: