Mensajes
| Sitio: | Plataforma de aprendizaje KZgunea |
| Curso: | Internet Básico. Aprende a navegar y enviar correos electrónicos |
| Libro: | Mensajes |
| Imprimido por: | Invitado |
| Día: | sábado, 26 de abril de 2025, 07:15 |
1. Nuevo mensaje
Para redactar un nuevo mensaje, pinchamos en "Nuevo”:
En la parte derecha de la pantalla se nos generará el nuevo mensaje donde escribiremos los/as destinatarios/as y el mensaje. También podremos adjuntar archivos, cambiar el formato de la fuente, etc.
Cuando pinchamos en "Nuevo”, veremos:
Barra de formato:

- Insertar Imagen: Nos permite acompañar al mensaje de una imagen que tengamos guardada en nuestro equipo. Esto lo haremos pulsando sobre el siguiente icono y seleccionando la imagen que queramos de nuestro PC:

- Insertar emoticonos: Nos permite acompañar al mensaje con diferentes emoticonos que reflejan situaciones o estados de ánimo. Esto lo haremos pulsando sobre el siguiente icono:

- Formato de fuente : La fuente puede ir en negrita (B), cursiva (I) o subrayada (U). Y lo podemos cambiar mediante los siguientes iconos:
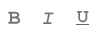
- Tipo de fuente : Nos permite elegir que letra queremos para nuestro mensaje. Esto lo haremos pulsado sobre el siguiente icono:

- Tamaño de fuente : Tamaño en el que se verá la fuente. Pulsando sobre el siguiente icono, elegiremos el tamaño que queramos .

- Subrayado y color de la fuente: El primero, nos da la opción de subrayar el texto, como si lo hiciéramos con un rotulador. La segunda, aplica color a la letra utilizada para redactar el mensaje.

- En caso de necesitar listados, usaremos viñetas o números. También tenemos la posibilidad de disminuir o aumentar la sangría con los siguientes iconos:
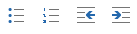
- Alineación del texto, con esta opción podremos elegir si queremos que el texto se vea alineado a la izquierda, centrado o a la derecha. Esto lo podremos modificar desde los siguientes iconos:

- En todos estos iconos, situando el puntero del ratón encima de ellos, sin llegar a hacer clic, te concreta la acción que vas a activar.
- Más botones en la barra: Con las flecha del final, podemos configurar la barra para que haya más botones. Si queremos alguna opción más debemos marcarla.
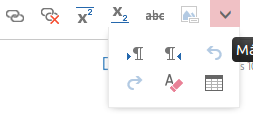
1.1. Envío de un mensaje
Una vez escrito el mensaje y añadidos los destinatarios, pulsamos el botón Enviar. En el ejemplo que vemos a continuación, podemos ver cómo el mensaje va dirigido a una persona utilizando la lista de contactos. El asunto (Kaixo) y posteriormente está el cuerpo del mensaje. Una vez rellenados los tres campos, simplemente pulsamos sobre "Enviar”.
1.2. Guardar un mensaje
Si queremos seguir con el mensaje en otro momento podemos guardarlo. Se quedará archivado en la carpeta Borradores hasta que decidamos enviarlo o eliminarlo.
1.3. Incluir archivos o imágenes en el mensaje
En caso de querer incluir en el mensaje un archivo adjunto, antes de enviar pulsamos Adjuntar.
A continuación, escogeremos el archivo (en este caso una foto) de nuestro ordenador.
Al pulsar en ese icono se nos abrirá una ventana emergente en la que aparecerán las carpetas y los archivos que tengamos en el equipo, tenemos que localizar el archivo y darle doble clic al nombre del archivo. En este caso el archivo se llama “ Binky.jpg”.
La imagen puede tardar unos segundos en cargarse. Como vemos en el ejemplo, el archivo aparece con el nombre junto a su extensión (.jpg) y lo que ocupa.
Si nos hemos equivocado y queremos anular el archivo seleccionado, pinchamos en la "x”.
2. Responder, responder a todos y reenviar
Cuando queramos contenstar un mensaje tendremos tres posiilidades:
Responder.
Respoder a todos.
Reenviar.
2.1. Responder
Una vez dentro del mensaje, si queremos contestar a la persona remitente, pincharemos en la palabra responder del icono en forma de flecha hacia abajo que tenemos en la parte superior del mensaje.
Se abrirá una nueva ventana (como la de mensaje nuevo) pero con el texto del mensaje que nos ha escrito la persona remitente. Siempre se contestará en la parte superior.
Tendremos que escribir la respuesta donde está el cursor en rojo y posteriormente pincharemos en "Enviar”.
Los campos "Para” y "Asunto” se rellenan automáticamente.
2.2. Responder a todos
Si el mensaje que nos envían está dirigido a más de una persona y queremos responder a todos, pulsaremos en "Responder a todos”. Para hacer esto tendremos que pinchar en el icono de antes (la flecha hacia abajo) y elegir la opción de “Responder a todos”.
2.3. Reenviar
Usamos esta opción cuando queremos enviar el mismo correo electrónico que hemos recibido a otra/s persona/s. Tendremos que escribir la dirección en el campo “Para”. Una vez que se ha escrito la dirección a la que queremos enviar ese mensaje, se pincha en "Enviar”. Para hacer esto, tendremos que pinchar en el icono de antes (la flecha hacia abajo) y elegir la opción de “Reenviar”.
3. Eliminar mensajes
A continuación, vamos a aprender a borrar mensajes de varias maneras.
3.1. Eliminación en grupo
Se pueden eliminar varios mensajes de la bandeja que se desee (entrada, enviados, borradores,…). Cuando queremos eliminar más de un mensaje a la vez, marcamos todos los mensajes con la tecla SHIFT (si están seguidos) haciendo clic en el primero y último a eliminar. Si queremos eliminar más de uno (alternos) usamos tecla CONTROL y seleccionamos uno por uno los mensajes o directamente marcando las casillas que se encuentran a la izquierda de cada mensaje. Una vez marcados, sólo nos queda eliminar.
3.2. Eliminación individual
En este caso, podemos eliminar de diferentes maneras que se puede resumir en: Seleccionar un mensaje y presionar el icono de la papelera o mientras estamos leyendo, seleccionar de entre las opciones la de eliminar.
4. *Ejercicios de repaso
Sugerimos los siguientes ejercicios para repasar y afianzar lo aprendido en el tema:
 |
Inicia sesión en el correo introduciendo tu usuario y contraseña. Vamos a redactar 4 correos electrónicos:
Ahora vamos a eliminar y recuperar alguno de los correos electrónicos que hemos recibido.
|