Opciones avanzadas
| Sitio: | Plataforma de aprendizaje KZgunea |
| Curso: | Internet Básico. Aprende a navegar y enviar correos electrónicos |
| Libro: | Opciones avanzadas |
| Imprimido por: | Invitado |
| Día: | sábado, 19 de abril de 2025, 00:42 |
1. Carpetas
Borradores
Al guardar un mensaje se quedará en la carpeta Borradores:
Al entrar en la carpeta, nos encontramos con el mensaje que tenemos para enviar o acabar de escribir. Para modificar el texto, marcamos con el cursor (un clic sobre el mensaje) y podemos seguir completándolo si nos habíamos quedado a medias.
También se puede eliminar si es un mensaje que ya no queremos enviar pinchando en “Descartar”.
Elementos enviados
Todos los mensajes enviados se van a almacenar en esta carpeta. Siempre que los correos electrónicos estén en esa carpeta, quiere decir que se ha enviado correctamente. Eso no quiere decir que el mensaje se haya leído.
Podemos leerlos, reenviarlos, eliminarlos igual que los correos de “Bandeja de entrada”.
Elementos eliminados
Todos los mensajes que vamos eliminando de bandeja de entrada, borradores y enviados, pasan a la carpeta “Elementos eliminados”.
Para eliminar los mensajes de forma definitiva, lo único que tenemos que hacer es, seleccionar el mensaje o los mensajes que queramos eliminar definitivamente y pinchar en "Vaciar carpeta".
1.1. Crear carpetas
Aprende a organizar tu correo electrónico mediante la creación de carpetas personales.
Normalmente hay mensajes que no queremos eliminar porque son importantes y tenerlos todos en la bandeja de entrada puede resultar molesto para el día a día. Para guardar este tipo de mensajes, existe la opción “Crear carpetas”.
Con el puntero del ratón colocado encima de la carpeta en la que queremos crear la nueva, pulsamos el botón derecho del ratón y le damos a "Crear nueva subcarpeta”. Luego, en el recuadro, se pone el nombre de la subcarpeta (en el ejemplo "KZguneaejemplo”).
Ya tenemos la carpeta creada.
2. Contactos
Desde el apartado "Contactos” (esquina superior izquierda) podemos agregar nuevas direcciones en nuestra agenda, importar contactos desde otra cuenta de correo o consultar la dirección de alguien.
2.1. Nuevo contacto
Para agregar un nuevo contacto, podemos pinchar en la esquina superior izquierda, contactos y nuevo contacto.
Rellenamos los datos que nos interesen, pero sobre todo nombre, apellido y correo electrónico. Es importante que nos cercioremos de que el correo electrónico esté bien escrito ya que, si no, cada vez que enviemos el correo puede que nos de error o que se envíe a la persona equivocada.
Una vez completado los datos que queramos aportar, se le da a "Crear”.
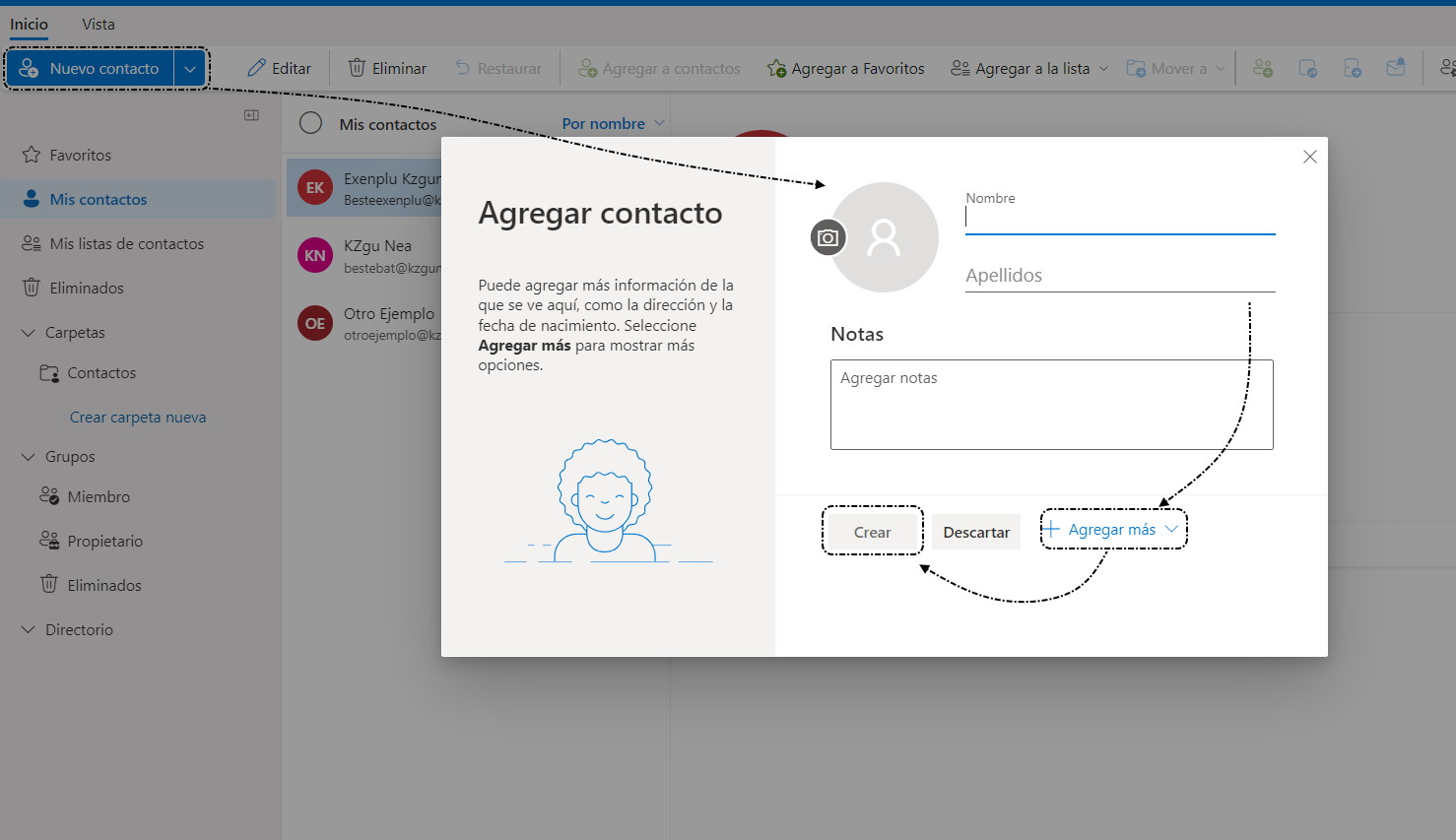
2.2. Eliminar contacto
A la hora de eliminar a alguien de nuestra agenda, seleccionamos a la persona y en su ficha le damos a "Eliminar”. Si tenemos que cambiar algo del contacto podemos hacerlo desde “Editar”.
3. Gestión
Vamos a ver alguna de las diferentes opciones que tenemos para gestionar nuestro correo electrónico.
Filtros
Los filtros se usan para ver solo los mensajes que queremos ver en ese momento.
Se puede filtrar dependiendo de muchas cosas: todos, no leídos, marcados, por fecha, tamaño, etc...
Ordenar mensajes por...
Las conversaciones (grupo de mensajes respondidos por emisor y receptor) se pueden ordenar bajo diferentes criterios para personalizarlo a nuestro antojo (fecha, asunto, importancia, …). En la imagen se pueden ver las opciones que tenemos:
4. *Ejercicios de repaso
| Ejercicios Gestiona tu correo | |
 |
Inicia sesión en el correo introduciendo tu usuario y contraseña. Vamos a realizar los siguientes ejercicios para tabajar las CARPETAS:
Vamos a realizar los siguientes ejercicios para tabajar los CONTACTOS:
Vamos a realizar los siguientes ejercicios para trabajar las OPCIONES AVANZADAS:
|