Primeros pasos con nuestro smartphone
| Sitio: | Plataforma de aprendizaje KZgunea |
| Curso: | Smartphones y tablets. Aprende a utilizar tu dispositivo Android |
| Libro: | Primeros pasos con nuestro smartphone |
| Imprimido por: | Invitado |
| Día: | viernes, 4 de abril de 2025, 04:10 |
1. Desde el principio
Las configuraciones generales para todos los dispositivos Android son las siguientes:
- Seleccionar el idioma.
- Conectarnos a una red wifi en caso de que haya alguna disponible.
- Configurar fecha, hora y zona horaria.
- Agregar una cuenta de Gmail. Si no disponemos de una la podremos crear en ese preciso momento o más tarde cuando tengamos nuestro dispositivo operativo.
- Aceptar las condiciones.
- Introducir nuestro nombre y apellidos.
- Y finalizar el proceso.
A continuación os dejamos un enlace en el que podréis comprobar lo sencillo y rápido que es poner en funcionamiento nuestro dispositivo Android:
2. Encender, suspender, apagar
- Si tenemos la pantalla del móvil apagada, podemos tener el dispositivo Bloqueado o Apagado.
- si está apagado no recibiremos llamadas, mensajes...
- si está bloqueado podemos recibir llamadas, mensajes. Solo que nosotros, para llamar o hacer una tarea tenemos que desbloquearlo.
- Si el dispositivo está apagado y realizamos una pulsación larga sobre el botón... este se encenderá en unos segundos.
- Si el dispositivo está encendido y realizamos una pulsación larga sobre el botón... Nos aparecerá en la pantalla las opciones de apagar o reiniciar (apagar y volver a encenderlo en un solo gesto, a veces da más opciones como "Modo avión") este se apagará en unos segundo.
- Si tenemos la pantalla de nuestro dispositivo encendida y realizamos una pulsación corta... este entrará en modo reposo al instante (Se bloquea)
- Si tenemos la pantalla de nuestro dispositivo en reposo y realizamos una pulsación corta... este se encenderá al instante y podremos desbloquearlo para realizar cualquier acción.
2.1. Bloqueo de pantalla
- Protección de la privacidad: El bloqueo de pantalla evita que otras personas puedan acceder a nuestros datos personales.
- Prevención del robo: Si nos roban el móvil, el bloqueo de pantalla dificultará que el ladrón pueda acceder a nuestra información.
- Ahorrar batería: La pantalla de un móvil es uno de los elementos que más batería consume. Al bloquear la pantalla cuando no lo estamos usando, puede ahorrarnos muchisima batería.
- Evitar llamadas/activaciones accidentales: Si tenemos la pantalla bloqueada, evitaremos que nuestro móvil se desbloquee accidentalmente en el bolsillo o en la bolsa.
Tras unos minutos sin hacer uso de nuestro dispositivo o presionando en el botón de bloqueo/desbloqueo, nuestro dispositivo se bloquea, apagándose la pantalla, reduciendo el consumo de batería.
Normalmente, el botón de bloqueo/desbloqueo suele ser el mismo que el de apagado/encendido. Si pulsamos este botón de manera prolongada durante unos segundos, el dispositivo se apagará o encenderá. En cambio, si realizar una pulsación simple se apagara la pantalla y se bloqueará el dispositivo o mostrará la pantalla de desbloqueo si el dispositivo ya estaba bloqueado.
2.2. Personalización
El brillo de un smartphone es la cantidad de luz que emite la pantalla; este brillo se puede ajustar de manera manual o automática. El ajuste manual nos permite elegir el nivel de brillo, mientras que el ajuste automático nos autoajustará el brillo de la pantalla en función de la iluminación ambiental.
Cómo ajustar el brillo de nuestras pantallas
- Buscamos la categoría de pantalla.
- Dentro de la categoría de pantalla, buscamos la opción de brillo.
- Dentro de las opciones de brillo tendremos una barra deslizante con la cual podemos ajustar el brillo a nuestro gusto o necesidad.
Cambiar el papel tapiz o fondo de pantalla:
Cambiar a nuestro gusto la pantalla de nuestro móvil es muy fácil siguiendo unos sencillos pasos:
Cuando seleccionamos un fondo, la mayoría de dispositivos nos preguntan si queremos ponerlo como fondo de: Pantalla de inicio, Pantalla de bloqueo o Ambos.Esto significa que podemos poner dos fotos distintas, una para la pantalla bloqueada y otra para el escritorio.
- Buscamos la categoría de pantalla.
- Dentro de la categoría de pantalla, buscamos la opción de fondo.
- Dentro de la sección de fondo nos dará la posibilidad de seleccionar desde donde queremos seleccionar la imagen.
Tiempo de espera para suspender pantalla:
Si dejamos nuestro móvil encendido sin hacer nada con él, al cabo de un tiempo (por defecto 30 segundos) la pantalla del móvil se apaga y el propio móvil se bloquea, dado que la pantalla encendida es una de las tareas que más batería consume es importante seleccionar bien el tiempo para suspender la pantalla.Para configurar el tiempo de espera:
- Buscamos la categoría de pantalla.
- Dentro de la categoría de pantalla, la opción de tiempo de espera suele encontrarse en opciones avanzadas.
- Una vez localizada la sección pulsamos sobre ella y elegimos el intervalo de tiempo que más nos convenga.
Giro automático de pantalla:
Otra de las opciones que tenemos disponibles para personalizar nuestro smartphone es la de girar la pantalla de manera automática. Si está activada, al cambiar la orientación de la pantalla (es decir, giramos el móvil o la tablet), el contenido también girará. Si esta se encuentra desactivada tendremos que usar el botón de giro.
- Buscamos la categoría de pantalla.
- Dentro de la categoría de pantalla, la opción de tiempo de giro automático de pantalla suele encontrarse en opciones avanzadas.
- Una vez localizada la sección, pulsamos sobre el interruptor para activar o desactivar.
3. ¿Qué tenemos que saber sobre la pantalla de nuestros dispositivos?
Medidas:
Las medidas (tamaño de pantalla) de nuestros smartphones se miden en diagonal y, por norma general, en pulgadas.
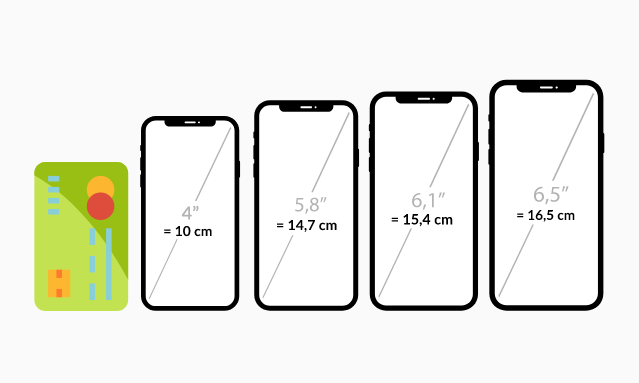
Resolución:
La resolución de la pantalla nos dice el número de píxeles que conforman nuestro panel. Es muy fácil, cuantos más píxeles sean, mejor se verán las imágenes.Los píxeles son pequeñas celdas de luz que se iluminan en nuestra pantalla para mostrar/componer las imágenes.
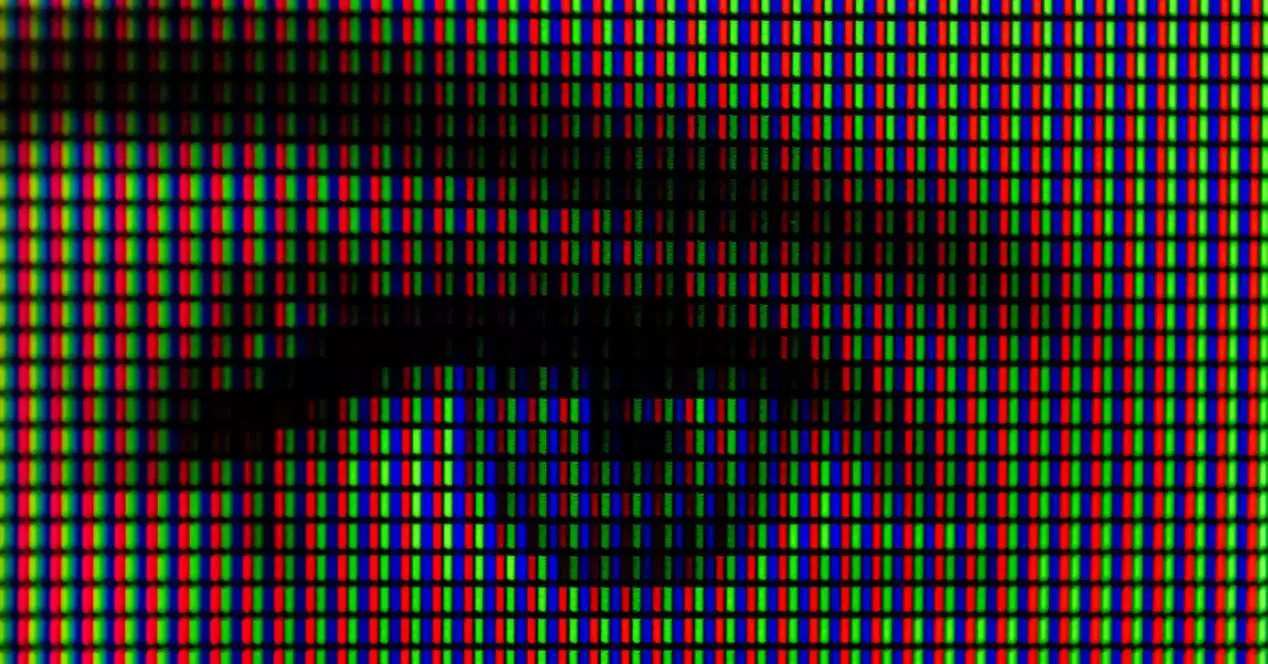
| Nombre | Medidas píxeles |
|---|---|
| HD+ | (720×1280 píxeles) |
| Full HD+ | (1080×1920 píxeles) |
| WQHD+ | (1440 x 2560 píxeles) |
Tipo de pantalla:
Actualmente, en el mercado nos encontramos con dos tipos principales de pantallas:Pantallas LCD Las pantallas LCD (Liquid Crystal Display) son las más comunes en los smartphones. Funcionan mediante una capa de cristales líquidos que se polarizan mediante un campo eléctrico. Este campo eléctrico se controla mediante un transistor que se encuentra detrás de la pantalla. Las pantallas LCD ofrecen una buena calidad de imagen, pero tienen algunas desventajas, como un menor contraste y brillo que las pantallas OLED. Además, las pantallas LCD pueden sufrir problemas de distorsión de color en condiciones de luz brillante. Pantallas OLED Las pantallas OLED (Organic Light-Emitting Diode) están formadas por una matriz de diodos orgánicos que producen luz por sí mismos. Estos diodos se encienden o apagan individualmente, lo que permite obtener un contraste infinito y negros perfectos. Las pantallas OLED ofrecen una mejor calidad de imagen que las pantallas LCD, con colores más vivos y un mayor brillo. Además, las pantallas OLED tienen un ángulo de visión más amplio y son más delgadas y ligeras que las pantallas LCD. AMOLED y Super AMOLED Las pantallas AMOLED son una variante de las pantallas OLED que utilizan una matriz activa para controlar los diodos orgánicos. Esto permite obtener un mejor rendimiento en condiciones de luz brillante. Las pantallas Super AMOLED son una variante de las pantallas AMOLED que utilizan un panel de cristal líquido para mejorar el contraste y la nitidez de la imagen.
Resumiendo
| Característica | LCD | OLED |
|---|---|---|
| Tecnología | Cristal líquido | Diodos orgánicos emisores de luz |
| Negros | Grises | Negros verdaderos |
| Colores | Menos vibrantes |
Más vibrantes |
| Brillo | Más brillante | Menos brillante |
| Ángulos de visión | Más estrechos |
Más amplios |
| Vida útil | Más larga | Más corta |
| Costo | Más barato | Más caro |
4. Volumen y sonidos
Para ajustar el volumen el metodo principal será pulsar los botones laterales +/-, dependiendo el volumen que deseemos pulsaremos un botón u otro.
-
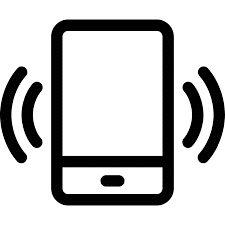 Significa que tenemos el volumen del móvil desactivado y la vibración activada; es decir, el móvil no sonará pero vibrará.
Significa que tenemos el volumen del móvil desactivado y la vibración activada; es decir, el móvil no sonará pero vibrará. -
 Significa que el sonido y la vibración están activados.
Significa que el sonido y la vibración están activados. -
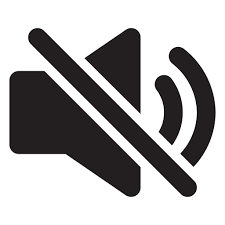 Significa que tenemos el sonido y vibración desactivados.
Significa que tenemos el sonido y vibración desactivados.
Como hemos comentado, tenemos que tener en cuenta que según que estemos haciendo, al subir o bajar el volumen se modifica volúmenes distintos. Por ejemplo, si estamos viendo un vídeo de YouTube, cambiaremos el volumen multimedia, no el de las llamadas entrantes, pero si estamos hablando por teléfono con una persona modificaremos la escucha de las conversaciones en las llamadas...
Para ajustar el volumen del móvil tenemos varias opciones:
- En el lateral tenemos un botón largo, dependiendo que volumen queremos pulsamos en la esquina superior, para subir el volumen o la esquina inferior para bajar el volumen.
- También con este botón largo en la pantalla nos aparecerá una ventana pequeña que podemos mover el punto que aparece, para subir o bajar el volumen.
- Desde la barra de notificaciones, podemos quitar por completo el volumen (dejar en modo vibración), quitar también la vibración o volverlos a poner.
- Desde Ajustes, Sonido.. podemos modificar los volúmenes de los distintos tipos de sonido que tenemos.

5. Teclado
El teclado en pantalla de un smartphone es una herramienta esencial para escribir mensajes, correos electrónicos, notas, etc. Para usarlo, simplemente tenemos que pulsar las teclas con el dedo para escribir las letras, números y símbolos que necesitemos.
Cómo escribir letras
Para escribir una letra, pulsamos la tecla correspondiente en el teclado. Por ejemplo, para escribir la letra "a", pulsamos la tecla "a".
Cómo escribir números y símbolos
Para escribir un número o símbolo, pulsamos el botón "123" en la esquina inferior izquierda del teclado. Esto nos mostrará un teclado numérico y un teclado de símbolos. Para escribir un número, pulsamos la tecla correspondiente en el teclado numérico. Para escribir un símbolo, pulsamos la tecla correspondiente en el teclado de símbolos.
Cómo borrar texto
Para borrar un carácter, pulsamos la tecla "Borrar". También podemos pulsar y mantener presionada la tecla "Borrar" hasta que eliminemos todo aquello que nos interese.
Cómo mover el cursor
Para mover el cursor, pulsamos sobre el lugar en el texto donde queremos que se posicione.
Cómo usar sugerencias
El teclado de los smartphones nos sugerirá palabras mientras escribimos. Para usar una sugerencia, simplemente pulsamos sobre la palabra sugerida.
Cómo cambiar el teclado
Algunos smartphones vienen con más de un teclado instalado. Para cambiar el teclado, nos dirigimos a la configuración de nuestro smartphone y buscamos la opción "Teclado". Luego, si disponemos de más de uno, seleccionamos el que más nos guste pulsado sobre él.
Consejos para escribir con el teclado de un smartphone
- Usar dos dedos para escribir más rápido.
- Practicar escribir con el teclado para mejorar nuestra velocidad y precisión.
- Usar las sugerencias del teclado para ahorrar tiempo.
Gestos táctiles
Además de pulsar las teclas, también podemos usar gestos táctiles para escribir con el teclado de nuestro teléfono. Estos gestos incluyen:
- Tocar y arrastrar: Para escribir una palabra o frase, pulsamos y arrastramos el dedo por las teclas correspondientes.
- Mantener presionado: Para escribir un carácter en mayúscula, mantenemos presionada la tecla correspondiente.
- Tocar y deslizar hacia arriba: Para escribir un número o símbolo (una tilde, por ejemplo), pulsamos la tecla correspondiente y luego deslizamos el dedo hacia arriba.
- Tocar y deslizar hacia abajo: Para borrar un carácter, tocamos la tecla "Borrar" y luego deslizamos el dedo hacia abajo.
6. Escritorio
La pantalla de nuestro Android puede estar compuesta por diferentes escritorios. Allí encontraremos Apps, Widgets, barra de notificaciones... organizados a nuestro gusto.Además, algunos móviles tienen un segundo escritorio, que le denominan cajón de aplicaciones, donde están todas las aplicaciones instaladas en nuestro móvil en orden alfabético.
La manera de movernos a través de los escritorios es muy sencilla. Basta con deslizar el dedo sobre la pantalla hacia la izquierda, para que se muestre el escritorio que se encuentra a la derecha del escritorio en el que nos encontremos o deslizar el dedo sobre la pantalla hacia la derecha, para que se muestre el escritorio que se encuentra a la izquierda del escritorio en el que nos encontremos.
Acciones en el escritorio:
- Mover / desplazar:
- Pulsamos sobre una zona vacía de nuestra pantalla y deslizamos a la izquierda o derecha según la dirección hacia donde queramos desplazarnos.
- Mover APPs y/o accesos directos:
- Pulsamos sobre la APP que queremos mover, mantenemos pulsado hasta entrar en el modo de "acción" y la desplazamos al lugar donde nos interese.
- Quitar/eliminar del escritorio:
- Pulsamos sobre la APP hasta entrar en el modo acción, dependiendo del modelo de nuestro móvil, observaremos que aparecen dos opciones, quitar y eliminar; si quitamos la aplicación esta desaparecerá del escritorio, si seleccionamos eliminar la aplicación se borrará del sistema.
- Añadir al escritorio:
- Accedemos al cajón de aplicaciones, seleccionamos la aplicación que queremos añadir a los accesos directos, la mantenemos pulsada para entrar en el modo acción y la colocamos donde más nos interese.
- Notificaciones y opciones rápidas.
- Para acceder al panel de notificaciones simplemente tenemos que deslizar hacia abajo desde la parte superior de nuestra pantalla.
- Cajón de aplicaciones.
- Para acceder al cajón de aplicaciones pulsamos el botón para tal uso (solo disponible en algunos modelos de móviles) o deslizamos hacia arriba desde la parte inferior de la pantalla.
7. Reloj
Nada más abrir la app de reloj nos encontramos con el apartado de relojes del mundo. Aquí podemos agregar ciudades para poder visualizar simultáneamente la hora que es en varias ciudades a la vez. El procedimiento es muy sencillo:
- Pulsamos sobre la bola del mundo o a +, depende del dispositivo.
- Ahora nos salen muchísimas ciudades del mundo ordenadas alfabéticamente. Solamente tenemos que buscar las que queramos y pulsar en el cuadrado que sale a la izquierda del nombre.
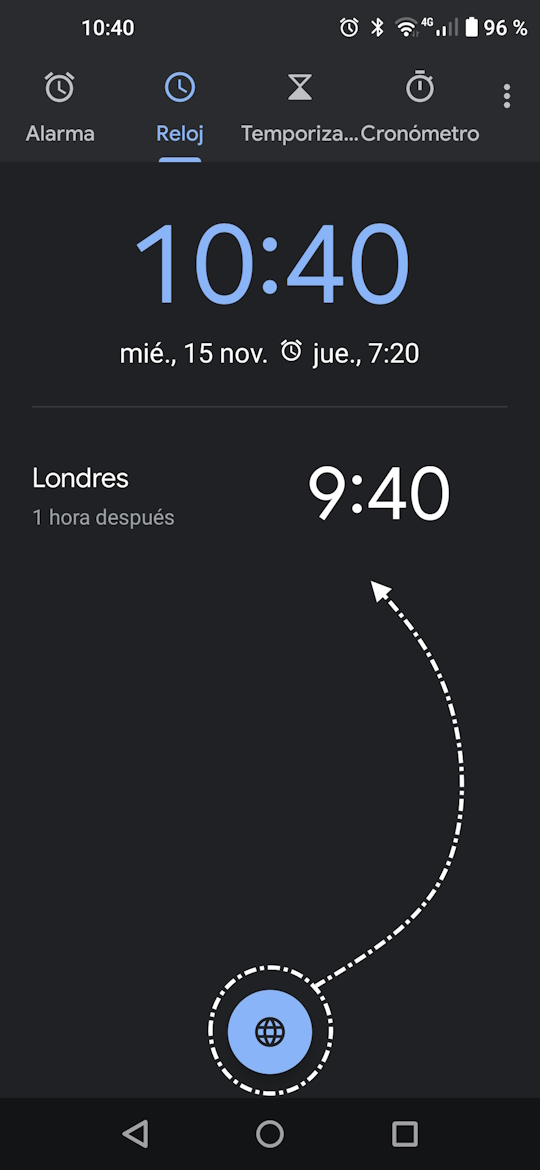
7.1. Alarma
El primer icono que nos sale en la parte superior de la pantalla, que se parece a un despertador, es la alarma. Hace la función del despertador de siempre, pero con la ventaja de poder programar tantas como queramos y con las repeticiones que queramos (por ejemplo, podemos programar una alarma de lunes a viernes).
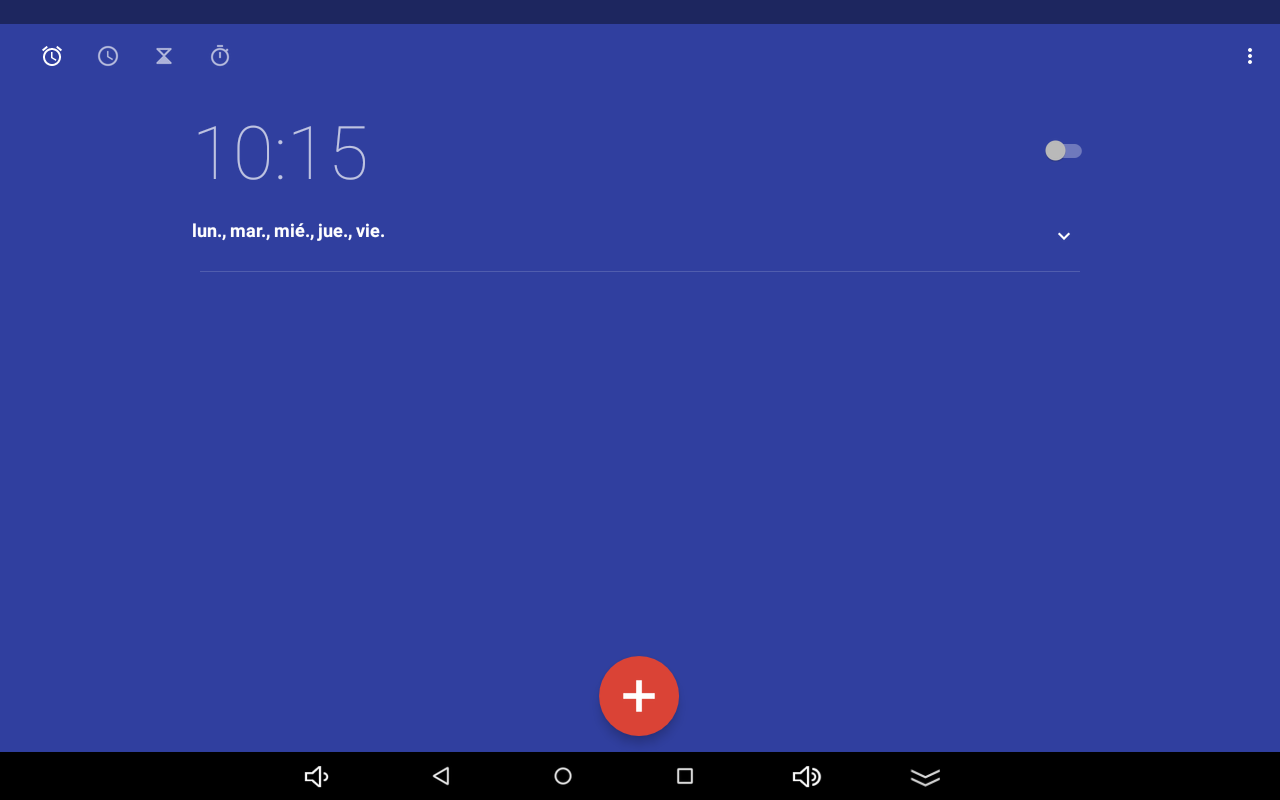
Vamos con el procedimiento para añadir una alarma:
- Pulsamos sobre el + que podemos ver en la pare inferior de color rojo.
- Seleccionamos la hora a la que queremos que suene, escogiendo primero la hora y después los minutos pulsando sobre el número correspondiente.
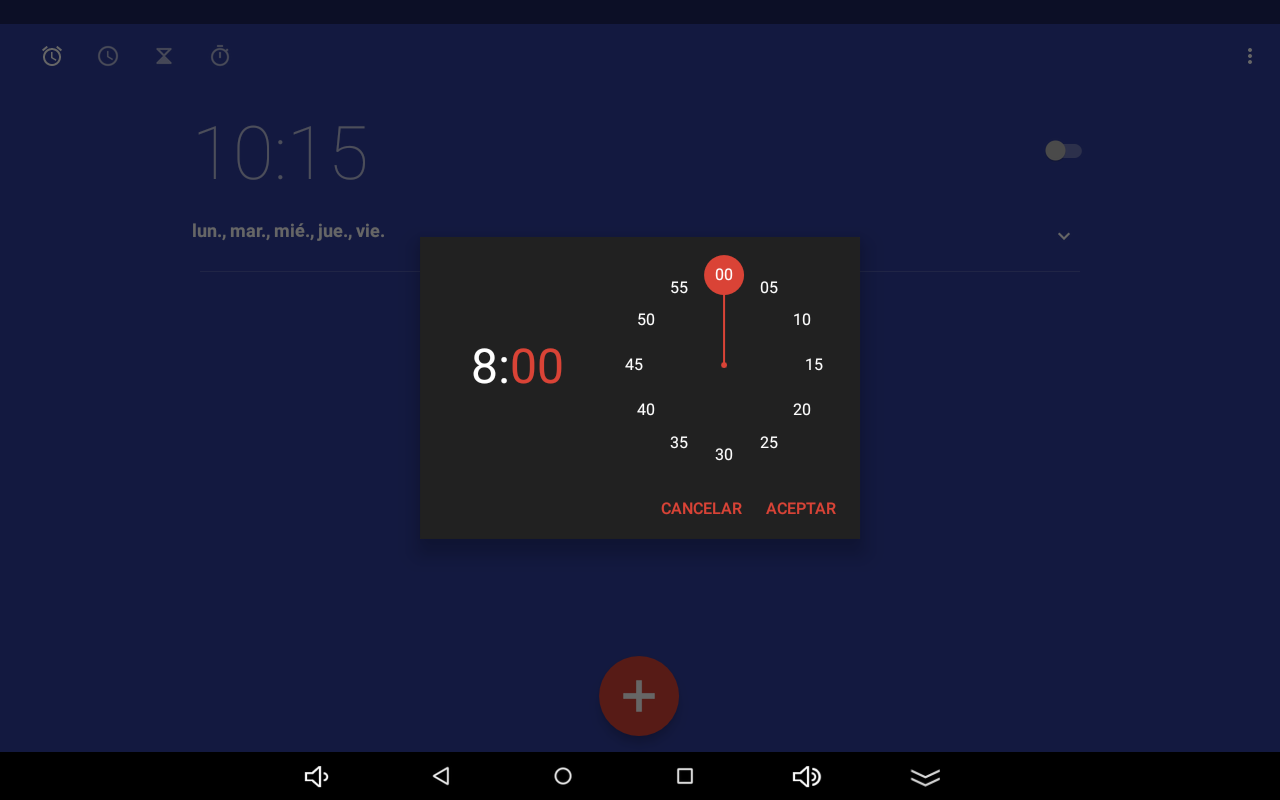
- Pulsamos sobre aceptar y podremos comprobar que la hora este bien. Justo debajo de la hora nos da la opción de repetir esta misma alarma. Pulsamos sobre ella y nos aparecen todos los días de la semana. Deberemos seleccionar (que aparezcan en blanco) sólo los días en los que queramos que esta alarma suene. Cuando apaguemos la alarma un día automáticamente se programará para el próximo día que nosotros seleccionado.
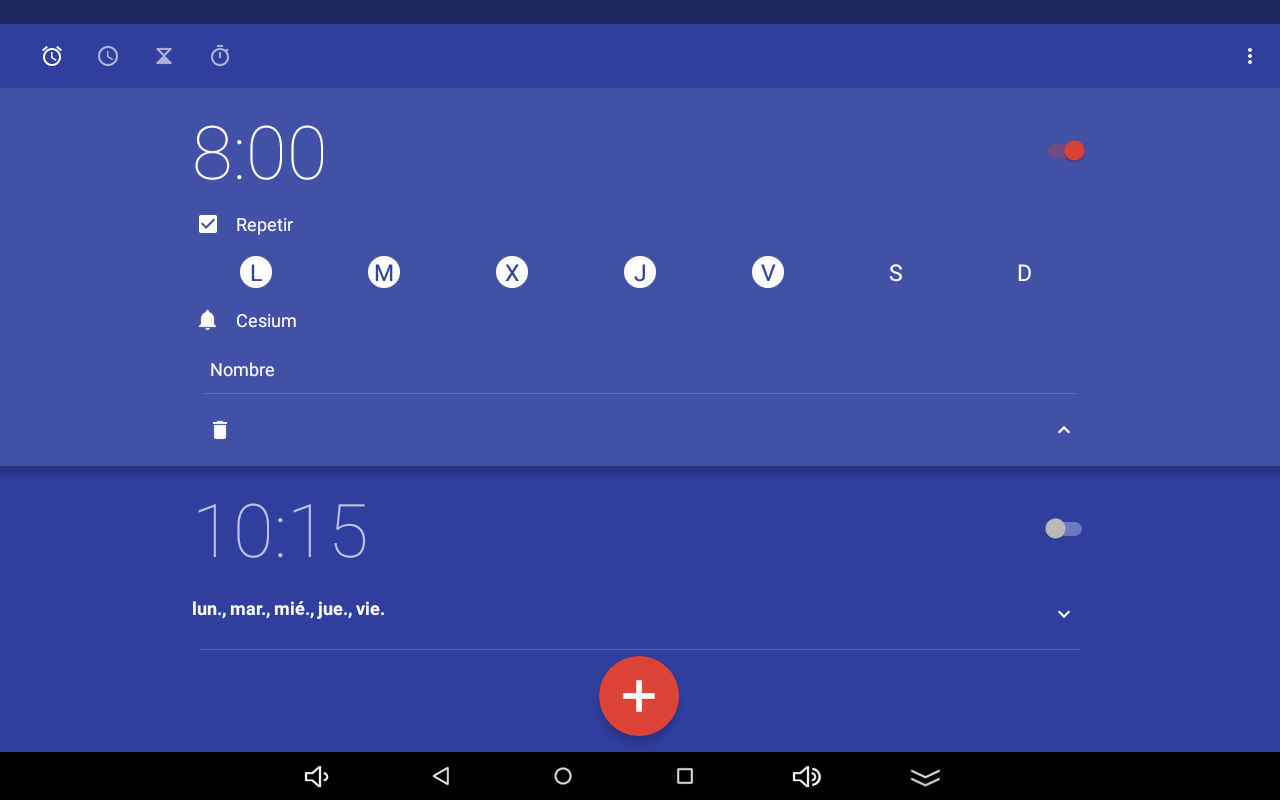
- Una vez escogidos los días de repetición también podremos escoger el sonido de la alarma pulsando sobre el símbolo de la campana, así se nos abrirán todos los tonos que tenemos disponibles y elegimos el que nos guste pulsando sobre él.
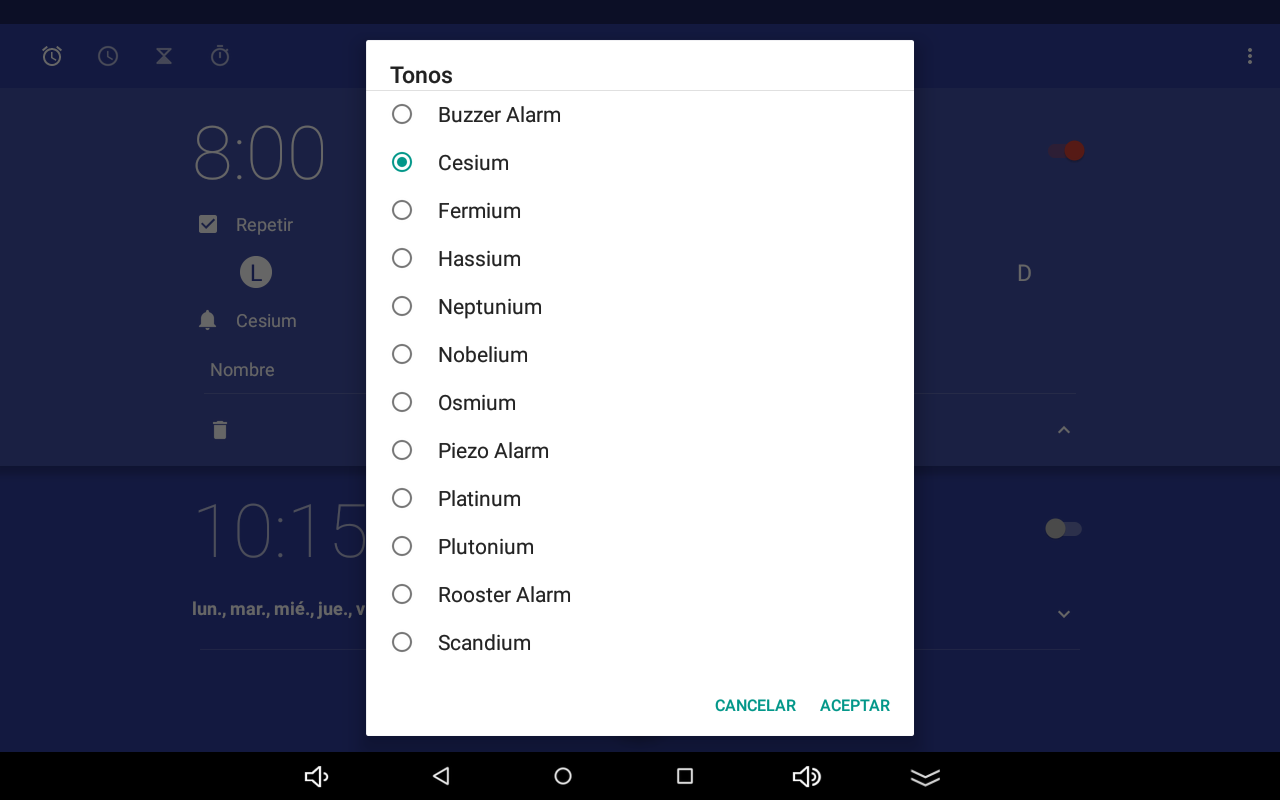
- También podemos ponerle un nombre a la alarma que veremos cuando ésta suene. Pulsando sobre la palabra “nombre”se nos desplegará el teclado virtual para que podamos escribir el nombre que queramos y pulsamos sobre “Aceptar”.
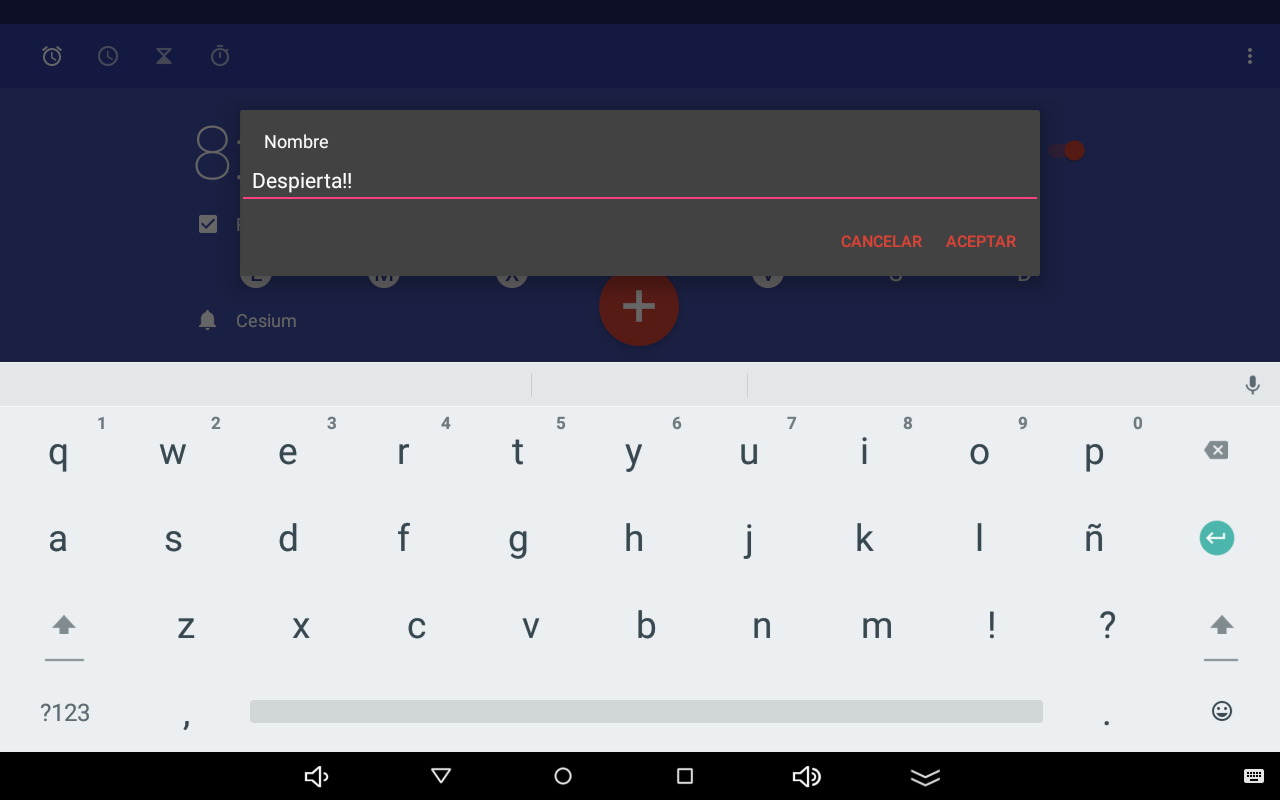
- Si quisiéramos desactivar una alarma por un tiempo bastaría con pulsar sobre la pestañita roja que hay a la derecha de la alarma y que se apagase, quedándose gris. Así no eliminamos la alarma, simplemente la desactivamos hasta que la volvamos a necesitar. Si, por el contrario, queremos eliminar una alarma definitivamente pulsaremos sobre la papelera y automáticamente se eliminará.
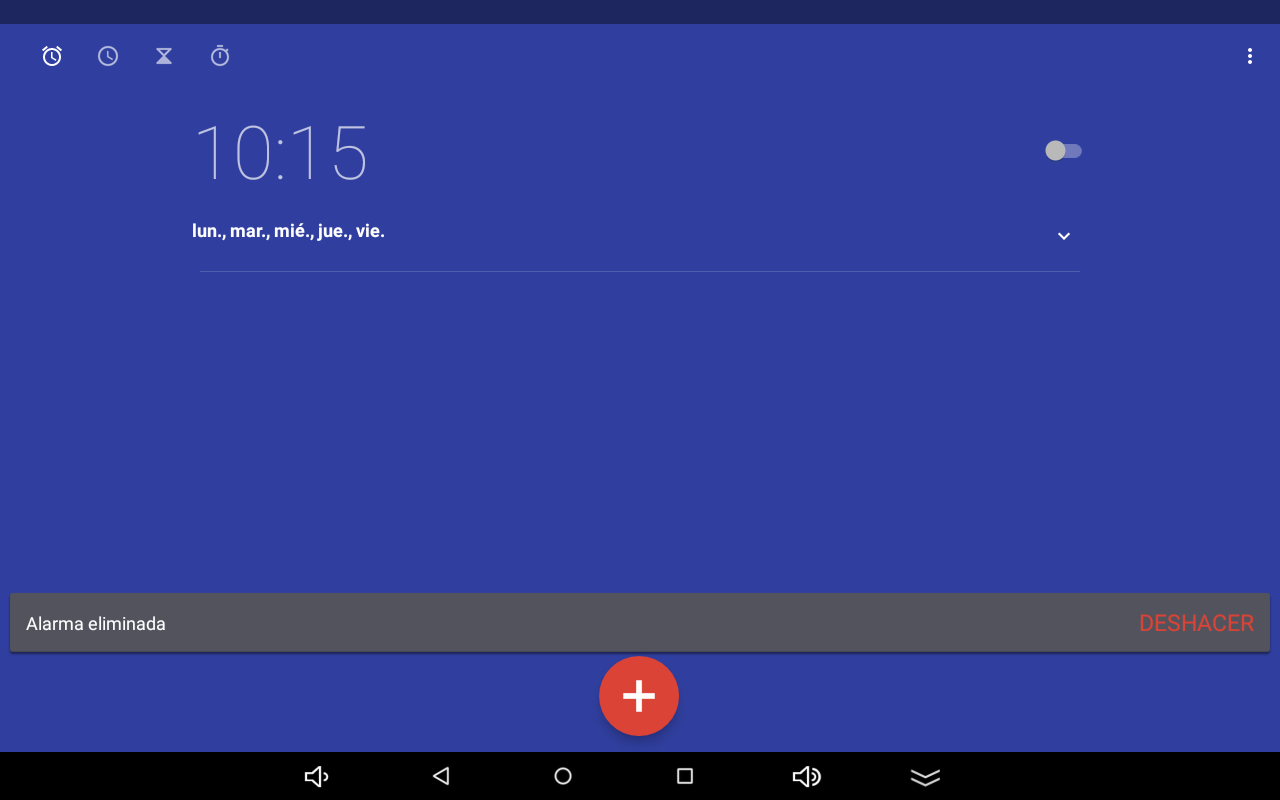
Veamos un ejemplo, vamos a crear una alarma que suene los martes y los jueves a las 17:30
7.2. cuenta atrás
Este apartado del reloj nos hace una cuenta atrás en el tiempo, como su propio nombre indica. Podemos definir el tiempo que queramos, vamos a aprender cómo:
- Pulsamos sobre el + abajo a la derecha y se nos abrirá una pantalla en la que podemos definir el tiempo que necesitamos.
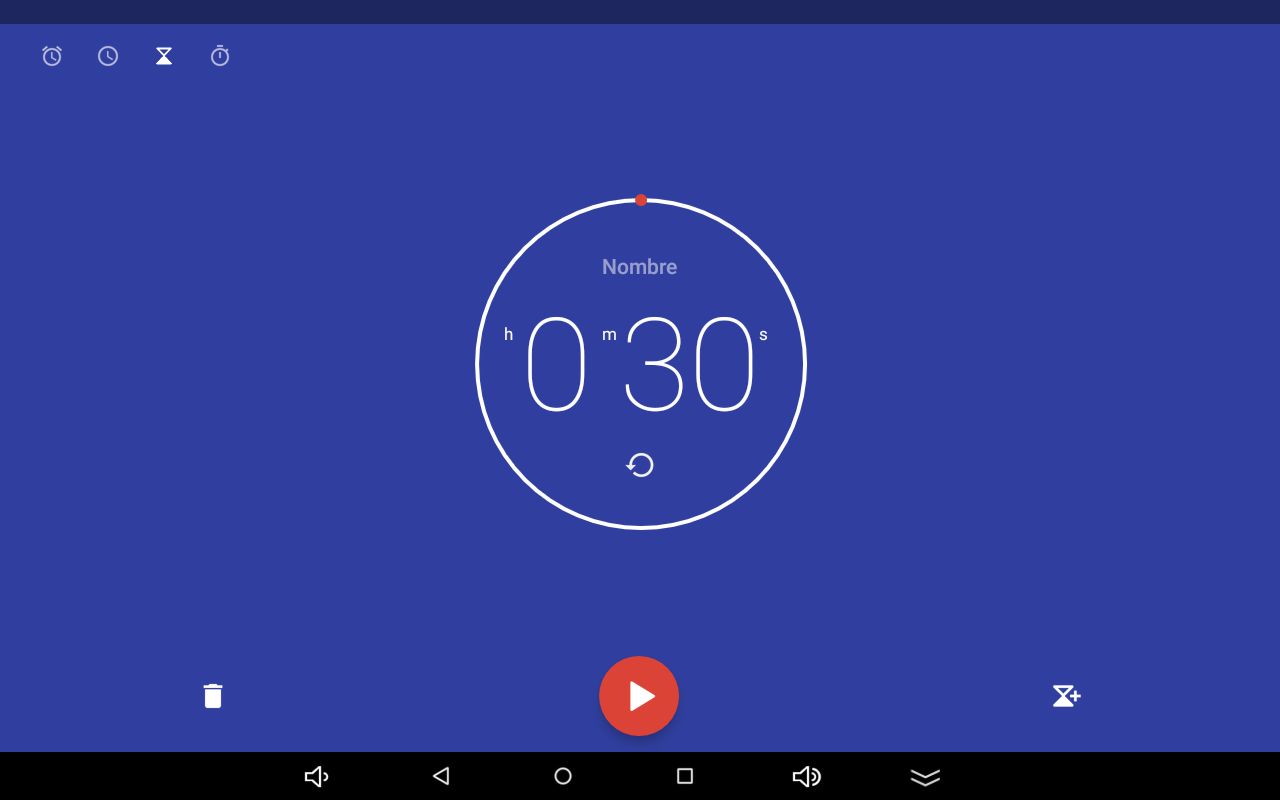
- Pulsamos sobre el símbolo de “Play” y los segundos empezarán a correr para atrás. Si necesitamos pararlo, basta con pulsar sobre el símbolo de “Pausa”.
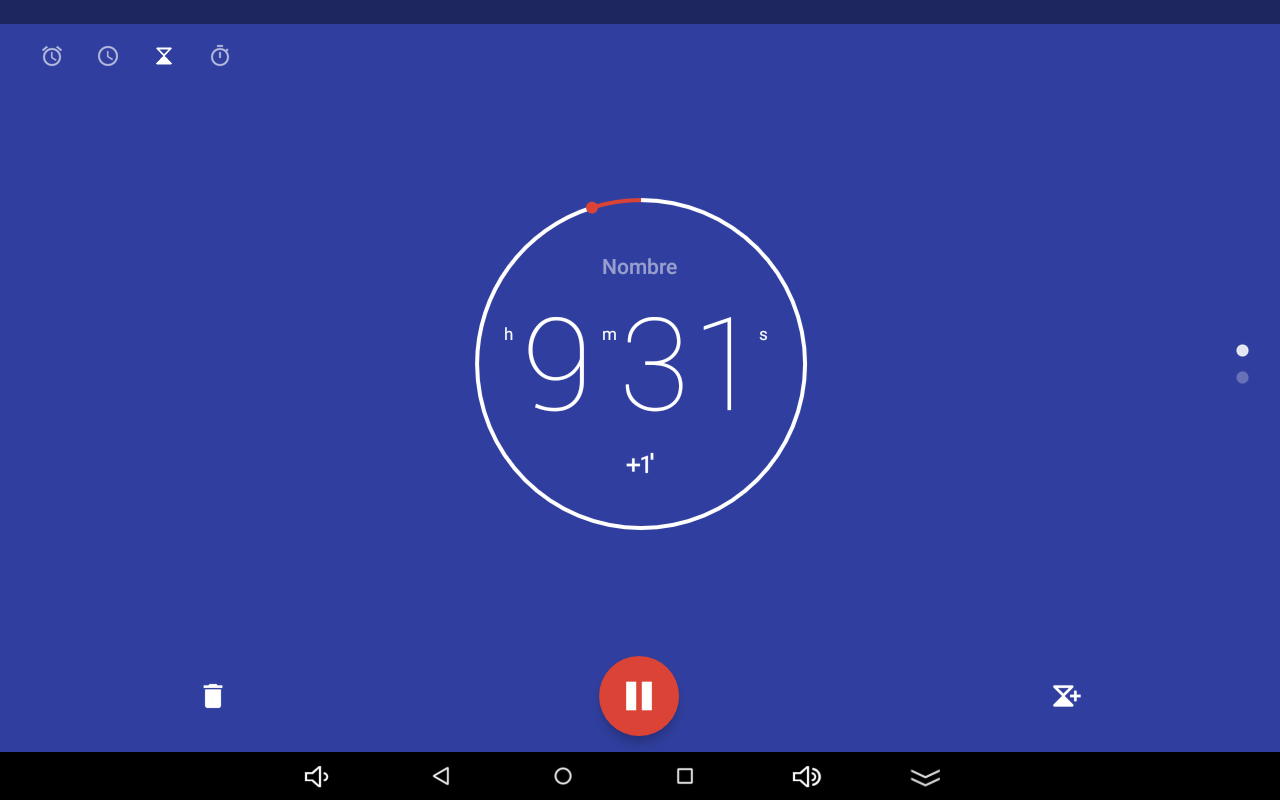
7.3. Cronómetro
El cronómetro es un reloj de precisión que nos permite medir hasta décimas de segundo. Esta es la última opción que tenemos dentro de la app Reloj y para ponerlo en marcha solo tenemos que darle al símbolo de “Play”.
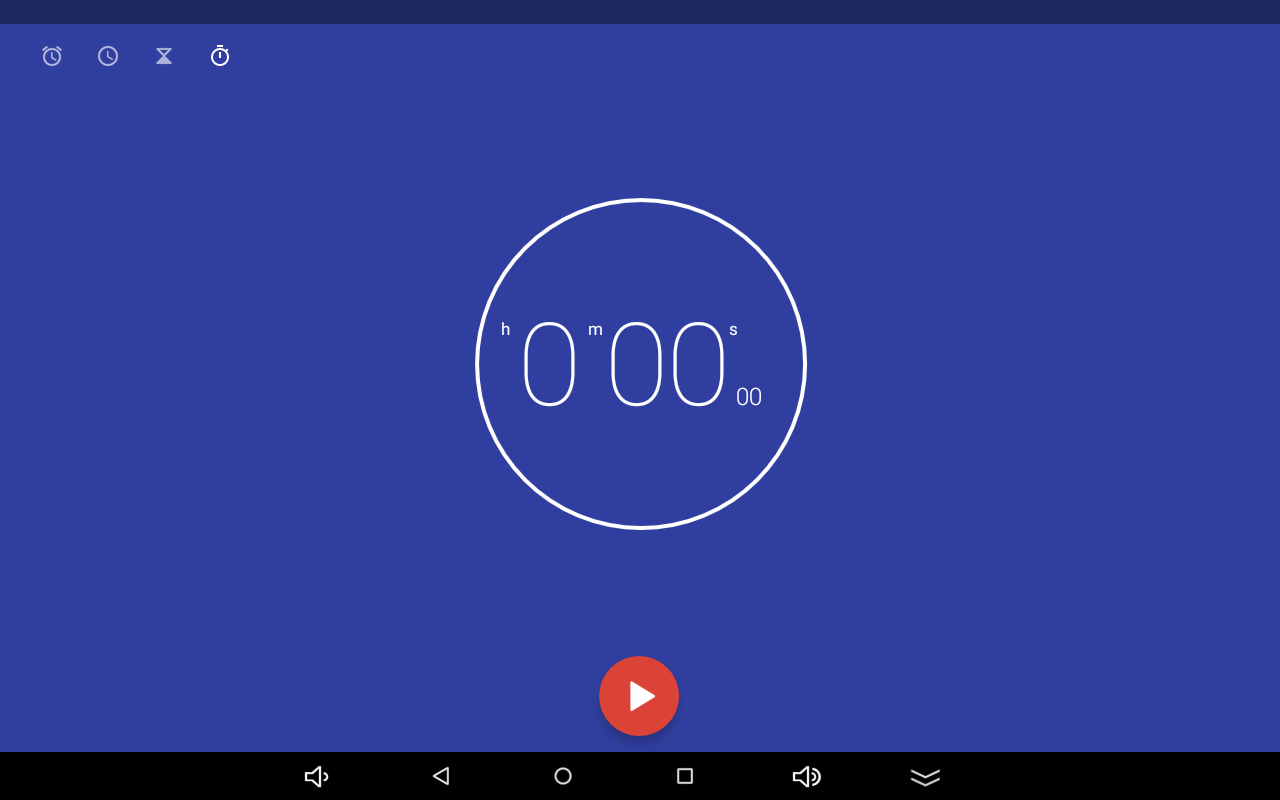
Una vez se ponga en marcha, si queremos pararlo bastará con pulsar el símbolo de “Pausa”.
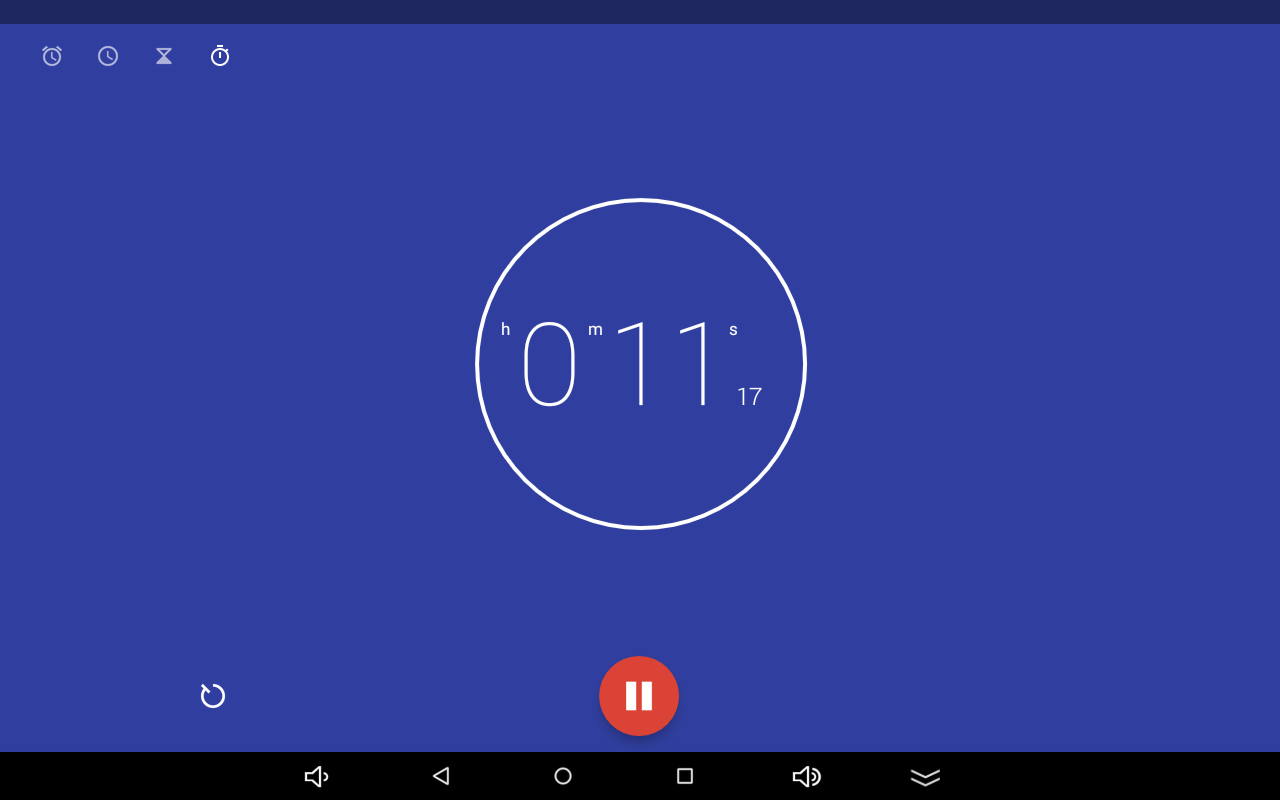
8. *Ejercicios de repaso
Realiza alguno de los siguientes ejercicios sobre los ajustes de la pantalla:
- Nivel de brillo. Comprueba tu nivel de brillo y si tienes el modo automático activado.
- Fondo de pantalla. Cambia el fondo de pantalla, puedes elegir una foto de tu galería.
- Suspender después de... ¿Cuánto tiempo tarda el móvil en bloquearse automáticamente? Si quieres ahorrar batería no elijas mucho tiempo.
- Tamaño de la fuente. ¿No puedes leer adecuadamente en tu dispositivo? Prueba a cambiar el tamaño de la fuente.
- Girar dispositivo. ¿Quieres que la pantalla gire al girar el dispositivo? Configúralo para ello y comprueba que se adapta automáticamente.