| Sitio: | Plataforma de aprendizaje KZgunea |
| Curso: | WhatsApp. Mensajería instantánea en tu Smartphone |
| Libro: |
| Imprimido por: | Invitado |
| Día: | martes, 21 de mayo de 2024, 18:37 |
1. Introducción
Es una aplicación gratuita de mensajería instantánea para dispositivos móviles, que permite enviar y recibir mensajes de texto, así como imágenes, vídeos, audios, grabaciones de voz, documentos, ubicaciones, contactos, GIF, stickers, encuestas, incluso hacer y recibir llamadas y videollamadas.

La aplicación móvil también tiene una versión WhatsApp Web para ordenadores, la cual se puede conectar a la cuenta del móvil mediante un código QR.
2. Instalar WhatsApp
Para instalar la aplicación, accedemos a Play Store. Para buscar la aplicación, escribimos "whatsapp" en el buscador y nos aparecerá como opción prioritaria una para descargar.
Vemos que nos sale información de la aplicación, como, por ejemplo, el número de descargas, comentarios y puntuación.
Verificamos que sea WhatsApp Menssenger y pulsamos en ‘Instalar’.
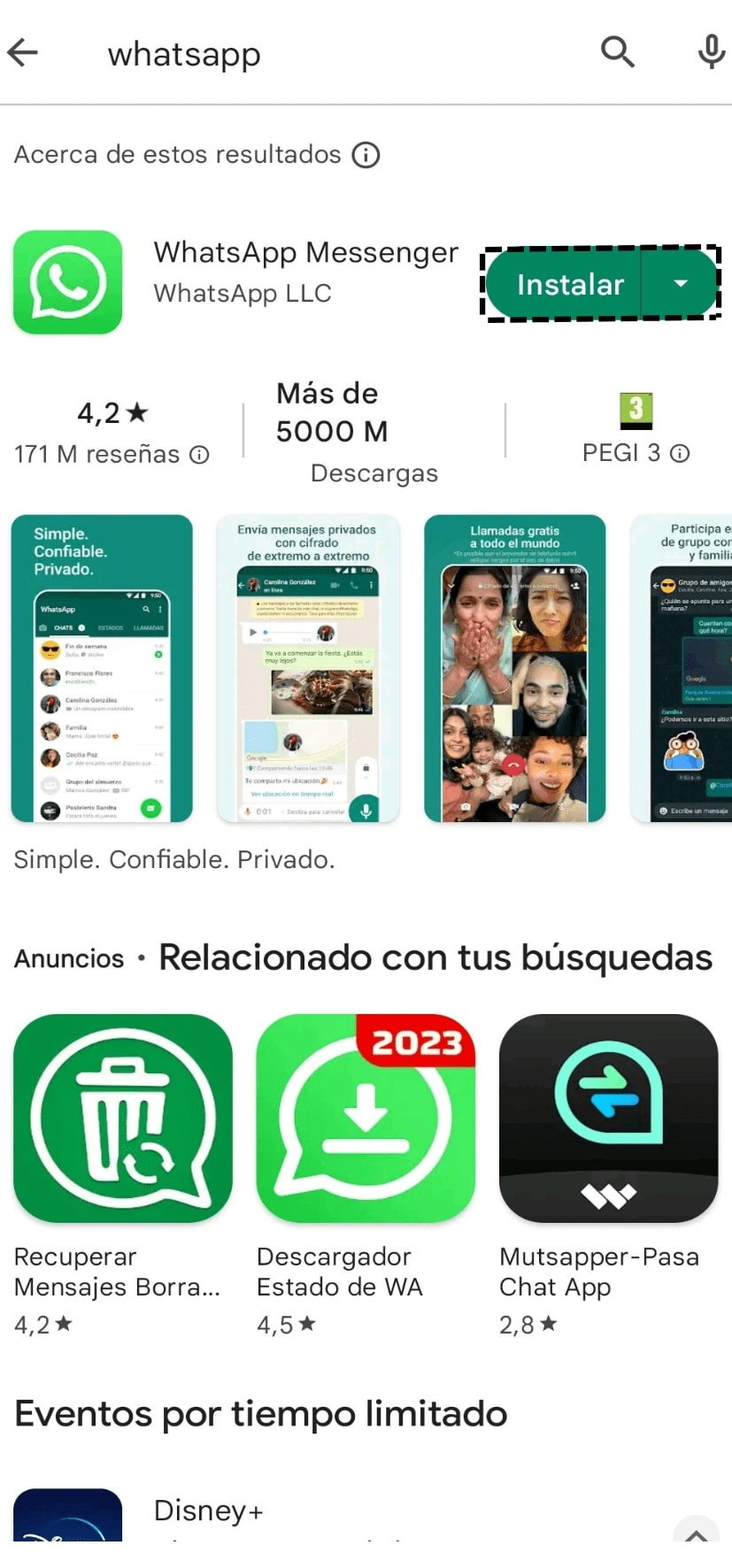
Una vez instalada, si pulsamos en el botón ‘Abrir’, accedemos directamente a WhatsApp.

En la pantalla de nuestro dispositivo, nos aparece el icono de WhatsApp.
3. Uso de WhatsApp
En este apartado, aprenderemos a utilizar WhatsApp, así como sus especificaciones y aspectos más relevantes:
- Registrarse.
- Chats.
- Estados.
- Contactos.
- Llamadas.
- Grupos.
- Difusión.
3.1. Registrarse
Al acceder por primera vez, nos da la bienvenida y tenemos que seleccionar nuestro idioma para comenzar. Una vez seleccionado, pulsamos en el icono de flecha verde ![]() para continuar con el proceso.
para continuar con el proceso.
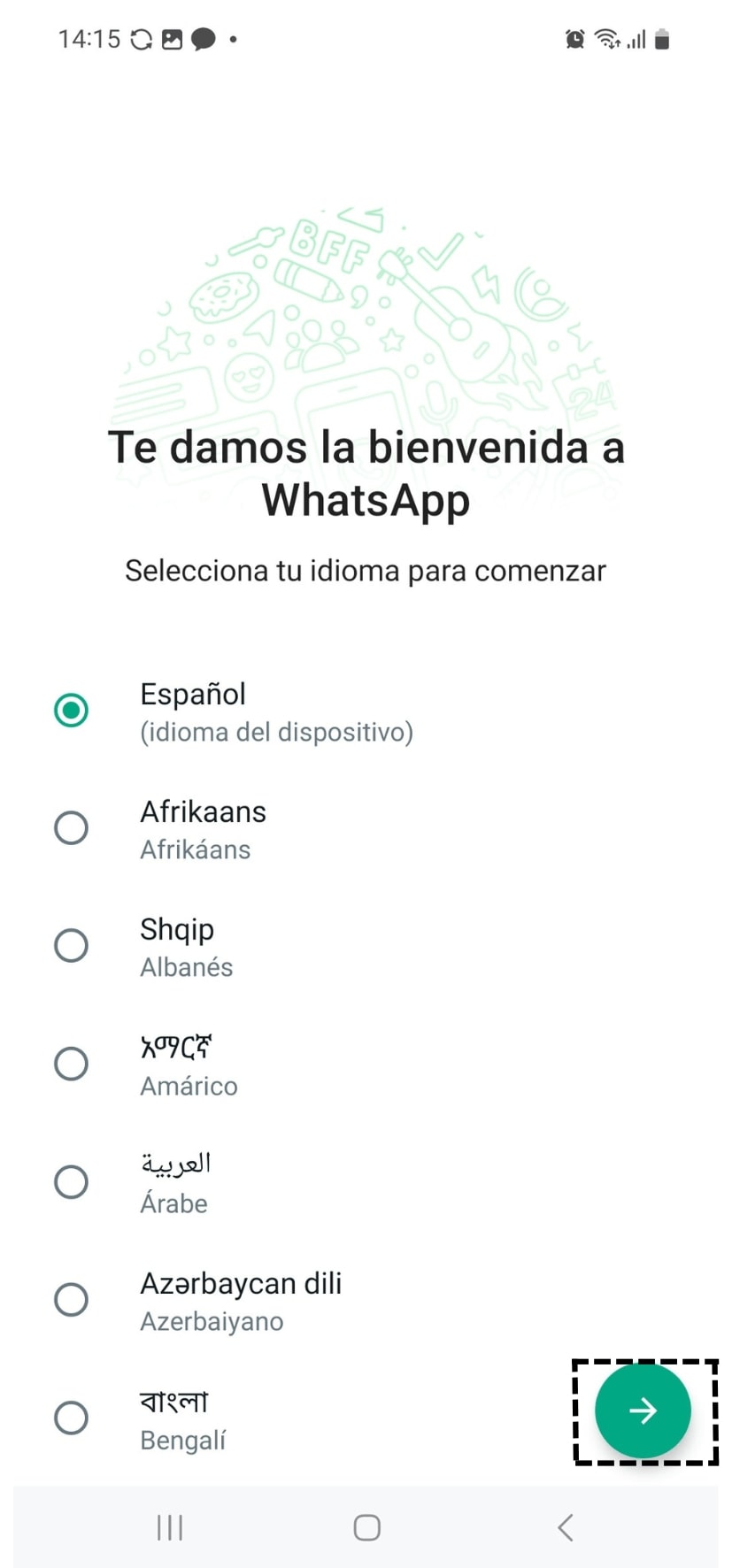
Tras elegir el idioma, debemos leer y aceptar los términos y las condiciones de WhatsApp, pulsando en el botón ‘ACEPTAR Y CONTINUAR’.
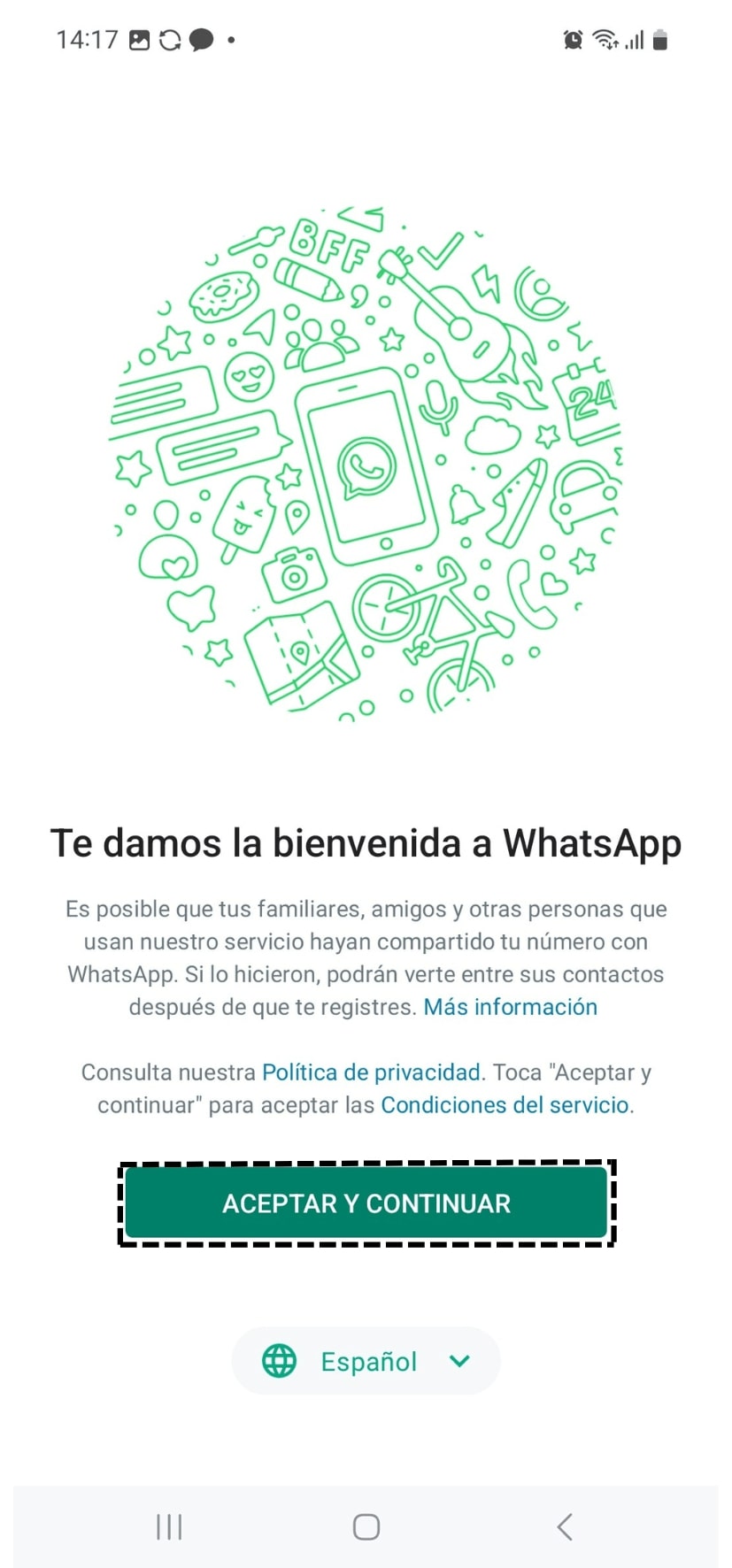
A continuación, debemos verificar la cuenta, introduciendo un código de 6 dígitos que nos llega vía SMS a nuestro móvil. La aplicación se verifica por sí misma nada más recibir el mensaje SMS.

La aplicación está instalada y lista para usar.
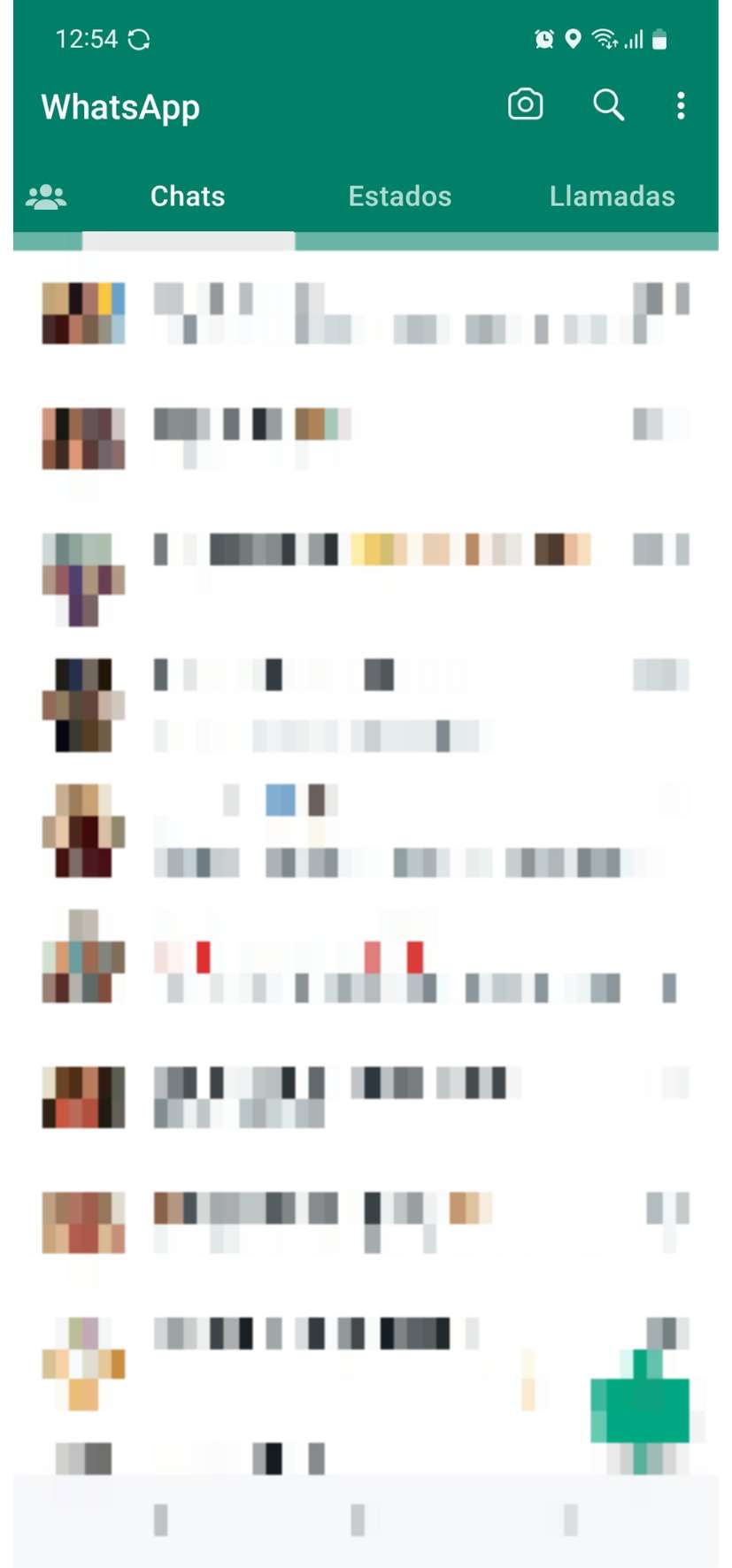
3.2. Chats
Cuando accedemos a WhatsApp, en la parte superior, tenemos cuatro pestañas: Comunidades, Chats, Estados y Llamadas.
Nos vamos a centrar en la pestaña ‘Chats’  , que muestra el historial de las conversaciones mantenidas. Están ordenadas cronológicamente, mostrando las más nuevas en la parte superior.
, que muestra el historial de las conversaciones mantenidas. Están ordenadas cronológicamente, mostrando las más nuevas en la parte superior.
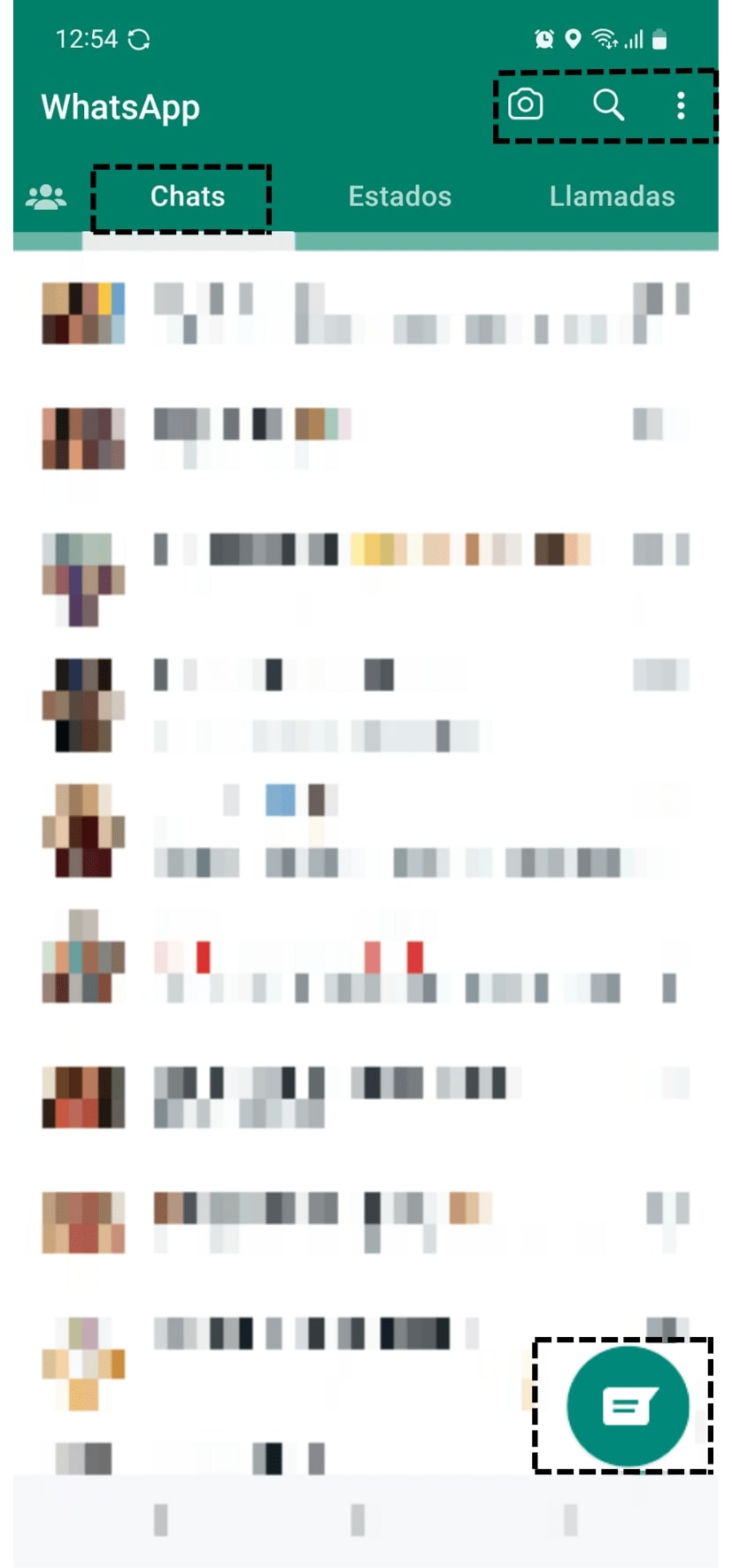
En ella podemos ver los siguientes iconos:
-

Contacto
Al clicar en el nombre, accedemos a la conversación. -

Buscar
Nos permite buscar contactos, grupos o temas. Escribimos el nombre y directamente va filtrando. Además podemos filtrar para buscar entre mensajes no leídos, fotos (Photos), vídeos, enlaces (Links), GIF, audio, documentos (Documents) y encuestas (Polls). -

Más opciones
: Podemos elegir entre Nuevo grupo, Nueva difusión, Dispositivos vinculados, Mensajes destacados y acceso a Ajustes. -

Nueva conversación
Accedemos al listado de todos nuestros contactos usuarios de WhatsApp para poder iniciar una conversación. Además, podremos crear un Nuevo grupo, un Nuevo contacto o una Nueva comunidad. -

Capturar vídeos y fotos
Al pulsarlo se activará la cámara de nuestro dispositivo para capturar una foto o un vídeo en ese momento con la opción de compartirla entre nuestros contactos.
Contacto
Clicamos en el nombre de la persona o del grupo para acceder a la conversación. En la pantalla, tenemos las siguientes opciones:
Opciones del chat
Cuando seleccionamos un contacto, para ello, mantenemos pulsado el contacto y pulsamos en ‘Más opciones’ ![]() , en el menú superior; tenemos las siguientes opciones:
, en el menú superior; tenemos las siguientes opciones:
-
Anclar
Para mantener esa conversación al principio de la pestaña ‘chats’. Para ello, debemos pulsar en el icono en forma de chincheta. Se pueden anclar o fijar hasta un máximo de 3 chats, que quedarán siempre encima de los demás. Podemos desanclarlos con otra pulsación larga y volviendo a pulsar en el icono de la chincheta. -
Papelera
Para eliminar las conversaciones y el contacto del listado de chats. El contacto se mantiene en el listado de contactos. -
Silenciar
Para que no nos suene el teléfono cuando recibimos un mensaje de dicho contacto -
Archivar
Permite ocultar el chat de la lista para organizar mejor las conversaciones de la pestaña ‘Chats’. Podemos acceder de nuevo a la conversación cuando deseemos. -
Más
Nos encontramos opciones aplicables al chat que cambiarán dependiendo de si seleccionamos un contacto o un grupo: Crear acceso directo, Ver contacto, Marcar como no leído o Seleccionar todos.
3.3. Estados
Para ver los estados de WhatsApp, pulsamos en la pestaña ‘Estados’ en la parte superior, que nos permite compartir textos, fotos, vídeos y GIF con una caducidad de 24 horas.
En ella podemos encontrar las siguientes opciones:
3.4. Contactos
En nuestro listado de contactos, solo aparecen los que tienen la aplicación WhatsApp instalada.
Para acceder a nuestros contactos, pulsamos en el icono en forma de globo de texto:
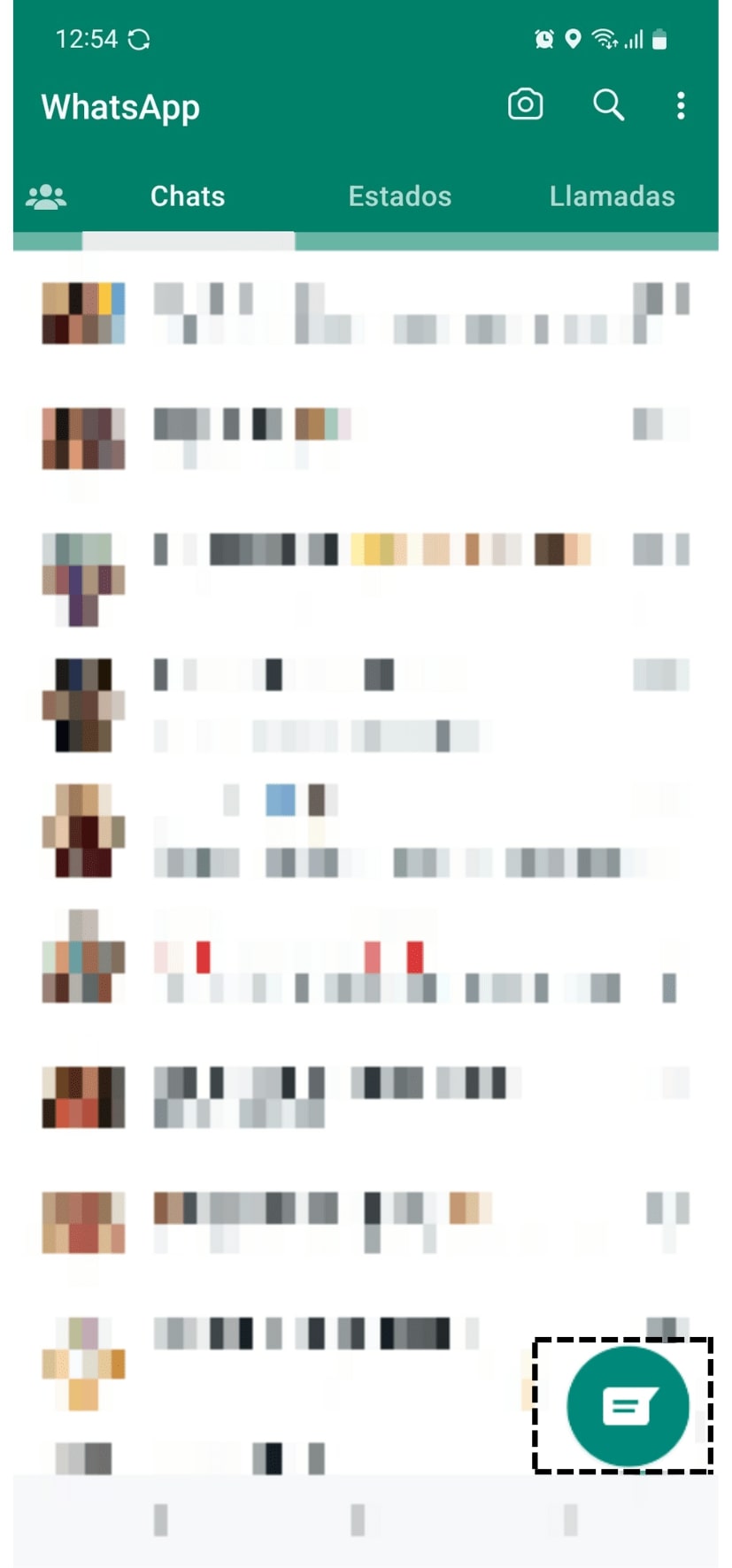
Nos aparecen las siguientes opciones:
3.5. Llamadas
La pestaña ‘Llamadas’  nos muestra el registro de llamadas entrantes, salientes y perdidas, ordenadas cronológicamente. Si pulsamos en algún registro, se nos muestra información más detallada de esa llamada. Además, nos permite llamar directamente a esa persona, pulsando en el icono correspondiente:
nos muestra el registro de llamadas entrantes, salientes y perdidas, ordenadas cronológicamente. Si pulsamos en algún registro, se nos muestra información más detallada de esa llamada. Además, nos permite llamar directamente a esa persona, pulsando en el icono correspondiente:
-
Teléfono
Para realizar una llamada. -
Videocámara
Para realizar una videollamada.

Si queremos llamar por WhatsApp o hacer una videollamada, pulsamos en ‘Nueva llamada’  , buscamos al contacto y elegimos si hacer una llamada o una videollamada.
, buscamos al contacto y elegimos si hacer una llamada o una videollamada.
Debemos tener en cuenta lo siguiente:
- Las videollamadas consumen muchos datos; desde KZgunea recomendamos usar wifi.
- En las videollamadas se pueden unir hasta ocho personas.
En la parte superior de la pestaña ‘Llamadas’, existe el icono ‘Crear enlace de llamada’  , que nos permite crear un enlace de llamada para compartir.
, que nos permite crear un enlace de llamada para compartir.
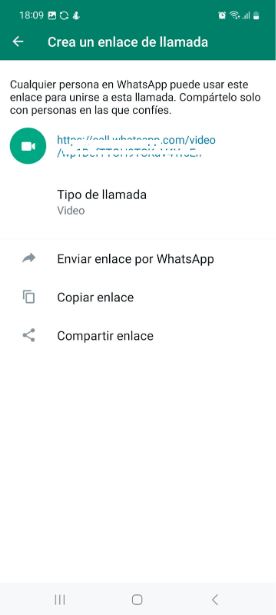
Si pulsamos sobre él, se crea el enlace y nos da tres opciones para compartirlo:
- Enviarlo directamente por WhatsApp.
- Copiarlo para compartir por otro medio.
- Compartir el enlace mediante las aplicaciones disponibles en nuestro dispositivo.
3.6. Grupos
Los grupos de WhatsApp nos permiten enviar mensajes, compartir información y contestar a las personas participantes del grupo.
Para crear un grupo, debemos realizar lo siguiente:
- Pulsamos en ‘Más opciones’
 de la pestaña ‘Chats’ y elegimos la opción Nuevo grupo o bien pulsamos en “Nuevo Chat”
de la pestaña ‘Chats’ y elegimos la opción Nuevo grupo o bien pulsamos en “Nuevo Chat”  desde la pestaña ‘Chats’ y elegimos la opción Nuevo grupo.
desde la pestaña ‘Chats’ y elegimos la opción Nuevo grupo. - Seleccionamos los contactos que formarán el grupo.
- Pulsamos en el icono de la fecha verde
 .
. - Escribimos el nombre del grupo. En este momento también podemos añadir una foto de perfil para el grupo.
- Pulsamos en el icono ‘Aceptar’
 .
.
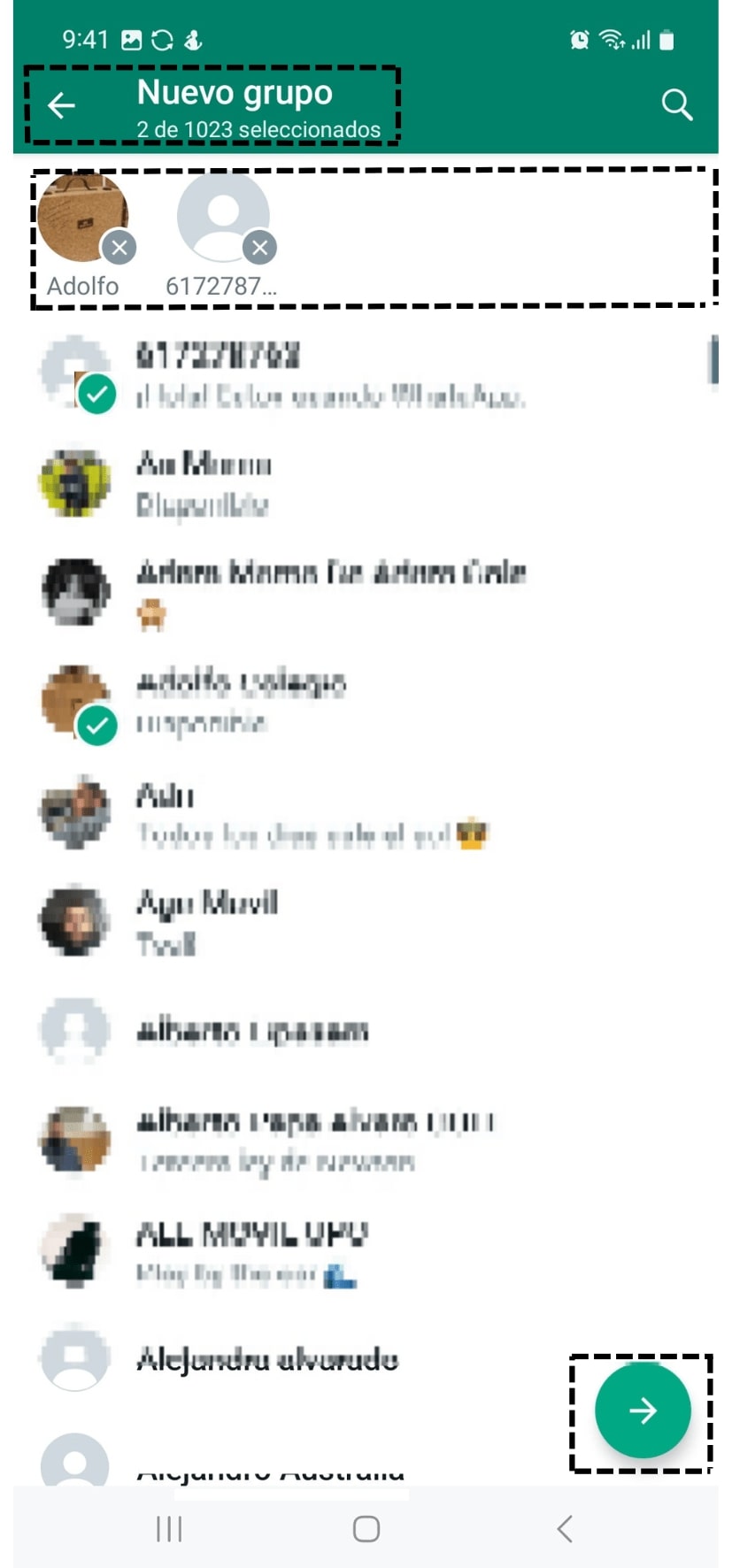
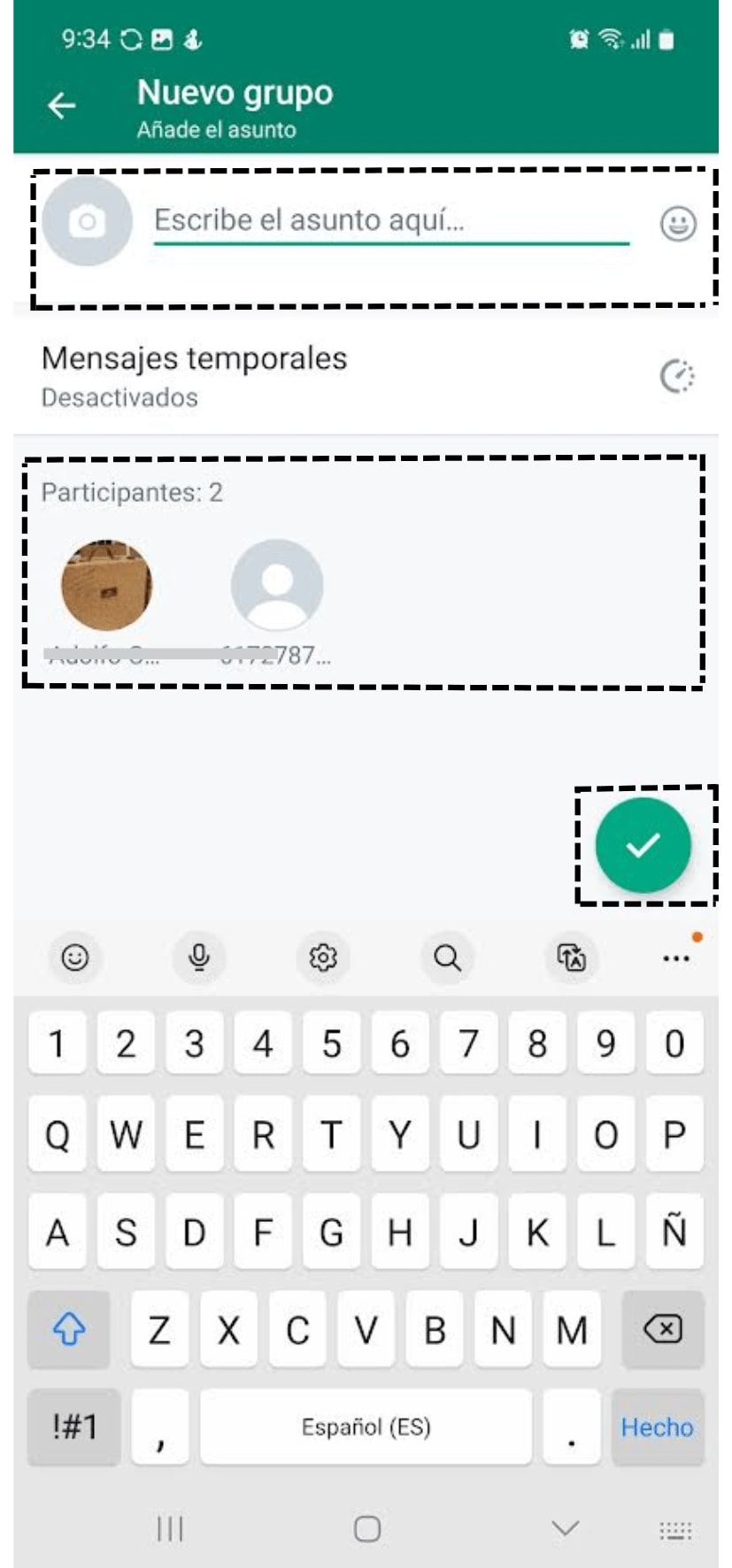
Para escribir en un grupo, lo haremos igual que al escribir a una persona individual, con la diferencia de que todos los miembros del grupo pueden leer, responder y reenviar los mensajes.
Una vez creado el grupo, pulsando en ‘Más opciones’ ![]() accedemos a las opciones disponibles:
accedemos a las opciones disponibles:
- Info. del grupo: nos sirve para obtener más información del grupo, ver el listado de las personas participantes, la foto de perfil del grupo, los archivos, la posibilidad de silenciar las notificaciones, etc. También tenemos la posibilidad de activar los mensajes temporales. Una vez que los activamos, podemos decidir la duración: 24 horas, 7 días o 90 días, y los mensajes desaparecerán para todo el grupo tras ese tiempo establecido.
- Archivos del grupo: nos permite acceder a los archivos compartidos en el grupo.
- Buscar: podemos localizar dentro del chat los términos clave que especifiquemos.
- Silenciar notificaciones: podemos silenciar para nosotros el grupo durante 8 horas, 1 semana o para siempre.
- Mensajes temporales: desde aquí también podemos configurar la duración de los mensajes temporales del grupo.
- Fondo de pantalla: permite cambiar el fondo del chat del grupo.
-
Más: nos muestra otras opciones:
- Reportar: avisa a WhatsApp de los mensajes inapropiados que hemos recibido, y tenemos la opción de bloquear el contacto y eliminar el chat.
- Salir del grupo: nos permite abandonar el grupo y nos da la opción de archivarlo.
- Vaciar chat: podemos eliminar todo el contenido de las conversaciones mantenidas de golpe.
- Exportar chat: almacena toda la conversación, los archivos, enlaces y docs. Tenemos la opción de incluir o no los archivos multimedia.
- Crear acceso directo: en la pantalla de inicio de nuestro dispositivo, aparece un acceso directo de dicho grupo con la foto de perfil.
3.7. Lista de difusión
La lista de difusión nos proporciona la posibilidad de enviar mensajes a varios contactos a la vez. Se utilizan para mandar el mismo mensaje a varias personas sin tener que enviarlo de una en una. Cuando usamos esta lista, podemos volver a difundir un mensaje a las mismas personas destinatarias sin tener que volver a crear una nueva difusión.
Para crear una lista de difusión, tenemos que hacer lo siguiente:
- Pulsamos en el icono ‘Más opciones’
 de la pestaña ‘Chats’.
de la pestaña ‘Chats’. - Elegimos la opción Nueva difusión.
- Seleccionamos los contactos a los que queremos enviar el mismo mensaje.
- Pulsamos en ‘Aceptar’
 para crear la lista de difusión.
para crear la lista de difusión.
Una vez que hemos añadido los contactos a la lista de difusión creada, esta se mostrará en el apartado Chat. Para acceder a la lista de difusión, simplemente tendremos que pulsar en ella.
Podemos asignar un nombre a la lista; para ello, accedemos a la información de la lista, pulsamos en la opción ‘Cambiar nombre de la lista de difusión’ y escribimos el nombre.
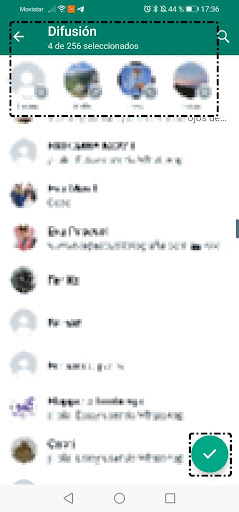
3.8. Comunidades
WhatsApp permite crear una comunidad desde la pestaña ‘Chats’, en Contactos, o desde la propia pestaña ’Comunidades’ que tenemos en la parte superior izquierda, nada más entrar a WhatsApp.
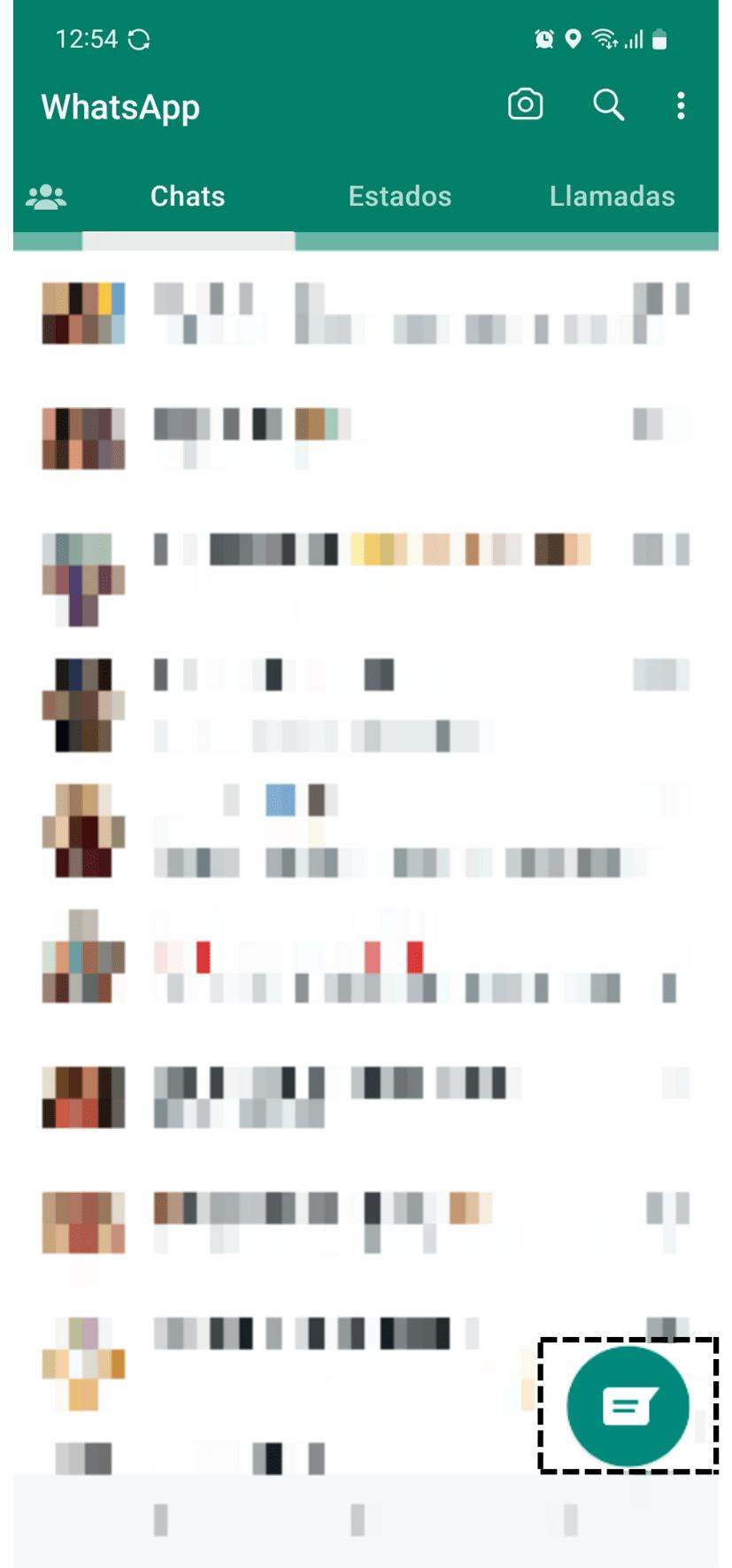
Una comunidad permite organizar grupos con una temática en común; por ejemplo, grupos de un colegio, un vecindario o departamentos de una empresa. Cada comunidad tiene unos miembros, un nombre, un icono o imagen de grupo, un grupo de anuncios y hasta un máximo de 24 subgrupos en su interior.
Para crear una comunidad tenemos que seguir estos pasos:
- Configurar una comunidad: pulsamos en ‘Iniciar tu comunidad’ desde la pestaña ‘Comunidades’, le damos un nombre (obligatorio) y una descripción de forma opcional.
- Añadir grupos. Podemos crear un grupo nuevo o añadir grupos ya existentes. Hay que tener en cuenta que solo podemos incluir grupos que administramos.
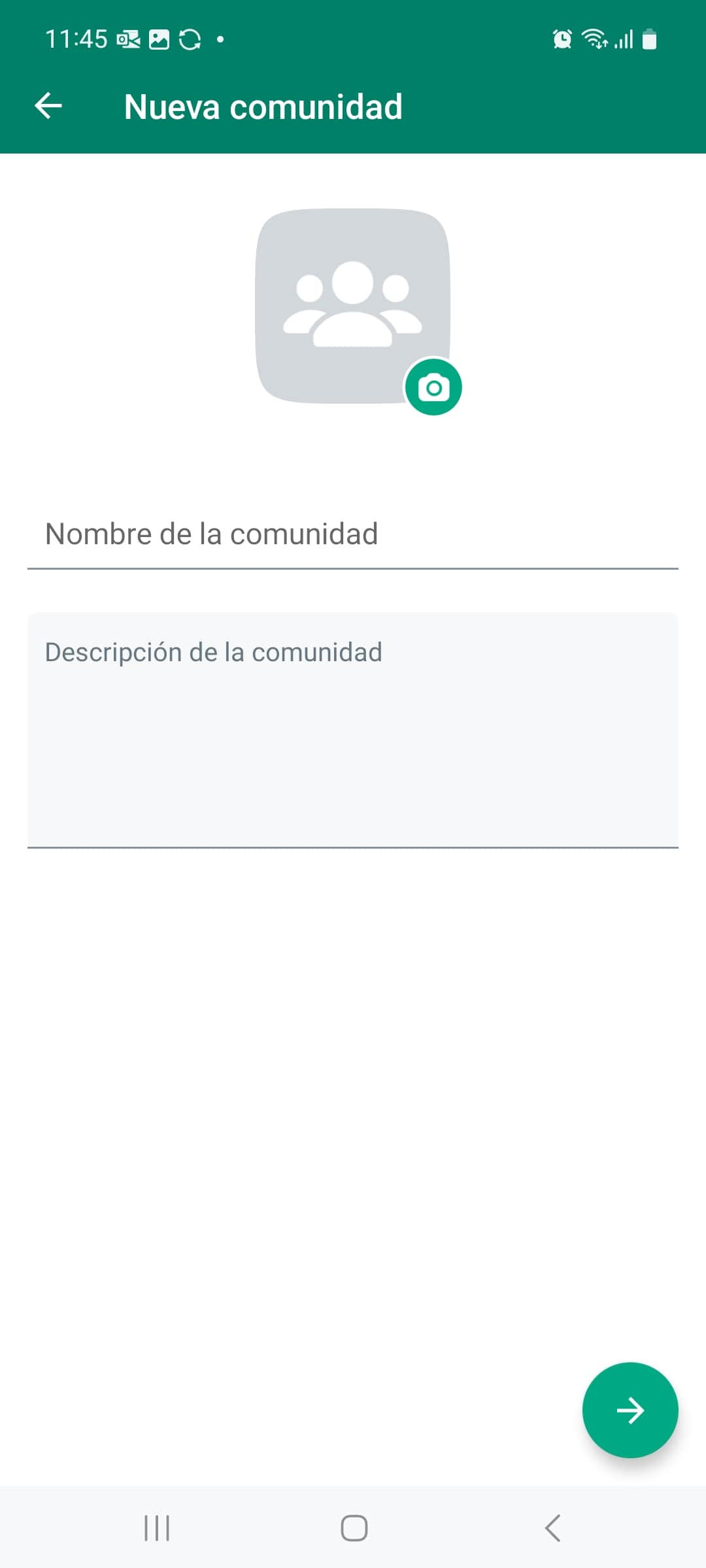
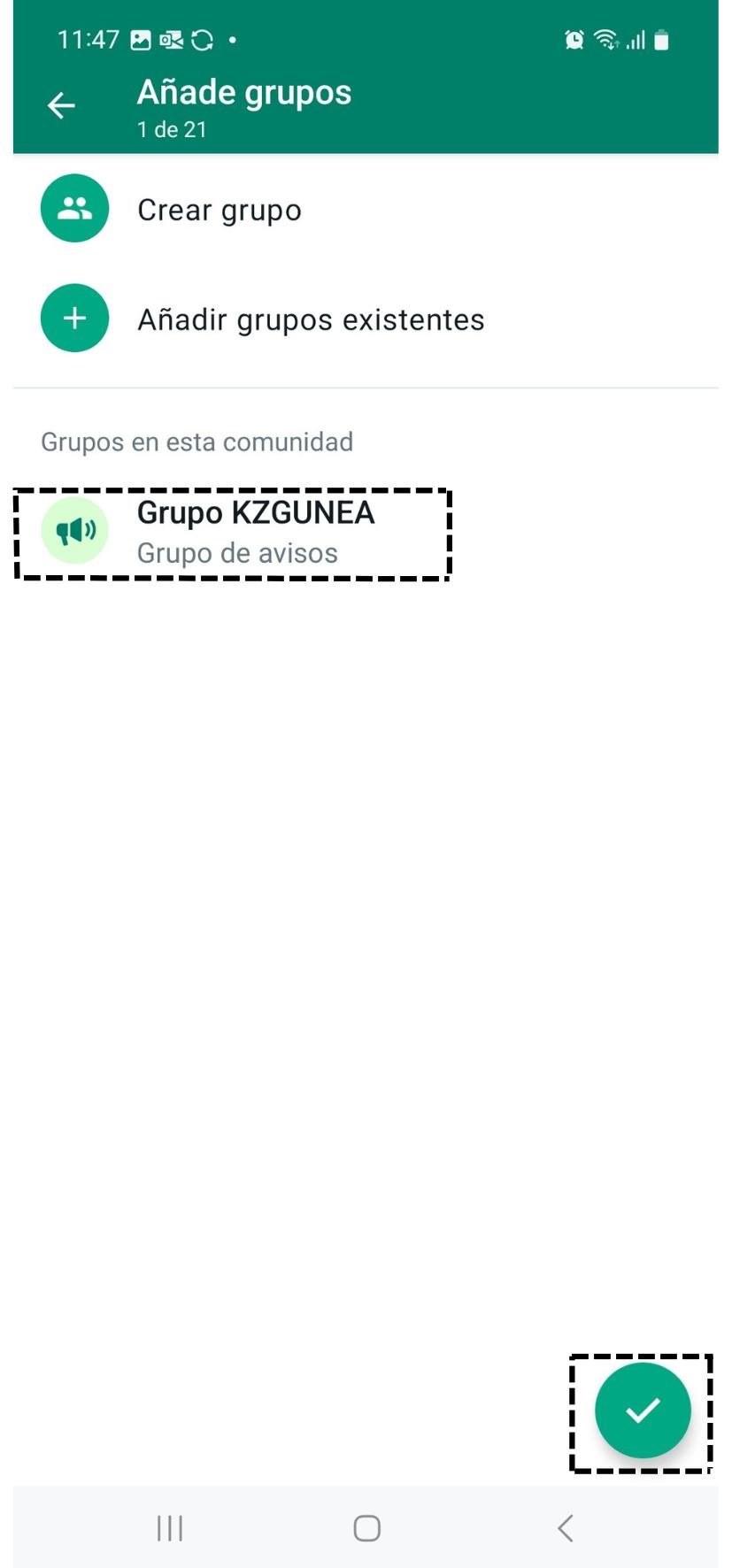
Una vez incluidos los grupos, pulsamos en el icono del ‘check verde’ ![]() para aceptar.
para aceptar.
4. Ajustes
En ‘Ajustes’, podemos configurar las siguientes opciones:
- Cuenta: nos permite cambiar los parámetros sobre las notificaciones de seguridad, configurar la verificación en dos pasos, cambiar el número de teléfono, e incluso podemos solicitar información de nuestra cuenta o eliminarla.
- Privacidad: podemos configurar todo lo relacionado con nuestra privacidad como por ejemplo bloquear contactos, confirmaciones de lectura, mensajes temporales, visualización de nuestro estado…
- Avatar: podemos crear y editar nuestro avatar para compartirlo entre nuestros contactos.
- Chats: podemos modificar ciertos parámetros de chats (el tamaño de la fuente, el fondo, realizar una copia de seguridad y acceder al historial del chat).
- Notificaciones: podemos configurar el tono, vibración, la luz tanto del chat como del grupo o la notificación de la llamada.
- Almacenamiento y datos: podemos administrar nuestro almacenamiento y la calidad de carga de los archivos compartidos así como configurar la descarga automática tanto en el uso de datos como en el uso de wifi.
- Idioma de la aplicación: podemos elegir y cambiar el idioma.
- Ayuda: nos da acceso a contactar si necesitamos ayuda, además de consultar el centro de ayuda de WhatsApp, las condiciones y política de privacidad y la versión que estamos utilizando.
- Invitar amigos: podemos invitar a un amigo o una amiga enviando un mensaje predefinido a través de chat o bien mediante el envío de un enlace.
5. WhatsApp Web
Podemos conectarnos a WhatsApp en un ordenador a través de la página WhatsApp Web. Para ello, realizamos lo siguiente:
- Accedemos a WhatsApp Web en el ordenador.
- Abrimos WhatsApp en nuestro dispositivo.
- Pulsamos en el icono ‘Más opciones’
 .
. - Elegimos la opción ‘Dispositivos vinculados’.
- Pulsamos en ‘Vincular un dispositivo’.
- Escaneamos el Código QR que se muestra en la web de WhatsApp con el móvil.
- Una vez que el móvil detecta correctamente el código QR de la web, nos permite acceder a WhatsApp Web y utilizarlo desde un ordenador para chatear con nuestros contactos y grupos al igual que lo hacemos en el móvil.
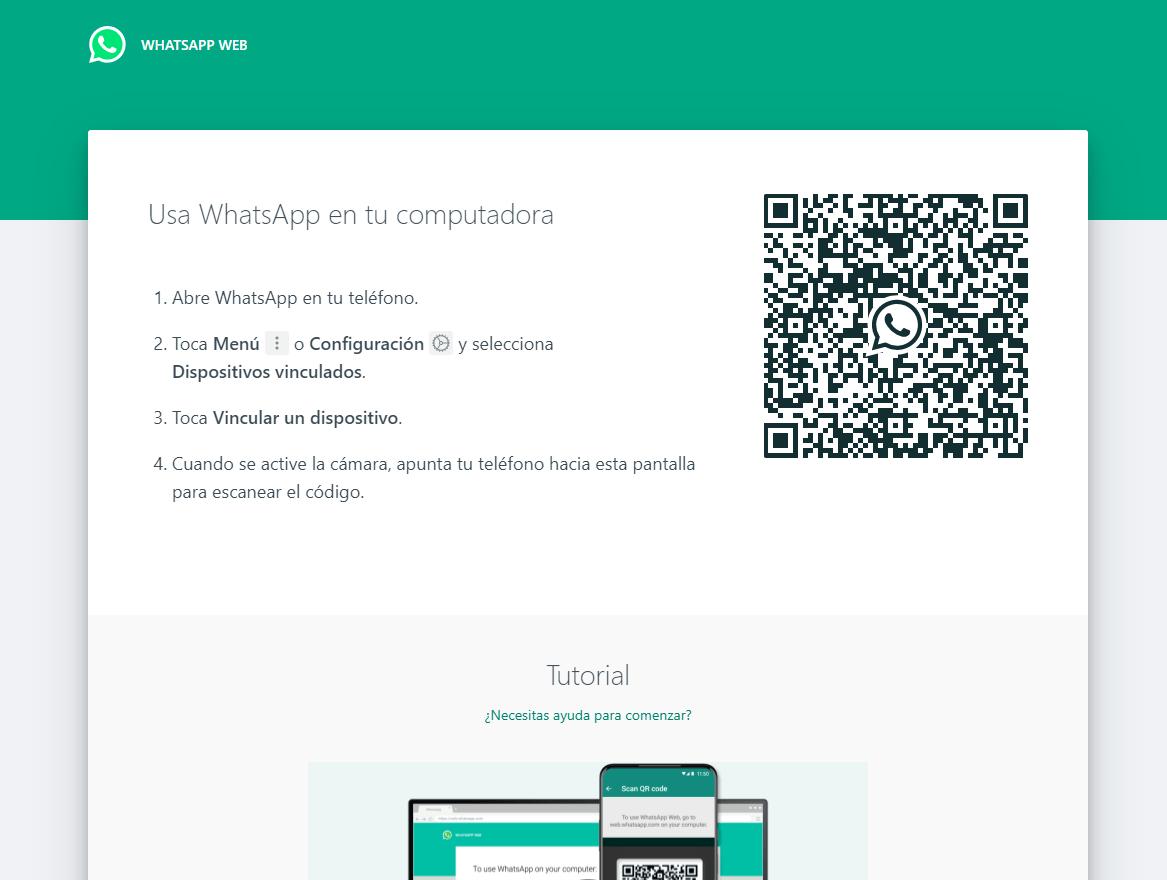
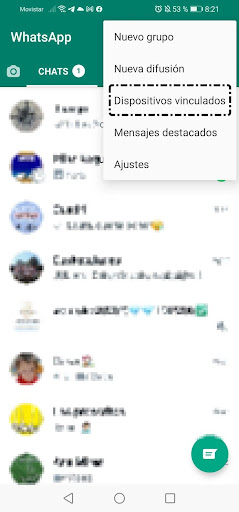
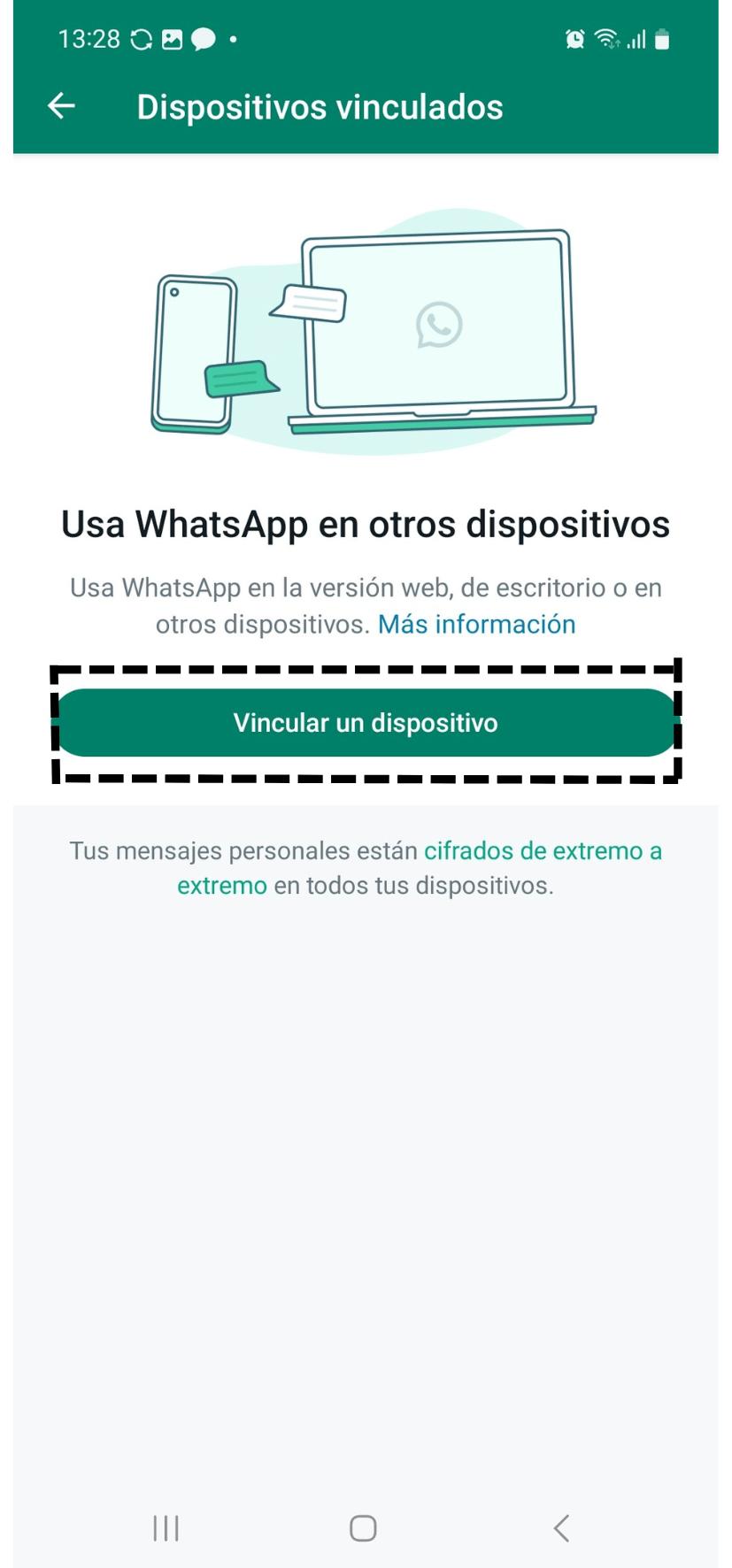
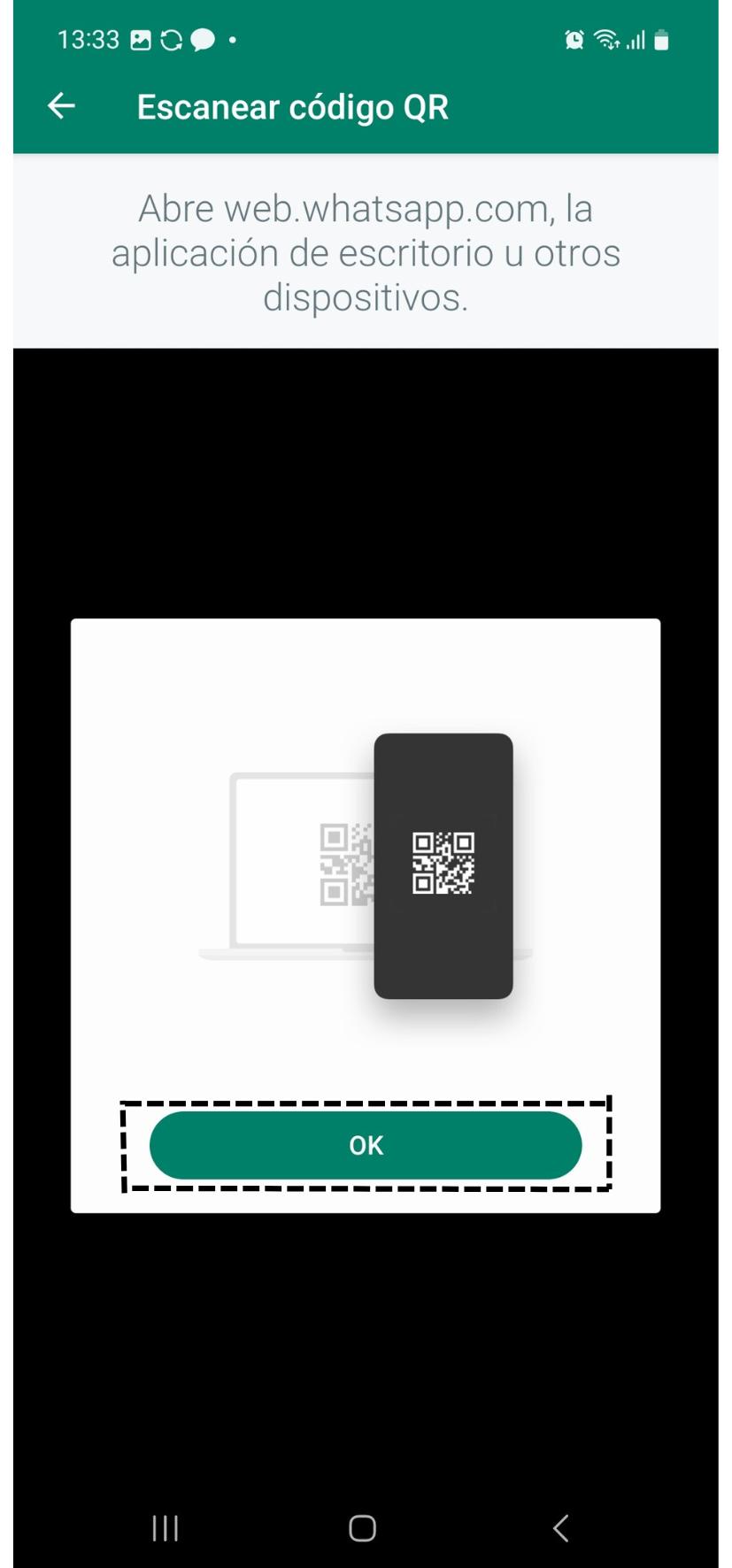

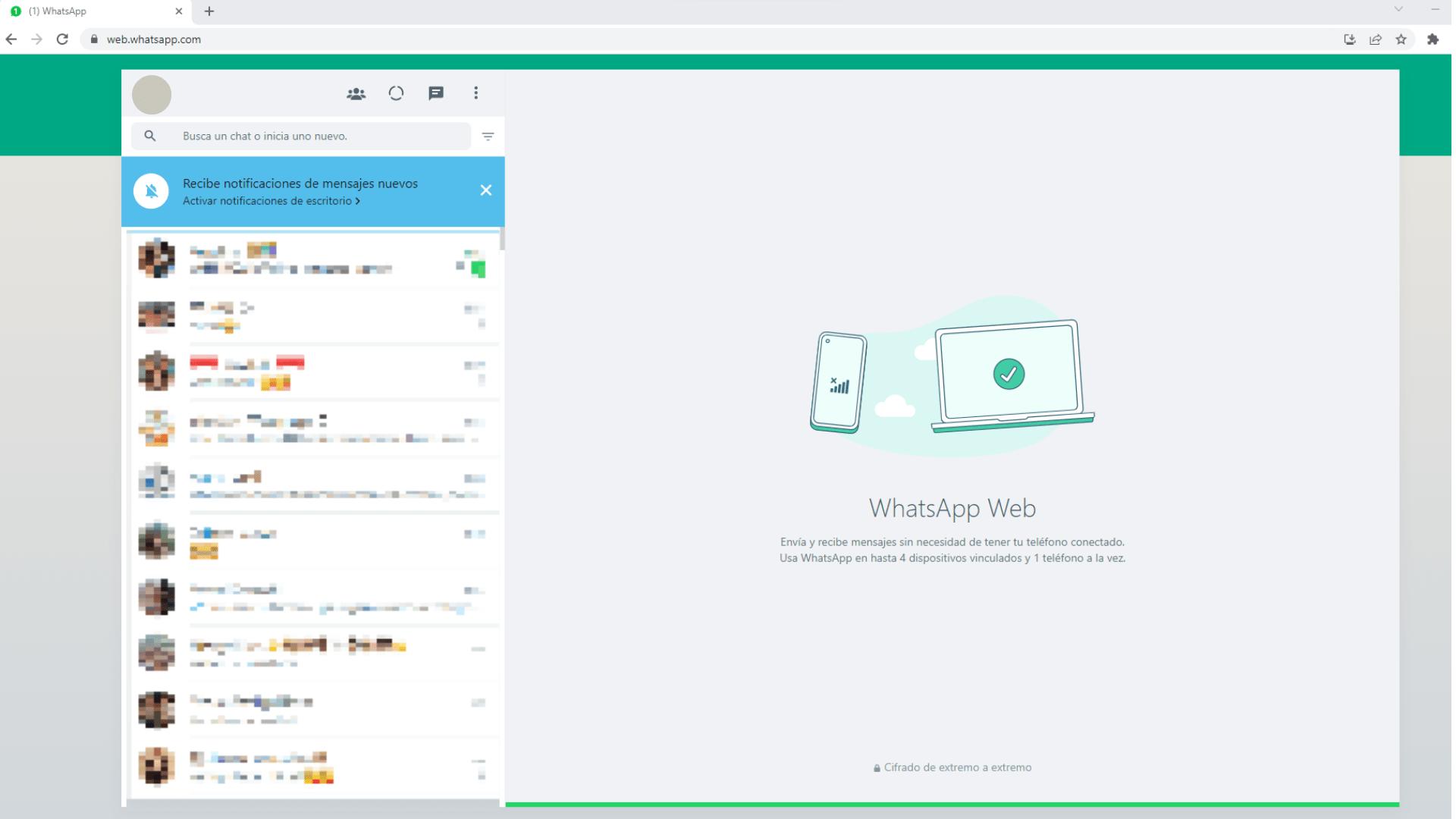
Podemos escribir en un chat pulsando encima del nombre del grupo o de la persona, o iniciar una nueva conversación buscando el contacto.
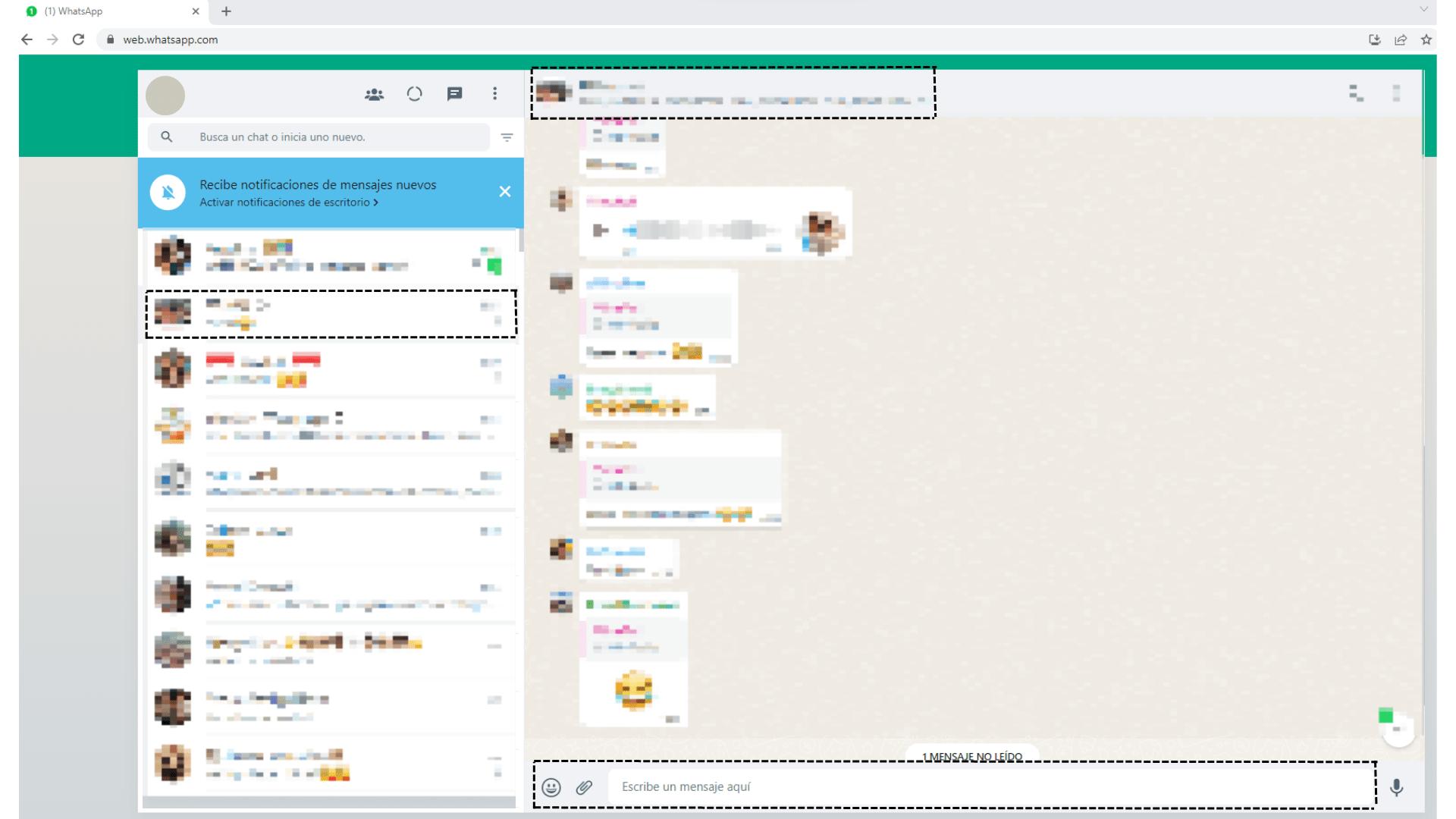
6. Ejercicios de repaso
Ejercicio de WhatsApp
- Si no tienes la app, ve a Google Play Store y descárgala.
- Mira si tienes algún mensaje.
- Agrega un contacto nuevo e inicia una nueva conversación.
- Escribe un mensaje de texto en el nuevo chat.
- Ve a ‘Estados’ y crea/modifica tu estado.