Cómo se utiliza Facebook
| Sitio: | Plataforma de aprendizaje KZgunea |
| Curso: | Facebook en tu smartphone |
| Libro: | Cómo se utiliza Facebook |
| Imprimido por: | Invitado |
| Día: | viernes, 18 de abril de 2025, 20:16 |
1. Descripción de las herramientas
Cuando accedemos por primera vez a la aplicación, en la parte de arriba encontraremos todas las herramientas de Facebook.
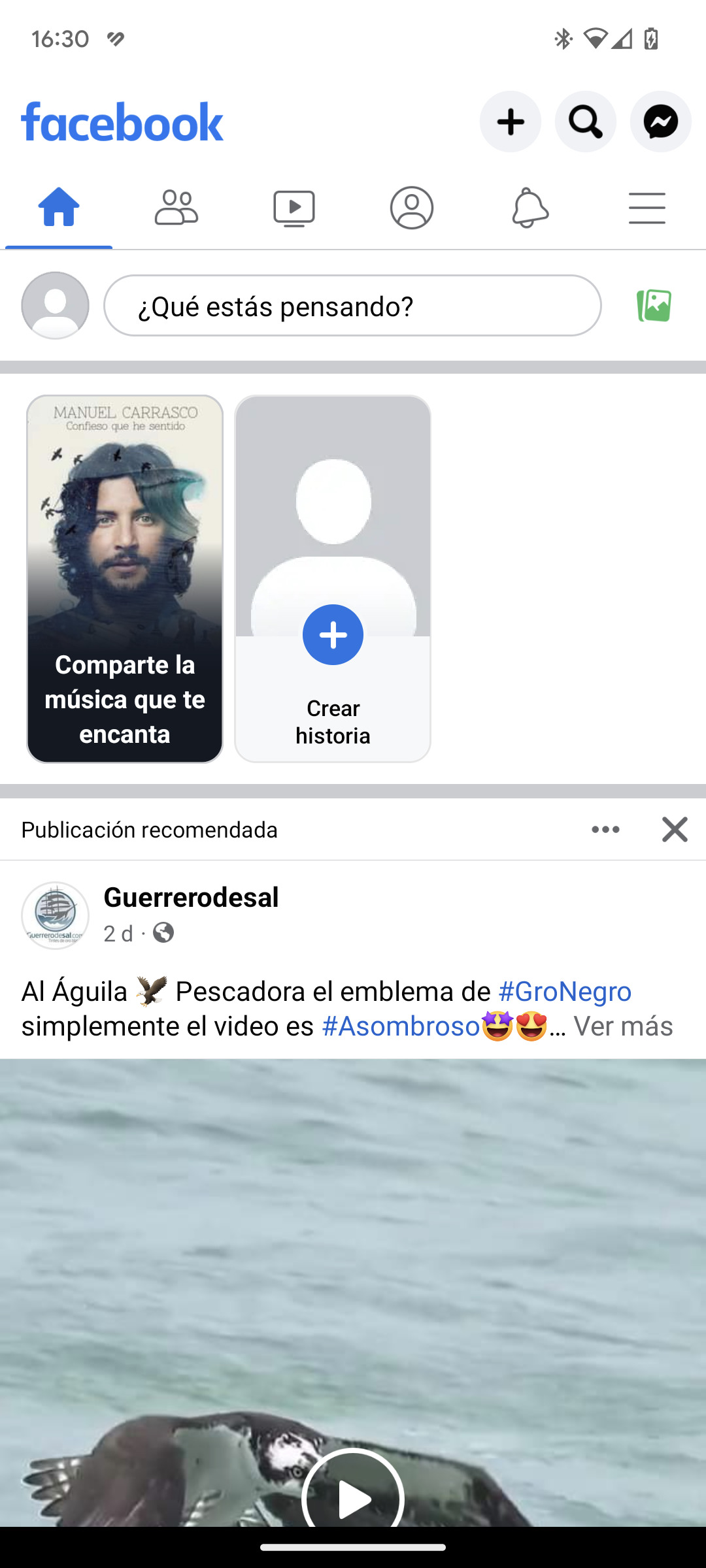
De izquierda a derecha, tenemos las siguientes herramientas.
- Línea temporal: es el lugar en el que se ve lo que otros publican de manera ordenada (lo más nuevo en la parte de arriba de la línea temporal; según se va publicando en la línea temporal, se va desplazando hacia abajo).
- Amigos: vemos las solicitudes de amistad y el listado de todos nuestros contactos.
- Vídeos: aquí nos aparecerán los vídeos destacados para nosotros.
- Perfil: podemos ver el resumen de nuestra cuenta, nuestra información, fotos, amistades y todas nuestras publicaciones.
- Notificaciones: aquí, vamos a encontrar los avisos de lo que ocurre en Facebook con respecto a nuestros contactos, a las páginas que seguimos, a los grupos, etc.
- Menú (tres líneas): más opciones en las que podremos acceder a distintas categorías.
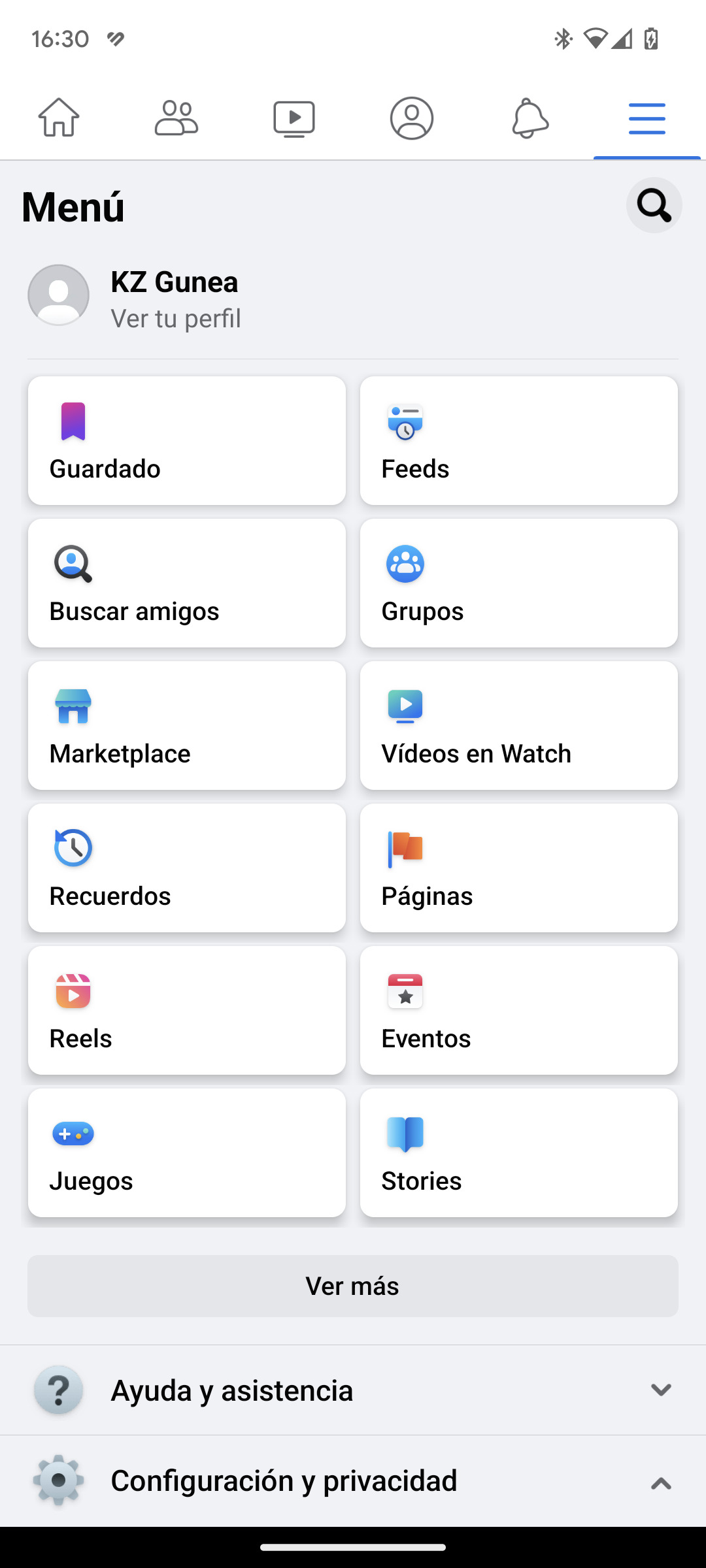
2. Perfil
En el perfil se muestra una colección de las fotos, datos, historias y experiencias que hemos compartido en Facebook. El perfil también incluye nuestra biografía. Es lo que nuestros contactos verán sobre nosotros en Facebook: datos y gustos personales y publicaciones. Podemos recoger cualquier aspecto que queramos contarles sobre nosotros.
El perfil de Facebook debería usarse para representarnos, sin alterar nuestra identidad. ¿Qué información muestra mejor quiénes somos?
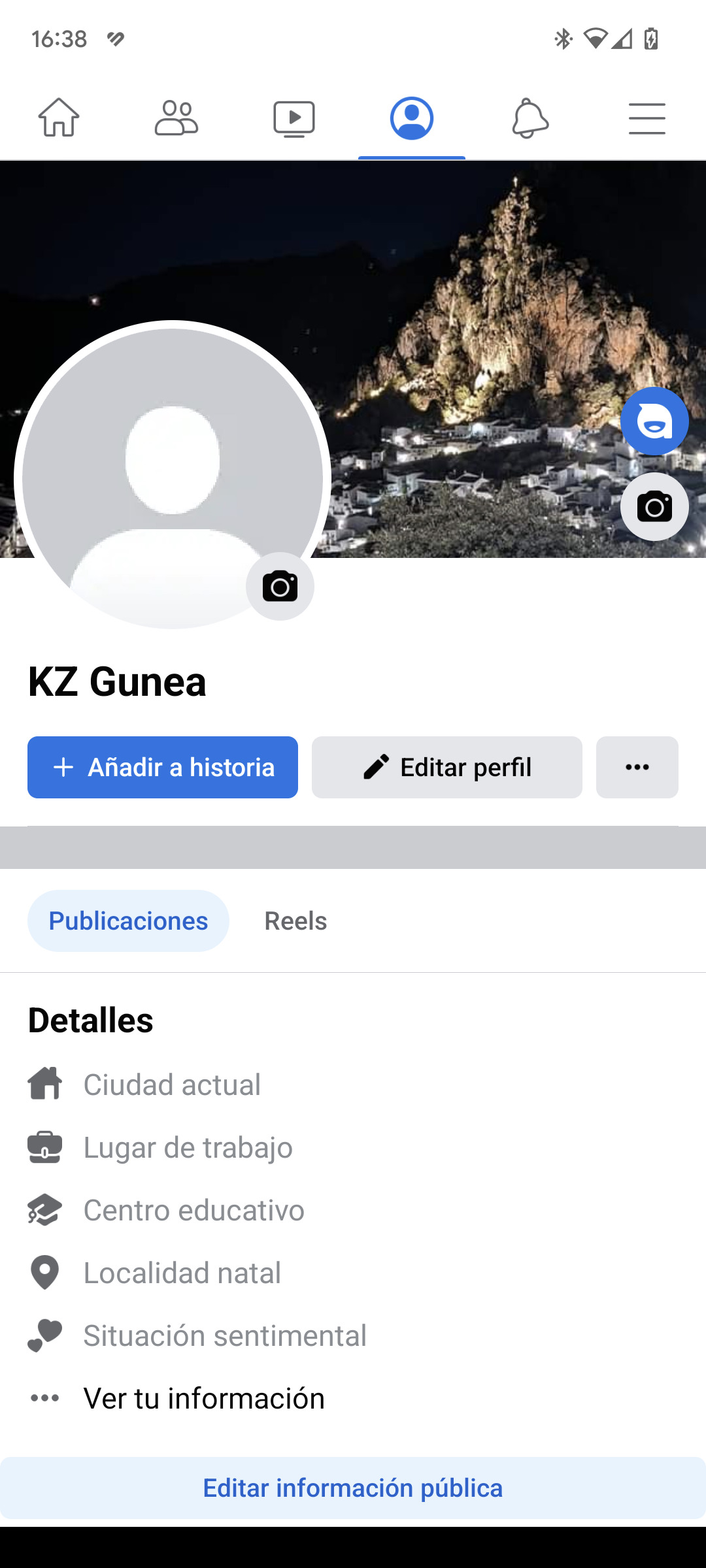
Una vez que accedemos a la configuración del perfil (menú contextual de los tres puntos), podemos ver, entre otros elementos, el 'Registro de actividad’, ‘Estado de la cuenta’ o ‘Ver como’ (ver lo que vería otra persona de Facebook).
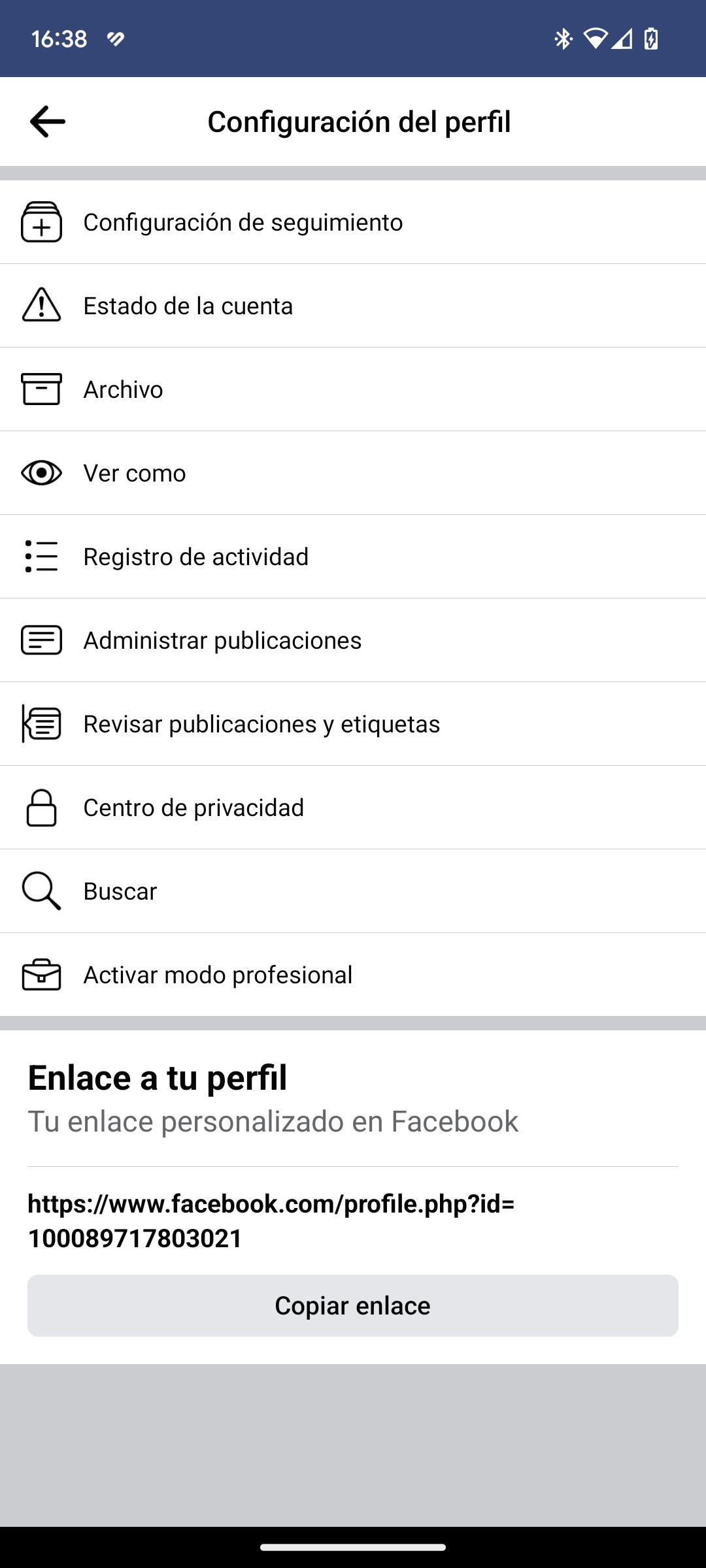
La opción más sencilla para añadir una foto de perfil y/o una foto de portada es pulsar sobre los símbolos de la cámara de fotos  que aparecen en este espacio. Tras seleccionarlos, nos permitirá acceder a la galería del teléfono para añadir una foto o hacerla directamente con la cámara.
que aparecen en este espacio. Tras seleccionarlos, nos permitirá acceder a la galería del teléfono para añadir una foto o hacerla directamente con la cámara.
3. Buscar
A la hora de buscar a una persona, tenemos que especificar en el recuadro superior su nombre y apellidos, y pulsar en el botón que tiene forma de lupa.
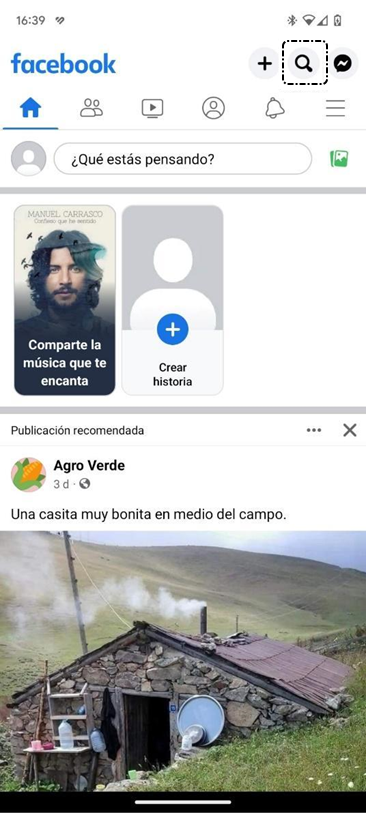
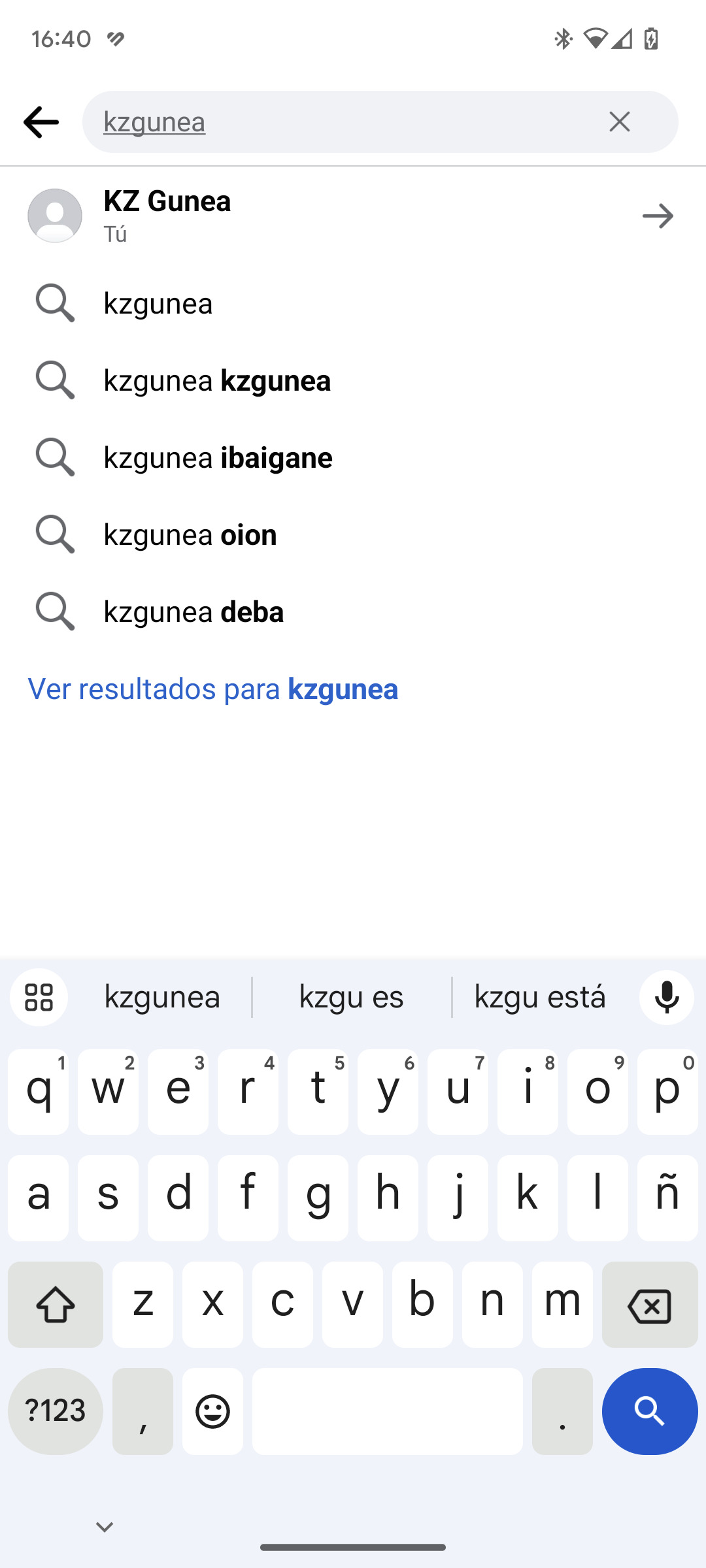
Una vez que hacemos la búsqueda, esta nos devuelve automáticamente los resultados, que pueden ser uno o varios. En la parte de arriba tenemos la posibilidad de filtrar los resultados dependiendo de lo que estemos buscando (personas, publicaciones, fotos, vídeos, grupos, etc.).
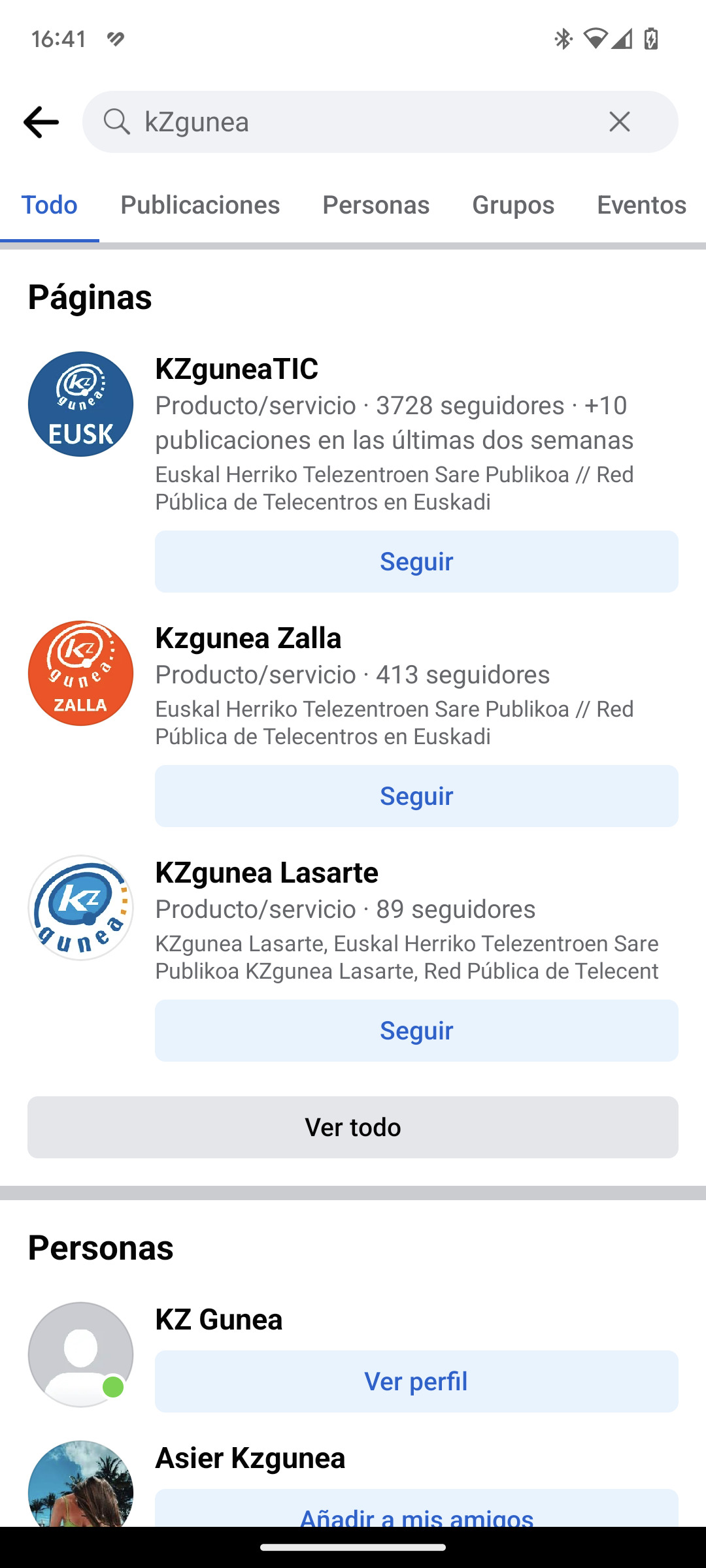
El resultado de esta búsqueda nos dará la posibilidad de ‘Seguir’ a las páginas que aparezcan en la búsqueda o ‘Añadir a mis amigos’ para invitar a formar parte de nuestros contactos a las personas que aparezcan en la búsqueda. Si no tenemos certeza absoluta, es conveniente pulsar sobre el nombre de esa persona para acceder a su perfil y comprobar si es la persona que estamos buscando.
4. Publicar
Para realizar una publicación, tenemos que estar en la parte de arriba de la línea temporal, y pulsar dentro del recuadro en el que especifica la pregunta ¿Qué estás pensando?
Una vez pulsado el recuadro, ya podemos escribir el mensaje, especificar un color de fondo y, lo más importante, especificar la privacidad de la publicación (a quién va dirigido este mensaje). En este caso, hemos seleccionado la privacidad ‘Amigos’.
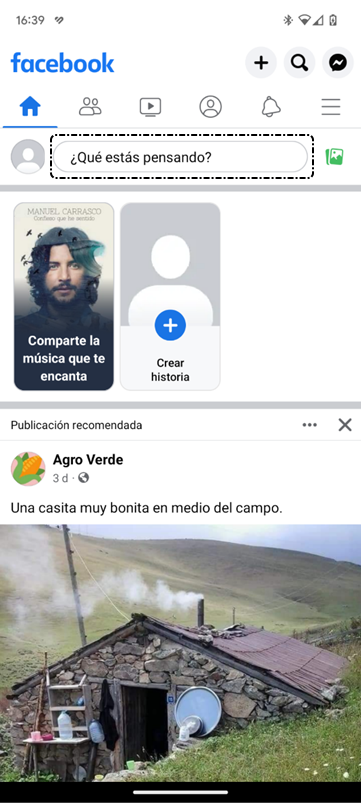
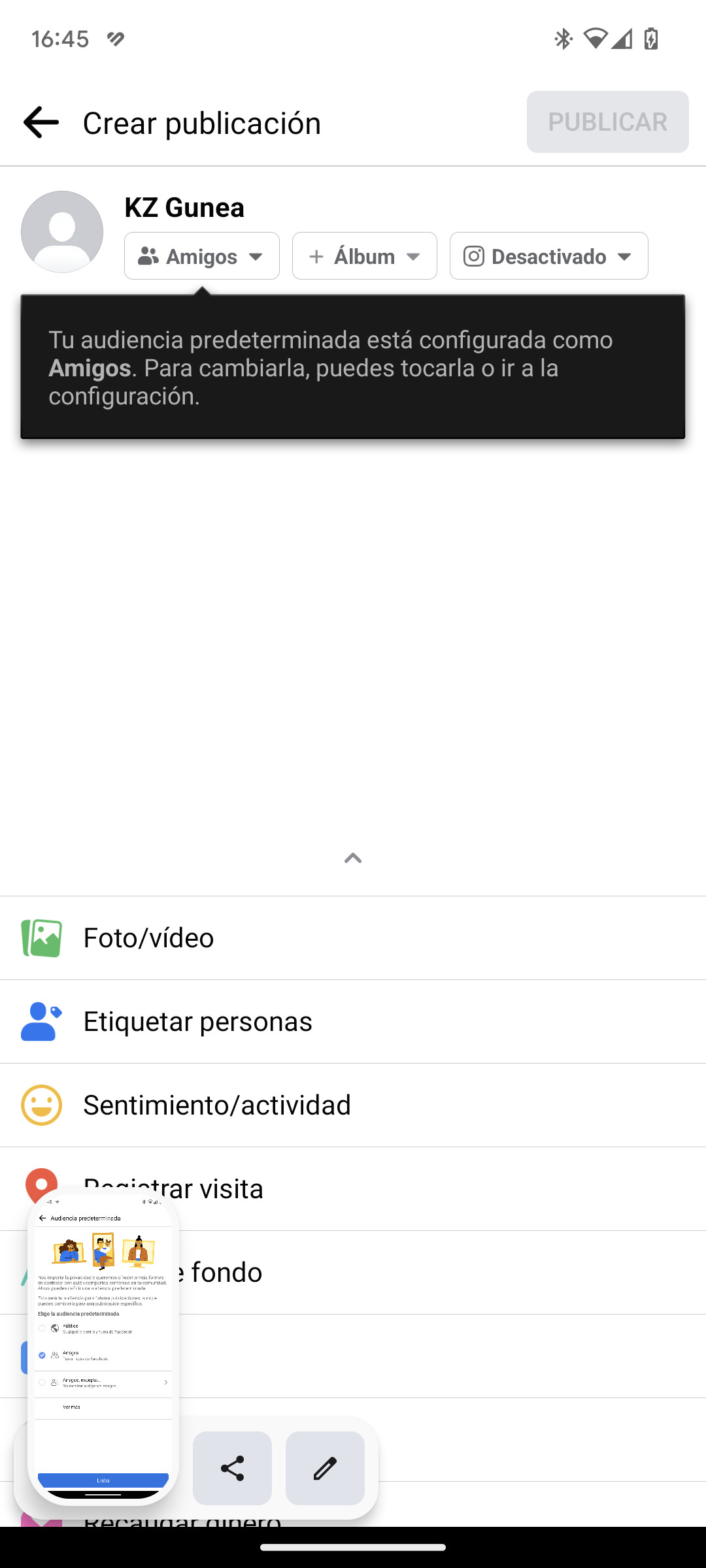
También podemos añadir fotos a la publicación, incluso crear un álbum de fotos (varias fotos de una temática concreta).

Para que la publicación sea más completa, se pueden añadir incluso enlaces dentro del mensaje. Para ello, tenemos que copiar previamente la dirección web que queremos añadir y, luego, pegarla dentro de la propia publicación.
Una vez que hemos finalizado el mensaje, lo único que nos queda es darle al botón ‘Publicar’.
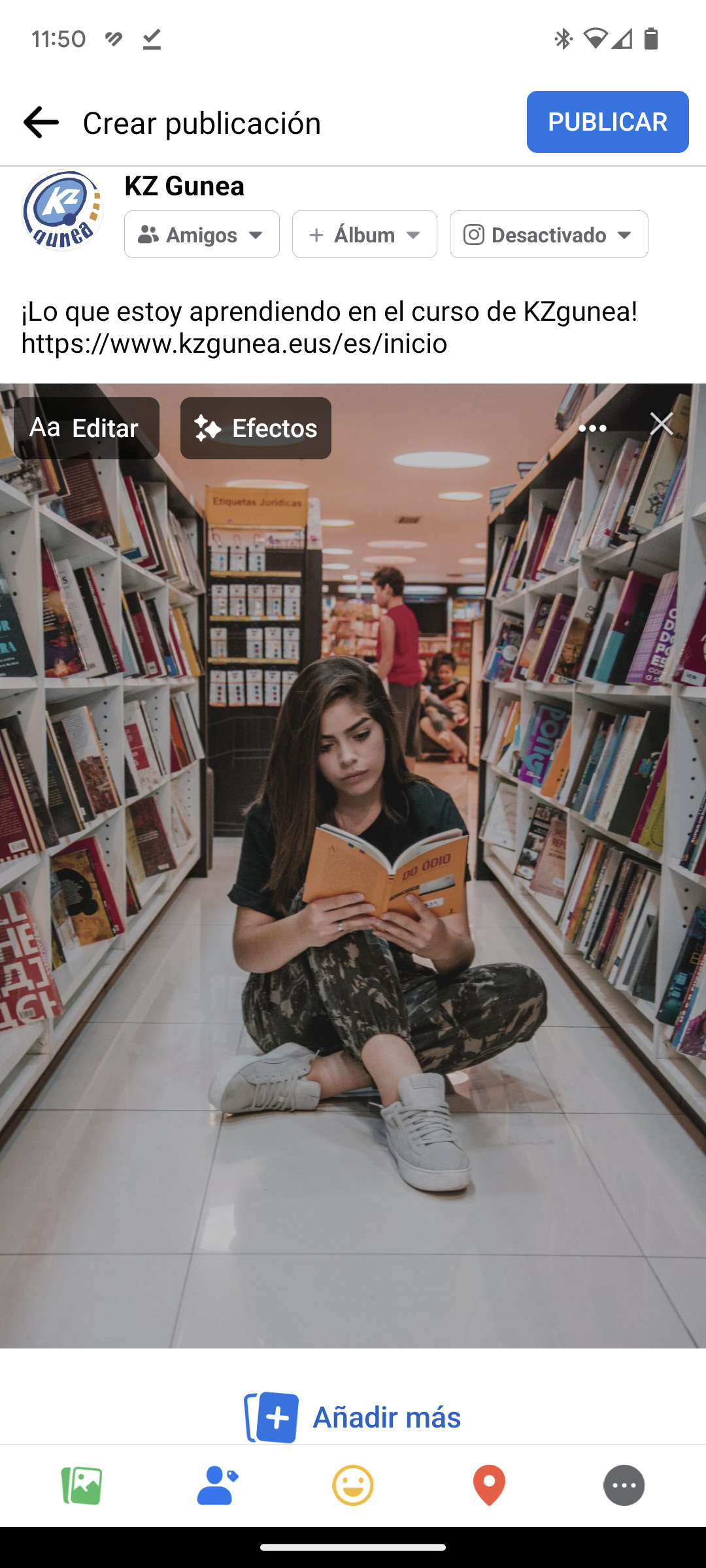
Ya hemos visto cómo se realiza una publicación en la ’Sección de noticias’. A continuación, se presenta un vídeo en el que aprenderemos a realizar publicaciones en ‘Tu historia’.
A diferencia de la ‘Sección de noticias’, en la que el contenido estará siempre visible, las publicaciones que hacemos en ‘Tu historia’ solo serán visibles durante 24 horas.
5. Mensajes - Messenger
Los mensajes son una forma de mantenernos en contacto de manera privada con nuestras amistades. Se agrupan en una conversación continua con persona o grupo de personas, no por fecha o por asunto.
Gracias a un filtrado inteligente, siempre podremos ver los mensajes de nuestros contactos y de sus amistades, en primer lugar. Si nuestros contactos están conectados cuando accedemos a Messenger, podemos chatear con ellos en privado. Si no están conectados, les podemos mandar un mensaje que recibirán cuando se conecten a Facebook.
5.1. Cómo conseguir Messenger
Para poder escribir mensajes debemos tener la aplicación Messenger en nuestro dispositivo.
En la esquina superior derecha tenemos el icono de Messenger 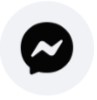 . Al clicar sobre él, si no tenemos la aplicación, nos saldrá la siguiente imagen:
. Al clicar sobre él, si no tenemos la aplicación, nos saldrá la siguiente imagen:
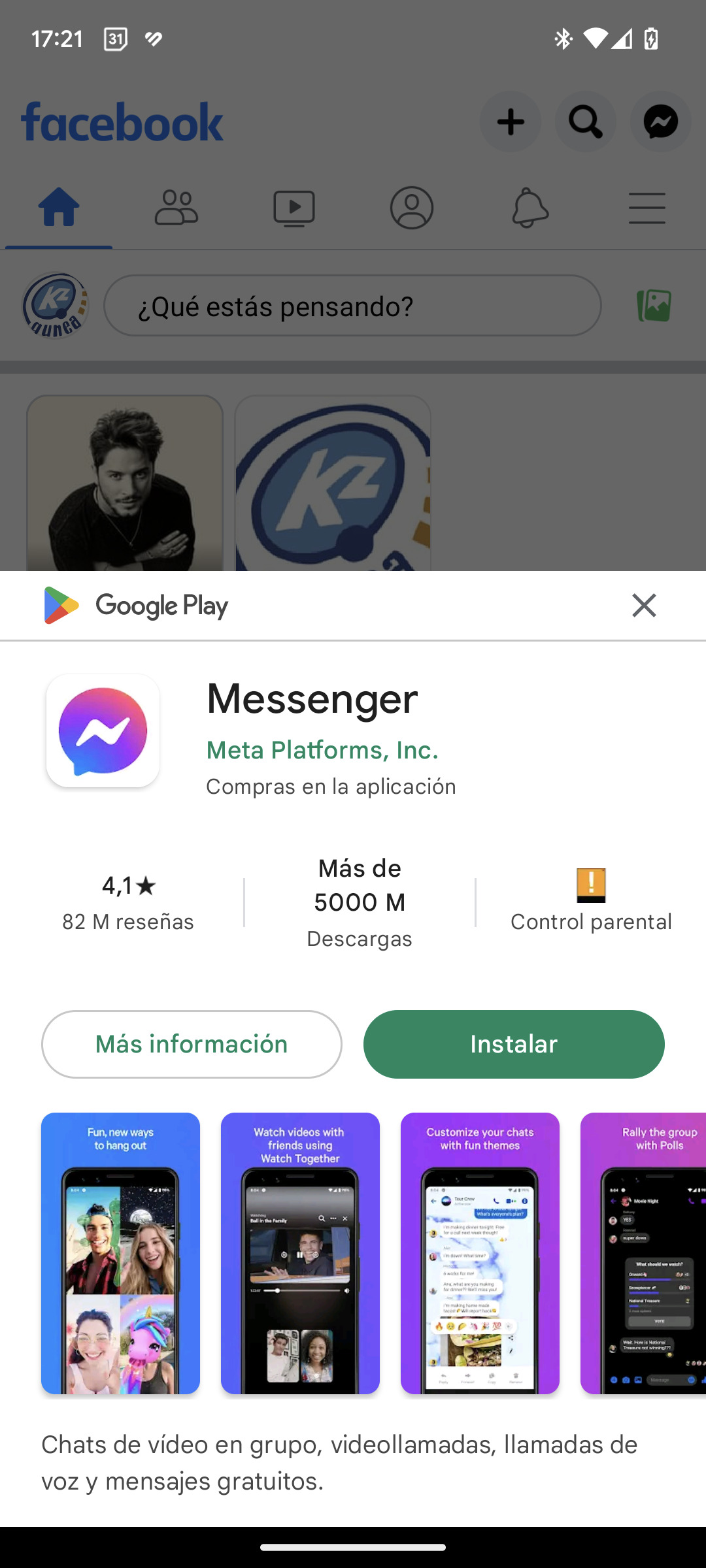
A continuación, elegimos la opción ‘Instalar’. Una vez instalada la aplicación podemos acceder pulsando en ‘Abrir’ o desde las aplicaciones de nuestro dispositivo.
5.2. Cómo escribir un mensaje
Para escribir un nuevo mensaje, pulsamos sobre una de las personas que aparezcan en la lista y se abrirá su chat automáticamente. Si no está en la lista, pulsamos sobre la opción nuevo mensaje (icono del lápiz). En este segundo caso tendremos que escribir con quién queremos conversar.
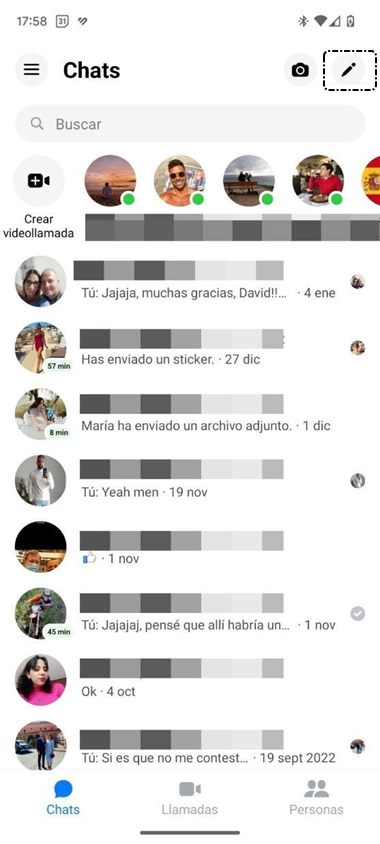
Una vez abierta la conversación, escribimos en la parte de abajo el mensaje y pulsamos el icono de la flecha para enviar. También se pueden añadir imágenes, stickers, emoticonos, etc.
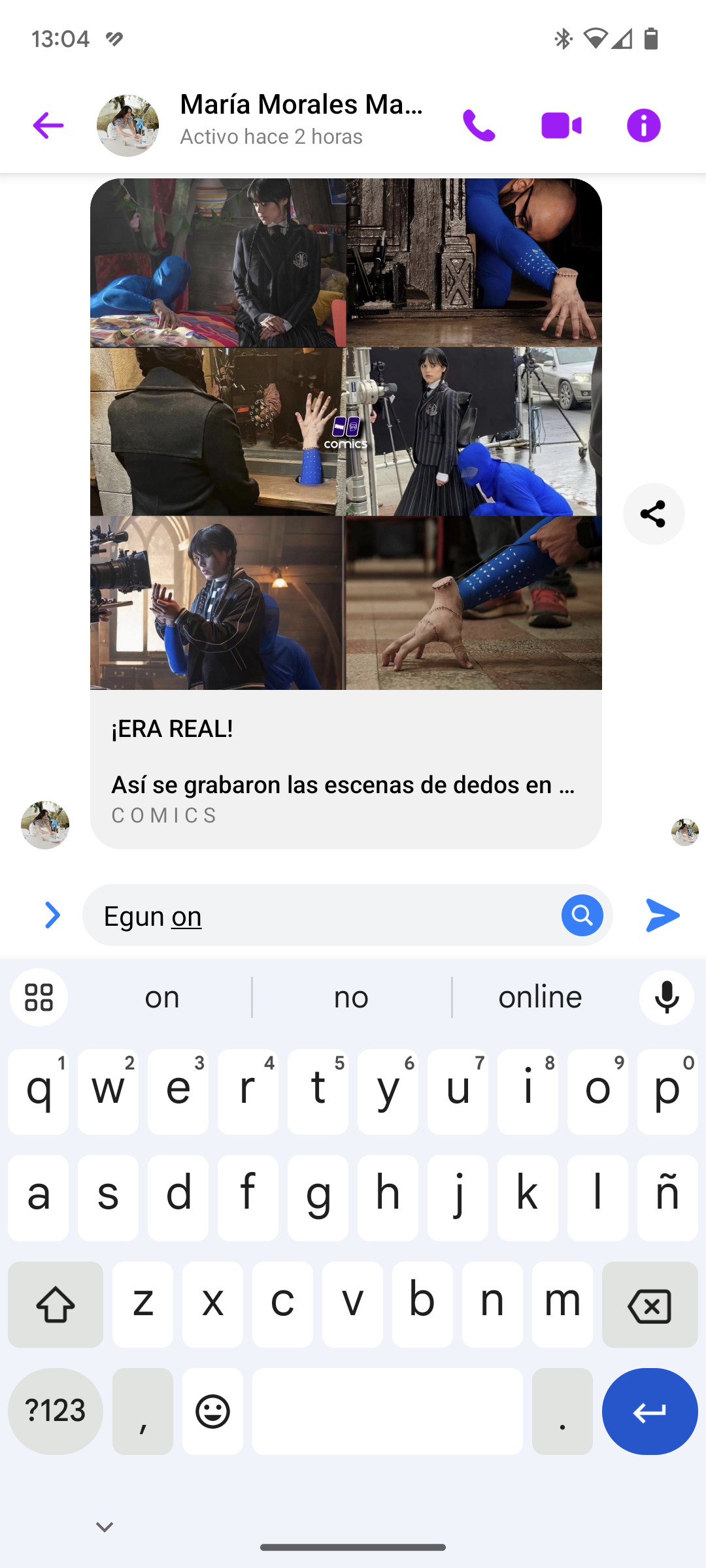
6. Páginas
Las páginas de Facebook ayudan a los negocios, organizaciones y marcas a compartir su historia y conectar con el público. Si nos gusta una página y queremos estar al tanto de sus actualizaciones y su actividad, solo tendremos que hacer clic en el botón 'Me gusta'.
6.1. ¿Qué diferencia hay entre las páginas y los perfiles personales?
Los perfiles personales son exclusivamente para uso personal y no con fines comerciales. Representan a personas y deben poseer el nombre de una persona. Las páginas están dirigidas a profesionales para un uso profesional, y permiten a una organización, una empresa, una persona famosa o un grupo musical mantener su presencia en Facebook.
Además, las páginas las gestionan personas administradoras que tienen perfiles personales de Facebook. Las páginas no son cuentas aparte de Facebook y no tienen información de acceso diferente de la de un perfil personal. Son simplemente entidades diferentes en el sitio, parecidas a los Grupos y Eventos.
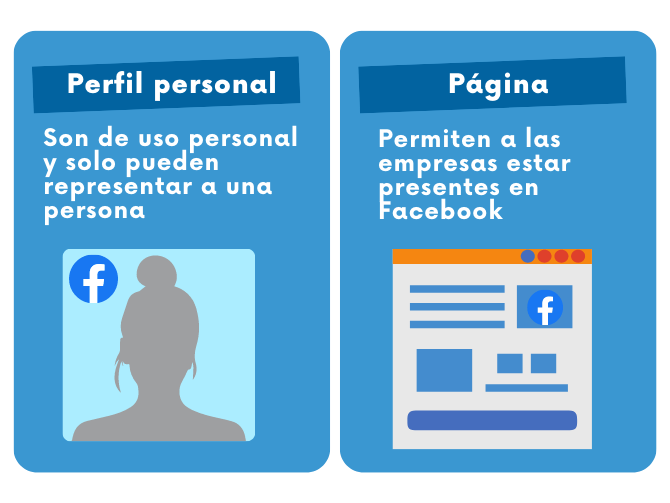
Cuando hayamos creado una página desde nuestro perfil personal, podremos añadir otras personas para que nos ayuden a administrar la página. La gente que se conecte a nuestra página no podrá ver quiénes son las personas administradoras.
6.2. ¿Dónde aparecerán las páginas?
Todas las páginas aparecerán en los resultados de búsqueda en Facebook. Si queremos filtrar la búsqueda para que únicamente aparezcan las páginas relacionadas, solo tendremos que pulsar sobre la opción ‘Páginas’.
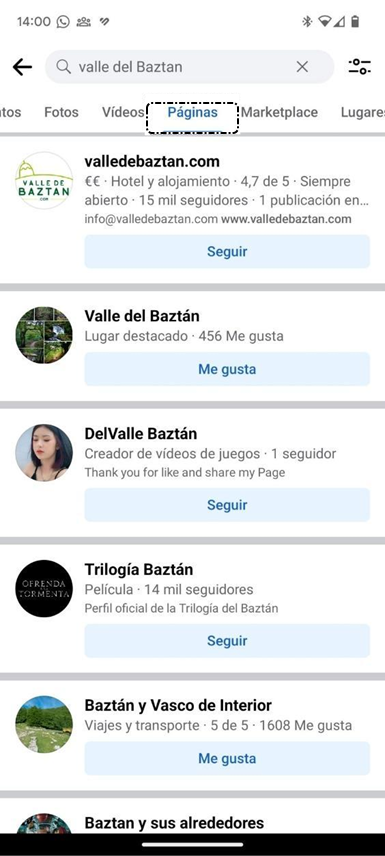
También podemos acceder a todas las páginas pulsando sobre el apartado ‘Páginas’, que está ubicado en el menú derecho. Dentro de esta categoría veremos las páginas que administramos, las que nos gustan y las invitaciones a seguir otras páginas. Desde aquí también podremos crear una página nueva.
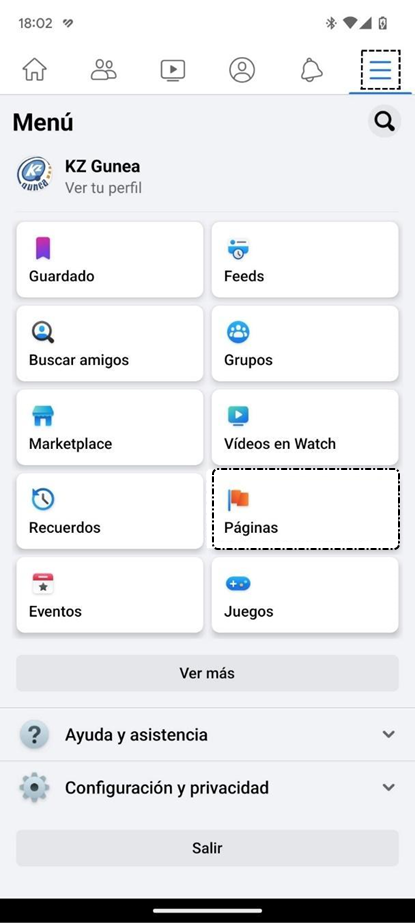
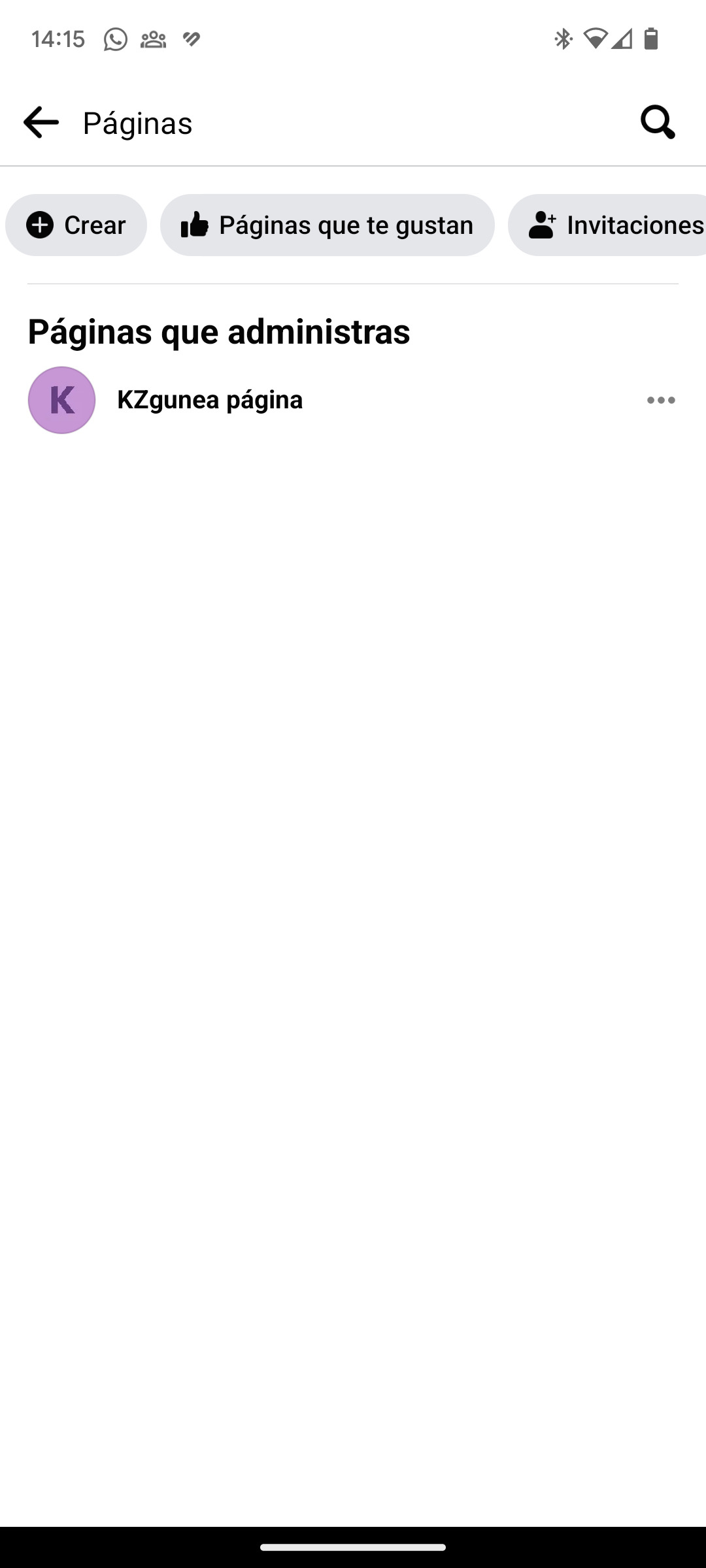
En el siguiente vídeo podremos observar el proceso de creación de una página en Facebook.
6.3. ¿Cómo indico que me gusta una página?
Si vemos una página interesante, ya sea en el perfil de un amigo o amiga, en una historia de la sección de noticias o en un anuncio, podemos hacer clic en ‘Me gusta’ en la historia o el anuncio, o bien en el enlace de la página para obtener más información. Una vez en la página, podemos hacer clic en el botón ‘Me gusta’ que aparece junto al nombre. Si utilizamos esta última opción, nos suscribiremos al contenido de la página y estaremos al tanto de sus publicaciones.
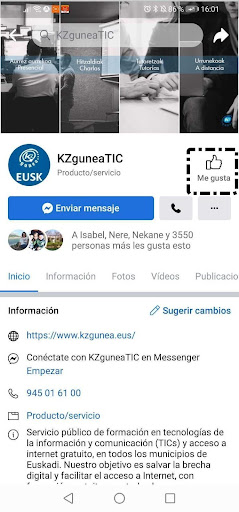
Si deseamos que el contenido de una página no vuelva a aparecer en la sección de noticias, podemos hacer lo siguiente:
- Accedemos a la página, podemos buscarla en la barra de búsqueda o acceder desde el menú a ‘Páginas’.
- Pulsamos en ‘Me gusta’.
-
En el menú que aparece, podremos pulsar:
- ‘Dejar de seguir’: con esta opción dejaremos de ver sus publicaciones en nuestra sección de noticias.
- ‘Ya no me gusta’: con esta opción no veremos sus publicaciones y estaremos indicando, además, que no nos gusta la página.
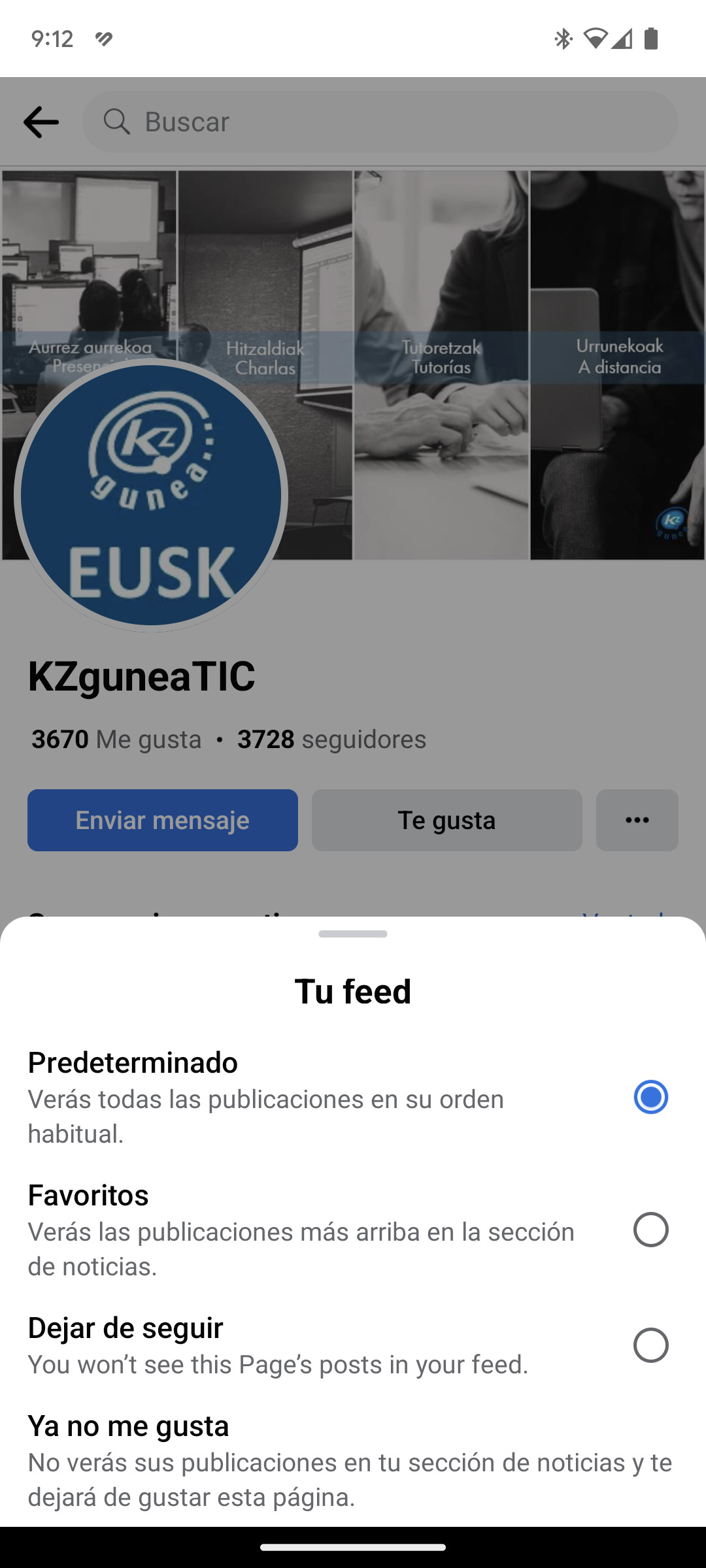
7. Grupos
Esta opción nos permitirá compartir contenido y mantener el contacto con los grupos importantes de nuestra vida: familiares, amistades, personas de nuestro equipo de trabajo…
Los grupos proporcionan un espacio público o privado para que pequeñas congregaciones de personas puedan comunicarse y compartir los intereses que comparten. Cualquier persona puede crear un grupo.
7.1. ¿Cómo creamos un grupo?
Cualquier usuario de Facebook puede crear un grupo. A continuación, se presenta un vídeo en el que podremos observar el procedimiento que hay que seguir para hacerlo.
7.2. ¿Qué tenemos que hacer para unirnos a un grupo?
Para buscar un grupo en Facebook solo tendremos que realizar una búsqueda utilizando el buscador. Para acotarla, tendremos que seleccionar la pestaña ‘Grupos’.
Una vez realizada la búsqueda, podremos unirnos o solicitar unirnos al grupo. Para ello, haremos clic en ‘Unirte’ en la página del grupo correspondiente. También puede añadirnos al grupo un contacto nuestro que ya forme parte de él.
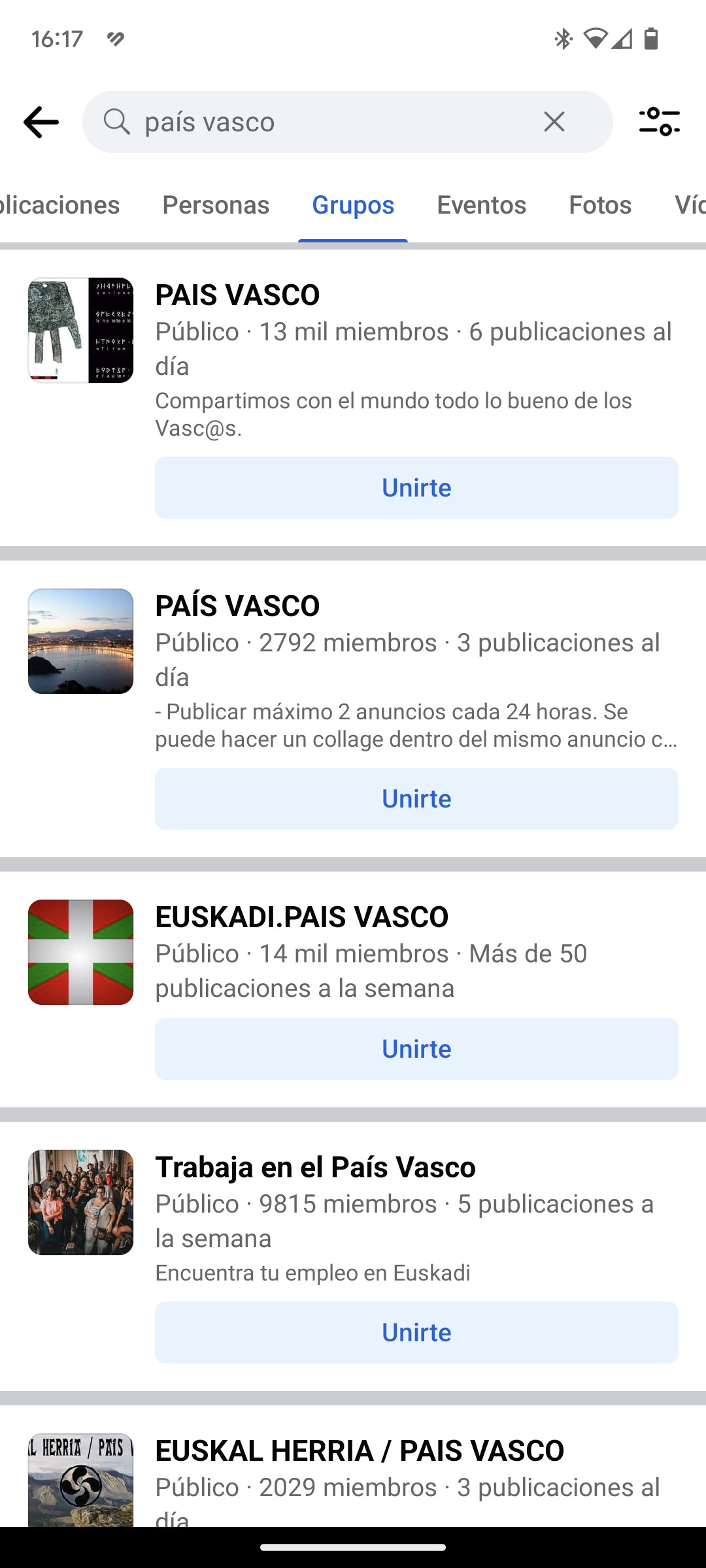
Puesto que algunos grupos requieren la autorización de la persona administradora, tendremos que esperar a que se apruebe la solicitud para poder acceder a su contenido. Las personas administradoras también pueden impedir que personas concretas se unan a un grupo.
Existen dos tipos de grupos:
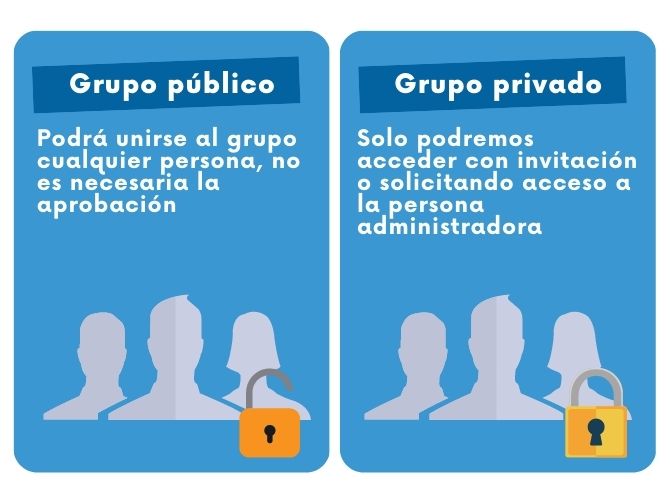
7.3. ¿Cómo publicamos en un grupo y compartimos con él?
Para publicar en un grupo, tendremos que acceder a su página y hacer clic en el recuadro que indica Escribe algo...

En la publicación, podremos añadir la ubicación y etiquetar a otras personas del grupo. Todas las personas que forman parte del grupo reciben una notificación acerca de todas las nuevas publicaciones de un grupo a menos que elijan restringir la configuración de las notificaciones del grupo.
Si la privacidad del grupo está establecida en privado, solo las personas que formen parte de él podrán ver lo que se publica.
7.4. ¿Qué tenemos que hacer para dejar un grupo?
Para dejar un grupo, tendremos que ir al grupo y hacer clic sobre el botón ‘Eres miembro’. Se desplegará un menú emergente y seleccionaremos en él ‘Abandonar grupo’.
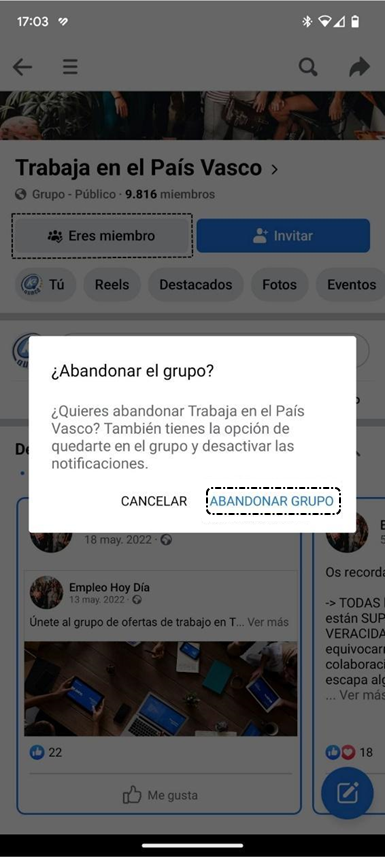
Al dejar un grupo, se borrará nuestro nombre de la lista de personas participantes y el grupo dejará de aparecer en la lista de grupos a los que pertenecemos. Ya no recibiremos las notificaciones del grupo ni veremos las historias en la sección de noticias. Las personas que formen parte del grupo ya no sabrán cuándo hemos visto una publicación, incluso si la vimos antes de dejar el grupo.
8. Eventos
Esta funcionalidad nos permitirá organizar encuentros, responder a invitaciones y mantenernos al día de lo que hacen nuestras amistades.
¿Cómo creamos un evento?
Accedemos al menú desde las tres rayas y hacemos clic en ‘Eventos’. Desde aquí podremos explorar eventos, ver nuestros eventos en el calendario y los organizados.
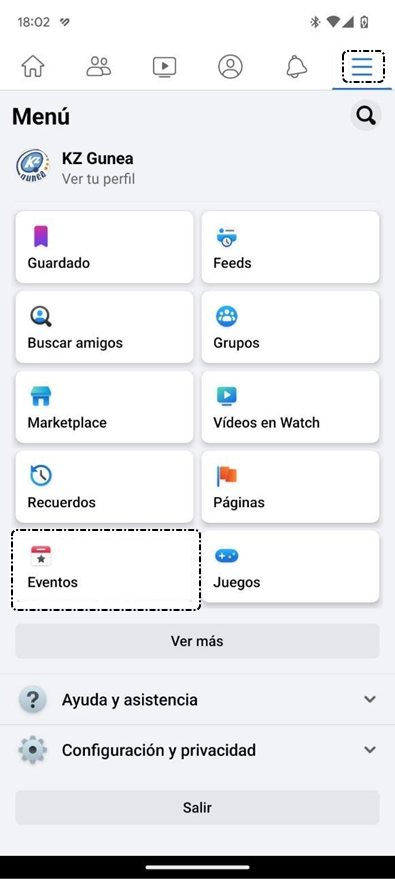
También podemos crear uno nuevo, seleccionando el icono con el signo ‘+’. A continuación, seguiremos completando los datos relativos al nombre, fecha y hora de inicio y finalización, presencialidad, privacidad y los detalles del evento. También podremos incluir una foto para ilustrarlo.
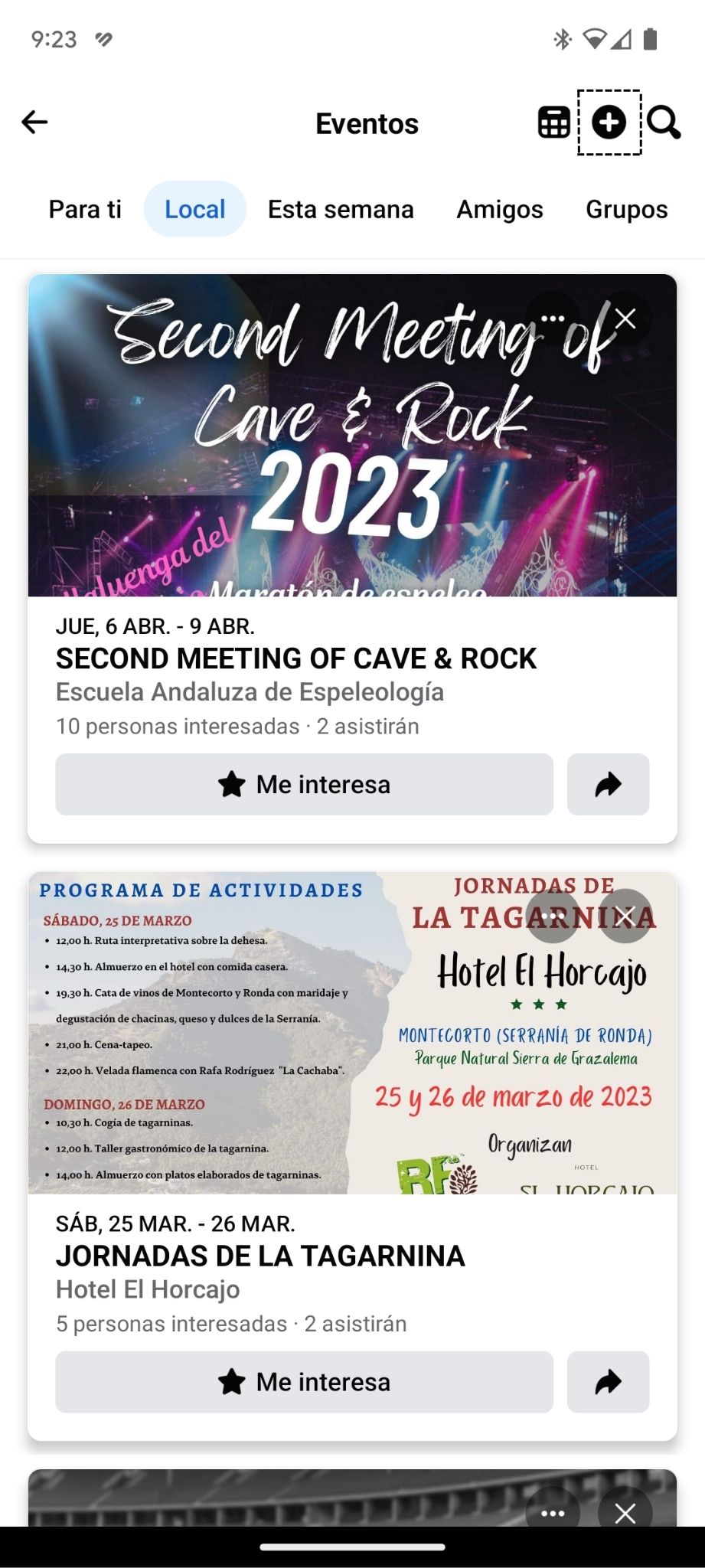
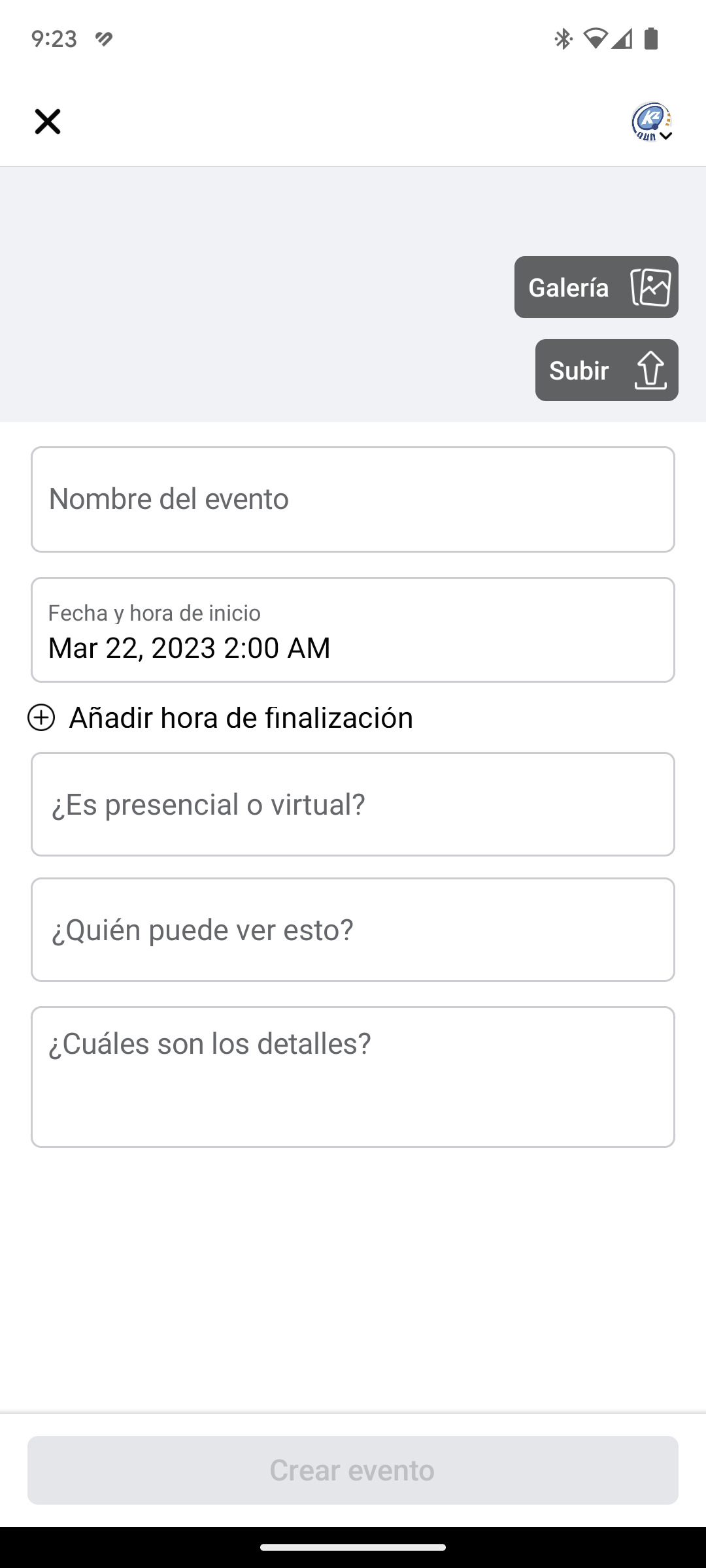
Una vez incluidos todos los datos, tendremos que dar visibilidad al evento enviando las invitaciones. Cuando creamos un evento, aparecemos de forma automática como las personas organizadoras. Quien organiza un evento, tienen la capacidad de invitar a más personas a este, de designar a otras personas organizadoras y de editar el contenido del evento.
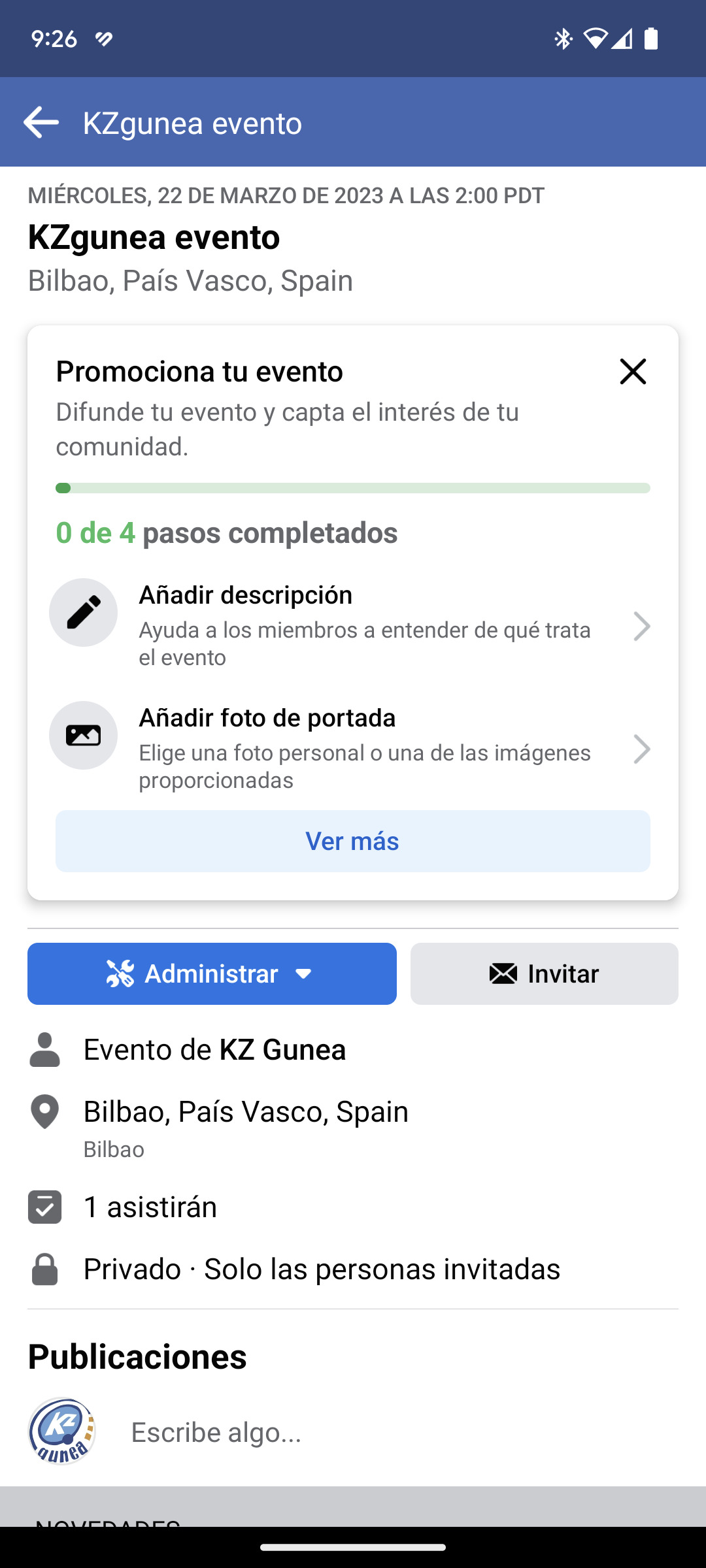
Si una persona organizadora ha incluido una ubicación para el evento que coincide con un lugar de Facebook, aparecerá un mapa con indicaciones para llegar al evento en la página de inicio de este. Si no aparece el mapa, pulsaremos sobre el enlace ‘Mostrar mapa’. Las personas organizadoras pueden añadir o editar la dirección en cualquier momento.
Para cancelar un evento, hacemos clic en el evento, pulsamos en ‘Editar’, en la esquina superior derecha del evento, y seleccionamos ‘Cancelar evento’. Si cancelamos el evento, se enviará una notificación a cada una de las personas invitadas.
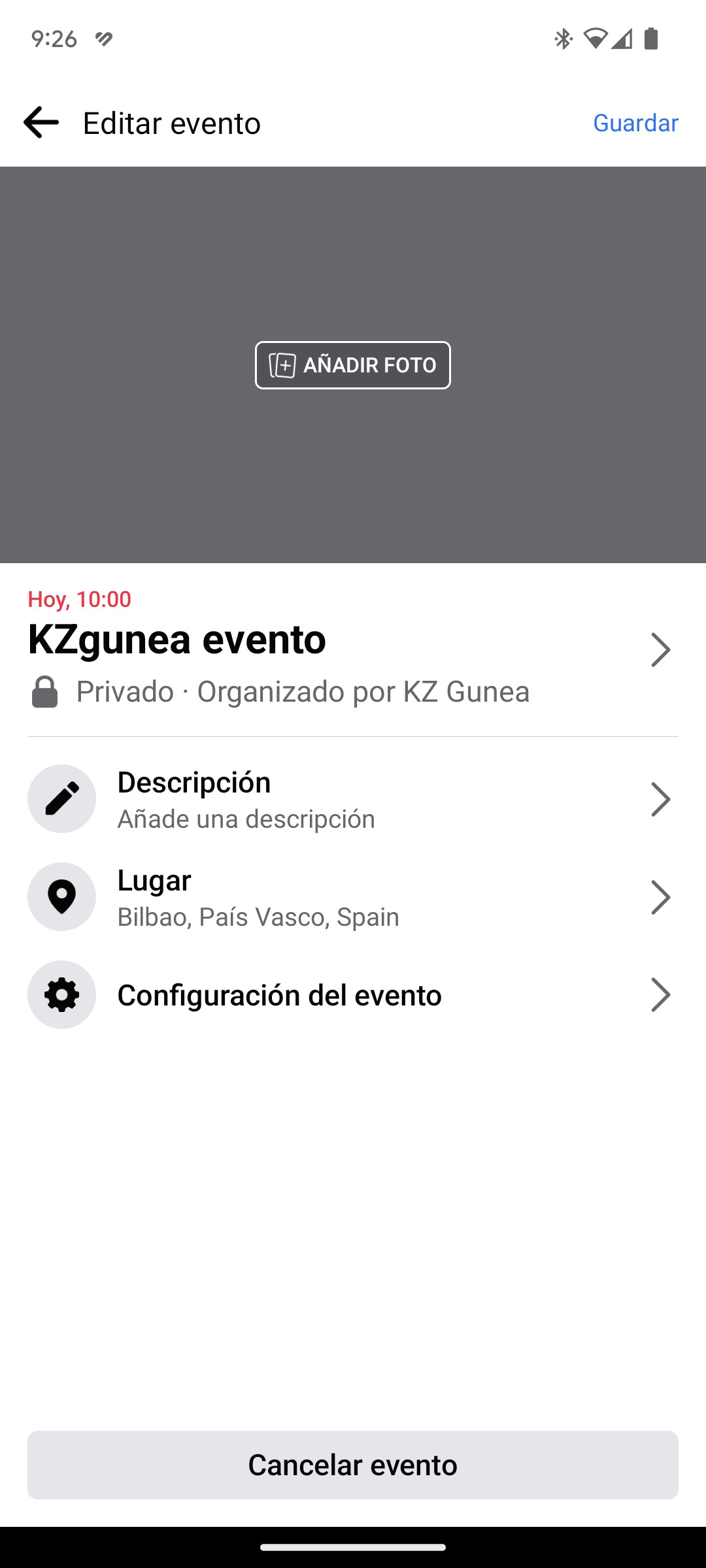
9. Ejercicios de repaso
Ejercicio: Cómo se utiliza
Ejercicio 1: Perfil
Accede a tu perfil y realiza los siguientes cambios:
- Añade una foto de perfil que tengas en tu galería (si ya tenías una puedes cambiarla).
- Añade algo de información a tu cuenta, como el nombre de tu trabajo o el colegio donde estudiaste.
Ejercicio 2: Buscar
- Envía una solicitud de amistad a la persona que tienes al lado y espera a que confirme la solicitud.
- Busca también a algún familiar o amigo/a y envíale una solicitud de amistad.
Ejercicio 3: Publicar
- Publica un comentario en Facebook.
- Ahora publica uno añadiendo una foto de tu galería.
- Publica un comentario añadiendo un enlace.
Ejercicio 4: Messenger
- Envía un mensaje privado a una persona por Messenger y mantén una breve conversación.
Ejercicio 5: Páginas
- Busca la página de KZgunea: KZguneaTIC y pincha en seguir y ‘Me gusta’.
- Busca ahora una página que te guste y a continuación dale a ‘Me gusta’.
Ejercicio 6: Eventos
- Añade un evento: puede llamarse “cena de clase” u otro nombre que se te ocurra.
- Personalízalo configurando la privacidad e invitando a las personas que tú quieras.
- Añade la ubicación del evento, incluyendo un mapa.
- Al terminar, cancélalo.