Fórmulas, funciones y gráficos
| Sitio: | Plataforma de aprendizaje KZgunea |
| Curso: | Herramientas Ofimáticas. LibreOffice |
| Libro: | Fórmulas, funciones y gráficos |
| Imprimido por: | Invitado |
| Día: | sábado, 26 de abril de 2025, 07:05 |
1. Fórmulas
Una fórmula es la expresión escrita en una celda que nos indica operaciones concretas que realizamos con valores constantes, celdas o rangos de celdas.
1.1. Insertar fórmulas
En una hoja de cálculo, para introducir una fórmula, debemos empezar con el 'signo =' y seguido la expresión de la operación que queremos realizar.
Al empezar con el 'signo =', LibreOffice Calc, se prepara para realizar una operación. Para ello, disponemos de varias opciones:
- Clicamos en la celda y pulsamos la tecla con el signo =.
- Clicamos en el icono
de la barra de fórmulas.
A continuación, indicamos la operación a realizar y para indicar las coordenadas de las celdas correspondientes, tenemos varias opciones:
- Escribimos las coordenadas de las celdas que queremos hacer referencia.
- Clicamos en la celda para que LibreOffice Calc, indique directamente la coordenada correspondiente.
Tenemos varias opciones para ver el resultado de la fórmula:
- Pulsamos la tecla Intro/Enter.
- Clicamos en el icono
de la barra de fórmulas.
Los operadores matemáticos son:
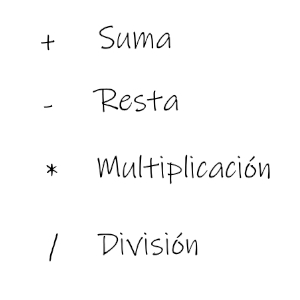
1.2. Propagar fórmula
Una vez creada una fórmula, obtenemos el resultado en una determinada celda. Pero, ¿y si queremos realizar esa misma operación a lo largo de las celdas siguientes?, ¿debemos crear esa misma fórmula por cada una de ellas?
LibreOffice Calc ofrece la posibilidad de propagar una fórmula a lo largo de celdas contiguas. Para ello, realizamos los siguientes pasos:
- Clicamos en la celda que contiene el resultado.
- Con el cursor del ratón, nos ponemos en la esquina inferior derecha de la celda seleccionada, coge forma de "+".
- Clicamos y arrastramos en la dirección que queremos rellenar o también podemos hacer doble clic.
1.3. Modificar fórmula
Si hacemos doble clic sobre la celda que contiene el resultado de la fórmula (C1), las celdas que componen la fórmula se marcan de color azul y rojo (A3 y B1).
Al pasar el ratón por encima de estas celdas (A3 y B1) aparece una mano. Si mantenemos pulsado el botón izquierdo del ratón podemos desplazar el recuadro de color a otra celda.
Desplazamos el recuadro azul a la celda A1. Pulsamos la tecla Intro/Enter y comprobamos como el valor de la celda que contiene el resultado (C1) cambia ya que ahora el valor del operando de color azul ha cambiado.
En el siguiente vídeo, vemos un ejemplo de cómo modificamos una fórmula.
2. Funciones
Una Funciones es una fórmula predefinida que opera con uno o más valores y nos devuelve el resultado que aparece directamente en la celda.
Tenemos la función SUMA() que devuelve como resultado la suma de sus argumentos. Los dos puntos (:) nos identifica un rango de celdas, en la imagen vemos que corresponde a la suma del rango B2:B8 indica todas las celdas incluidas entre la celda B2 y la B8.
2.1. Asistente de funciones
El Asistente de funciones de Calc nos permite introducir funciones en celdas de modo interactivo. Activamos el asistente de funciones clicando en la celda donde queremos insertar la función y elegimos una de las siguientes opciones:
- Clicamos en el icono Asistente de funciones
de la barra de fórmulas.
- Desde la barra de menú 'Insertar' > 'Función...'.
- Con el teclado, utilizando la combinación de teclas Ctrl + F2.
Con cualquiera de las opciones elegidas, accedemos a la ventana del asistente de funciones, dónde podemos buscar la función que necesitemos usar. Podemos filtrar las funciones por categoría: usadas recientemente, base de datos, finanzas, información, lógica, matemáticas...
Una vez elegida la función, elegimos la función SUMA, clicamos en 'Siguiente' y a continuación, indicamos los argumentos. Para ello, clicamos en el icono para elegir el rango de celdas.
Para finalizar el proceso con el asistente, clicamos en 'Aceptar'.
En el siguiente vídeo, vemos un ejemplo de cómo utilizar el asistente de funciones.
2.2. Uso de funciones
Vamos a insertar una función sin hacer uso del asistente de funciones.
Estructura de una función
La estructura de una función es la siguiente:
NombreFunción(número1;número2;...)
- NombreFunción: Cada función tiene su nombre concreto, si desconocemos cuál es, podemos consultarlo en el asistente de funciones.
- Dentro del paréntesis: Indicamos el rango de celdas.
Para ver el resultado de la función, elegimos una de las siguientes opciones:
- Pulsamos la tecla Intro/Enter.
- Clicamos en el icono
de la barra de fórmulas.
Funciones básicas
A continuación vemos algunas funciones básicas:
Suma
Nos devuelve la suma de los argumentos.
- =SUMA(A1:A10)
Promedio
Nos devuelve la media de los argumentos.
- =PROMEDIO(A1:A10)
Máximo
Nos devuelve el valor más alto de una lista de argumentos.
- =MAX(A1:A10)
Mínimo
Nos devuelve el valor más bajo de una lista de argumentos.
- =MIN(A1:A10)
En el siguiente vídeo, vemos un ejemplo de cómo usar algunas funciones básicas.
3. Gráficos
LibreOffice Calc, nos permite representar la información que se nos muestra en la hoja de cálculo en gráficos de diferentes estilos. Para ello, seleccionamos el rango de celdas con la información para el gráfico y elegimos uno de los siguientes pasos:
- Clicamos en el icono 'Insertar gráfico'
de la barra de herramientas Estándar.
- Desde la barra de menú 'Insertar' > 'Gráfico...'.
Una vez elegida una de las opciones, nos aparece una ventana con un asistente para gráfico en el que elegimos las opciones en los siguientes puntos:
- 'Tipo de gráfico': Elegimos un modelo de gráfico, tenemos la opción de activar el 'Aspecto 3D'.
- 'Intervalo de datos': Señalamos el rango de datos para el gráfico. También lo podemos indicar al principio.
- 'Serie de datos': Datos que componen el gráfico, se ven reflejado los rangos de celdas seleccionadas.
- 'Elementos del gráfico': Elegimos la configuración de títulos, de la leyenda y de la cuadrícula.
Por último, clicamos en 'Finalizar'.
En el siguiente vídeo, vemos un ejemplo de cómo insertar un gráfico.
4. *Ejercicios de repaso
Sugerimos los siguientes ejercicios para repasar y afianzar lo aprendido en el tema:
Ejercicio 1
- Descarga el siguiente archivo:
Para descargar el archivo: hacemos clic derecho sobre el enlace y seleccionamos "Guardar enlace como...".
- Abre la hoja de cálculo descargada y realiza las siguientes tareas:
- Calcula lo que cobran los diez primeros/as trabajadores/as los meses de enero, febrero y marzo.
- Propaga la función utilizada para calcular lo que cobran los/as demás trabajadores/as.
- Guarda el ejercicio en tu carpeta con el nombre de "Sueldos".
Ejercicio 2
- Abre la hoja de cálculo "Sueldos" y realiza las siguientes tareas:
- Calcula la media de lo que cobran los/as trabajadores/as.
- Calcula el sueldo más bajo los/as trabajadores/as.
- Calcula el sueldo más alto los/as trabajadores/as.
- Guarda los cambios realizados.
Ejercicio 3
- Descarga el siguiente archivo:
Para descargar el archivo: hacemos clic derecho sobre el enlace y seleccionamos "Guardar enlace como...".
- Abre la hoja de cálculo descargada.
- Inserta un gráfico que represente los datos de la tabla.
- Guarda los cambios realizados.