Utilizar YouCute
| Sitio: | Plataforma de aprendizaje KZgunea |
| Curso: | Edita vídeos con tu Smartphone |
| Libro: | Utilizar YouCute |
| Imprimido por: | Invitado |
| Día: | sábado, 26 de abril de 2025, 07:25 |
1. Seleccionar archivos
Lo primero que tenemos que hacer para crear un vídeo es seleccionar los archivos, ya sean fotos o vídeos, que tengamos guardados en nuestro dispositivo móvil.
- Pulsamos en el icono ‘Crear’
 .
. - Si ya hemos creado algún vídeo, pulsamos en ‘Nuevo’, ya que también nos da la opción de elegir el último vídeo creado o entrar en la carpeta ‘Borradores’, que nos muestra los vídeos creados que podemos seguir editando.
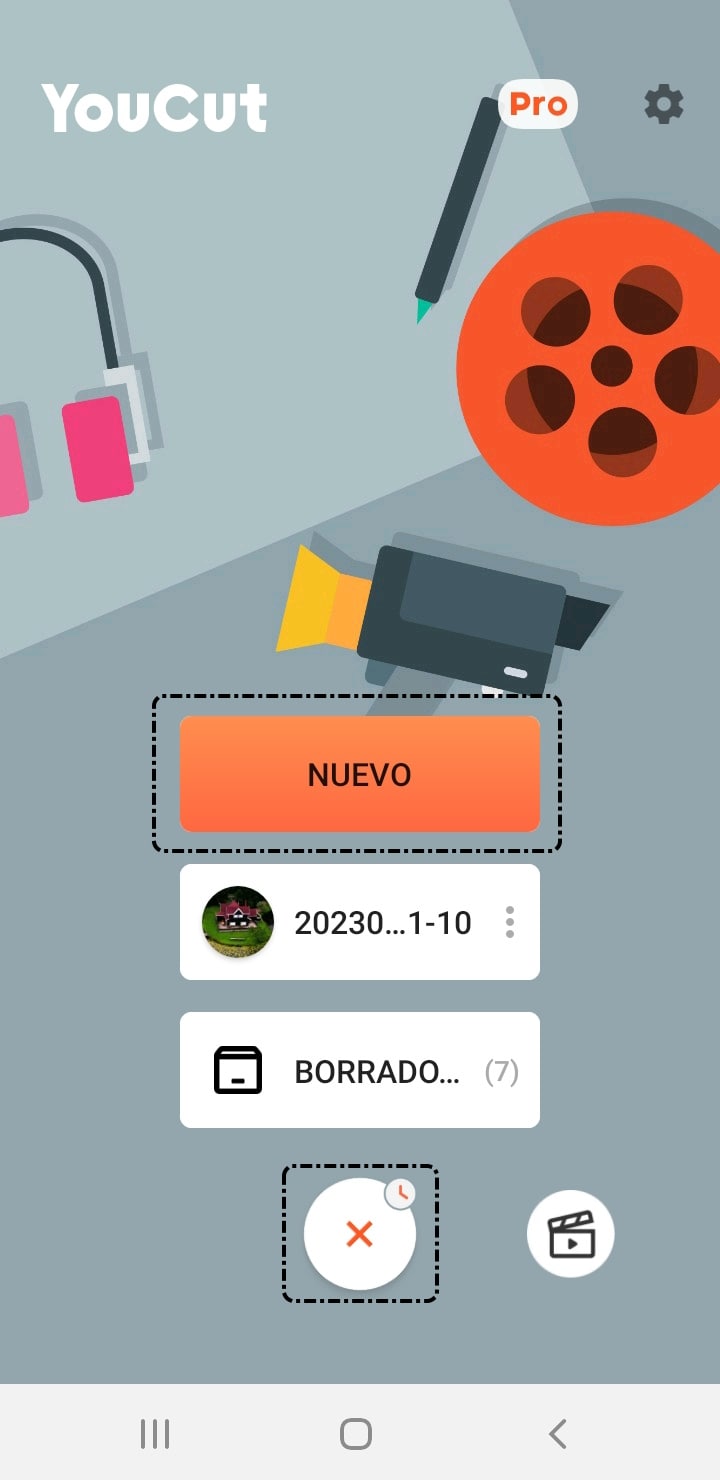
- Una vez que pulsamos en la opción ‘Nuevo’ elegimos los archivos que queremos añadir a nuestro vídeo. Cuando tengamos todos seleccionados, pulsamos en el icono de la flecha
.
A lo largo del curso iremos desarrollando todas las opciones que nos da la aplicación para crear vídeos.
A continuación, podemos ver cómo seleccionar archivos y guardarlos como vídeo:
2. Visualización
Antes de ordenar los elementos o eliminar alguno de ellos, podemos identificar una serie de iconos para visualizar el vídeo:
3. Añadir, ordenar o eliminar
Como hemos visto anteriormente, en cualquier momento podemos organizar los elementos de nuestro vídeo, además de añadir o eliminar alguno de ellos.
Vamos a ver las tres opciones: añadir, mover y eliminar.
- Añadir: si queremos añadir algún archivo más, pulsamos el icono '+'
y se nos abrirá la galería para seleccionar el archivo o los archivos que queramos añadir a nuestro proyecto.
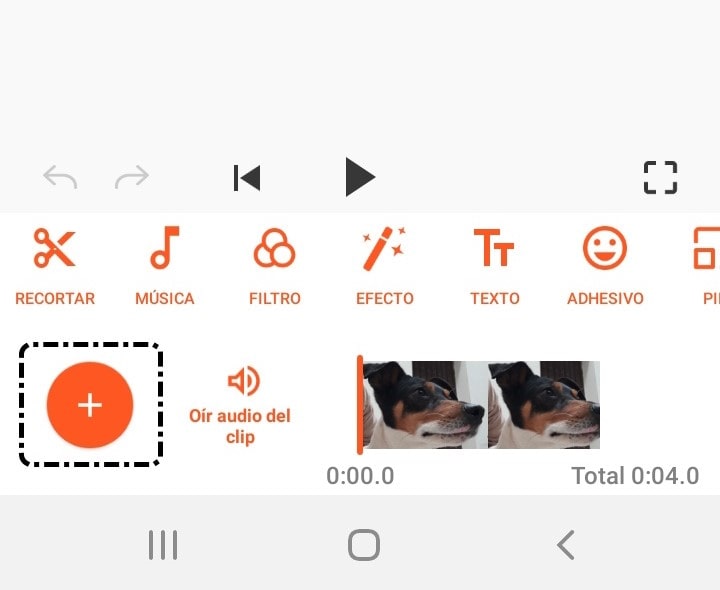
- Ordenar: por otro lado, para organizar los elementos, pulsamos unos segundos encima de cualquiera de ellos y lo arrastramos a la posición deseada.
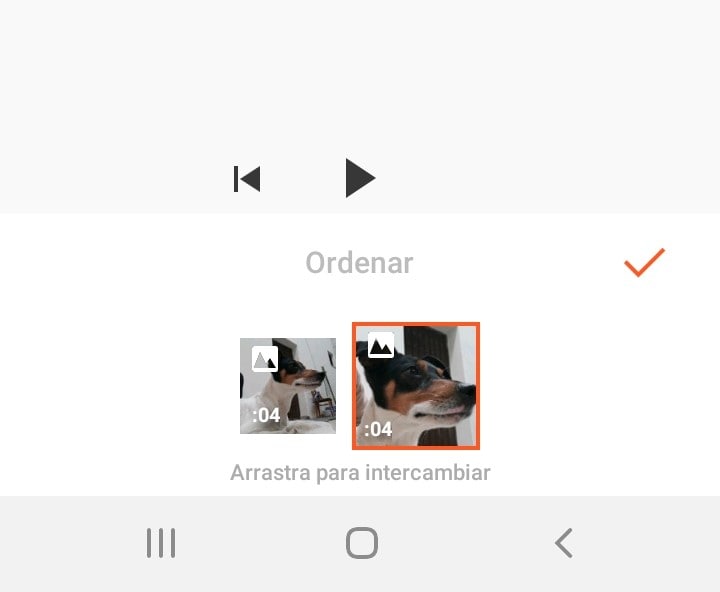
- Eliminar: si queremos eliminar algún elemento, lo seleccionamos y pulsamos en ‘Borrar’. El elemento se eliminará automáticamente.
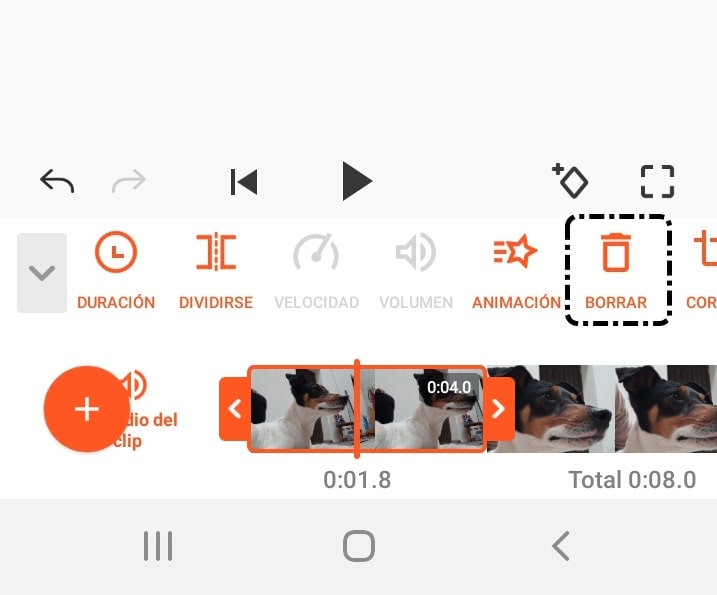
- Seleccionar el elemento (foto o vídeo) sobre el que queremos realizar la acción.
- Pulsar en la acción que queremos realizar.
3.1. Más opciones
Podemos encontrar otras opciones en la aplicación, como definir la duración, realizar una copia, cambiar el formato, voltear o girar cada elemento.
Todas las herramientas se utilizan de la misma forma, seleccionando la imagen o vídeo sobre el que queremos realizar la acción y pulsando en el botón correspondiente.
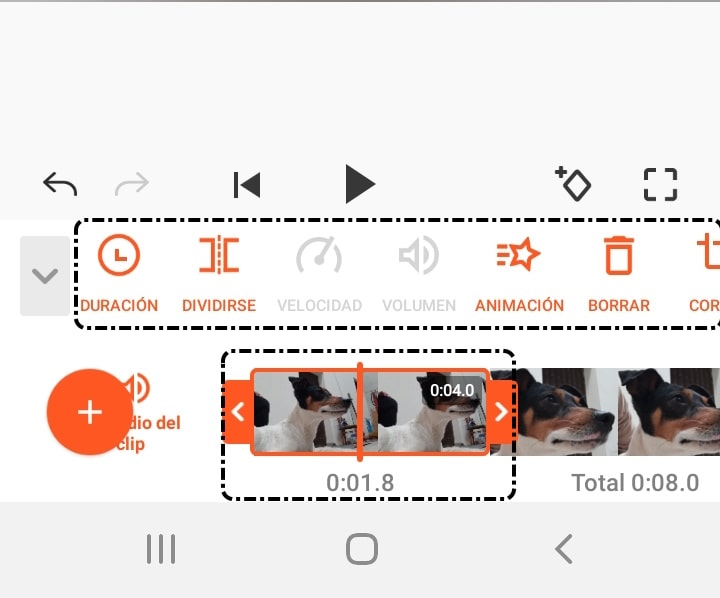
Gracias a estas herramientas podemos realizar, entre otras, las siguientes acciones:
- Cambiar la duración de cada elemento.
- Copiar un elemento.
- Cambiar proporciones, con la opción ‘Cortar’.
- Voltear o girar algún elemento, a través del icono ‘Girar’.
Veamos estas opciones en el siguiente vídeo:
4. Funciones principales
Con YouCut podemos añadir música, aplicar filtros, efectos, introducir texto o emojis simplemente seleccionando el icono correspondiente de la opción. Veamos qué opciones nos ofrece.
Como vemos, la aplicación dispone de muchas herramientas y podemos aplicar las que más nos gusten.
A continuación, vemos unos ejemplos de lo sencillo que es utilizar algunas de ellas.
4.1. Música
Podemos añadir canciones de YouCut, utilizar nuestra propia música o grabaciones que tengamos en nuestro dispositivo móvil.
Vamos a ver cómo insertar una canción gratuita de YouCut:
- Abrimos un montaje o creamos uno nuevo.
- Pulsamos en la opción ‘Música’.
Veremos que nos dirige a unas categorías:
Una vez añadida la música al vídeo, podemos ajustarla al tiempo que queremos que dure esa melodía pulsando en la línea amarilla que aparece.
Además, podemos aplicarle otras opciones, como ajustar el volumen de reproducción, cambiar la voz original con el cambiador de voz, fundirse o desaparecer con la opción ‘Atenuar’, con lo que conseguiremos que al inicio o final del vídeo la melodía se escuche de modo progresivo, o la opción de borrar la melodía si no nos ha gustado el resultado, entre otras.
4.2. Filtros
YouCut también nos permite aplicar filtros a nuestras fotos y vídeos.
Estos filtros se aplican del mismo modo que lo hemos estado haciendo hasta ahora.
4.3. Efectos
¿Y si queremos añadir algún efecto?
- Abrimos el montaje en el que queremos aplicar efectos.
- Pulsamos en la opción ‘Efecto’.
- Navegamos entre las categorías para buscar el que más nos guste.
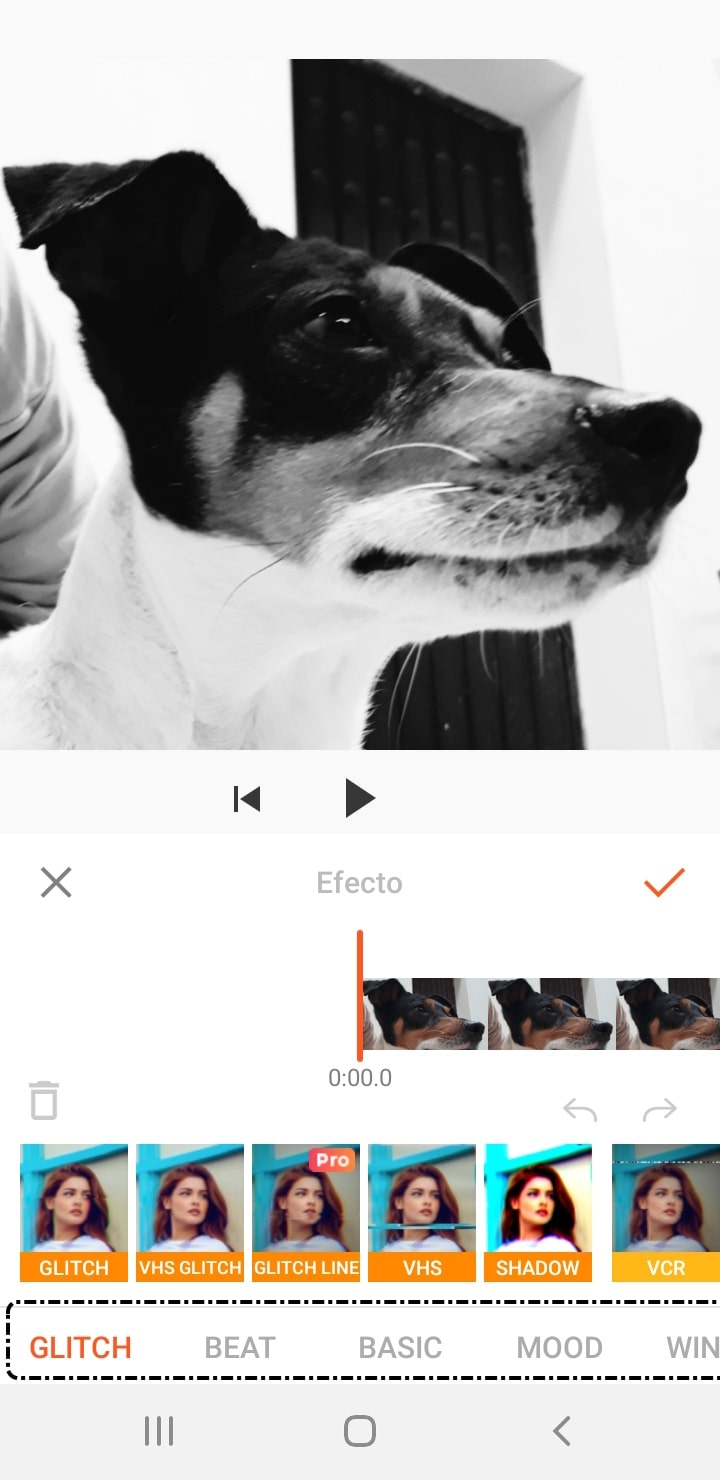
- Pulsamos sobre el efecto y mantenemos pulsado el tiempo que queremos que dure ese efecto.
- Guardamos una vez que hayamos finalizado.
Veamos un ejemplo en el siguiente vídeo:
4.4. Texto
También podemos introducir texto, eligiendo el tipo y color de letra que más nos guste y ajustando el interlineado, opacidad o alineación del texto introducido. Además, también podemos incluir animación del texto.
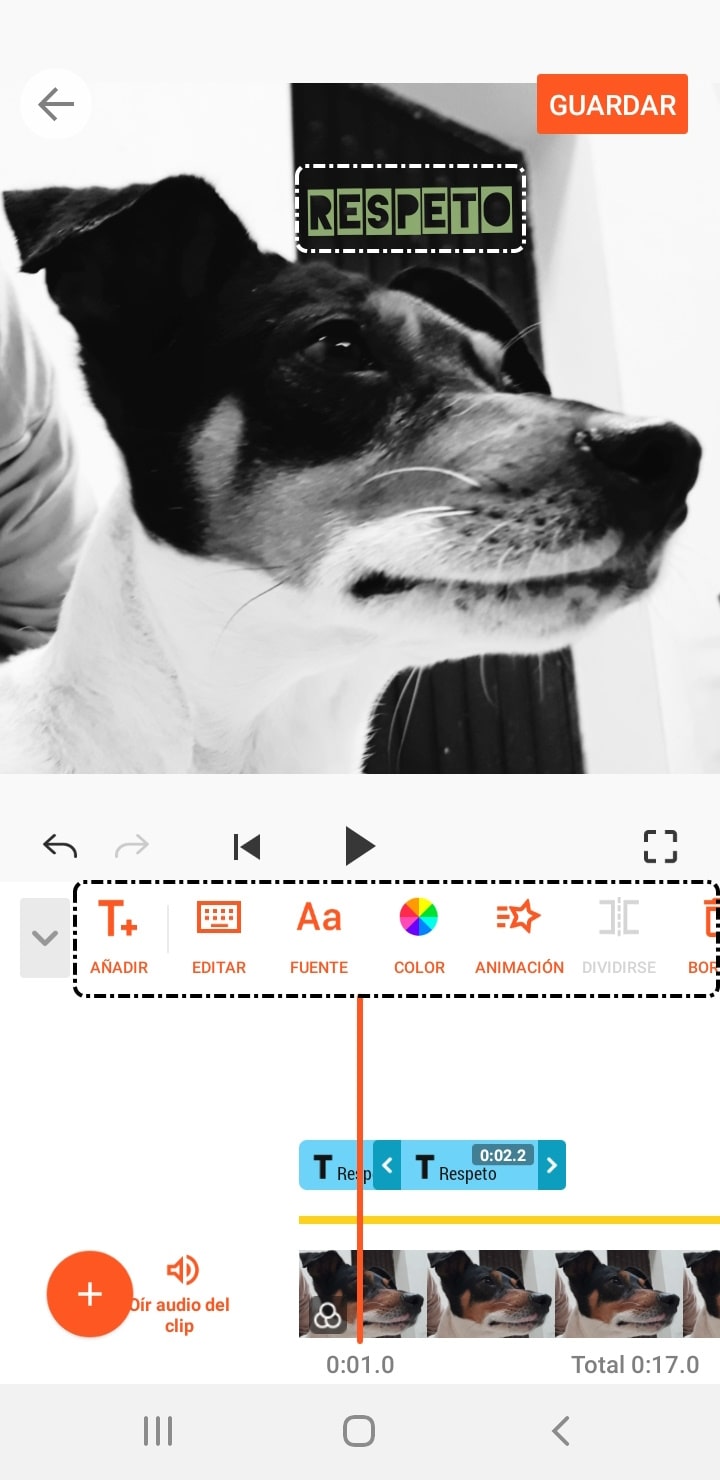
Para ello, hacemos lo siguiente:
- Abrimos el montaje sobre el que queramos escribir.
- Pulsamos en la opción ‘Texto’.
- Escribimos y configuramos el texto a través de las opciones que nos ofrece la herramienta.
- Aceptamos.
- Ajustamos la duración del texto en el montaje a través de la línea de tiempo correspondiente.
- Guardamos.
Veamos un ejemplo de cómo crear un texto en el siguiente vídeo:
5. Plantillas
En la pantalla de inicio podemos ver el icono de una pizarra de cine ![]() que usaremos cuando queramos crear vídeos a través de plantillas prediseñadas.
que usaremos cuando queramos crear vídeos a través de plantillas prediseñadas.
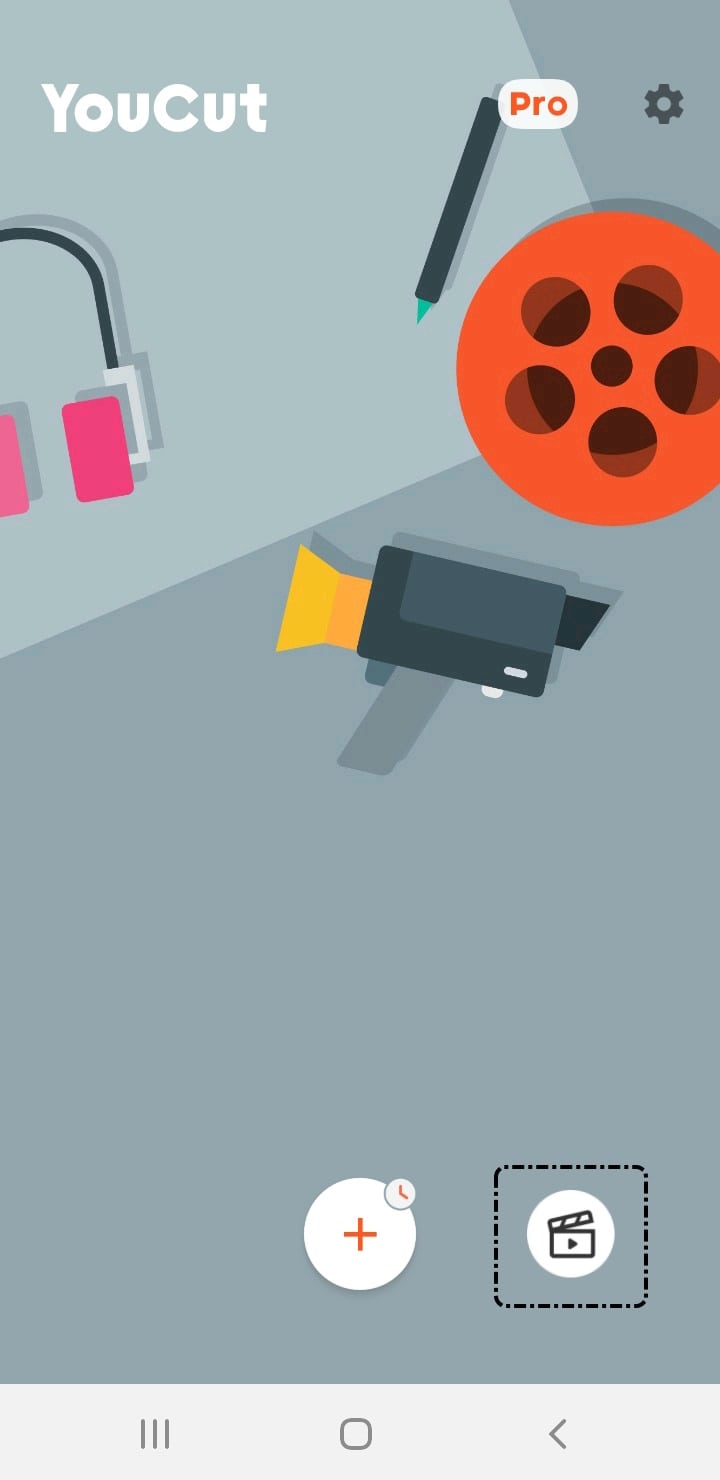
Veamos qué nos ofrece la opción ‘Plantillas’:
6. Guardar proyecto
Como hemos estado haciendo en los ejemplos anteriores, cuando terminamos de editar nuestro vídeo tenemos que guardar el proyecto; en la esquina superior derecha encontramos la opción ‘Guardar’.
Veamos un poco más detenidamente las opciones que nos ofrece YouCut para guardar nuestros montajes.
Una vez configurados estos parámetros pulsamos en el botón ‘Guardar’.
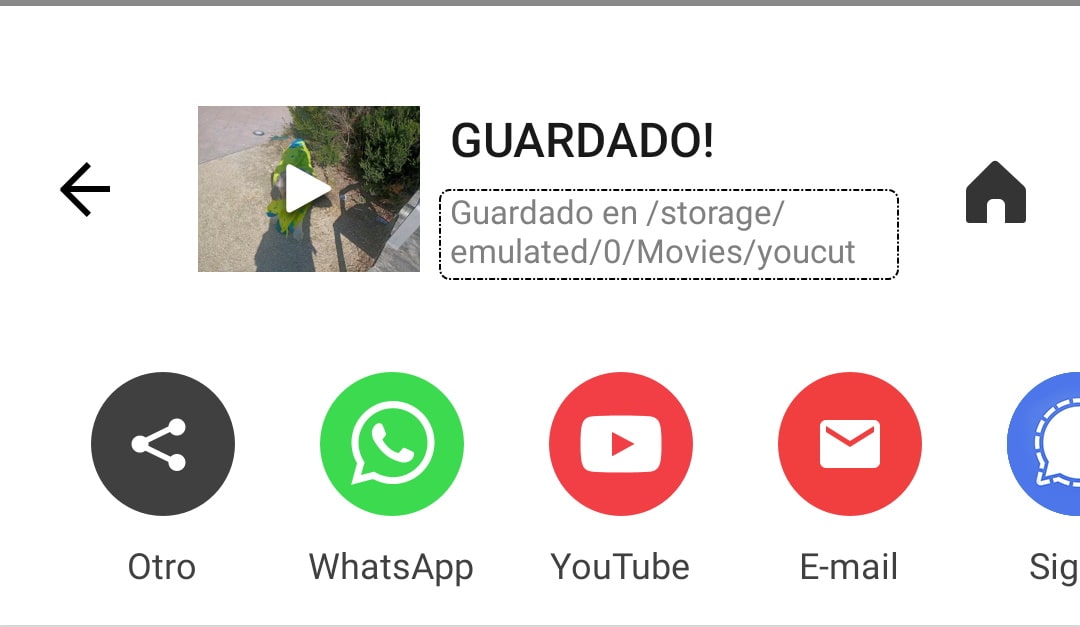
Una vez completado el proceso, vemos la dirección en la que se ha guardado nuestro montaje junto con las opciones de compartir.
7. ¿Dónde se almacenan los vídeos?
Por defecto, la aplicación nos crea una carpeta nueva en Galería; allí almacenará todos los vídeos que vayamos creando.
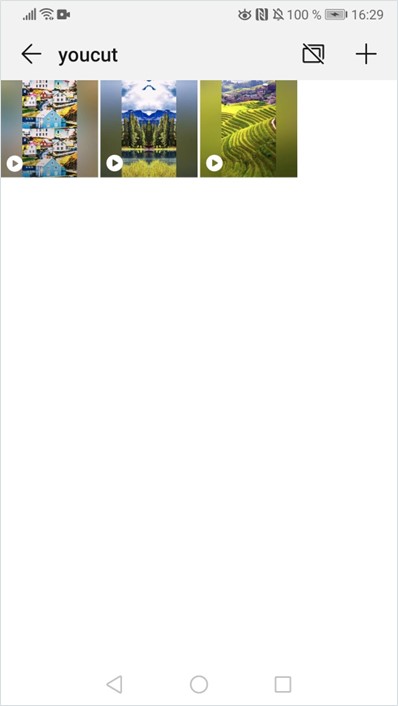
8. Compartir
Compartir nuestros montajes es muy sencillo:
- Pulsamos en el icono de la aplicación mediante la cual queremos compartir nuestro vídeo.
- Añadimos a las personas o grupos con los que queremos compartirlo.
- Pulsamos en ‘Enviar’.
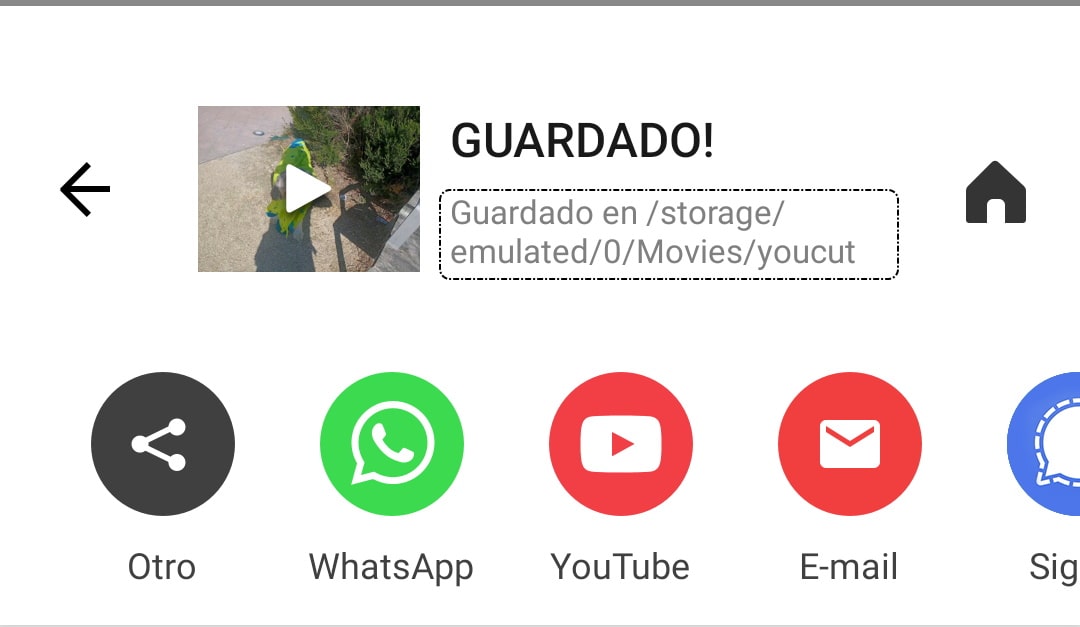
9. Ejercicios de repaso
Vamos a crear un vídeo nuevo:
- Selecciona primero 5 imágenes que tengas en tu dispositivo.
- Añade 2 imágenes más.
- Elimina una de las imágenes.
- Gira las imágenes que sean necesarias para que todas estén en horizontal, elige la proporción que mejor se ajuste.
Ahora vamos a añadir lo siguiente:
- Elige una canción gratuita de YouCut o, si tienes alguna canción en "Mi música" también puedes seleccionarla.
- Aplica al menos un filtro a dos imágenes.
- Añade un efecto a otras dos imágenes.
- Prueba también a insertar texto en la primera imagen.
Por último:
- Guarda el vídeo con la mayor resolución que puedas.
- Guárdalo de nuevo cambiando la calidad a media.
- Una vez guardado compártelo con la persona y aplicación que prefieras.