Dropbox
| Sitio: | Plataforma de aprendizaje KZgunea |
| Curso: | Informática en la nube. Conoce qué es la nube |
| Libro: | Dropbox |
| Imprimido por: | Invitado |
| Día: | sábado, 3 de mayo de 2025, 07:17 |
1. Características
Dropbox es un sistema de almacenamiento de archivos en la nube. Podemos acceder a ellos a través de su plataforma web. Nos da la opción de instalar un programa en el ordenador mediante el cual Dropbox aparecerá en nuestro ordenador como si fuese una carpeta más en el disco duro.
Con Dropbox podemos hacer lo siguiente:
- Almacenar cualquier tipo de archivo en la nube.
- Sincronizar nuestros diferentes equipos y dispositivos para trabajar con las mismas versiones de archivos en todos ellos.
- Compartir archivos con otras personas usuarias de manera privada.
- Compartir archivos de manera pública.
- Crear y compartir galerías de fotos.
- Interactuar con otras personas usuarias con las que tenemos archivos compartidos utilizando el sistema de comentarios.
- Acceder desde diferentes dispositivos (ordenador, teléfono móvil).
- Acceder desde diferentes sistemas operativos de PC (Windows, Mac y Linux) o móviles (iPhone, Android, iPad, BlackBerry).
Dropbox nos ofrece de manera gratuita 2 GB de almacenamiento, pero tiene versiones de pago para ampliar esta capacidad.
2. Registro
Para comenzar a usar Dropbox tenemos que acceder a su página web.
Para crear una cuenta, pulsamos en 'Registrarse'.
A continuación, nos aparece una nueva pantalla con las opciones de registro, pudiéndose registrar directamente con Google o Apple pulsando sobre los botones correspondientes, o escribiendo nuestro correo electrónico y pulsando en 'Continuar'.
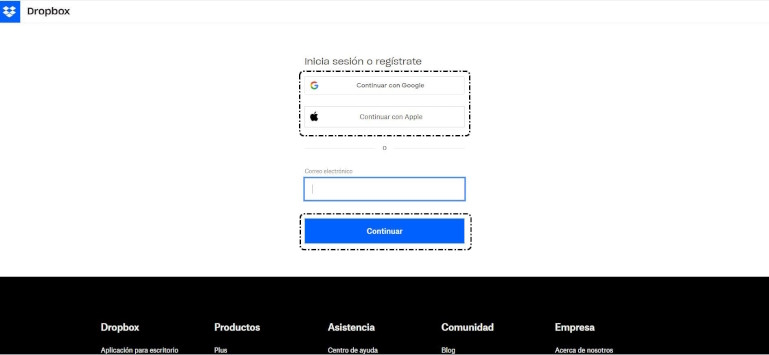
En este caso, se nos abrirá una nueva pantalla en la que debemos rellenar los campos de nombre, apellidos, correo electrónico y contraseña, además, de aceptar las condiciones de Dropbox. Una vez que hayamos completado los campos, pulsamos en 'Aceptar y registrarte'.
En caso de tener ya una cuenta, solo tendremos que pulsar en la opción 'Iniciar sesión' e introducir el correo electrónico y la contraseña que tenemos asociados a esta herramienta.
Si estamos creando la cuenta, a continuación, debemos indicar qué tipo de cuenta queremos crear.
Nos da la opción de elegir entre las cuentas Plus (uso personal), Profesional (trabajadores por cuenta propia), Business (equipos) o Continuar con el plan Dropbox Basic de 2 GB (gratuita). En nuestro caso, clicamos en esta última opción, 'Continuar con el plan Dropbox Basic de 2 GB'.
A continuación, nos aparece una pregunta sobre las opciones de Dropbox en la que debemos elegir una opción.
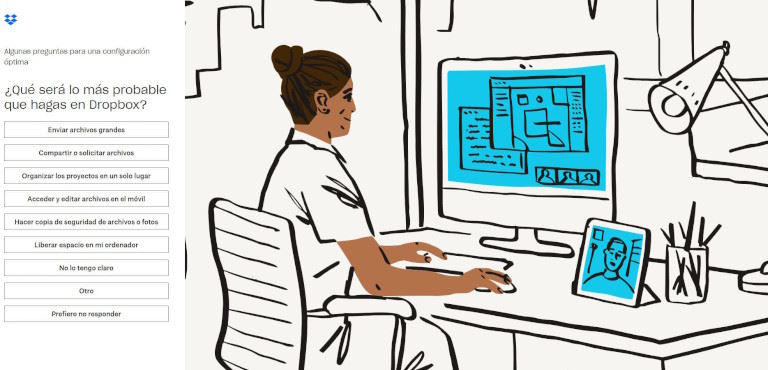
Seguidamente, nos dará la opción de descargar la aplicación. Si no queremos descargarla en este momento, volvemos atrás en el navegador y nos llevará a la versión web, que ya podemos empezar a usar.
Por último, Dropbox necesita verificar la dirección de correo electrónico que hemos proporcionado para completar el registro; para ello, debemos acceder a nuestro correo electrónico y pulsar en 'Verificar correo electrónico'.
¡Ya hemos accedido a Dropbox!
3. Descarga
Dropbox también ofrece la posibilidad de descargar e instalar una aplicación de escritorio para poder realizar las acciones que esta herramienta ofrece sin necesidad de acceder a la web.
Para descargarla, pulsamos en la parte superior derecha, sobre el icono de nuestro perfil y, a continuación, en la opción 'Instalar aplicación de Dropbox'.
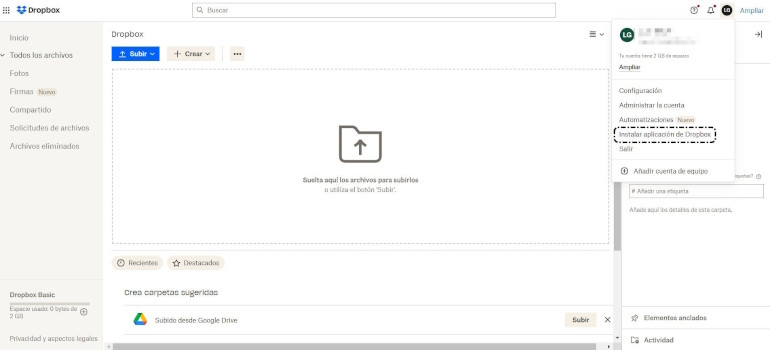
Una vez que pulsamos en 'Instalar' nos sale la siguiente pantalla:
Pulsamos en 'Descargar aplicación de Dropbox' y seguimos las instrucciones para realizar la instalación.
4. Funcionamiento de Dropbox
En este apartado veremos las funcionalidades más importantes que Dropbox nos ofrece para poder gestionar nuestros archivos en la nube, y lo haremos utilizando la aplicación web.
En primer lugar, iniciamos la sesión en Dropbox. Clicamos en 'Iniciar sesión', indicamos nuestro correo electrónico y pulsamos en 'Continuar', en la nueva pantalla que nos aparece, escribimos nuestra contraseña de Dropbox y pulsamos en 'Iniciar sesión'.
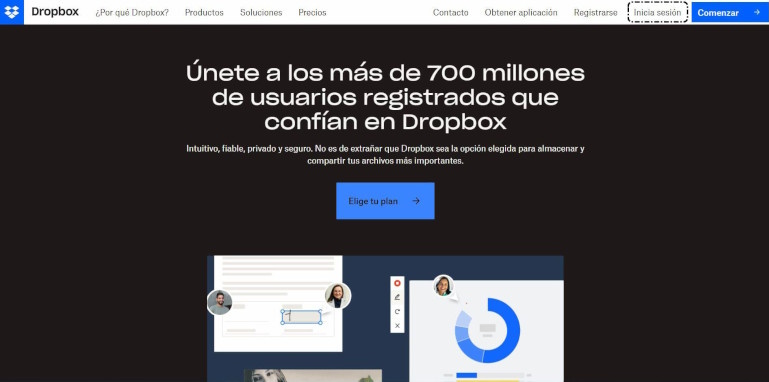
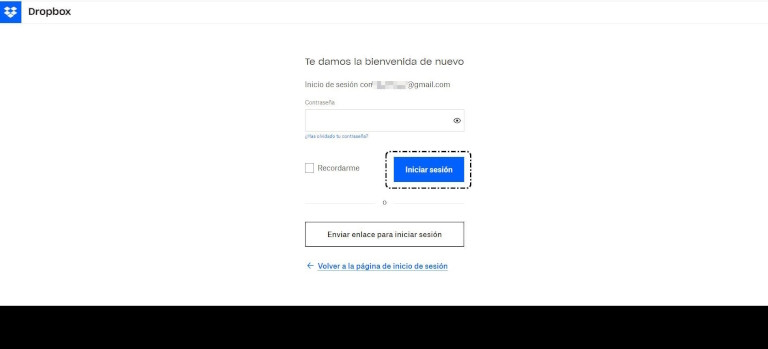
Tras introducir estos datos, accederemos a la página de inicio de nuestro Dropbox.
Cuando iniciamos la sesión en Dropbox, siempre nos conectamos de manera segura (https); por lo tanto, toda la información va cifrada.
4.1. Subir archivos y carpetas
Tal y como hemos visto anteriormente, una de las características principales de Dropbox es que nos permite subir documentos y carpetas a la nube; el proceso es el mismo en ambos casos.
Vamos a ver cómo subir una foto de nuestro ordenador:
4.2. Crear carpetas y archivos
Crear carpetas
Tras realizar la subida de los archivos y con el fin de tener la información organizada de la mejor manera posible, Dropbox nos permite crear carpetas.
Vamos a crear una carpeta en Dropbox; para ello, hacemos clic en 'Crear' > 'Carpeta'.
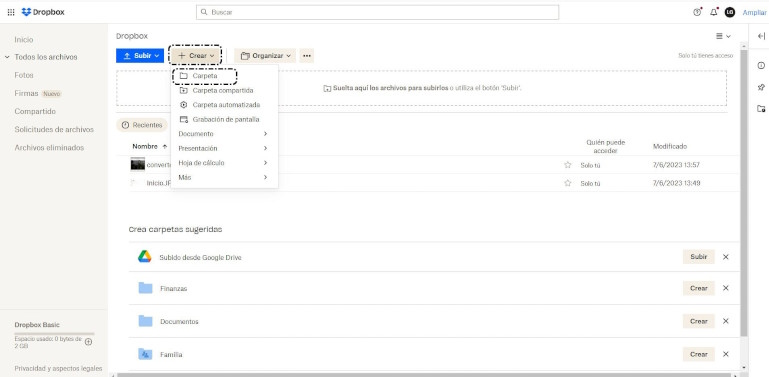
A continuación, ponemos nombre a la carpeta; en nuestro caso, escribimos "Fotos naturaleza".
Y por último, pulsamos en 'Crear'.
Crear archivos
En Dropbox, podemos crear diferentes tipos de archivos: documentos, hojas de cálculo, presentaciones…
Vamos a crear un documento nuevo; para ello, hacemos clic en 'Crear' > 'Documento' > 'Documento de Word'.
Al escribir algo en el documento, como ocurre en otras plataformas, directamente se queda guardada la última modificación con el nombre "Documento". En nuestro caso, queremos guardarlo con el nombre de "Informática en la nube". Para ello, pulsamos en la parte superior izquierda, en "Documento" y escribimos el nombre. Una vez asignado el nombre al archivo, pulsaremos la tecla Intro, para que guarde dicho nombre.
A continuación, podemos observar cómo se lleva a cabo el proceso:
4.3. Organizar archivos
Vamos a organizar nuestro Dropbox; el archivo "Color.jpg" queremos que esté dentro de la carpeta "Fotos naturaleza". Tenemos varias formas:
- Clicamos en el archivo "Color" y lo arrastramos, sin soltarlo, hasta la carpeta "Fotos naturaleza". Vemos que se queda marcada y soltamos el ratón. De esta manera, podremos organizar los archivos en carpetas.
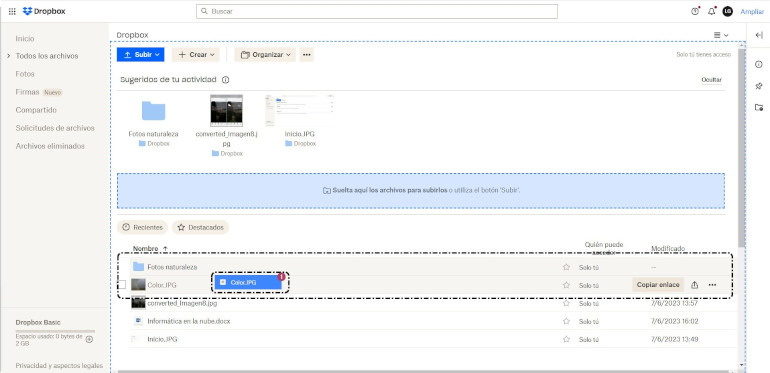
- Nos situamos en el archivo "Color" y clicamos en los 3 puntos 'Más' > 'Mover'.
- También podemos pulsar en el archivo "Color" para seleccionarlo y hacer clic en los 3 puntos de la parte superior 'Más' > 'Mover'.
Elegimos la carpeta de destino, en este caso, "Fotos naturaleza" y pulsamos en 'Mover'.
Una vez movido el archivo, hacemos doble clic en la carpeta "Fotos naturaleza" para abrirla y, en la parte superior, vemos la ruta Dropbox > Fotos naturaleza.
A continuación, podemos observar cómo se lleva a cabo el proceso:
4.4. Descargar archivos
Dropbox nos permite tener acceso a nuestros archivos desde cualquier lugar siempre y cuando tengamos una conexión a Internet. Gracias a esto, podremos descargar los archivos que anteriormente hemos subido.
Tenemos varias opciones para descargar:
- Seleccionamos el archivo que queremos descargar; en nuestro caso, el archivo llamado "Certificado.pdf" y en la parte superior, pulsamos en 'Descargar'.
- Seleccionamos el archivo que queremos descargar ("Certificado.pdf") y, en la parte de la derecha, pulsamos en los 3 puntos 'Más' > 'Descargar'.
Al pulsar en la opción 'Descargar', en el cuadro de diálogo pregunta si queremos abrir o guardar. En nuestro caso, seleccionamos 'Guardar' y pulsamos en 'Aceptar'. Dependiendo de cómo tengamos configurado nuestro navegador, se guardará directamente en la carpeta "Descargas" o nos preguntará dónde queremos descargarlo. En nuestro caso, lo descarga directamente en la carpeta "Descargas".
4.5. Compartir archivos y carpetas
Vamos a compartir las carpetas y los archivos de nuestro Dropbox con otras personas. La persona con la que compartimos el contenido puede almacenar en su Dropbox o descargar directamente a su ordenador.
Compartir archivo
Tenemos varias opciones para compartir, en este caso vamos a compartir el archivo "Flor.jpg":
- Seleccionamos el archivo "Flor.jpg" y, en la parte superior derecha, pulsamos en 'Compartir'.
- Seleccionamos el archivo "Flor.jpg" y a su derecha, pulsamos en los 3 puntos 'Más' > 'Compartir'.
Una vez que pulsamos en 'Compartir', nos saldrá la siguiente pantalla, donde escribimos los correos de las personas con las que queramos compartir este archivo. Finalmente, pulsamos en 'Compartir archivo'.
Compartir carpeta
Vamos a compartir la carpeta "Música presentaciones"; para ello, tenemos varias opciones:
- Seleccionamos la carpeta y, en la parte superior derecha, pulsamos en 'Compartir'.
- Seleccionamos la carpeta que queremos compartir y, a su derecha, pulsamos en los 3 puntos 'Más' > 'Compartir' > 'Compartir con Dropbox'.
Una vez que pulsamos en 'Compartir', nos saldrá la siguiente pantalla, donde escribimos los correos de las personas con las que queramos compartir este archivo.
Elegimos la opción con la que queremos compartir los datos: si la otra persona puede editar o solo leer los archivos. Finalmente, pulsamos en 'Compartir carpeta'.
4.6. Otras funciones
Otras opciones que Dropbox nos permite realizar con las carpetas y archivos que tenemos son renombrar, eliminar y copiar. También podemos destacar, administrar permisos y consultar el historial de versiones. Para ello, seleccionamos el archivo o carpeta, clicamos en los 3 puntos 'Más' y elegimos la opción que queramos.
Los archivos y/o carpetas que eliminamos se almacenan en 'Archivos eliminados'. Los archivos permanecen ahí durante 30 días para poder restaurarlos; una vez que hayan pasado los 30 días, se eliminan definitivamente.
5. *Ejercicios de repaso
Sugerimos los siguientes ejercicios para repasar y afianzar lo aprendido en el tema:
Ejercicio 1
- Subir archivos y carpetas
- Sube una foto y una carpeta que tengas en tu ordenador.
- Crea un documento de Word en Dropbox
- Crea un documento de Word, escribe la fecha completa de hoy.
- Cambia de nombre al documento y llámalo "Fecha".
- Compartir archivo y carpeta
- Comparte una foto y una carpeta que hayas subido anteriormente con la persona que tengas al lado.