Instalación y registro
| Sitio: | Plataforma de aprendizaje KZgunea |
| Curso: | X (Twitter) en tu smartphone |
| Libro: | Instalación y registro |
| Imprimido por: | Invitado |
| Día: | viernes, 18 de abril de 2025, 20:17 |
Tabla de contenidos
- 1. Instalar la aplicación en Android
- 2. Registrarse en X
- 2.1. Iniciar el proceso de registro
- 2.2. Seleccionar idioma
- 2.3. Completar datos personales
- 2.4. Personalizar la experiencia
- 2.5. Registrarse
- 2.6. Verificar la cuenta
- 2.7. Asignar una contraseña
- 2.8. Incluir una imagen de perfil
- 2.9. Indicar un nombre de usuario
- 2.10. Añadir contactos
- 2.11. Seguir recomendaciones
- 3. *Ejercicios de repaso
1. Instalar la aplicación en Android
Tenemos que acceder a Play Store para poder instalar la aplicación y, a continuación, especificar en el buscador el nombre de la aplicación que queremos buscar; en este caso, escribimos "X".
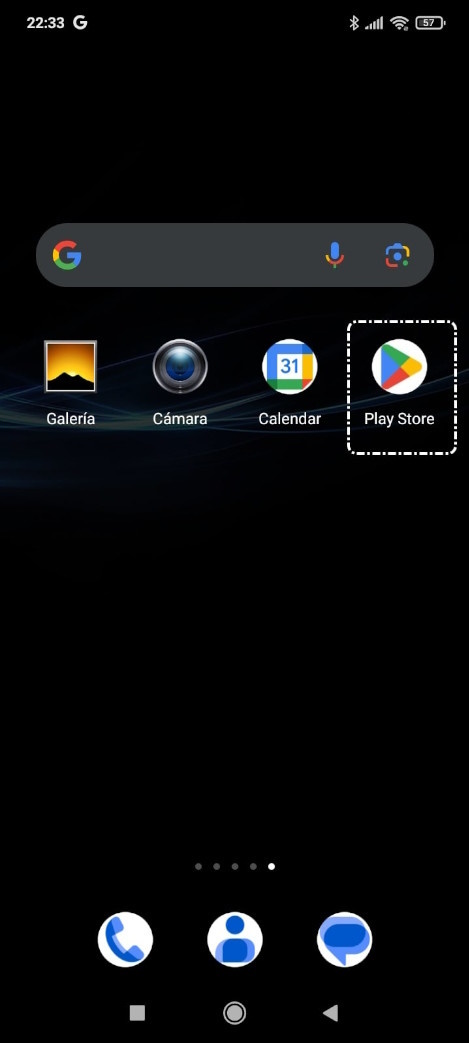
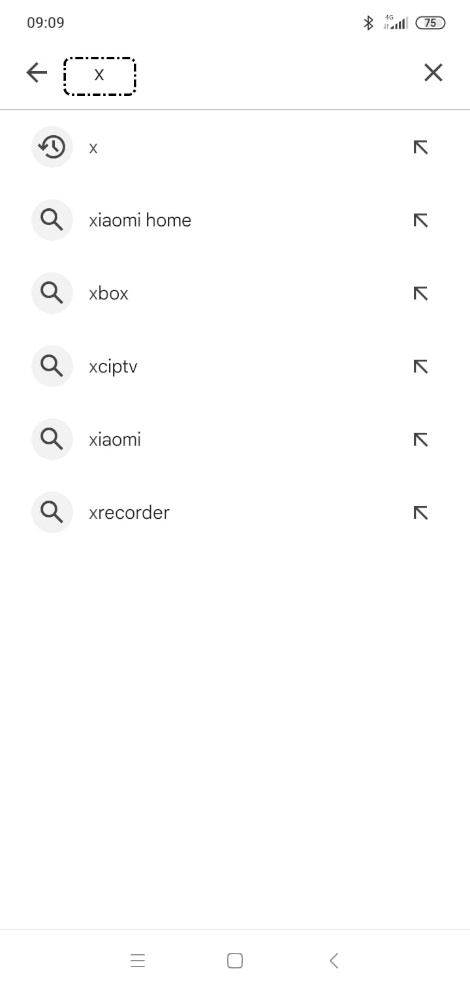
Después de localizar la aplicación, pulsamos el botón 'Instalar' y aceptamos las condiciones que nos pide la aplicación. Vemos como la aplicación se está instalando en nuestro dispositivo.
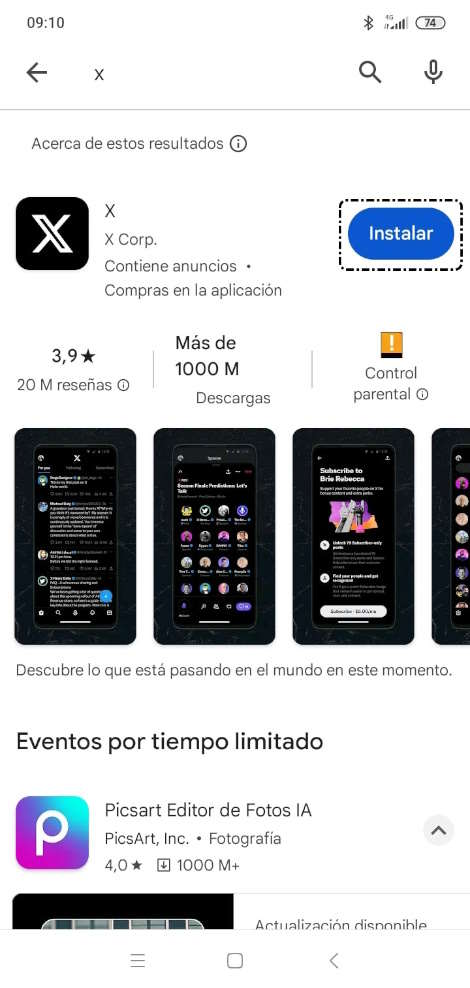
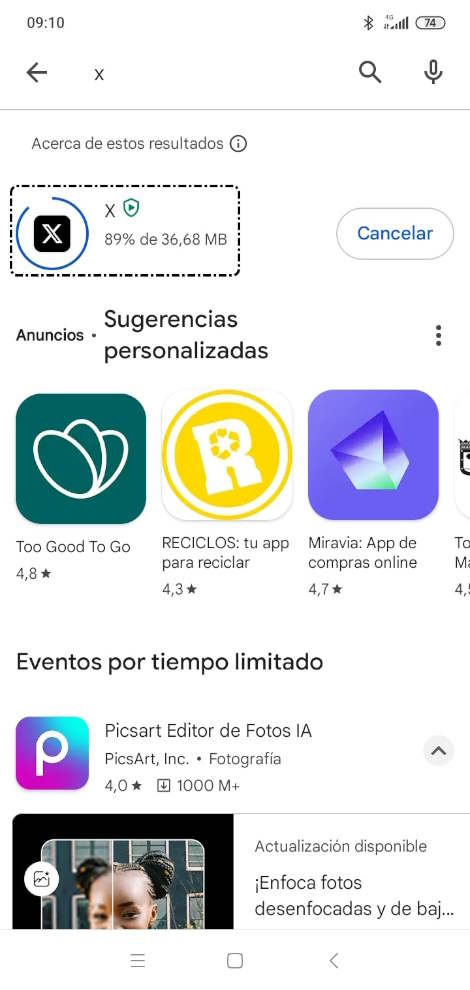
Una vez que se haya instalado, pulsamos 'Abrir' para acceder a X. También, podemos abrir la aplicación, pulsando en el icono que se ha creado en el dispositivo.
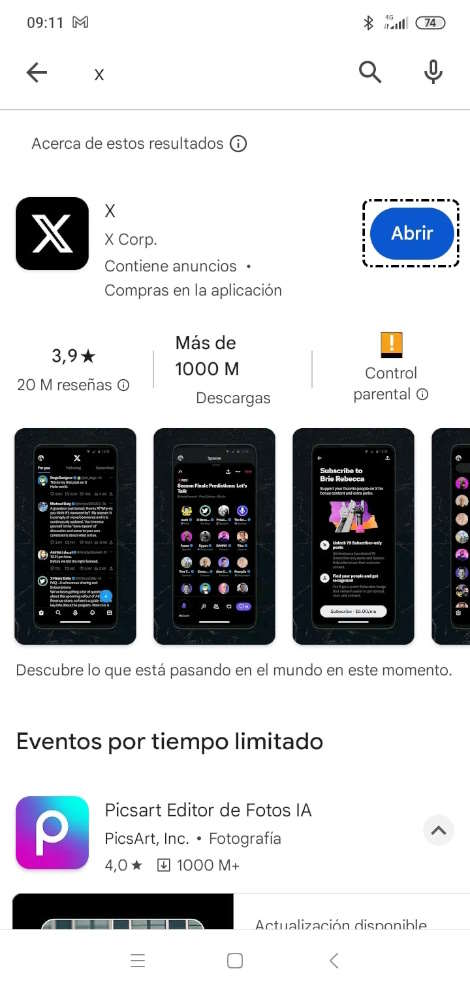
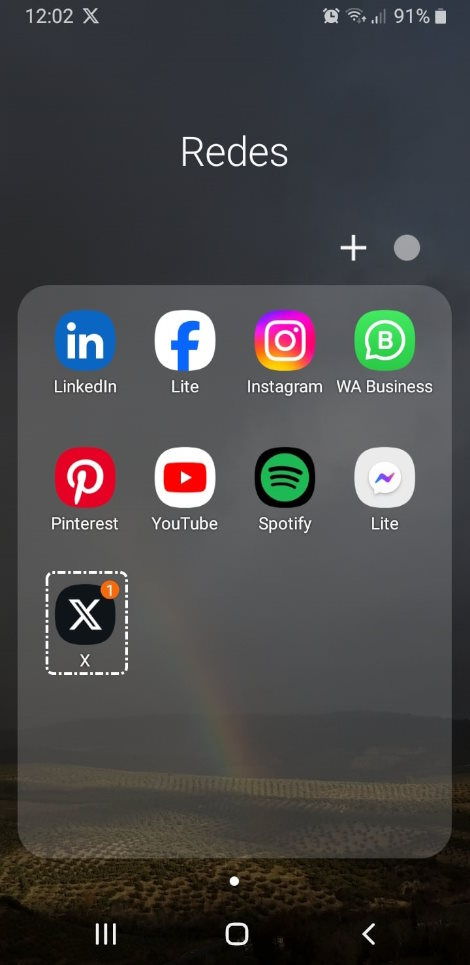
2. Registrarse en X
La primera vez que accedemos a X, nos pide, si ya tenemos una cuenta, que nos identifiquemos mediante correo electrónico o número de teléfono, y contraseña.
Si no disponemos aún de ninguna cuenta, podemos crear una nueva. Para ello, seguimos estos pasos:
2.1. Iniciar el proceso de registro
Pulsamos en el botón 'Iniciar sesión o registrarse' que se encuentra en la parte inferior.
Seguidamente, nos aparecen las opciones de registro; pulsamos en 'Crear cuenta'.
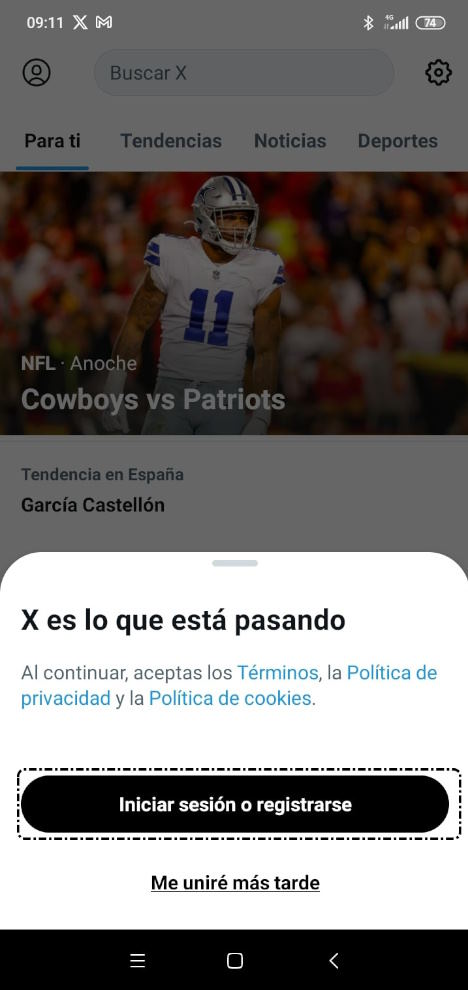
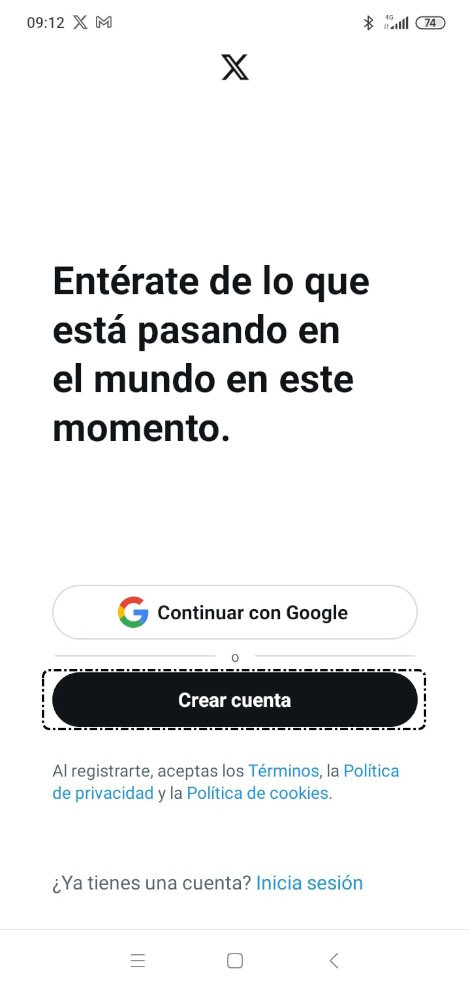
2.2. Seleccionar idioma
A continuación, seleccionamos el idioma en el que queremos usar X y pulsamos en 'Siguiente'.
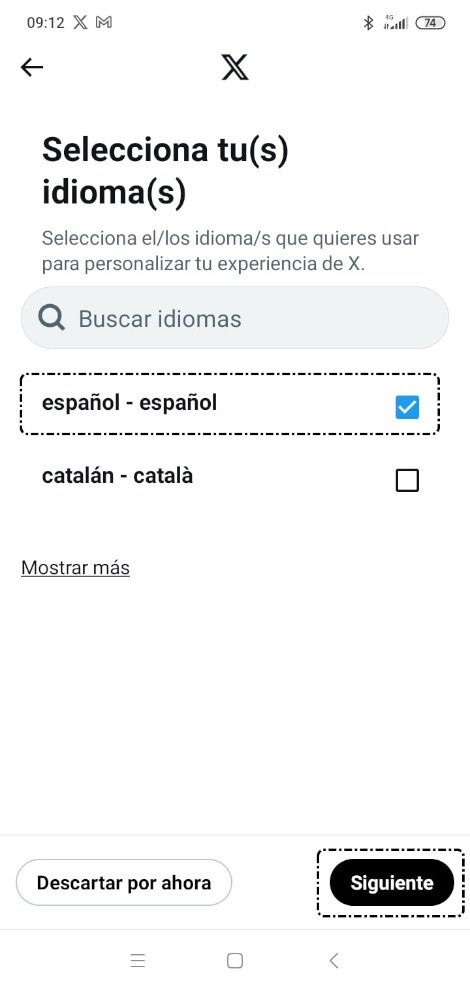
2.3. Completar datos personales
Tenemos que cumplimentar en las casillas correspondientes los siguientes datos:
Después de incluir todos nuestros datos, pulsamos en 'Siguiente'.
2.4. Personalizar la experiencia
A continuación, podemos personalizar nuestra experiencia seleccionando las casillas que consideremos oportunas, o podemos no seleccionar ninguna de estas opciones y pulsar en 'Siguiente'.
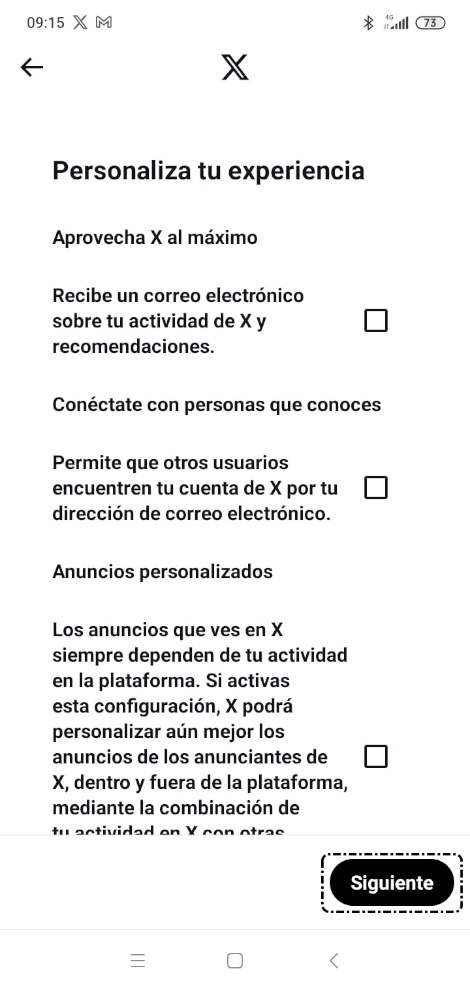
2.5. Registrarse
Ha llegado el momento de pulsar en el botón 'Registrarse'.
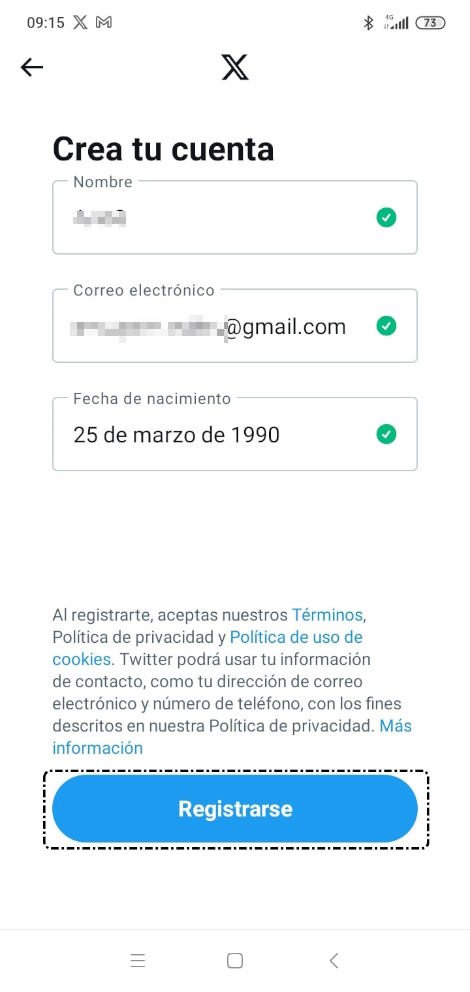
2.6. Verificar la cuenta
En ese momento tenemos que autentificar nuestra cuenta siguiendo las indicaciones que nos aparecen en pantalla.
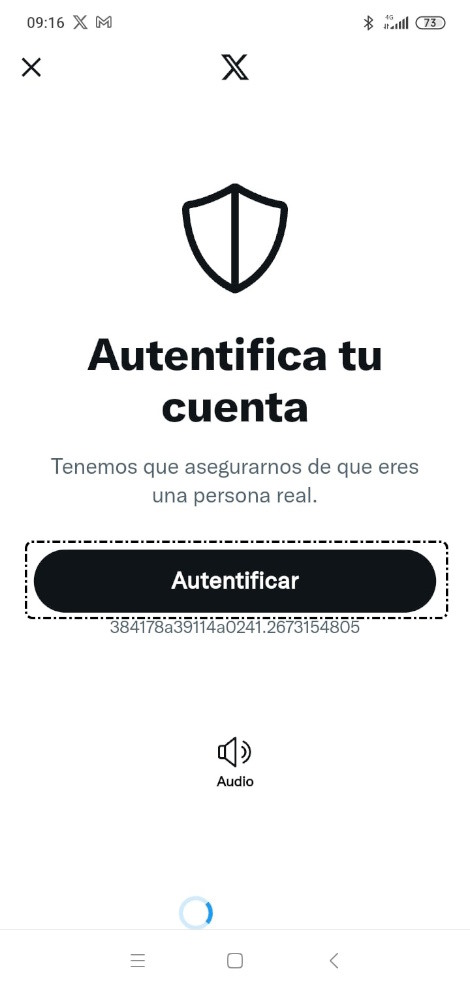
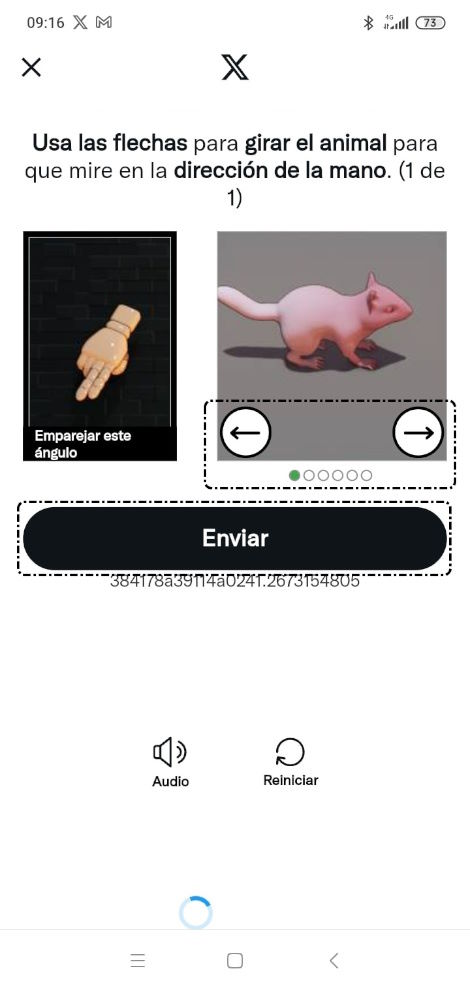
Seguidamente, nos llegará un código de verificación por correo electrónico o mensaje al móvil por seguridad. Habrá que introducir ese código para que nos deje continuar.
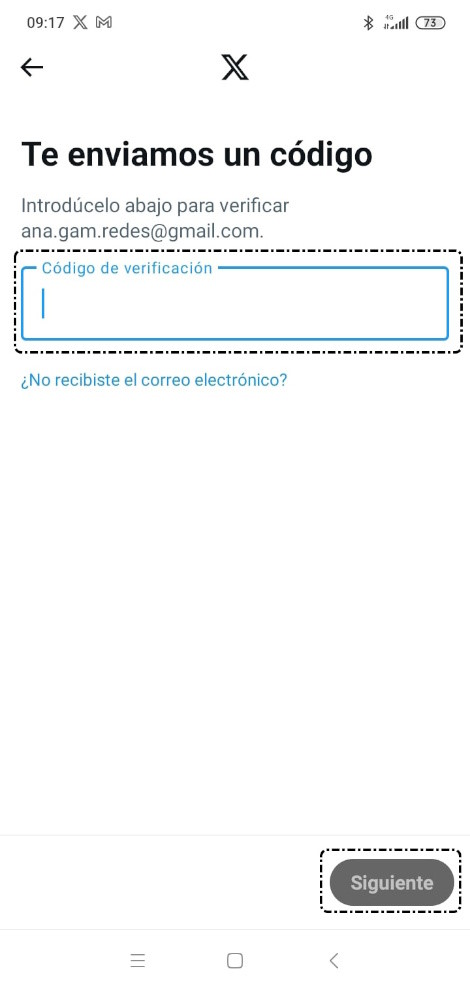
2.7. Asignar una contraseña
Posteriormente, nos pedirá que especifiquemos una contraseña que tenga al menos 8 caracteres o más (si incluimos alguna mayúscula, minúsculas, números y símbolos, nuestra contraseña será más fuerte). Podemos pulsar sobre el ojo para asegurarnos de que estamos escribiendo la contraseña como realmente queremos. Un check verde junto a esta nos indicará que es correcta. Cuando la tengamos, pulsamos en 'Siguiente' para continuar.
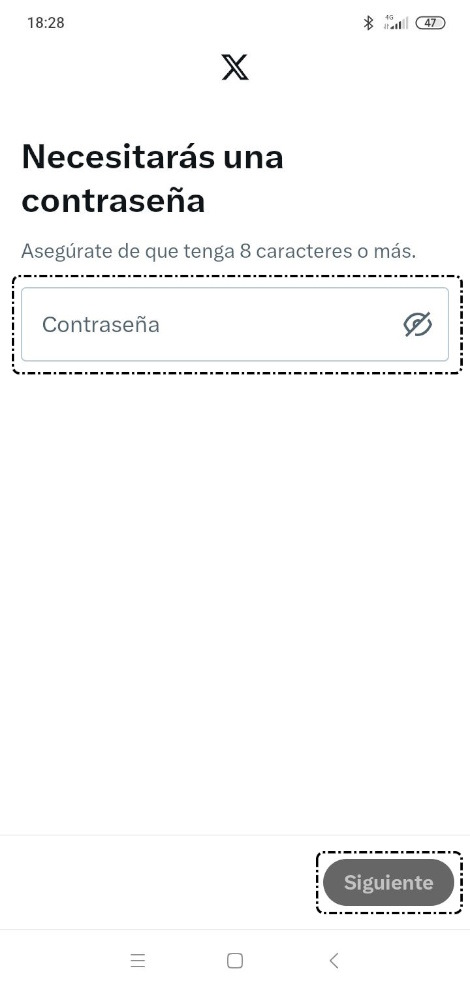
2.8. Incluir una imagen de perfil
Ahora nos solicitará subir una imagen de perfil (si no queremos hacerlo en este momento, podemos pulsar el botón 'Descartar por ahora' (más adelante veremos cómo subir una foto de perfil).
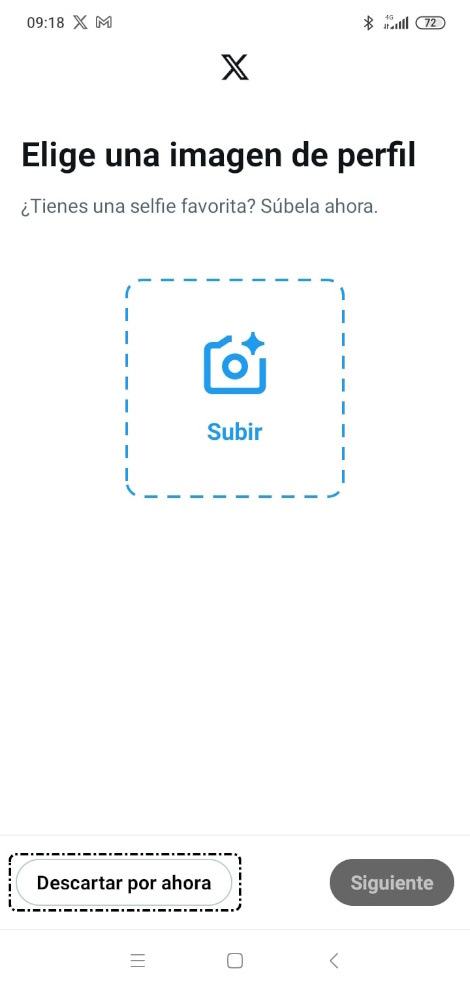
2.9. Indicar un nombre de usuario
En la siguiente pantalla nos pregunta el nombre que queremos utilizar; como muchos ya están en uso, nos hace algunas sugerencias de nombres que no están ocupados.
También podemos probar con aquellos que queramos: si están libres veremos un check verde al lado; si están ocupados, el campo se mostrará en rojo para que escribamos otro.
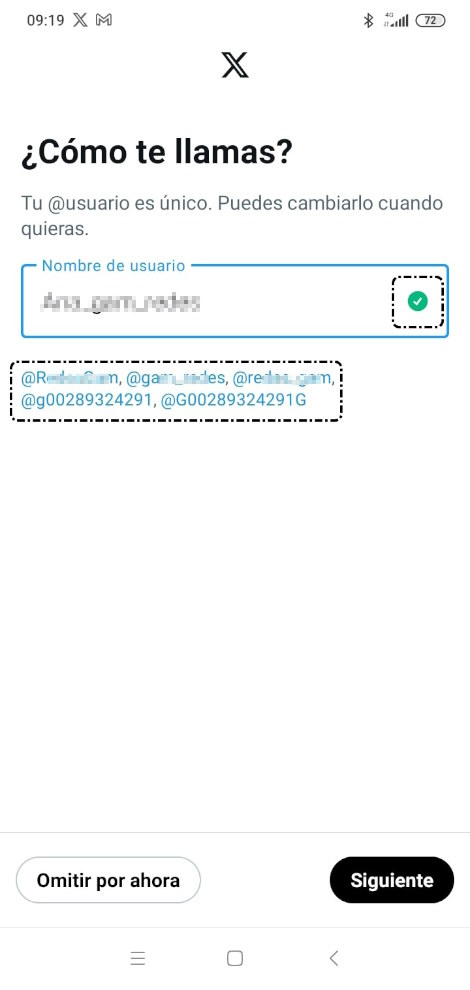
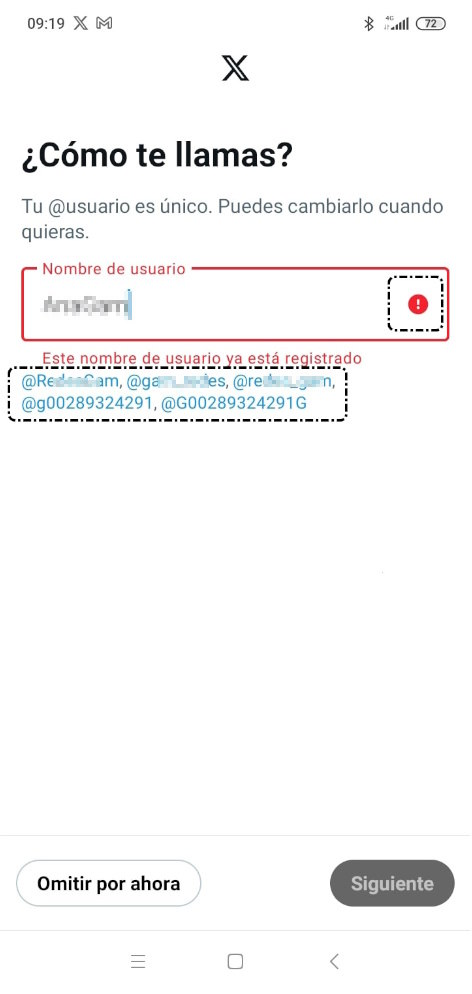
2.10. Añadir contactos
Después, nos va a solicitar que subamos nuestros contactos del correo electrónico o de la agenda de nuestro teléfono móvil; este paso lo podemos cancelar pulsando directamente en 'Continuar'.
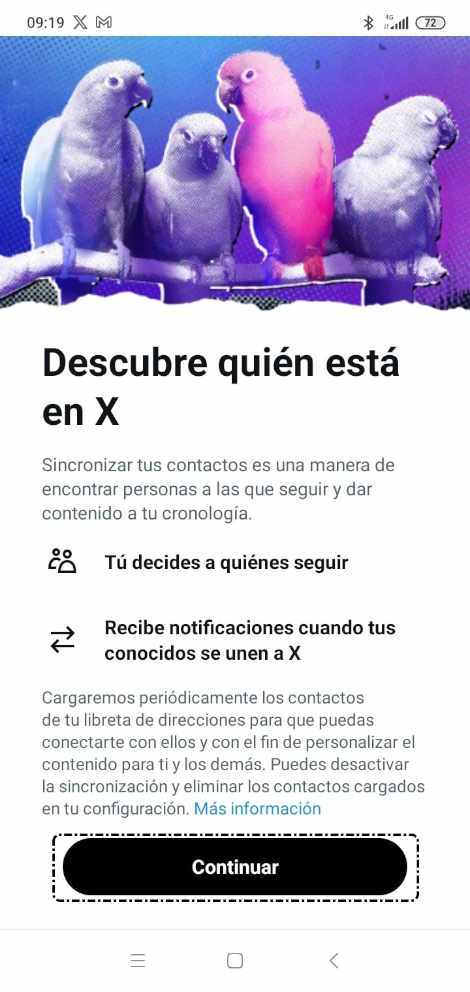
X nos solicitará permiso para acceder a nuestros contactos.
Si no concedemos permiso, nos advertirá de esto indicándonos en qué lugar podemos cambiarlo si así lo deseamos más adelante.
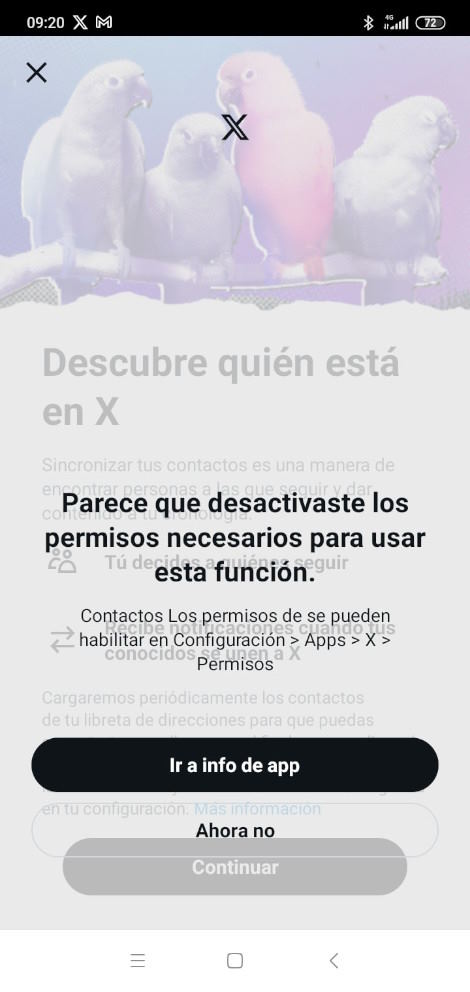
2.11. Seguir recomendaciones
Para continuar, nos recomiendan algunas cuentas de X. Marcamos aquellas que nos interesen, como en el ejemplo, y pulsamos en 'Siguiente' para continuar.
Después, nos mostrará un aviso para revisar los Términos de uso y la Política de privacidad.
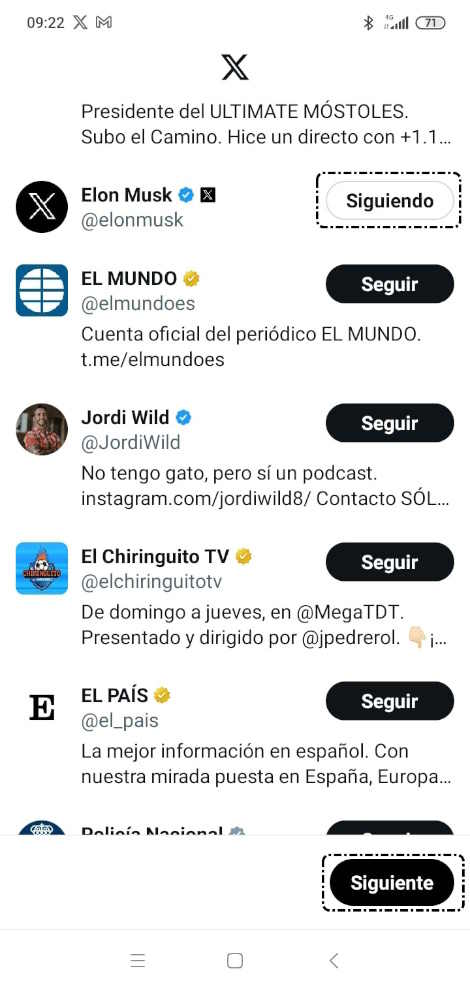
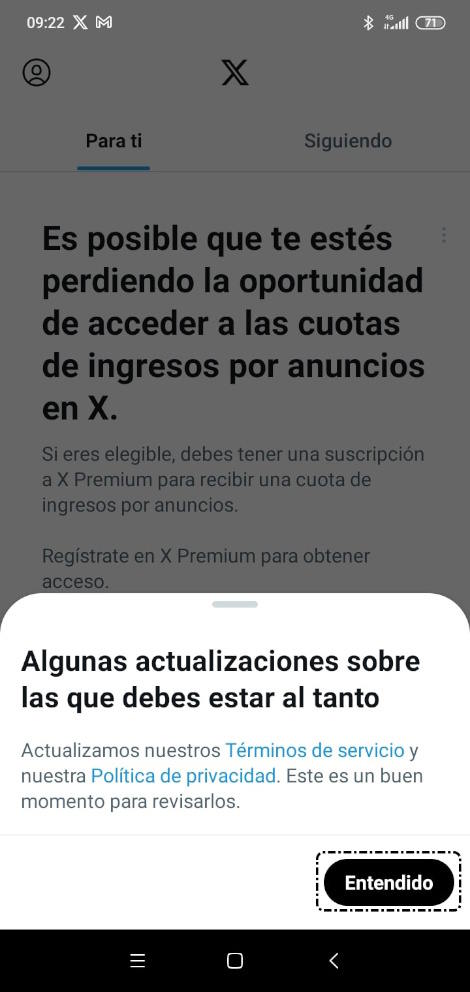
Por último, nos mostrará otras cuentas relacionadas con aquellas que hemos empezado a seguir, y podemos seguir a más cuentas o comenzar a usar X ahora que ya hemos completado todos los pasos.
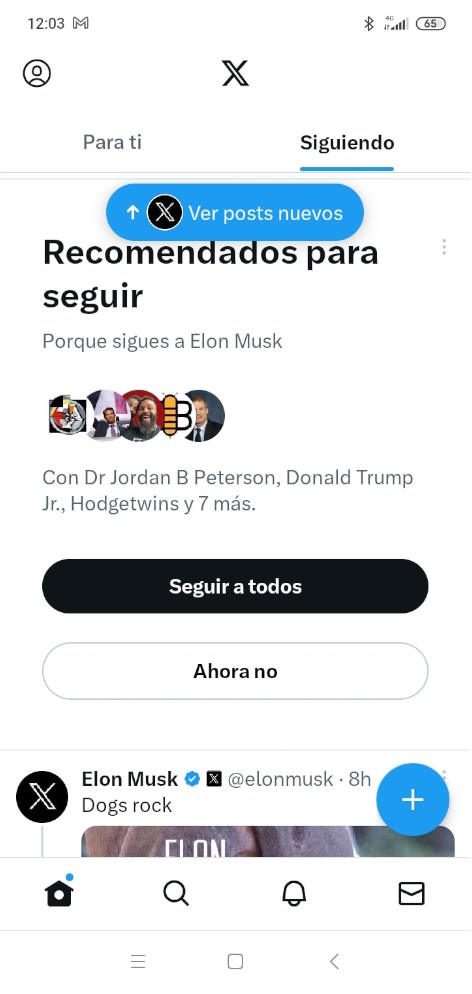
3. *Ejercicios de repaso
Sugerimos los siguientes ejercicios para repasar y afianzar lo aprendido en el tema:
Ejercicio 1
- Accede a Play Store e instala X en tu teléfono.
- Regístrate y crea tu perfil.