pCloud
| Sitio: | Plataforma de aprendizaje KZgunea |
| Curso: | Informática en la nube. Conoce qué es la nube |
| Libro: | pCloud |
| Imprimido por: | Invitado |
| Día: | viernes, 2 de mayo de 2025, 18:26 |
1. Registro
pCloud es otra nube como Drive, Dropbox... con una capacidad gratuita inicial de 2 GB que puede llegar hasta 10 GB si vamos cumplimentando unos sencillos pasos como son verificar el correo electrónico, cargar un archivo, instalar el programa en nuestro ordenador, instalarlo en el dispositivo móvil, activar la copia de seguridad e invitar a más personas usuarias.
Para poder registrarnos, accedemos a la web y vemos la siguiente pantalla:
El registro se puede realizar de dos maneras diferentes:
- Introduciendo una dirección de correo: introducimos una dirección de correo y una contraseña, que será la que utilicemos desde ese momento para acceder a nuestra cuenta.
- Vinculando a nuestra cuenta de Facebook o Google: pulsamos el botón correspondiente e introducimos la dirección de correo y contraseña de esa cuenta.
Cuando pulsamos 'Crear cuenta', nos aparece una pantalla de recomendación de descarga de la aplicación. Si cerramos la pantalla, volveremos a la aplicación web.
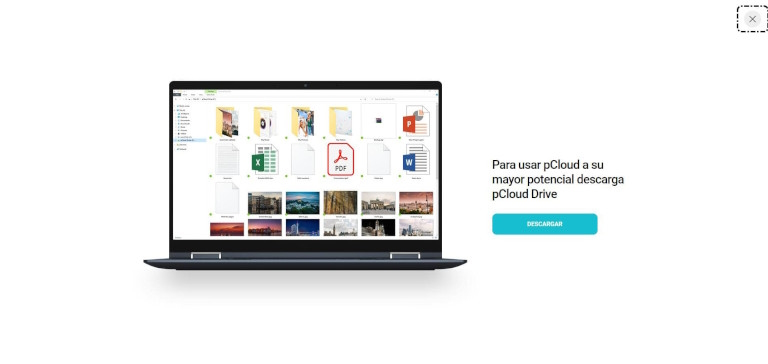
2. Funcionamiento
Cuando accedemos a pCloud podemos ver en la parte superior los pasos que tenemos que seguir si queremos ampliar la capacidad de almacenamiento. Ahí podremos decidir si realizamos los pasos o nos quedamos con menos capacidad.
En la parte izquierda vemos el acceso a las diferentes secciones:
En la parte superior vemos las notificaciones mediante un icono en forma de campana ![]() y el acceso a la configuración de la cuenta y cierre sesión pulsando en nuestra inicial o foto de perfil.
y el acceso a la configuración de la cuenta y cierre sesión pulsando en nuestra inicial o foto de perfil.
2.1. Cargar archivos y crear carpetas
Cargar archivos
Para subir archivos, accedemos al apartado Navega y pulsamos en 'Cargar', situado en la parte superior derecha de la pantalla.
Nos abre una ventana emergente en la que pulsamos en 'Buscar archivos'.
Localizamos el archivo en las carpetas de nuestro ordenador y pulsamos en 'Abrir'.
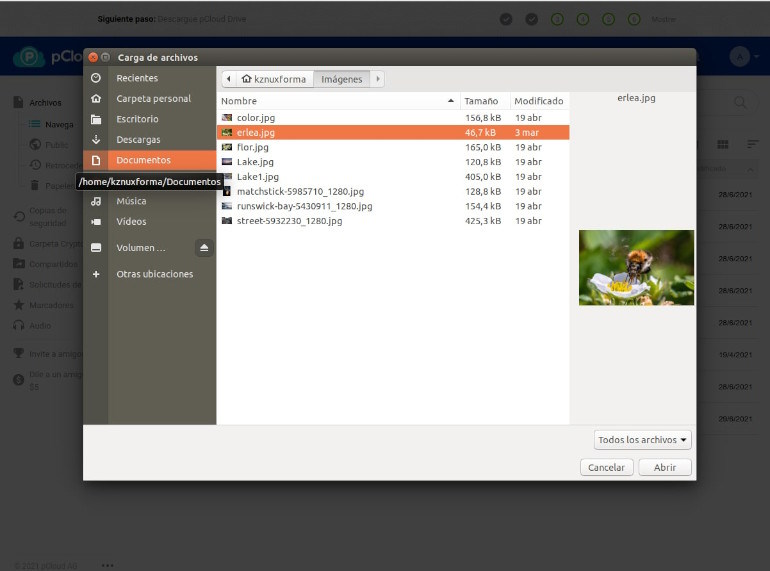
Aparece una ventana emergente en la que vemos el proceso de carga del archivo. Una vez cargado, aparecerá en la pestaña Completed. Si queremos limpiar la ventana de archivos subidos, pulsamos en 'Despejar', situado en la parte superior derecha.
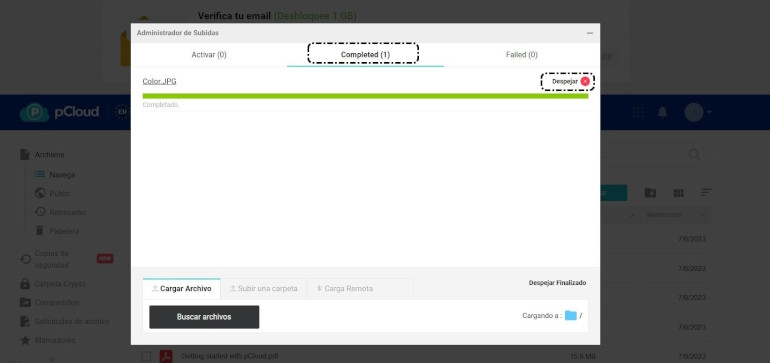
Si queremos cancelar la subida de archivo, pulsamos en 'Abortar Todos', situado en la parte inferior derecha.
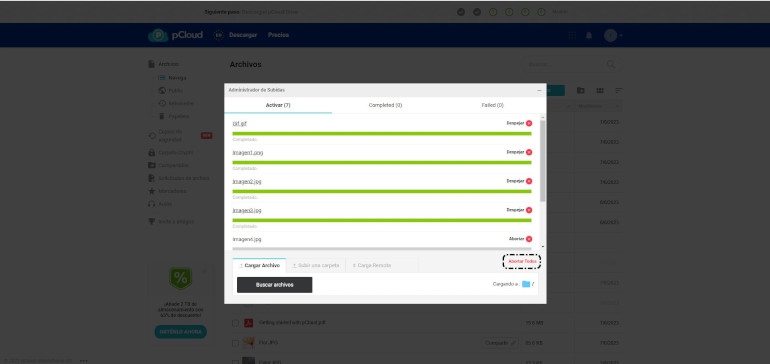
Subir carpetas
Para subir carpetas, vamos al apartado Navega y hacemos clic en 'Cargar', situado en la parte superior.
Se nos abre una ventana emergente en la que pulsamos en 'Subir una carpeta' y, a continuación, en 'Escoja carpeta'.
Elegimos la carpeta que queremos.
En la siguiente imagen, podemos ver ya en nuestro espacio el archivo y la carpeta que hemos subido.
A continuación, podemos observar cómo se lleva a cabo el proceso:
2.2. Crear carpetas
Vamos a crear una carpeta. Para ello, clicamos en el icono 'Nueva carpeta' ![]() .
.
Nos aparece una ventana emergente para que pongamos el nombre a la carpeta; en nuestro caso, "Apuntes curso". A continuación, pulsamos en 'Crear'.
¡Ya tenemos la carpeta creada!
2.3. Organizar archivos
Vamos a organizar nuestro pCloud; el archivo "Informática en la nube.docx" queremos que esté dentro de la carpeta "Apuntes curso". Tenemos varias formas de hacerlo:
- Nos situamos encima del archivo "Informática en la nube.docx", clicamos con el botón derecho del ratón para desplegar las opciones disponibles y pulsamos en 'Mover'.
- Seleccionamos el archivo "Informática en la nube.docx" y pulsamos en 'Mover'.
En cualquiera de los dos casos, a continuación, elegimos la carpeta de destino; en este caso, "Apuntes curso" y clicamos en 'Mover'.
En la parte superior, vemos la ruta en pCloud, "Archivos" > "Apuntes curso". Y también vemos el archivo de "Informática en la nube.docx" dentro de dicha carpeta.
A continuación, podemos observar cómo se lleva a cabo el proceso:
2.4. Descargar archivos
En pCloud, no podemos editar directamente un archivo; para ello, tenemos que descargar dicho archivo. Tenemos varias opciones para descargarlo:
- Seleccionamos el archivo; en este caso, el llamado "Flor.jpg", y, en la parte superior, clicamos en 'Descargar'.
- Nos situamos encima del archivo "Flor.jpg", clicamos con el botón derecho del ratón y, a continuación, pulsamos en la opción 'Descargar'.
Nos saldrá una ventana emergente dándonos a elegir entre abrir o guardar. Clicamos en 'Guardar archivo' y, dependiendo del navegador que usemos, nos mostrará un cuadro de diálogo para elegir dónde y con qué nombre lo queremos guardar o directamente lo guardará en la carpeta "Descargas".
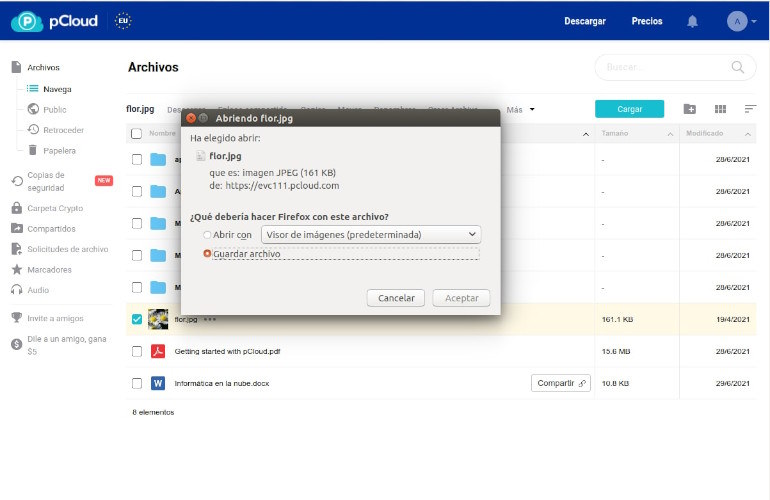
2.5. Compartir
Desde pCloud podemos compartir un enlace al documento o carpeta, y podremos ver cuántas descargas ha tenido ese documento. Tenemos varias opciones para compartir; en este caso, vamos a compartir el archivo "Informática en la nube.docx":
- Seleccionamos el archivo "Informática en la nube.docx" y, en la parte superior, clicamos en 'Enlace compartido'.
- Seleccionamos el archivo "Informática en la nube.docx" y, a su derecha, clicamos en 'Compartir'.
- Nos situamos encima del archivo "Informática en la nube.docx", clicamos con el botón derecho del ratón y, a continuación, en 'Compartir'.
Tras clicar en 'Compartir', aparece la siguiente ventana:
Podemos clicar en 'Copiar link' o en el sobre y a continuación en 'Mandar' para enviar el enlace por correo electrónico.
Al compartir, nos permite ajustar algunos parámetros:
2.6. Eliminar y restaurar
Vamos a eliminar el archivo "Informática en la nube.docx". Para ello, tenemos varias formas:
- Seleccionamos el archivo y en la parte superior, clicamos en 'Más' > 'Eliminar'.
- Nos situamos encima del archivo, clicamos con el botón derecho del ratón y, a continuación, en 'Eliminar'.
Estando en la papelera, podremos restaurar el documento o eliminarlo definitivamente. Para ello, seleccionamos el archivo y elegimos entre 'Restaurar' o 'Eliminar para siempre'.
También podemos pulsar con el botón derecho del ratón y clicar en 'Restaurar' o 'Eliminar para siempre'.
Si queremos eliminar todo lo que hay dentro de la papelera, pulsamos en 'Vaciar papelera'.
3. *Ejercicios de repaso
Sugerimos los siguientes ejercicios para repasar y afianzar lo aprendido en el tema:
Ejercicio 1
- Subir archivos y carpetas.
- Sube una foto y una carpeta que tengas en tu ordenador.
- Crea una carpeta en pCloud.
- Crea una carpeta.
- Elige un archivo de los que has subido anteriormente y muévelo a la carpeta creada.
- Compartir archivo y carpeta.
- Comparte la carpeta que hayas creado anteriormente con la persona que tengas al lado.
- Comprueba las descargas.
- Comprueba cuántas veces se ha descargado la carpeta que has compartido antes.