Publicar en Instagram
| Sitio: | Plataforma de aprendizaje KZgunea |
| Curso: | Instagram. Publica tus mejores fotos y vídeos |
| Libro: | Publicar en Instagram |
| Imprimido por: | Invitado |
| Día: | lunes, 5 de mayo de 2025, 14:02 |
1. Realizar una publicación
Subir una foto
Para subir una foto y que la vean las personas que nos siguen, tenemos que pulsar en el icono 'Añadir'  que está en el centro del menú inferior:
que está en el centro del menú inferior:
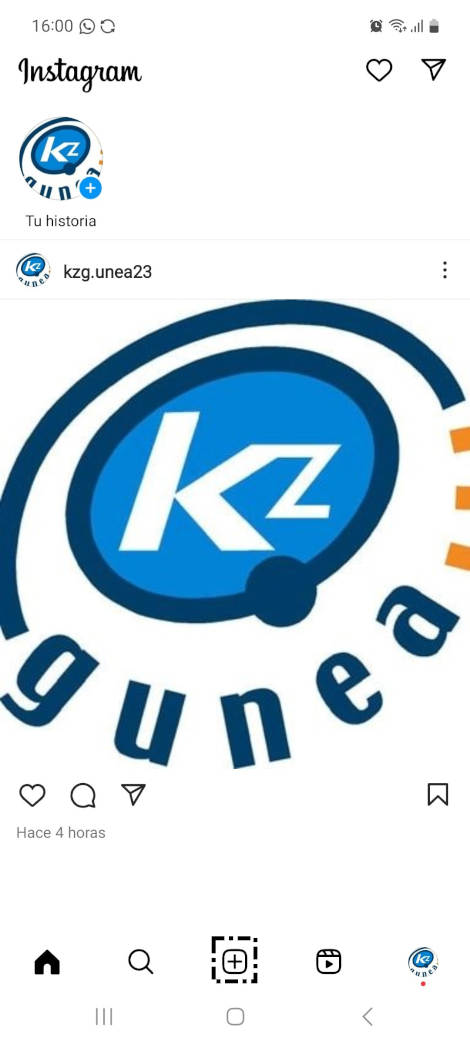
Una vez pulsado, podemos seleccionar una foto o varias.
Si queremos publicar más de una foto o vídeo a la vez, pulsamos en el icono 'Seleccionar varios' y seleccionamos todas las imágenes o vídeos que queramos compartir.
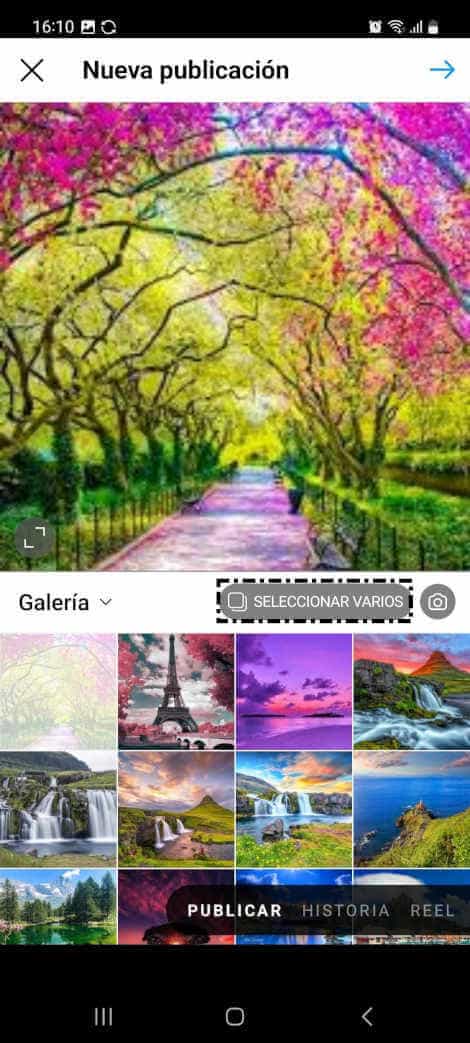
Capturar una foto o vídeo
También tenemos la opción de capturar una foto o un vídeo en el momento. Pulsando el icono de la cámara  se nos activará nuestra cámara y podremos capturar una imagen pulsando en el círculo central que está en la parte inferior. A la hora de capturar una foto, podemos seleccionar la cámara frontal o trasera, y activar o desactivar el flash de la cámara.
se nos activará nuestra cámara y podremos capturar una imagen pulsando en el círculo central que está en la parte inferior. A la hora de capturar una foto, podemos seleccionar la cámara frontal o trasera, y activar o desactivar el flash de la cámara.
Para grabar un vídeo en el momento, pulsamos el círculo sin soltarlo hasta que queramos parar de grabar.
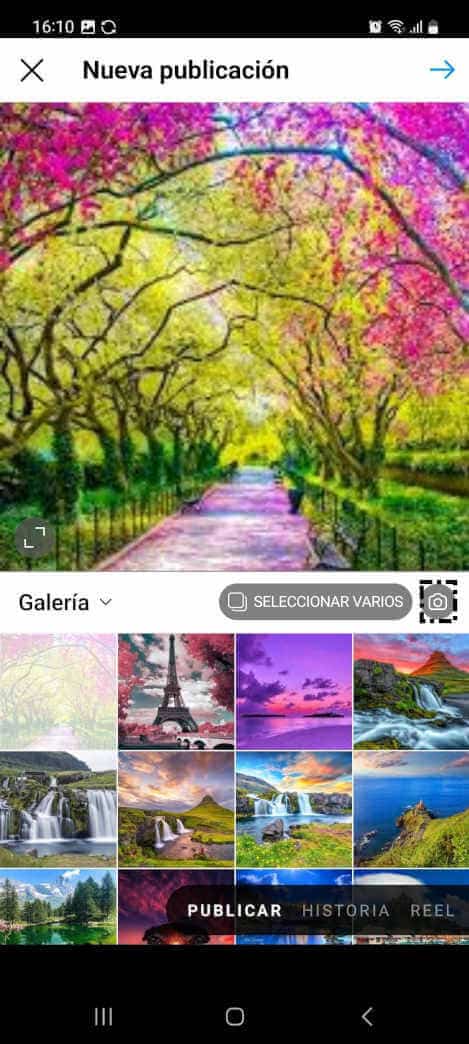
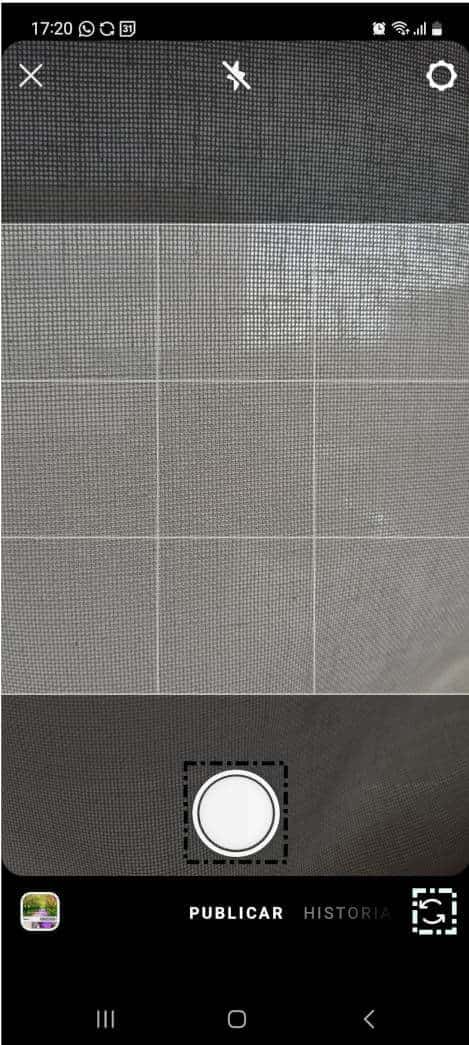
Podemos configurar las siguientes opciones:
Editar una foto
En el caso de que queramos editar la foto añadiendo filtros y variando los ajustes, continuamos con las siguientes secciones de 'Filtros' y/o 'Editar'.
Si consideramos que tenemos la foto perfecta, pulsamos en el icono de la flecha  .
.
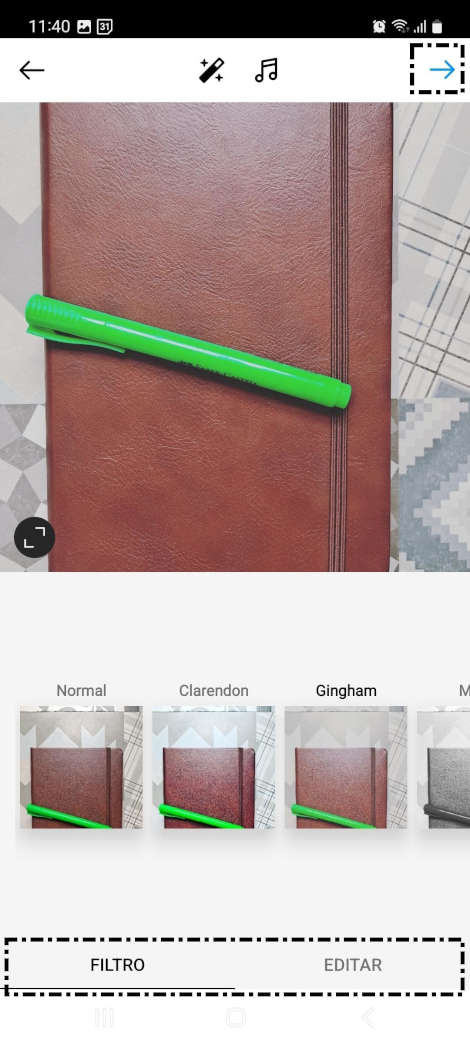
Publicar
Una vez seleccionada la foto o vídeo que queremos publicar, en una nueva pantalla, nos da una serie de opciones:
- Poner una descripción a modo de pie de foto o vídeo.
- Añadir la ubicación de la foto.
- Etiquetar a las personas.
- Añadir música.
- Compartirlo en otras redes sociales como Facebook.
En 'Configuración avanzada' podemos, entre otras opciones, ocultar los recuentos de "Me gusta" y visualizaciones o desactivar los comentarios de nuestra publicación.
Finalmente, pulsamos sobre el icono de la flecha  .
.
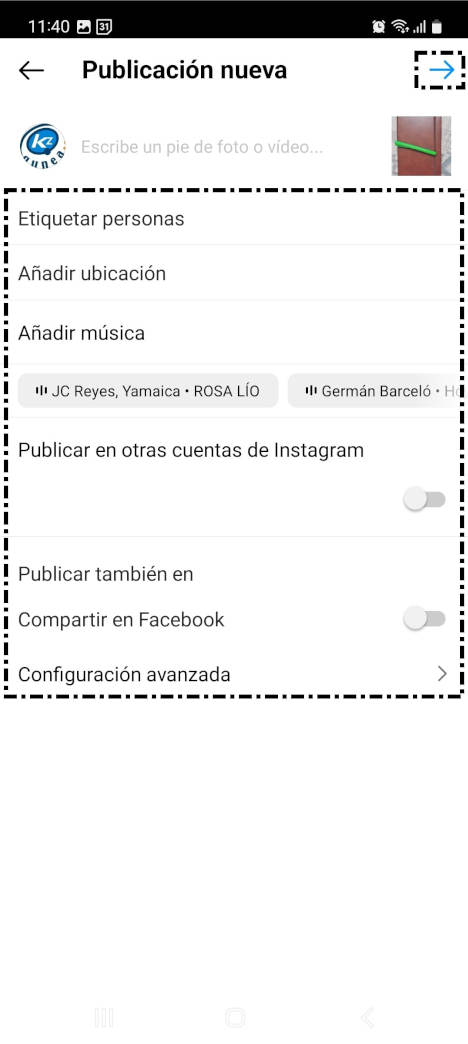
1.1. Filtros
Los filtros tienen unos parámetros determinados que nos permiten cambiar la foto. Cuando subimos una foto a Instagram, podemos encontrar un sinfín de filtros que podemos aplicar.
Podemos aplicar un filtro a las fotos que hemos capturado simplemente seleccionando el filtro que queramos añadir. Debajo de la foto, vemos una pequeña previsualización de cómo queda la foto con el filtro seleccionado.
Podemos elegir entre los diferentes tipos de filtro, por ejemplo:
- Filtros en Blanco y negro: Moon, Willow, Inkwell…
- Filtros Luminosos: Clarendon, Lark, Juno, Ludwig, Aden, Hudson, Lo-Fi…
- Filtros Oscuros: Slumber, Perpetua, Rise, X-Pro II, Sierra…
Una vez que hayamos seleccionado el filtro, tenemos la opción de modificar también el ’filtro LUX’  que incluye una barra deslizante que permite moderar el efecto. Se trata de una herramienta para cambiar la exposición de las fotografías.
que incluye una barra deslizante que permite moderar el efecto. Se trata de una herramienta para cambiar la exposición de las fotografías.
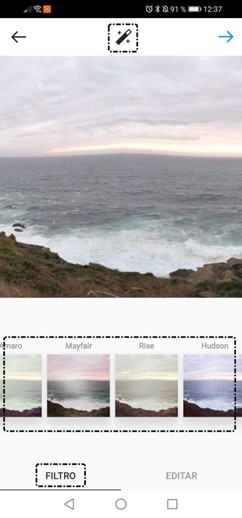
En el caso de que queramos seguir editando la foto, pulsamos en ‘Editar’ y variamos los ajustes (se explicarán en el siguiente tema).
Una vez que hayamos añadido filtros a la foto, tenemos que pulsar sobre el icono de la flecha  , que está ubicado en la parte de arriba a la derecha, para guardar los cambios realizados.
, que está ubicado en la parte de arriba a la derecha, para guardar los cambios realizados.
A continuación, nos da varias opciones:
- Poner una descripción.
- Añadir la ubicación de la foto.
- Etiquetar a las personas que salgan en la foto.
- Compartirla en otras redes sociales como Facebook.
Finalmente, pulsamos sobre el icono ‘Aceptar’  .
.
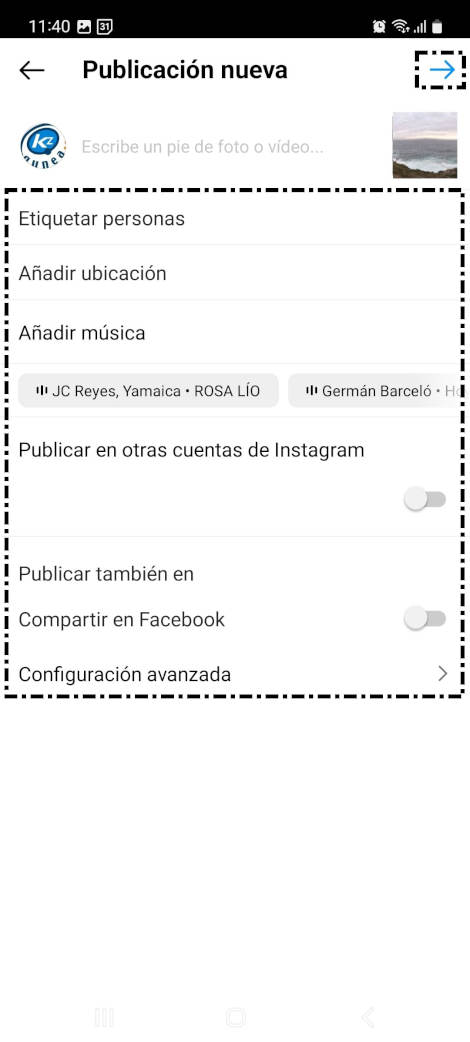
1.2. Editar
Se pueden editar valores de las fotos capturadas, como el brillo, el contraste, la textura, la calidez, la saturación, el color, la sombra, etc. Simplemente debemos seleccionar la opción de editar que se quiera. Debajo de la foto, se ve una pequeña previsualización de cómo queda esta.
Accedemos a la opción 'Editar', pulsando en el botón con el mismo nombre situado en la parte inferior.
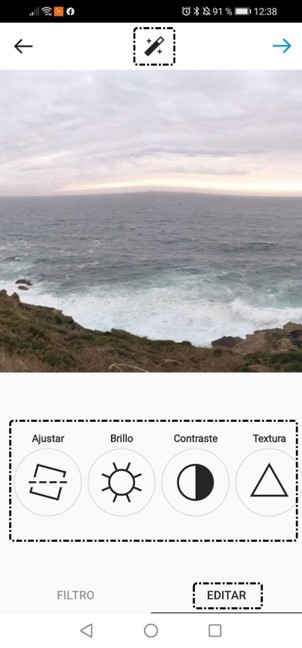

Desde esta opción podemos ajustar varios parámetros:
- La inclinación que se quiera dar a la foto.
- El brillo.
- El contraste.
- La calidez.
- El color.
- La atenuación.
- Las luces.
- Las sombras.
- Las viñetas.
- El desenfoque.
- La nitidez.
Cuando hayamos editado la imagen a nuestro gusto, el siguiente paso será pulsar en el icono de la flecha  , en la parte superior derecha de la pantalla, para avanzar.
, en la parte superior derecha de la pantalla, para avanzar.
Veamos varios ejemplos:
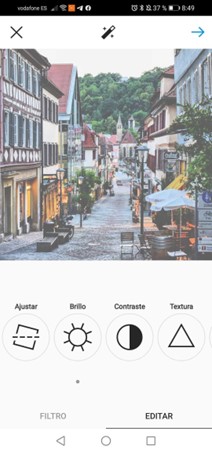
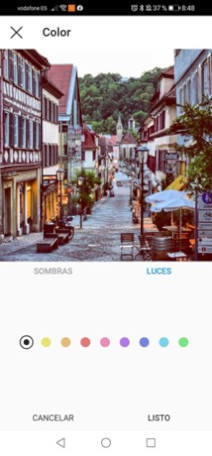
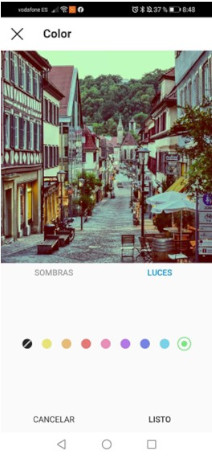
Una vez que hayamos editado la foto, tenemos que pulsar sobre el icono de la flecha  , que está ubicado en la parte superior derecha.
, que está ubicado en la parte superior derecha.
A continuación, nos da la opción de poner una descripción, añadir la ubicación de la foto, etiquetar a las personas que salgan en la foto e incluso compartirlo en otras redes sociales como Facebook. Finalmente, pulsamos sobre el icono ‘Aceptar’  .
.
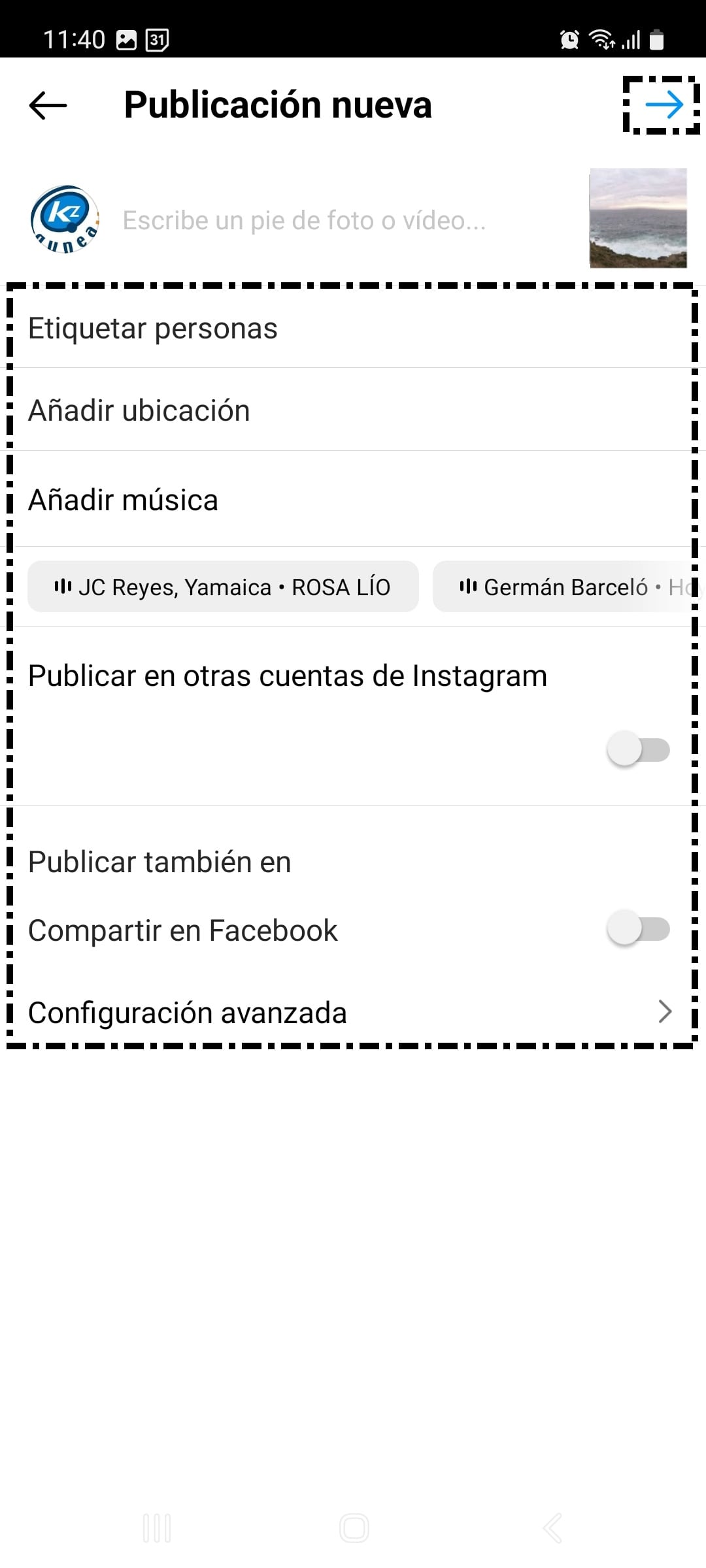
2. Instagram Stories (Historias)
Instagram Stories es un modo de compartir contenido efímero, el cual se puede adornar mediante el uso de las herramientas de edición (lápiz, texto, pegatinas).
Permite publicar fotos y vídeos por un máximo de 24 horas para que las personas que nos siguen lo vean; una vez que pasan esas 24 horas, desaparecen, excepto si lo añadimos al perfil como historias destacadas.

- Tu historia: son las historias que subimos a nuestro perfil.
- Historias que suben los perfiles que seguimos.
Cuando pulsamos en el círculo de nuestra historia, podemos elegir la cámara con la que vamos a realizar la historia, activar o desactivar el flash y la configuración de la historia.
Podemos realizar las siguientes acciones:
- Aplicar distintos filtros a la foto o vídeo deslizando el dedo de izquierda a derecha.
- Escribir texto y realizar trazos con diferentes lápices de punta fina, a modo de flecha, subrayador, iluminador o incluso borrar o cambiar el color del trazo.
- Añadir pegatinas y GIF.
- Incluir música.
- Realizar preguntas, encuestas y cuestionarios.
- Mencionar a gente.
- Realizar una cuenta atrás.
- Añadir un lugar.
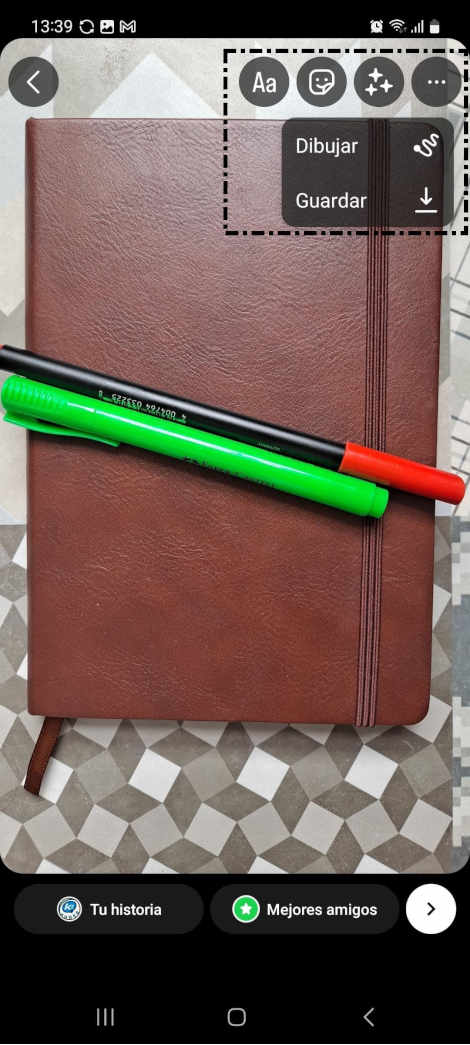
La aplicación tiene distintos modos para realizar las capturas de la historia:
- Texto: Crea historias de Instagram sin fotos y sin vídeos, tan solo con texto.
- Música: Elegimos la canción que queramos (que esté incluida en Instagram) y hacemos una foto o vídeo mientras suena.
- Directo: Emite en directo un vídeo para las personas que nos siguen, a las cuales se les avisa previamente de nuestra emisión o se programa para que se publique en nuestro perfil.
- Normal: Captura una fotografía instantánea cuando pulsamos el botón circular; la podemos modificar con las herramientas de edición y aplicarle algún filtro deslizando el dedo de un lado a otro.
- Boomerang: Toma ráfagas de fotos y su visualización en bucle (cuando llega a la última foto vuelve a reproducir la primera) le transfiere movimiento; es algo muy parecido a un GIF (imagen en movimiento). También nos permite modificar la ráfaga de fotos, aplicando filtros, texto, trazos, pegatinas, etc.
- Superzoom: Herramienta que hace un zoom hacia nuestro rostro, o el de la persona u objeto que estamos enfocando, aportando dramatismo e intensidad. Para hacerlo más divertido, podemos añadir sonidos o música.
- Enfoque: Buscamos a una persona y dejamos que lo que está a su alrededor se difumine.
- Rewind: Se trata de una herramienta que reproduce los vídeos al revés (del final al principio).
- Manos libres: Solo tenemos que pulsar en el botón circular para que la grabación comience en ese mismo instante; de esa manera, no tenemos que mantener el dedo presionando el botón mientras dura la grabación.
Una vez que hemos modificado la foto o el vídeo, tenemos la posibilidad de publicarlo como una de nuestras historias con una duración limitada (24 horas).
En la parte inferior, seleccionamos ‘Tu historia’ o ‘Mejores amigos’ para que se publique en ese instante.
Encontramos las siguientes opciones:
3. *Ejercicios de repaso
Sugerimos los siguientes ejercicios para repasar y afianzar lo aprendido en el tema:
Ejercicio 1
- Publica una foto que tengas en la galería de tu smartphone con la etiqueta "#cursokzgunea".
- Publica un selfie añadiéndole alguno de los filtros disponibles.
Ejercicio 2
- Publica una historia usando el modo Boomerang.
- Publica una historia usando el modo texto.