Cómo usar X (Twitter)
| Sitio: | Plataforma de aprendizaje KZgunea |
| Curso: | X (Twitter) en tu smartphone |
| Libro: | Cómo usar X (Twitter) |
| Imprimido por: | Invitado |
| Día: | viernes, 18 de abril de 2025, 20:17 |
1. Inicio
Al acceder a X, veremos los siguientes apartados:
2. Editar perfil
Nuestro perfil en las redes sociales nos permite presentarnos ante toda la comunidad y las personas que nos siguen de manera atractiva y adecuada al objetivo que queremos conseguir con el uso de la red. Por eso, es importante tener cuidado al elegir lo que queremos contar y las fotos que subimos, ya que esto conforma nuestra identidad digital y puede marcar la diferencia en cómo nos perciben y en cómo interactuamos con otras personas usuarias de la red.
Aunque completar un perfil pueda parecer algo sencillo, como hemos visto, es de suma importancia, pero muchas veces, al comenzar a usar una red social, en el proceso de registro no le prestamos la atención que merece, por lo que podemos encontramos con la necesidad de cambiar nuestro perfil para reflejar mejor nuestra identidad, objetivos o intereses.
También puede ser que, con el tiempo, vayamos evolucionando y cambiando nuestros intereses, en cuyo caso también es importante tener actualizado nuestro perfil.
2.1. Cambiar foto de perfil
Pulsando en la foto de perfil situada en la parte superior, nos aparecerá un menú con varias opciones. Entre ellas, elegimos 'Perfil'.
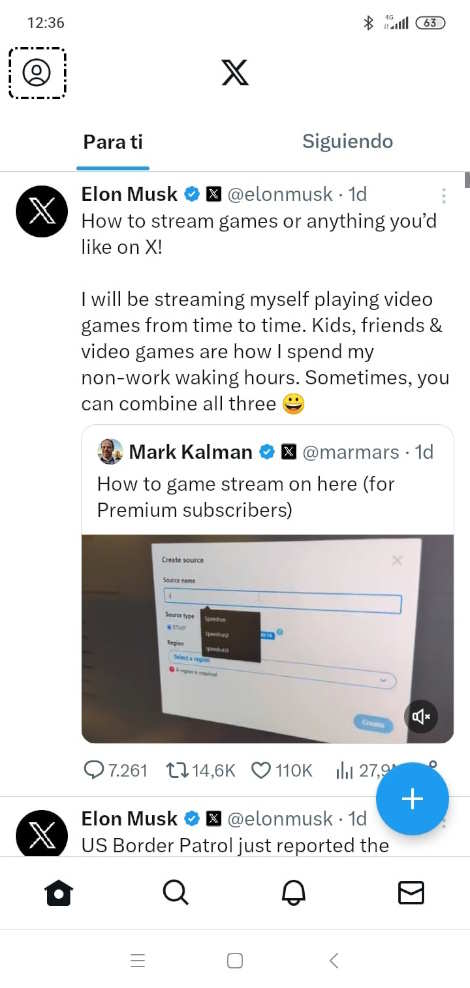
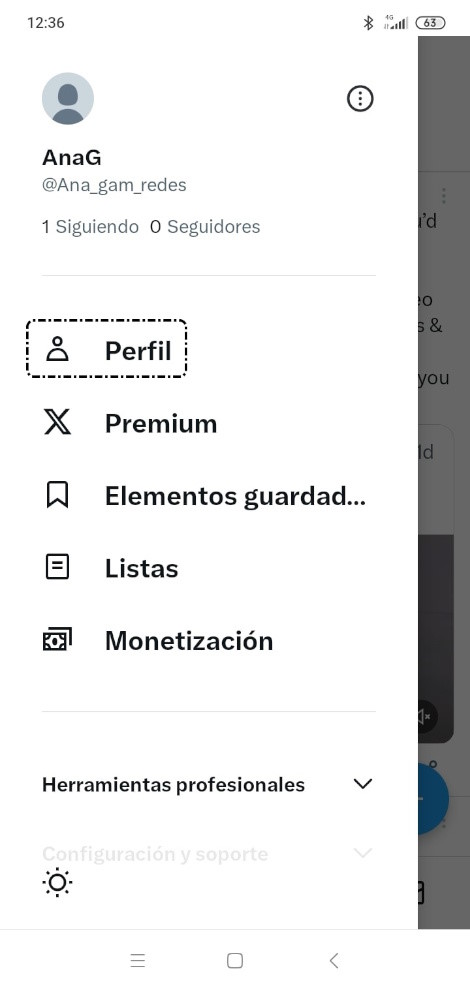
Podemos modificar el perfil pulsando en el botón 'Configurar perfil' (si nunca hemos configurado el perfil) o 'Editar perfil' (si ya lo hemos configurado anteriormente).
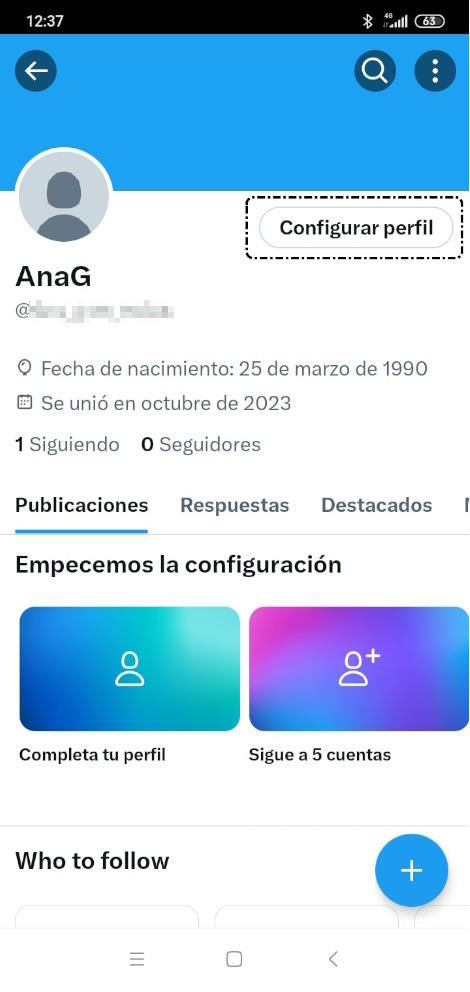
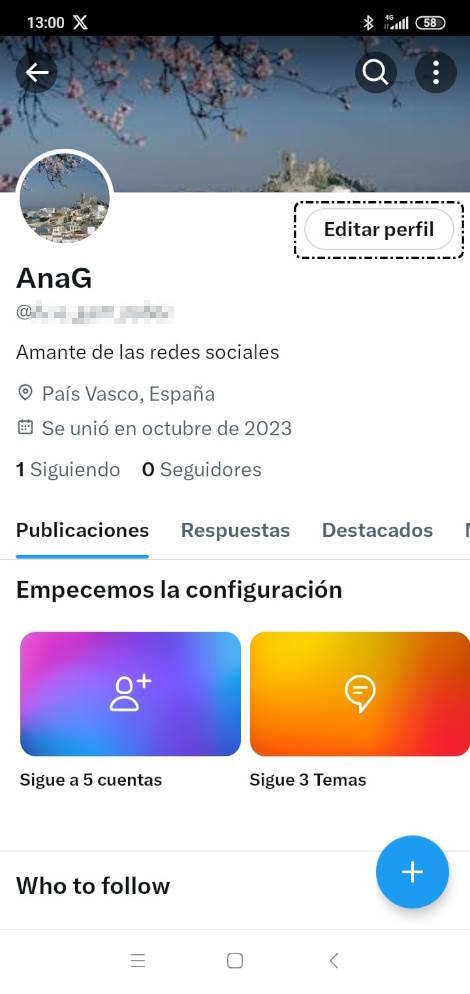
Si no hemos modificado antes el perfil, pulsamos en 'Subir' para añadir una foto; si ya lo habíamos modificado, pulsamos sobre la foto y nos mostrará un menú emergente para tomar una foto nueva, elegir una existente o elegir NFT.
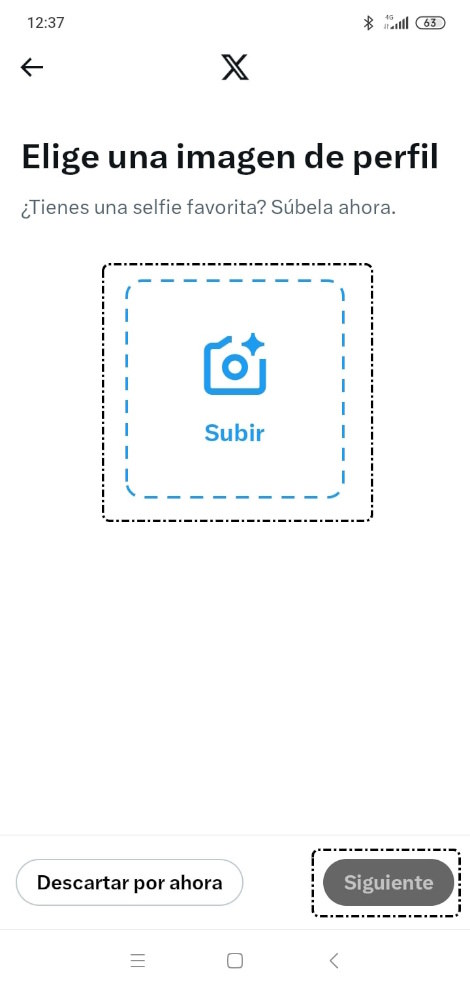

En ambos casos, nos aparecen dos opciones:
- Tomar foto: para poner una foto que saquemos en ese momento.
- Elegir foto existente: elegir una de las fotos que tengamos en nuestro dispositivo.
En el ejemplo, pulsamos en 'Elegir foto existente' y seleccionamos la foto que queramos de nuestra galería. Cuando lo hagamos, pulsamos en el botón 'Aplicar' que nos aparece en la esquina superior derecha y, si queremos, podemos ajustar la foto en el encuadre desplazándola con los dedos.
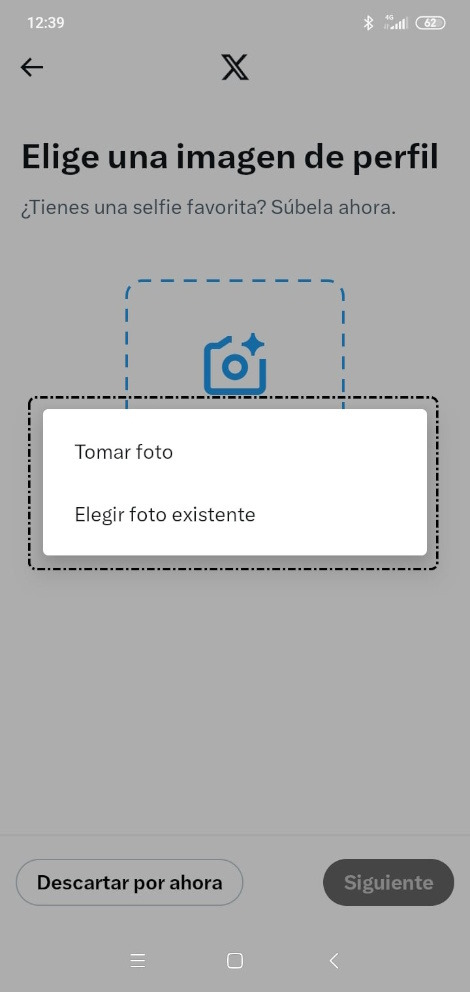

2.2. Cambiar foto de encabezado
Cuando configuramos por primera vez nuestro perfil, tras añadir la foto de perfil, podemos subir la foto de encabezado; para ello, pulsamos en 'Siguiente' tras añadir la foto de perfil y, a continuación, sobre la franja del encabezado y de nuevo se muestra un menú emergente para tomar foto o elegir foto existente. En este caso, pulsamos en 'Elegir foto existente'.
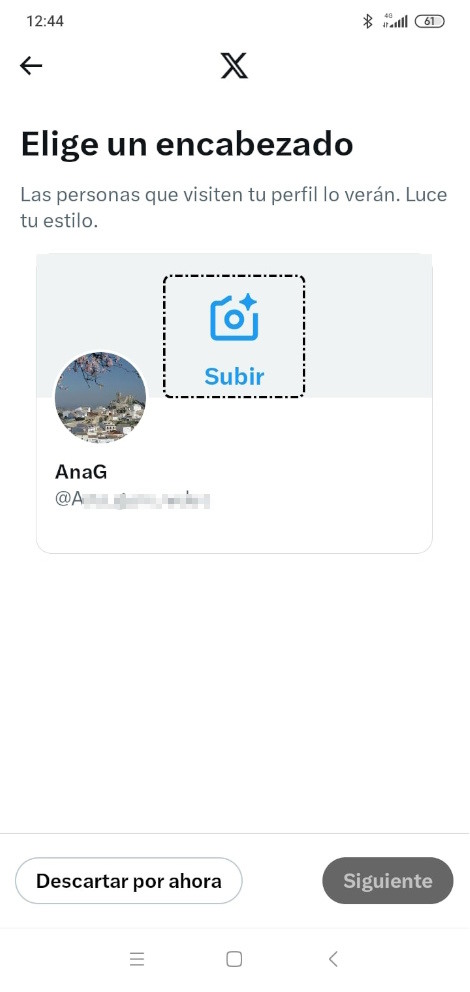
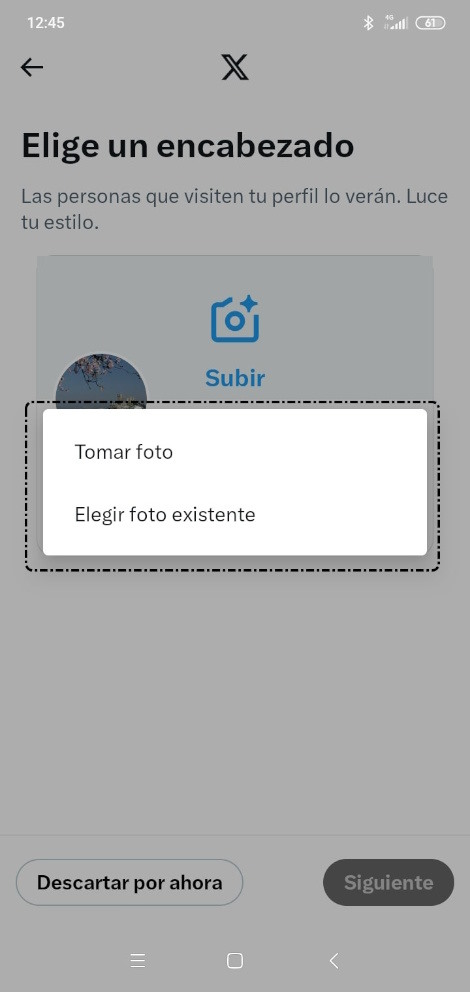
Elegimos una foto de nuestra galería y ajustamos el encuadre si es necesario moviendo la foto con los dedos. Cuando la tengamos colocada, pulsamos en el botón 'Aplicar'.
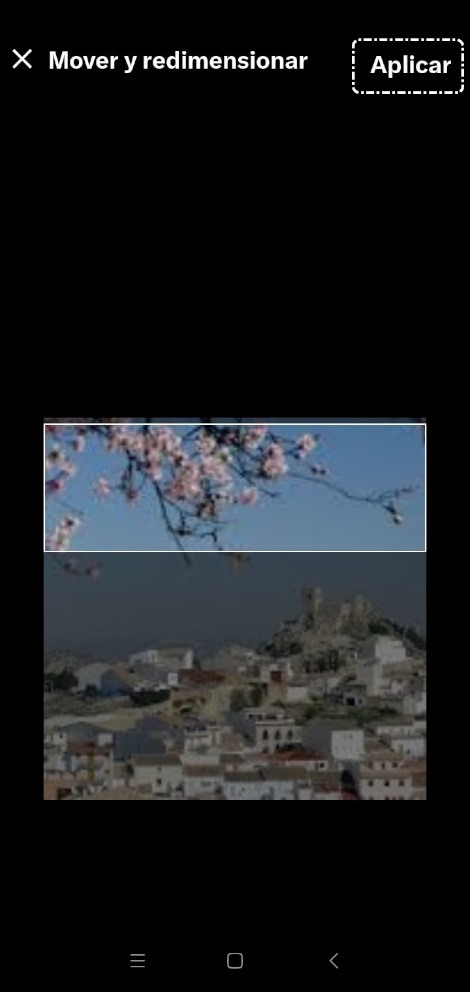
Observamos cómo la foto se visualiza ya en la cabecera. A continuación, pulsamos 'Siguiente'.
Nuestra foto de perfil y de encabezado ya están listas.
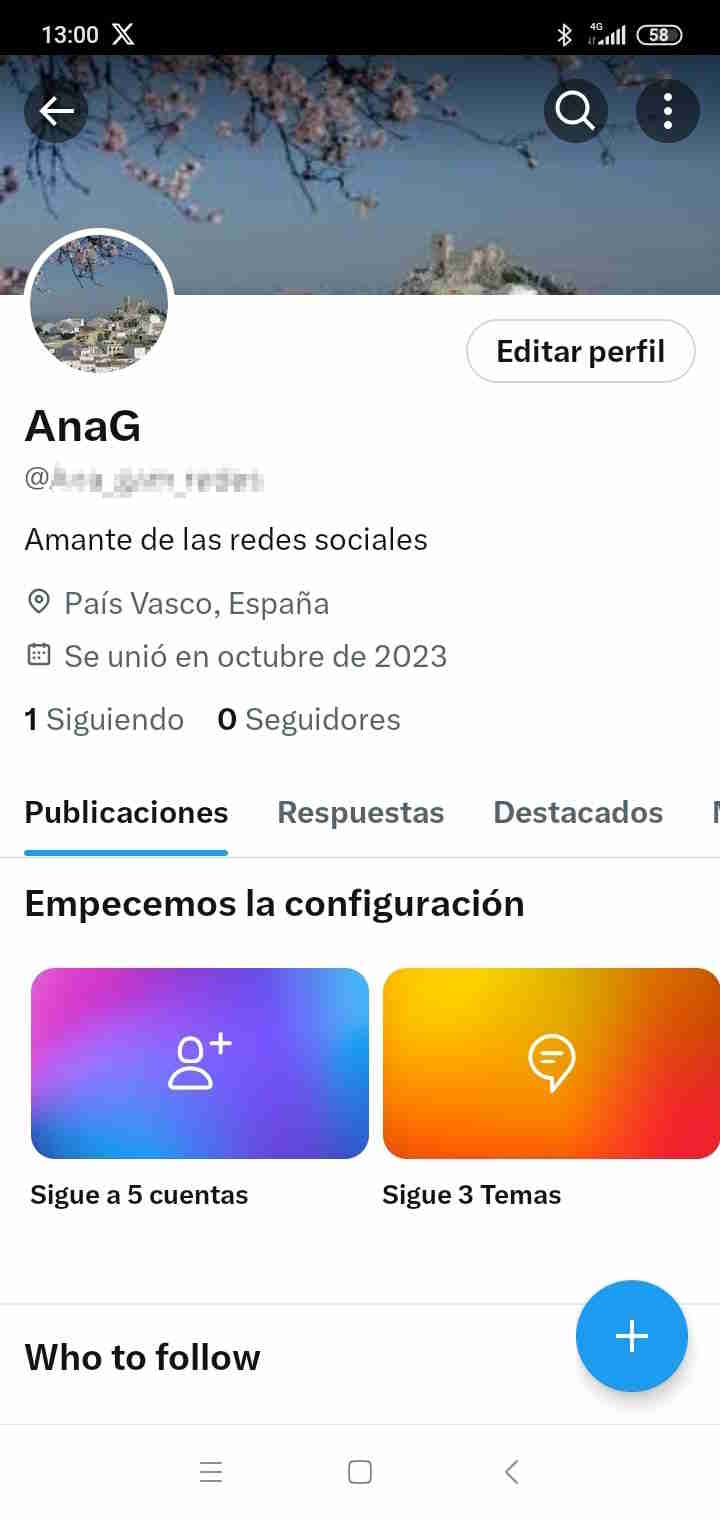
Si en cualquier otro momento queremos cambiar de nuevo nuestras fotos de perfil o encabezado, tan solo tenemos que pulsar sobre ellas y seguir el mismo proceso para actualizarlas.
Cuando ya tenemos una foto de encabezado publicada nos aparece una tercera opción si pulsamos sobre ella: 'Eliminar encabezado'.
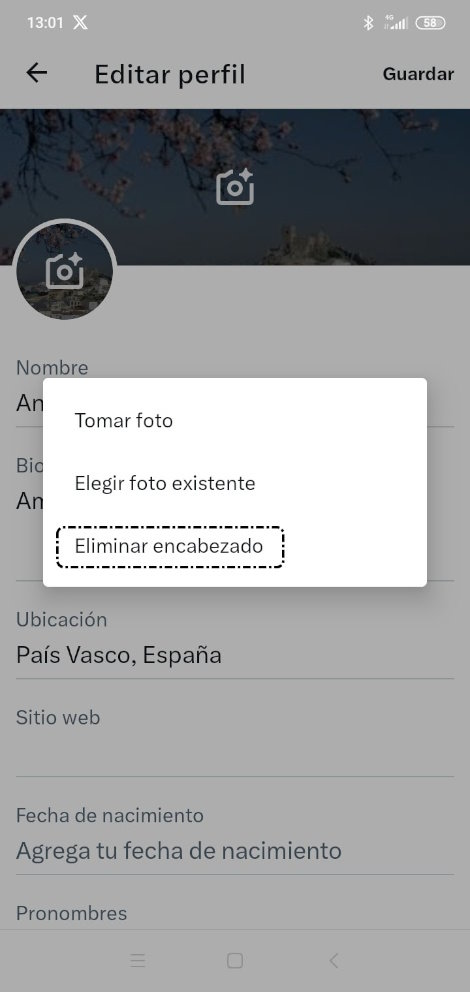
2.3. Completar perfil
Tras incluir las fotos de perfil y encabezado, aparecen distintas opciones para completar el perfil: Biografía, Nombre y Ubicación. Iremos completando esos campos y pulsando en 'Siguiente'. Si no queremos completarlos en ese momento, pulsamos en 'Descartar por ahora'.
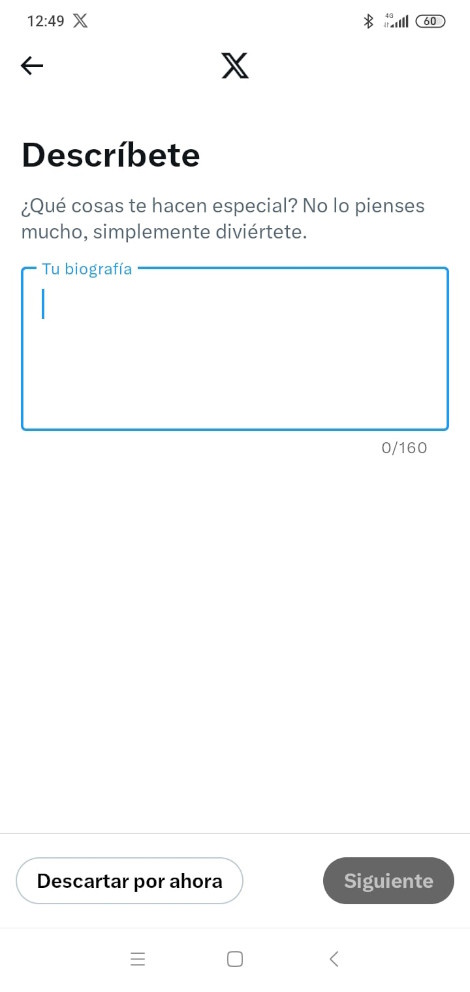
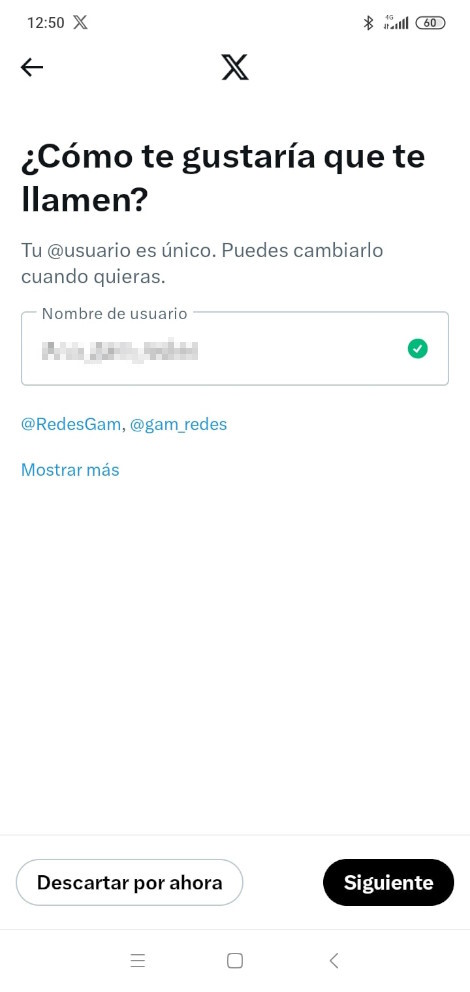
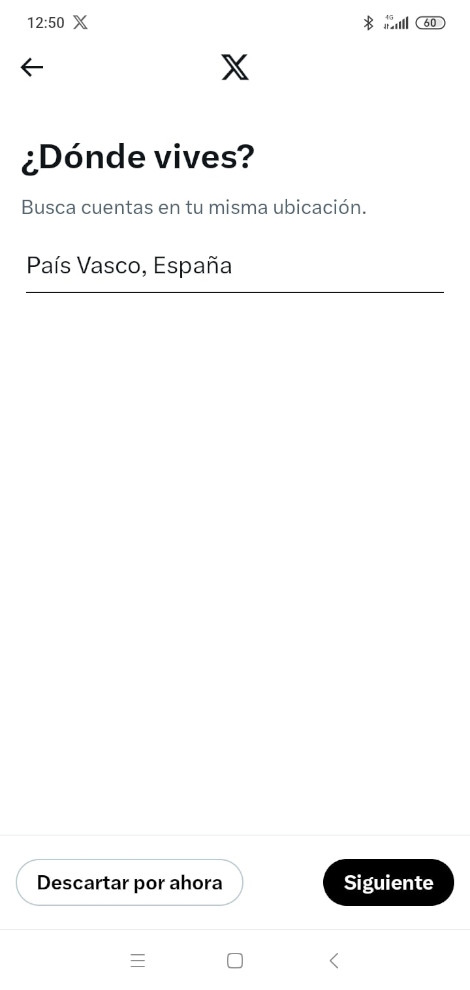
Pulsamos en 'Guardar' para que se registren los cambios.
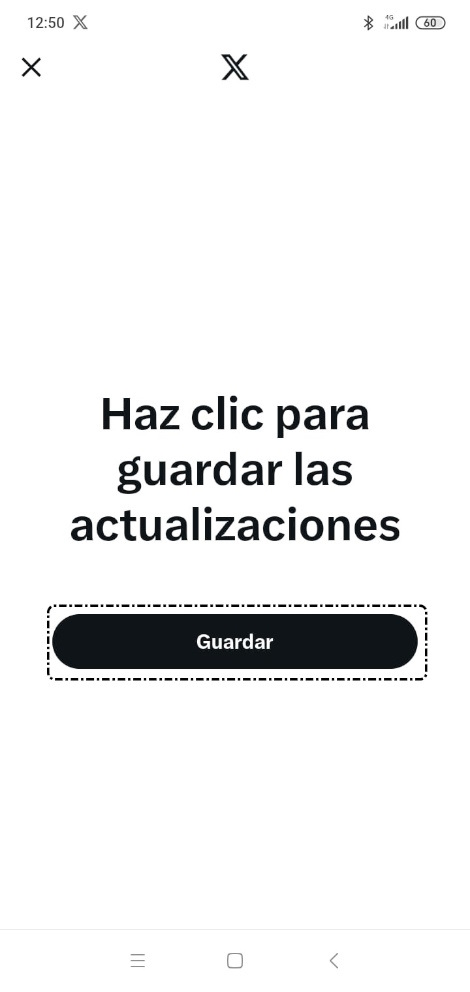
También podemos completar o actualizar la información en cualquier momento si pulsamos sobre la foto de perfil, en 'Perfil' > 'Editar perfil', añadiendo la siguiente información:
- Nombre: Nos permite modificar nuestro nombre y apellido.
- Biografía: Breve descripción acerca de nuestra persona.
- Ubicación: Nos da la posibilidad de agregar la localidad en la que vivimos.
- Sitio web: Añadimos, si tenemos, nuestra propia página web.
- Fecha de nacimiento: Nos da la posibilidad de cambiar la fecha si, por ejemplo, la introdujimos erróneamente al registrarnos.
Cuando completemos o realicemos algún cambio en esta información, pulsamos en 'Guardar' en la esquina superior derecha para que se registren estos cambios.
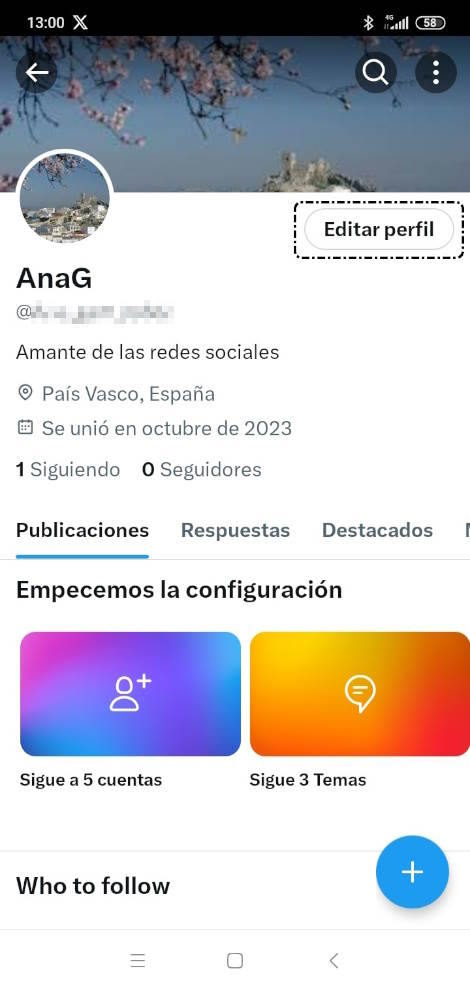
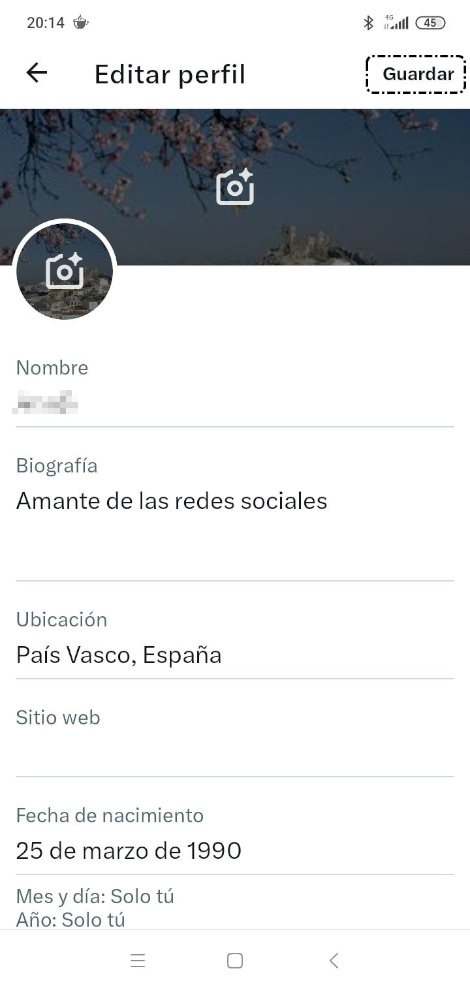
3. Crear un post
Para crear un post (comentario corto limitado a 280 caracteres), pulsamos en el icono '+' ![]() que está ubicado en la parte inferior y se muestra un menú con varias opciones; en este caso, pulsamos en 'Publicar'
que está ubicado en la parte inferior y se muestra un menú con varias opciones; en este caso, pulsamos en 'Publicar' ![]() .
.
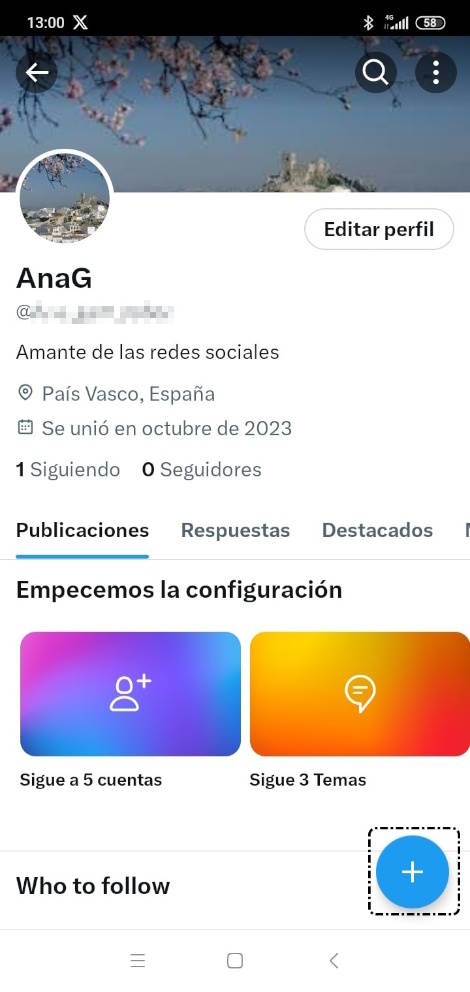
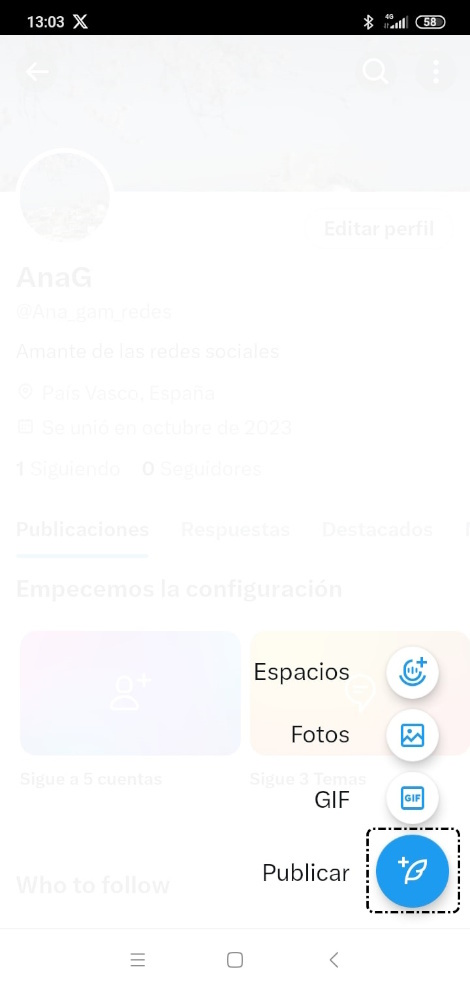
Debemos tener en cuenta que el mensaje va dirigido a nuestros seguidores. Si queremos que se dirija a un grupo más concreto de personas, tendremos que indicar que queremos mostrarlo solo a nuestro círculo. Para ello, tenemos que pulsar en 'Elegir Audiencia', y a continuación en 'Círculo'. Si no hay nadie en él, pulsamos en 'Editar' para añadir a las personas que queramos incluir.
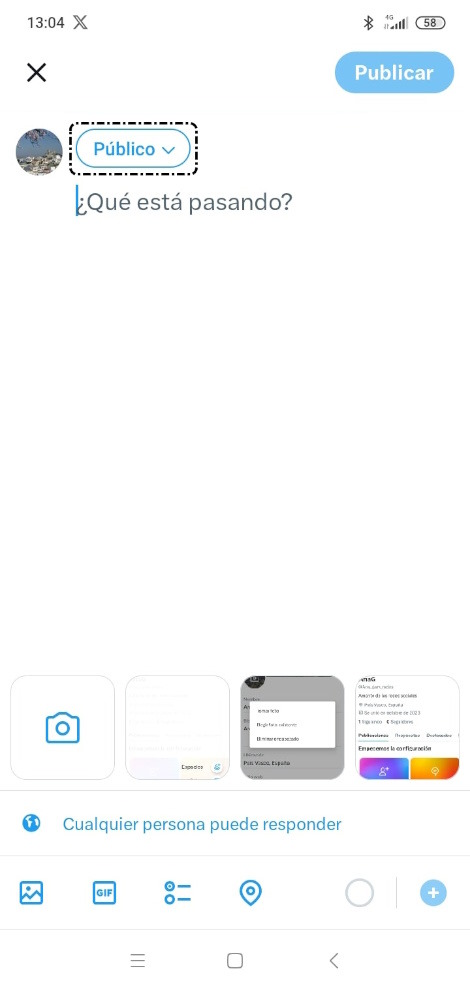
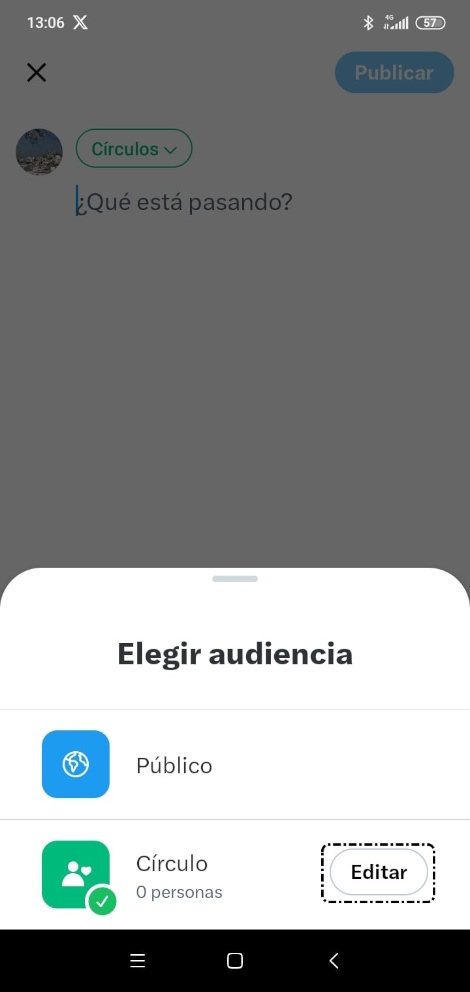
Una vez decidida la audiencia, escribimos nuestro mensaje encima de la siguiente frase: '¿Qué está pasando?'.
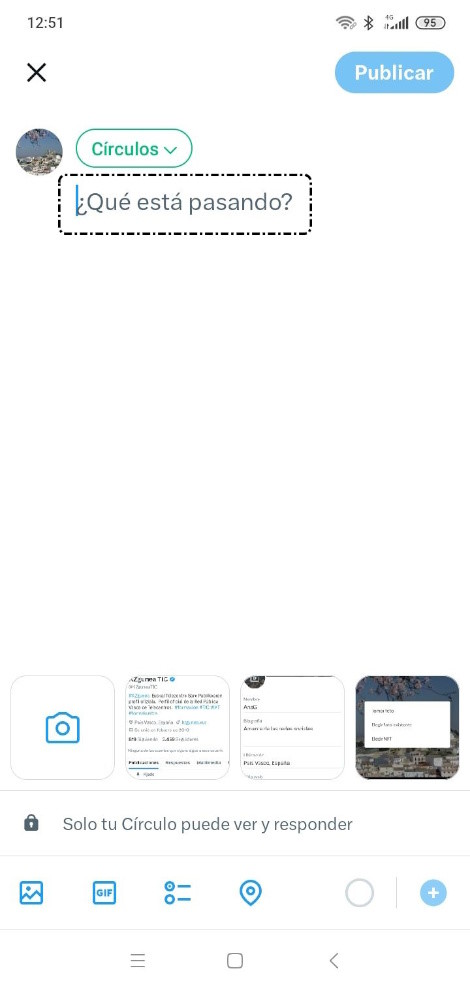
Dentro del mensaje podemos añadir otros datos:
- Etiquetas (hashtag) escribiendo el símbolo '#' al comienzo de la palabra que queremos etiquetar.
- Menciones a otra persona usuaria simplemente añadiendo el símbolo '@' al comienzo del nombre de usuario de la persona.
A medida que escribimos una etiqueta o el nombre de una persona usuaria, salen sugerencias debajo que podemos seleccionar para asegurarnos de que estamos mencionando correctamente la etiqueta o cuenta que queremos. Cuando tengamos escrito nuestro post, pulsamos en el botón 'Publicar' en la esquina superior derecha para que se publique.
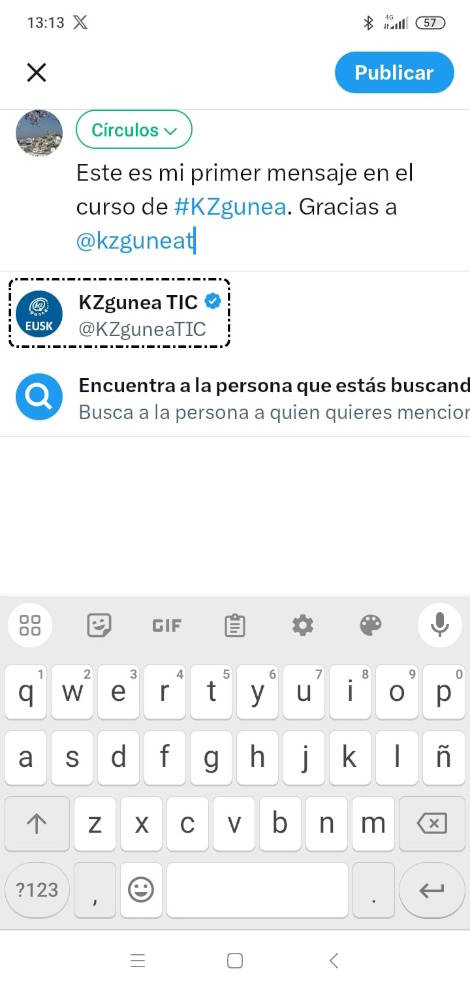
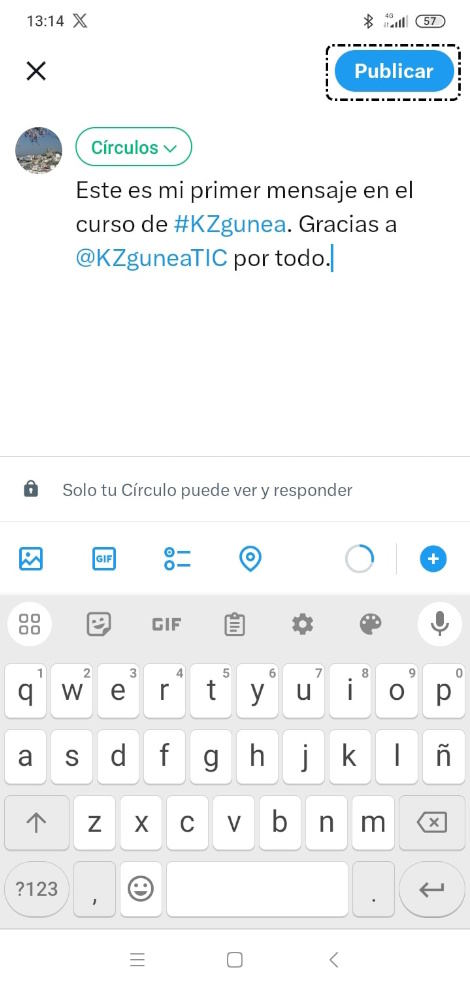
En la parte inferior del post, vemos una serie de iconos que nos servirán para completar nuestro mensaje, si así lo queremos, antes de publicarlo.
4. Buscar
Pulsando en la lupa ![]() situada en la parte inferior, nos iremos al apartado de búsqueda.
situada en la parte inferior, nos iremos al apartado de búsqueda.
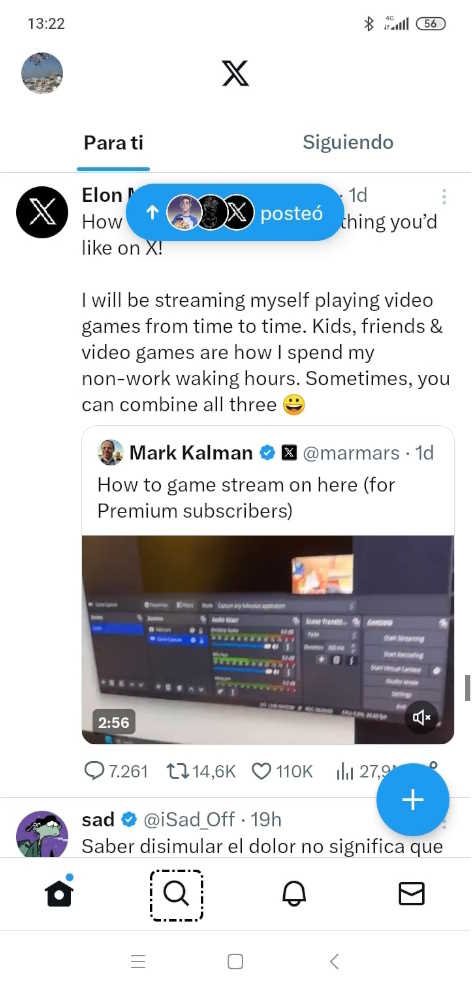
Al acceder, vemos en la parte superior varios apartados:
- Para ti.
- Tendencias.
- Noticias.
- Deportes.
- Entretenimiento.
Esto nos permite leer acerca de distintos temas que pueden ser de nuestro interés o, simplemente desplazándonos y pulsando sobre el botón de los tres puntitos, indicar que un tema no nos interesa o es perjudicial.
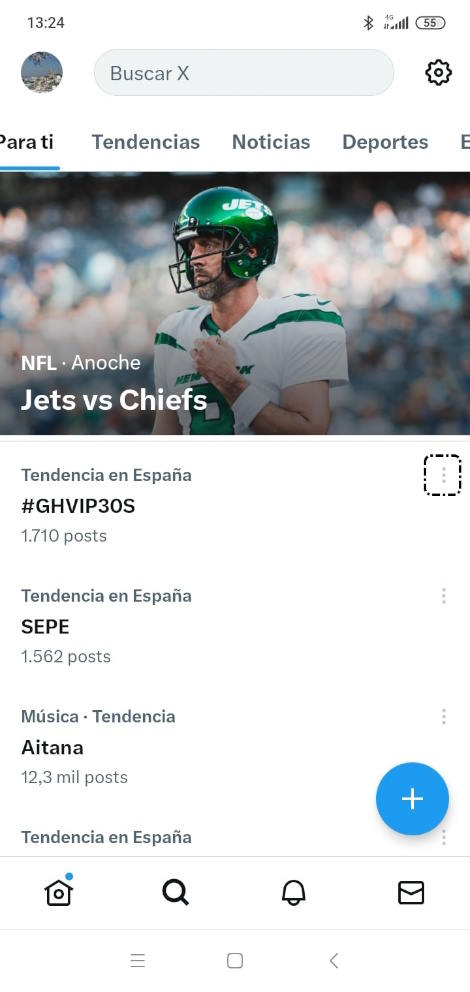
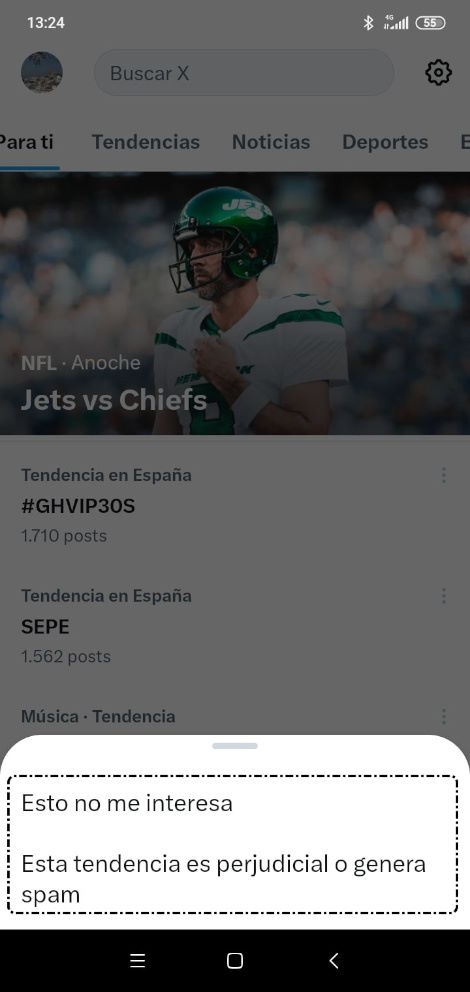
Para encontrar a una persona, una etiqueta, fotos, etc., tenemos que pulsar sobre el recuadro que se encuentra en la parte superior y escribir el término que queremos buscar.
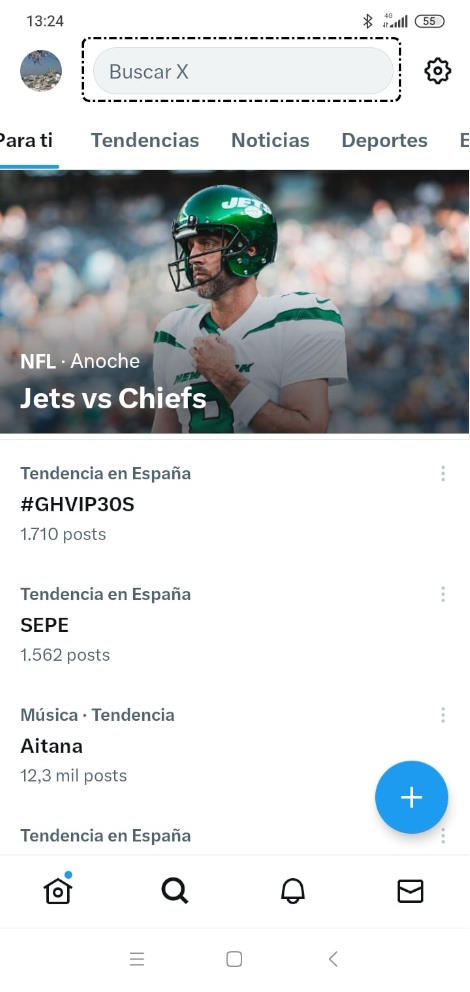
Seguir
Si lo que queremos es buscar una cuenta para empezar a seguirla, una vez que la hayamos encontrado, pulsamos sobre ella y pulsamos en 'Seguir'.
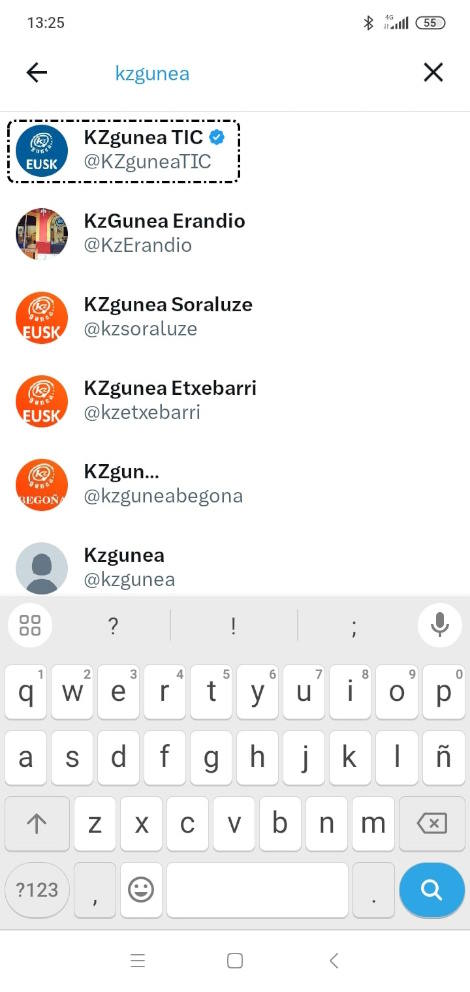

En ese momento, el botón 'Seguir' pasa a ser 'Siguiendo'. Eso quiere decir que hemos empezado a seguir a esa cuenta y cada vez que publique un post lo veremos en nuestra pantalla inicial.
Podemos activar las notificaciones pulsando en el icono de la campana ![]() . Elegimos aquellas que más nos interesen.
. Elegimos aquellas que más nos interesen.
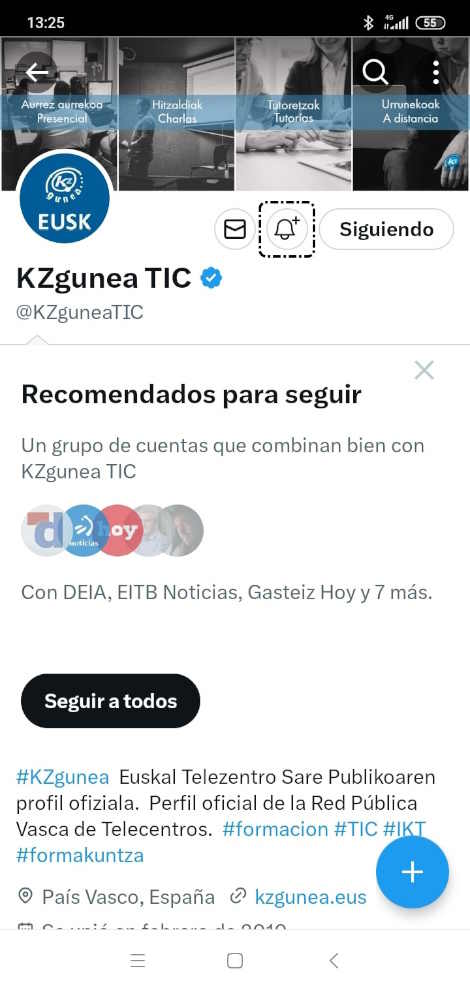
Dejar de seguir
Para dejar de seguir a una cuenta tan solo tenemos que pulsar el botón 'Siguiendo'; se mostrará una ventana emergente para que confirmemos que queremos dejar de seguir a esa cuenta. Pulsamos 'Dejar de seguir' para confirmar. De nuevo, aparecerá el botón 'Seguir' para indicar que ya no seguimos esa cuenta.
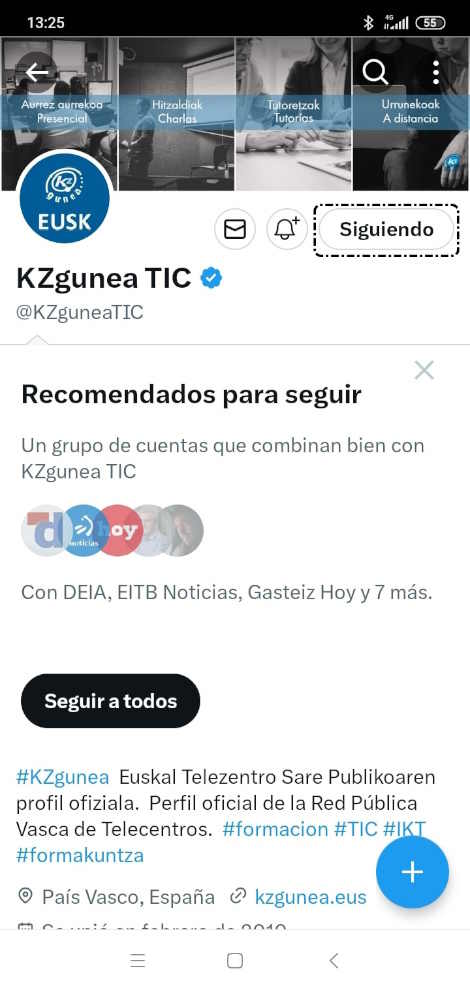
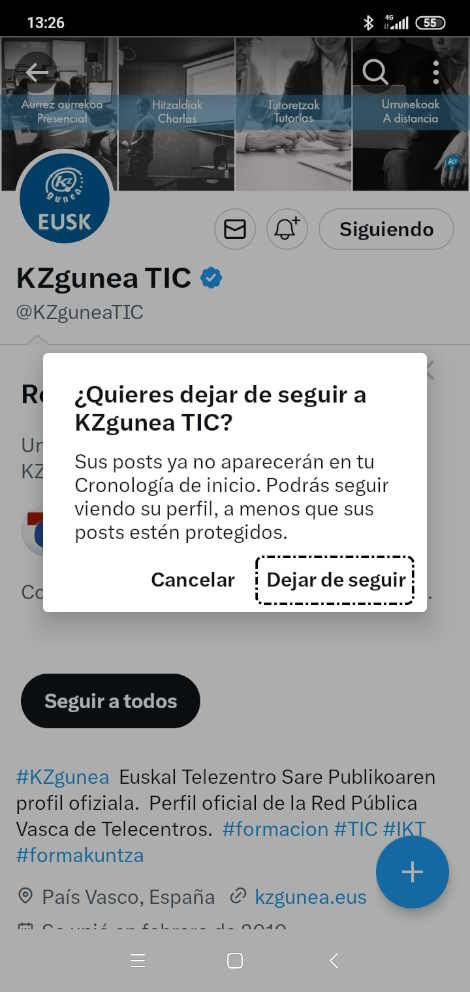
5. Opciones de los posts
Una de las mayores fortalezas de X es la gran interacción que se genera con otras personas usuarias, pudiendo generar conversaciones que impliquen a dos o más personas o participar en ellas.
Todos los posts tienen las siguientes opciones:
Otras opciones de los posts
Junto a cada post aparece un botón con tres puntitos ![]() ; si los pulsamos, podemos acceder a otras opciones:
; si los pulsamos, podemos acceder a otras opciones:
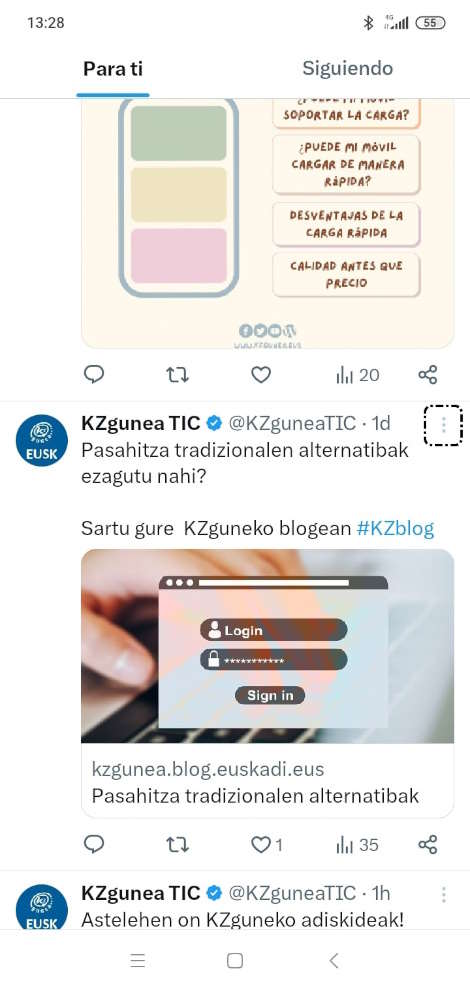
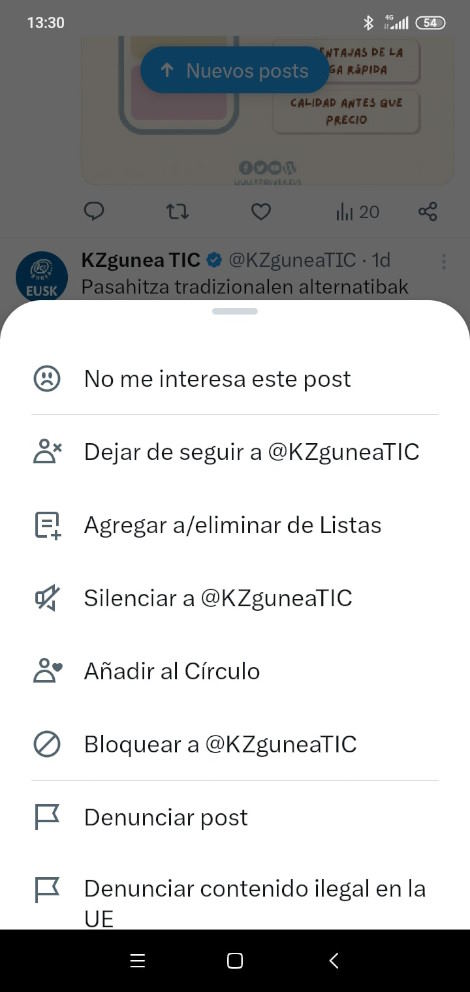
- 'Dejar de seguir a…': Para dejar de seguir a esa cuenta.
- 'Agregar a /eliminar de Listas': Para incluirla en las listas que tengamos creadas o quitar la cuenta de ellas.
- 'Silenciar a…': Para eliminar los posts de esa cuenta de nuestra cronología o línea de tiempo, sin necesidad de dejar de seguirla. Cuando silenciamos una cuenta, esta no lo sabrá. Además, podemos dejar de silenciarla en cualquier momento.
- 'Añadir al círculo': Para incluir la cuenta que lo publica en nuestro círculo.
- 'Bloquear a…': Para que esa cuenta no pueda seguirnos ni acceder a nuestros posts. La cuenta a la que bloqueemos no recibirá ninguna notificación, solo se le notificará que está bloqueada si intenta acceder a nuestra cuenta.
- 'Denunciar post': Para informar de un problema con ese post o con la cuenta.
6. Listas
Las listas de X permiten organizar la línea de tiempo y facilitar el seguimiento de conversaciones.
Al principio, cuando se sigue a pocas personas no parece que sea una herramienta útil, pero a medida que seguimos a más cuentas de X, las listas se convierten en indispensables.
En principio, X limita a cada persona un total de 1.000 listas posibles con un máximo de 5.000 personas en cada una de ellas.
6.1. ¿Cómo se crea una lista?
Si accedemos a nuestro perfil en el menú de izquierdo tenemos la opción 'Listas'.
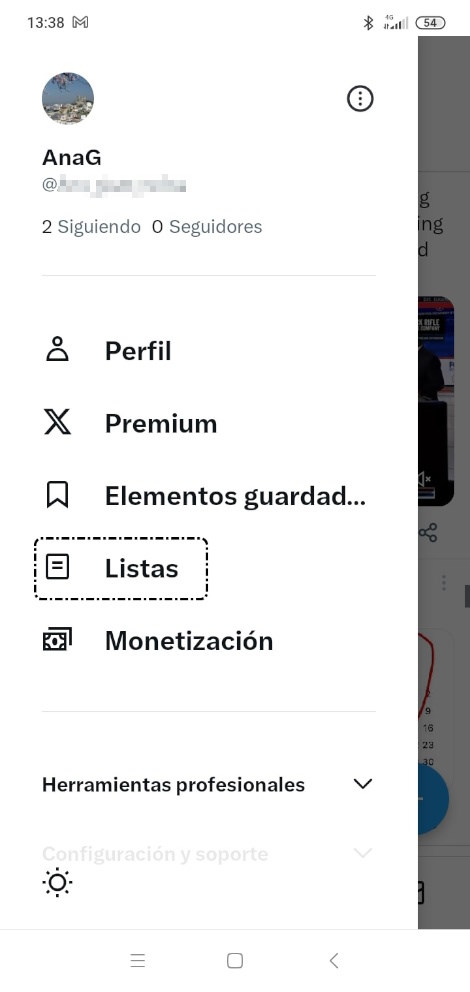
Al acceder, muestra sugerencias de listas, además de aquellas que ya tengamos creadas.
Para crear una nueva lista, solo tenemos que pulsar en el icono Listas ![]() , introducir el nombre de la lista, una pequeña descripción y elegir la privacidad de la lista.
, introducir el nombre de la lista, una pequeña descripción y elegir la privacidad de la lista.
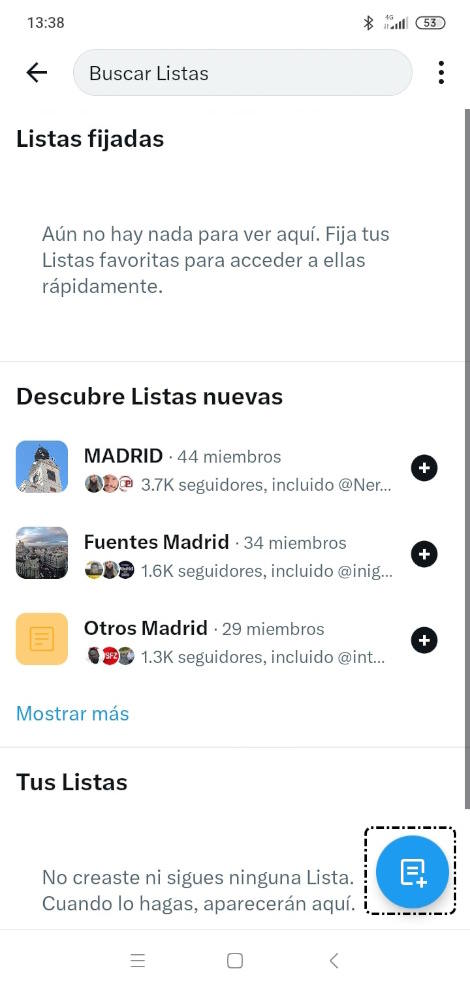
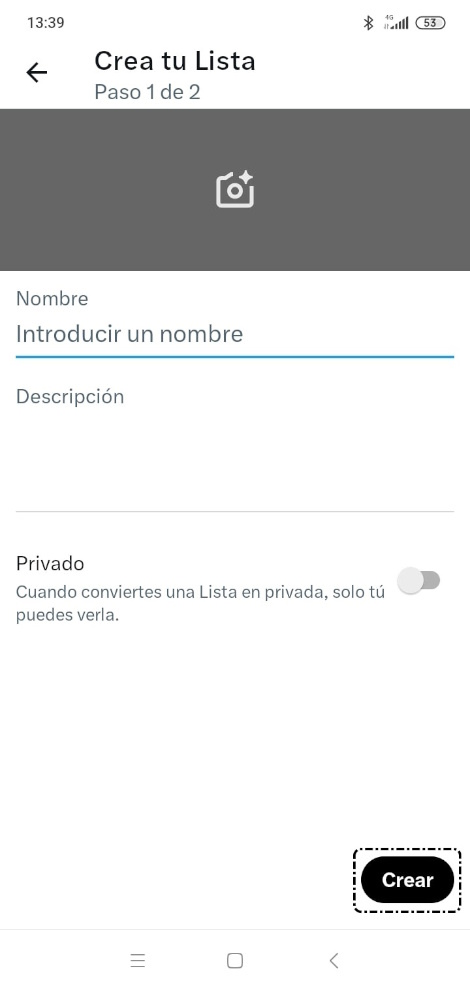
6.2. ¿Qué se puede hacer con una lista?
Las listas nos ofrecen diferentes posibilidades: fijarlas, compartirlas, configurar la visibilidad de los posts o añadir personas, entre otras.
Fijar una lista
Las listas se pueden fijar para que aparezcan siempre arriba del todo pulsando sobre el icono ![]() .
.
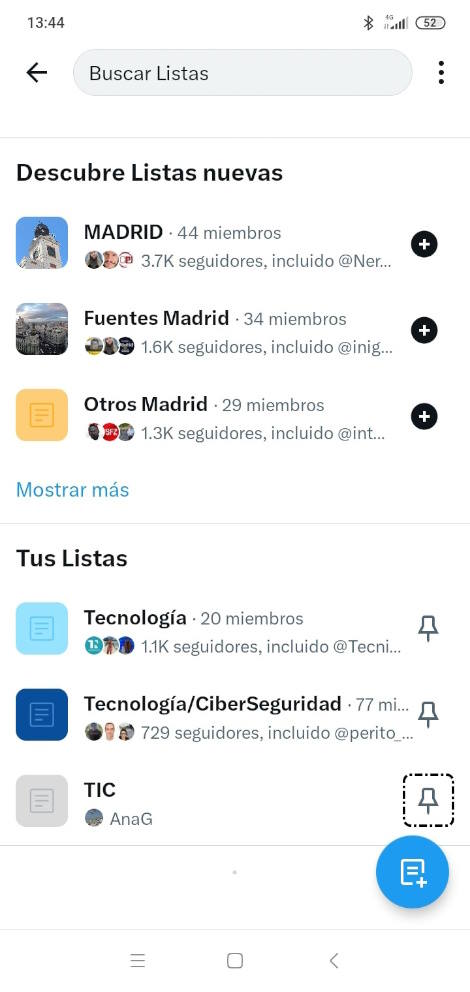
Compartir una lista
Pulsando en la lista para acceder a ella, podemos compartirla con otras personas:
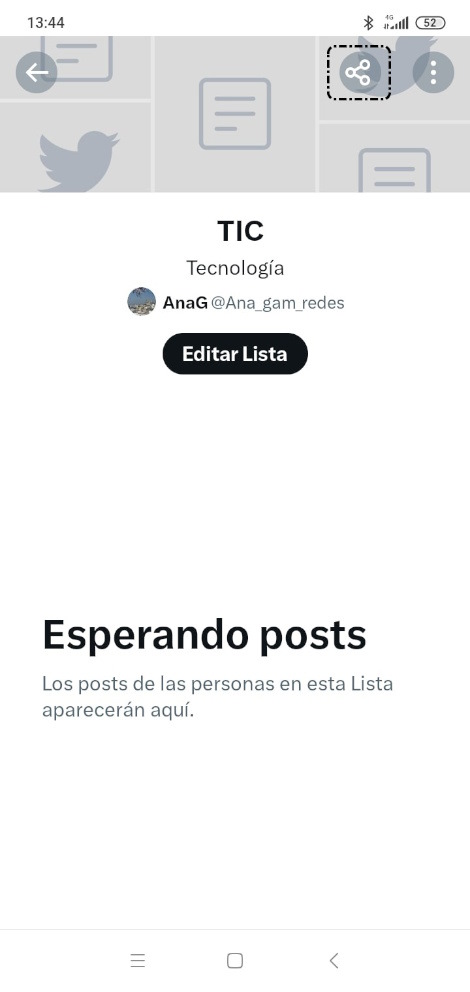
Configurar la visibilidad de los posts
Desde el botón de los tres puntitos nos permitirá ver los posts destacados o no mostrarlos en nuestra línea de tiempo o cronología.
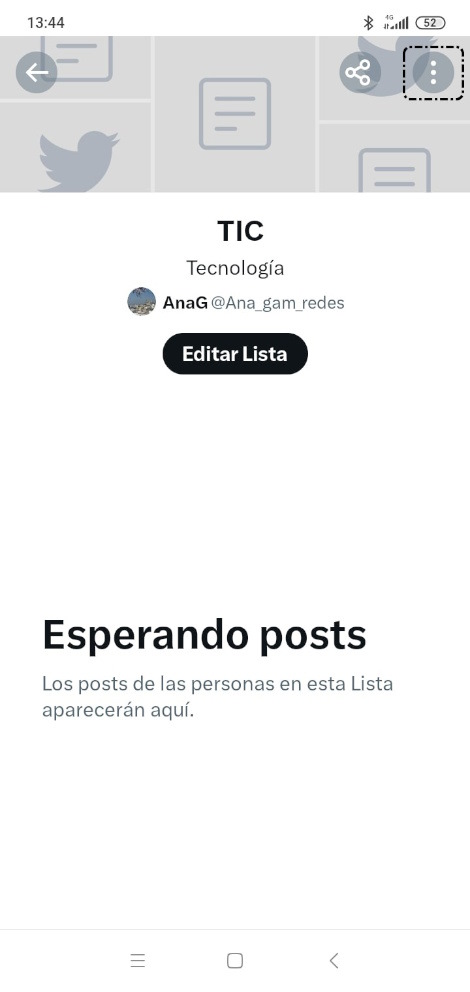

Añadir personas a la lista
Buscamos y accedemos a la cuenta que queramos añadir, pulsamos sobre los tres puntos situados arriba a la izquierda para ver las diferentes opciones. En este caso, elegimos 'Añadir a la lista'.

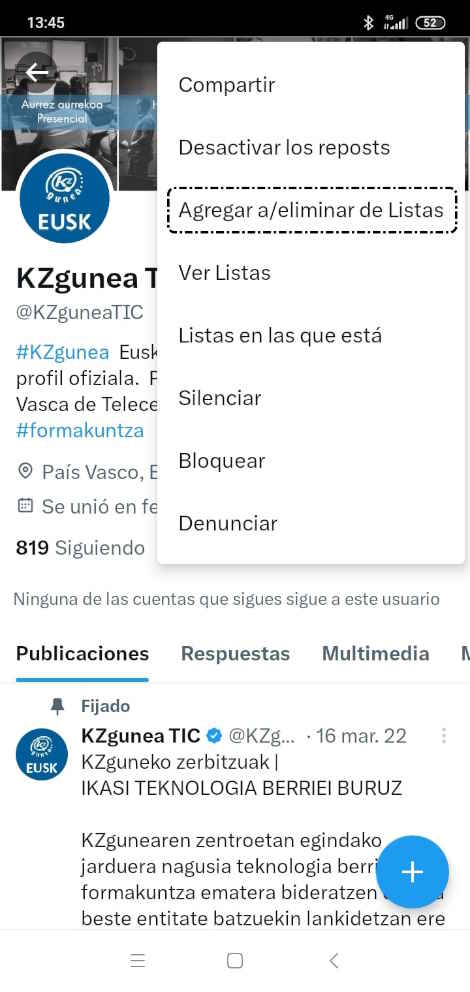
Por último, tenemos que elegir entre nuestras listas creadas aquella a la queramos añadirla.
Eliminar una lista
Si lo que queremos es eliminar una lista, solo tenemos que abrirla y hacer lo siguiente, según el caso:
- Si es una lista de otra persona, pulsar en el botón 'Siguiendo'.
- Si hemos creado la lista, pulsar en el botón 'Editar Lista' que hay bajo nuestro nombre y, a continuación, en 'Eliminar'.
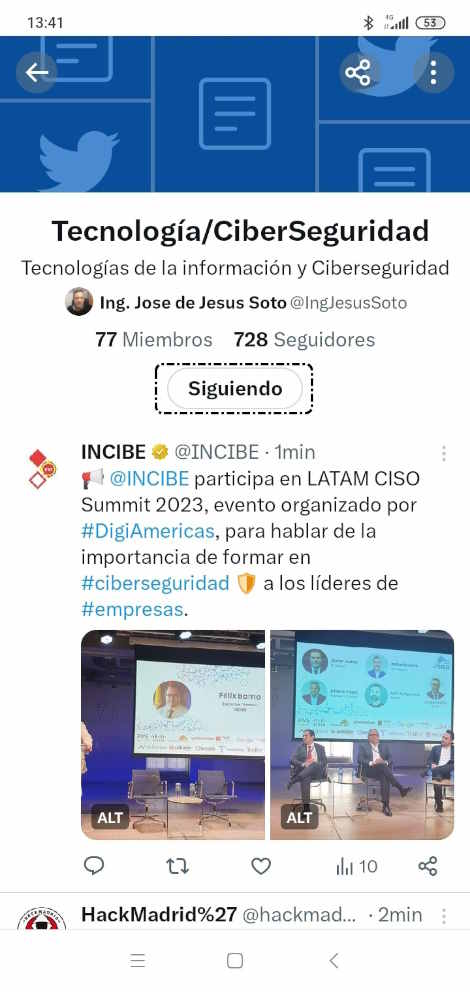
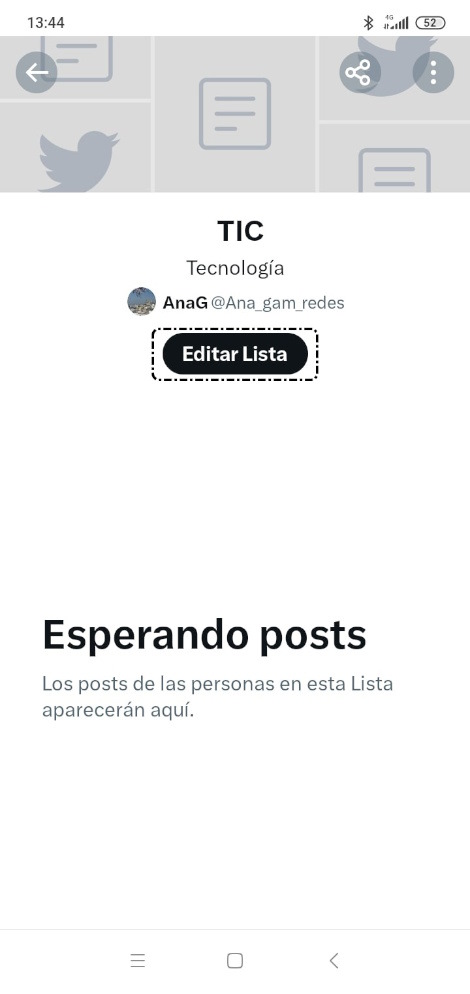
7. *Ejercicios de repaso
Sugerimos los siguientes ejercicios para repasar y afianzar lo aprendido en el tema:
Ejercicio 1
Accede a tu perfil de X y realiza los siguientes cambios:
- Añade una foto de perfil que tengas en tu galería (si ya tenías una puedes cambiarla).
- Añade una foto de encabezado en tu perfil.
- Si quieres, añade algo de información a tu perfil.
Ejercicio 2
- Busca la cuenta KZguneaTIC y síguela.
- Busca a algunas personas que conozcas (amistades, familiares…).
- Sigue a las personas buscadas. En un momento dado, ¿puedes dejar de seguirlas?
Ejercicio 3
- Publica un comentario en X.
- Ahora publica otro comentario añadiendo una foto que te hagas en ese mismo momento.
- Utiliza en algún post la geolocalización.
Ejercicio 4
- Responde un post que te interese.
- Retuitea algo que te interese poniendo un comentario.
Ejercicio 5
- Crea una lista en X con algo relacionado con tus aficiones.
- Añade personas a esa lista que has creado.