Menú lateral / Inferior
| Sitio: | Plataforma de aprendizaje KZgunea |
| Curso: | Retoca fotos con tu smartphone |
| Libro: | Menú lateral / Inferior |
| Imprimido por: | Invitado |
| Día: | sábado, 26 de abril de 2025, 07:39 |
1. Menú lateral /Inferior
Dependiendo de la orientación de nuestro smartphone o tablet, el menú estará a mano derecha en modo de columna o debajo de la imagen.
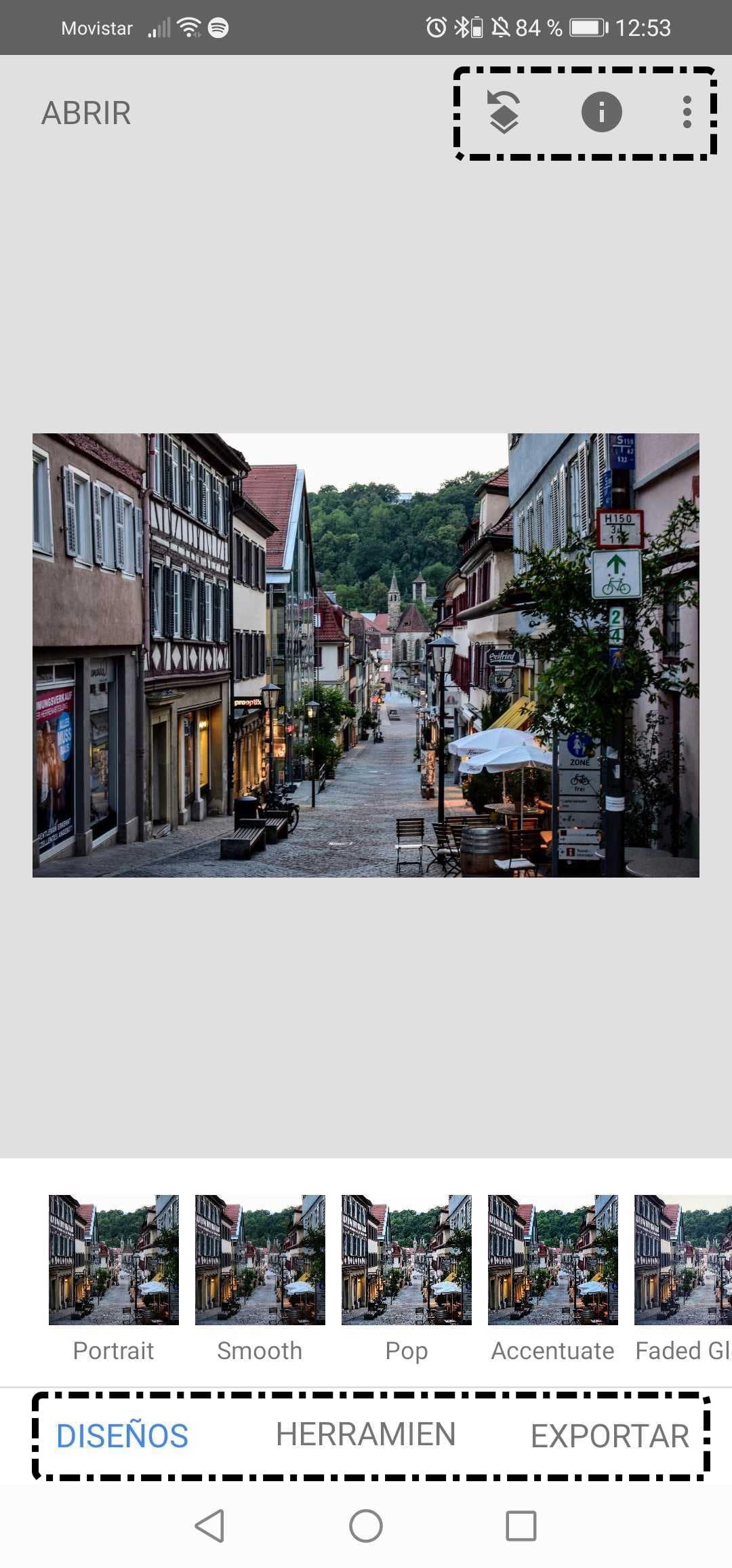
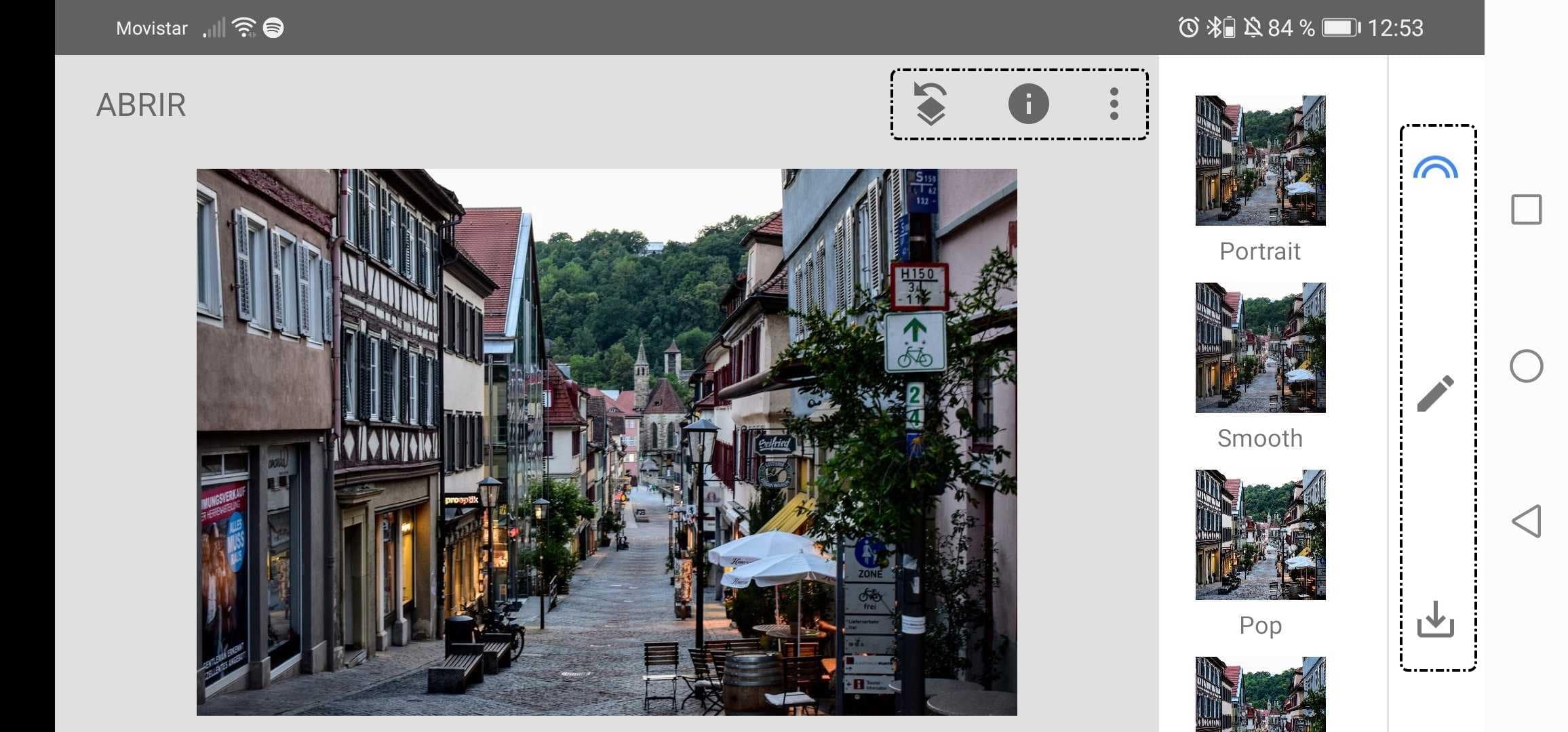
2. Diseños
Pulsando en ‘Diseños’ ![]() , llegamos a un listado de tipos de filtros prediseñados que nos permiten dar un acabado diferente a la fotografía.
, llegamos a un listado de tipos de filtros prediseñados que nos permiten dar un acabado diferente a la fotografía.
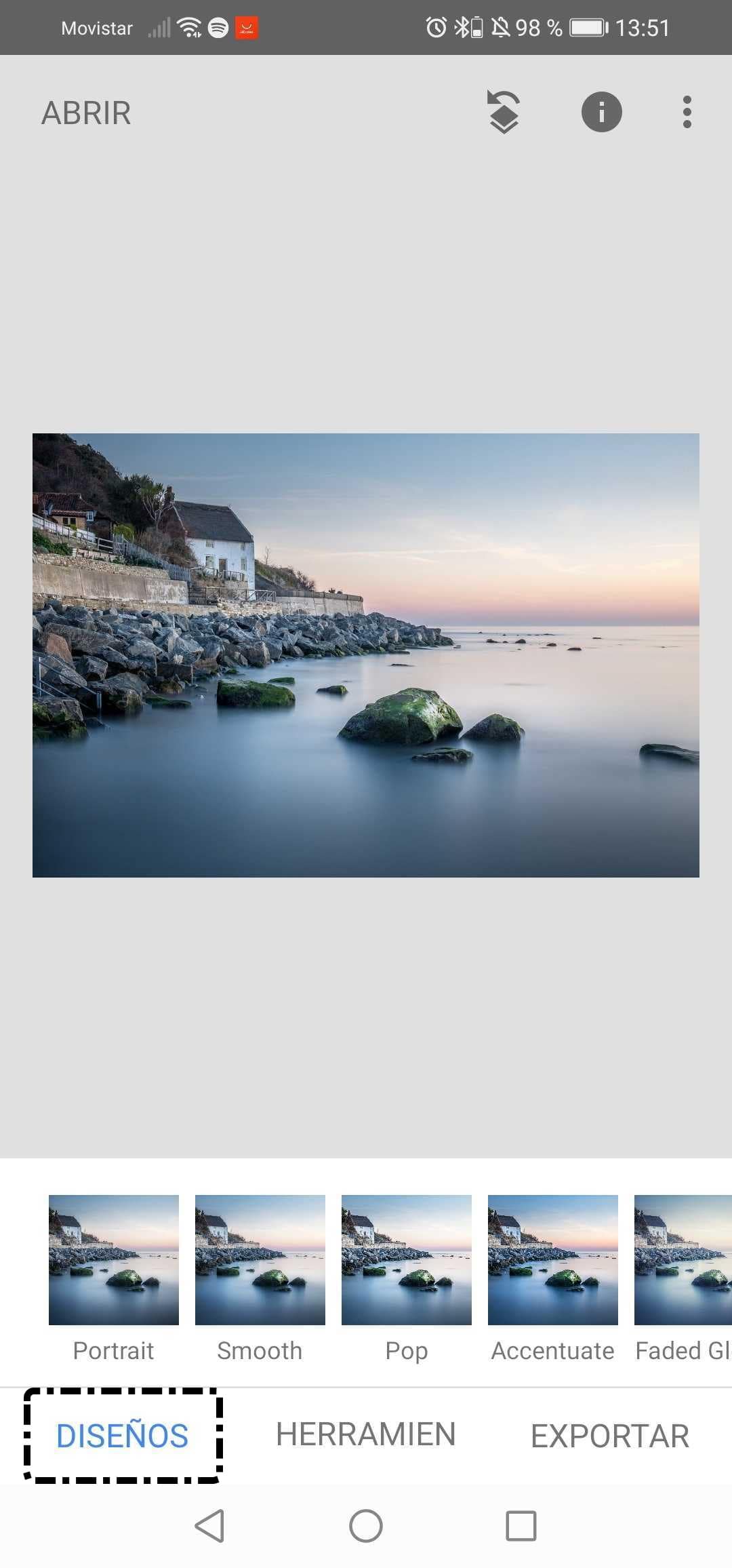
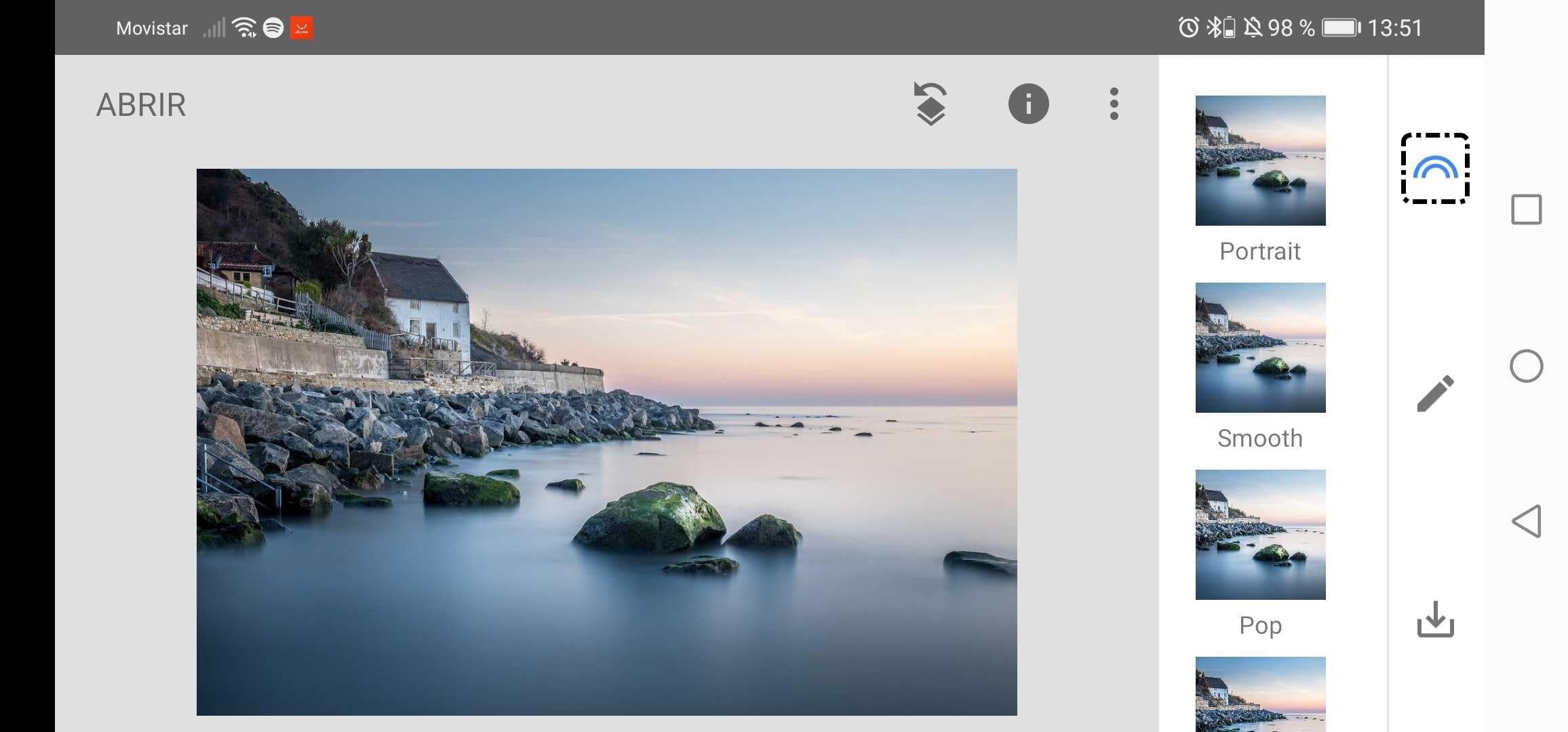
Elegimos uno de ellos, en este caso hemos elegido “Morning”, que le va a dar un acabado bastante más luminoso y saturado a la fotografía, como si estuviese hecha un día soleado. Para aceptar el cambio pulsamos en ‘Aceptar’ ![]() .
.
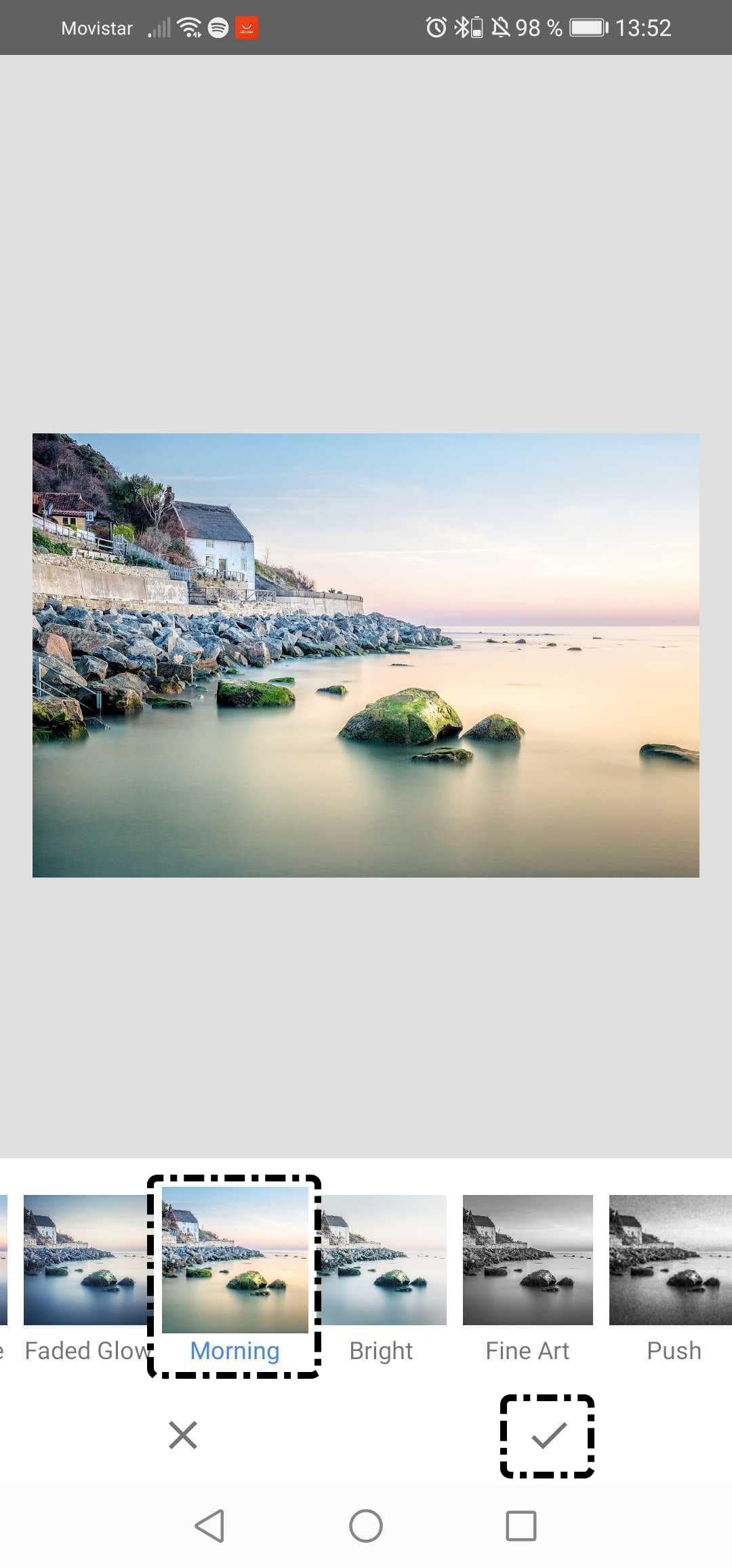
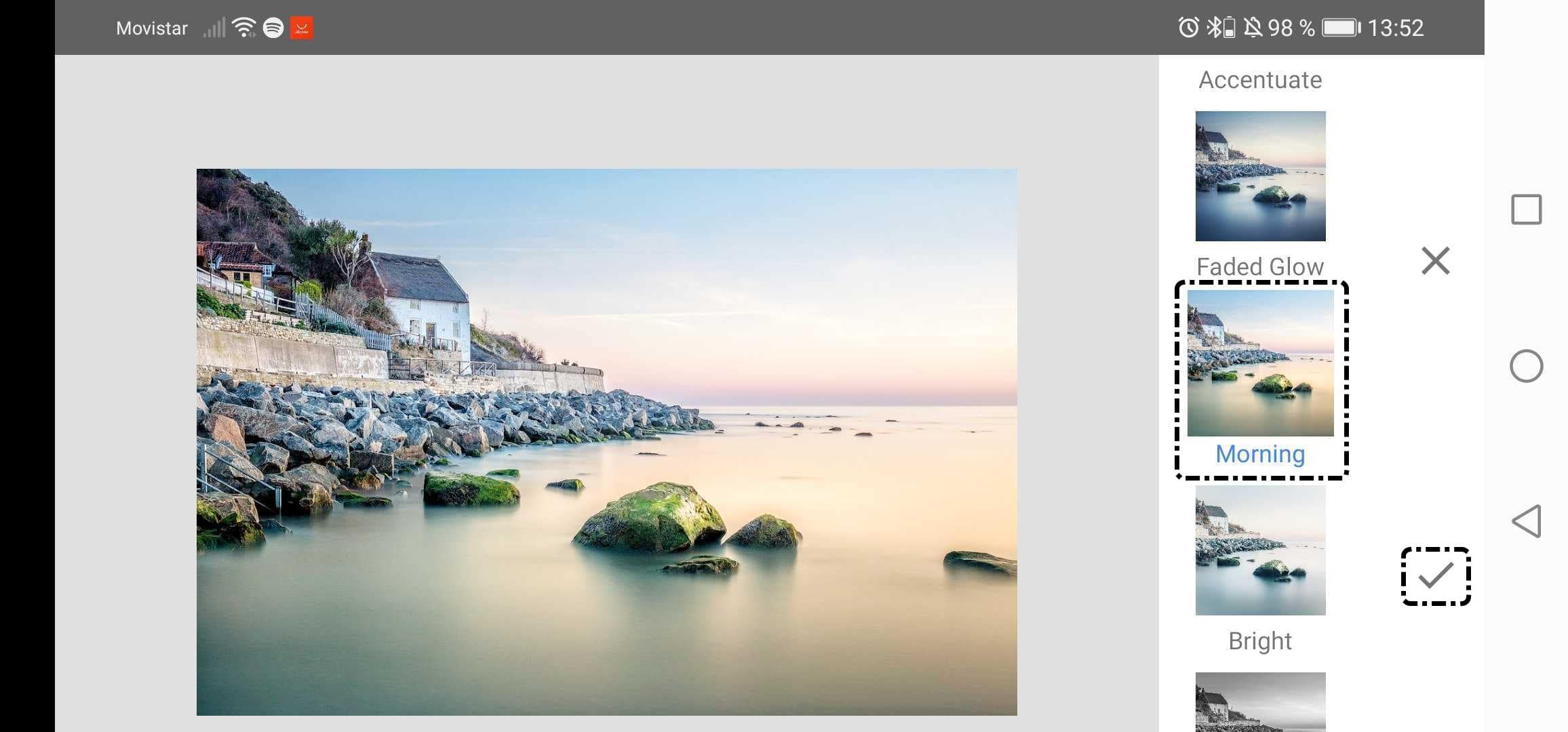
A continuación, podemos ver cómo elegir filtros prediseñados:
3. Herramientas
Para acceder a las diferentes herramientas de edición pulsamos en ‘Herramientas’ ![]() .
.
Mediante estas herramientas, podemos ajustar los niveles de color, brillo y contraste de la fotografía, difuminar o aumentar su nitidez, realizar recortes, giros, transformaciones libres, utilizar pinceles de detalle para modificar la luz, exposición, temperatura o editar un área determinada, eliminar manchas e imperfecciones con un tampón automatizado o crear puntos de iluminación virtual.
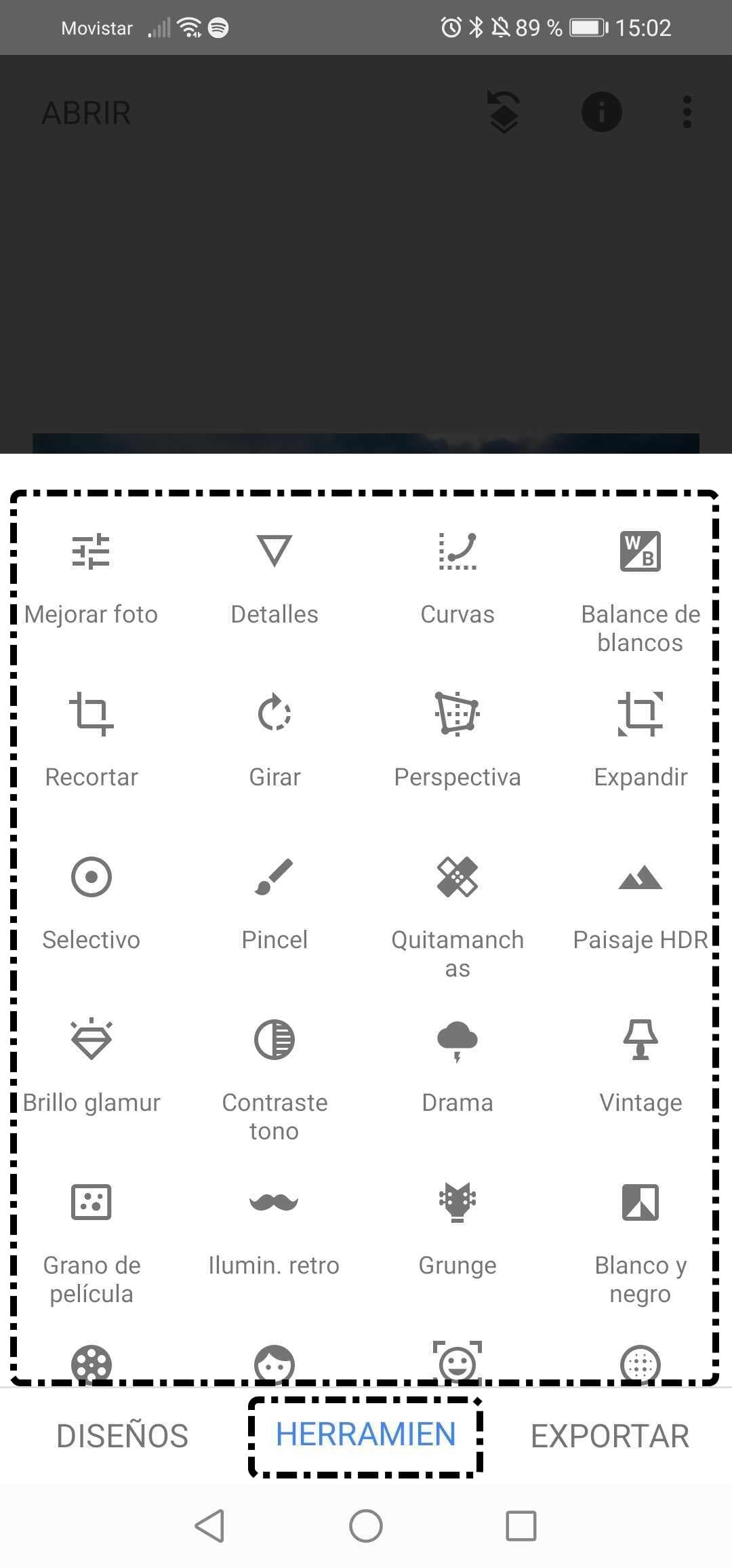
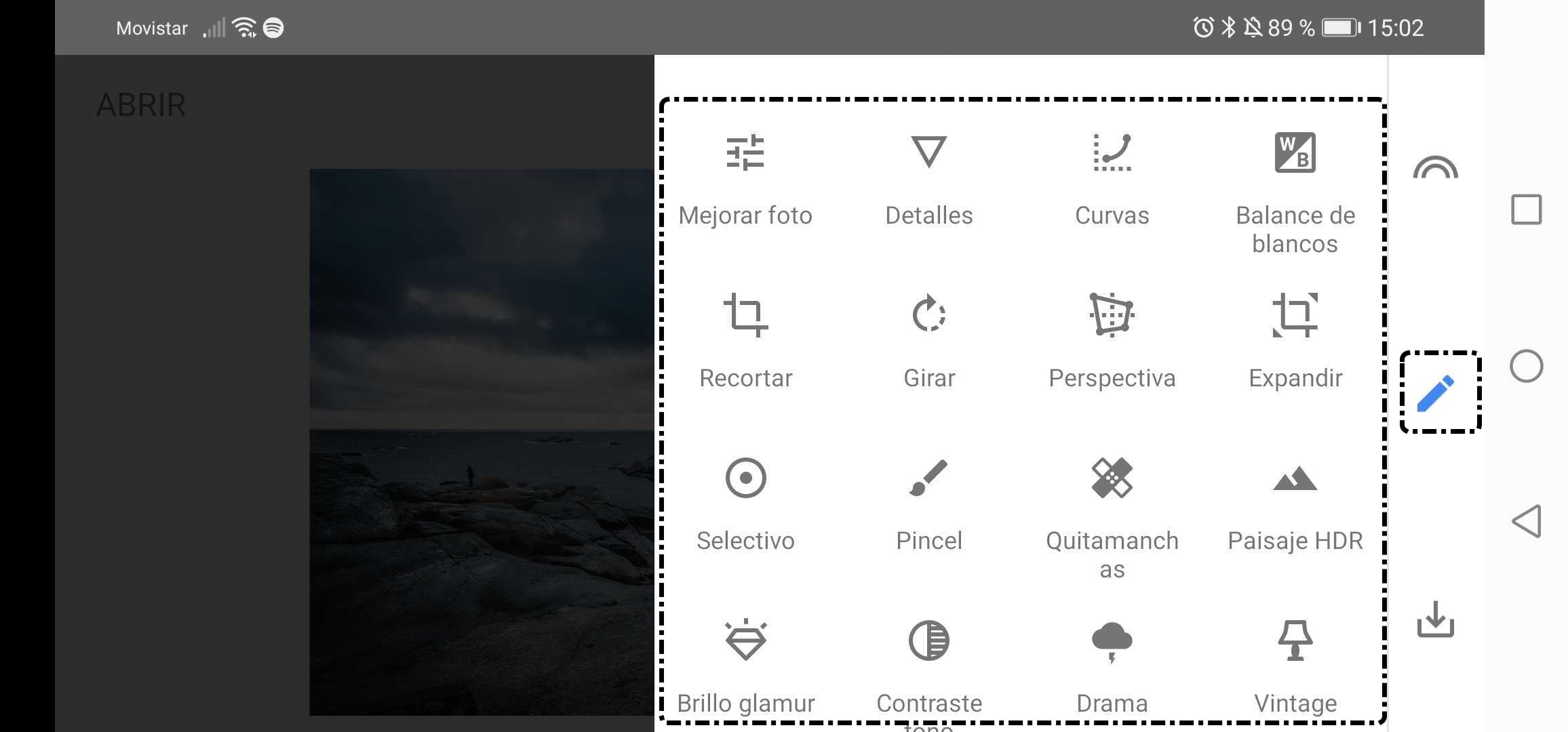
Nos encontramos con gran cantidad de herramientas de diferentes tipos (mejora, transformación o efectos).
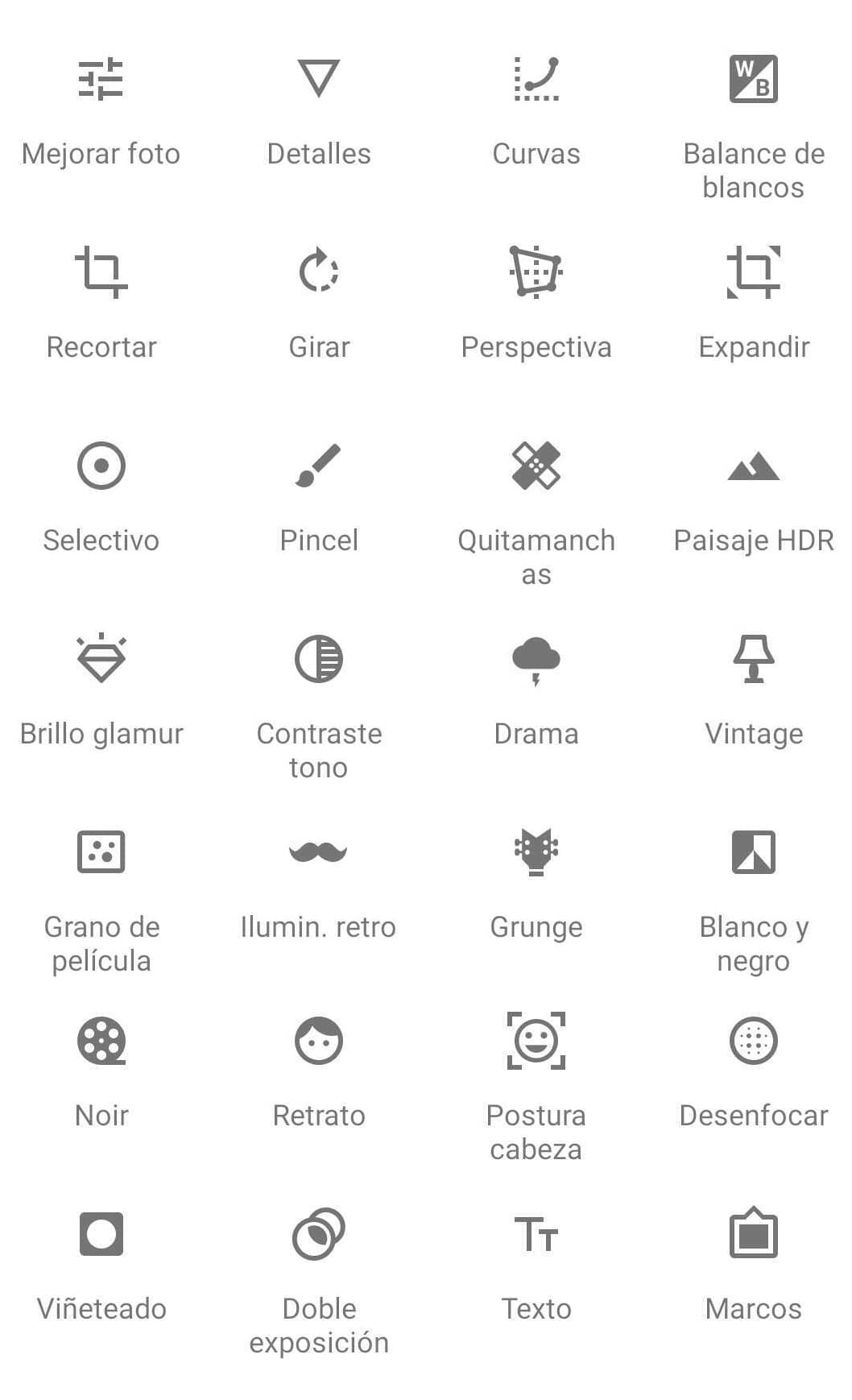
A continuación veremos cada para qué sirve cada una de ellas:
- Herramientas de mejoras: ‘Mejorar foto’ y ‘Detalles’.
- Herramientas de transformación: ‘Balance de blancos’, ‘Recortar’, ‘Girar’, ‘Pincel’, ‘Quita manchas’, ‘Viñetado’ y ‘Texto’.
- Efectos: ‘Desenfocar’, ‘Brillo glamour’, ‘Paisaje HDR’, ‘Drama, Grano de película’, ‘Vintaje’, ‘Blanco y negro’, ‘Marcos’ y ’Retrato’.
3.1. Mejorar foto
Pulsamos en la herramienta ‘Mejorar foto’ ![]() para acceder al menú de mejora. Dentro de este menú, podemos encontrar las siguientes opciones:
para acceder al menú de mejora. Dentro de este menú, podemos encontrar las siguientes opciones:
3.2. Detalles
En la opción ‘Detalles’ ![]() podemos mejorar los detalles para que el objeto resalte más.
podemos mejorar los detalles para que el objeto resalte más.
A continuación, podemos ver cómo mejorar la estructura y la nitidez de una imagen:
3.3. Balance de blancos
Accedemos a 'Balance de blancos' desde el menú 'Herramientas'.
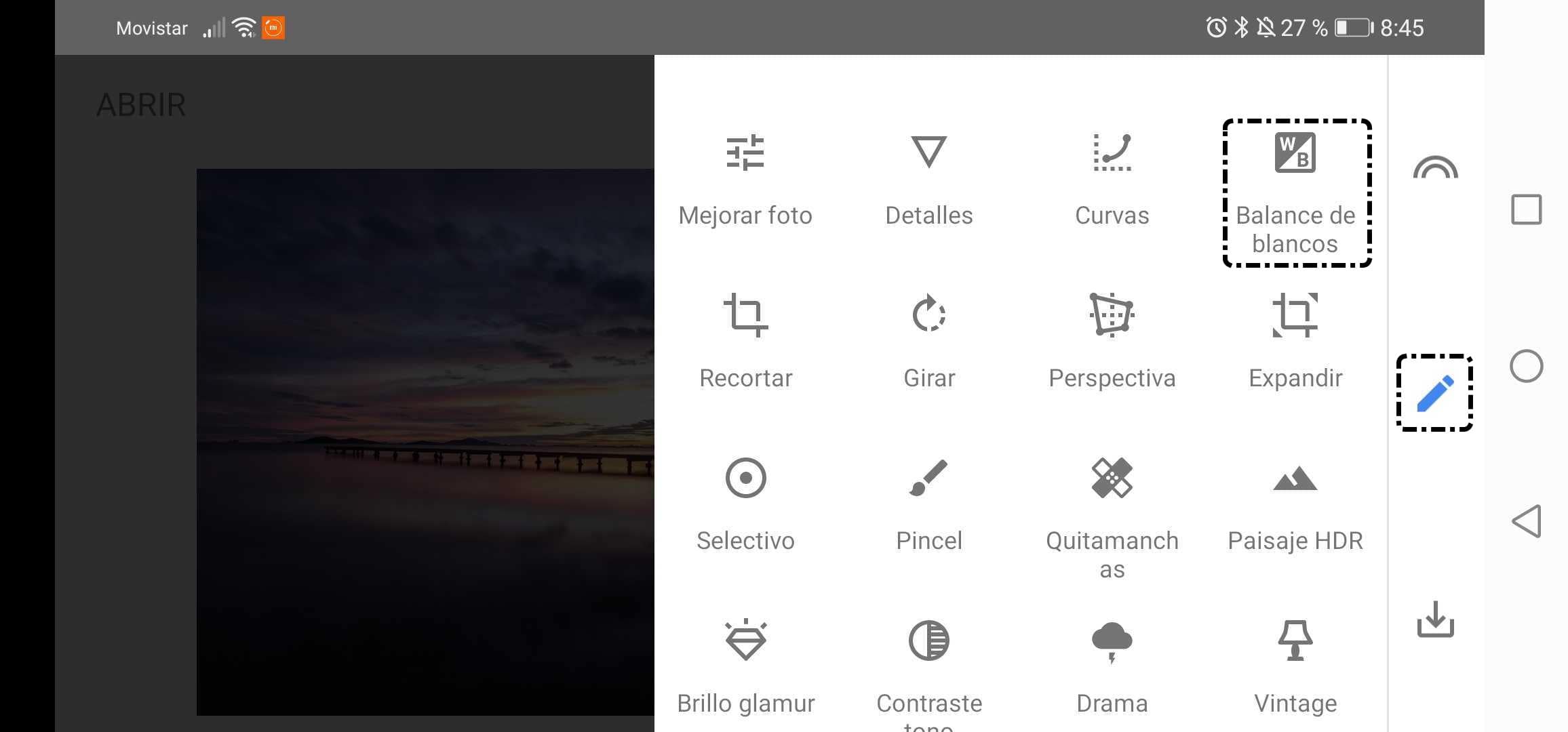
Veamos las opciones de ‘Balance de blancos’:
A continuación, podemos ver cómo personalizar el balance de blancos de una fotografía:
3.4. Recortar
Si queremos recortar una imagen y quedarnos con la parte que deseamos, primero elegimos la herramienta ‘Recortar’ y seleccionamos la relación de aspecto que nos interese.
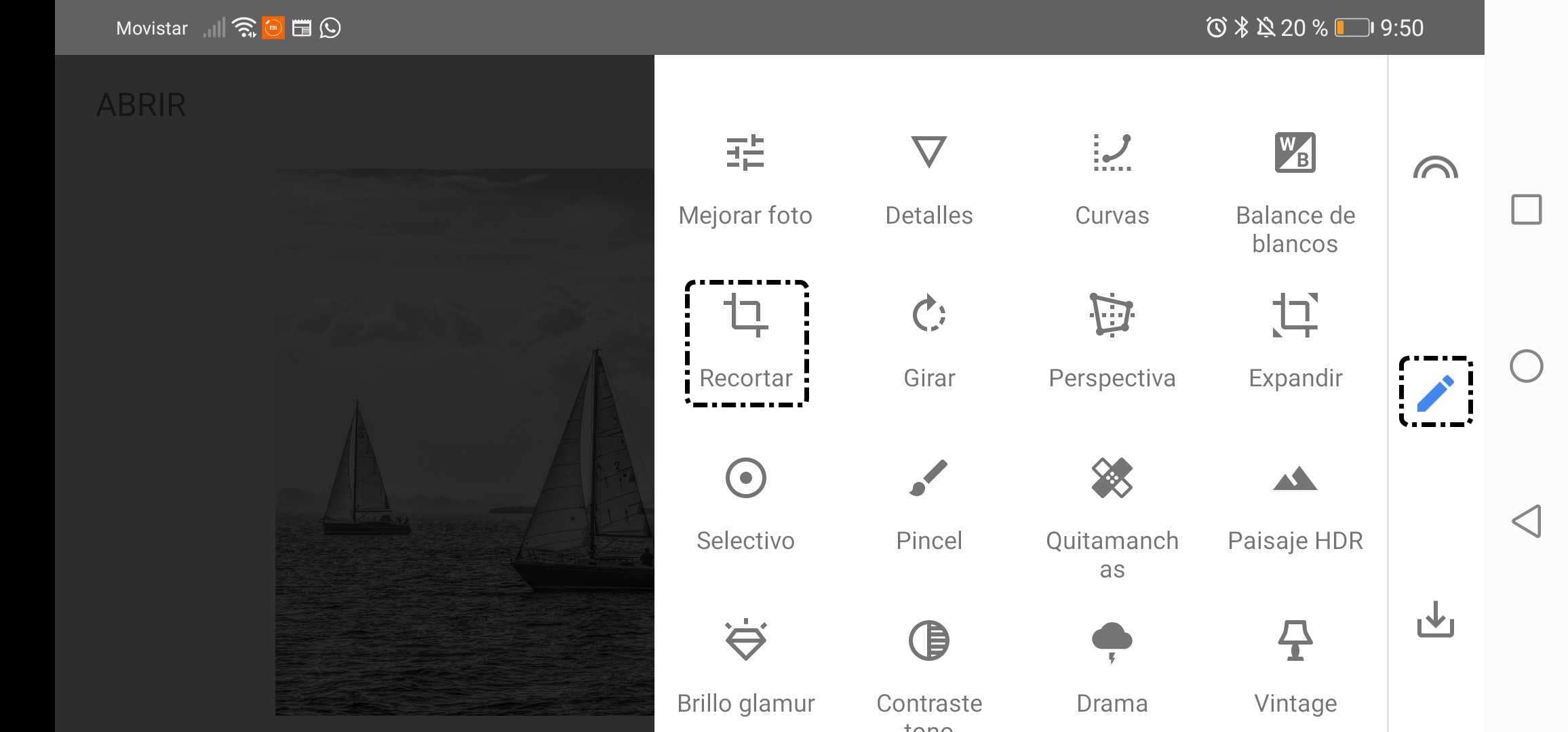
A continuación, pulsamos y arrastramos los bordes del área de recorte para modificar el tamaño. Para cambiar el recorte de sitio, pulsamos y arrastramos el área de recorte al lugar que queramos.
Debajo de la imagen aparecen formatos de recorte a modo de plantilla con diferentes dimensiones.
Ajustamos el rectángulo de recorte hasta obtener la parte de la foto que queremos quedarnos, eliminando así la parte situada fuera del rectángulo de recorte.
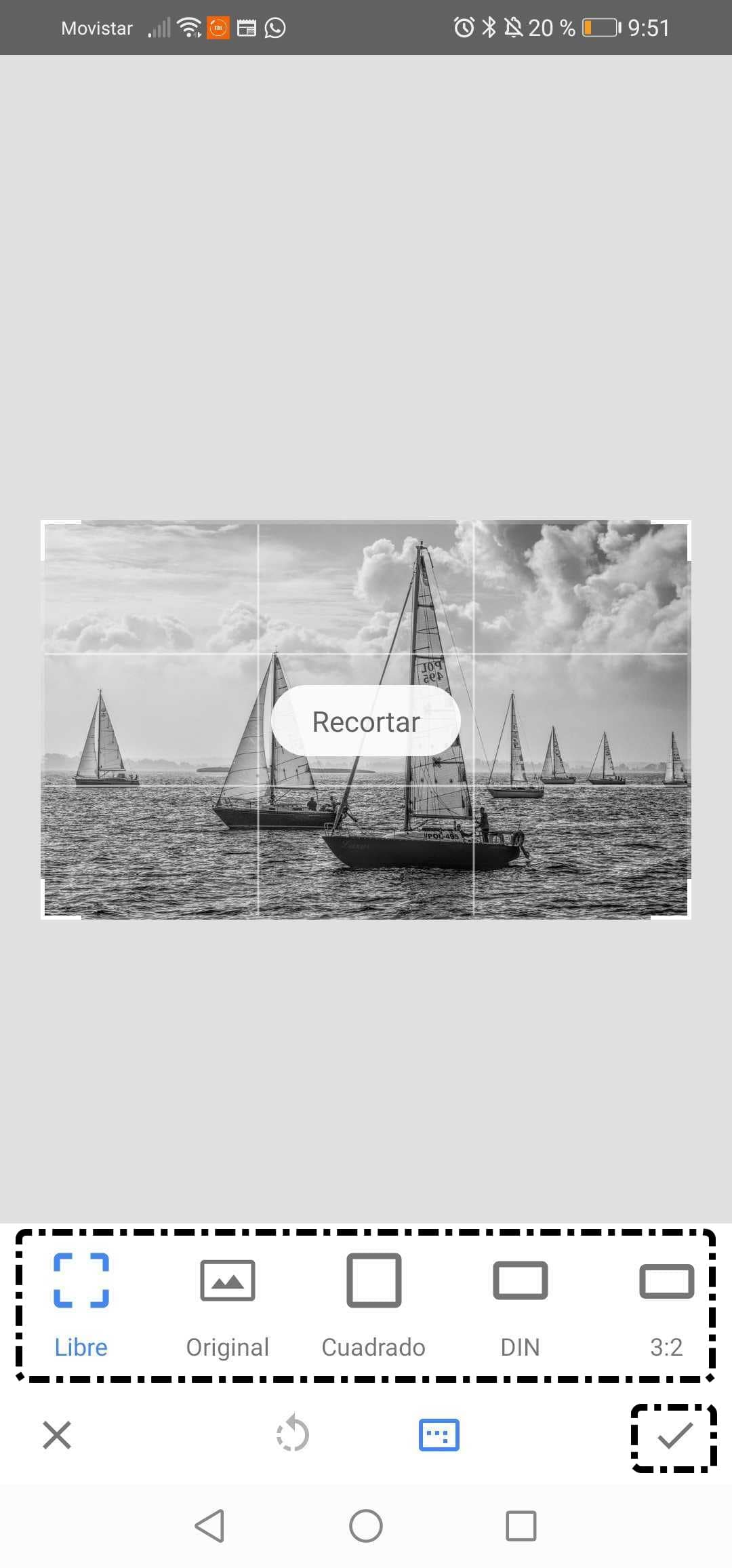

Una vez ajustado el rectángulo de recorte, pulsamos en el icono ‘Aceptar’ ![]() y obtenemos el siguiente resultado:
y obtenemos el siguiente resultado:
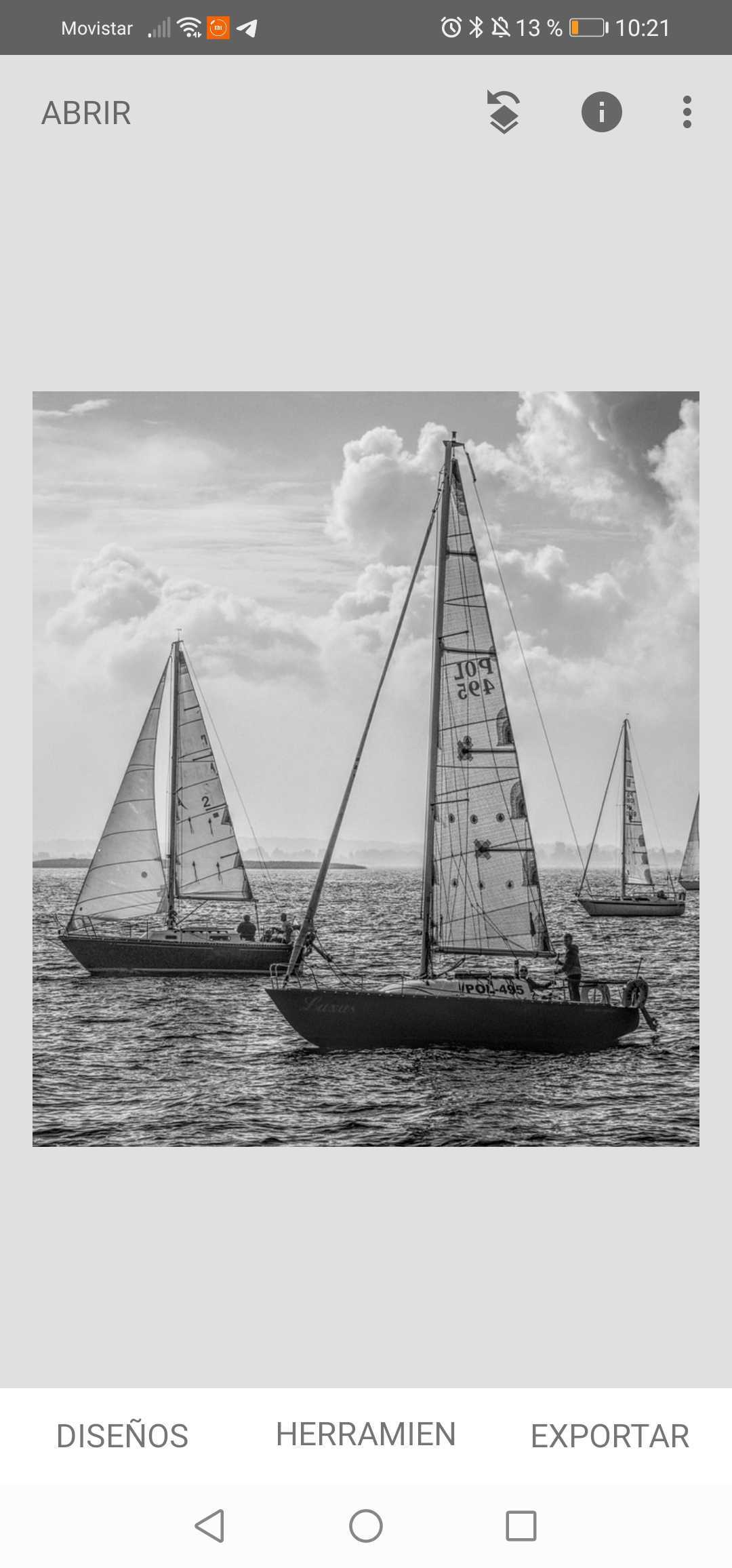
A continuación, podemos ver cómo realizar el proceso:
3.5. Girar
Si queremos girar una imagen, pulsamos en la opción ‘Girar’ ![]() del menú ‘Herramientas’.
del menú ‘Herramientas’.
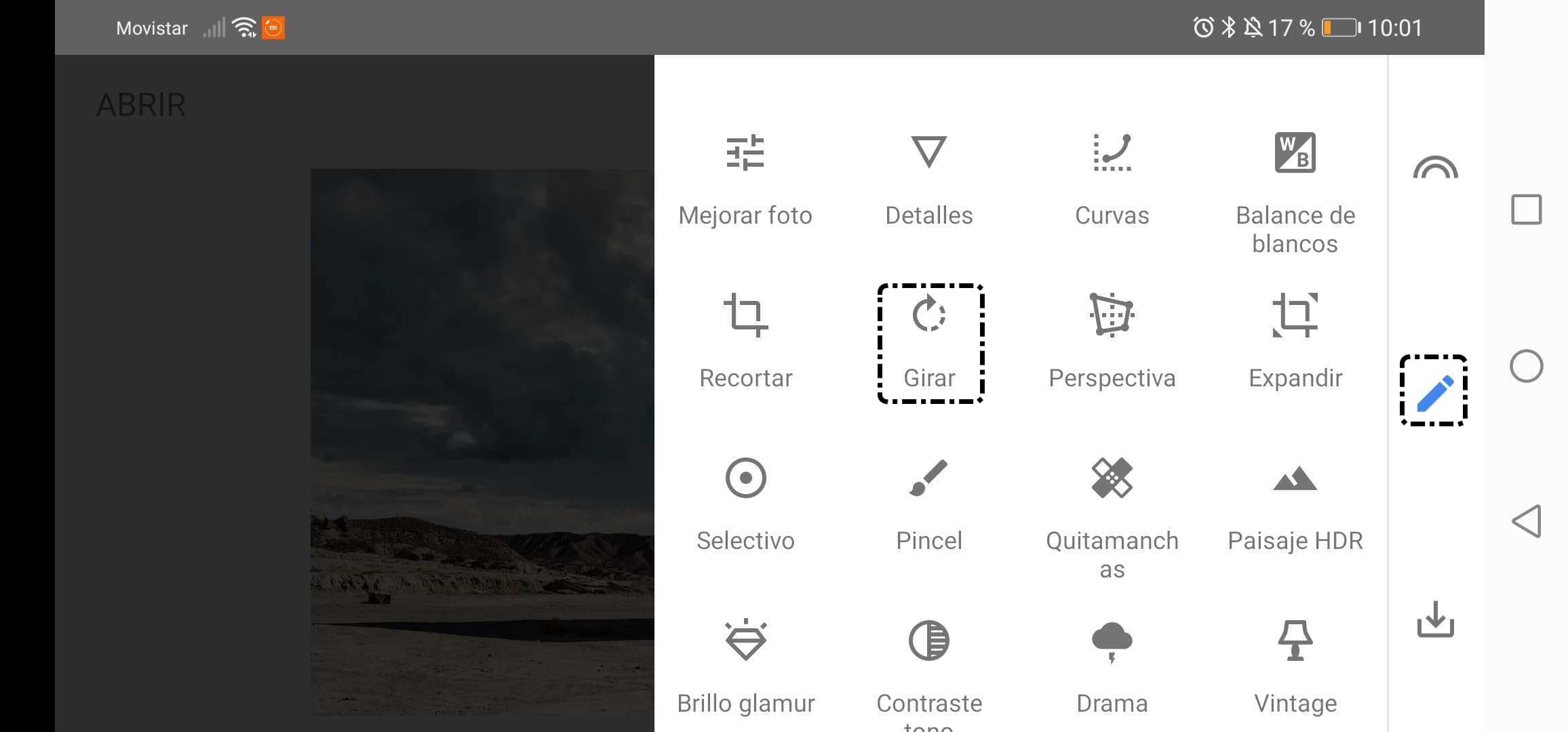
Vemos las siguientes opciones:
A continuación, podemos ver el proceso para girar una imagen en distintas posiciones:
3.6. Pincel
Pulsamos en la herramienta ‘Pincel’ ![]() , que ofrece opciones de edición avanzada, para acceder al menú de efectos de pincel.
, que ofrece opciones de edición avanzada, para acceder al menú de efectos de pincel.
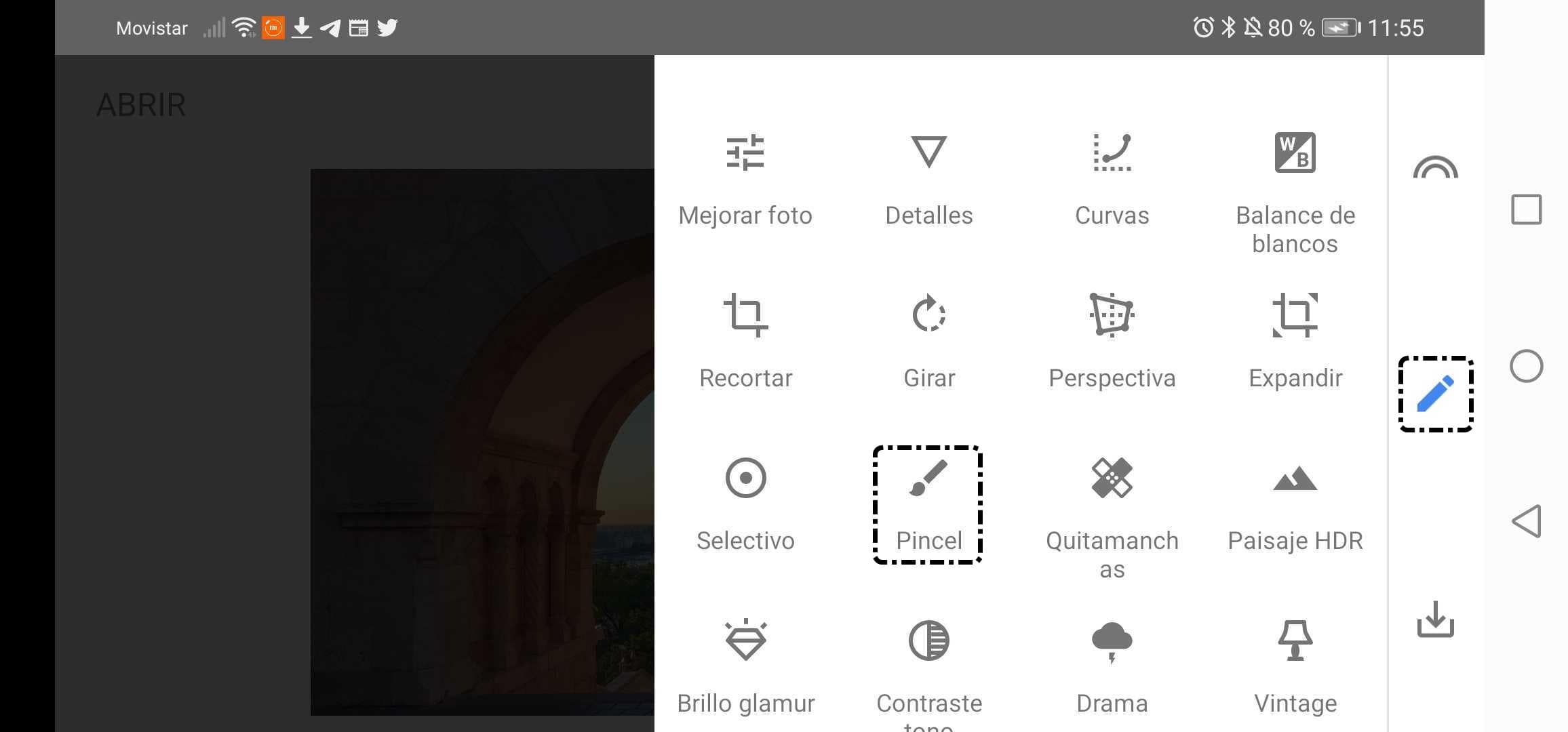
Podemos seleccionar varios efectos, que se aplicarán únicamente a las áreas seleccionadas de la imagen.
En cada modo de pincel, podemos utilizar varias opciones para personalizar nuestra fotografía:
A continuación podemos ver cómo aplicar efectos con los pinceles:
3.7. Quitamanchas
La opción ‘Quitamanchas’ permite quitar partes de la imagen.
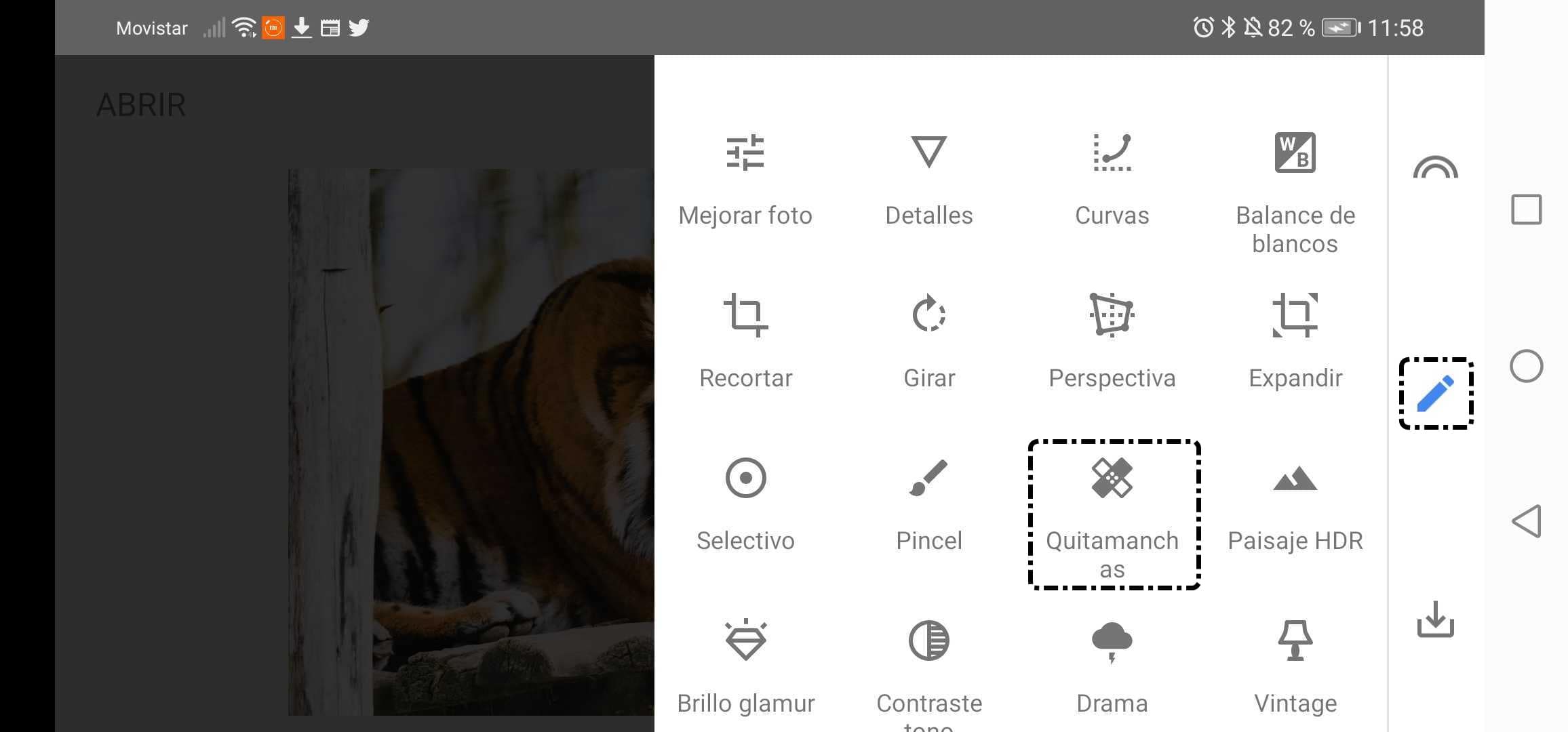
Para quitar las manchas o partes de la imagen, solo tenemos que tocarlas o pasar el pincel por encima. Si queremos deshacer o rehacer los cambios, pulsamos en el icono 'Deshacer' ![]() o en 'Rehacer'
o en 'Rehacer' ![]() .
.
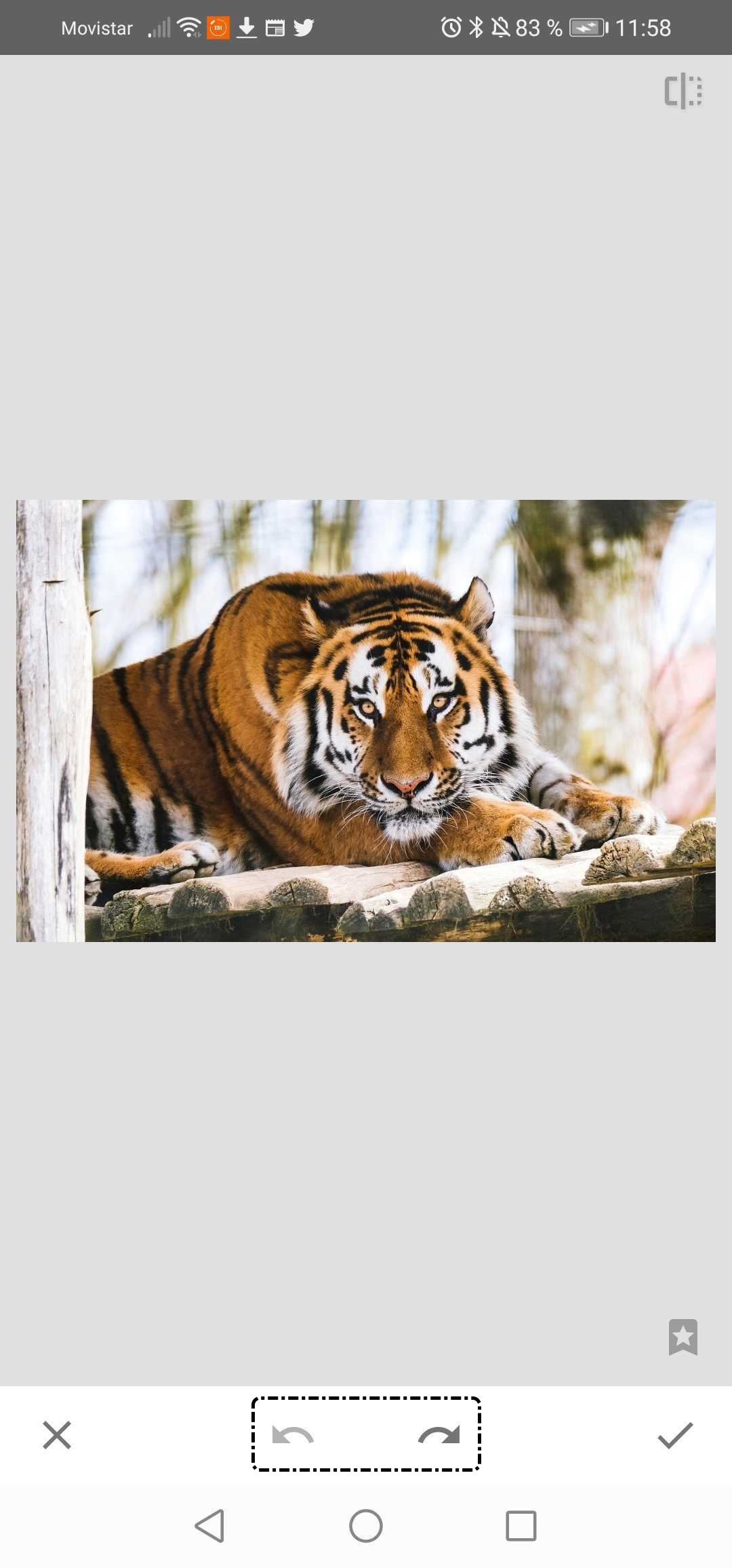
Una vez que hayamos eliminado elementos de la foto, pulsamos en el icono ‘Aceptar’ ![]() y obtenemos el siguiente resultado:
y obtenemos el siguiente resultado:
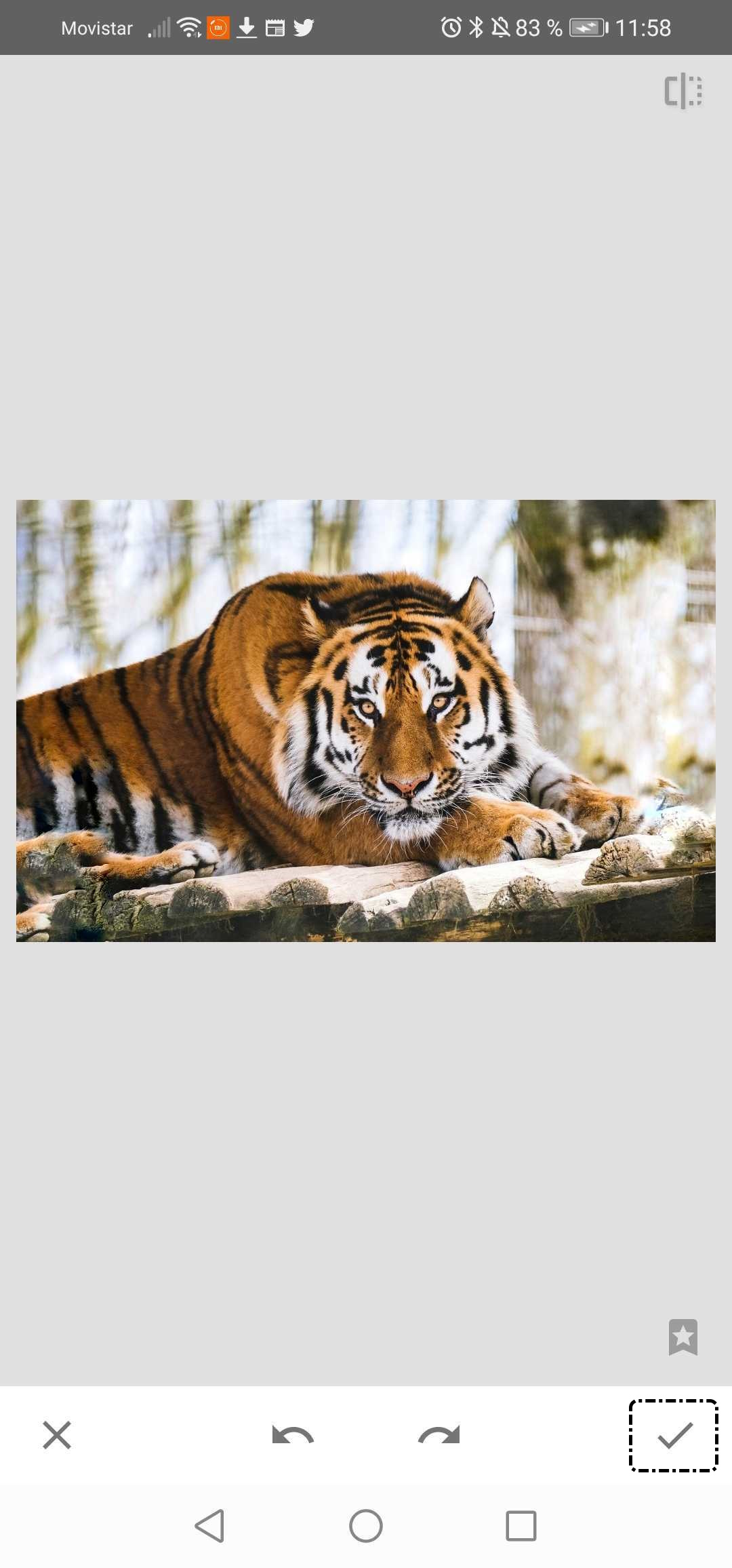
A continuación podemos ver cómo se lleva a cabo el proceso:
3.8. Viñeteado
Una forma potente de resaltar un objeto puede ser añadiendo una viñeta. Para ello, pulsamos la opción ‘Viñeteado’ del menú ‘Herramientas’.
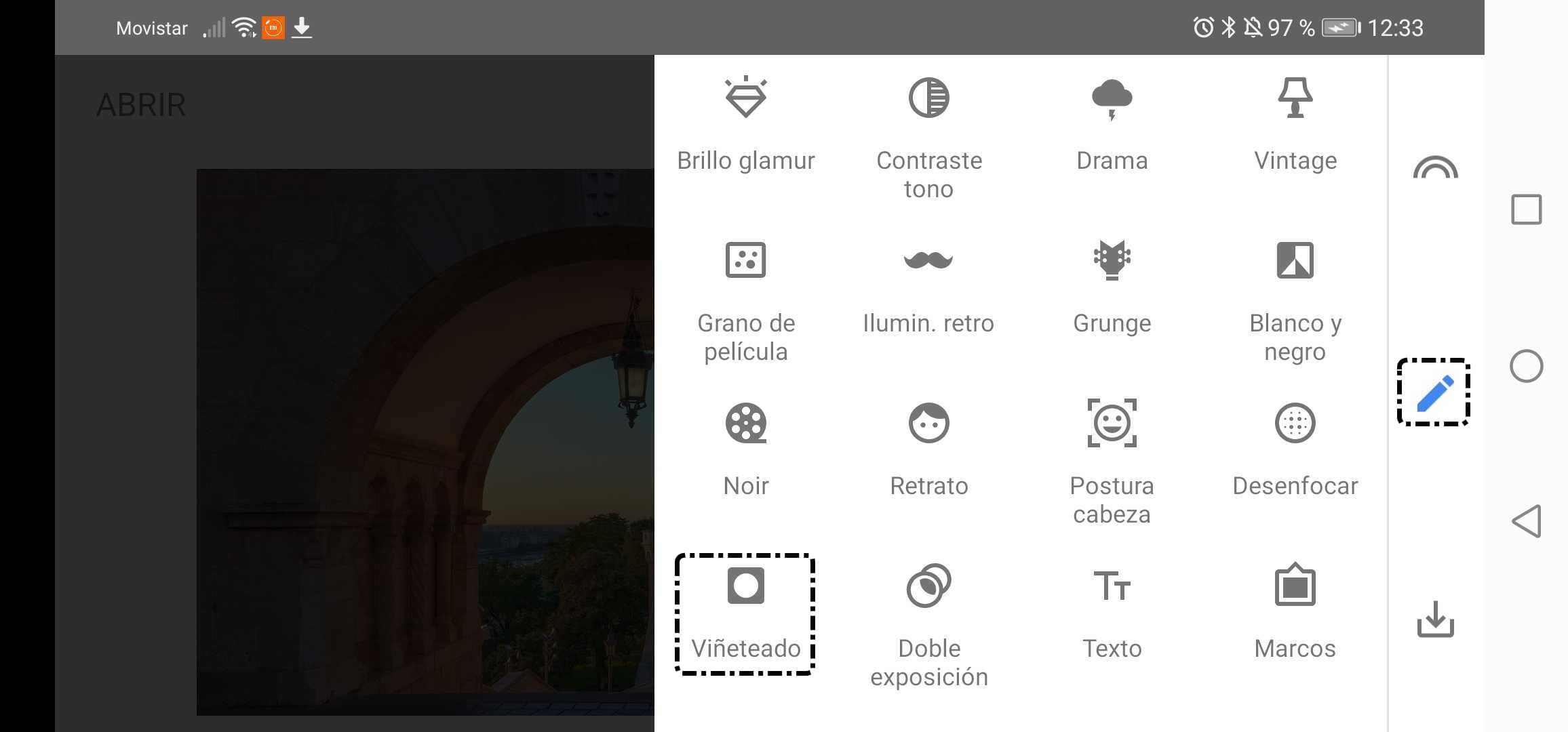
Para añadir el efecto de viñeta en una imagen, pulsamos y arrastramos el punto azul al objeto de la imagen. Pellizcamos la pantalla para ampliar o disminuir el tamaño del centro de la viñeta.
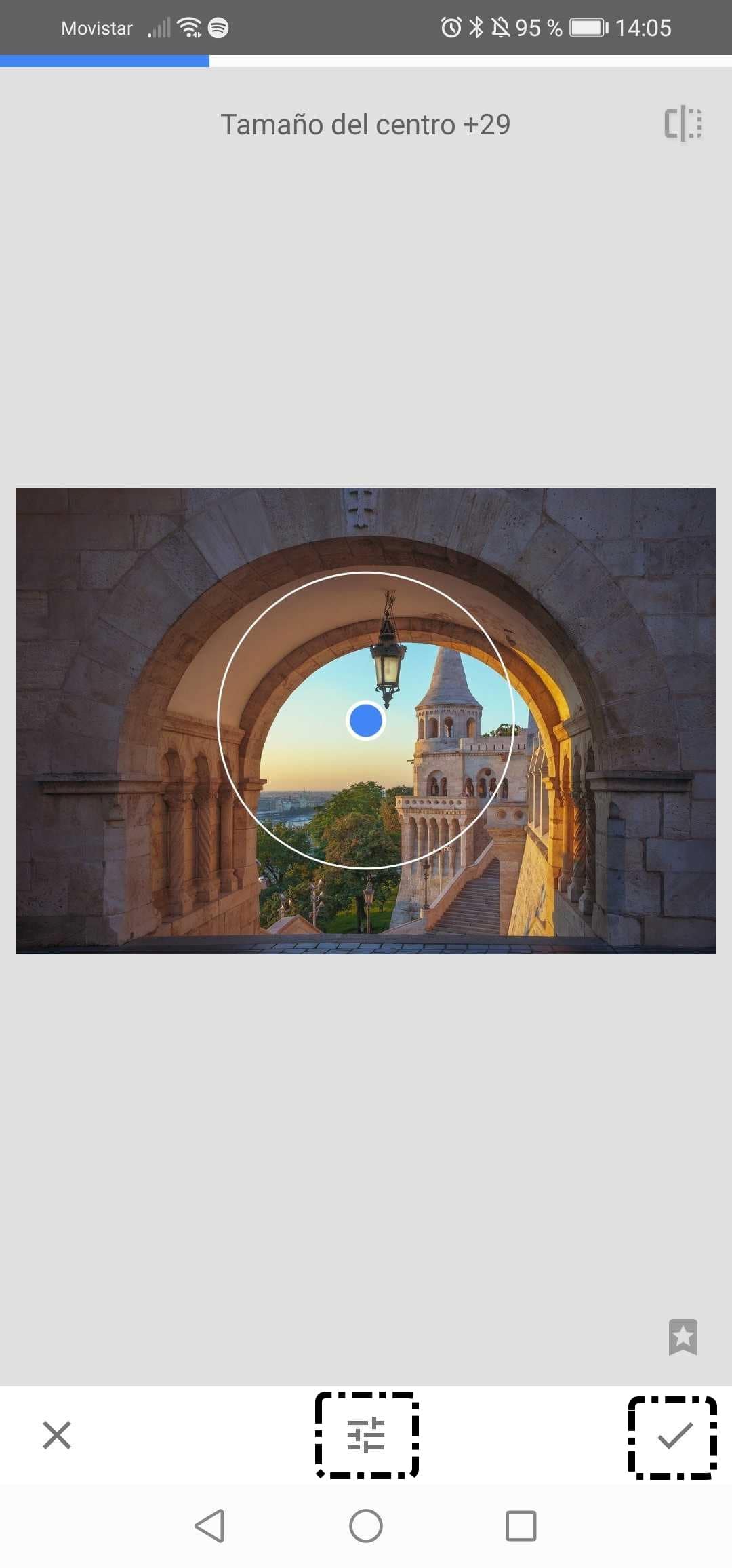
En el icono ‘Ajustar’, podemos seleccionar el brillo exterior e interior para personalizar la viñeta. Sobre la imagen, deslizamos el dedo en horizontal para modificar el brillo que tengamos seleccionado.
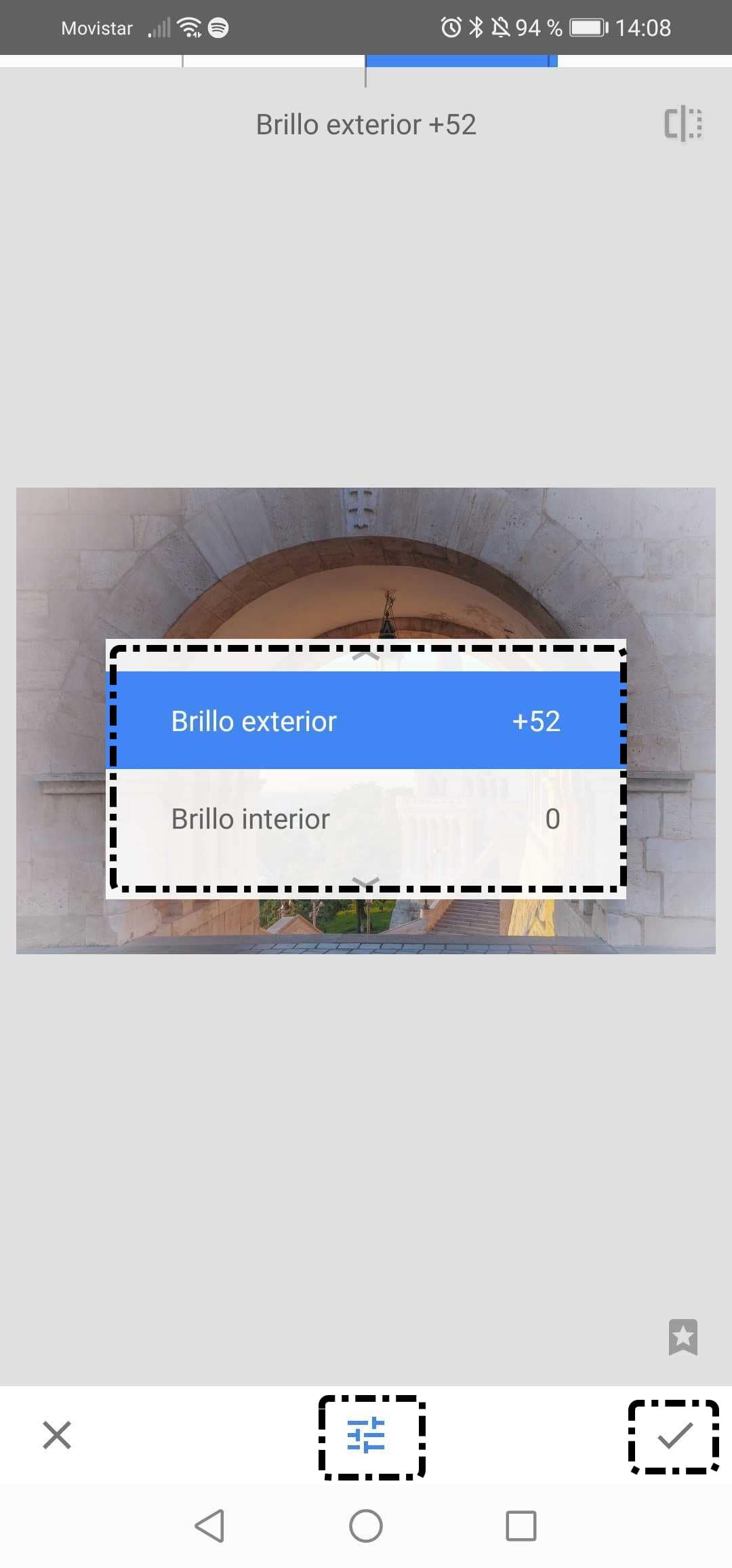
- Brillo exterior: los bordes externos de la imagen se pueden mostrar con más luminosidad u oscurecer según deslicemos el dedo hacia la derecha o hacia la izquierda, respectivamente.
- Brillo interior: el centro de la imagen se puede mostrar con más luminosidad u oscurecer según deslicemos el dedo hacia la derecha o hacia la izquierda, respectivamente.
A continuación, podemos observar cómo se lleva a cabo el proceso:
3.9. Texto
En la opción ‘Texto’ del menú ‘Herramientas’, podemos incluir texto a nuestra imagen.
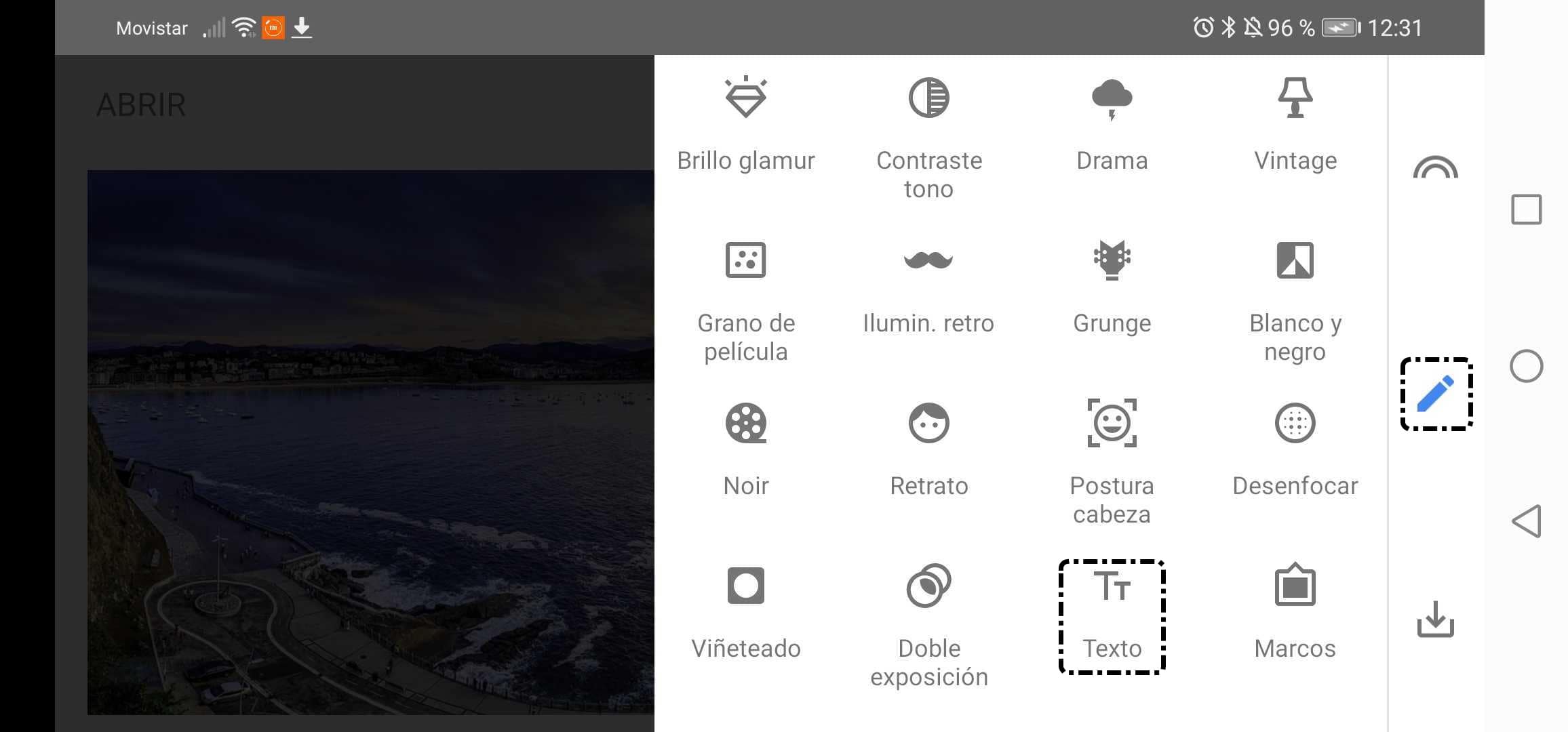
Para introducir el texto pulsamos dos veces en la pantalla, donde dice: "Toca dos veces para cambiar el texto".

Para modificar el texto tenemos varias opciones:
A continuación, podemos observar cómo se lleva a cabo el proceso:
3.10. Desenfocar
La opción ‘Desenfocar’ del menú ‘Herramientas’ la usamos para desenfocar el entorno de un objeto y centrar la atención sobre este.
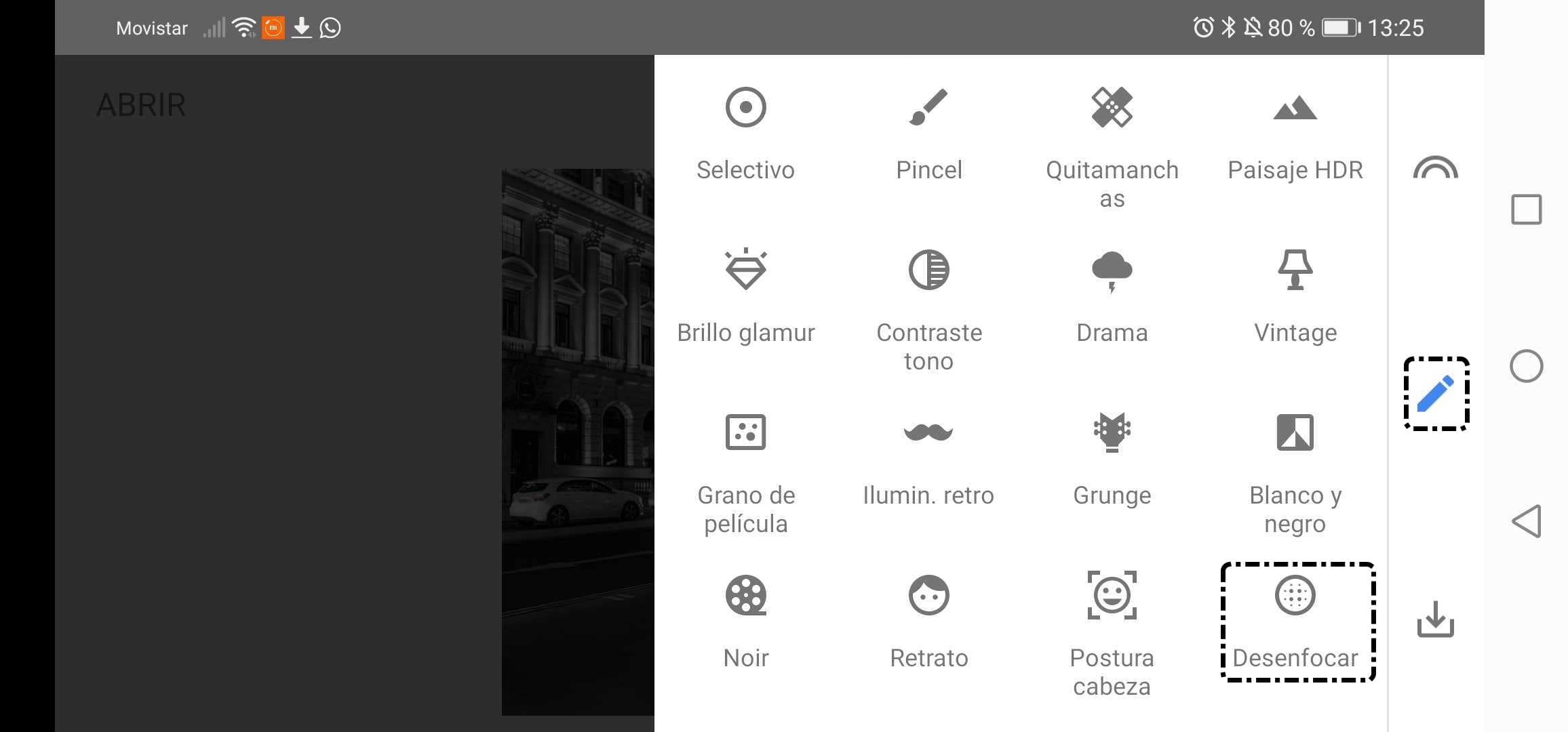
Encontramos las siguientes opciones:
Con este proceso, lo que hemos conseguido en el ejemplo es centrar la atención focal en la cabina desenfocando la parte de atrás.

A continuación, podemos ver cómo se realiza el proceso:
3.11. Brillo glamour
La opción ‘Brillo glamour’, del menú ‘Herramientas’, se utiliza cuando deseamos que la imagen resulte más atractiva y suave.
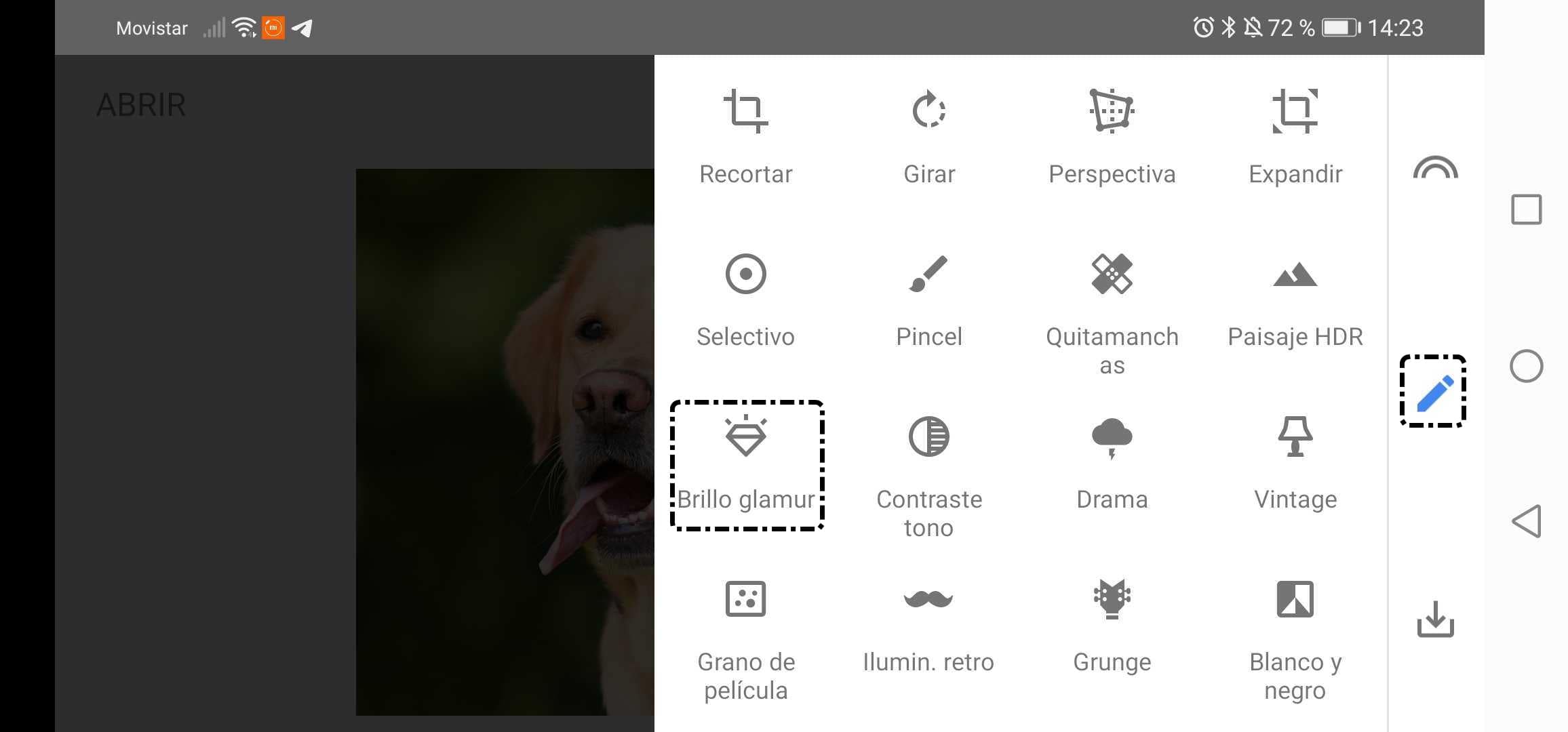
Veamos las opciones que nos ofrece esta herramienta:
A continuación, podemos observar cómo se lleva a cabo el proceso:
3.12. Paisaje HDR
Utilizamos el filtro HDR (High Dinamic Range) para resaltar todos los detalles de nuestra foto y dotarla de mayor riqueza visual.
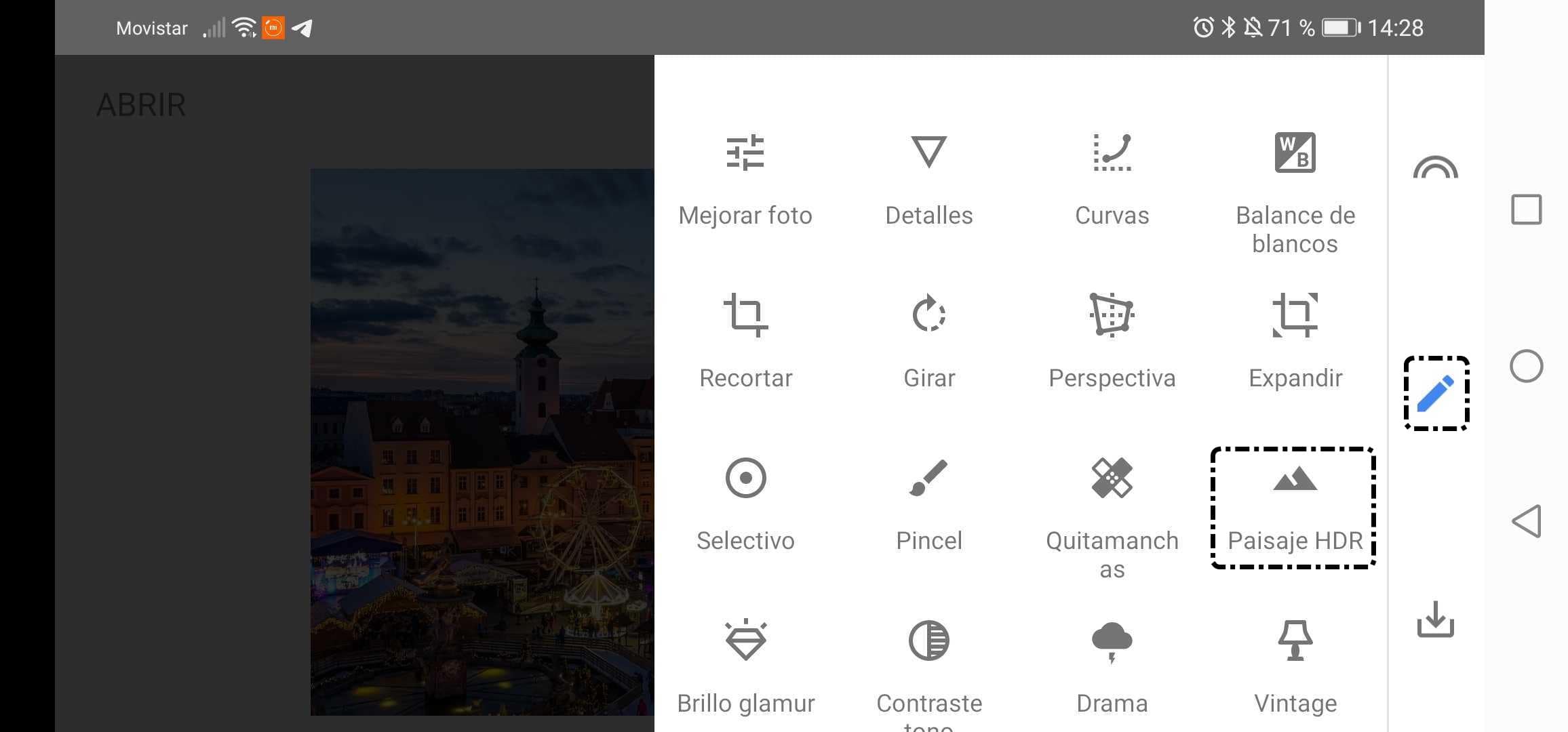
Encontramos las siguientes opciones:
Este es el resultado obtenido con los cambios realizados en el ejemplo:
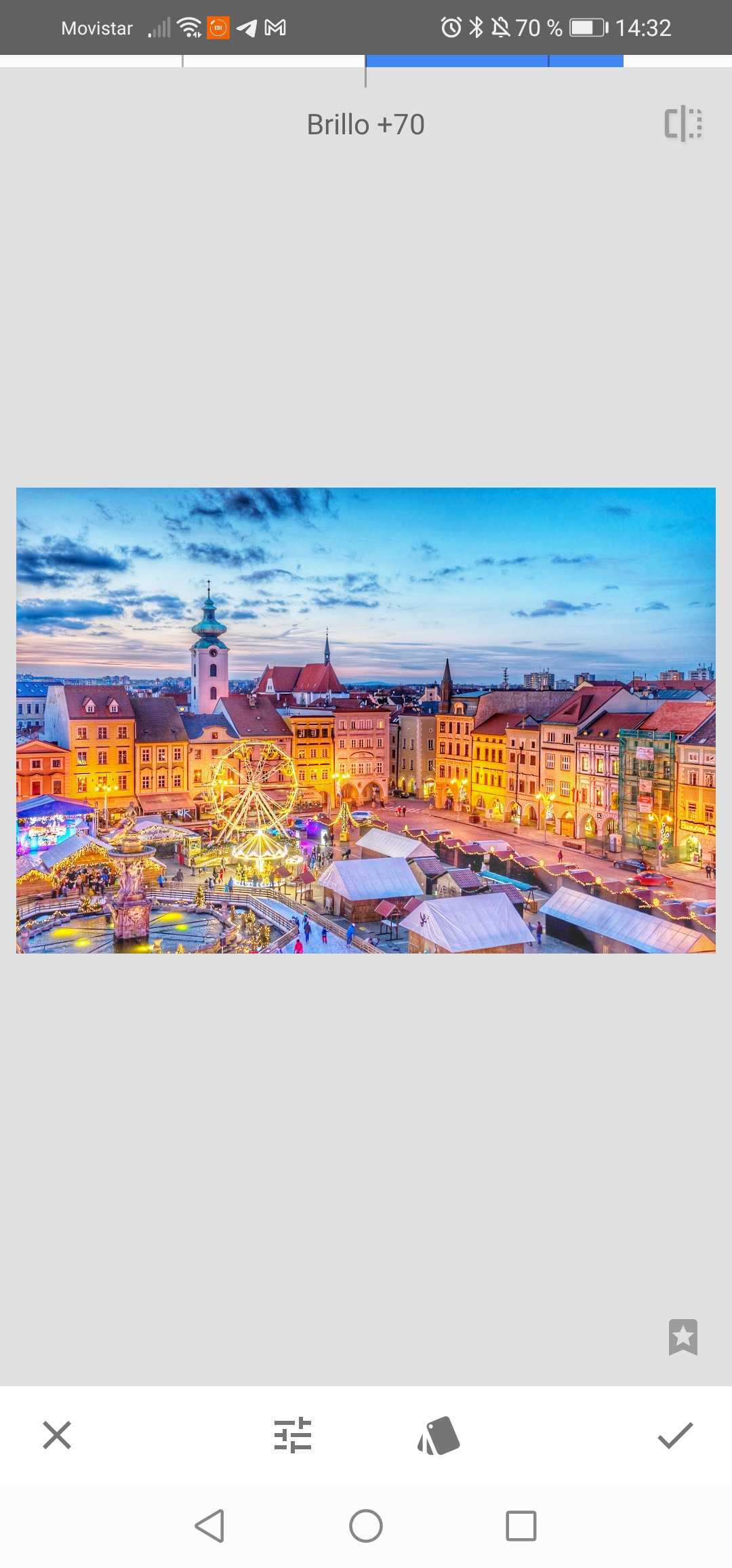
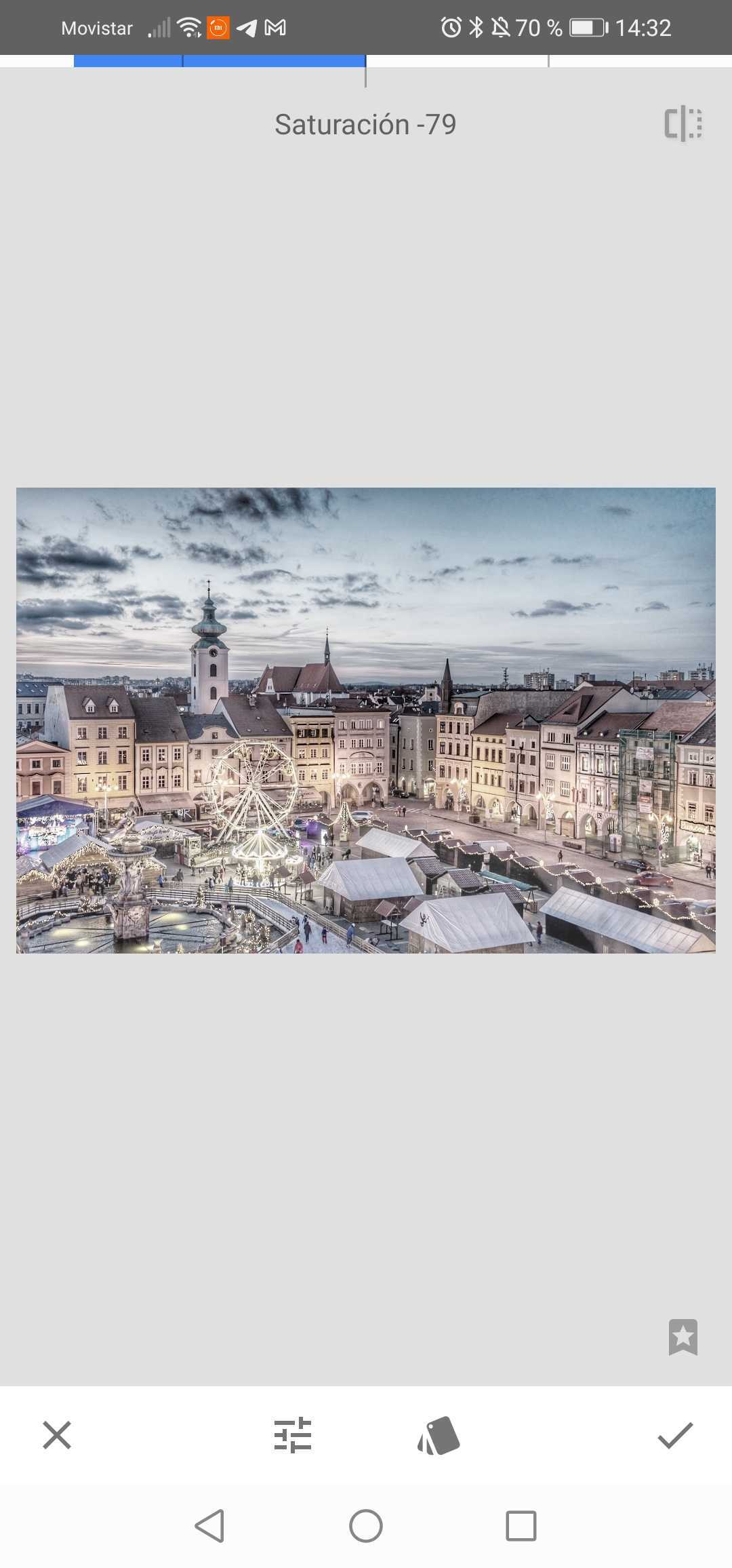
A continuación, podemos observar cómo se lleva a cabo el proceso:
3.13. Drama
El efecto drama queda muy bien aplicado a las fotografías con un alto contraste, pues eleva la intensidad de las zonas oscuras. El contraste no es más que destacar un elemento por comparación con otro.
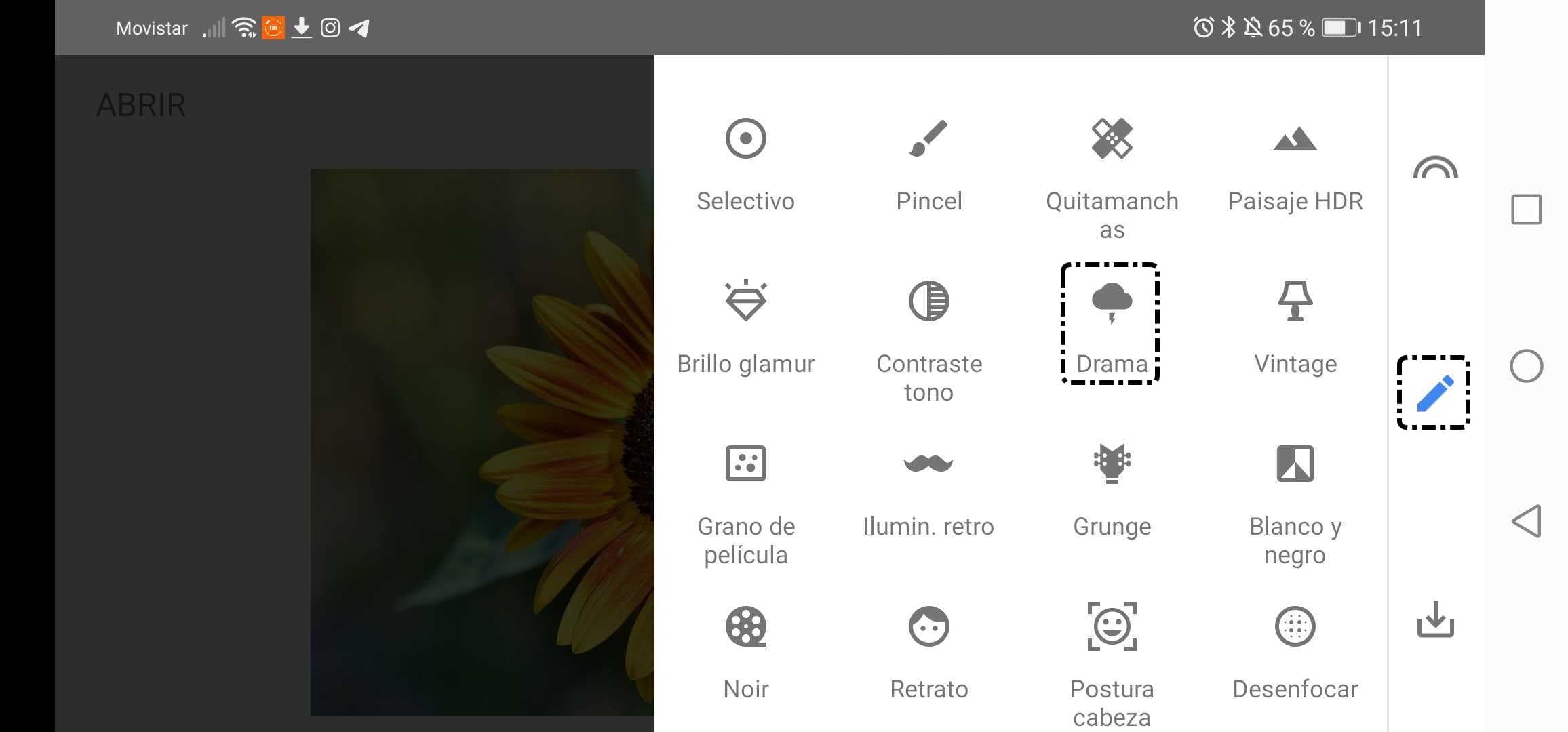
Veamos qué opciones podemos modificar con esta herramienta:
A continuación, podemos observar cómo se lleva a cabo el proceso:
3.14. Grano de película
Mediante la herramienta ‘Grano de película’, damos a nuestra foto un acabado con toques “retro” que harán las delicias de los amantes del cine clásico o de la década de los 60.
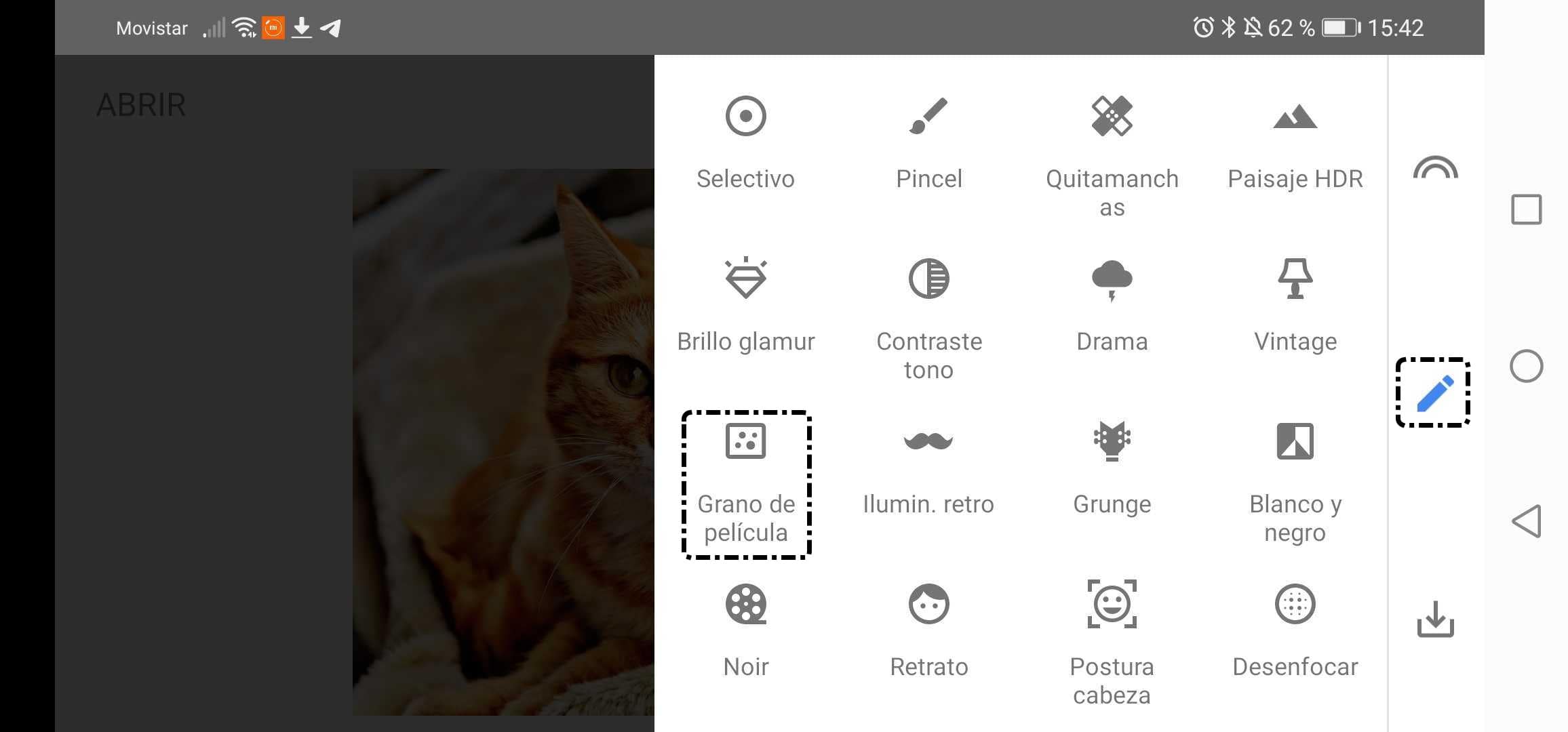
Veamos qué opciones podemos modificar con esta herramienta:
A continuación, podemos observar cómo se lleva a cabo el proceso:
3.15. Vintage
Utilizamos la herramienta ‘Vintage’ para dar un aspecto nostálgico a la imagen.
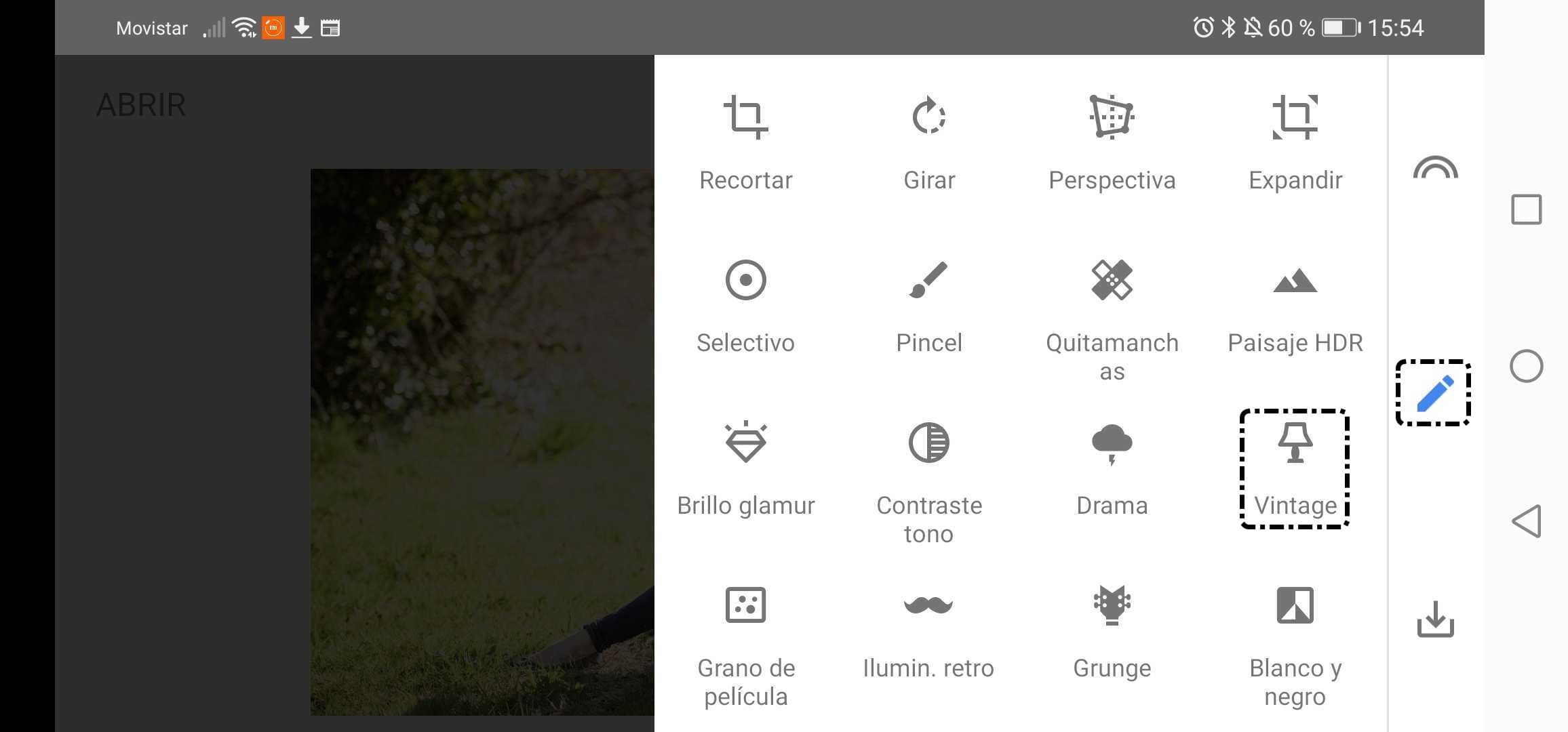
Veamos las opciones que podemos modificar con esta herramienta:
A continuación, podemos observar cómo se lleva a cabo el proceso:
3.16. Blanco y negro
En la opción ‘Blanco y negro’ del menú ‘Herramientas’, podemos transformar imágenes en color en imágenes en blanco y negro.
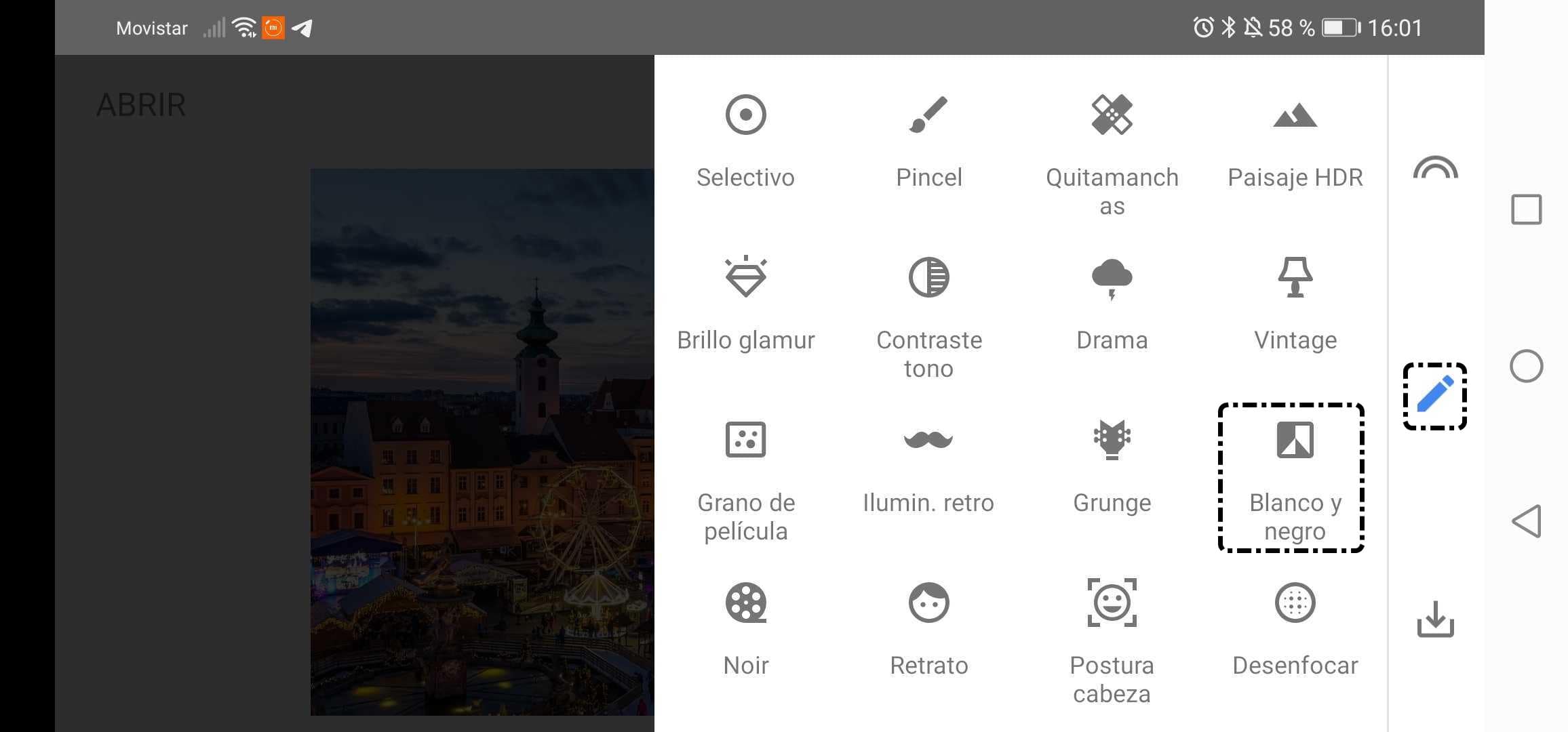
Aquí tenemos una imagen en color que queremos transformar en una en blanco y negro.

Veamos las opciones disponibles:
A continuación, podemos observar cómo se lleva a cabo el proceso:
3.17. Marcos
La herramienta ‘Marcos’ nos permite añadir un borde a la imagen.
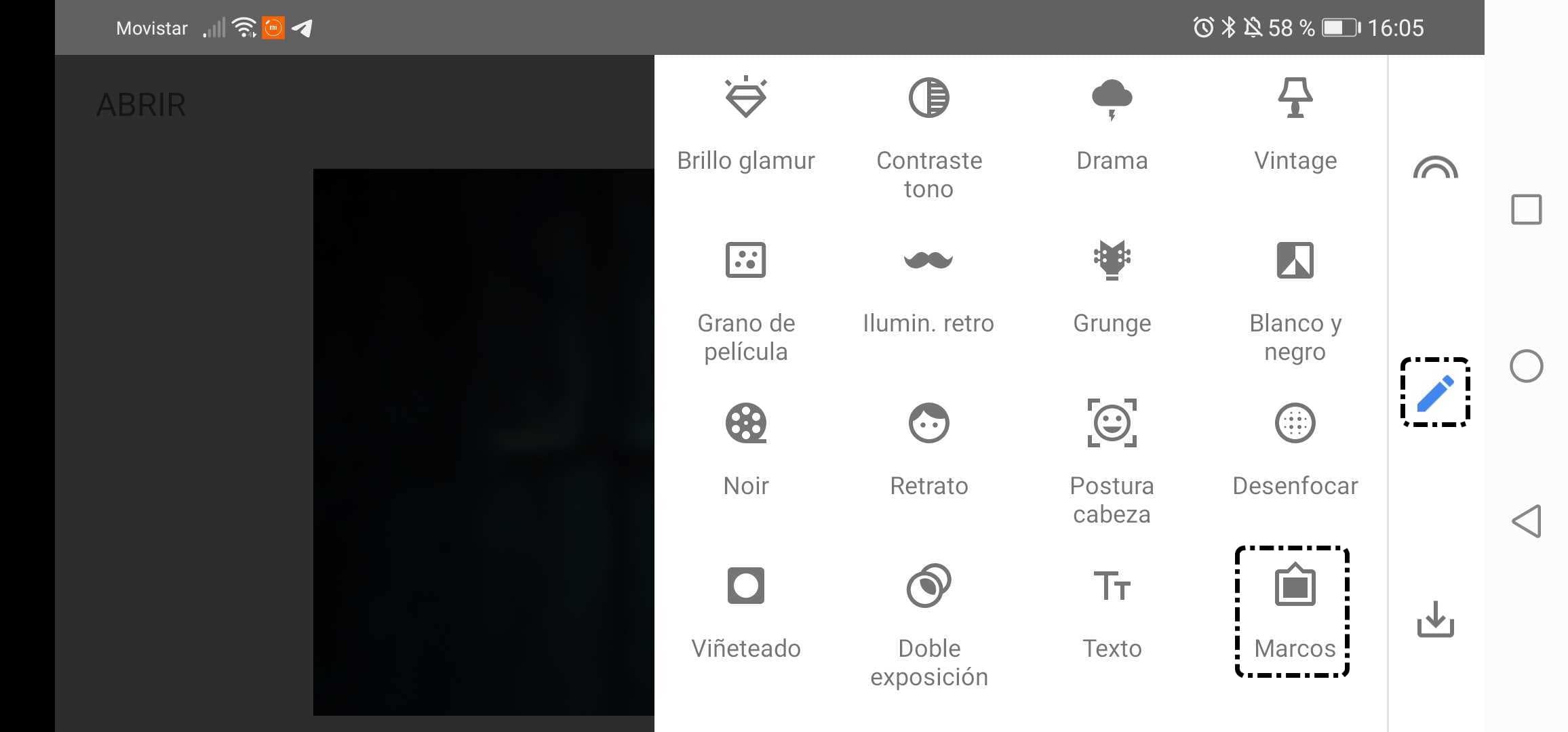
Para añadir un borde a la imagen, pulsamos en el icono ‘Marco’ ![]() y elegimos un estilo.
y elegimos un estilo.
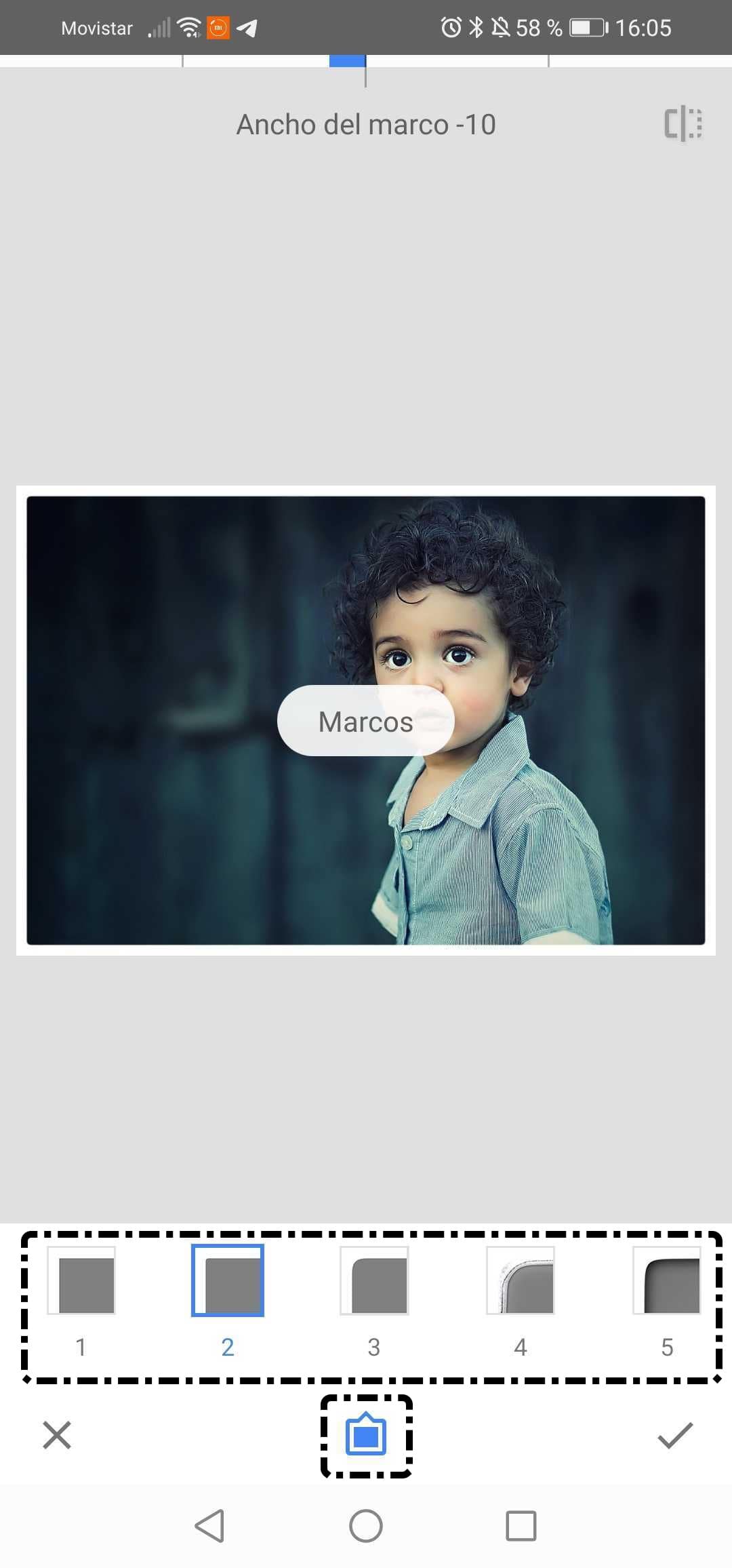

Sobre la imagen, deslizamos el dedo en horizontal para aumentar o disminuir el tamaño del borde que se superpone en la imagen. Los marcos se aplican encima de la imagen, de modo que ni el tamaño ni la resolución de la imagen final se ven afectados.
Por último, pulsamos en ‘Aceptar’ ![]() para guardar los cambios.
para guardar los cambios.
A continuación, podemos ver cómo se lleva a cabo el proceso:
3.18. Retrato
Para la herramienta ‘Retrato’ necesitamos una foto en la que salga la cara de una persona, ya que los paisajes o animales no los identifica para este filtro.
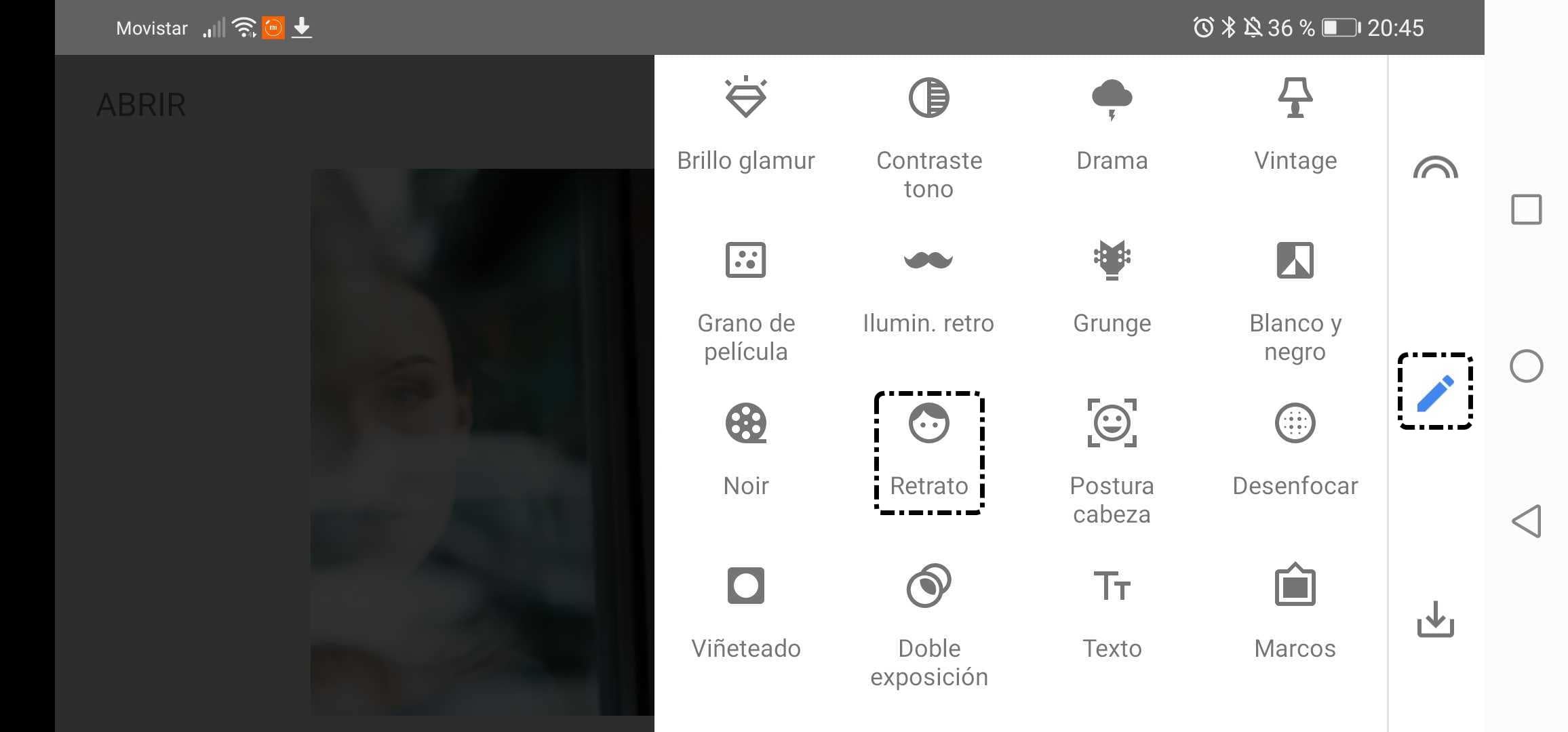
Veamos las opciones que nos ofrece esta herramienta:
A continuación, podemos observar cómo se lleva a cabo el proceso:
4. Guardar, Compartir o Exportar imágenes
Una vez retocada la foto, pulsamos en el icono ‘Exportar’ ![]() .
.

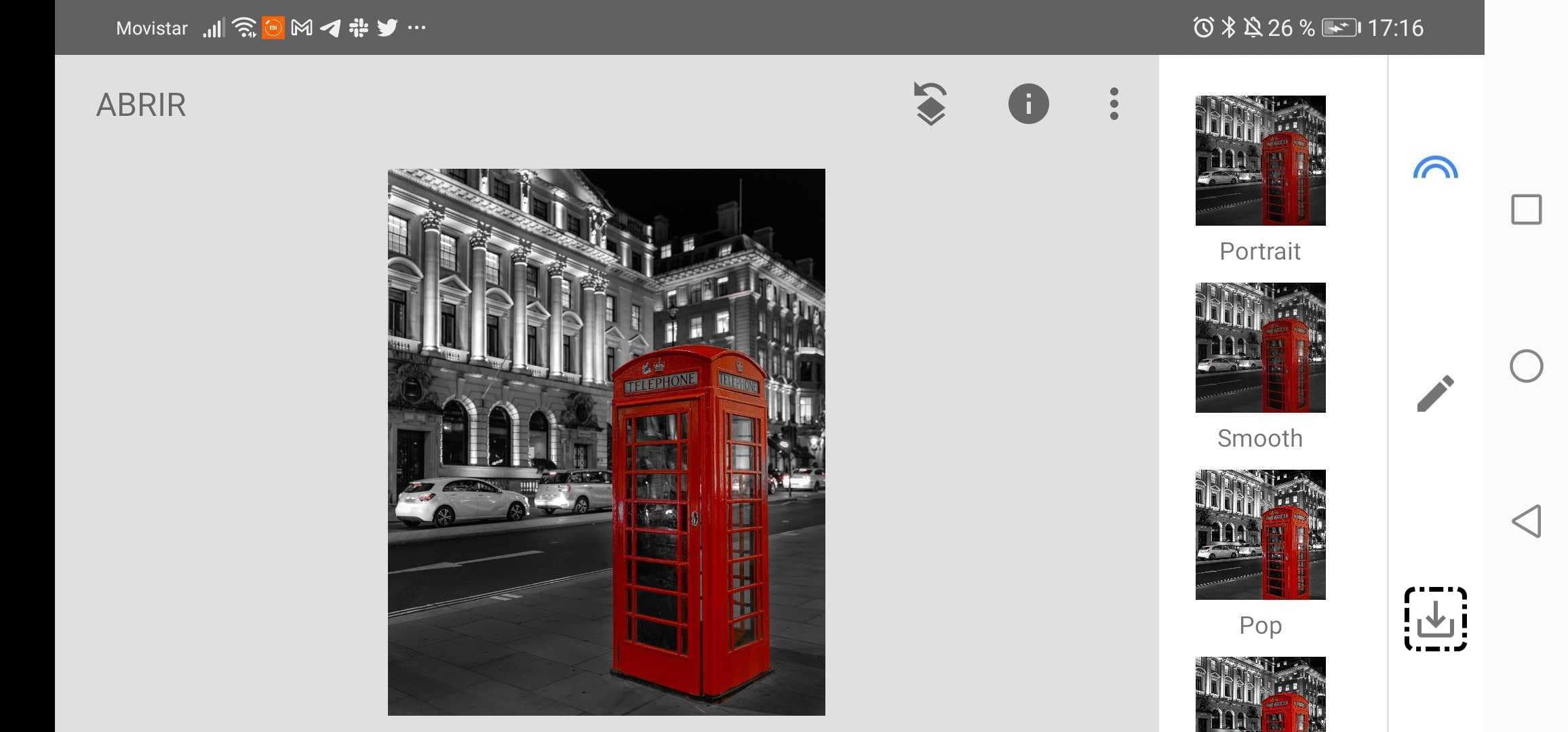
Podemos elegir entre 'Compartir', 'Guardar', 'Exportar' o 'Exportar como'.
5. Ejercicios de repaso
Ejercicios: Menú lateral / Inferior
Ejercicio 1
Accede a la plataforma de aprendizaje KZgunea y descarga la siguiente imagen en tu dispositivo.
- Abre la siguiente imagen: “hermanas.jpg”.
- Mediante las herramientas de mejora cambia el tono de la imagen ajustando el brillo, el contraste y la saturación de esta imagen, y aclárala lo máximo que puedas.
- Guarda los cambios.
Ejercicio 2
Accede a la plataforma de aprendizaje KZgunea y descarga y abre la siguiente imagen en tu dispositivo.
- Haciendo uso de las herramientas de transformación haz que desaparezca el barco de la imagen.
- Utilizando la herramienta ‘Texto’, añade la frase “Atardecer en alta mar”.
Ejercicio 3
Escoge uno de estos ejercicios:



