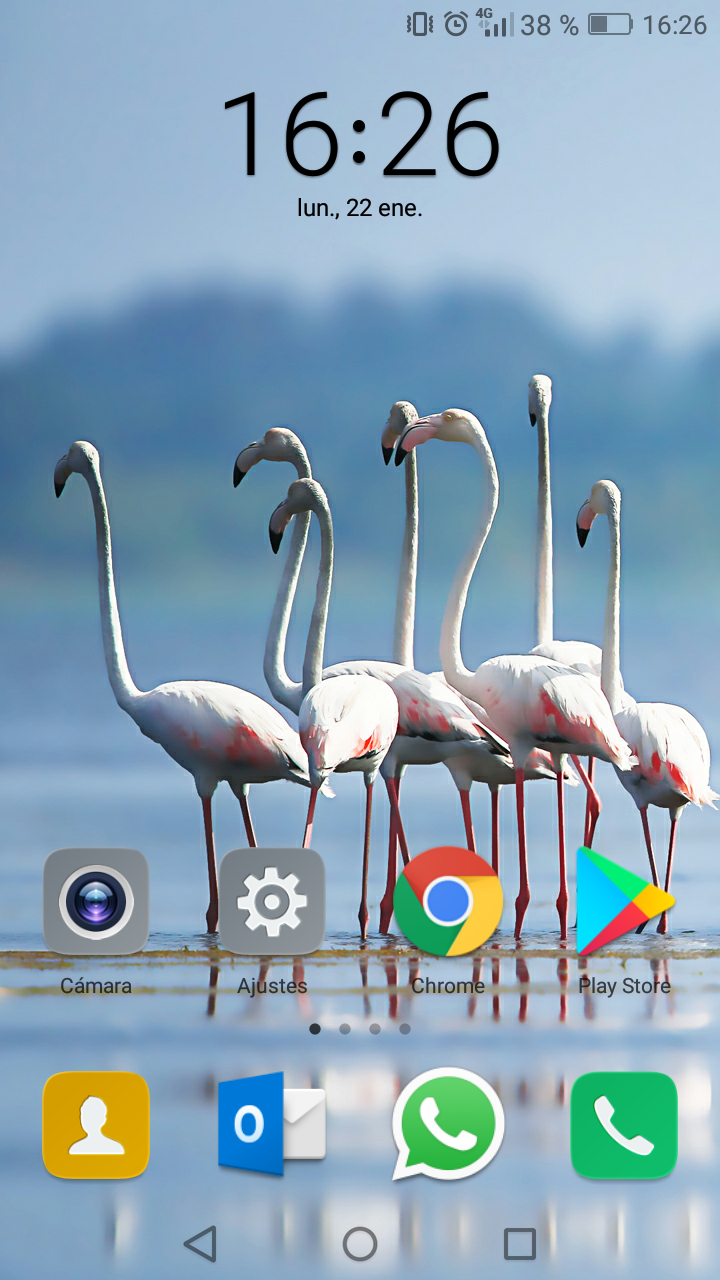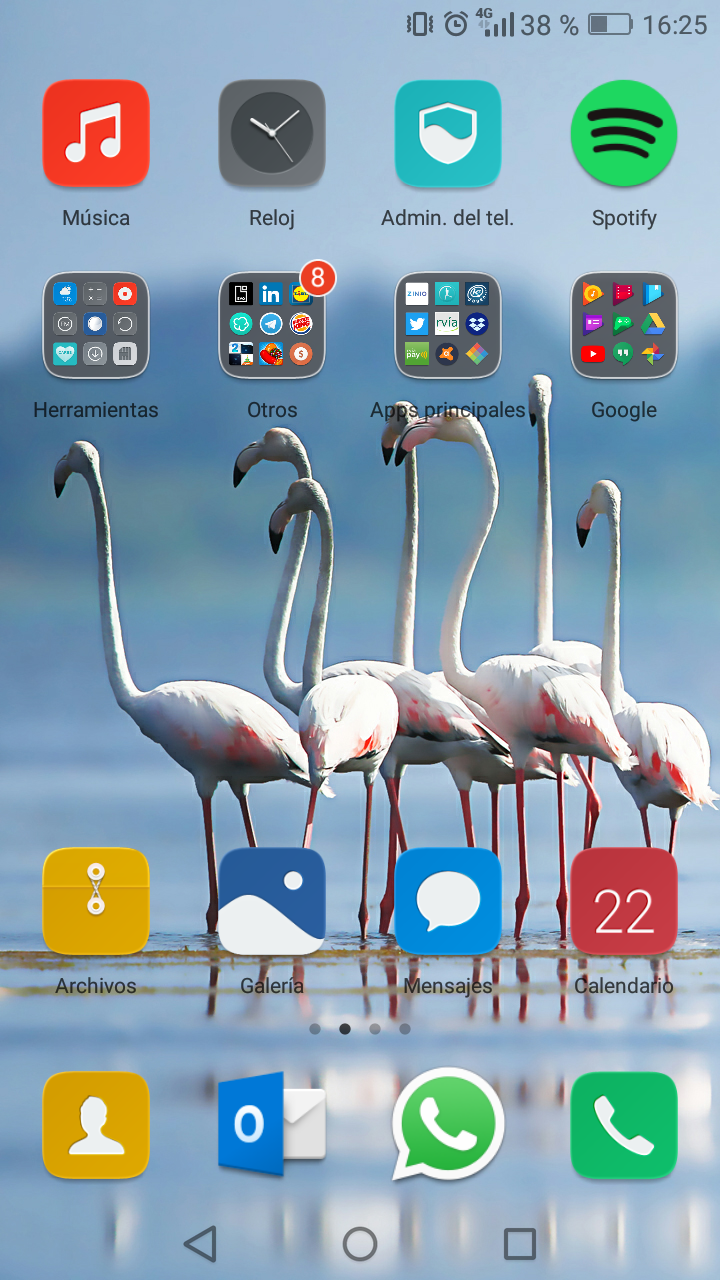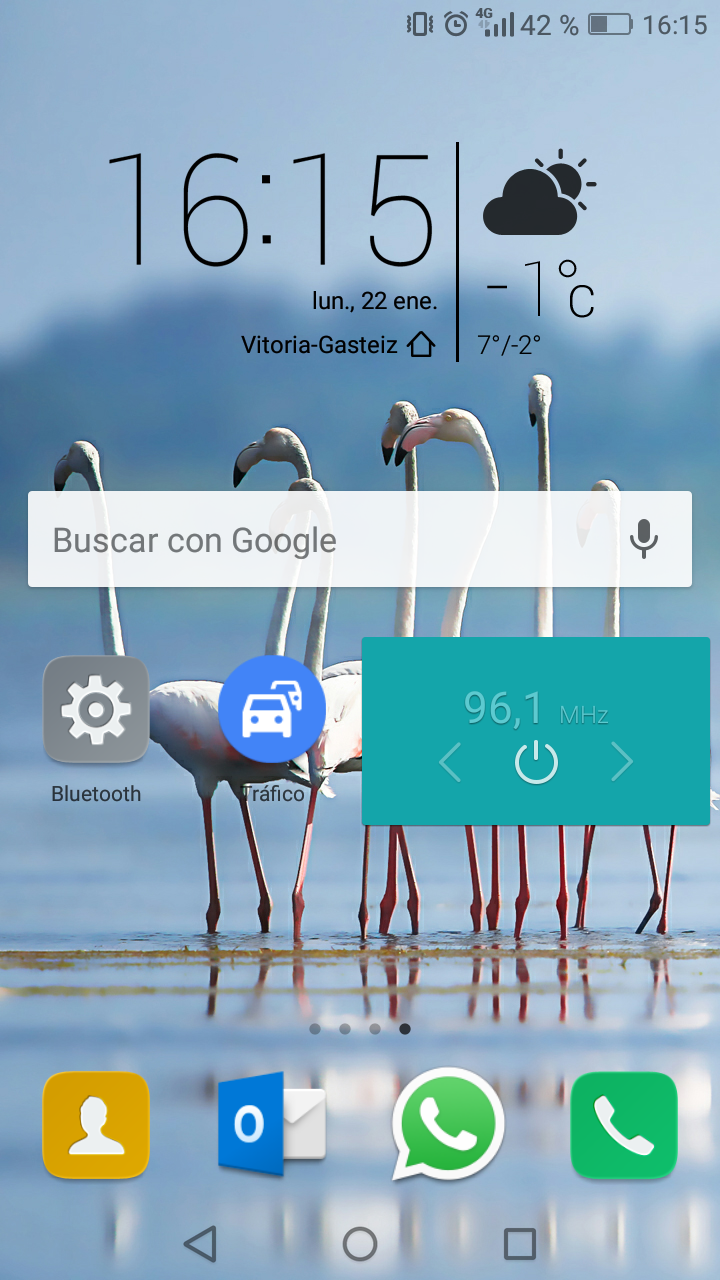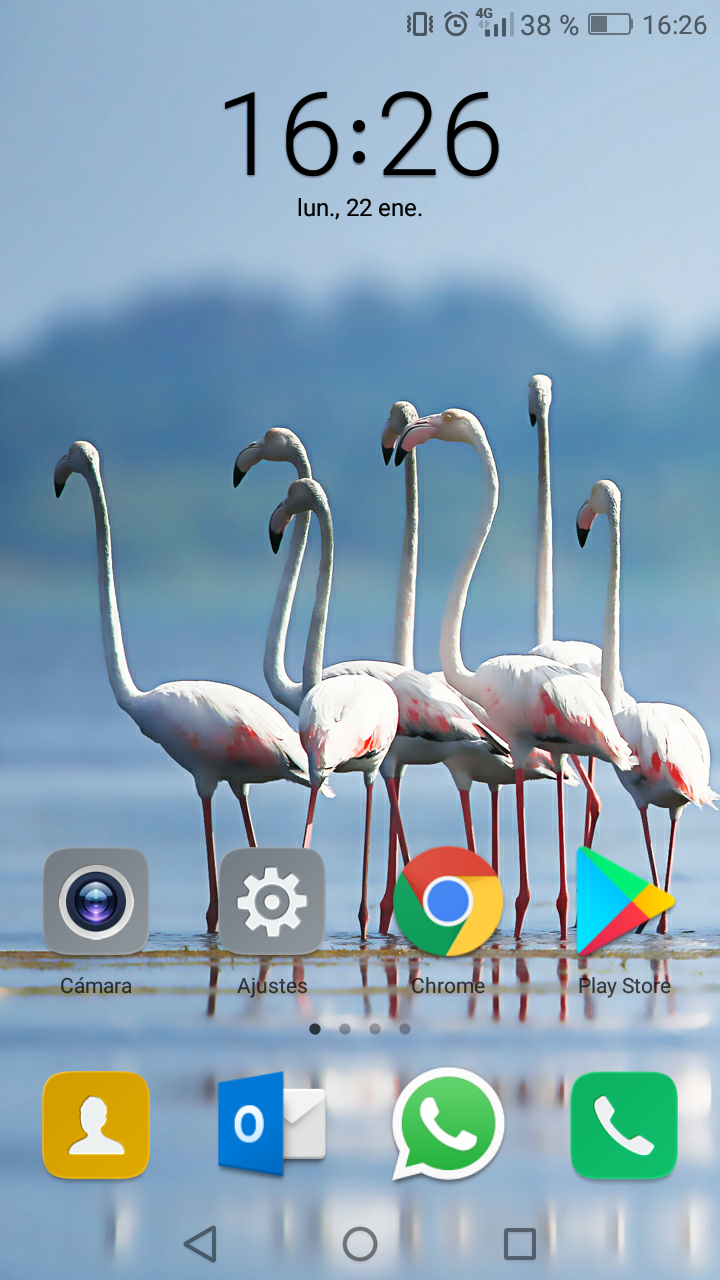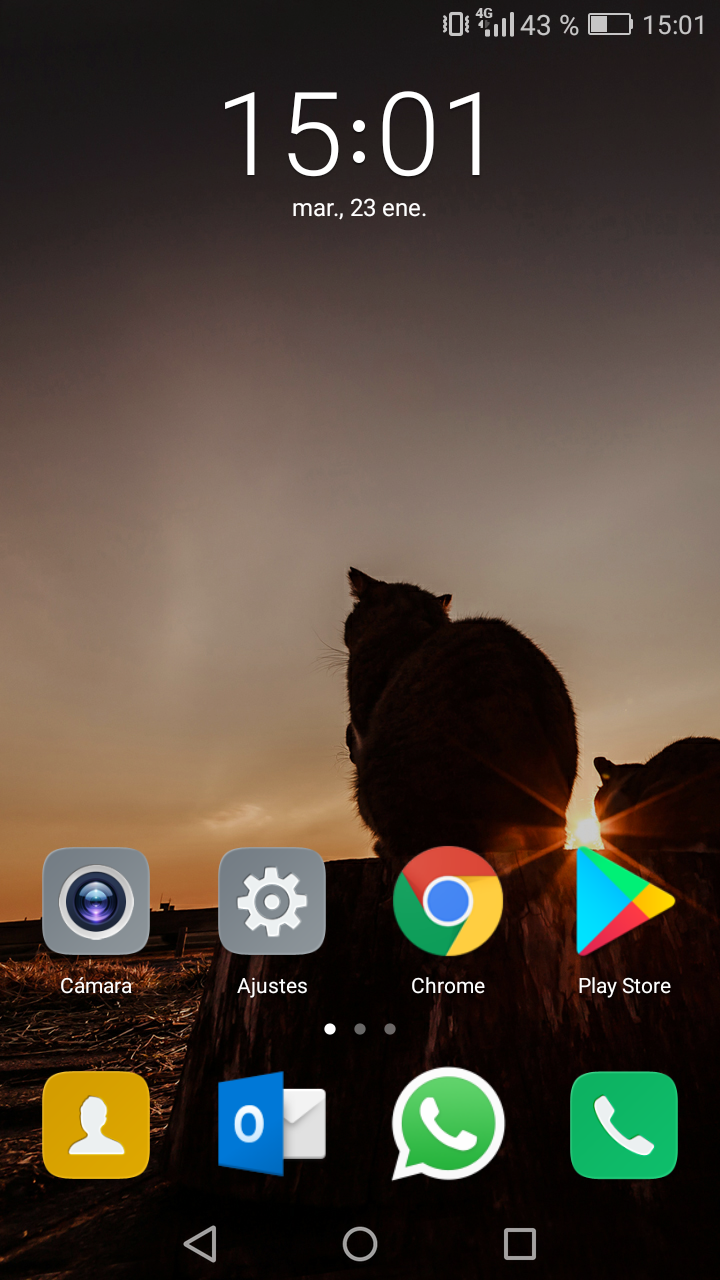Menú de programas - Escritorios
| Sitio: | Plataforma de aprendizaje KZgunea |
| Curso: | Smartphones y tablets. Aprende a utilizar tu dispositivo Android |
| Libro: | Menú de programas - Escritorios |
| Imprimido por: | Invitado |
| Día: | sábado, 26 de abril de 2025, 07:10 |
1. Introducción
En los siguientes apartados veremos diferentes acciones relacionadas con el menú de programas y los escritorios.
En el vídeo vemos un adelanto:
2. Agregar acceso directo en el escritorio
Para añadir un acceso directo a una aplicación a nuestro escritorio Android, mantendremos pulsada la pantalla en un lugar vacío. Entre las opciones que se nos muestran seleccionaremos la opción aplicación y accederemos a las aplicaciones que tenemos instaladas en nuestro dispositivo. Una vez aquí mantendremos pulsado el dedo sobre la aplicación que deseamos y la soltaremos en la posición del escritorio deseada.
En el siguiente enlace se muestra otra manera diferente para realizar esta misma operación:
Para mover los elementos del escritorio, basta con mantener pulsado con el dedo el elemento que se desea mover y arrastrarlo hasta la posición elegida. En este momento soltaremos el dedo de la pantalla y el elemento se ubicará en su nueva posición.

3. Añadir widget
¿Qué es un Widget? Un widget es una pequeña aplicación que podemos colocar en la pantalla de inicio de nuestro smartphone o tablet. Los widgets suelen mostrar información o nos permiten realizar acciones relacionadas con una aplicación.¿Cómo instalamos un widget?
- En la pantalla de inicio, mantenemos presionado sobre un espacio vacío.
- Tocamos Widgets.
- Buscamos la aplicación que tiene el widget que queremos instalar.
- Mantenemos presionado el widget que nos interesa.
- Arrastramos el widget al lugar que queramos.
En el siguiente enlace se muestra otra manera diferente para realizar esta misma operación:
4. Añadir una carpeta
Las carpetas pueden ayudarnos a mantener nuestro escritorio limpio y ordenado; ¿Cómo podemos crear carpetas en nuestro smartphone o tablet?
Crear una carpeta de aplicaciones en la pantalla de inicio
- Mantenemos pulsado el icono de una aplicación.
- Sin soltar el dedo, arrastramos el icono sobre otro icono.
- Cuando los iconos estén superpuestos, soltamos el dedo.
- Veremos que se crea una carpeta con los dos iconos.
- Para nombrar la carpeta, abrimos la carpeta y tocamos el nombre de la carpeta.
- Escribimos un nuevo nombre y tocamos "Listo".
Crear una carpeta de archivos
- Abrimos la aplicación de gestión de archivos (la que tengamos instalada, si no tenemos ninguna recomendamos Files).
- Tocamos el botón de menú (tres puntos).
- Seleccionamos "Crear carpeta".
- Escribimos un nombre para la carpeta y tocamos "Crear".
En el siguiente vídeo podemos ver un ejemplo de como crear una carpeta e insertar aplicaciones en ella:
5. Eliminar acceso directo del escritorio
Habrá casos en los que deseemos eliminar alguno de los elementos del escritorio, una app que no cumple con nuestras expectativas, una carpeta que ya no utilizamos, un widget que ocupa mucho espacio... Pero, ¿cómo eliminamos estos elementos? ¿Si los eliminamos podremos recuperarlos?
Arrastrar y soltar
- Mantenemos pulsado el icono del acceso directo que queremos eliminar.
- Sin soltar el dedo, arrastramos el icono fuera de la pantalla de inicio.
- Soltamos el dedo cuando el icono esté fuera de la pantalla de inicio.
- El icono se eliminará de la pantalla de inicio.
Menú contextual
- Mantenemos pulsado el icono del acceso directo que queremos eliminar.
- En el menú que aparece, seleccionamos "Eliminar".
- El icono se eliminará de la pantalla de inicio.
6. Añadir un nuevo escritorio
Podemos añadir pantallas de inicio para tener más páginas para nuestras aplicaciones.
Añadir pantallas de inicio
- En la pantalla de inicio, tocamos el icono del cajón de aplicaciones:

- Mantenemos pulsada la aplicación.
- Deslizamos la aplicación completamente hacia la derecha hasta que aparezca una pantalla de inicio vacía y, a continuación, soltamos.
Debería aparecer una pantalla de inicio más cuando deslices el dedo hacia la derecha.
Cambiar el orden de las pantallas de inicio
- Mantenemos pulsado cualquier espacio vacío de una pantalla de inicio.
- Mantenemos pulsada una imagen de una pantalla de inicio.
- Deslizamos hacia la derecha o hacia la izquierda para cambiar el orden de las pantallas de inicio.
Quitar una pantalla de inicio
- Movemos las aplicaciones y los Widgets de la pantalla de inicio a otro lugar.
- Una vez quitada la última aplicación o el último Widget, la pantalla de inicio desaparecerá.
7. Cambiar el fondo
Podemos personalizar nuestro escritorio de manera muy rápida y sencilla. Además de establecer como fondo de pantalla una de las imágenes que la tablet o Smartphone contiene por defecto, también podemos agregar un fondo animado o cualquier imagen que tengamos en nuestra galería.
El proceso para realizar dicho cambio se realiza en unos pocos pasos descritos a continuación:
- Mantendremos pulsado nuestro escritorio en una zona vacía.
- Tras unos segundos se nos mostrará un menú en el que elegiremos la opción "Definir fondo de pantalla".
- Elegiremos en qué pantalla aplicar el nuevo fondo:
- Pantalla de inicio.
- Pantalla de bloqueo.
- O ambas pantallas, pantalla de inicio y bloqueo.
- Seleccionaremos el tipo de fondo de pantalla que queremos establecer:
- "Fondo animado".
- "Fondos de pantallas", imágenes que contiene la tablet.
- O una imagen tomada por nosotros, "Galería".
- Entre los fondos que se nos muestran elegiremos el que deseemos.
- Se nos muestra una vista previa.
- Por último, pulsando sobre el botón "Establecer fondo de pantalla" definiremos nuestra elección como nuevo fondo para nuestro dispositivo.
8. *Ejercicios de repaso
| Ejercicios Escritorios | |
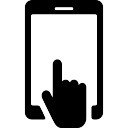 |
Realiza alguno de los siguientes ejercicios sobre los escritorios. Menú de programas1. Identifica diferentes elementos que aparecen en las siguientes imágenes:
2. Vamos a añadir diferentes aplicaciones al escritorio.
|