Fórmulas
| Sitio: | Plataforma de aprendizaje KZgunea |
| Curso: | LibreOffice Calc. Crea tus propias hojas de cálculo |
| Libro: | Fórmulas |
| Imprimido por: | Invitado |
| Día: | sábado, 10 de mayo de 2025, 01:30 |
1. Fórmulas
Una fórmula es la expresión escrita en una celda que nos indica operaciones concretas que realizamos con valores constantes, celdas o rangos de celdas.
1.1. Insertar fórmulas
En una hoja de cálculo, para introducir una fórmula, debemos empezar con el 'signo =' y seguido la expresión de la operación que queremos realizar.
Al empezar con el 'signo =', LibreOffice Calc, se prepara para realizar una operación. Para ello, disponemos de varias opciones:
- Clicamos en la celda y pulsamos la tecla con el signo =.
- Clicamos en el icono
de la barra de fórmulas.
A continuación, indicamos la operación a realizar y para indicar las coordenadas de las celdas correspondientes, tenemos varias opciones:
- Escribimos las coordenadas de las celdas que queremos hacer referencia.
- Clicamos en la celda para que LibreOffice Calc, indique directamente la coordenada correspondiente.
Tenemos varias opciones para ver el resultado de la fórmula:
- Pulsamos la tecla Intro.
- Clicamos en el icono
de la barra de fórmulas.
Los operadores matemáticos son:
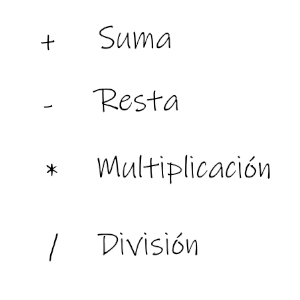
1.2. Propagar fórmula
Una vez creada una fórmula, obtenemos el resultado en una determinada celda. Pero, ¿y si queremos realizar esa misma operación a lo largo de las celdas siguientes?, ¿debemos crear esa misma fórmula por cada una de ellas?
LibreOffice Calc ofrece la posibilidad de propagar una fórmula a lo largo de celdas contiguas. Para ello, realizamos los siguientes pasos:
- Clicamos en la celda que contiene el resultado.
- Con el cursor del ratón, nos ponemos en la esquina inferior derecha de la celda seleccionada, coge forma de "+".
- Clicamos y arrastramos en la dirección que queremos rellenar o también podemos hacer doble clic.
1.3. Modificar fórmula
Si hacemos doble clic sobre la celda que contiene el resultado de la fórmula (C1), las celdas que componen la fórmula se marcan de color azul y rojo (A3 y B1).
Al pasar el ratón por encima de estas celdas (A3 y B1) aparece una mano. Si mantenemos pulsado el botón izquierdo del ratón podemos desplazar el recuadro de color a otra celda.
Desplazamos el recuadro azul a la celda A1. Pulsamos la tecla Intro y comprobamos como el valor de la celda que contiene el resultado (C1) cambia ya que ahora el valor del operando de color azul ha cambiado.
En el siguiente vídeo, vemos un ejemplo de cómo modificamos una fórmula.
2. *Ejercicios de repaso
Sugerimos los siguientes ejercicios para repasar y afianzar lo aprendido en el tema:
Ejercicio 1
- Abre el archivo "Frutería" y realiza las siguientes tareas:
- Calcula el total de lo que venden al mes.
- Calcula lo que venden al año de cada fruta.
- Guarda los cambios.
Este es el resultado del ejercicio propuesto: