Llamadas
| Sitio: | Plataforma de aprendizaje KZgunea |
| Curso: | Smartphones y tablets. Aprende a utilizar tu dispositivo Android |
| Libro: | Llamadas |
| Imprimido por: | Invitado |
| Día: | viernes, 18 de abril de 2025, 17:49 |
1. Interfaz llamadas
En el siguiente vídeo mostramos diferentes formas para hacer llamadas con tu smartphone:
A continuación vemos cómo realizar una llamada con nuestro dispositivo, tendremos que pulsar el icono correspondiente y nos aparecerá la pantalla que vemos a continuación (dependiendo de la versión de Android).
- Teclado. Nos servirá para marcar el número de teléfono al que queremos llamar.
- Registros. Aparecerá un listado de personas a las que hemos llamado o nos han llamado recientemente con el fin de contactar con ell@s.
- Favoritos. Aquí se mostrarán las personas con que contactamos más frecuentemente o nuestros favoritos, como función de llamada rápida.
- Contactos. Mostrará un listado completo de nuestros contactos en el dispositivo, de esta manera buscaremos a la persona que queremos llamar entre todos nuestros contactos.
2. Gestionar contactos
Tratándose de dispositivos Android, la gestión de contactos la realizaremos desde el propio dispositivo.
El siguiente vídeo muestra cómo añadir y gestionar fácilmente los contactos de tu smartphone.
2.1. Añadir contactos
Una de las cosas que han evolucionado con los smartphones es la lista de contactos, ya que antiguamente solo se guardaba el número de teléfono, pues solamente realizabas llamadas y enviabas SMS. Como veréis a continuación ha sufrido un cambio a mejor para poder poner todo sobre nuestros contactos.
Ahora os mostramos paso a paso como añadir un contacto nuevo en nuestro dispositivo Android:
1. Vamos a la aplicación de "Contactos"
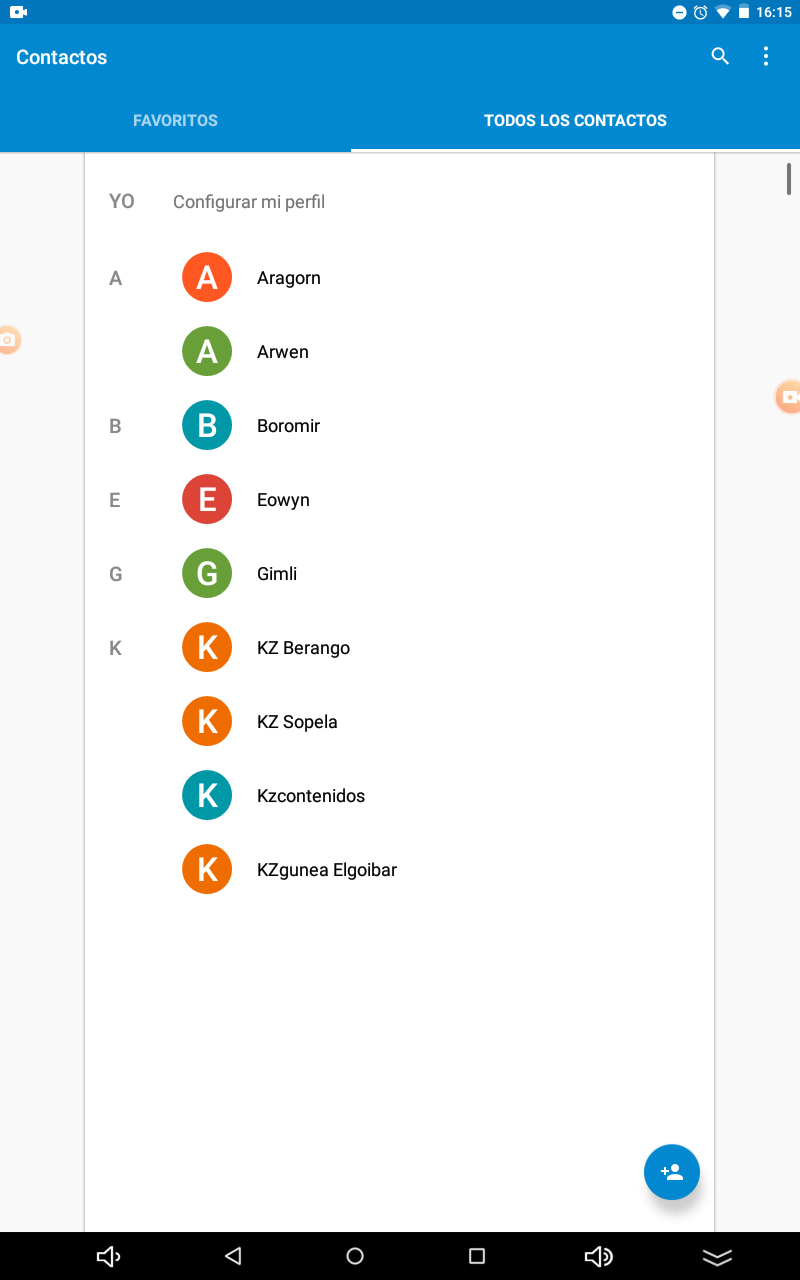
2. Veremos el listado de los contactos existentes. Para añadir un nuevo contacto pulsamos sobre el botón ![]()
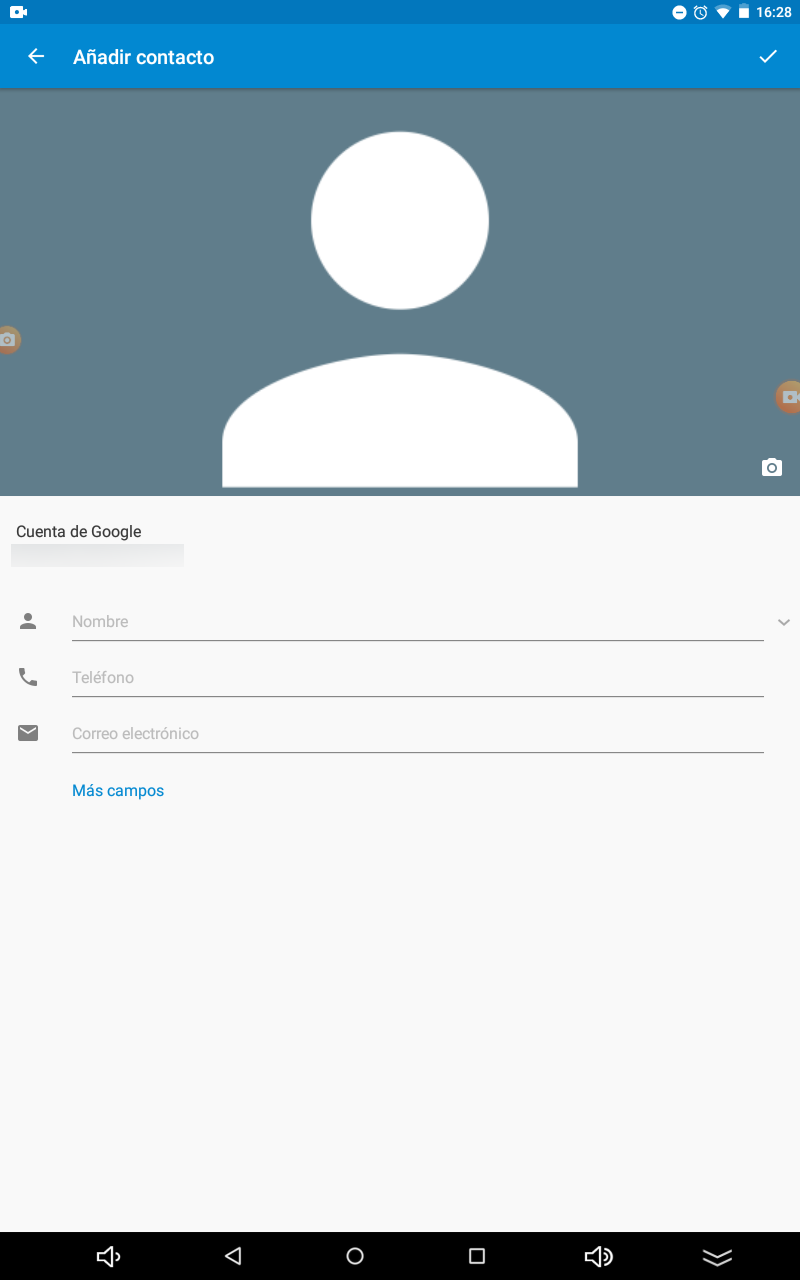
3. En el proceso de guardar un contacto, nos preguntará donde queremos guardar el contacto:
- En la tarjeta SIM.
- En el teléfono.
- O en la cuenta de correo (cuenta de Google) que tenemos vinculada en el móvil, puede ser recomendable guardarlos en la cuenta de correo, así si más adelante cambiamos de móvil, no tendremos que volver a introducir los contactos, pues al introducir la cuenta de correo en el nuevo dispositivo estos se sincronizarán automáticamente. (En nuestro caso es la que hemos elegido)
4. Ahora rellenamos las casillas con la información que queramos o consideremos necesaria para ese contacto.
La información del contacto que podemos poner es: (Algunas de las opciones están en "Más campos")
- Imagen del contacto.
- Nombre.
- Apellidos.
- Segundo Nombre.
- Organización (si es una empresa la que queremos añadir a nuestra lista).
- Varios números de teléfono.
- Correos electrónicos.
- Dirección.
- Fechas especiales.
- Chats.
- Notas.
- Apodo.
- Sitio Web.
- Relación.
- Añadir tono (poner un tono distinto al resto para diferenciarlo del resto).
No es necesario rellenar todos los campos para guardar un contacto, solo aquellos que consideremos necesarios o nos puedan ser útiles.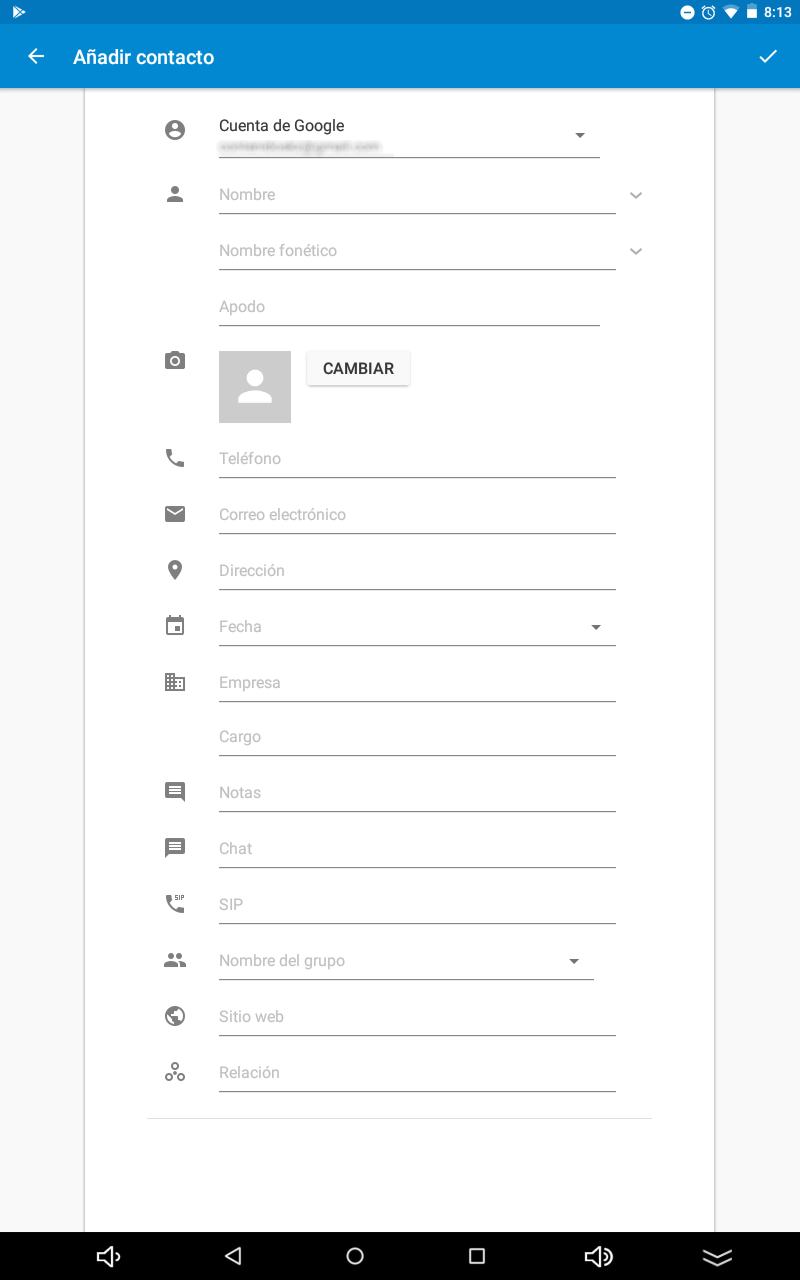
Una vez que hayamos terminado de introducir los datos, finalizamos el proceso pulsando Guardar o al botón check
![]() dependiendo del modelo de nuestro móvil/tablet.
dependiendo del modelo de nuestro móvil/tablet.
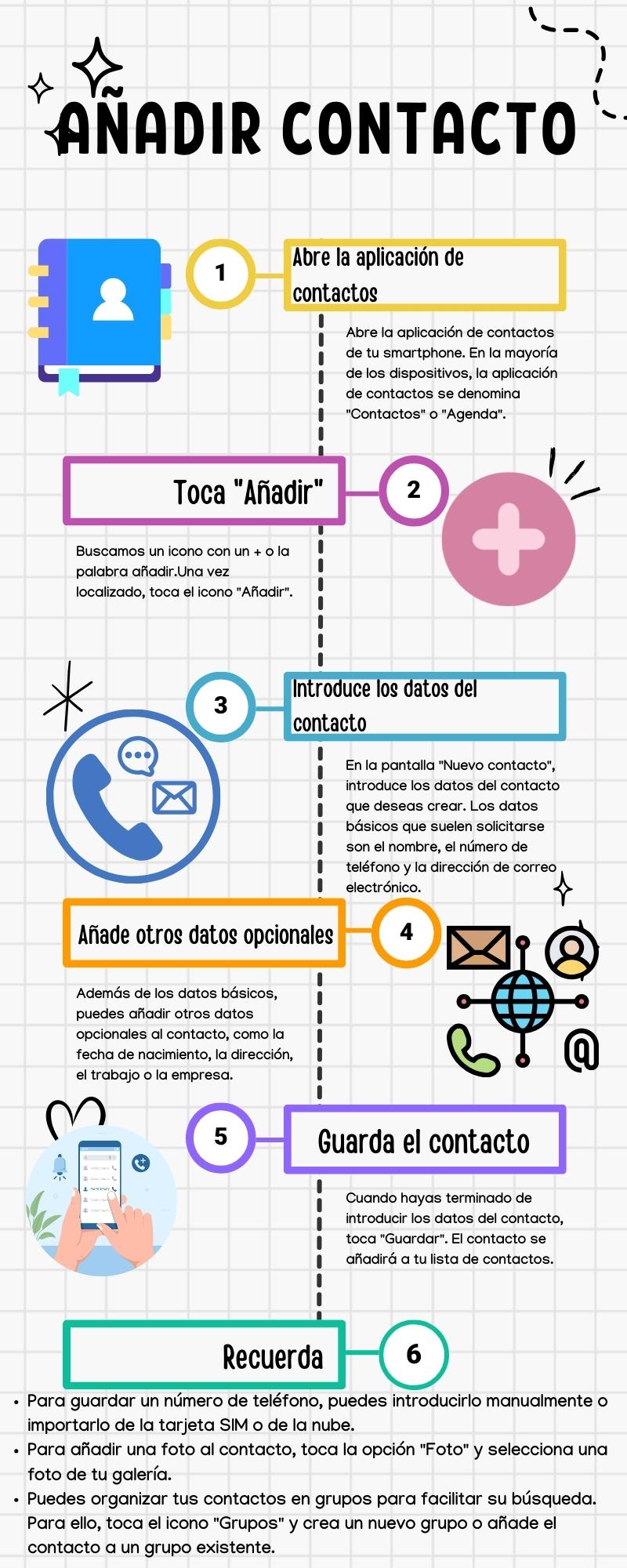
2.2. Editar contacto
Después de añadir un contacto, puedes seguir estos pasos para cambiar la información introducida en cualquier momento:
- Abre la aplicación "Contactos" en
 tu dispositivo.
tu dispositivo.
- Toca el contacto que quieras editar.
- Toca el icono para editar la información

- Edita la información del contacto.
- Toca "Aceptar" "Guardar" o "Listo"en la parte superior de la pantalla.
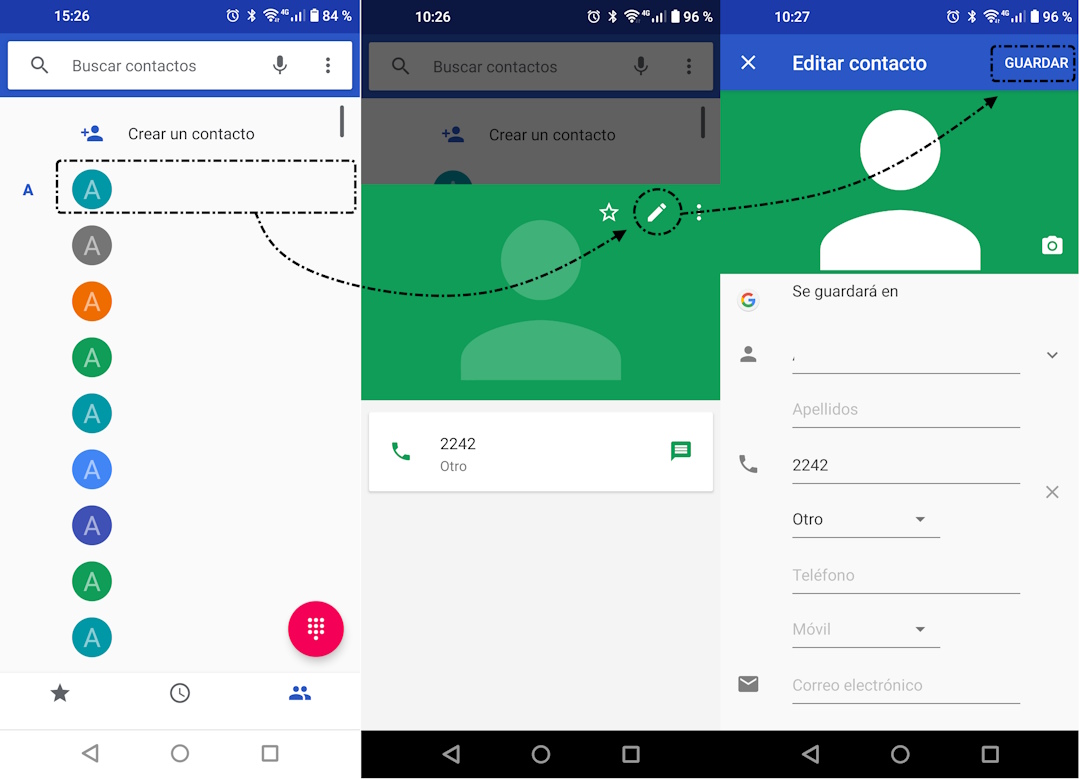
2.3. Eliminar un contacto
Ten en cuenta que si eliminas un contacto de una cuenta de Google, el contacto también se eliminará de la versión web de la aplicación Contactos la próxima vez que sincronices tu dispositivo.
- Abre la aplicación "Contactos"
 en tu dispositivo.
en tu dispositivo. - Toca el contacto que quieras eliminar.
- Toca el icono de menú
 .
. - Toca "Eliminar"
- Toca "Aceptar" para confirmar que quieres eliminar el contacto.
3. Registro de llamadas
Dentro del historial o también llamado recientes, podemos consultar una lista de las llamadas que hemos realizado, recibido o que no hemos respondido. Esta es una forma fácil para volver a marcar un número, devolver una llamada o añadir un número a nuestra lista de contactos.
Para consultar el registro de llamadas:
- Abrimos la aplicación "Teléfono" en
 el dispositivo.
el dispositivo. - Tocamos la pestaña "Recientes" o "historial". A continuación aparecerá una lista de las llamadas recibidas y realizadas más recientes, por orden del más nuevo más arriba.
- Los iconos de flecha que aparecen en una llamada nos indican el tipo de llamada.
-

Llamada perdida
Nos indica una llamada no contestada. -

Llamada recibida
Nos indica una llamada que hemos recibido y contestado. -

Llamada realizada
Nos indica una llamada que hemos realizado.
-
- Si queremos más información acerca de un registro, pulsamos en los números o el nombre. Aquí podemos ver la hora exacta de la llamada, añadirlo a nuestros contactos, devolver la llamada, borrar o escribir un mensaje...
4. Cambiar tono del teléfono
Para cambiar el tono:
- Abrimos la aplicación Ajustes de tono tu dispositivo.
- Pinchamos en la opción de Sonido
- Pulsamos sobre "tono de notificación" y nos mostrará todos los tonos disponibles en el dispositivo.

Seleccionamos un tono de llamada pulsando sobre él y tocamos "Aceptar" para guardar los cambios.
-

Volumen Timbre
Volumen de las llamadas y de las notificaciones -

Volumen Tono
Volumen de las llamadas y de las notificaciones. -

Volumen Alarma
Volumen de la música, los vídeos, los juegos y otros tipos de contenido multimedia.
Si queremos que el dispositivo solo vibre y no emita sonidos, podemos activar el modo de vibración:
- Mantenemos pulsado el botón para bajar el volumen y desactivamos el volumen del tono por completo hasta que el dispositivo vibre.
- Si se desactiva el volumen multimedia, tocamos la flecha hacia abajo y deslizamos el volumen del tono hacia la izquierda
 .
.
El icono del modo de vibración ![]() aparecerá en la parte superior de la pantalla si este modo está activado en el dispositivo.
aparecerá en la parte superior de la pantalla si este modo está activado en el dispositivo.
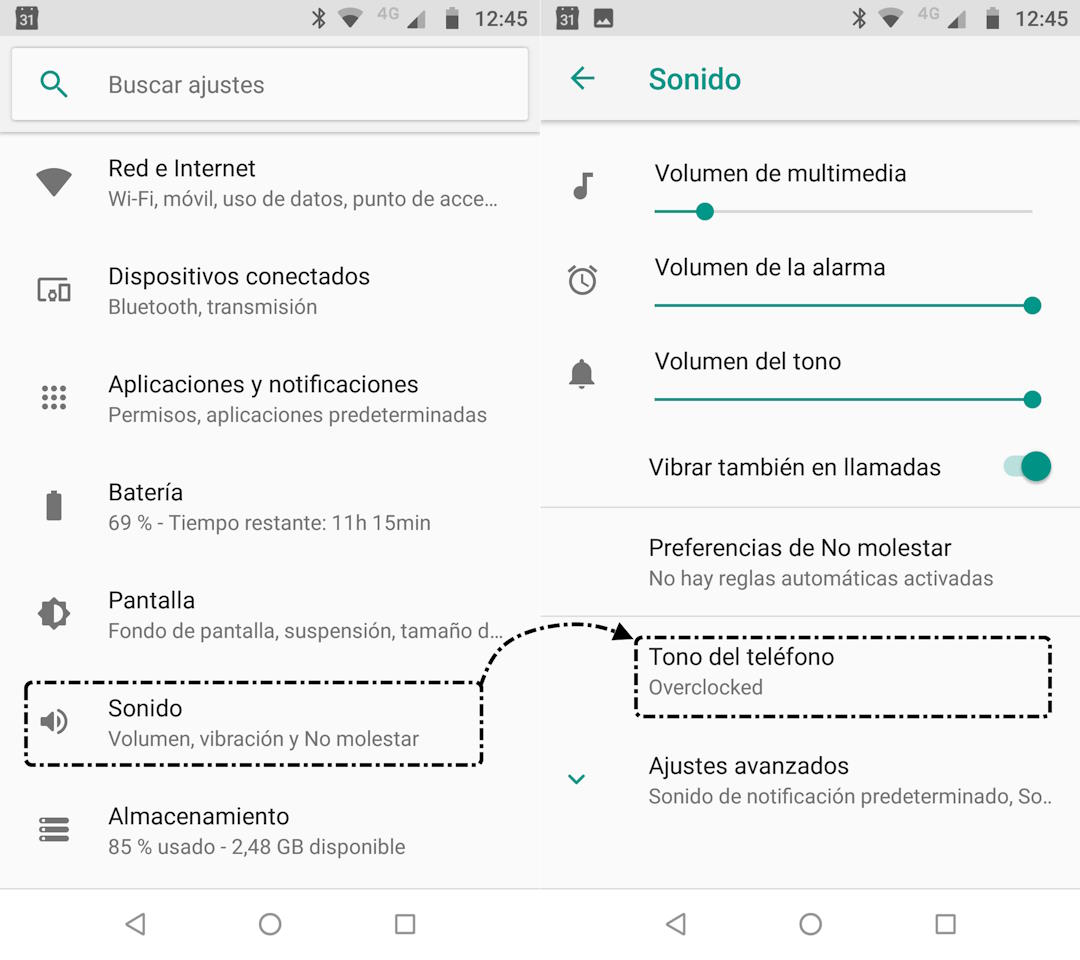
5. *Ejercicios de repaso
Ejercicios Registro de llamadas
Realiza alguno de los siguientes ejercicios sobre llamadas:
- Accede a la aplicación de Llamadas
- ¿Cuáles son tus contactos favoritos?
- Si no tienes ninguno, agrega un contacto a Favoritos.
- Busca en el registro de llamadas si tienes alguna llamada perdida.
- ¿Cuál es la llamada entrante más reciente?
- ¿Cuánto tiempo duró?
Ejercicios Contactos
Realiza alguno de los siguientes ejercicios para añadir y modificar contactos:
Vamos a añadir a "KZgunea Amurrio" a tus contactos con los siguientes datos:
- Nombre: KZgunea Amurrio
- Telf. 945062502
Una vez guardado busca el contacto que acabas de aguardar y:
- Edita el número de teléfono, ya que acaba en 01.
- Acepta los cambios.
- Comprueba que se han guardado correctamente.
Podemos añadir un nuevo contacto, intenta esta vez primero marcar el número:
- Marca el número del KZgunea donde estés realizando el curso.
- Una vez marcado el número crea un contacto nuevo.
- Añade el nombre del KZgunea.
Una vez guardado busca el contacto que acabas de guardar y:
- Edita el contacto y deja solo KZ.
- Acepta los cambios.
- Comprueba que se han guardado correctamente.