Carpetas, aplicaciones y notificaciones
| Sitio: | Plataforma de aprendizaje KZgunea |
| Curso: | Mantenimiento Android. Alarga la vida de tu dispositivo |
| Libro: | Carpetas, aplicaciones y notificaciones |
| Imprimido por: | Invitado |
| Día: | viernes, 4 de abril de 2025, 20:46 |
1. Carpetas
La forma de organizar la información en nuestros dispositivos, es mediante carpetas. Cada vez que instalamos una aplicación, éste crea una carpeta en la cual va dejando la información que recibe y/o envía.
La manera de acceder a las carpetas en cada dispositivo es diferente pero la mayoría tendrá una aplicación que será gestor de archivos o archivos y cuyo icono sea probablemente una carpeta o una cajonera.
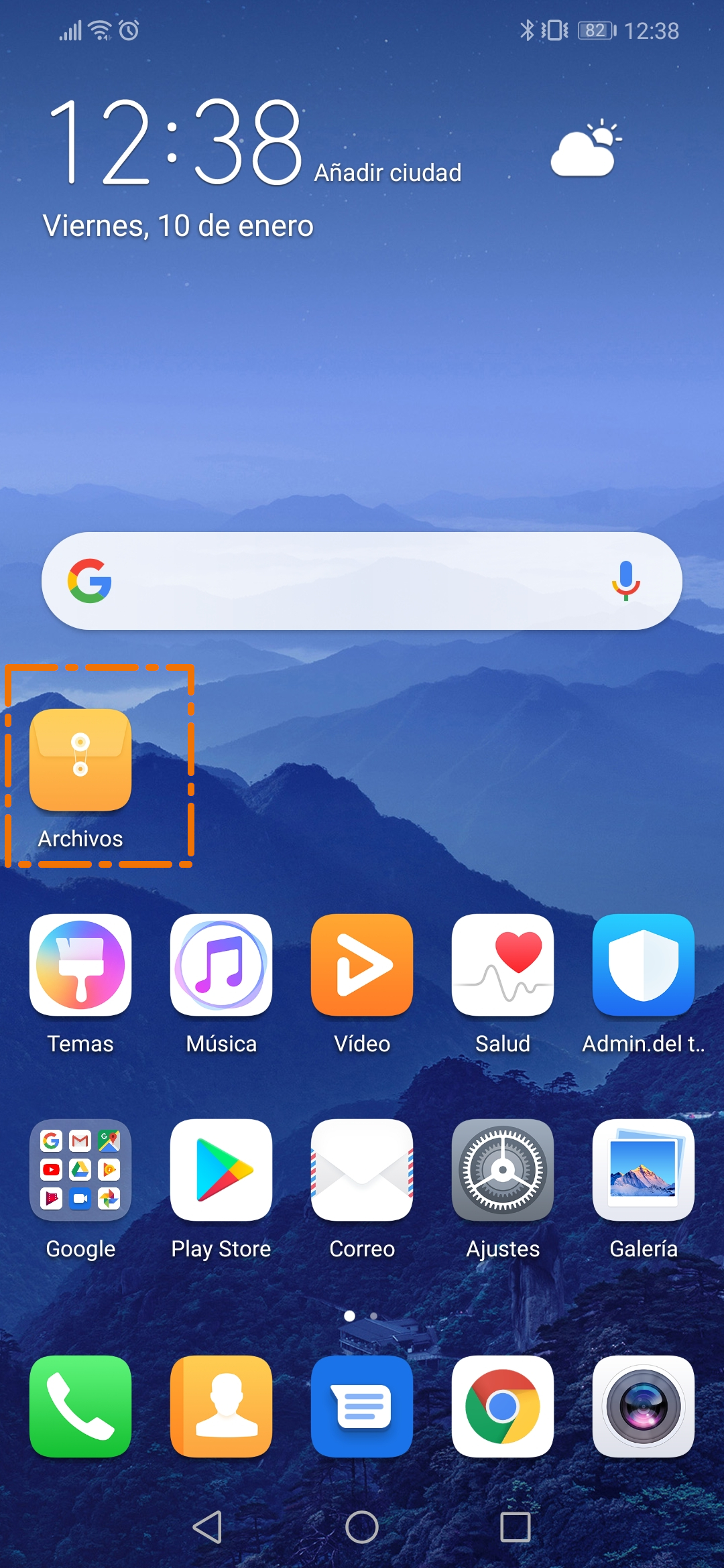
Una vez que accedemos a esa aplicación, nos encontramos con la posibilidad de acceder a los archivos divididos en varios apartados sin tener en cuenta su ubicación, como imágenes, vídeos, audio... pero también a la memoria interna. Si pulsamos en memoria interna, veremos todas las carpetas del dispositivo. Hay que tener cuidado con esas carpetas, ya que si borramos o movemos una carpeta que no debemos, se puede ver afectado el correcto funcionamiento del dispositivo y/o aplicación.
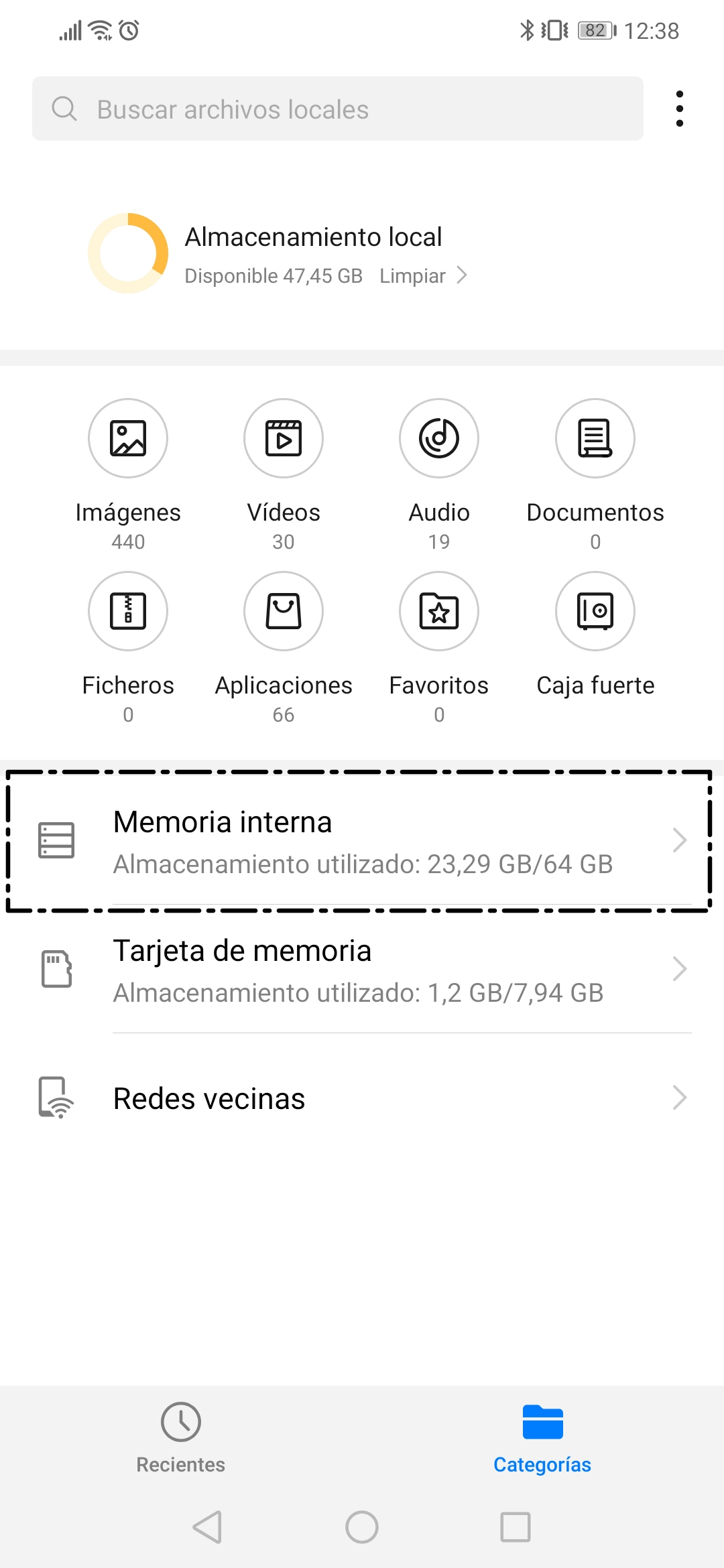
Una de las carpetas que podremos ver será DCIM, que es en la que se guardan las fotos que sacamos con la cámara, siempre y cuando no hayamos cambiado los ajustes para que las fotografías que realicemos se vayan almacenando en la tarjeta externa SD. En caso de querer mover o eliminar archivos de esa carpeta, es suficiente con acceder a Galería o a la aplicación correspondiente.

Vamos a aprender a eliminar un archivo aprovechando a limpiar la carpeta de elementos enviados de WhatsApp, a la cual no tenemos acceso desde la galería y se va almacenando mucha información ahí. Para ello buscaremos la carpeta WhatsApp y una vez dentro, elegiremos la carpeta media.
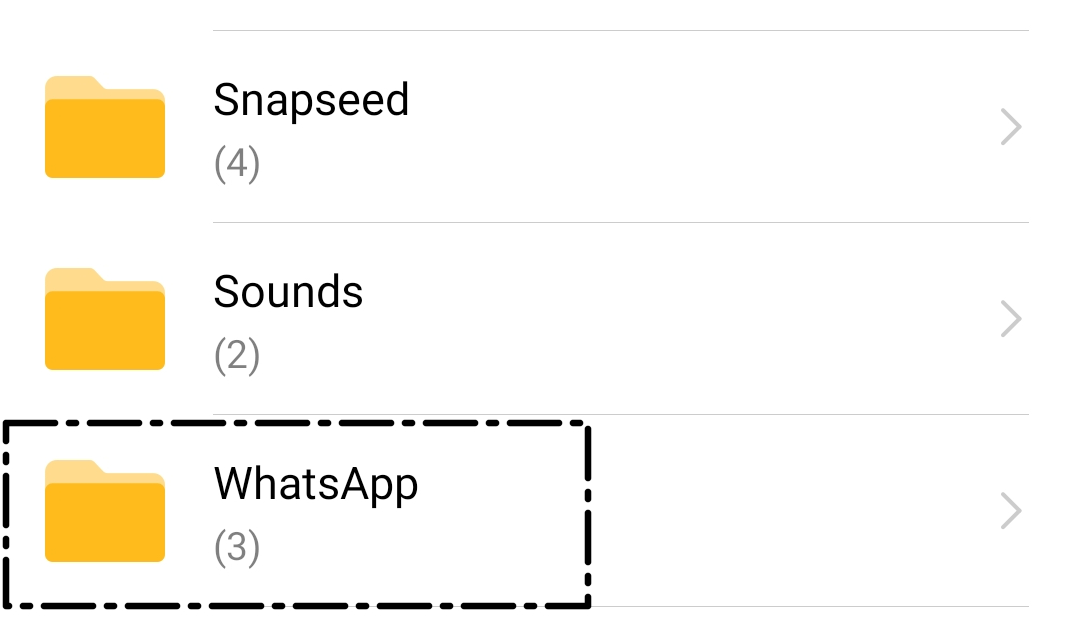

Con ello accederemos a todas las fotos, vídeos, audios y demás recibidos y enviados por WhatsApp, organizados por el tipo de archivos. Entraremos por ejemplo en WhatsApp Imágenes.
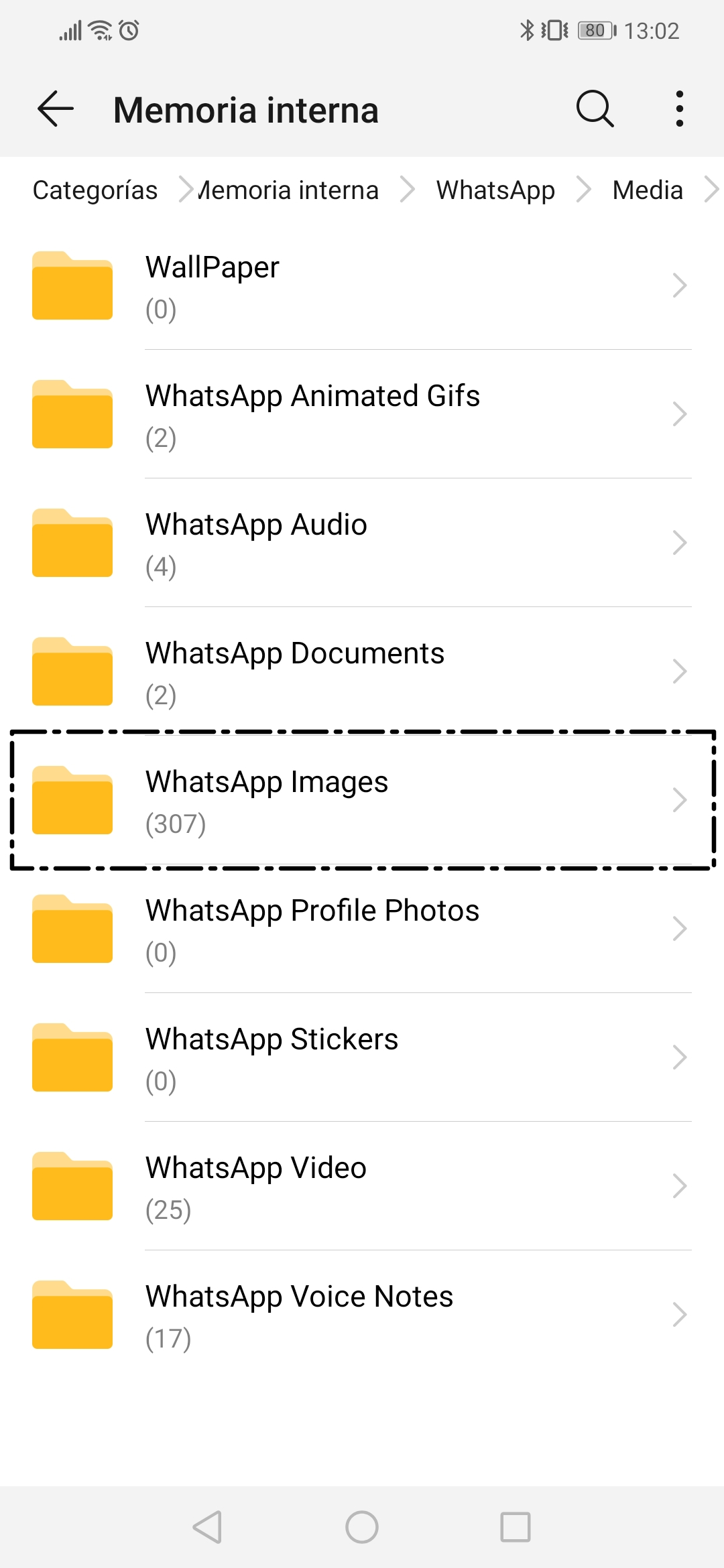
Dentro de esa carpeta, veremos todas las imágenes recibidas, pero también nos encontraremos con la carpeta SENT, que es donde se almacenan los elementos enviados por WhatsApp.

Por último, seleccionaremos las imágenes que queramos eliminar. Podemos ir seleccionando de una en una o normalmente nos dará la posibilidad de seleccionar todas a la vez.
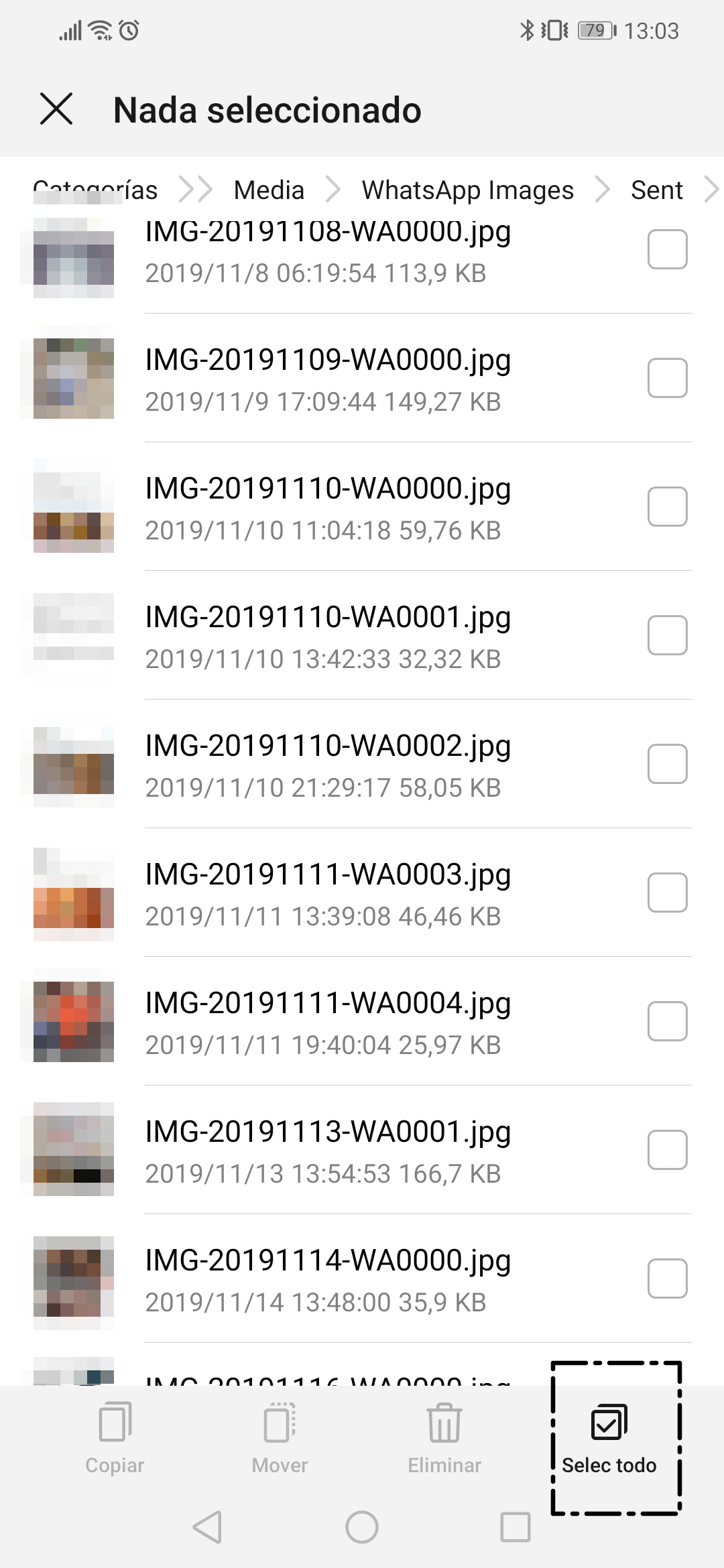
Una vez seleccionadas las imágenes a eliminar, pulsaremos el botón de eliminar. Nos pedirá que confirmemos la eliminación.
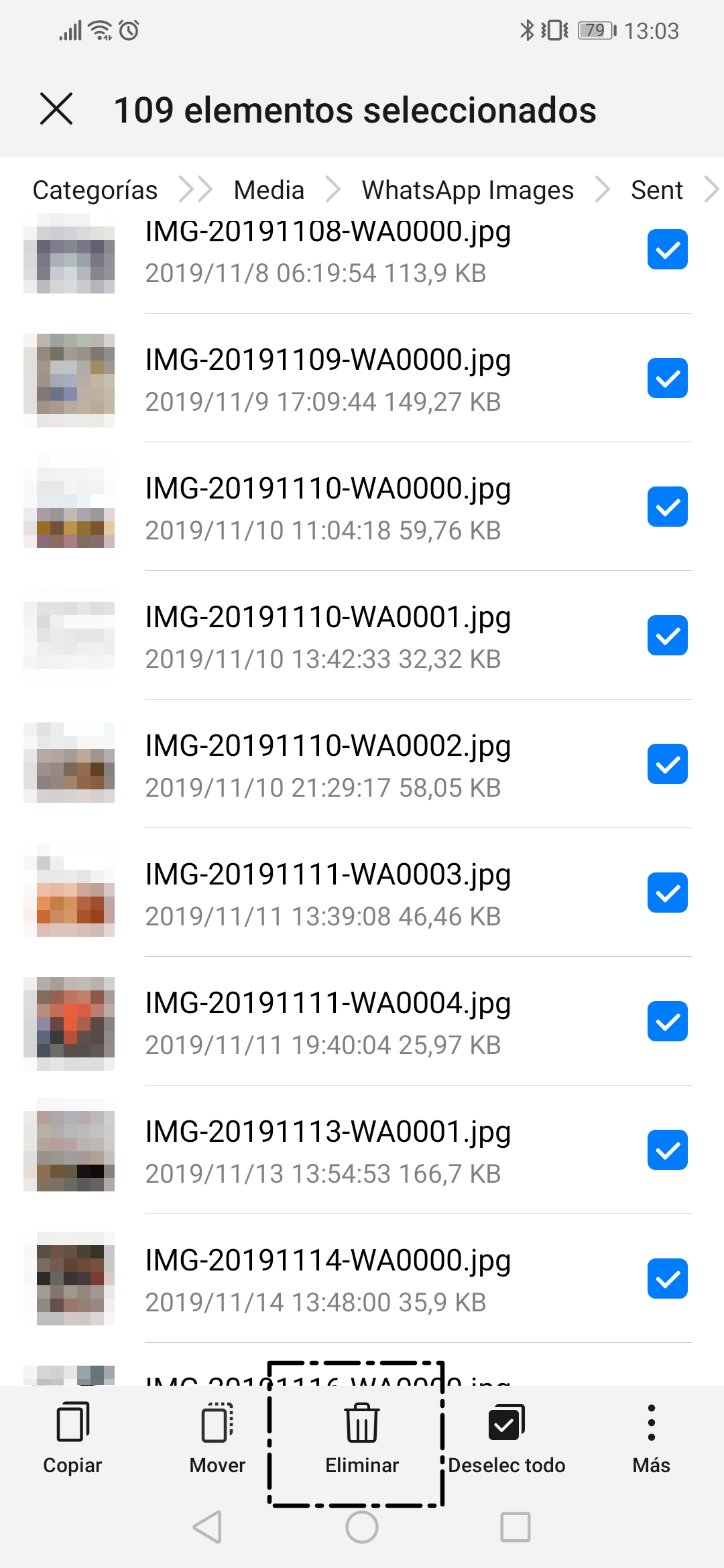
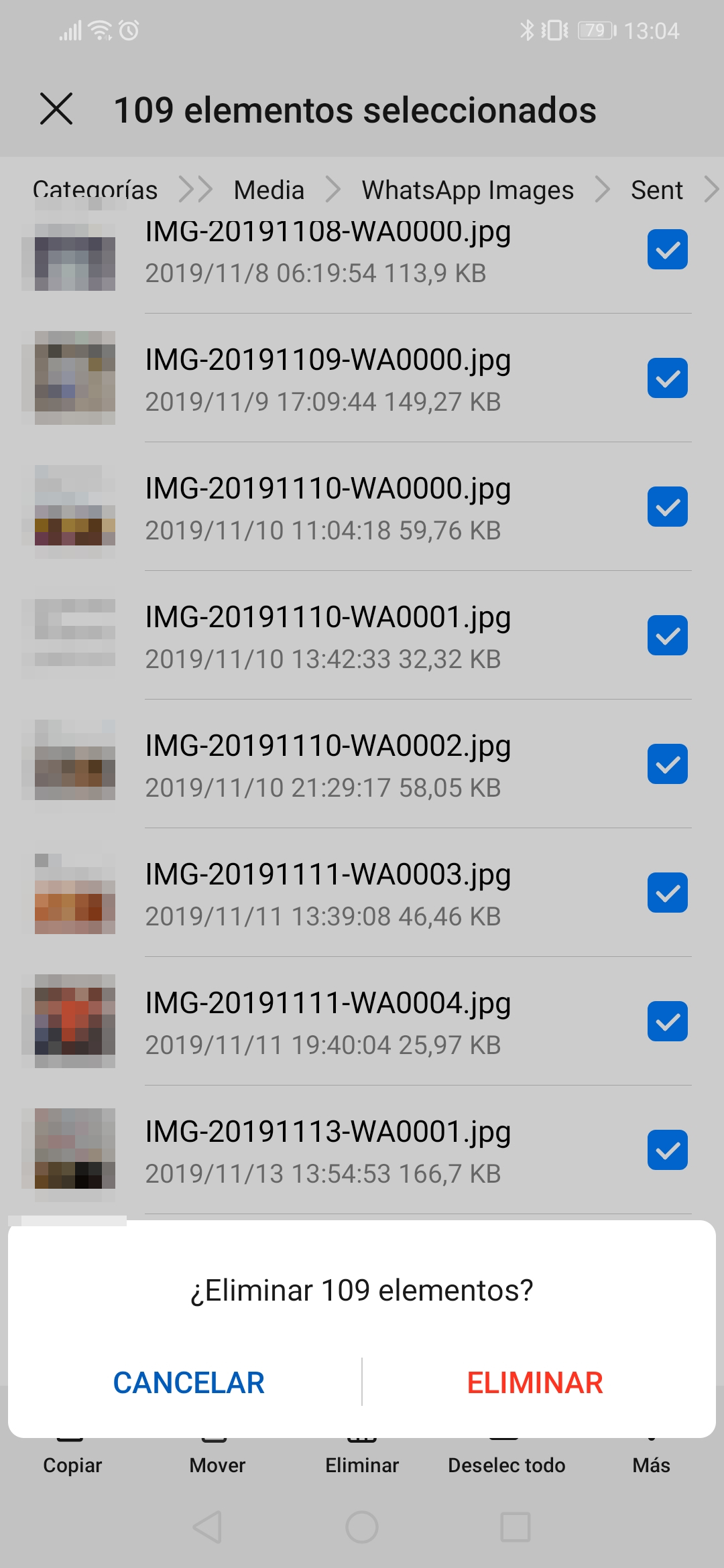
Con esto que acabamos de hacer, ganamos espacio en el dispositivo, con lo que puede mejorar el funcionamiento sobre todo si eliminamos mucha información. Eso sí, cuando accedamos al WhatsApp, veremos las fotos que hemos enviado difuminadas, ya que NO están en el dispositivo ya.
Copiar archivos en el ordenador
Lo primero que tendríamos que hacer es conectar nuestro dispositivo al PC mediante el cable USB a USB C, Micro USB o Lightning.


Una vez conectados mediante el cable, el móvil y el ordenador, en el móvil desplegamos la barra de notificaciones y vendrá una notificación de USB en el que pone solo carga, con lo que no nos dejaría pasar los archivos. Para poder hacerlo, tendremos que pulsar y elegir "Transferir Archivos". En el momento que lo hagamos, ya podremos ir al ordenador y desde ahí copiar y pegar.
A continuación, os mostramos cómo copiar y pegar desde el ordenador. Para profundizar más en cómo hacerlo, os recomendamos el curso de Internet Básico al que podéis acceder y apuntaros pinchando aquí.
Hay una manera de copiar los archivos al ordenador sin necesidad de cables, y es utilizando la nube (Google Fotos, Drive, Dropbox...). Para utilizar un dispositivo Android, debemos tener asociada al aparato una cuenta de Google, por lo que podrías copiar los archivos mediante Google Drive.![]()
Por un lado, desde el dispositivo, seleccionamos el archivo y lo guardamos en Drive.
Y por otro, vamos al ordenador, accedemos a Drive y lo descargamos.
2. Aplicaciones
Las aplicaciones (APP) son programas informáticos que nos facilitan tareas en los dispositivos informáticos. Hay apps que vienen instaladas por defecto en nuestro dispositivo y no podemos desinstalarlas, solo podremos instalar y desinstalar sin problema las apps que nosotros hayamos instalado.
¿Cómo actualizamos una aplicación manualmente?
Pulsamos en nuestra cuenta en la parte superior y accedemos a "Gestionar apps y dispositivo".
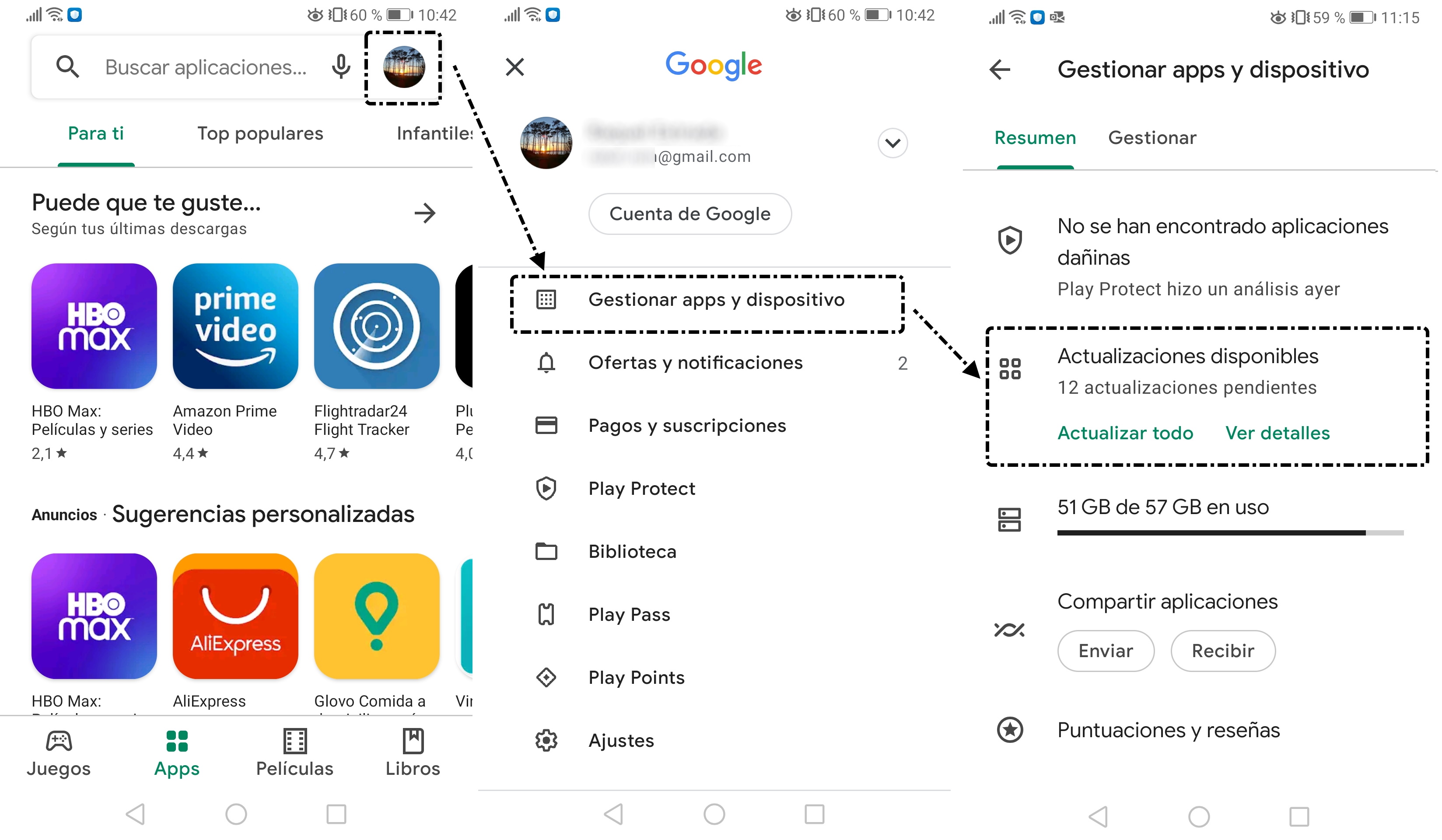
En "Actualizaciones disponibles" vemos las que tenemos pendiente de actualizar. Podemos ir actualizando una a una accediendo a "Ver detalles", o bien, pulsar el botón "Actualizar Todo" y las aplicaciones empezarán a actualizarse automáticamente.
Esto es conveniente hacerlo siempre estando conectado a una red WIFI, puesto que si no lo estamos, nos gasta datos móviles y dependiendo del tamaño y del número de aplicaciones a actualizar, el consumo de megas puede ser muy grande.
En los "Ajustes" de Play Store, tenemos la posibilidad de configurar la actualización de manera automática con la opción de que se haga solo estando conectado a una red WIFI.

Al recibir actualizaciones, las aplicaciones solo se actualizan si estamos conectados a una red WIFI. En caso de que en el momento de recibir la actualización NO estemos conectados, esta quedará pendiente hasta que, o bien sigamos estos pasos marcados, o bien apaguemos y volvamos a encender el dispositivo.
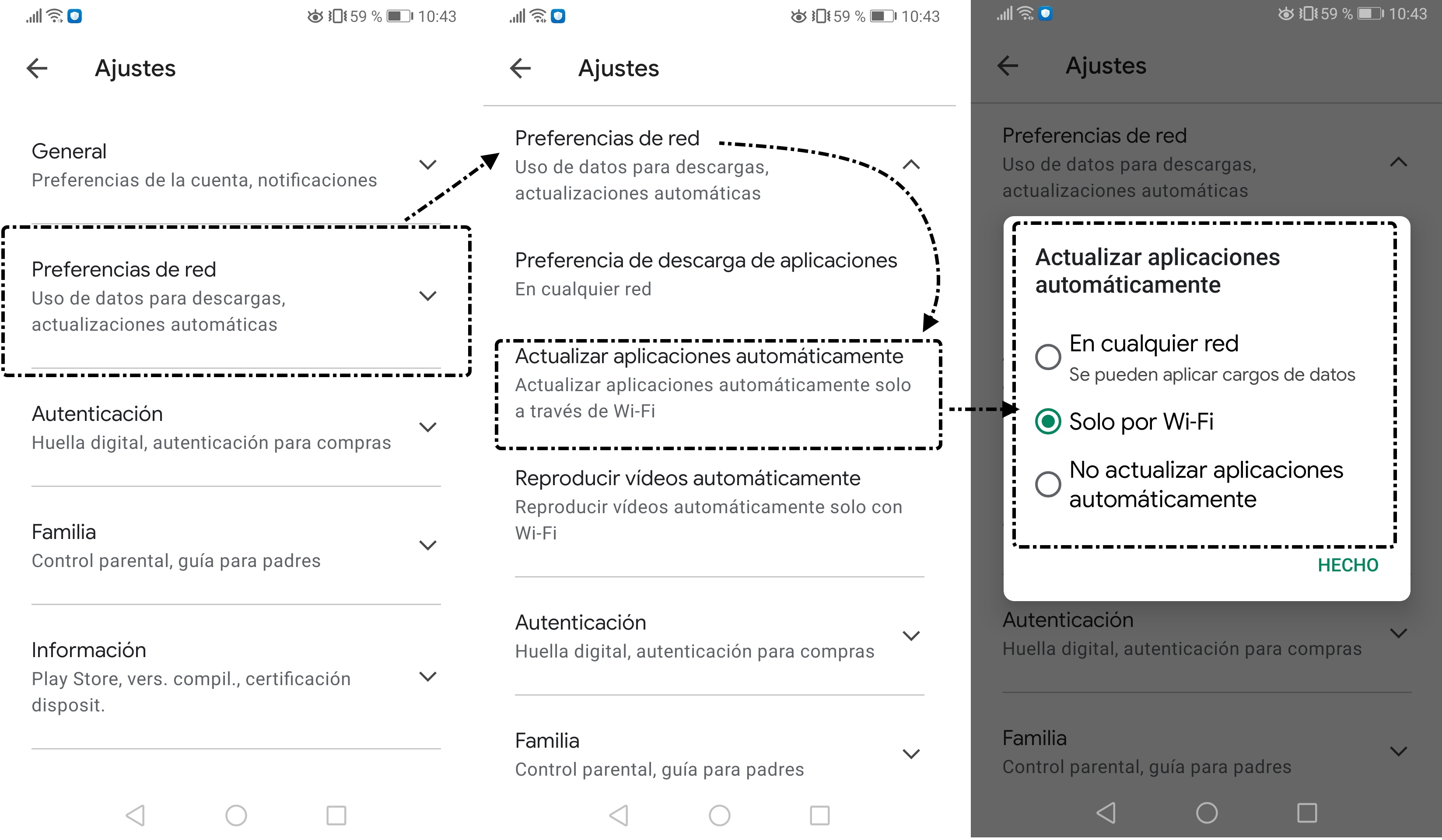
Desinstalar o Deshabilitar aplicaciones
Cuanta más memoria tiene el dispositivo, más aplicaciones tendemos a tener sin preocuparnos de si las utilizamos o no. Esto es un error, ya que vamos ocupando espacio en el dispositivo y llegará un momento se agote. Además, cuanto más espacio ocupado tengamos, más lento nos irá el dispositivo y menos nos durará la batería.
Desde Play Store, podemos desinstalar todas las apps que hayamos instalado nosotros, bien buscando la aplicación correspondiente, o bien desde "Gestionar apps y dispositivo" que hemos visto anteriormente. En este caso, iremos a la segunda pestaña "Gestionar" > "Instaladas".
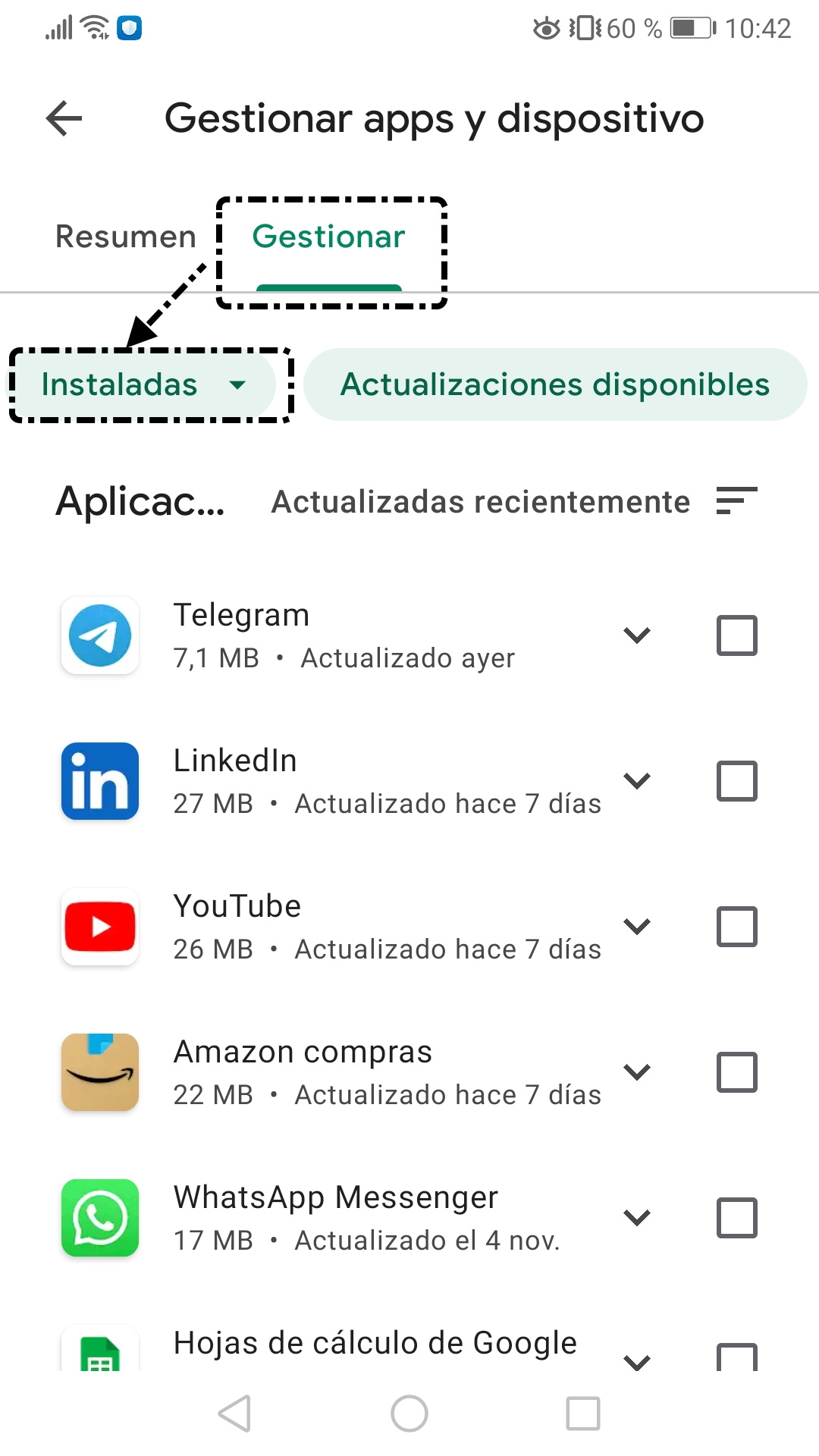
Ahí veremos todas las que hemos ido instalando y si queremos desinstalar alguna, accederemos a ella y pulsaremos el botón de "Desinstalar".
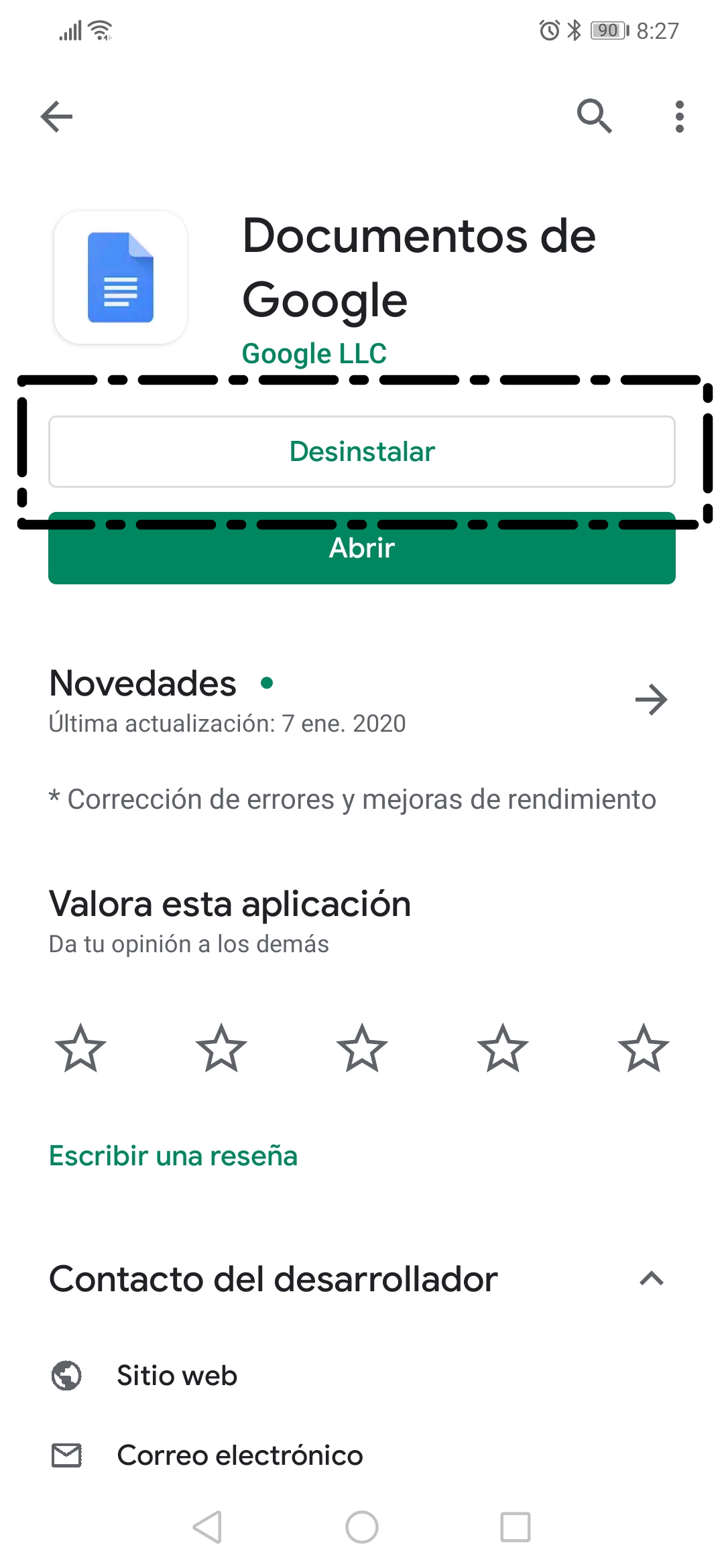
También lo podemos hacer desde los ajustes del teléfono, lugar que nos servirá para deshabilitar las aplicaciones que vienen instaladas por defecto, o incluso forzar la detención del programa. Para ello, accederemos a ajustes, buscaremos el apartado aplicaciones, buscaremos la aplicación que queremos desinstalar, deshabilitar o detener, y pulsaremos en el botón correspondiente.
Aplicaciones de limpieza
Hay aplicaciones que pueden hacer la tarea de limpieza de la basura que se genera en nuestro dispositivo. Normalmente, el dispositivo ya tiene por defecto una aplicación que gestiona los recursos, con lo que no haría falta instalar otra. Además, estas aplicaciones pueden ralentizar el dispositivo, puesto que consumen recursos.
Pero si aun así alguien quisiera instalar alguna aplicación de limpieza del dispositivo, a continuación, nombraremos algunas gratuitas:
- AVG Cleaner
- Pros: Una interfaz de usuario interactiva.
- Contras: Suele convertirse en un devorador de batería después de un tiempo.
- Clean Master
- Pros: Interactiva e interfaz fácil de utilizar, administrador de aplicaciones adicional y protección antivirus.
- Contras: No es beneficiosa para usuarios expertos buscando explorar la capacidad de sus dispositivos.
- App Cache Cleaner
- Pros: Fácil de utilizar y permite la limpieza con un solo toque.
- Contras: Limitado solo a archivos caché.
- CCleaner
- Pros: Tiene características adicionales como administrador PP, CPU, RAM y medidores de almacenamiento, herramientas de baterías y temperaturas.
- Contras: Muy estándar para usuarios expertos que quieren obtener más de sus dispositivos.
3. Notificaciones
Las aplicaciones nos envían a nuestro dispositivo avisos de la nueva información que disponen, por ejemplo, la aplicación GMAIL nos envía un aviso cada vez que nos llega un mail. Cuando tenemos muchas aplicaciones, puede llegar a ser pesado el andar constantemente recibiendo esos avisos, además, conlleva mayor consumo de batería puesto que la llegada de cada notificación contiene sonido y vibración, si así lo tenemos configurado. Además, estas notificaciones se van acumulando en la parte superior del dispositivo y recibiendo muchas, corremos el riesgo de no ver las notificaciones que realmente necesitemos. Por ello, en este apartado vamos a mostrar cómo podemos gestionar dichos avisos.
Desde Ajustes
Pulsamos en el icono de "Ajustes" y buscaremos la opción de "Notificaciones".
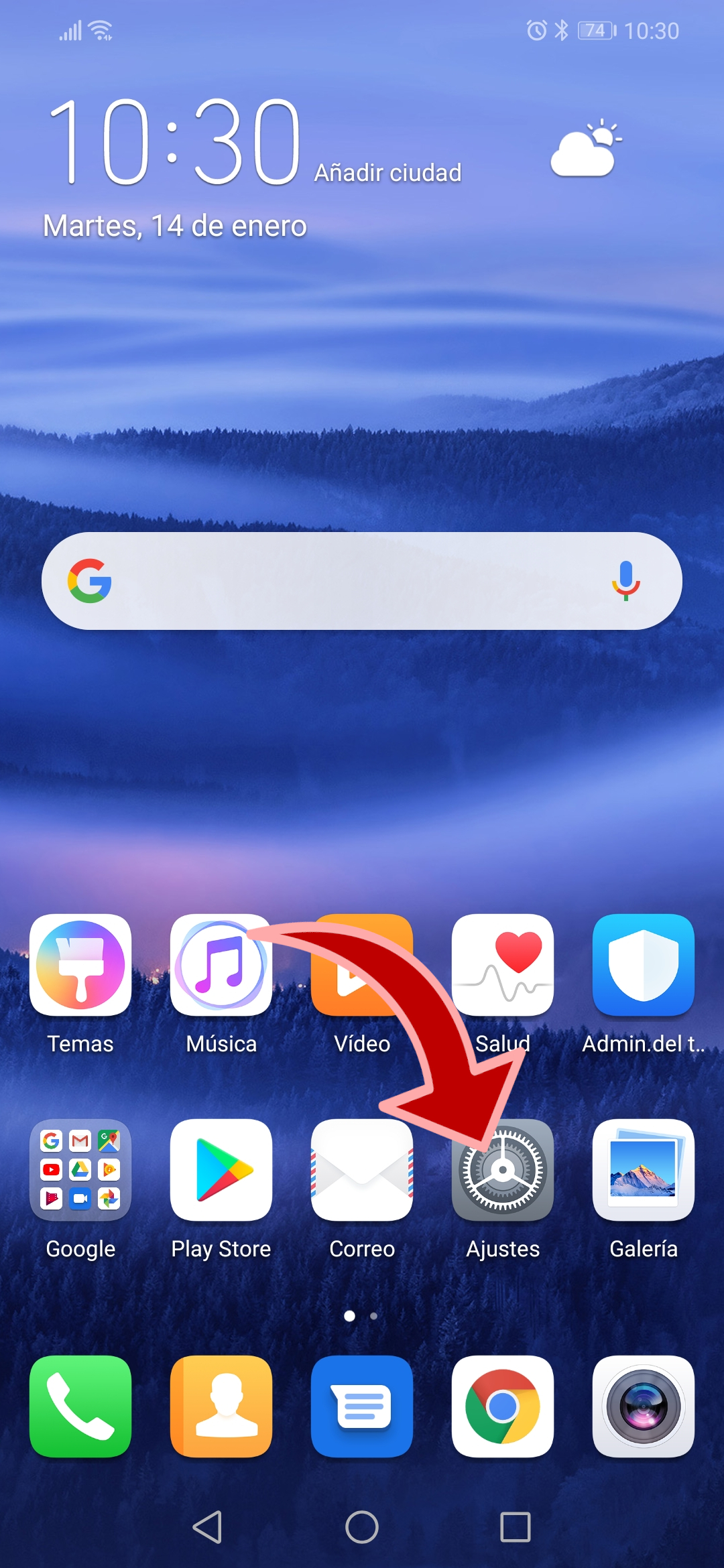
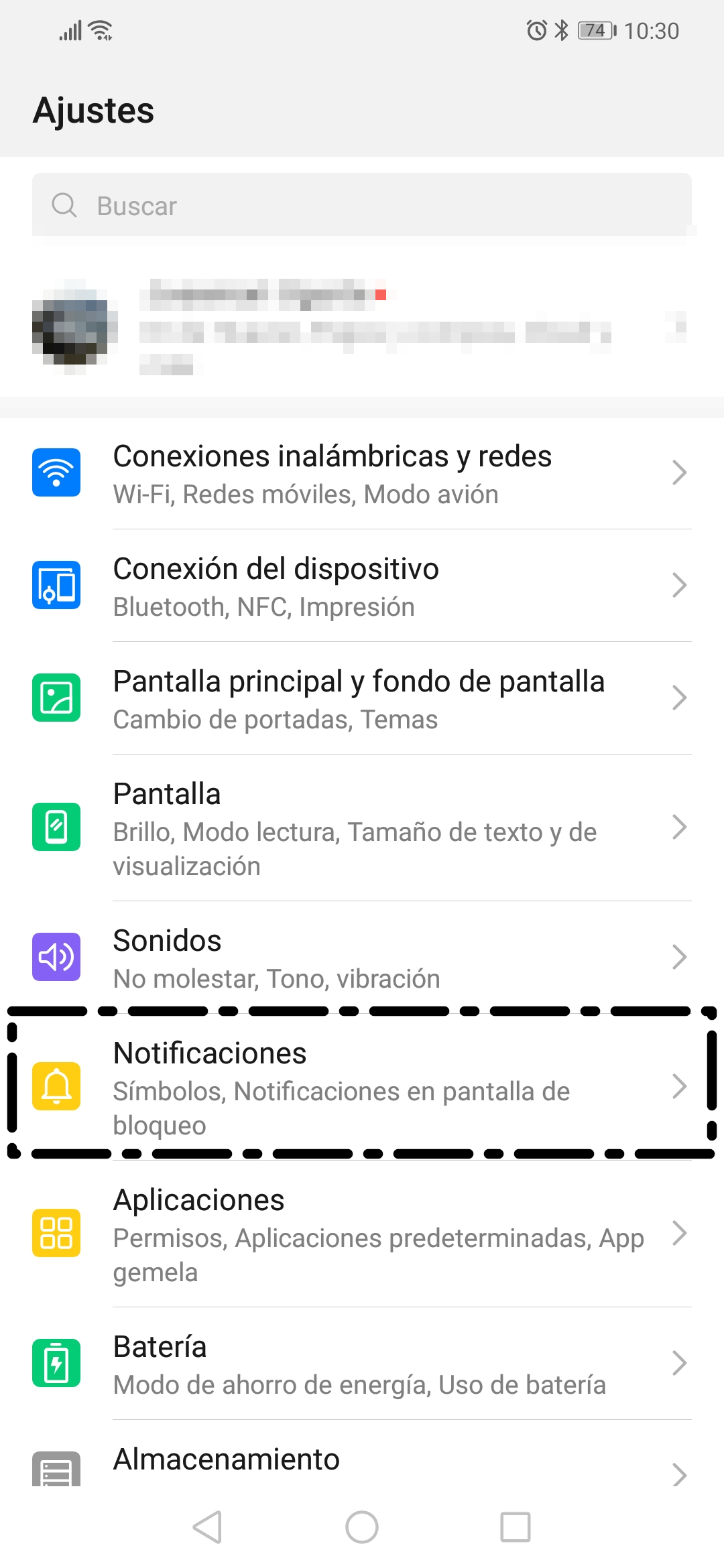
Acto seguido buscaremos la o las aplicaciones de las que queramos quitar las notificaciones e iremos accediendo a ellas una a una desactivando la opción de "Permitir notificaciones".
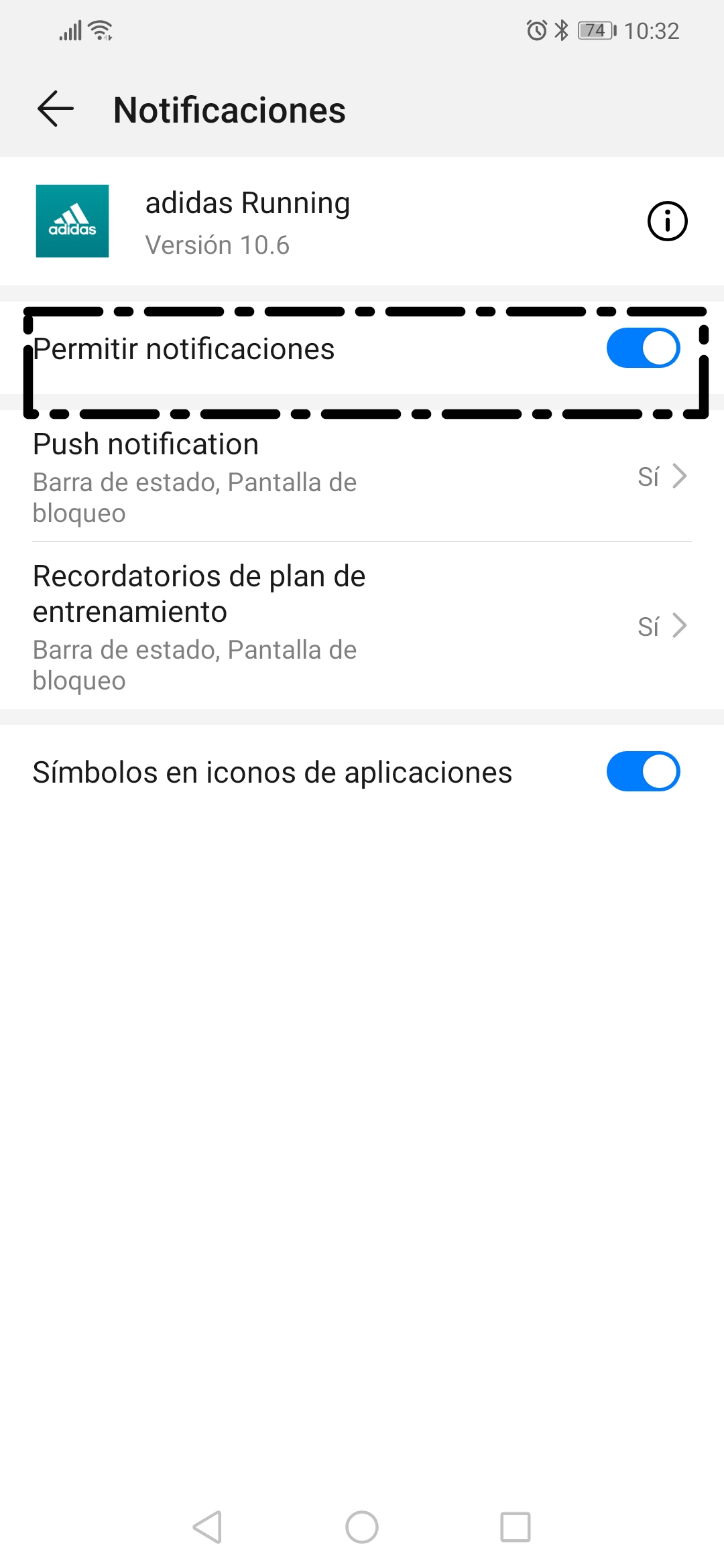
Desde la barra de notificaciones
Desde aquí, dependerá del dispositivo, pero si vamos a la notificación y hacemos una pulsación larga, nos dará la opción de desactivar las notificaciones de esa aplicación.
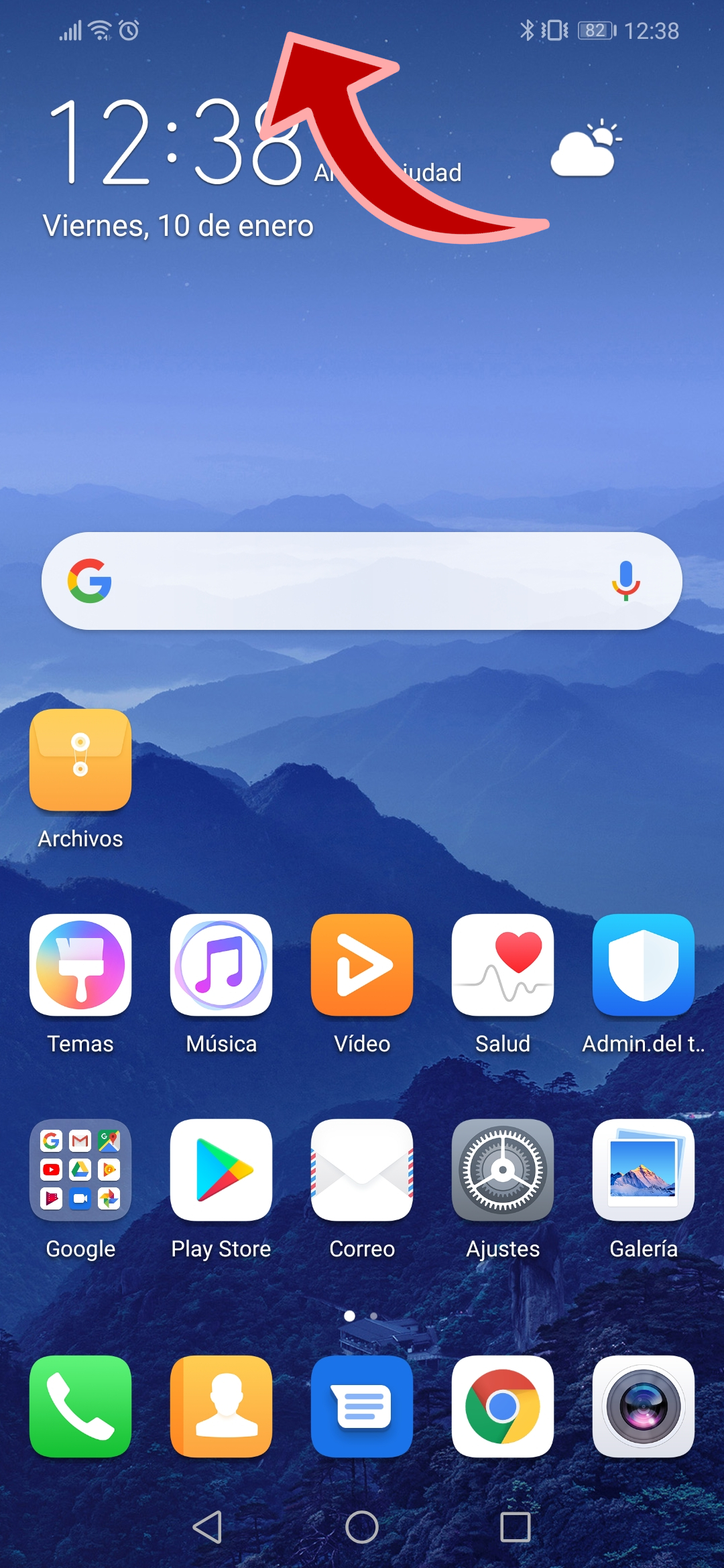
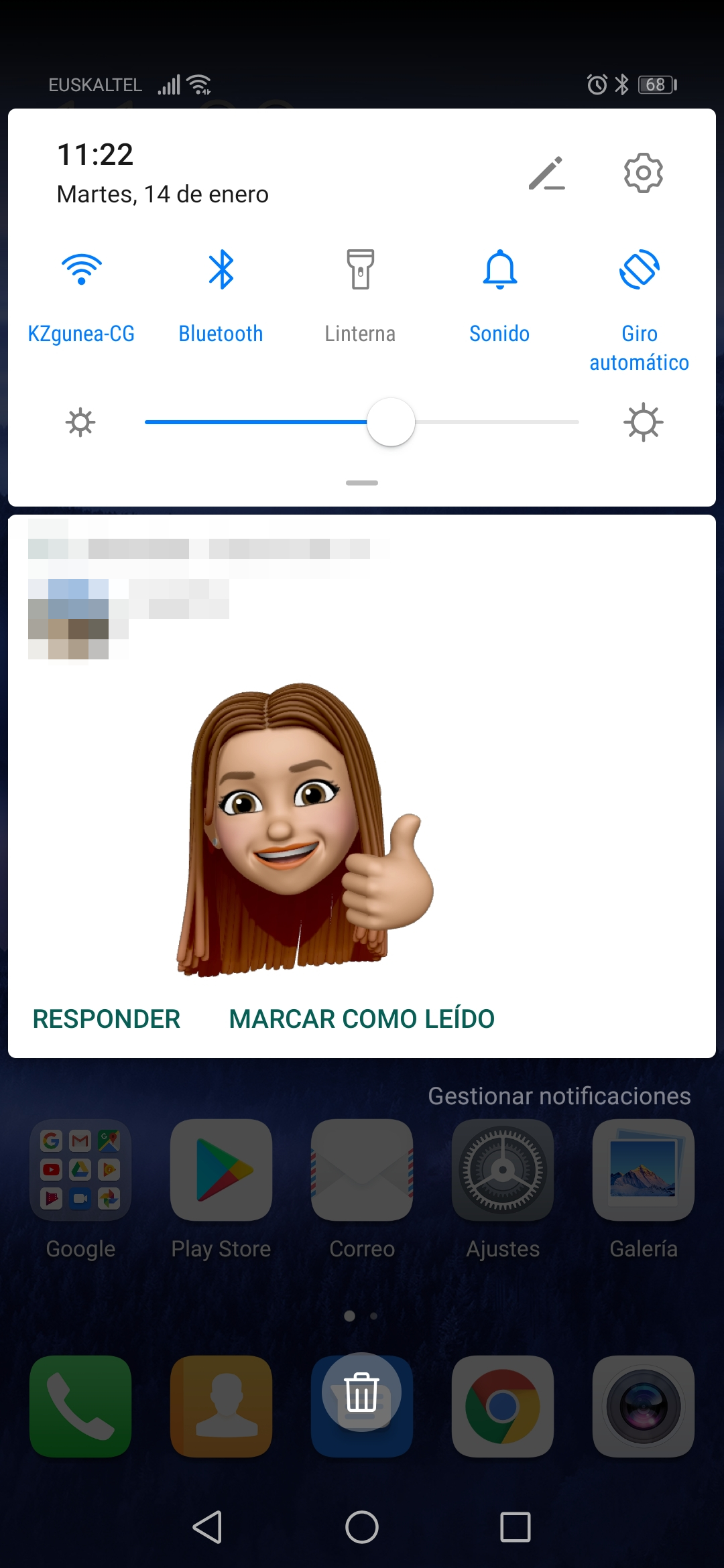
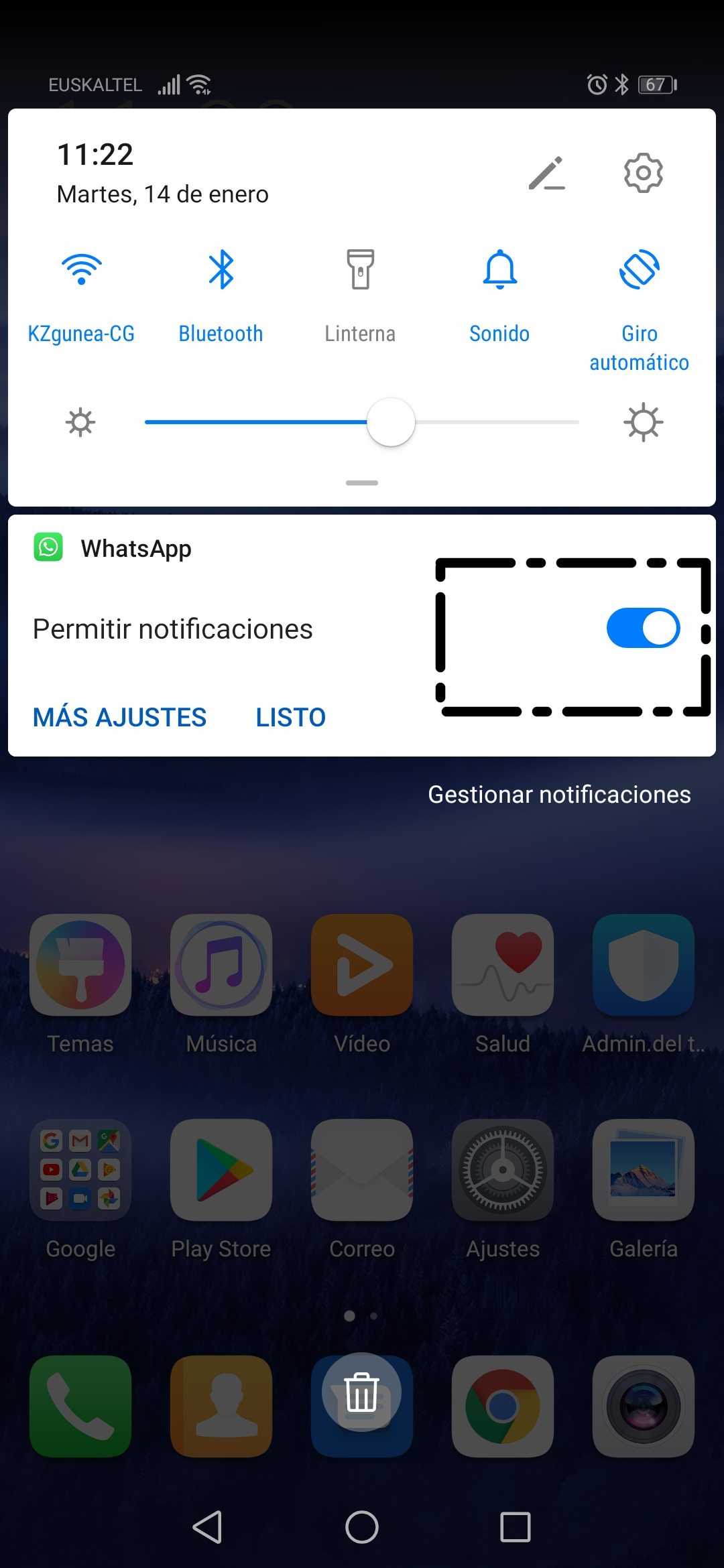
Notificaciones Web
Muchas veces cuando navegamos por Internet, nos sale un mensaje preguntando si queremos recibir notificaciones y sin querer, le hemos dado a "Permitir" cuando es mejor darle a bloquear. Esas notificaciones, no son de la aplicación, sino notificaciones que te envía la página web a la que le estás dando permiso.
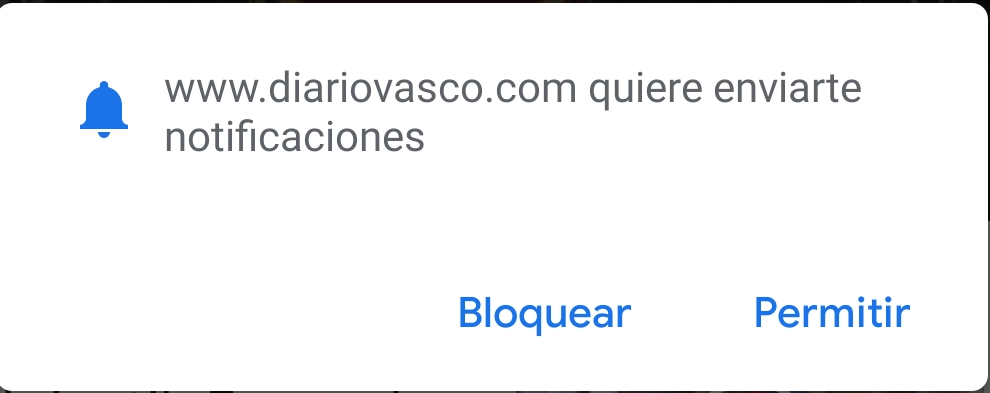
En ese momento, empiezan a bombardearnos con notificaciones desde dicha web. Por mucho que le hayamos dado a "Permitir", ese permiso se puede revocar en el momento que nosotros queramos. Para ello, iremos a los ajustes, pero no a los del teléfono, si no los del navegador (en nuestro caso el Chrome ![]() ).
).
Para localizar los ajustes del Chrome, iremos a los 3 puntos situados en la parte superior ![]() . Buscaremos la opción de configuración.
. Buscaremos la opción de configuración.
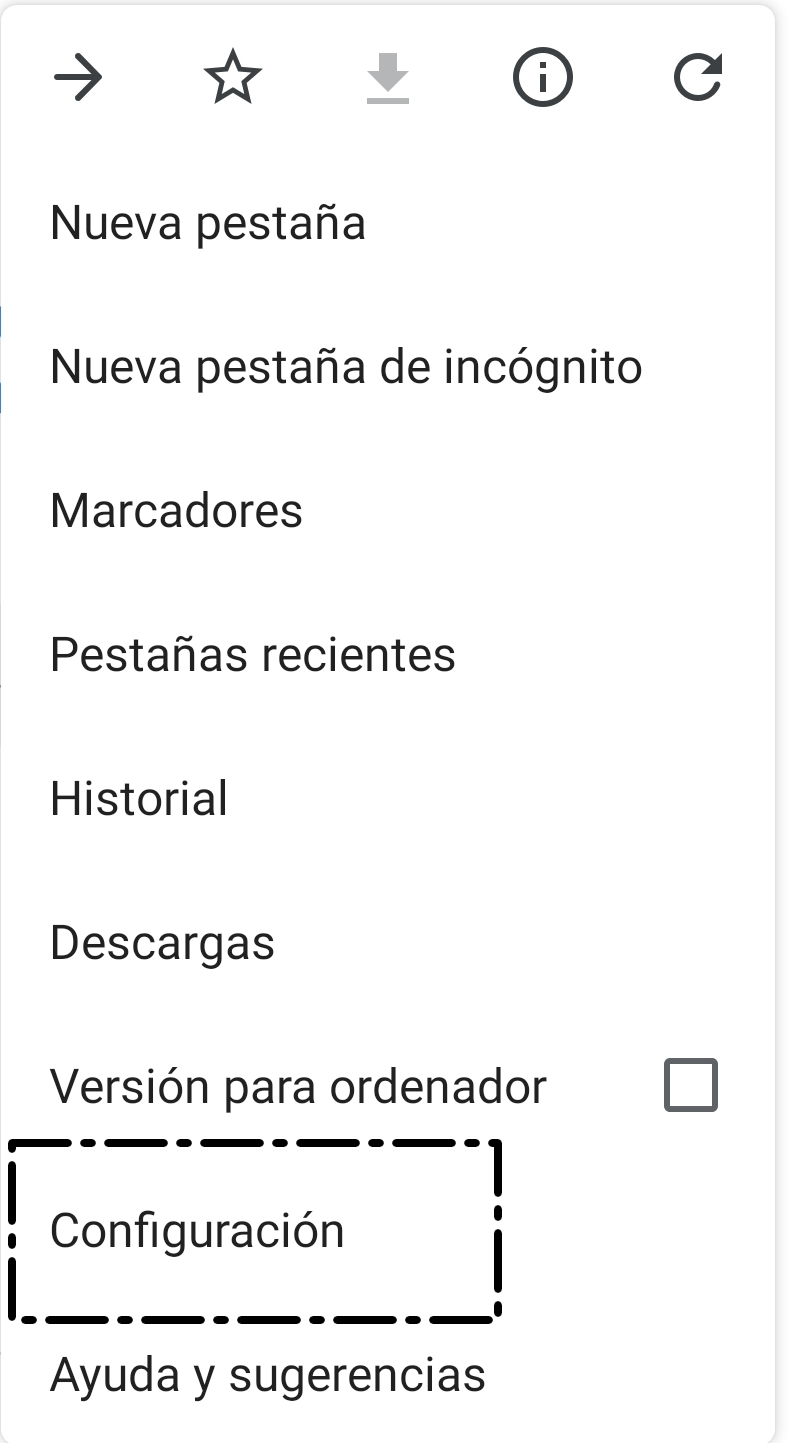
Una vez dentro, elegimos la opción "Configuración de sitios web". Nos vendrá una serie de opciones en la que localizaremos "Notificaciones". Antes de pulsar, si nos fijamos debajo de la palabra "Notificaciones", nos pone "preguntar antes". Este es el motivo por el que recibimos la pregunta anterior. Una vez dentro, desactivamos las notificaciones. De esta manera ni nos aparecerán más notificaciones, ni nos volverán a preguntar si queremos recibir notificaciones de las páginas web a las que accedamos.
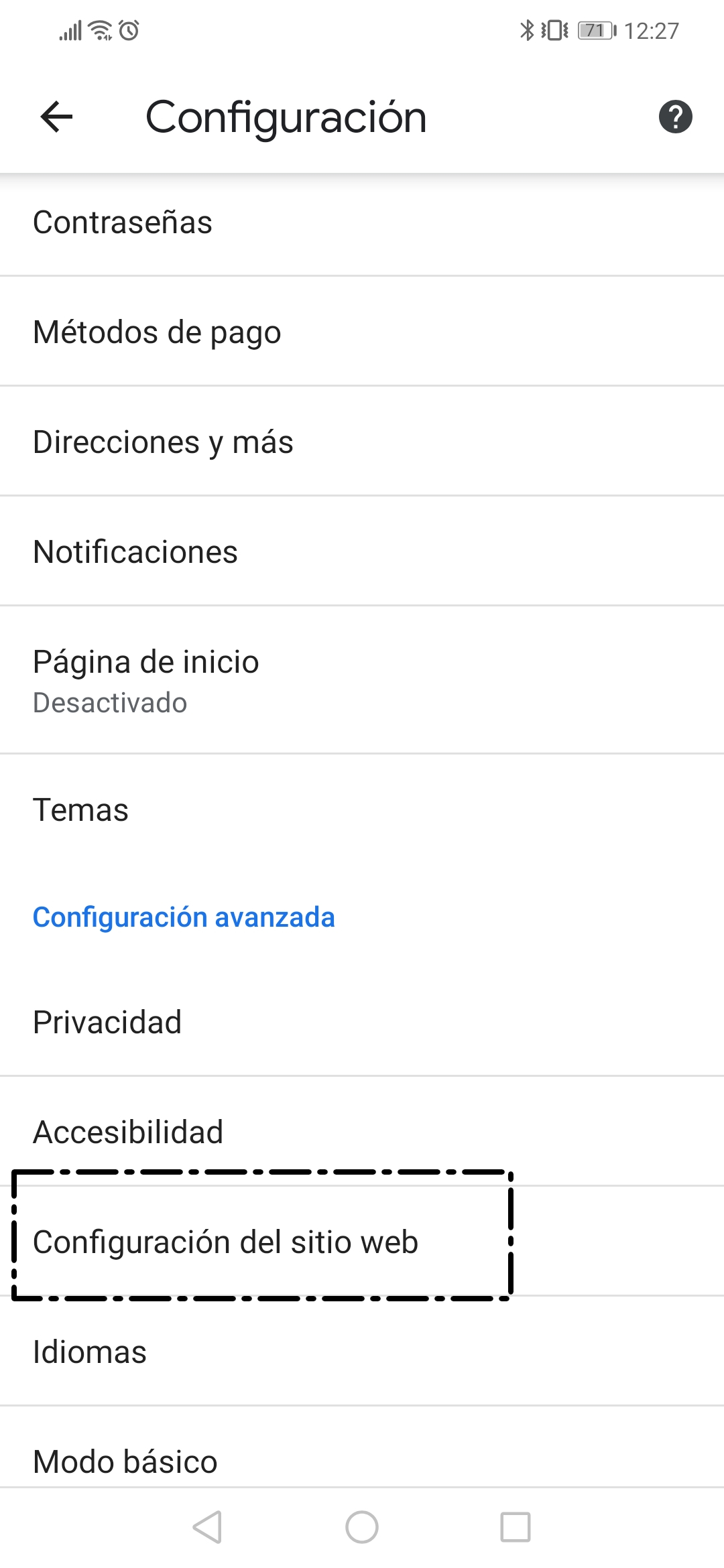
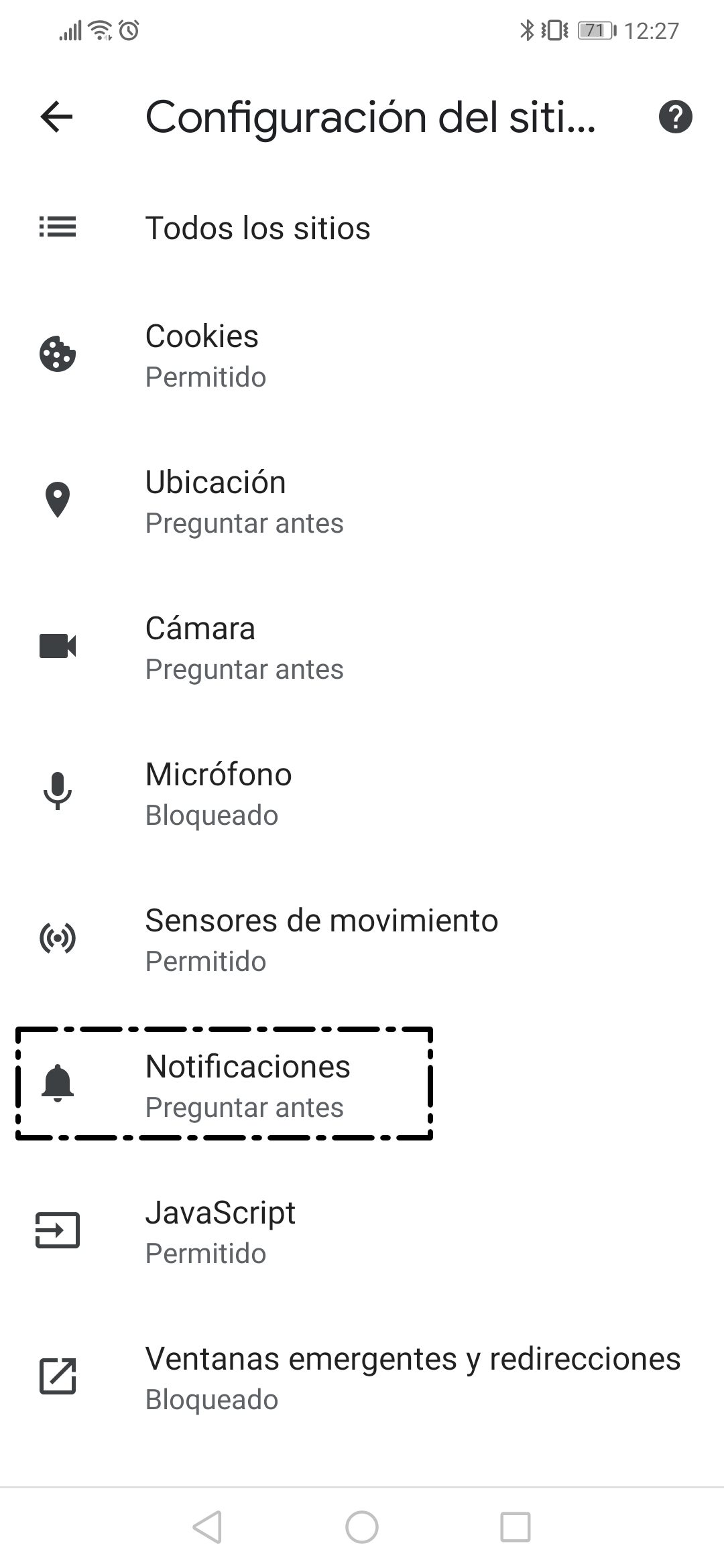
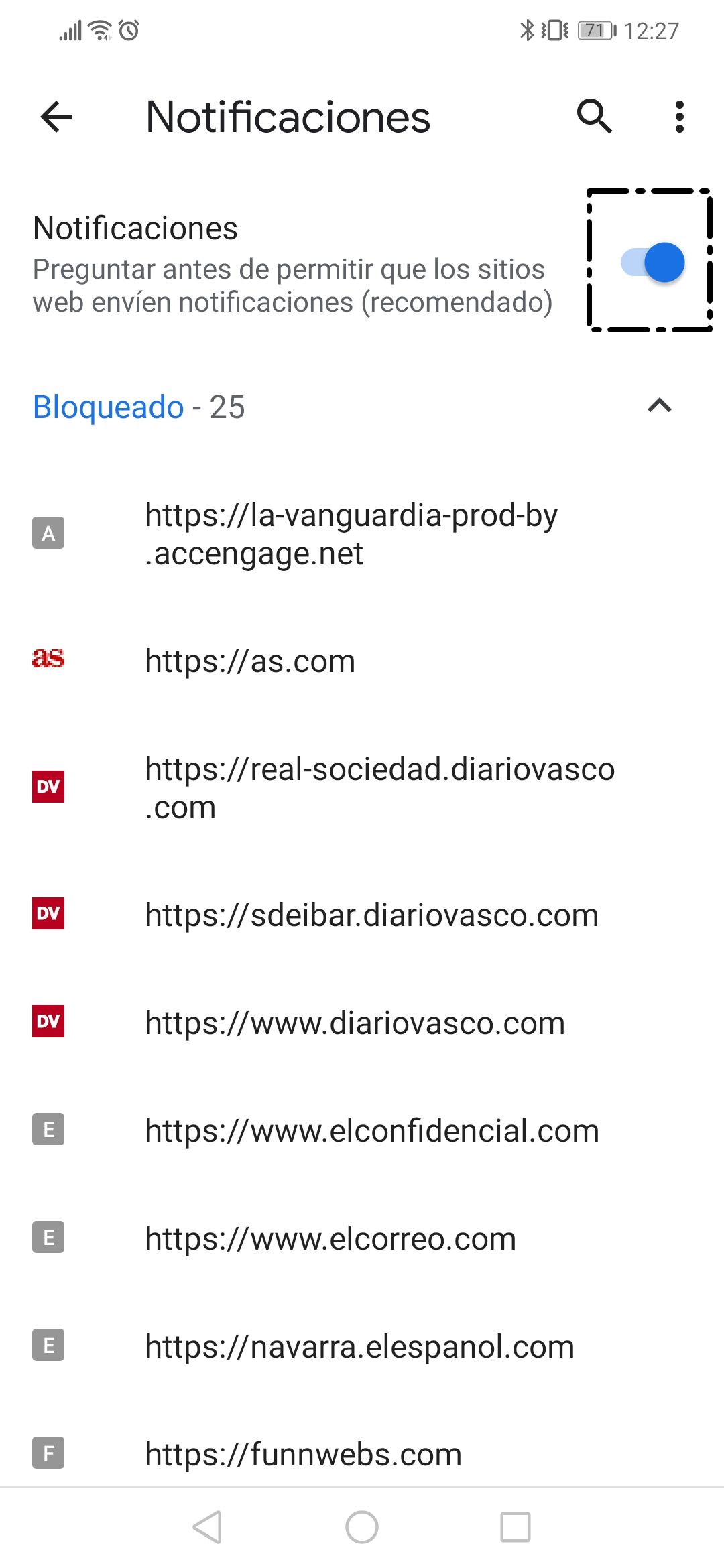
Si nos fijamos, nos vienen dos apartados, las web que tenemos permitidas y las que tenemos bloqueadas. Desplegando cada una de ellas, veremos cuáles son las web a las que hemos permitido o bloqueado las notificaciones. Pulsando en ella, podremos cambiar ese permiso.
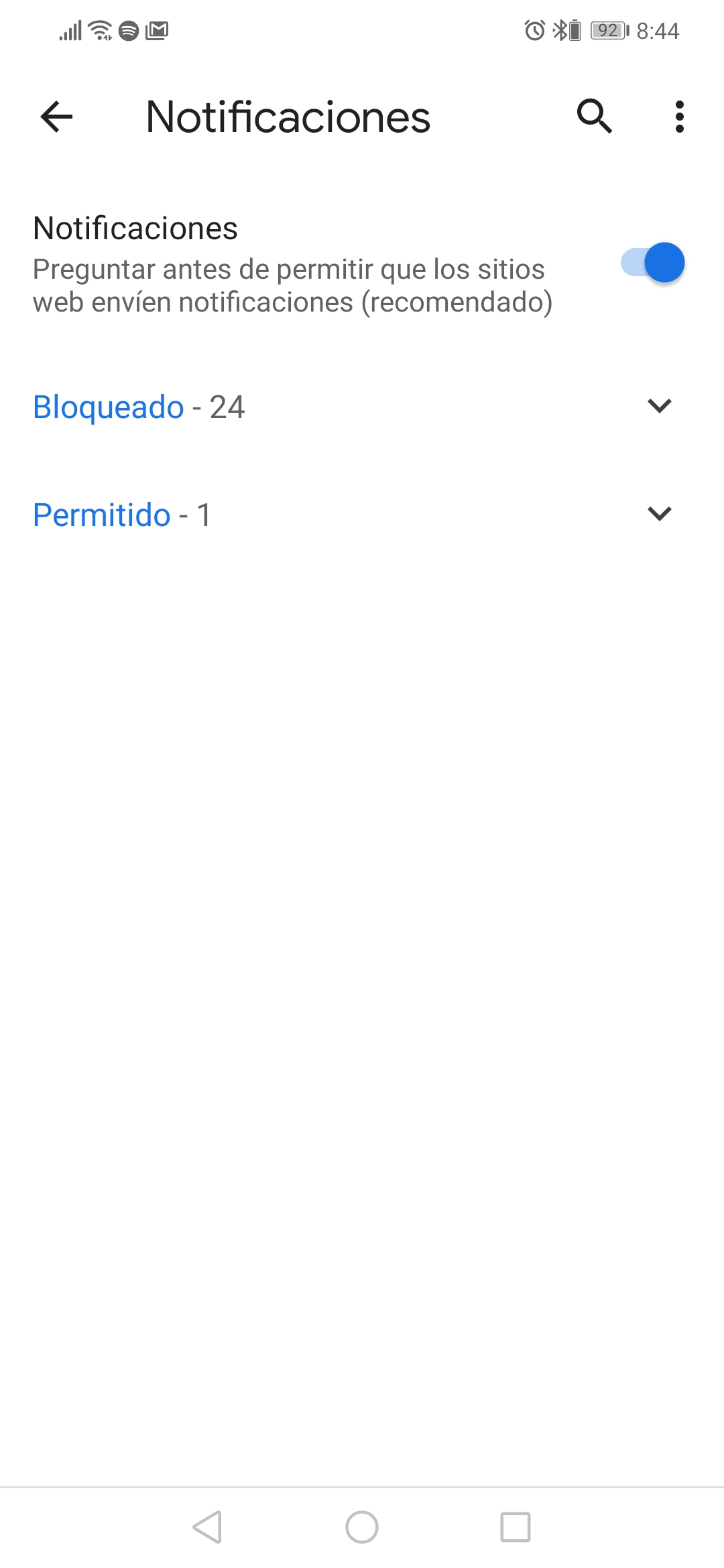
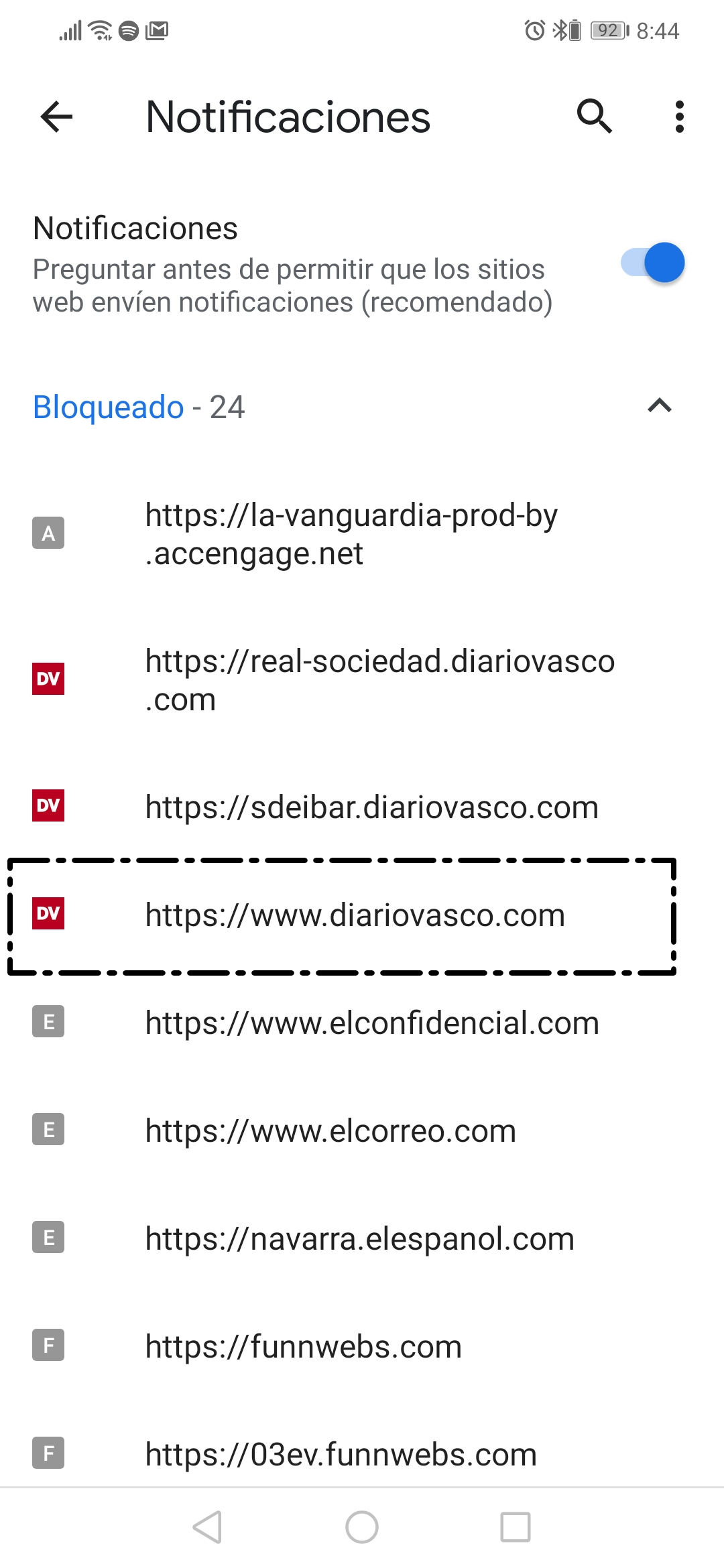
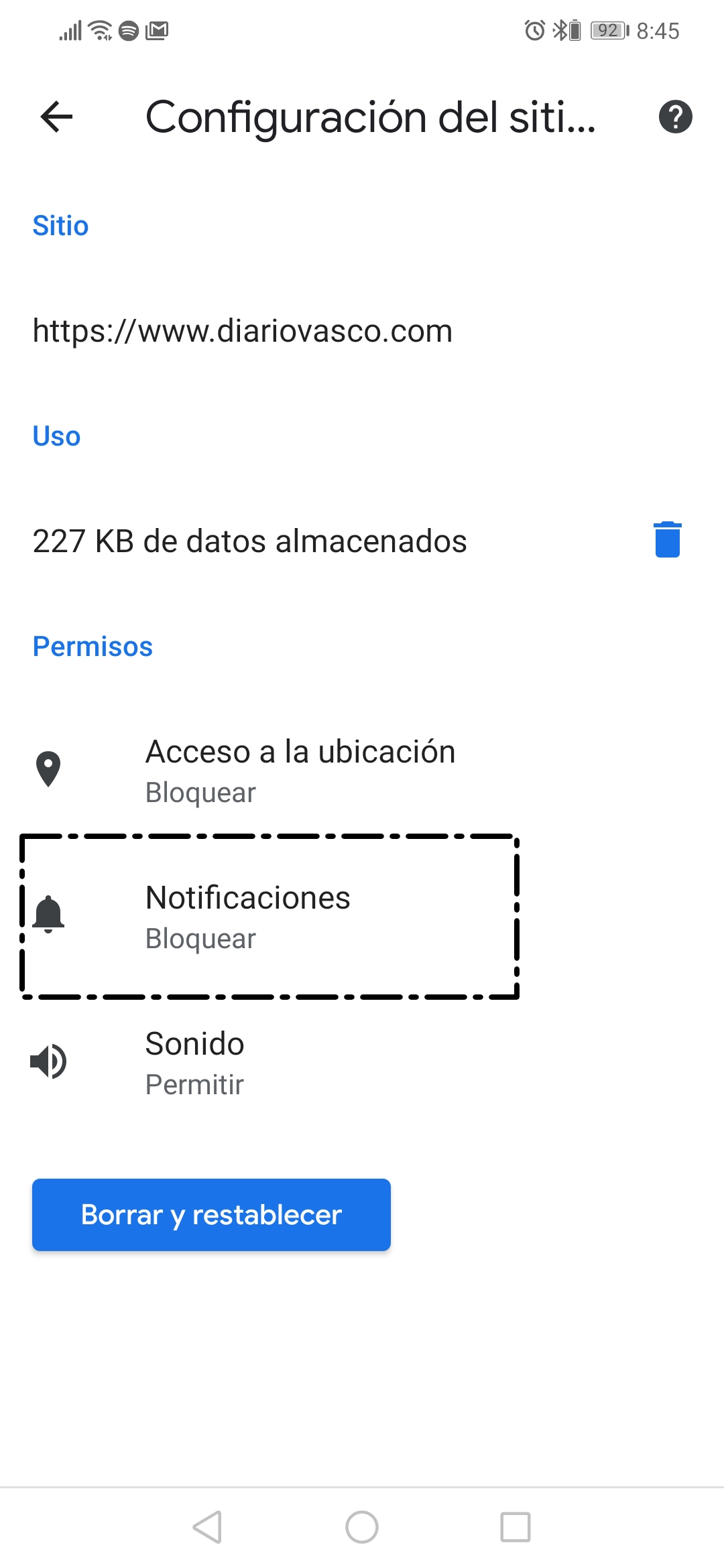
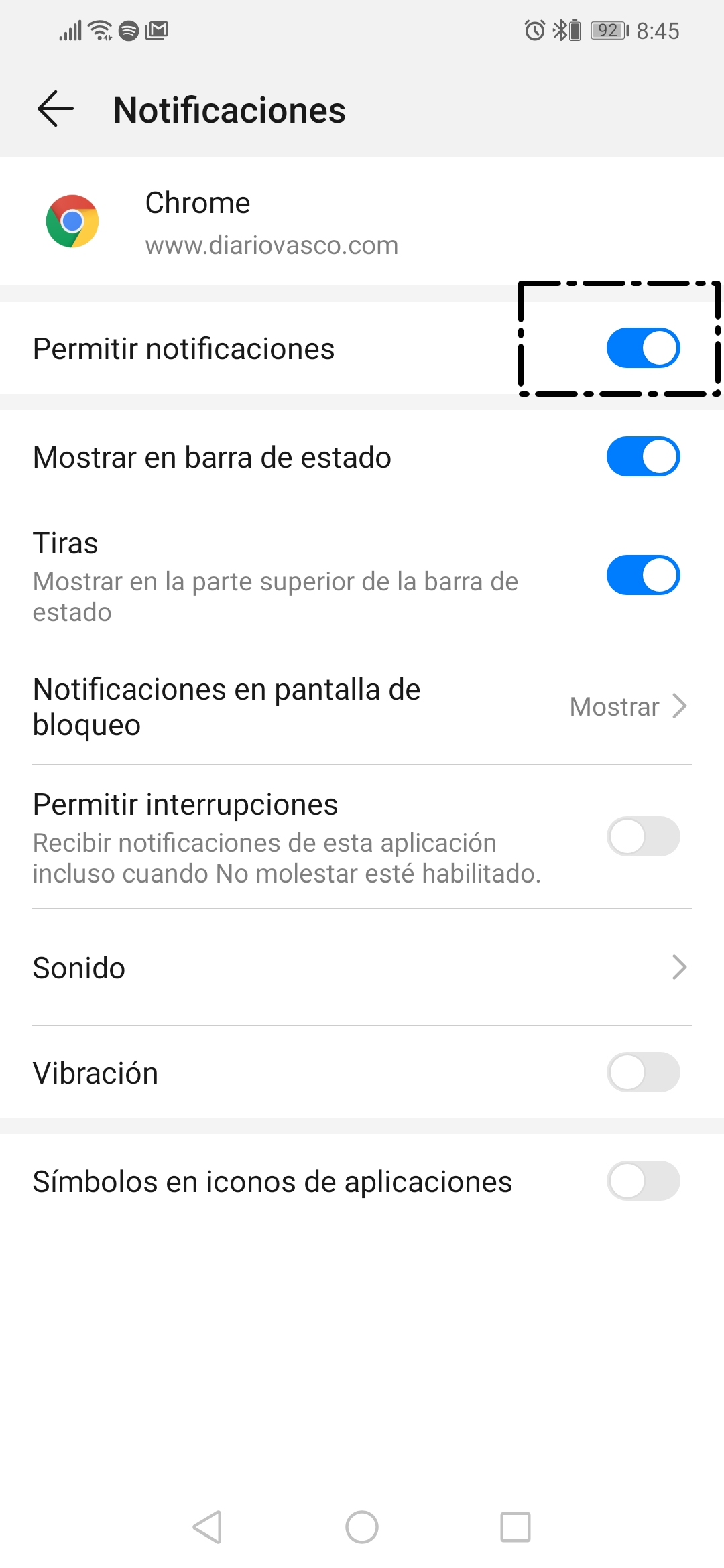
4. * Ejercicios de repaso
|
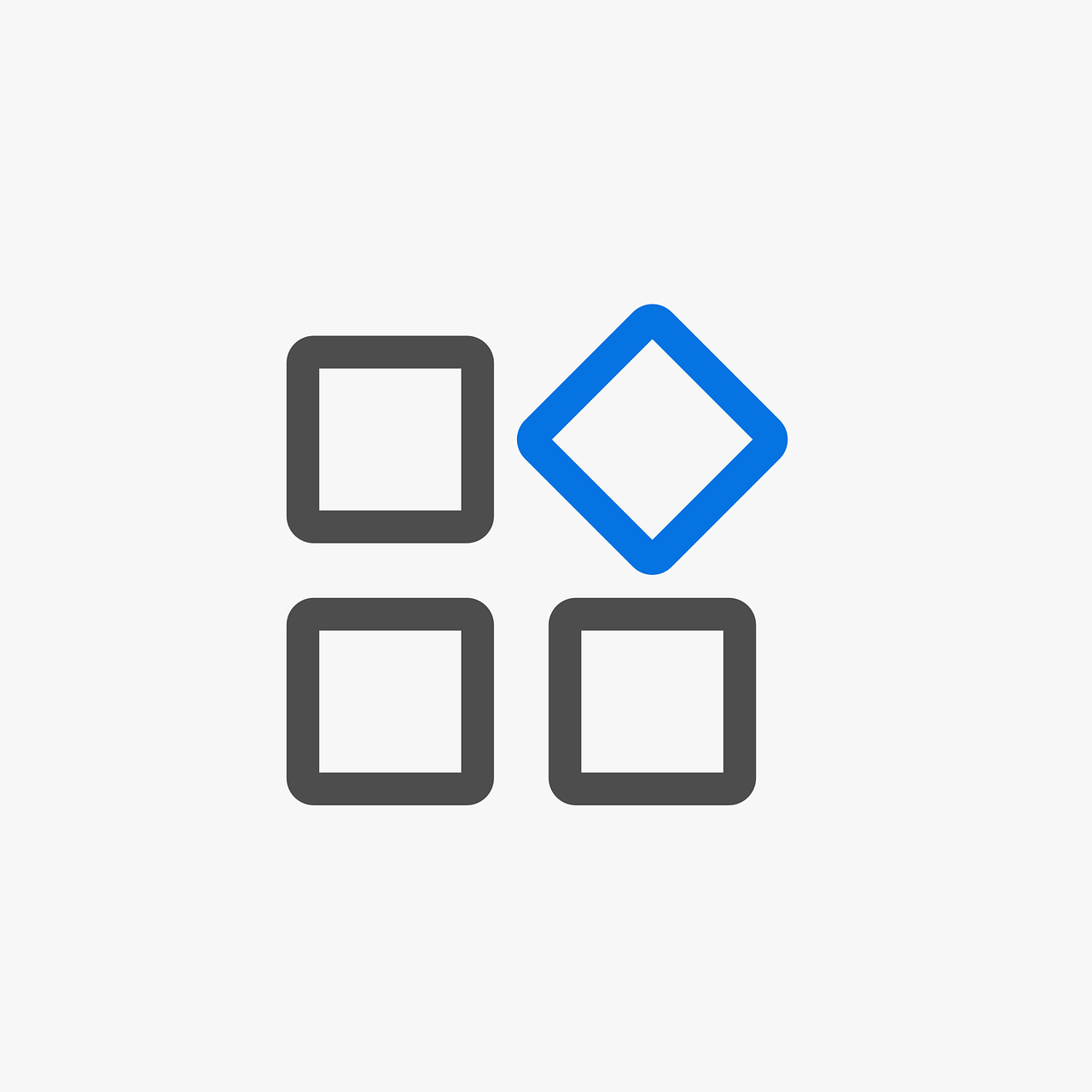 |
|
|