Interfaz y herramientas
| Sitio: | Plataforma de aprendizaje KZgunea |
| Curso: | Da tus primeros pasos en el retoque fotográfico con GIMP |
| Libro: | Interfaz y herramientas |
| Imprimido por: | Invitado |
| Día: | sábado, 5 de abril de 2025, 04:23 |
1. Interfaz
- Nos dirigimos al menú editar.
- Seleccionamos preferencias.
- Dentro del menú emergente de preferencias, pinchamos sobre la opción "tema".
- El tema usado en el curso es el llamado System (podemos probar los distintos temas si queremos).
- Para cambiar el tipo de iconos, seleccionamos la opción "tema de iconos".
- Los iconos usados en el curso son los llamados "Legacy".
Una vez realizados estos cambios solo nos faltaría darle al botón "aceptar" para aplicar los cambios.
Puede darse también que se creen grupos de iconos, para cambiar y dejar los iconos separados:- Nos dirigimos al menú editar.
- Seleccionamos preferencias.
- Pinchamos sobre caja de herramientas.
- Desmarcamos la opción de "usar grupos de herramientas".
Y, como siempre, pulsamos en el botón "aceptar" para aplicar los cambios.
Como veremos nada más iniciar el programa, este cuenta con una distribución sencilla e intuitiva basada en el diseño “Cuadros de diálogo empotrables” que podremos configurar a nuestro gusto. Dichos cuadros de diálogo son móviles y contienen las diferentes herramientas y opciones que tendremos que usar para trabajar con nuestras imágenes.
Finalmente, dispondremos de la barra de menús, desde donde podremos realizar un sin fin de tareas como, abrir o guardar nuestro trabajo, editar el brillo, la saturación o aplicar filtros, etc. ¡Veámoslo en detalle!
- Caja de herramientas: Aquí nos encontraremos las herramientas disponibles en GIMP y debajo la configuración de las mismas. Recordemos que cada vez que seleccionemos una herramienta, las opciones disponibles cambiarán a la herramienta seleccionada. Es decir, al tener una herramienta seleccionada, en la parte inferior, aparecerá la "barra de opciones de la herramienta". Esta pantalla tiene la funcionalidad de permitirnos modificar las opciones de la herramienta seleccionada para poder ajustarla mejor a nuestras preferencias. Así pues, si añadimos un texto, en la barra de opciones podremos modificar el tamaño de la letra, el color o el tipo, por ejemplo.
- Lienzo: Aquí es donde veremos las imágenes que carguemos en el programa.
- Pinceles: Desde esta sección podremos cambiar la 'forma' de nuestro pincel (e incluso crear los nuestros)
- Capas: Desde aquí podremos añadir/quitar capas, cambiar la configuración de las mismas, ordenarlas... etc. En el momento de trabajar con programas de retoque fotográfico, que nos permiten realizar montajes, es recomendable tener la barra lateral de "capas" visible para nuestra comodidad. De ese modo, sabremos en todo momento en qué capa nos encontramos, cuál es la que está seleccionada, etc.
Si por un casual cerramos cualquier sección podemos volver a abrirla desde 'ventanas' --> 'Diálogos empotrables' exceptuando la caja de herramientas que se halla en 'Herramientas' --> 'Caja de herramientas'
En algunos casos, tanta barra de herramientas puede llegar a molestarnos al trabajar con las imágenes, para ello podemos pulsar la tecla 'TAB' para hacerlas desaparecer y volver a pulsarla para hacerlas aparecer.
Otra opción interesante con las barras de herramientas es convertirlas en flotantes para poder moverlas y colocarlas a nuestro antojo, para ello iríamos a 'Ventanas' --> 'Modo de ventana única' y al pinchar en la opción todo se convertiría en ventanas independientes (flotantes).
2. Abrir, cerrar, guardar y exportar
Desde la barra de menús, pulsando 'Archivo' de la ventana principal de GIMP, tendremos la posibilidad de abrir una nueva imagen haciendo clic sobre "Abrir". De este modo, podremos examinar nuestro ordenador para seleccionar la imagen que deseemos. A su vez, podremos cerrar una imagen sobre la que estamos trabajando en la misma pestaña que se despliega, pulsando donde pone "Cerrar".
A lo largo del curso, nos centraremos en las siguientes opciones:
- Nuevo: Crearíamos un archivo nuevo en blanco, tendríamos que especificar el tamaño de la imagen (Lienzo)
- Crear: Crearíamos un archivo nuevo a partir de una captura de pantalla, una página Web...
- Abrir: Buscaríamos una imagen en nuestro disco duro y la abriríamos en GIMP.
- Abrir como capas: Seleccionaríamos un conjunto de imágenes que se abrirían en un mismo archivo, pero en diferentes capas.
- Guardar: Guardaríamos el proyecto para trabajar sobre él más tarde, se guarda como un archivo que solo se podrá abrir con programas de edición de imágenes como GIMP.
- Exportar: Guarda el trabajo y obtiene una imagen definitiva.
- Cerrar: salir de la imagen en la que se está trabajando. Pero el programa continuará abierto.
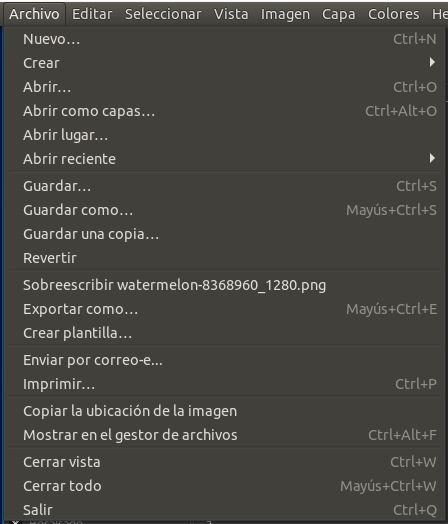
DIFERENCIA ENTRE GUARDAR Y EXPORTAR UN TRABAJO:
Guardar:
- Guarda el archivo en el formato nativo de GIMP (.xcf).
- Conserva toda la información de la imagen, incluyendo capas, canales, máscaras, etc.
- Permite continuar editando la imagen posteriormente.
Exportar:
- Crea una copia de la imagen en un formato diferente (por ejemplo, JPEG, PNG, TIFF).
- Aplana la imagen y elimina las capas, canales y máscaras.
- Genera un archivo final que no se puede editar en GIMP.
En resumen, guardar se utiliza para conservar el trabajo en progreso, mientras que exportar se utiliza para crear una copia final de la imagen en un formato específico.
¿Cómo se hace?
GUARDAR PROYECTO
- Abrimos el menú "archivo".
- Seleccionamos "guardar / guardar como..."
- Escribimos el nombre del archivo.
- Seleccionamos La carpeta dónde queremos guardar.
Cuando se guarda un trabajo, el resultado queda almacenado con la extensión .xcf.
EXPORTAR IMAGEN
A la hora de Exportar la imagen seguimos los mismos pasos que para guardar, pero seleccionando la opción "exportar", también deberemos seleccionar los siguientes campos:
- Nombre:
- Escribir el nombre del archivo
- Destino/ carpeta del ordenador:
- La carpeta donde se quiere guardar
- Tipo de archivo (dependiendo de la necesidad de compresión: .jpg/ .bmp/ .tiff/ .gif...):
- Fijarnos en qué extensión o en qué formato deseamos guardarlo
En este caso, cuando se exporta una imagen, quedará almacenada con la extensión .jpg (o el formato elegido)
3. Herramientas
La caja de herramientas de GIMP es una paleta vertical que contiene las herramientas para editar imágenes. Está organizada en secciones que agrupan las herramientas por su función:
- Herramientas de selección: Permiten seleccionar áreas de la imagen para editarlas.
- Herramientas de transformación: Modifican el tamaño, la forma o la posición de la imagen o de una selección.
- Herramientas de dibujo: Crean formas y líneas.
- Herramientas de pintura: Rellenan áreas de la imagen con color.
- Herramientas de corrección de color: Ajustan el color y la luminosidad de la imagen.
- Herramientas de efectos: Aplican efectos especiales a la imagen.
- Herramientas de utilidades: Realizan diversas tareas como medir distancias, crear guías, etc.
Para usar una herramienta, hacemos clic en su icono. Si mantenemos pulsado o clicamos con el botón derecho, aparecerán opciones adicionales en la parte inferior de la ventana de GIMP que nos permiten configurar la herramienta antes de usarla.
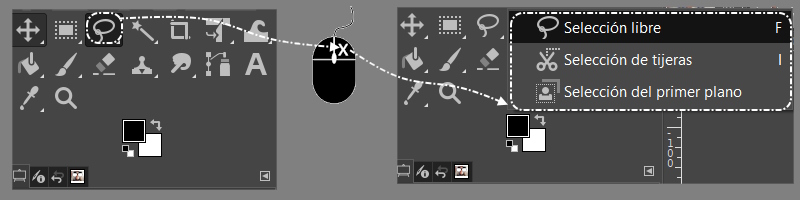
Personalización: Puedes personalizar la caja de herramientas, añadiendo o eliminando herramientas, o reorganizándolas a tu gusto.
Para descargar el archivo: hacemos clic derecho sobre el enlace y seleccionamos "Guardar enlace como...".
Copiar, cortar, pegar
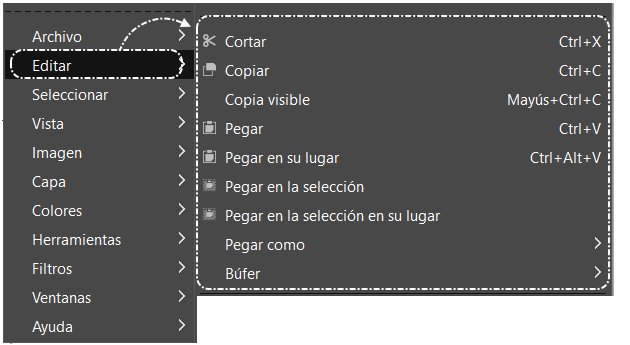
Copiar:
- Seleccionamos la parte de la imagen que queremos copiar. Podemos usar diferentes herramientas de selección, como la herramienta rectangular, la herramienta de lazo o la herramienta de selección inteligente.
- Hacemos clic en el menú "Editar" y seleccionamos "Copiar". También podemos usar el atajo de teclado Ctrl + C.
Cortar:
- Seleccionamos la parte de la imagen que queremos cortar.
- Hacemos clic en el menú "Editar" y seleccionamos "Cortar". También podemos usar el atajo de teclado Ctrl + X.
Pegar:
- Abrimos la imagen en la que queremos pegar la selección.
- Hacemos clic en el menú "Editar" y seleccionamos "Pegar". También podemos usar el atajo de teclado Ctrl + V.
Opciones adicionales:
- Pegar como: nos permite elegir cómo se pega la selección. Podemos elegir entre "Pegar como nueva capa", "Pegar como nueva selección", "Pegar en la capa actual" o "Pegar como nueva imagen".
- Ajustar la posición: Podemos ajustar la posición de la selección pegada usando las teclas de flecha o el ratón.
- Escalar la selección: Podemos escalar la selección pegada usando la herramienta "Escalar".
4. Selección
GIMP nos ofrece una amplia variedad de herramientas de selección para adaptarse a diferentes necesidades. A continuación, se presenta un resumen de las principales herramientas:
- Selección rectangular: Permite seleccionar áreas rectangulares o cuadradas.
- Selección elíptica: Permite seleccionar áreas elípticas o circulares.
- Selección libre (Lazo): Permite seleccionar áreas a mano alzada, ideal para formas irregulares.
- Selección contigua (Varita mágica): Selecciona automáticamente áreas contiguas con el mismo color.
- Selección por color: Selecciona áreas de la imagen que coincidan con un color específico.
- Selección inteligente (Tijeras): Permite seleccionar áreas siguiendo los bordes de la imagen.
- Máscara rápida: Permite crear una máscara temporal para seleccionar áreas de la imagen.
- Seleccionar por canal: Permite seleccionar áreas de la imagen en función de un canal específico (por ejemplo, rojo, verde o azul).
- Seleccionar por transparencia: Permite seleccionar áreas transparentes de la imagen.
Consejos para usar las herramientas de selección:
- Mantén presionada la tecla Shift para agregar o sustraer a la selección actual.
- Mantén presionada la tecla Ctrl para cambiar temporalmente a la herramienta de selección rectangular.
- Usa la tecla Alt para obtener información sobre el color y la posición del cursor.
- Podemos ajustar el tamaño y la forma de las herramientas de selección arrastrando los bordes o las esquinas.
Podemos usar cualquier imagen que queramos, en este caso, para los ejemplos y por comodidad usaremos las siguientes imágenes:
Para descargar el archivo: hacemos clic derecho sobre el enlace y seleccionamos "Guardar enlace como...".
Mover
No es exactamente una herramienta de selección, pero es una de las acciones básicas que tenemos que conocer.
- Arrastrar: Haz clic y arrastra el elemento seleccionado a la nueva ubicación.
- Teclas de flecha: Mueve el elemento seleccionado con precisión usando las teclas de flecha.
Opciones de movimiento:
- Mayúsculas: Mantenemos presionada la tecla Shift para mover en línea recta.
- Control: Mantenemos presionada la tecla Ctrl para mover en incrementos más pequeños.
- Barra espaciadora: Mantenemos presionada la Barra espaciadora para acceder temporalmente a la herramienta Zoom.
Selección elíptica y rectangular:
Rectángulo
- Hacemos clic y arrastramos en la imagen para crear una selección rectangular.
- Mantenemos presionada la tecla Shift para crear un cuadrado perfecto.
- Mantenemos presionada la tecla Ctrl para crear una selección con proporciones fijas.
Elipse:
- Hacemos clic y arrastramos en la imagen para crear una selección elíptica.
- Mantenemos presionada la tecla Shift para crear un círculo perfecto.
- Mantenemos presionada la tecla Ctrl para crear una selección con proporciones fijas.
Selección libre - tijeras
Herramienta de selección libre:
- Hacemos clic y arrastra en la imagen para crear una selección a mano alzada.
- Mantenemos presionada la tecla Shift para crear líneas rectas mientras dibujas la selección.
- Mantenemos presionada la tecla Ctrl para crear curvas más suaves.
Herramienta de selección de tijeras:
- Hacemos clic en los bordes del objeto que deseas seleccionar para crear una serie de puntos de control.
- La herramienta creará una curva que se ajusta a los bordes del objeto.
- Hacemos doble clic en el último punto de control para cerrar la selección (también sirve marcar el último punto y seguidamente pinchar dentro de la selección).
- Podemos usar la tecla Esc para cancelar la selección actual.
- Podemos usar la tecla Enter para confirmar la selección actual.
- Podemos usar la herramienta Deshacer (Ctrl + Z) para corregir errores.
- Podemos usar la herramienta Zoom para obtener una vista más cercana del área que estamos seleccionando.
Transformación
Con las herramientas de transformación podemos cambiar tamaño, girar, voltear....Herramienta de transformación unificada:
Esta herramienta combina varias transformaciones en una sola operación, lo que nos permite realizar cambios complejos en una imagen.
- Seleccionamos la herramienta.
- Posicionamos el cursor en cualquier borde de lo que tengamos seleccionado.
- Clic y mantenemos mientras arrastramos a la posición deseada.
- Pulsamos en el botón "transformar" para finalizar la operación.
- Seleccionamos la herramienta.
- Posicionamos el cursor sobre la imagen o la selección que queramos girar.
- Clic y mantenemos mientras giramos a la posición deseada.
- Pulsamos en el botón "rotar" para finalizar la operación.
Herramienta redimensionar:
- Seleccionamos la herramienta.
- Posicionamos el cursor sobre la imagen o la selección a la que queramos cambiar el tamaño.
- Clic en uno de los puntos de la imagen/selección y arrastramos hasta obtener el tamaño deseado, también podemos usar la caja de opciones para escribir manualmente el tamaño.
- Si pulsamos el pequeño eslabón de la caja de opciones, mantendrá o no la relación de aspecto.
- Pulsamos en el botón "escalar" para finalizar la operación.
Herramienta de voltear:
- Seleccionamos la herramienta.
- Posicionamos el cursor sobre la imagen o la selección que queramos voltear.
- Pinchamos y veremos que la imagen se voltea como si la viéramos en un espejo.
Practiquemos:
- Abrimos la imagen del búho.
- Pinchamos sobre el icono de mover y probamos a mover la imagen.
- Recolocamos la imagen o pulsamos Ctrl + Z (deshacer, también podemos usar la opción deshacer desde la barra de menús editar -- deshacer).
- Pinchamos sobre la herramienta selección de rectángulos, creamos uno dentro de la imagen y recortamos (Ctrl + X o botón derecho editar -- recortar) para apreciar mejor la forma; una vez recortada la selección, deshacemos.
- Posicionamos el ratón sobre la selección de rectángulos, clic derecho para mostrar el menú contextual y pinchamos sobre la opción de selección elíptica.
- Seleccionamos un círculo, posicionamos el cursor sobre una de las esquinas del marco que tiene el círculo seleccionado, pinchamos con el botón izquierdo y manteniendo pulsado estiramos el círculo seleccionado para cambiarlo de tamaño. Recortamos para ver mejor lo seleccionado y deshacemos.
- Escogemos la herramienta de selección libre y creamos una forma para comprobar el funcionamiento de la herramienta y, por último, seleccionamos la herramienta de lazo e intentamos recortar la silueta del búho.
5. Herramientas de pintura
GIMP nos ofrece una amplia gama de herramientas de pintura que rivalizan con las de programas de pago como Photoshop, estas herramientas incluye pinceles, aerógrafos, herramientas de mezcla, degradados, lápiz, tinta y más, cada una con opciones personalizables para ajustar el tamaño, la opacidad, la forma y otros aspectos.
Herramientas:
Herramientas básicas de pintura:
- Lápiz: Permite dibujar líneas y formas con precisión.
- Pincel: Similar al lápiz, pero ofrece mayor flexibilidad en cuanto a tamaño, forma y opacidad.
- Aerógrafo: Crea un efecto de pintura en aerosol, ideal para degradados y efectos sutiles.
- Tinta: Dibuja líneas con un borde definido, similar a una pluma estilográfica.
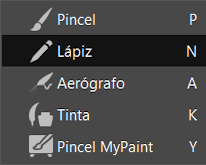
Herramientas de relleno:
- Relleno: Rellena áreas con un color o patrón seleccionado.
- Degradado: Crea transiciones entre dos o más colores.
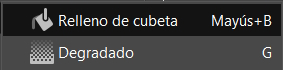
Herramientas de modificación:
- Borrador: Elimina partes de la imagen.
- Mezcla: Mezcla dos o más capas de la imagen.
- Clonar (*): Permite copiar y pegar partes de la imagen (dedicaremos un capítulo más adelante para esta herramienta).

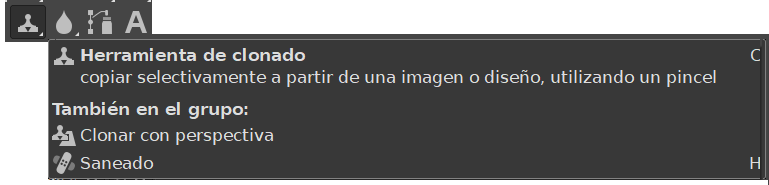
¿Cómo se usan?
- Abrimos la imagen con la que queremos trabajar.
- Seleccionamos la herramienta de pintura que queramos usar.
- Ajustamos las opciones de la herramienta según sea necesario.
Aplicación:
- Clicamos y/o arrastramos el cursor sobre la imagen para aplicar la herramienta.
- Mantenemos presionada la tecla Shift para dibujar líneas rectas o formas.
- Mantén presionada la tecla Ctrl para cambiar el tamaño del pincel o la herramienta.
- Utiliza la rueda del ratón para aumentar o disminuir el tamaño del pincel.
Opciones comunes:
- Modo: Determina cómo se aplica la pintura a la imagen.
- Opacidad: Controla la transparencia de la pintura.
- Pincel: Selecciona la forma y el tamaño del pincel.
- Color: Elige el color de la pintura.
Ejemplos de uso:
- Lápiz: Para dibujar líneas precisas o delinear formas.
- Pincel: Para pintar áreas con diferentes colores y texturas.
- Aerógrafo: Para crear degradados y efectos sutiles.
- Tinta: Para dibujar líneas con un borde definido.
- Clonar: Para copiar y pegar partes de la imagen.
Herramienta "recoge-color".
No es una herramienta de pintura propiamente dicha, pero es el complemento ideal para trabajar con colores, así que vamos a ver como funciona con un ejemplo práctico junto con algunas herramientas de esta lección.
Para la práctica usaremos las siguientes imágenes:
Para descargar el archivo: hacemos clic derecho sobre el enlace y seleccionamos "Guardar enlace como...".
- Abrimos la imagen del dibujo del loro.
- Seleccionamos una herramienta de pintura, como por ejemplo el aerógrafo.
- Probamos la herramienta en los bordes, cambiando color, tamaño...
- Una vez probadas las herramientas de pintura que queramos, abrimos la fotografía del loro.
- Seleccionamos la herramienta recoge color
- Posicionamos el cursor sobre el pecho del loro y pinchamos, veremos que en la caja de color activo ha cambiado al color seleccionado con la herramienta.
- Pinchamos sobre la pestaña del dibujo del loro.
- Seleccionamos la herramienta "cubo de pintura".
- Pinchamos sobre el pecho del loro y, observaremos que se ha coloreado con el color recogido de la imagen anterior.
- Probamos a recoger / colorear cabeza, alas.... etc.
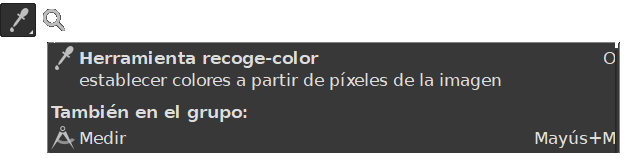
6. Selección difusa
La herramienta Selección difusa en GIMP, también conocida como Varita mágica, nos permite seleccionar áreas de una imagen basándose en la similitud de color. Es una herramienta útil para seleccionar objetos con bordes difusos o áreas con colores similares.
¿Cómo funciona?
- La herramienta selecciona automáticamente los píxeles adyacentes al punto inicial que tengan un color similar dentro de un rango definido por el umbral.
- Podemos ajustar el umbral para que la selección sea más o menos precisa. Un valor más alto seleccionará una gama más amplia de colores/tonos.
- También podemos elegir si la selección debe ser contigua (solo píxeles adyacentes) o no contigua (píxeles con el mismo color en toda la imagen).
- La herramienta ofrece antialiasing para suavizar los bordes de la selección.
¿Cuándo usarla?
- Seleccionar objetos con bordes difusos, como cabello, nubes o humo.
- Seleccionar áreas con colores similares, como un cielo azul o un fondo verde.
- Combinar con otras herramientas de selección para obtener resultados más precisos.
- Ampliar la imagen para seleccionar áreas pequeñas con precisión.
- Trabajar en capas duplicadas para evitar modificar la imagen original.
- Experimentar con diferentes valores de umbral y contorno para obtener la selección deseada.
- Usar atajos de teclado para aumentar/disminuir el umbral (Mayús/Ctrl).
- Con CTRL + I podemos seleccionar lo contrario a lo que tengamos seleccionado.
- Abrimos la imagen de las gafas.
- Escogemos la herramienta de selección difusa o lazo.
- Pinchamos sobre la parte azul para comprobar que selecciona todo el color azul.
- Pinchamos sobre la parte interior de los cristales, jugando con el umbral, para ver como se comporta la herramienta con distintos valores; veremos que dependiendo del umbral, tiene mayor o menor tolerancia al seleccionar colores (es decir, será más o menos estricto al seleccionar los tonos del color).
- Volvemos a seleccionar la parte azul, recortamos para comprobar que ha seleccionado bien el contorno y si está bien seleccionado, deshacemos.
- Invertimos la selección con Ctrl + I o barra de menús, seleccionar -- invertir.
- Recortamos para comprobar que ahora cortamos las gafas.
7. Clonar
La herramienta de clonado en GIMP nos permite copiar una parte de una imagen y "pintarla" en otra zona, como si la estuviésemos clonando. Es una herramienta muy versátil con diversos usos:
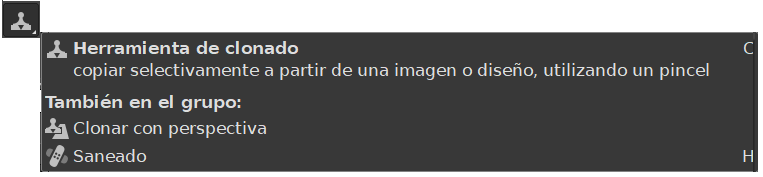
- Reparar imperfecciones: Elimina manchas, polvo, arrugas o cualquier elemento no deseado de una foto.
- Eliminar objetos: Borra personas, objetos o cualquier elemento que te moleste en una imagen.
- Duplicar elementos: Crea copias de objetos o personas dentro de la misma imagen.
- Efectos creativos: Crea clones distorsionados, texturas o efectos especiales.
Funcionamiento:
- Selecciona la herramienta de clonado: La encontrarás en la caja de herramientas con el icono de un sello.
- Define el origen: Mantén pulsada la tecla Ctrl y haz clic en la zona que deseas copiar (origen).
- Pinta el destino: Mueve el cursor a la zona donde quieres "pegar" la copia (destino) y haz clic o arrastra el ratón para clonar la selección.
Opciones:
- Modo de alineación: Define cómo se desplaza el origen al clonar.
- Opacidad: Controla la transparencia del clon.
- Espaciado: Determina la distancia entre cada pincelada.
- Dinámica: Ajusta la variación de la opacidad y el tamaño del pincel durante el clonado.
Consejos:
- Usa un pincel suave para obtener un resultado más natural.
- Ajusta la opacidad para que el clon se integre bien con la imagen original.
- Practica en una imagen de prueba antes de usar la herramienta en una imagen importante.
Veamos un ejemplo:
Para la práctica con la herramienta de clonar usaremos esta imagen:
Para descargar el archivo: hacemos clic derecho sobre el enlace y seleccionamos "Guardar enlace como...".
- Abrimos la imagen en GIMP.
- Seleccionamos la herramienta de clonado.
- Ajustamos el tamaño del pincel teniendo en cuenta que la intención es cubrir la taza.
- Posicionamos el cursor en una parte de la mesa sin elementos y, con Ctrl pulsado, hacemos clic.
- Una vez hecho esto, veremos que tenemos marcada la referencia a clonar.
- Posicionamos el cursor sobre la taza y hacemos clic, comprobaremos que clonamos la parte de referencia que hemos realizado anteriormente.
- Dependiendo del tipo de pincel que tengamos seleccionado, la forma, transparencia... cambiarán; probamos con distintos pinceles para ver los distintos resultados.
8. Sanear
La herramienta "sanear" en GIMP, nos permite eliminar pequeños detalles que nos molestan en nuestras imágenes. Funciona de manera similar al clonado, pero con mayor inteligencia y precisión.

¿Cómo funciona?
- Seleccionamos la zona a "curar":
- Presionamos Ctrl y hacemos clic sobre la zona que queremos tomar como referencia.
- Soltamos Ctrl y posicionamos el cursor en el defecto que queremos eliminar.
- Aplicamos la "cura"
Opciones de la herramienta:
- Tamaño: Ajustamos el tamaño del pincel para mayor precisión.
- Opacidad: Controlamos la intensidad del efecto.
- Modo: Elegimos entre diferentes algoritmos de fusión para obtener resultados óptimos.
- Umbral: Definimos la sensibilidad al seleccionar la zona a copiar.
Consejos para mejores resultados:
- Zoom: Acercarnos a la zona de trabajo nos da mayor precisión.
- Capas duplicadas: Trabajar sobre una capa duplicada nos permite conservar la original.
- Práctica: Experimentar con las opciones y modos nos ayuda a encontrar la configuración ideal para cada imagen.
Ejemplos de uso:
- Eliminar imperfecciones en la piel: manchas, arrugas, granos.
- Quitar objetos no deseados: cables, postes de luz, personas.
- Reparar fotos antiguas: rasgaduras, manchas, decoloración.
Veamos un pequeño ejemplo de como usar la herramienta:
Para el ejemplo usaremos esta imagen:Imágen práctica herramienta de saneado
Para descargar el archivo: hacemos clic derecho sobre el enlace y seleccionamos "Guardar enlace como...".
- Abrimos la imagen para la práctica.
- Por comodidad hacemos Zoom (Ctrl + rueda del ratón) para apreciar mejor la zona a sanear.
- Seleccionamos la herramienta de sanear.
- Seleccionamos, si queremos, otro pincel que nos convenga más para usar la herramienta.
- Seleccionamos una parte sin arrugas para tomarla como referencia.
- Posicionamos el cursor en la zona a sanear y, clic a clic, vamos "borrando" las arrugas.
- Probamos en otras zonas para ver los resultados.
9. Capas
En GIMP, una capa es como una hoja transparente apilada sobre otras para crear la imagen final. Cada capa puede contener diferentes elementos como:
- Imágenes: Fotos, dibujos, texturas, etc.
- Texto: Títulos, rótulos, leyendas, etc.
- Formas: Rectángulos, círculos, líneas, etc.
- Ajustes: Brillo, contraste, saturación, etc.
Las capas te permiten trabajar de forma no destructiva, lo que significa que podemos modificar cada elemento de forma independiente sin afectar al resto de la imagen.
¿Qué podemos hacer en y con las capas?:
- Mover, redimensionar y rotar las capas.
- Cambiar la opacidad de las capas para que sean más o menos transparentes.
- Combinar las capas utilizando diferentes modos de fusión para crear efectos especiales.
- Ocultar o mostrar capas para ver cómo afectan a la imagen final.
- Eliminar capas que ya no necesitas.
¿Qué ventaja tiene usar capas?
- Flexibilidad: Puedes modificar cada elemento de forma independiente.
- Precisión: Puedes controlar exactamente cómo se superponen los diferentes elementos.
- No destructiva: Puedes experimentar sin miedo a dañar la imagen original.
- Creatividad: Puedes crear efectos especiales y composiciones complejas.
¿Cómo usamos las capas?
Existen dos maneras principales de usar y pegar como capa en GIMP:
Pegar como capa nueva:
- Menú: Editar → Pegar como → Capa nueva
- Atajo de teclado: Ctrl + Shift + V
Esta opción crea una nueva capa con el contenido copiado. La capa se coloca en la parte superior de la pila de capas y conserva el tamaño y la posición originales del contenido copiado.
Pegar como capa nueva en su lugar:
- Menú: Editar → Pegar como → Capa nueva en su lugar
- Atajo de teclado: Ctrl + Alt + V
Esta opción también crea una nueva capa con el contenido copiado, pero la coloca en la posición actual de la selección activa. Esto es útil para pegar elementos dentro de otras capas o composiciones.
También podemos crear capas en blanco o vacías para poder trabajar con ellas:
- Menú Capa: Selecciona "Capa nueva" para crear una capa vacía o "Duplicar capa" para copiar la capa actual.
- Botón "Nueva capa": Haz clic en el icono de la pila de papeles en la parte inferior del panel de capas.
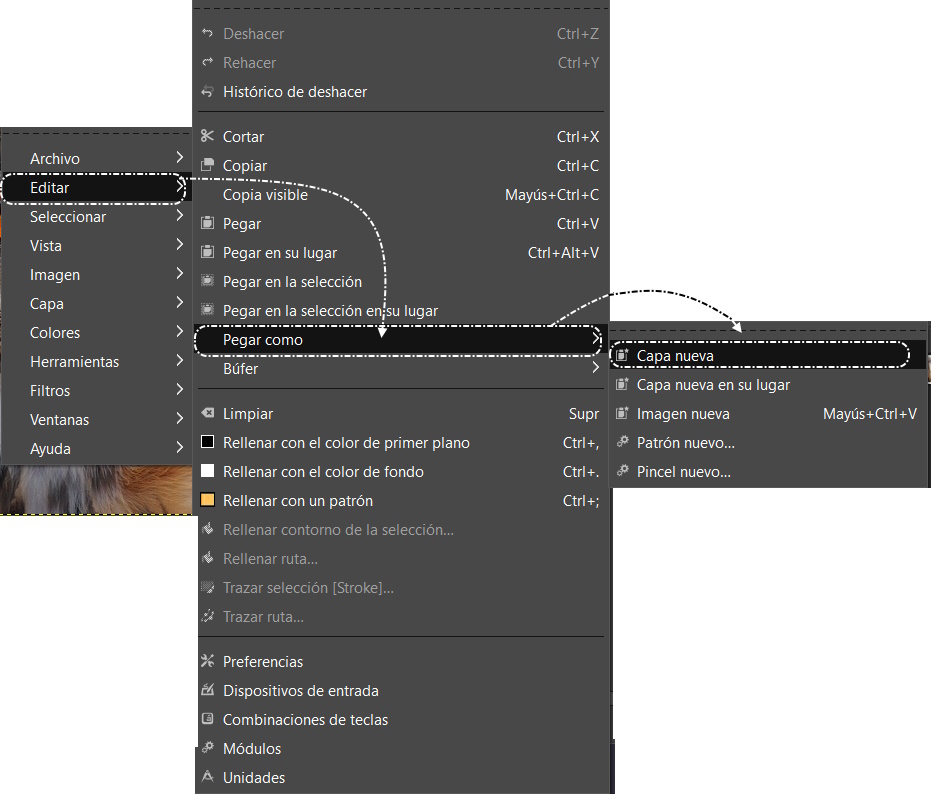

Hagamos un ejercicio para poner en práctica y comprender mejor que son y como trabajar con capas.
9.1. Capas y selección
Vamos a realizar una práctica con los conceptos que hemos visto hasta ahora para comprender mejor como usarlos, para ello:
- Abrimos el programa GIMP si no lo tenemos hecho ya.
- Abrimos la foto del búho.
- Abrimos la foto de las gafas.
- Seleccionamos la pestaña con la imagen de las gafas
- Seleccionamos la herramienta de la varita mágica.
- Pinchamos sobre la zona azul para seleccionarla.
- Si vemos que la selección no ajusta bien al contorno, probamos jugando la opción de "umbral".
- Si recortamos después de la selección, cortaremos el fondo azul; así que lo que haremos será invertir la selección con Ctrl + I o desde el menú seleccionar -- invertir.
- Cortamos con Ctrl + X desde el menú editar -- cortar. Veremos que se recorta el contorno de las gafas.
- Seleccionamos la pestaña con la imagen del búho.
- Desde el menú editar -- pegar como... -- capa nueva o con botón derecho -- editar -- pegar como -- capa nueva.
- Veremos que tenemos las dos imágenes juntas.
- Pulsamos sobre el icono del ojo de la imagen del búho para poder trabajar más cómodamente sobre la capa donde están las gafas.
- Como podemos comprobar, nos "hemos olvidado" de quitar los "cristales" de las gafas; así que seleccionamos la varita mágica, seleccionamos el interior de los cristales y los eliminamos o bien recortando con Ctrl + X o pulsando la tecla Supr.
- Volvemos a activar la capa del búho pulsando el icono del ojo.
- Como podemos comprobar, ahora tenemos las dos imágenes juntas, aunque las gafas son todavía un poco grandes.
- Para cambiar el tamaño seleccionamos la herramienta de escalado
- Para cambiar el tamaño podemos hacerlo pinchando sobre el objeto a cambiar, mantener y arrastrar o, pinchando sobre el objeto y cambiando las medidas. En nuestro caso, para la práctica, arrastramos hasta obtener una medida que quede bien en la cara del búho.
- Seleccionamos la herramienta mover.
- Nos aseguramos de posicionar el cursor sobre el objeto que queramos mover y lo posicionamos en donde lo veamos más adecuado.
- Una vez hecho esto, lo exportamos a JPG.
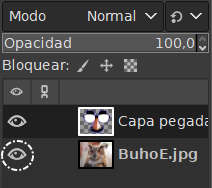
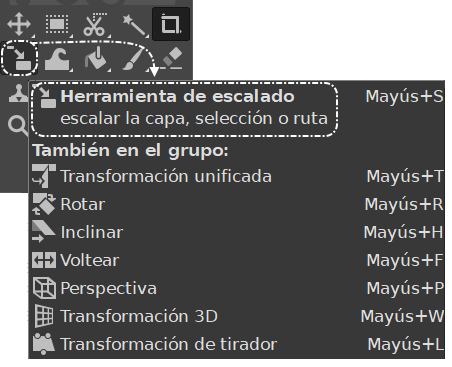


9.2. Capas y animaciones
Con las capas podemos crear pequeñas animaciones en GIMP, estas animaciones funcionan un poco como los antiguos dibujos animados, es decir, partiendo de una imagen estática principal iremos añadiendo capas con pequeños cambios para crear un efecto de movimiento.
Para descargar el archivo: hacemos clic derecho sobre el enlace y seleccionamos "Guardar enlace como...".
Es un proceso sencillo y bastante mecánico:
- Partimos de una imagen principal que en este caso será la flor.
- Creamos una copia de la imagen principal en una capa nueva, la manera más fácil y rápida es pulsando en botón para tal fin en el menú de capas.
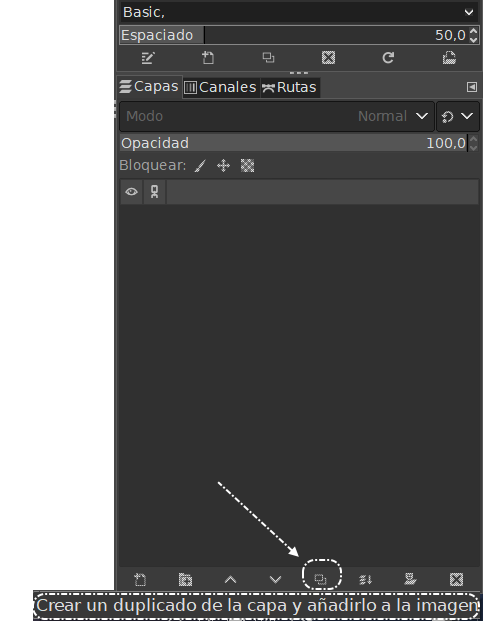
- Realizamos los cambios que queremos para la animación en la copia de la imagen, en este caso será ir pintando los pétalos con el cubo de pintura.
- Creamos una copia de la última imagen en la que hemos realizado cambios.
- Repetimos hasta completar todos los pétalos.
- Desde 'Archivo' --> 'Exportar como' elegimos exportar en formato GIF.
- Le damos nombre, marcamos las casillas de 'bucle perpetuo' y 'como animación' (podemos cambiar también el tempo al que se reproduce) y finalizamos con el botón exportar.
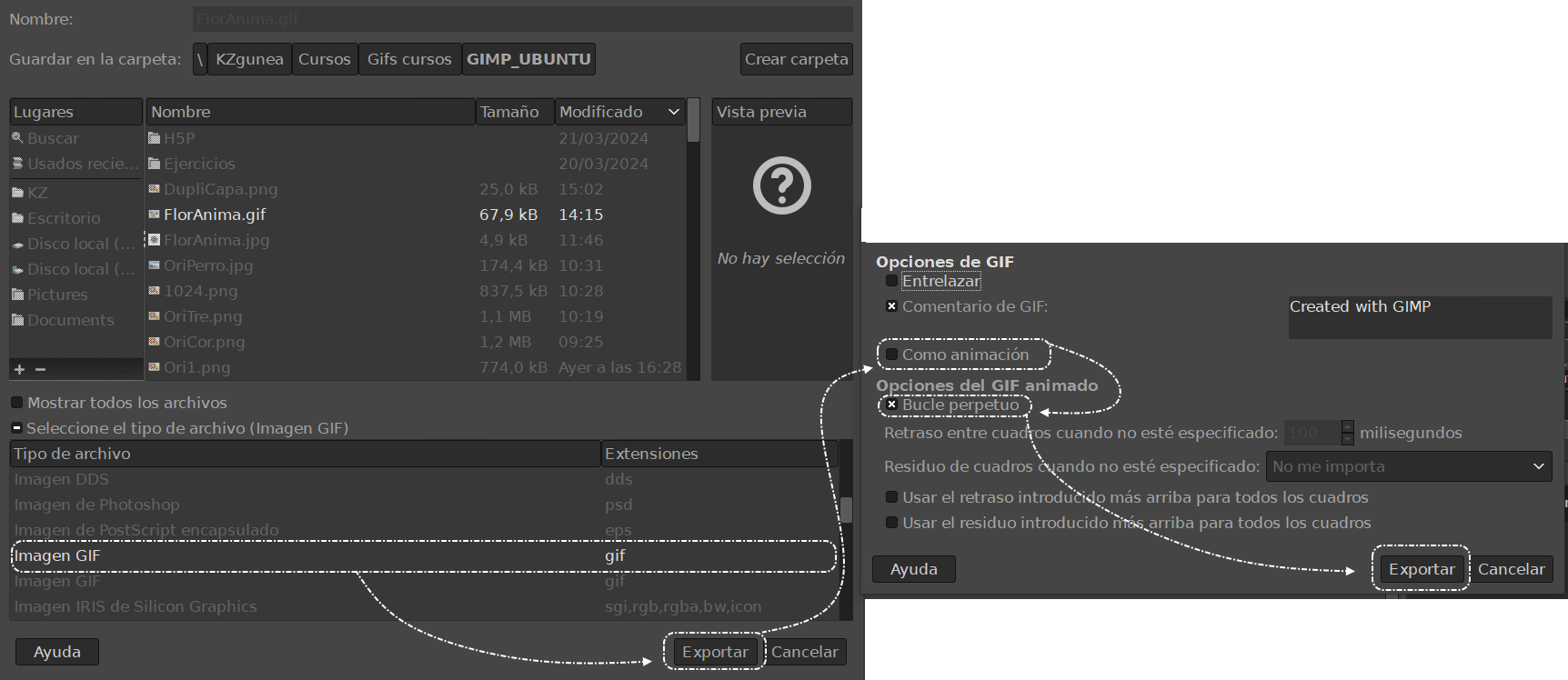
- Doble clic en el archivo creado para poder ver la animación.
9.3. Máscara de capa
En GIMP, una máscara de capa funciona como una especie de plantilla semi-transparente que se coloca sobre una capa para controlar la visibilidad de sus píxeles. Imagina una hoja de papel en blanco sobre una fotografía: las partes recortadas de la hoja dejan ver la imagen de abajo, mientras que las zonas sin recortar la ocultan. Las máscaras de capa funcionan de forma similar, pero con mayor flexibilidad y control.
Veámoslo con un ejemplo para comprender mejor su funcionamiento y aplicación; para el ejemplo usaremos:
Para descargar el archivo: hacemos clic derecho sobre el enlace y seleccionamos "Guardar enlace como...".
- Abrimos las imágenes del gato y del león.
- Seleccionamos la imagen del león.
- Con la herramienta de lazo (o cualquiera de selección) seleccionamos el morro del león.
- Cortamos con CTRL + X.
- Seleccionamos la imagen del gato.
- Pegamos la nariz que hemos recortado del león en una capa nueva.
- Ajustamos tamaño y posición (ya hemos visto como hacerlo anteriormente) con la del gato.
- Bajamos la capa de la nariz del león para que sea la segunda en el orden.
- Seleccionamos la capa del gato, hacemos clic derecho sobre ella y seleccionamos la opción "añadir máscara de capa", en el cuado de opciones no tocamos nada y pulsamos en aceptar, comprobaremos que se añade un pequeño rectángulo blanco al lado de la imagen.
- Seleccionamos la herramienta de aerógrafo y un pincel con los bordes difuminados.
- Manteniendo pulsado o clic a clic, vamos "pintando" la nariz del gato, comprobaremos que, poco a poco, va apareciendo la nariz del león.
- Una vez a nuestro gusto, podemos exportar la imagen.