Correo electrónico
| Sitio: | Plataforma de aprendizaje KZgunea |
| Curso: | Aprende a gestionarte con las aplicaciones de Google |
| Libro: | Correo electrónico |
| Imprimido por: | Invitado |
| Día: | viernes, 2 de mayo de 2025, 19:50 |
1. Qué es Gmail
Gmail es un servicio gratuito de correo electrónico proporcionado por Google que combina las mejores funciones del correo electrónico tradicional con la tecnología de búsqueda de Google. Además del buzón de correo electrónico, Gmail nos ofrece:
- Gmail ofrece una capacidad de almacenaje de mensajes de 15 GB compartido con Drive y Google Fotos.
- Tiene integrado un servicio de chat para que puedas comprobar qué usuarios están online y conectarte con ellos en tiempo real. Las conversaciones de chat pueden guardarse y buscarse en Gmail, igual que las del correo electrónico.
- Podemos organizar nuestro correo mediante etiquetas.
- Cuenta con potentes herramientas antivirus y de filtrado de spam, para que tu cuenta de correo sea segura y cómoda de usar.
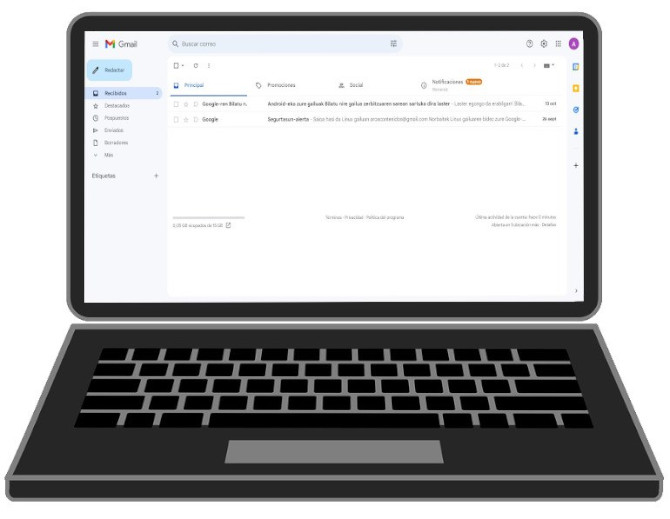
2. Entorno
Al acceder a nuestro correo electrónico vemos la siguiente imagen:
3. Enviar y recibir mensajes
Enviar mensajes con Gmail es sencillo y seguro. Mientras redactamos un mensaje, Gmail almacena automáticamente un borrador según lo vamos escribiendo. Si queremos retomar el mensaje en otro momento, accedemos a la etiqueta 'Borradores', clicamos en el mensaje y seguimos escribiendo.
Recibir mensajes también es muy sencillo. Gmail nos muestra el número de mensajes que tenemos sin leer, a la derecha de 'Recibidos'. El servicio comprueba si hay mensajes nuevos cada dos minutos y actualiza el recuento en caso necesario.
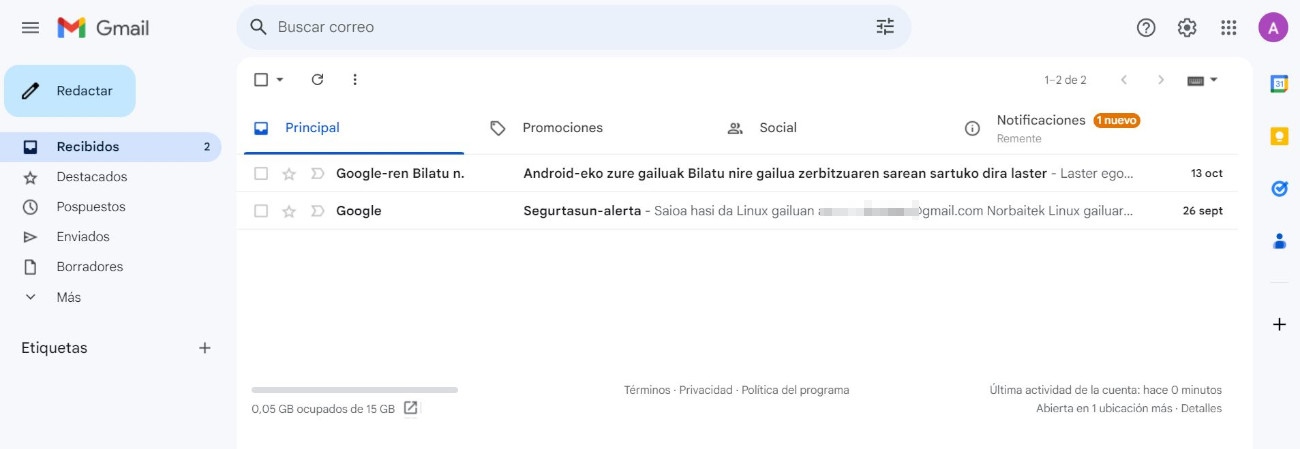
3.1. Enviar mensaje
Enviar mensaje
Para escribir un correo electrónico, clicamos en el botón 'Redactar'.
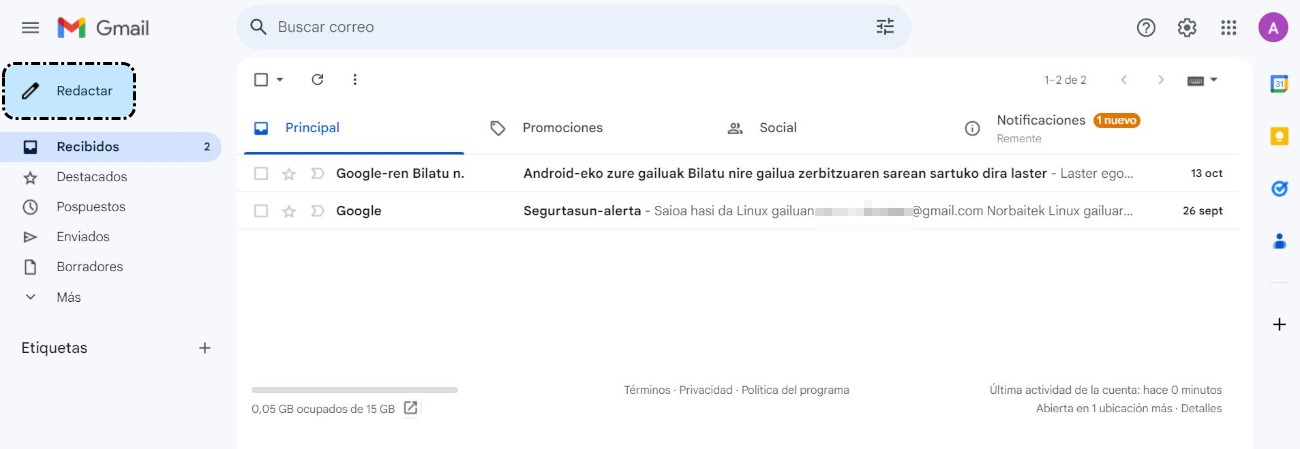
En la parte inferior derecha, se abre una nueva ventana en la que escribimos el mensaje.
En el siguiente vídeo, vemos cómo enviar un correo electrónico:
Enviar mensaje con archivo adjunto
Para enviar un correo electrónico con una foto, documento, vídeo..., realizaremos los pasos indicados anteriormente:
- Clicamos en 'Redactar'.
- Escribimos la dirección a quién enviamos el correo.
- Escribimos el 'Asunto' del mensaje.
- Redactamos el contenido del mensaje.
Para añadir el archivo, realizaremos los siguientes pasos:
- Clicamos en el icono de 'Adjuntar archivos'
 .
.
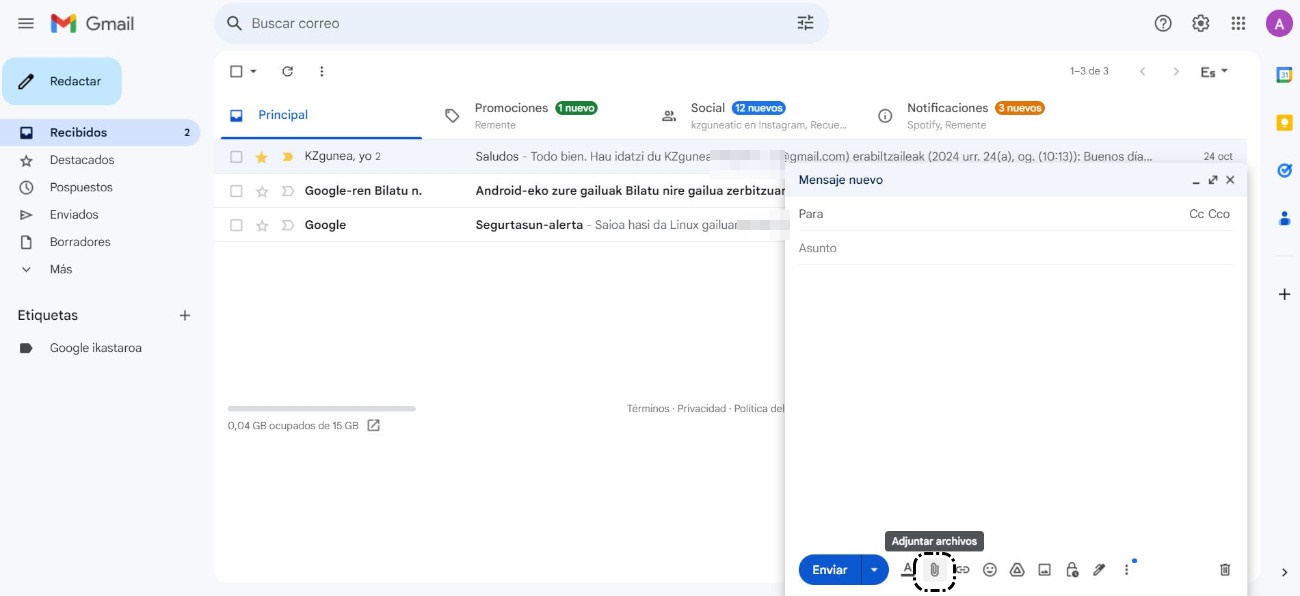
- Elegimos el archivo que queremos enviar, en este caso, vamos a elegir una foto y clicamos en 'Abrir'.
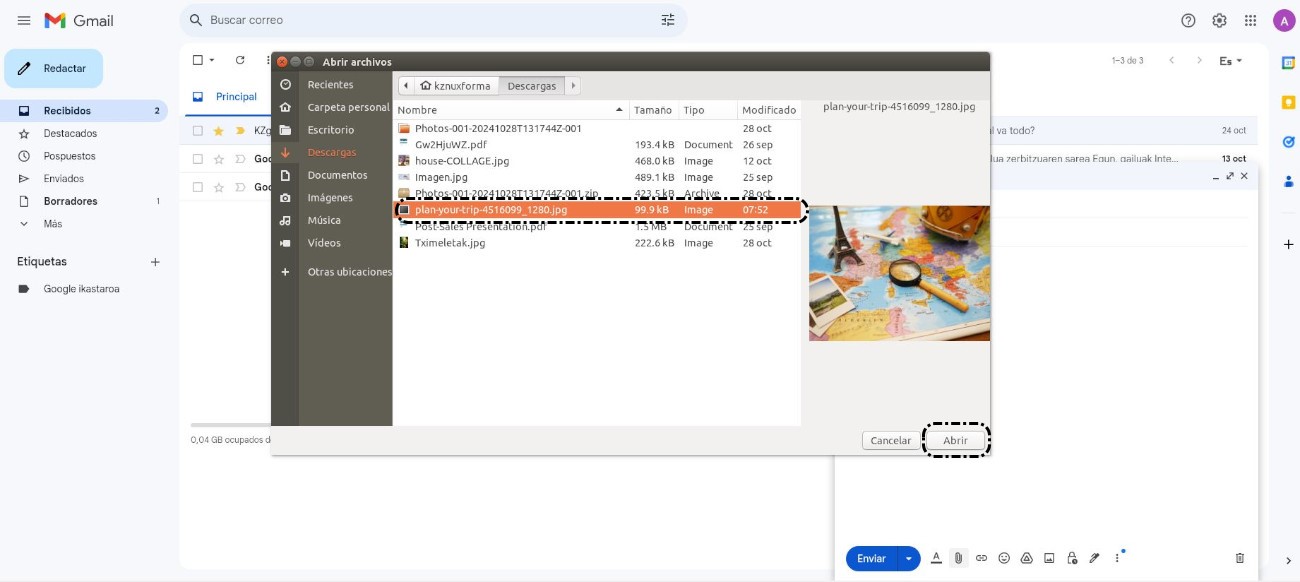
- En la parte inferior del mensaje, vemos el archivo adjunto y para finalizar, clicamos en 'Enviar'.
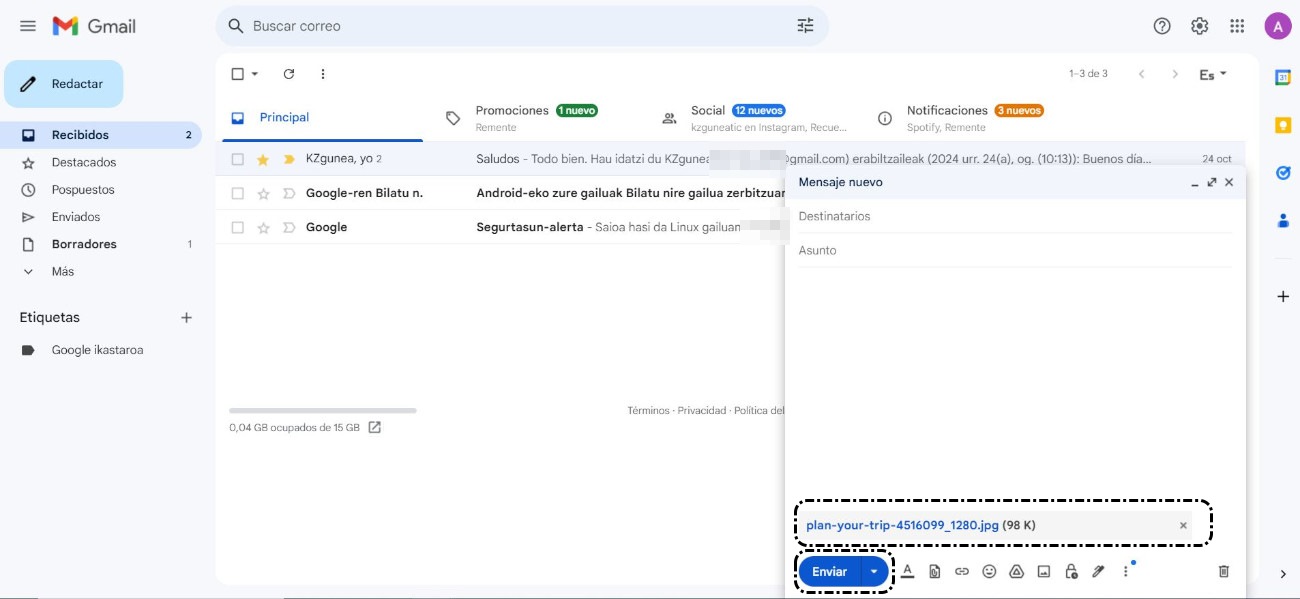
En el siguiente vídeo, vemos cómo enviar un correo electrónico con archivo adjunto:
3.2. Recibir mensajes
Recibir mensajes
Sabemos que hemos recibido un correo nuevo cuando vemos que en 'Recibidos' aparece un número que nos indica los mensajes no leídos, además, el remitente, el asunto y la hora o fecha aparecen en negrita.
Comprobamos si hemos recibido algún correo nuevo.
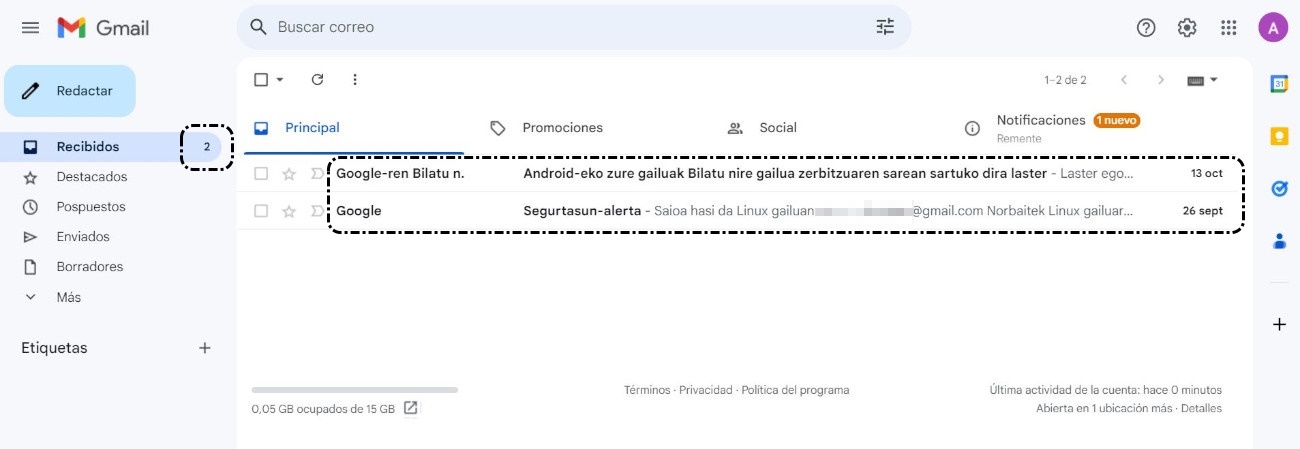
Para leer un correo, clicamos en el mensaje y directamente se abre. Para leer otro mensaje, clicamos en 'Recibidos' o en el icono 'Volver a Recibidos' ![]() y clicamos en otro mensaje.
y clicamos en otro mensaje.
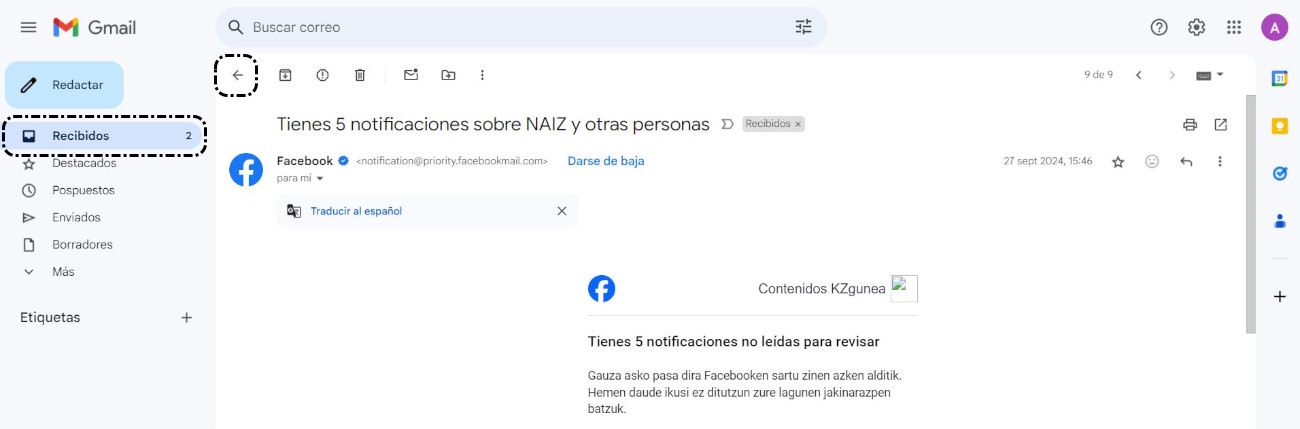
Opciones de mensaje
Seleccionamos un mensaje clicando en ![]() del mensaje y vemos las opciones de mensaje.
del mensaje y vemos las opciones de mensaje.
3.3. Responder y reenviar mensajes
Responder mensaje
Para responder un correo electrónico que hayamos recibido, abrimos el mensaje que queremos responder y elegimos una de las siguientes opciones:
- Clicamos en el botón 'Responder' que está al final del mensaje. Tenemos la opción de utilizar la función inteligente de respuesta rápida, que nos ofrece 3 posibles respuestas.
- Clicamos en el icono 'Responder'
 .
.
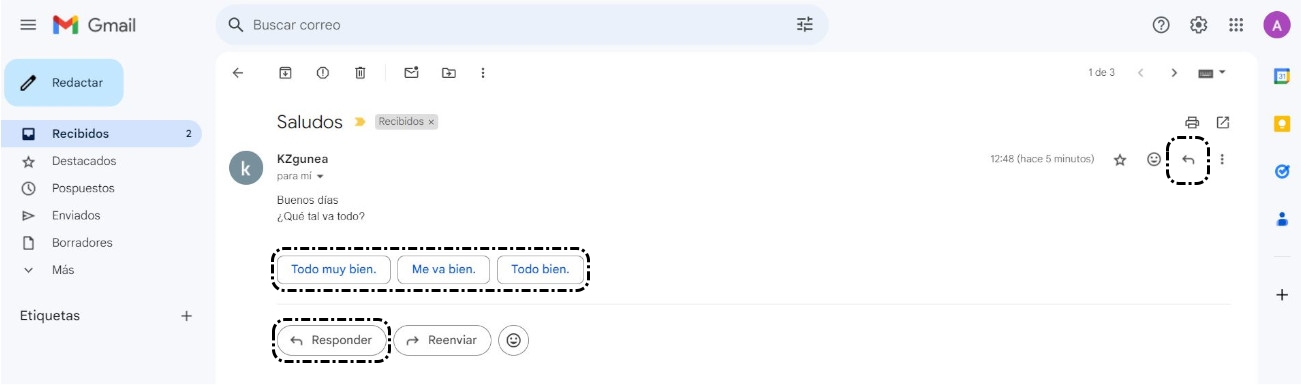
- Clicamos en el icono
 y elegimos la opción 'Responder'.
y elegimos la opción 'Responder'.
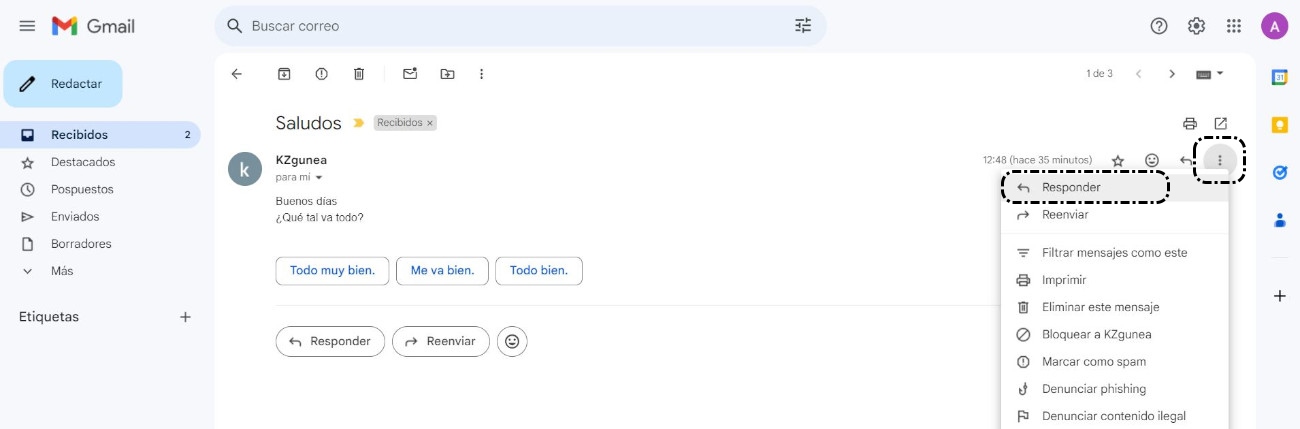
Escribimos la respuesta y clicamos en 'Enviar'.
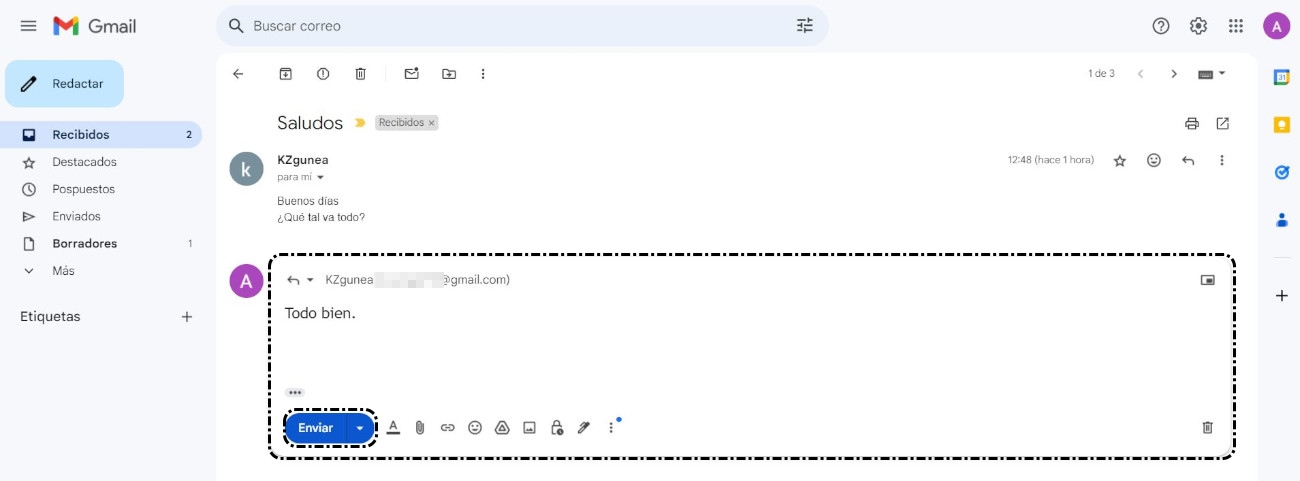
Reenviar mensaje
Para reenviar un correo electrónico que hayamos recibido, abrimos el mensaje y elegimos una de las siguientes opciones:
- Clicamos en el botón 'Reenviar'.
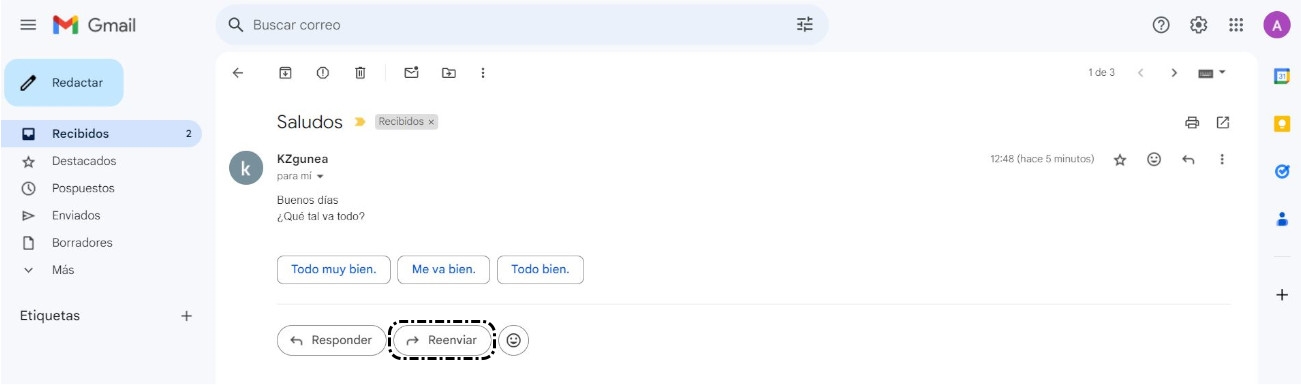
- Clicamos en el icono
 y elegimos la opción 'Reenviar'.
y elegimos la opción 'Reenviar'.
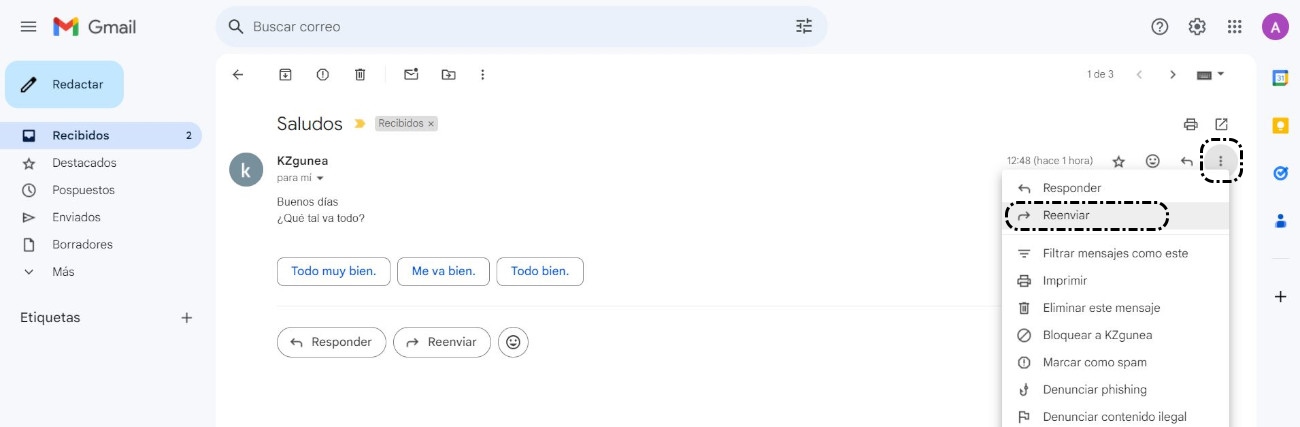
Al reenviar un mensaje, escribimos la dirección de correo electrónico de la persona destinataria, editamos el mensaje si fuera necesario y clicamos en 'Enviar'.
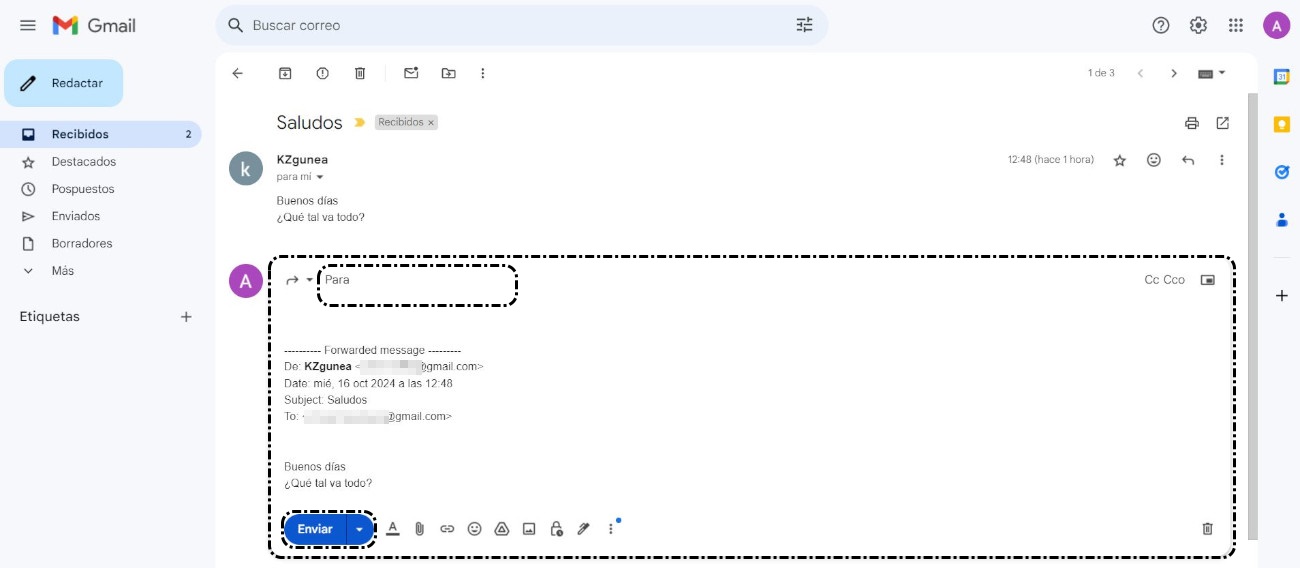
4. Organizar mensajes
Por defecto, Gmail está configurado para organizar los mensajes por conversaciones, es decir, los mensajes recibidos y enviados con el mismo asunto, los agrupa en una misma conversación. El número que aparece en el mensaje, hace referencia al número de mensajes en la conversación.
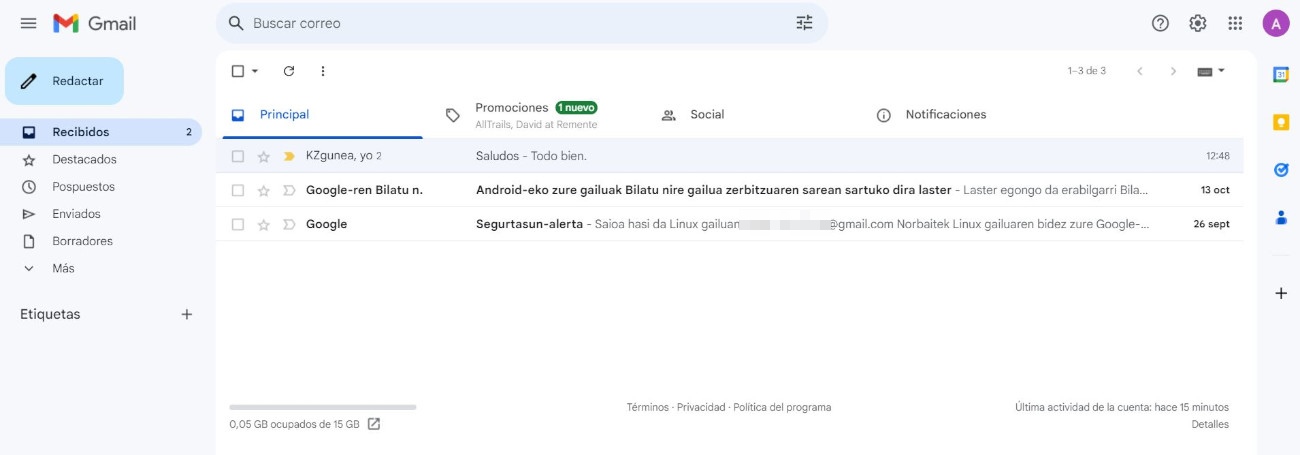
En Gmail, tenemos otras opciones para organizar los mensajes de nuestro correo:
- Destacados.
- Importantes.
- Etiquetar mensajes.
4.1. Destacados
Los correos más relevantes podemos organizarlos como 'Destacados'. Para ello, elegimos una de las siguientes opciones:
- Clicamos en el icono
 del mensaje.
del mensaje.
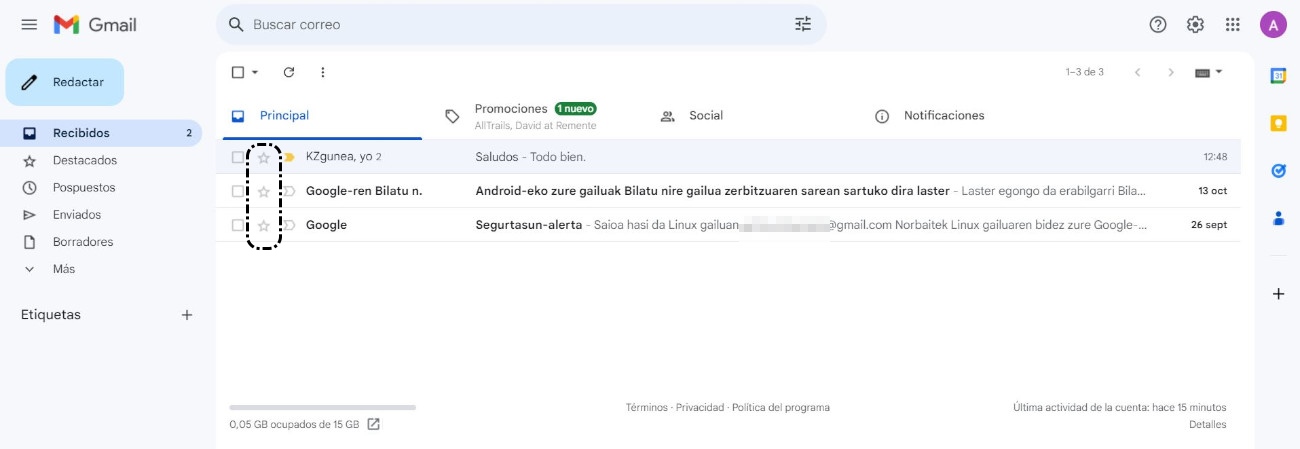
- Abrimos el mensaje, y clicamos en el icono
 .
.
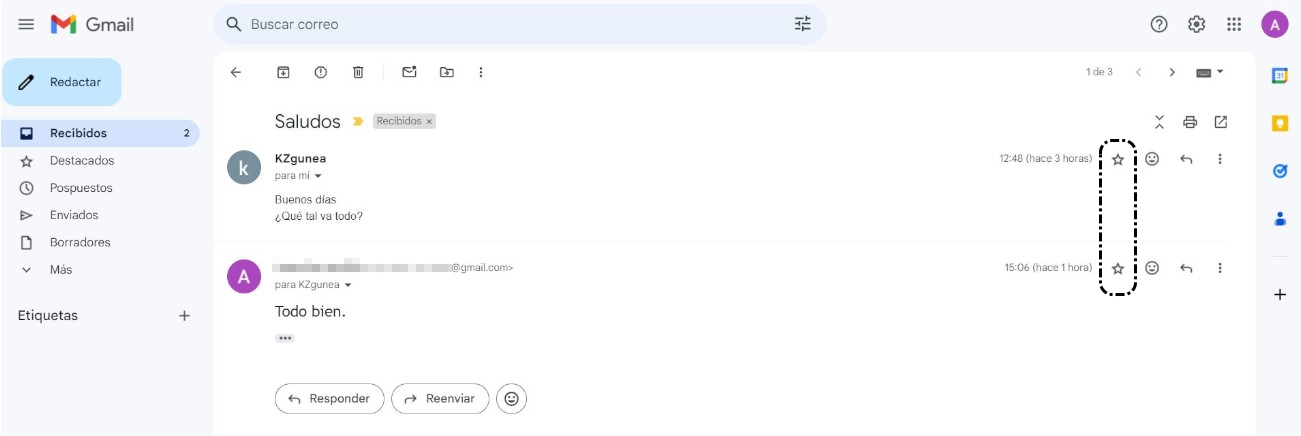
Para ver los mensajes que tenemos destacados, clicamos en 'Destacados'.
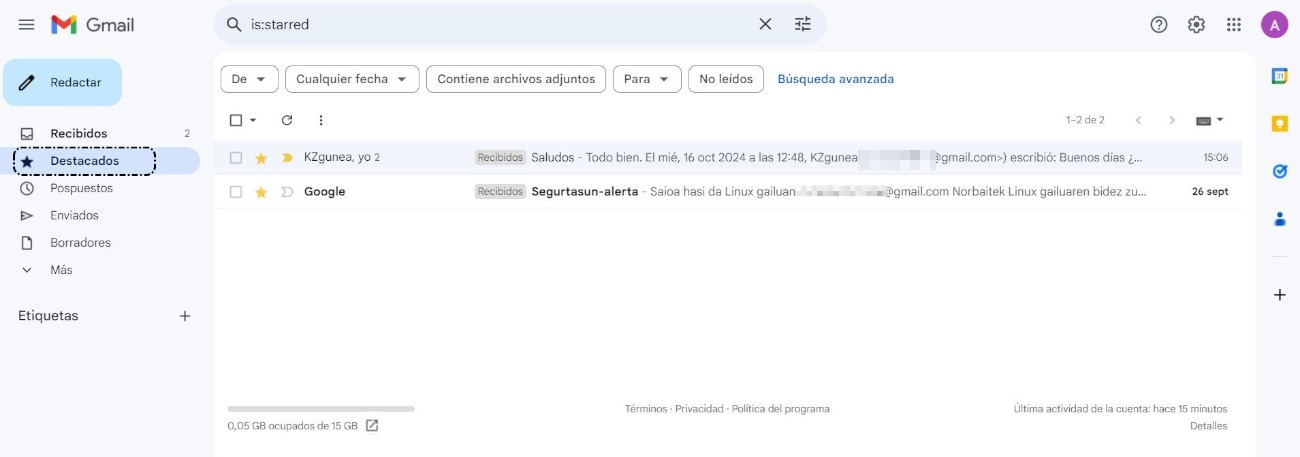
Si a un mensaje le queremos quitar la etiqueta de destacado, clicamos en el icono ![]() .
.
En el siguiente vídeo vemos un ejemplo:
4.2. Importantes
Podemos organizar los mensajes como 'Importantes'. Para ello, elegimos una de las siguientes opciones:
- Clicamos en el icono
 del mensaje.
del mensaje.
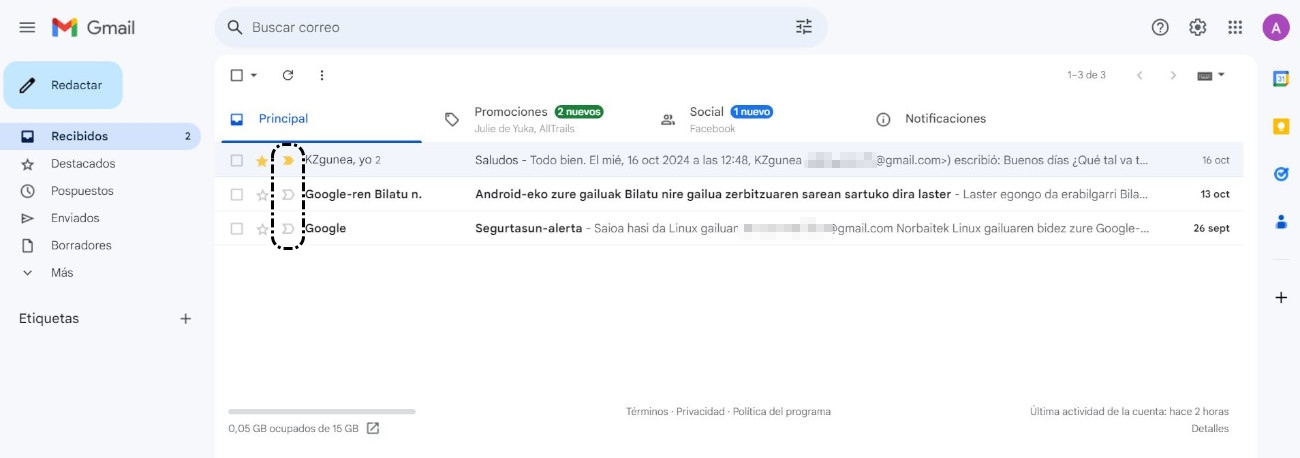
- Abrimos el mensaje el mensaje, y clicamos en el icono
 .
.

Para ver los mensajes marcados como importantes, clicamos en 'Importantes' del panel de etiquetas.
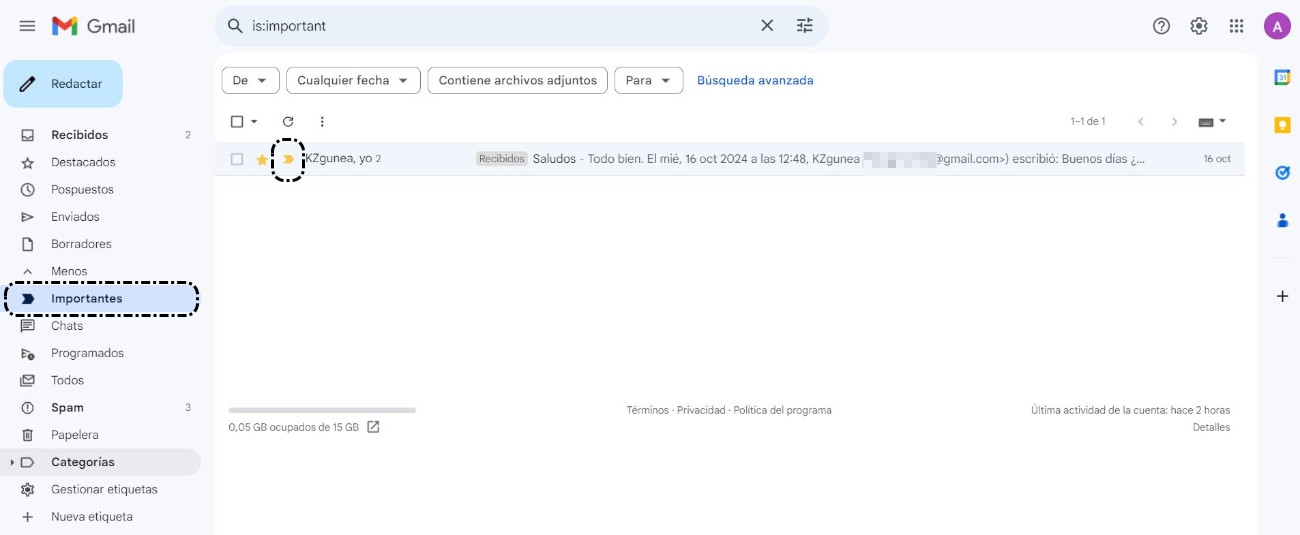
4.3. Etiquetar mensajes
Crear una etiqueta
Podemos organizar nuestros mensajes creando etiquetas personalizadas. Para ello, realizaremos los siguientes pasos:
- Clicamos en el icono 'Nueva etiqueta'
 .
.
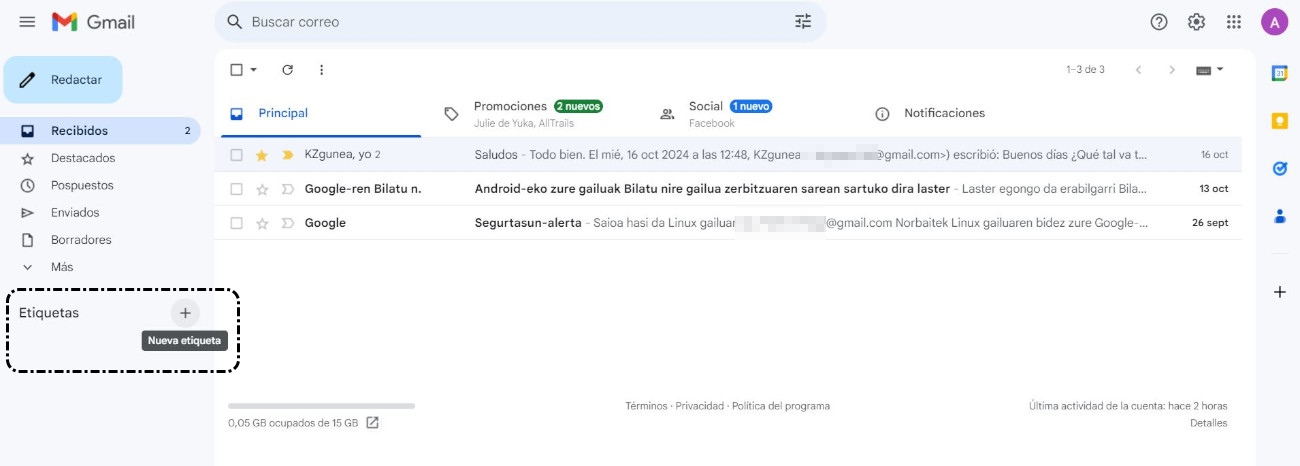
- Escribimos el nombre de la etiqueta y clicamos en 'Crear'.
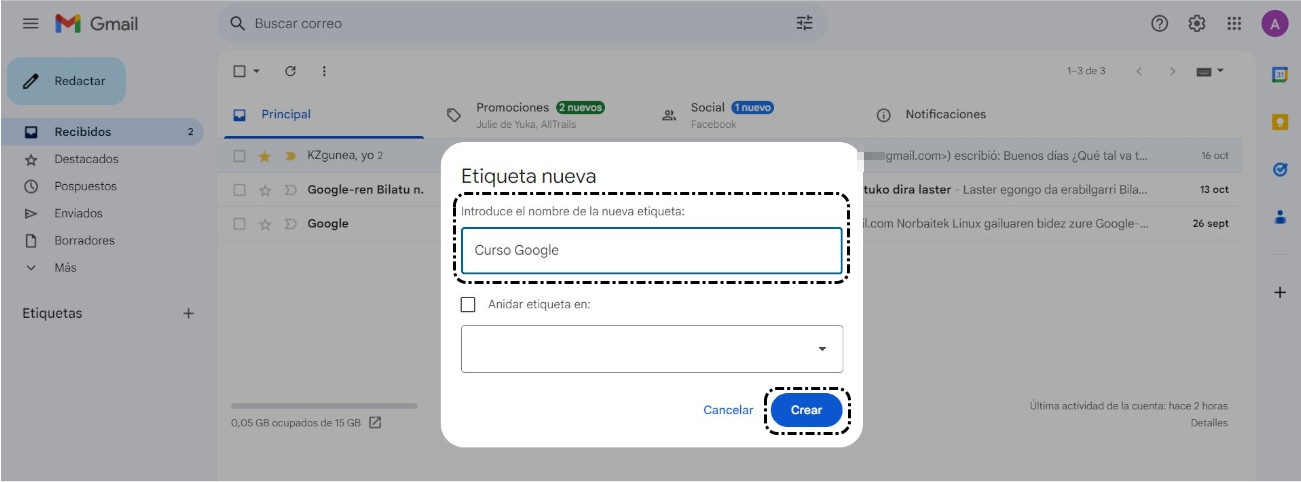
En el siguiente vídeo, vemos un ejemplo de cómo crear una etiqueta nueva:
Aplicar una etiqueta
Para asignar una etiqueta a un mensaje, realizaremos los siguientes pasos:
- Seleccionamos el mensaje y clicamos en el icono 'Más'
 .
. - Elegimos la opción 'Etiquetar como'.
- Clicamos en la etiqueta que corresponda.
- Clicamos en 'Aplicar'.
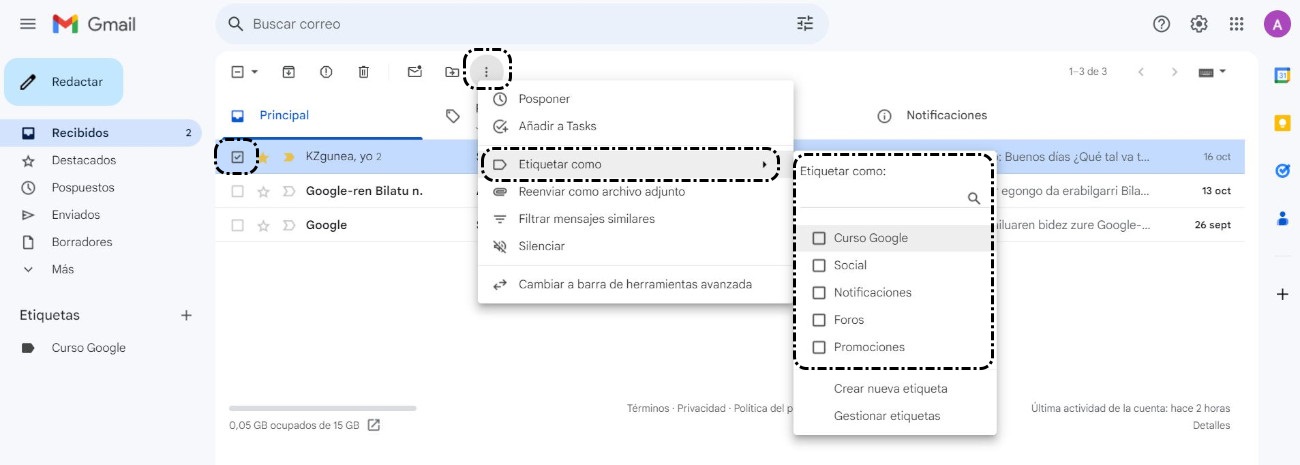
En el siguiente vídeo, vemos un ejemplo de cómo aplicar una etiqueta:
5. Eliminar mensajes
Eliminar mensajes
Para eliminar un mensaje, realizaremos los siguientes pasos:
- Seleccionamos el mensaje que queremos eliminar.
- Clicamos en el icono 'Eliminar'
 .
.
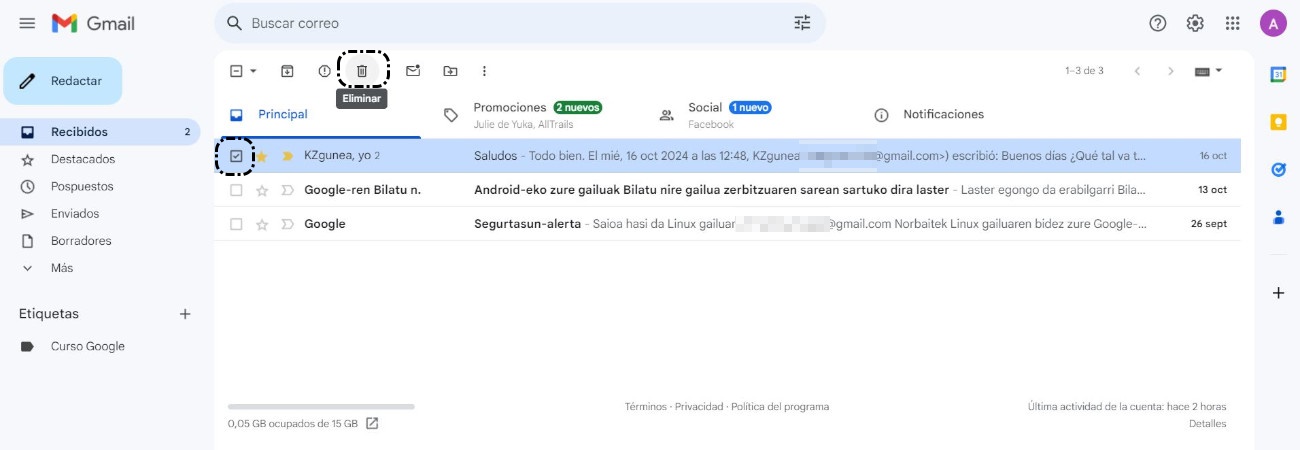
En el siguiente vídeo, vemos cómo eliminar un mensaje:
Recuperar mensajes
Podemos recuperar un mensaje que hayamos eliminado, para ello, realizaremos los siguientes pasos:
- Clicamos en la etiqueta 'Papelera'.
- Seleccionamos el mensaje que queremos recuperar.
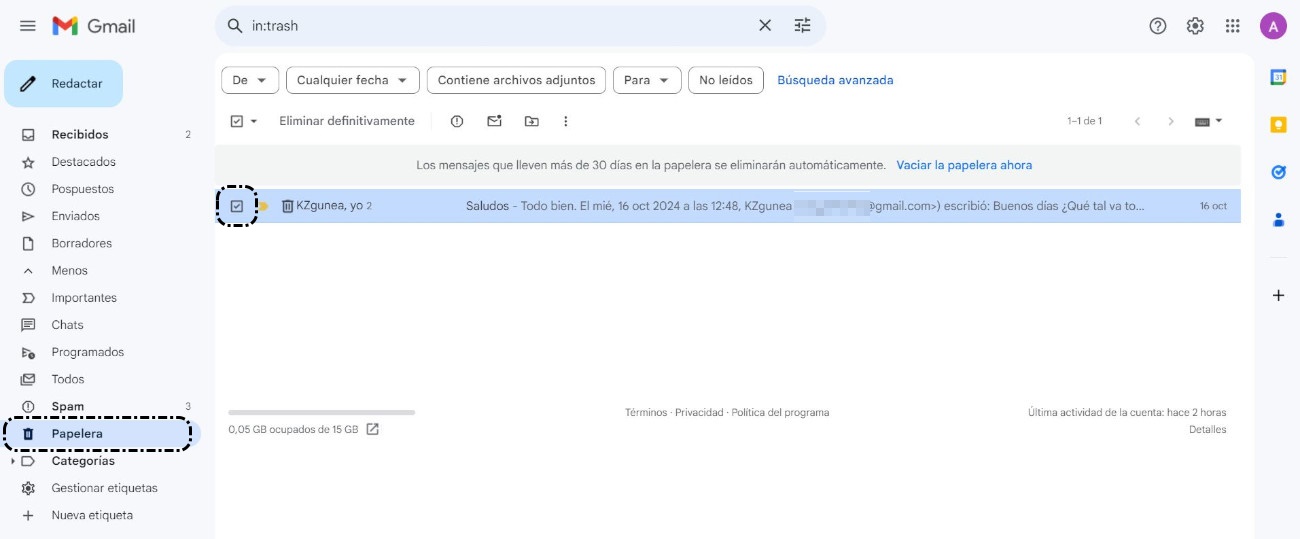
- Clicamos en el icono 'Mover a'
 .
. - Elegimos la etiqueta 'Recibidos'.
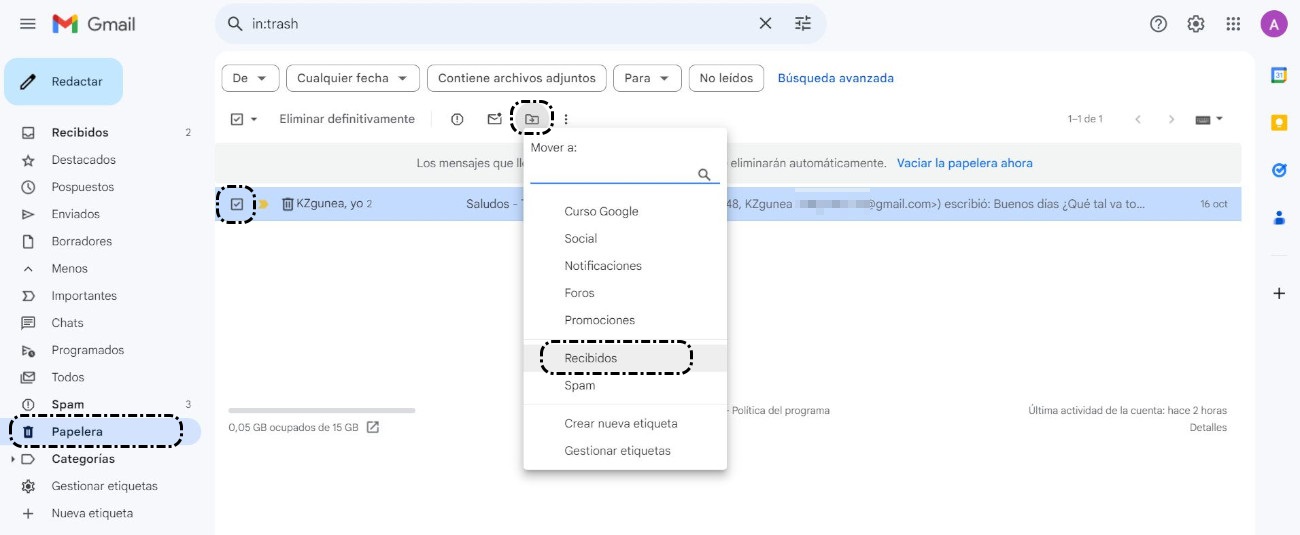
En el siguiente vídeo, vemos cómo recuperar un mensaje:
6. Buscar mensajes
Para buscar un mensaje concreto, clicamos en la barra de búsqueda.
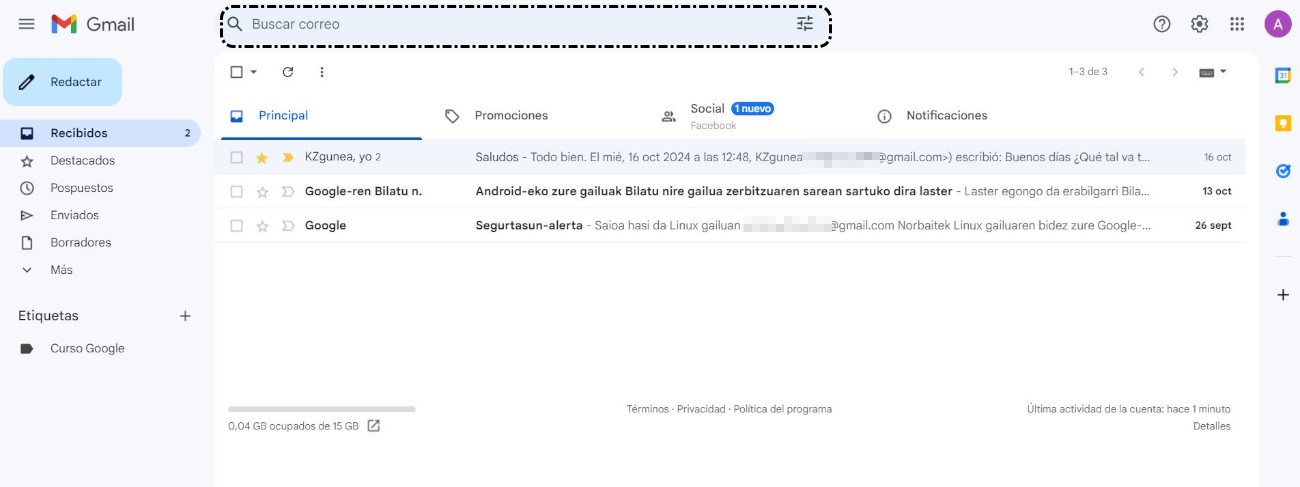
Escribimos la palabra clave que queremos buscar y pulsamos Intro. A continuación, nos muestra los mensajes relacionados con lo que hemos escrito en la barra de búsqueda.
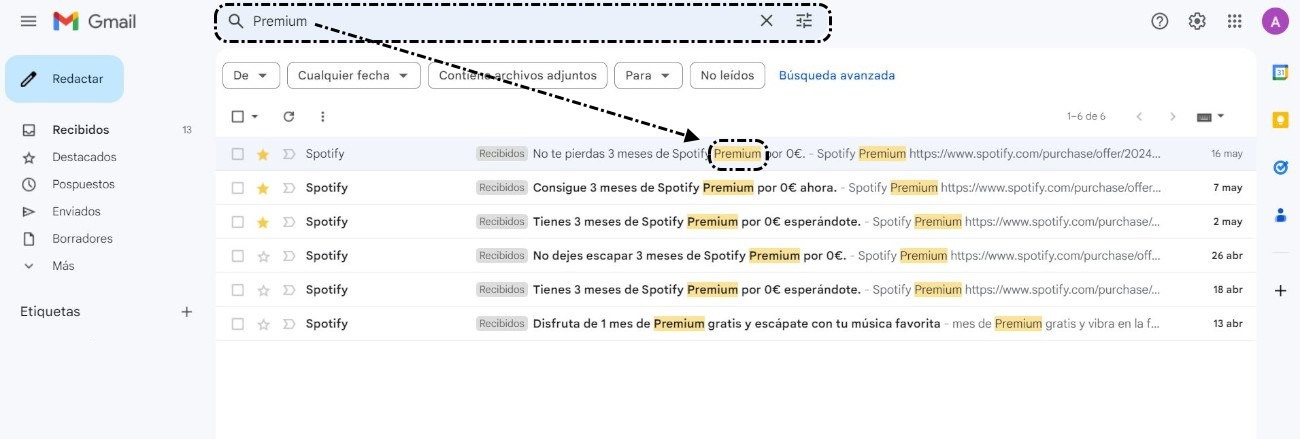
Búsqueda avanzada
Podemos hacer una búsqueda más avanzada clicando en el icono Opciones de búsqueda ![]() de la barra de búsqueda.
de la barra de búsqueda.
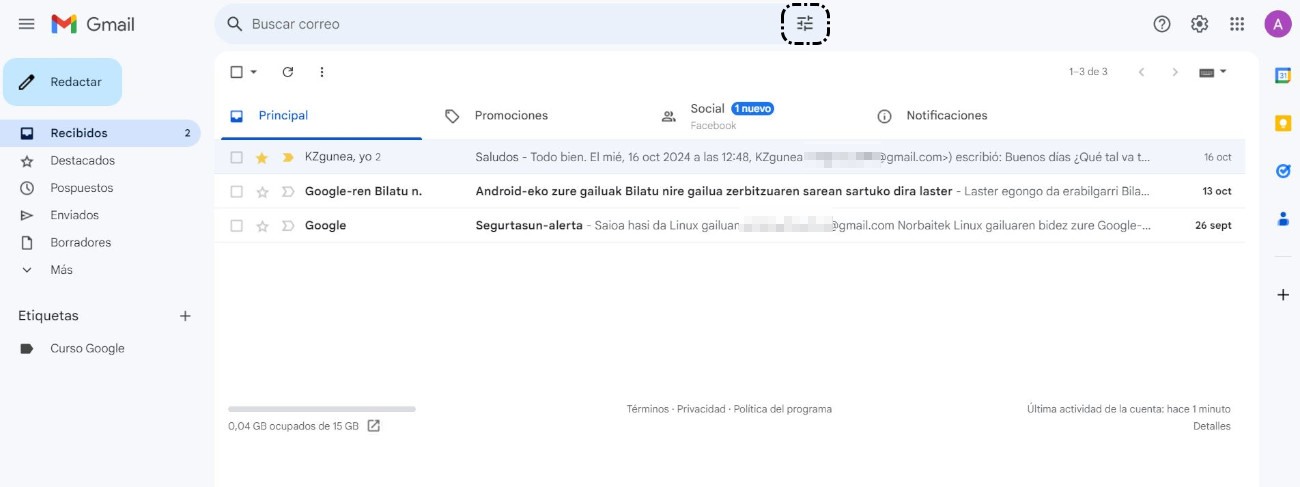
En el menú desplegado especificamos más parámetros de búsqueda y clicamos en 'Buscar'.
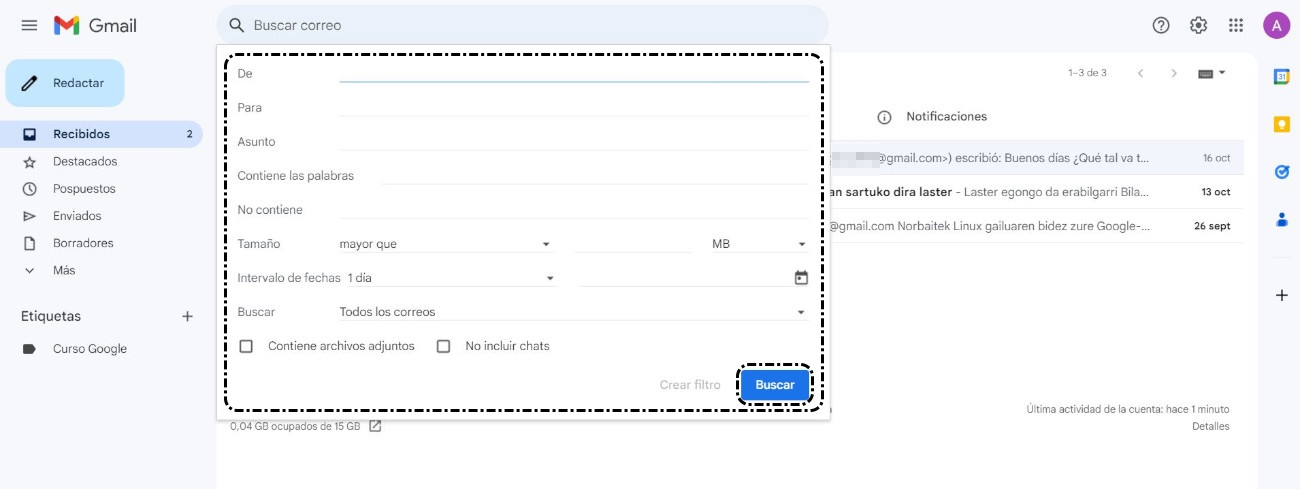
7. Contactos
Para acceder al listado de contactos de Google, clicamos en las Aplicaciones de Google  y elegimos 'Contactos'.
y elegimos 'Contactos'.
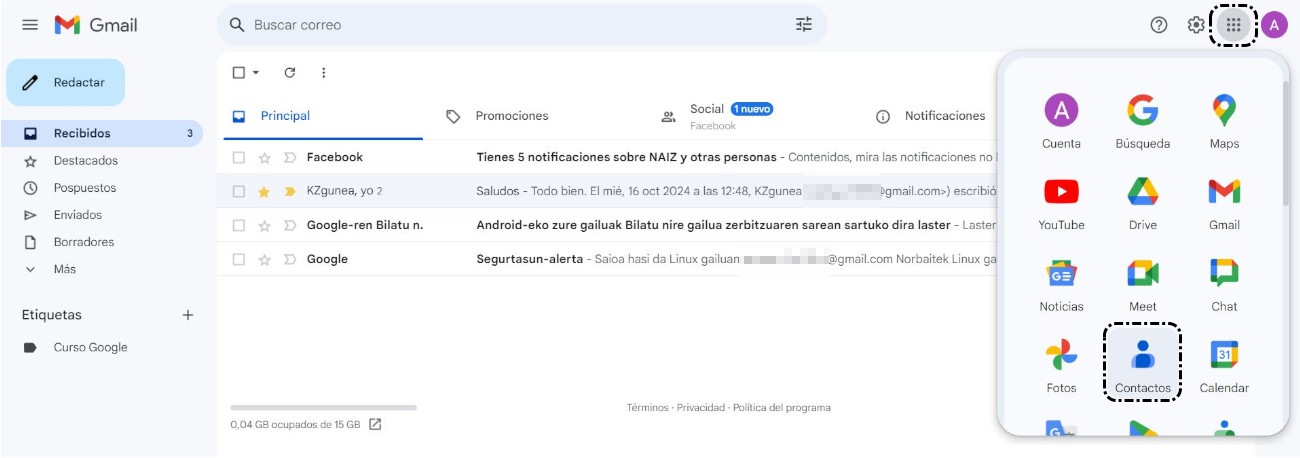
Añadir un contacto
Si queremos añadir un contacto nuevo, realizaremos los siguientes pasos:
- Clicamos en la opción 'Crear contacto' y elegimos 'Crear un contacto'.
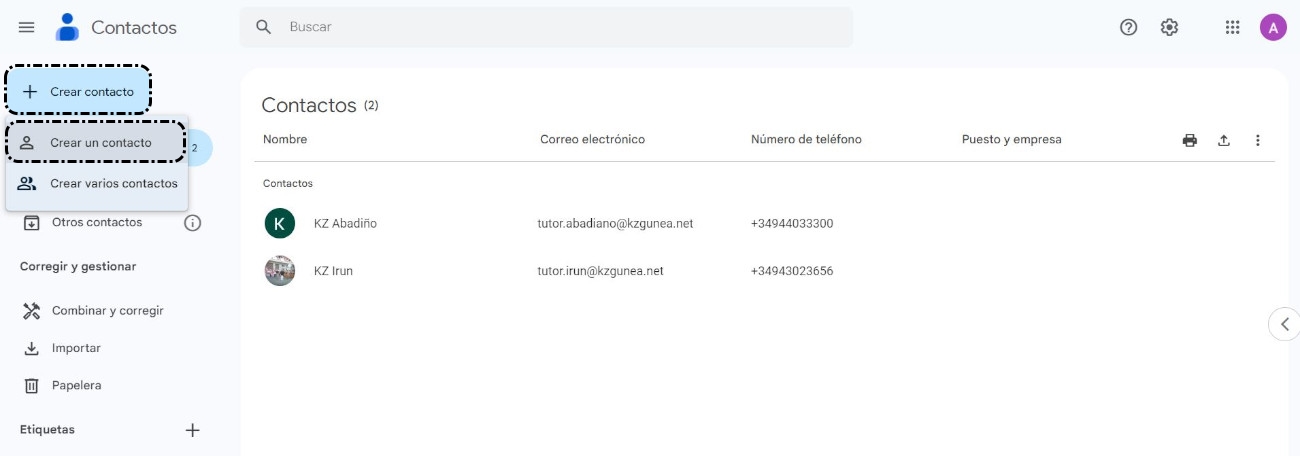
- Completamos la información del contacto y clicamos en 'Guardar'.
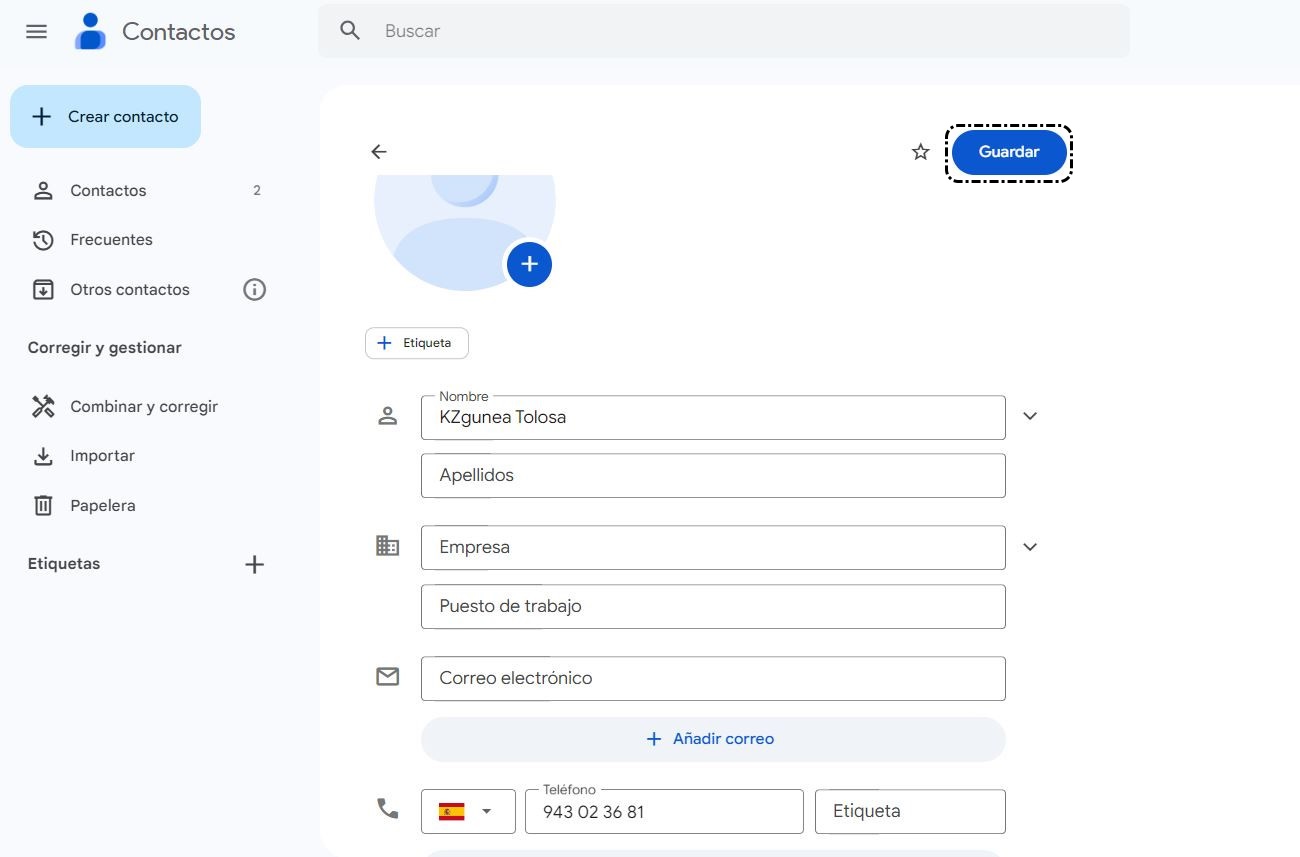
Editar contacto
Si queremos modificar la información de un contacto, realizaremos los siguientes pasos:
- Seleccionamos el contacto a editar y clicamos en el icono 'Editar contacto'
 .
.
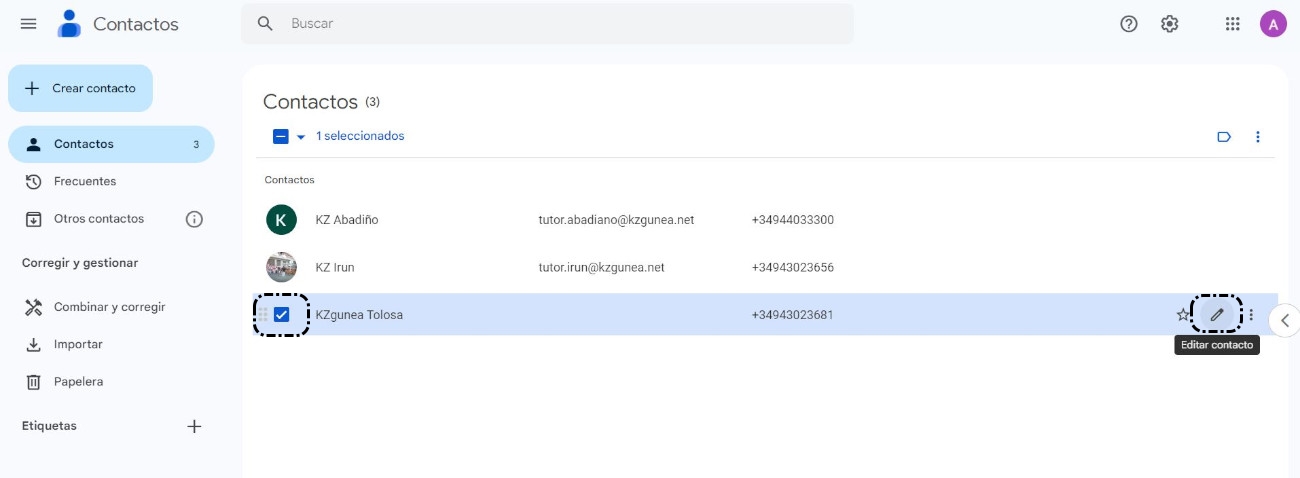
- Modificamos la información del contacto y clicamos en 'Guardar'.
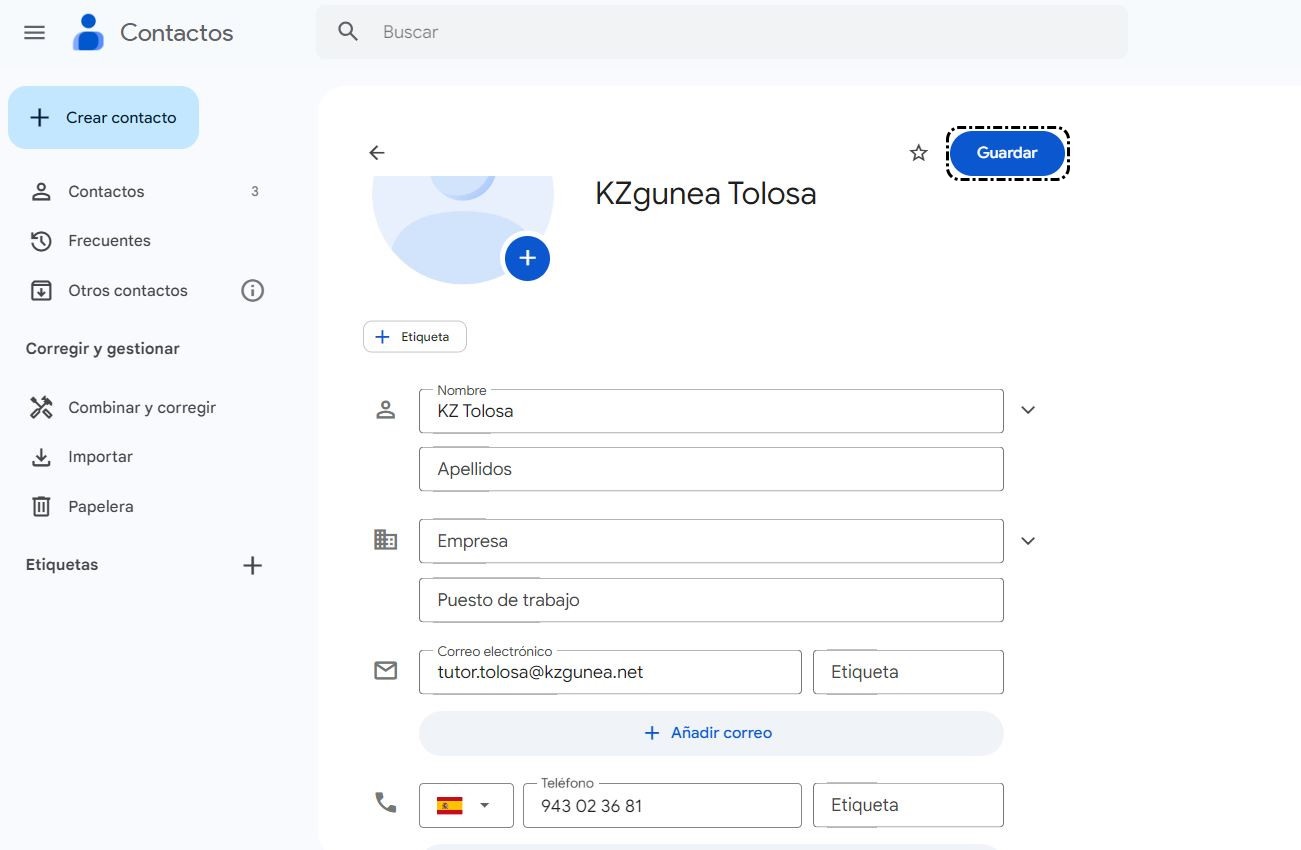
En el siguiente vídeo vemos cómo editar la información de un contacto:
8. Configuración
Para acceder a la 'Configuración', clicamos en el icono y elegimos 'Ver todos los ajustes'.
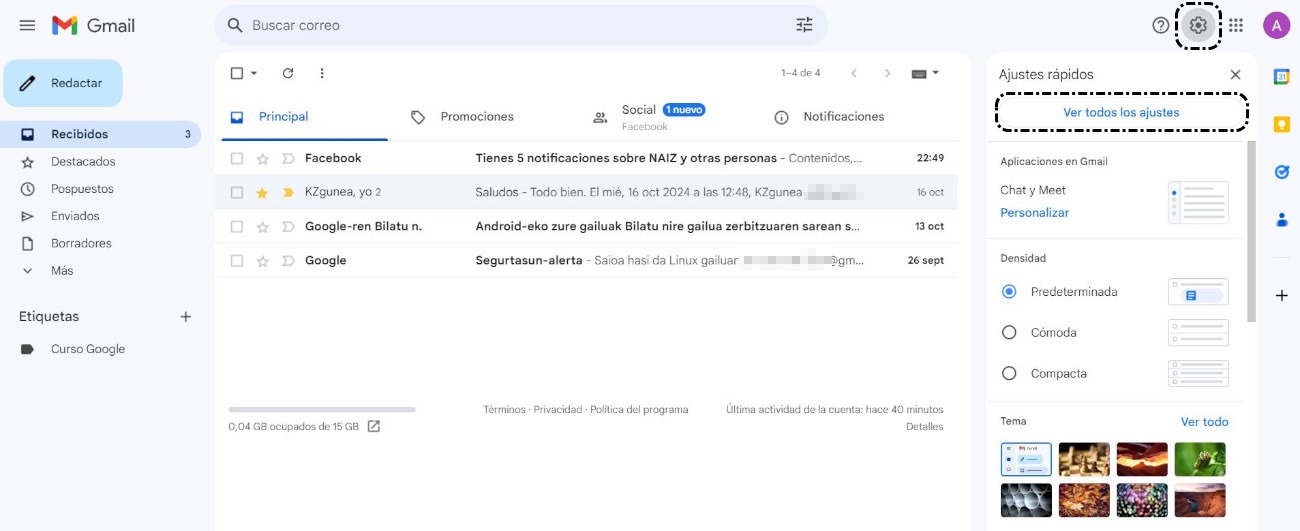
Accedemos a las diferentes pestañas:
- General: En esta pestaña configuramos el idioma, el tamaño de página, el estilo de texto predeterminado, añadir imagen de perfil, firma...
- Cuentas e Importación: En esta pestaña cambiamos la contraseña, las opciones de recuperación de contraseña, añadir espacio de almacenamiento adicional...
- Temas: En esta pestaña podemos cambiar el color de fondo de nuestro correo.
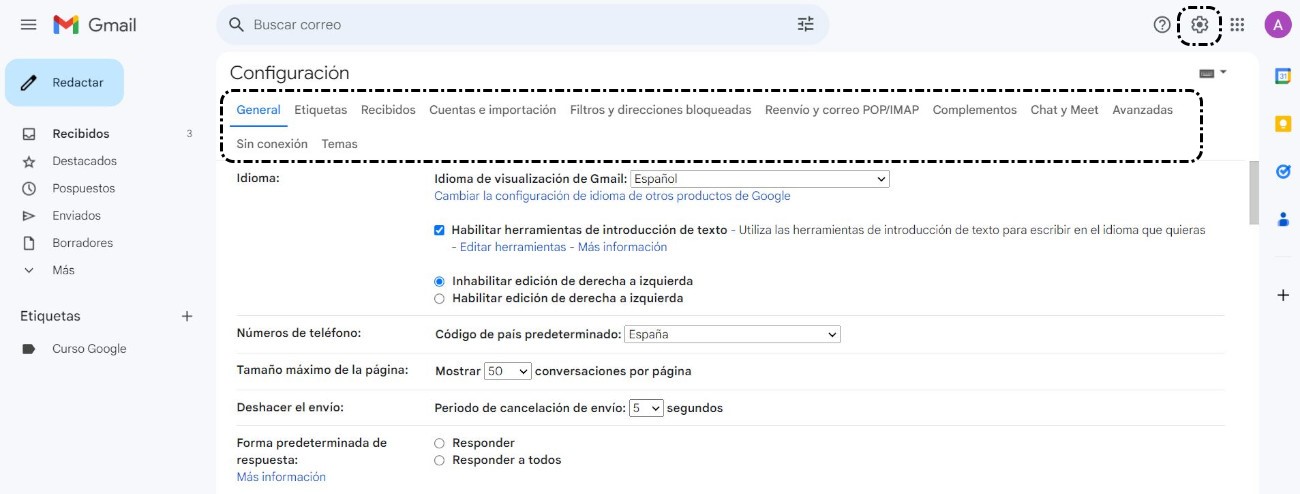
9. *Ejercicios de repaso
Sugerimos los siguientes ejercicios para repasar y afianzar lo aprendido en el tema:
Ejercicio 1
- Escribe un breve correo a tu educador/a. El asunto será "Practicando".
- Comprueba que lo has hecho enviado correctamente.
- Reenvía ese mismo correo a tu compañero/a de al lado.
- Escribe a la persona de tu izquierda preguntándole algo sencillo. El asunto será "Una pregunta".
- Responde al mensaje que recibas de tu compañero/a.
- Comprueba que le has respondido correctamente.
- Escribe un correo con una foto a tu educador/a.
- Marca el mensaje que hayas recibido con archivo adjunto como destacado.
- Elimina el mensaje que lleva por asunto "Una pregunta".
- Crea una etiqueta que se llame "Aplicaciones Google".
- Asigna esa etiqueta a los correos electrónicos que tengas de este curso.