Almacenamiento en la nube
| Sitio: | Plataforma de aprendizaje KZgunea |
| Curso: | Aprende a gestionarte con las aplicaciones de Google |
| Libro: | Almacenamiento en la nube |
| Imprimido por: | Invitado |
| Día: | viernes, 2 de mayo de 2025, 19:47 |
1. Qué es Drive
Google Drive es un servicio gratuito de Google, que sirve para almacenar, crear, subir y compartir archivos online con la posibilidad de colaborar en grupo.
Funciones principales
- Crear, editar, subir y descargar documentos
- Podemos subir nuestros documentos, hojas de cálculo y/o presentaciones existentes o crear otros nuevos desde cero e incluso editar cualquiera de esos archivos y descargar los que estén online. Incluso se puede utilizar Google Drive para crear un formulario online para recoger datos de los demás.
- Acceder y editar desde cualquier parte
- Los documentos se almacenan online de forma segura. Así que podemos acceder a ellos en cualquier momento, desde cualquier lugar.
- Compartir los cambios en tiempo real
- Podemos invitar a otros usuarios a visualizar nuestros documentos y realizar modificaciones conjuntamente y de forma simultánea. Google Drive mantiene un registro de quién ha hecho los cambios a un documento y cuándo, y volver a cualquier versión. Podemos publicar documentos online para todo el mundo, como páginas Web o documentos publicados en tu blog.
- Utilizar el buscador
- Podemos buscar elementos dentro de Google Drive y así localizarlos rápidamente.
Principales ventajas
- Los documentos se almacenan online
- Nos permite acceder a ellos desde cualquier ordenador, tablet, smartphone… con conexión a Internet, y compartirlos con quienes queramos, permitiendo su edición o llegar a publicarlos para que todo el mundo pueda verlos.
- Descargar archivos
- Nos permite descargar de forma segura cualquier archivo que se encuentre en Google Drive.
- Soporta gran cantidad de formatos
- Documentos de Word, LibreOffice, .rtf, HTML, .txt o texto plano... presentaciones en .ppt y .pps y hojas de cálculo en .xls, .csv… y .pdf.
- Precio
- Google Drive es una herramienta gratuita hasta 15GB.
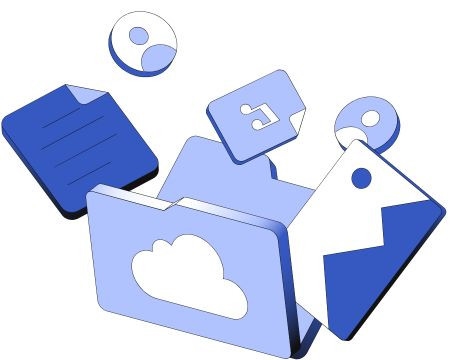
2. Entorno
En la siguiente imagen vemos los diferentes apartados que hay en Google Drive:
3. Funciones
Si clicamos en la opción ![]() , podemos realizar las siguientes opciones:
, podemos realizar las siguientes opciones:
- Crear una carpeta nueva.
- Subir archivos o carpetas.
- Crear diferentes tipos de archivos de Google:
- Documentos.
- Hojas de cálculo.
- Presentaciones.
- Formularios.
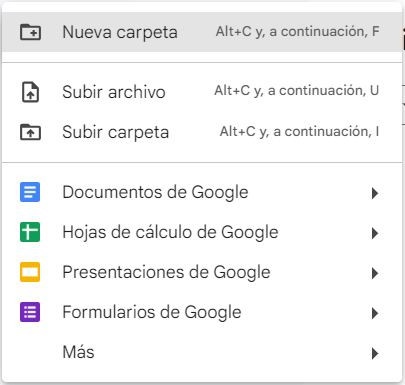
Además de estas opciones, podemos:
- Editar archivos.
- Eliminar archivos o carpetas.
3.1. Crear archivos y carpetas
Crear archivos
Para crear un archivo en Google Drive, realizaremos los siguientes pasos:
- Clicamos en
 .
.
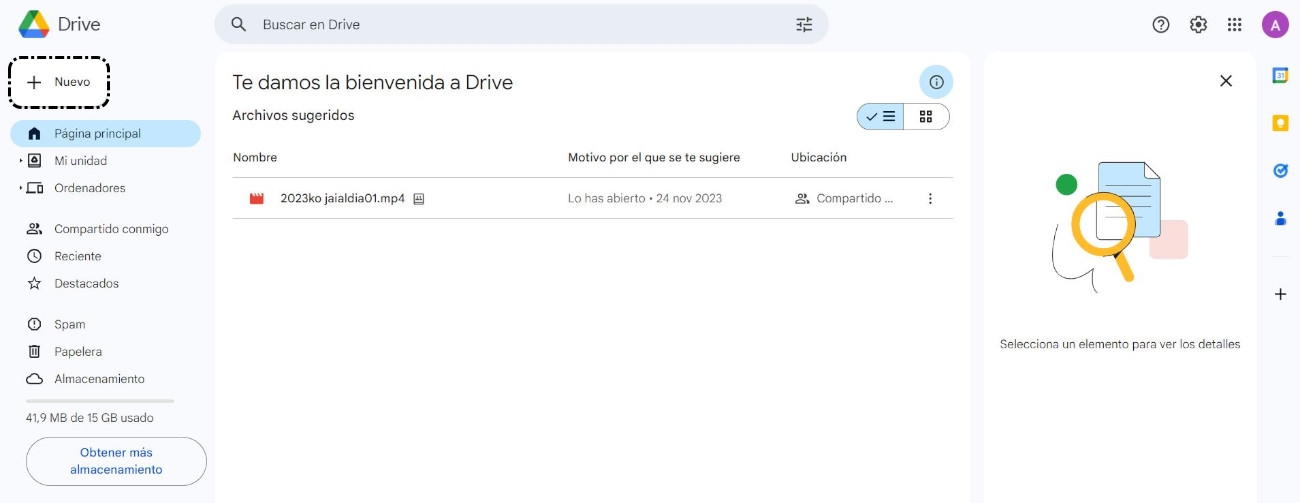
- Elegimos el tipo de archivo que queremos crear, documento, hoja de cálculo, presentación, formulario..., el proceso es el mismo para cualquiera de ellos. En este caso, clicamos en 'Documentos de Google'.
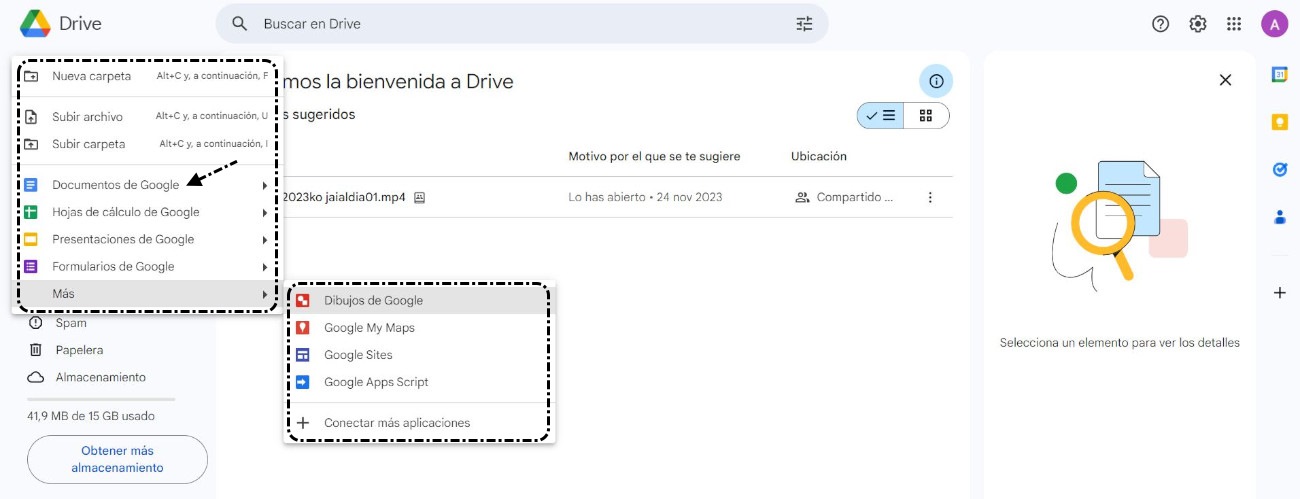
- Se abrirá un documento en una nueva pestaña y directamente escribimos. Para salir del documento, cerramos la pestaña.
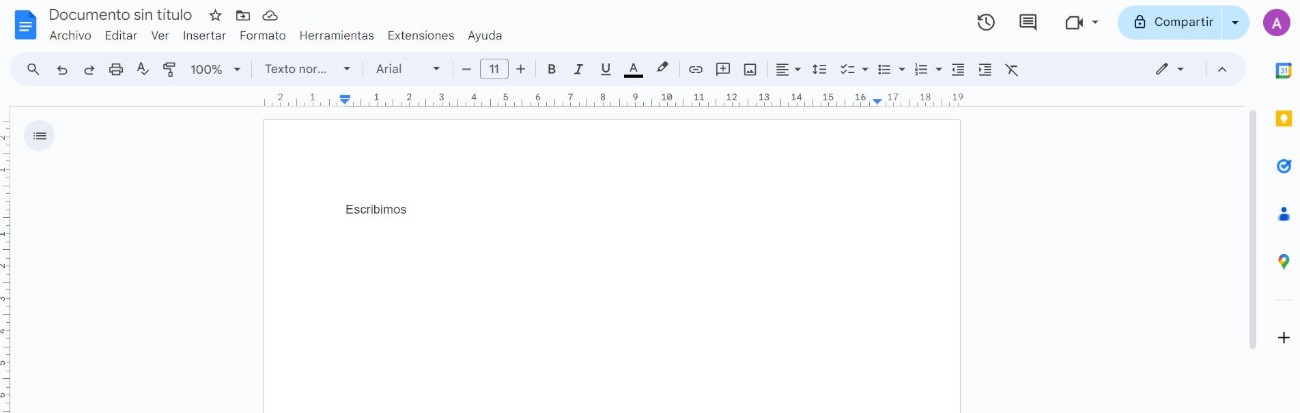
Para configurar la página, clicamos en 'Archivo' > 'Configuración de página' > 'Página' y clicamos en 'Aceptar'.
En el siguiente vídeo, vemos cómo crear un archivo en Google Drive:
Crear carpetas
Para crear una carpeta, realizaremos los siguientes pasos:
- Clicamos en
 y elegimos la opción 'Nueva carpeta'.
y elegimos la opción 'Nueva carpeta'.
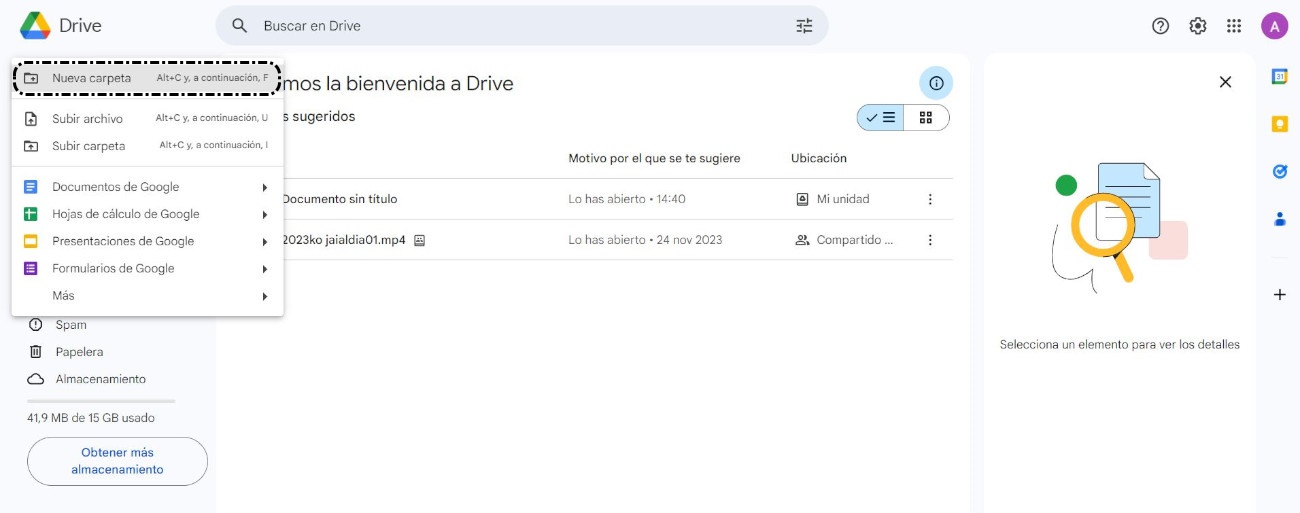
- Escribimos el nombre de la nueva carpeta y clicamos en 'Crear'.
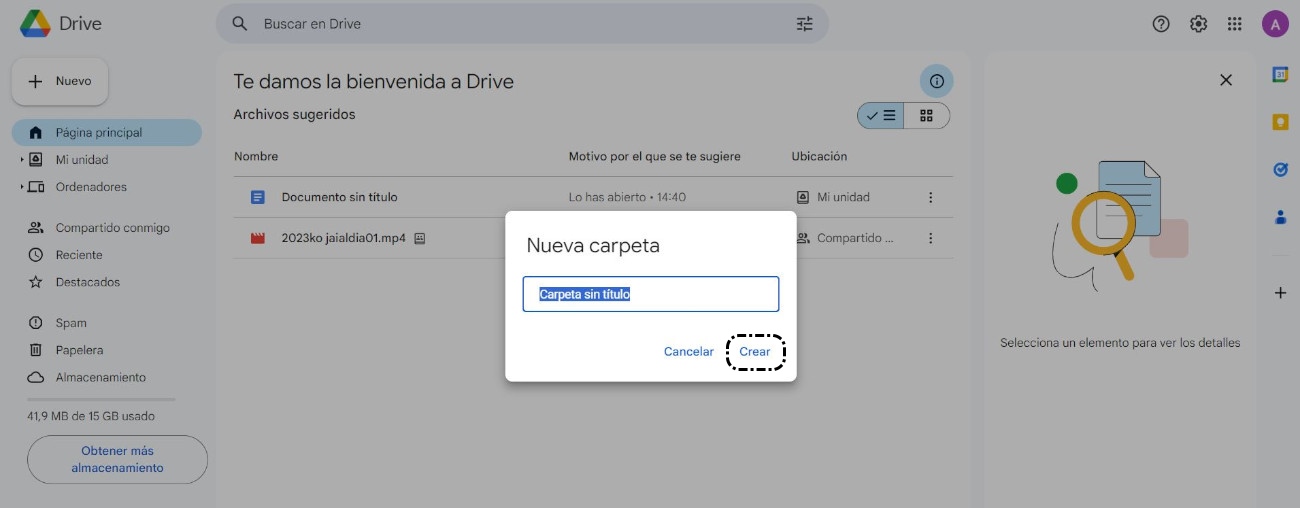
En el siguiente vídeo vemos cómo crear una carpeta:
3.2. Subir archivos y carpetas
Subir archivos
Para subir un archivo, que tenemos en nuestro ordenador, realizaremos los siguientes pasos:
- Clicamos en
 .
.
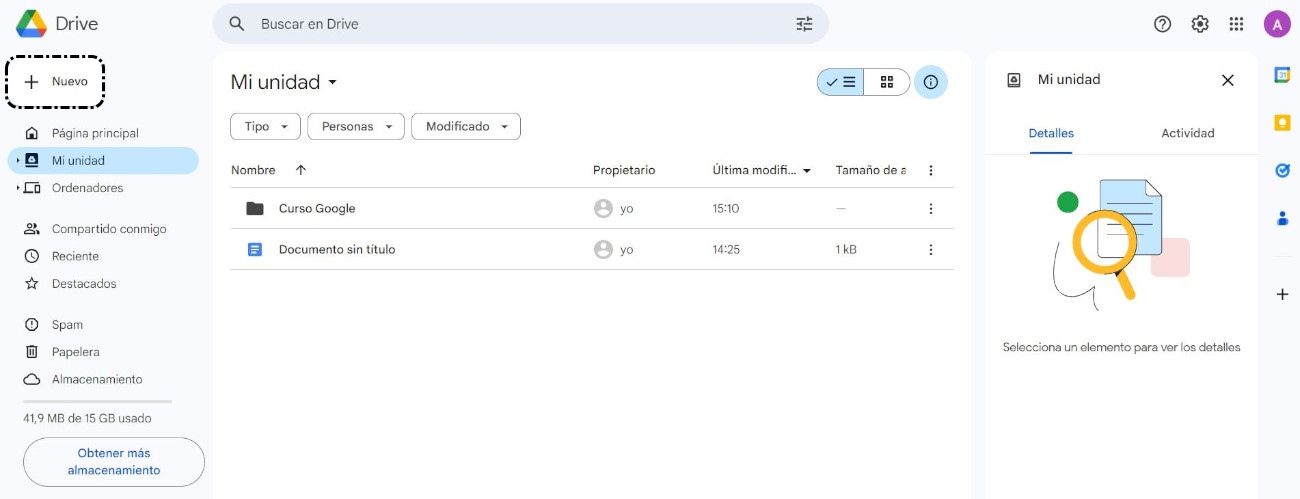
- Elegimos la opción 'Subir archivo'.
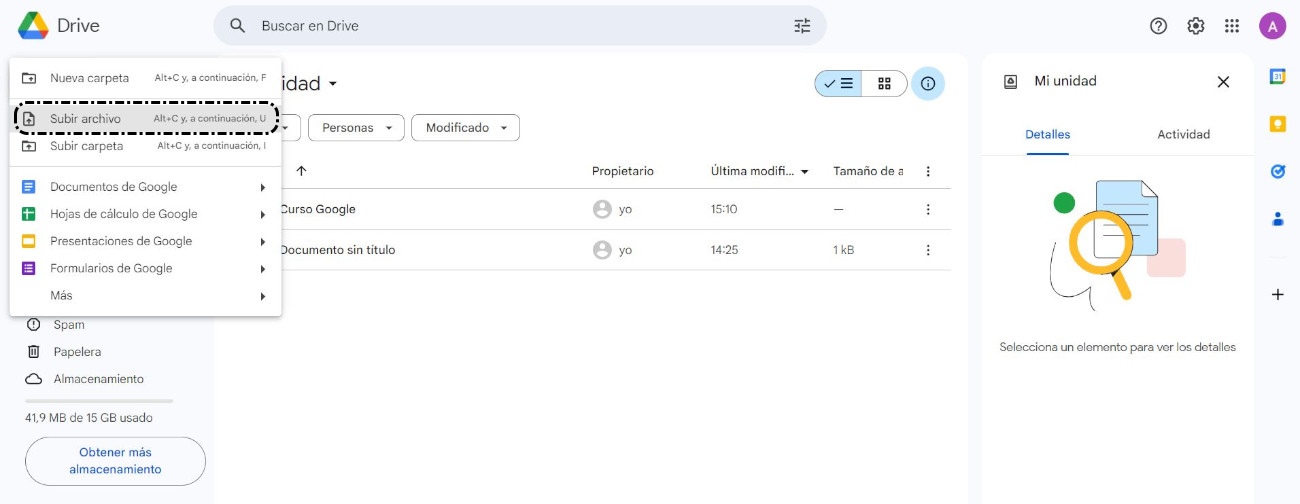
- Seleccionamos el archivo que queremos subir y clicamos en 'Abrir'.
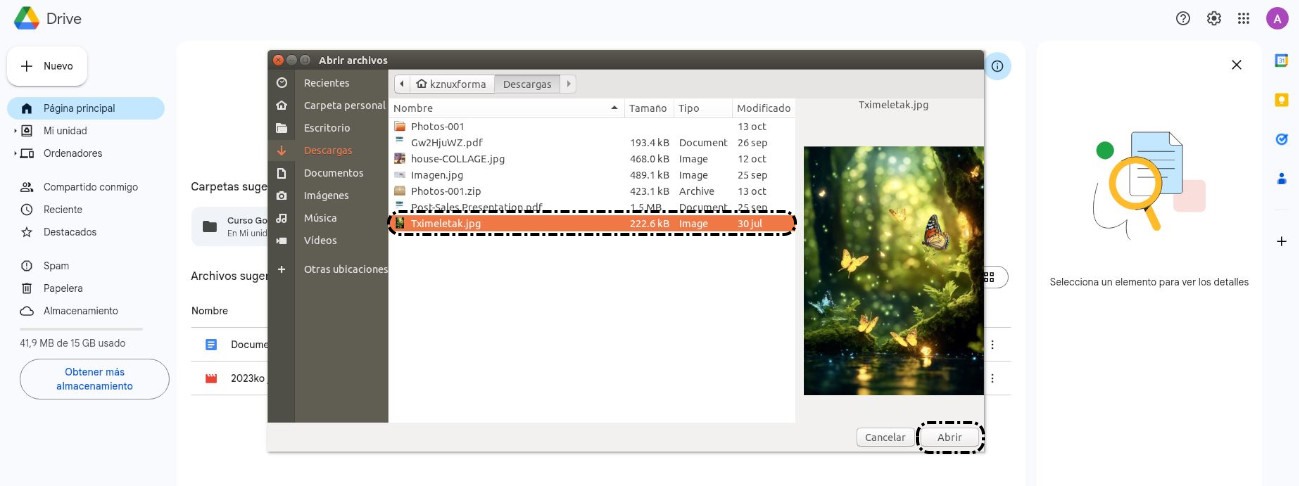
En el siguiente vídeo vemos cómo subir un archivo:
Subir carpetas
Podemos subir carpetas con todo su contenido a la vez, para ello, realizaremos los siguientes pasos:
- Clicamos en
 y elegimos 'Subir Carpeta'.
y elegimos 'Subir Carpeta'.
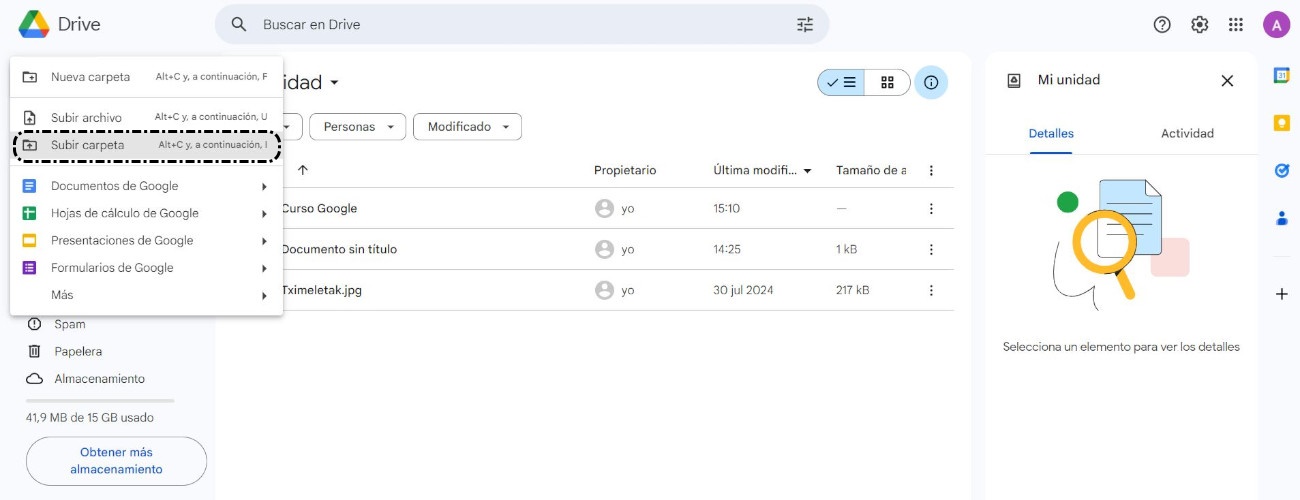
- Seleccionamos la carpeta que queremos subir y clicamos en 'Subir'.
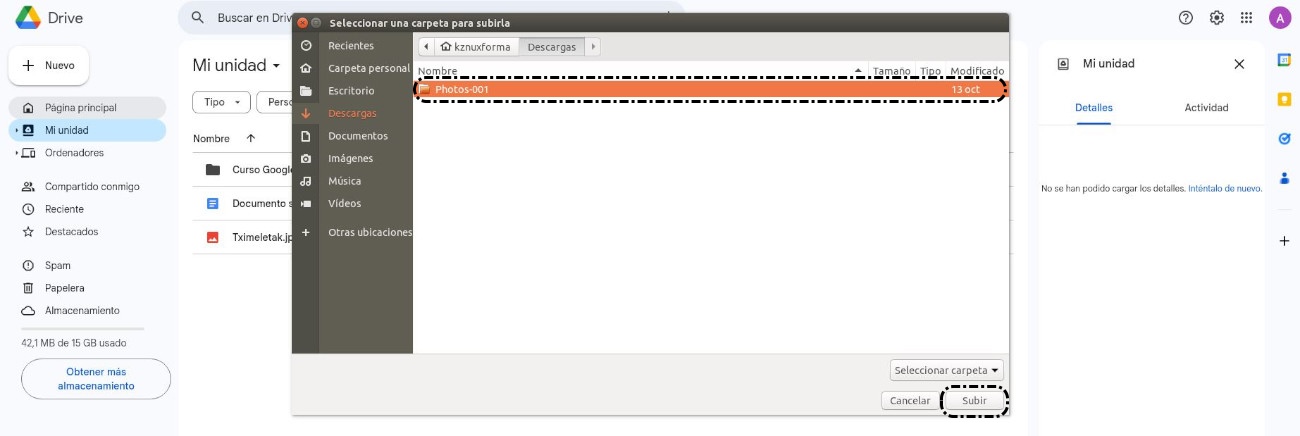
En el siguiente vídeo vemos cómo subir una carpeta:
3.3. Editar archivos
Para editar el documento en Google Drive, abrimos el archivo y para ello, elegimos una de las siguientes opciones:
- Hacemos doble clic en el archivo.
- Clicamos con botón derecho y elegimos 'Abrir con' > 'Documentos de Google'.
- Clicamos en el icono
 , y elegimos 'Abrir con' > 'Documentos de Google'.
, y elegimos 'Abrir con' > 'Documentos de Google'.
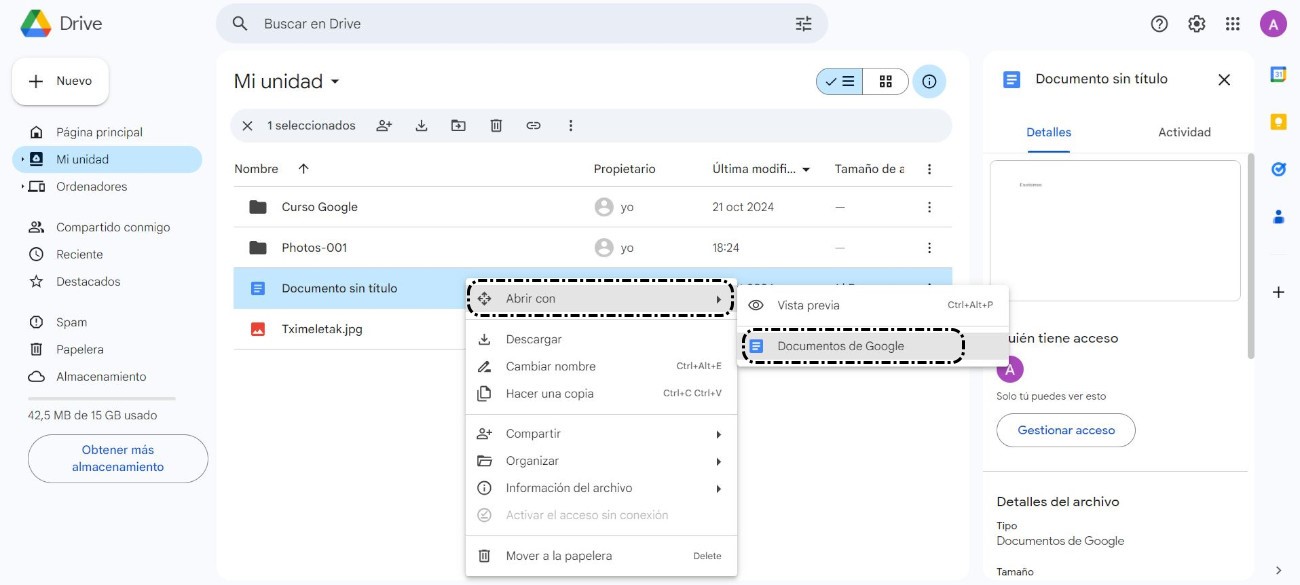
Se abre el documento en una nueva pestaña, y podemos modificarlo. Google Drive guarda directamente los cambios. Para cambiar el nombre del documento, clicamos en 'Documento sin título y escribimos el nombre del archivo.
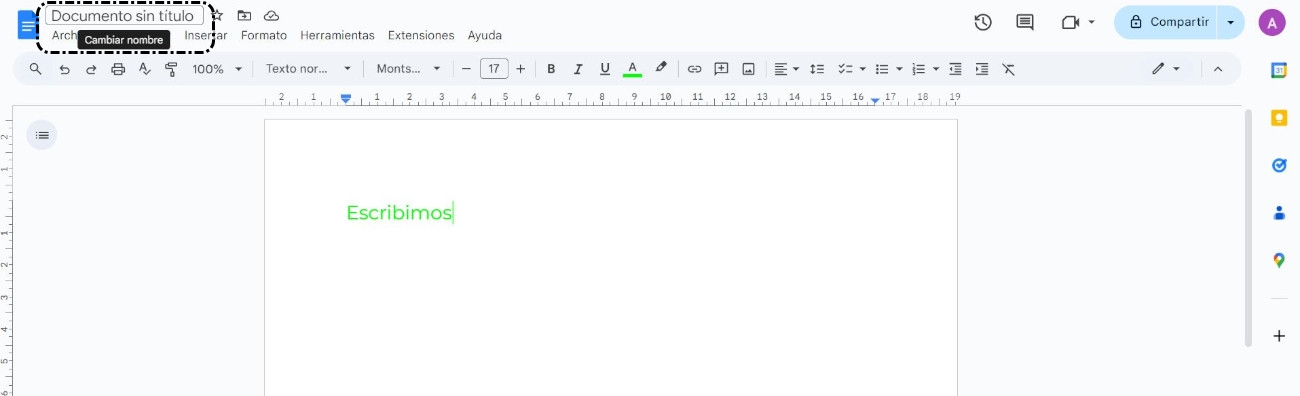
En el siguiente video vemos el proceso completo de cómo editar un documento:
3.4. Eliminar archivos
Para eliminar un archivo, seleccionamos el archivo y elegimos una de las siguientes opciones:
- Pulsamos en la tecla Supr.
- Clicamos en el icono
.
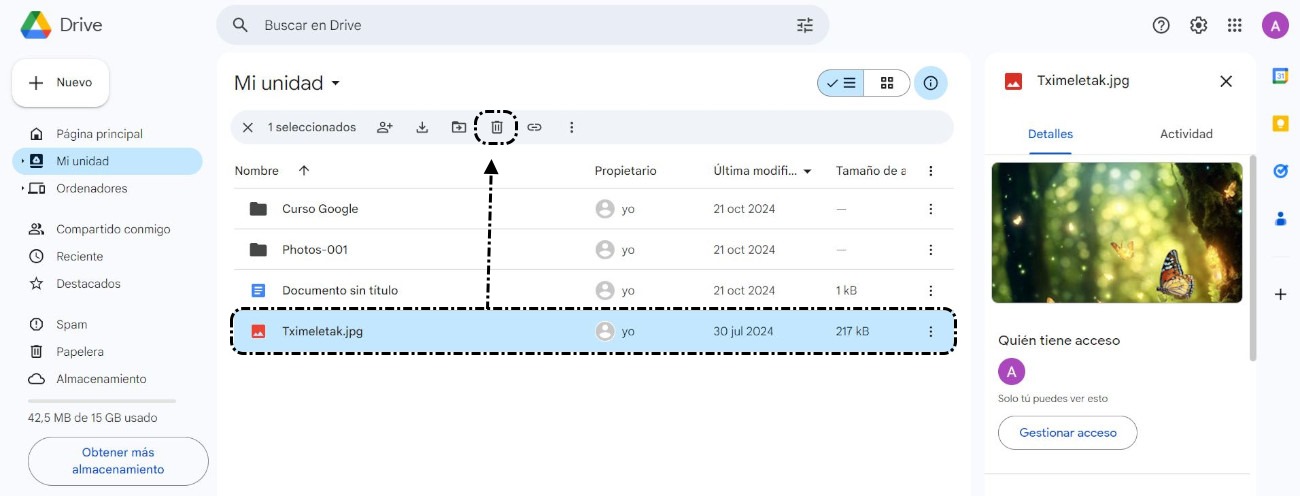
- Clicamos con el botón derecho en el documento a eliminar y elegimos la opción 'Mover a la papelera'.
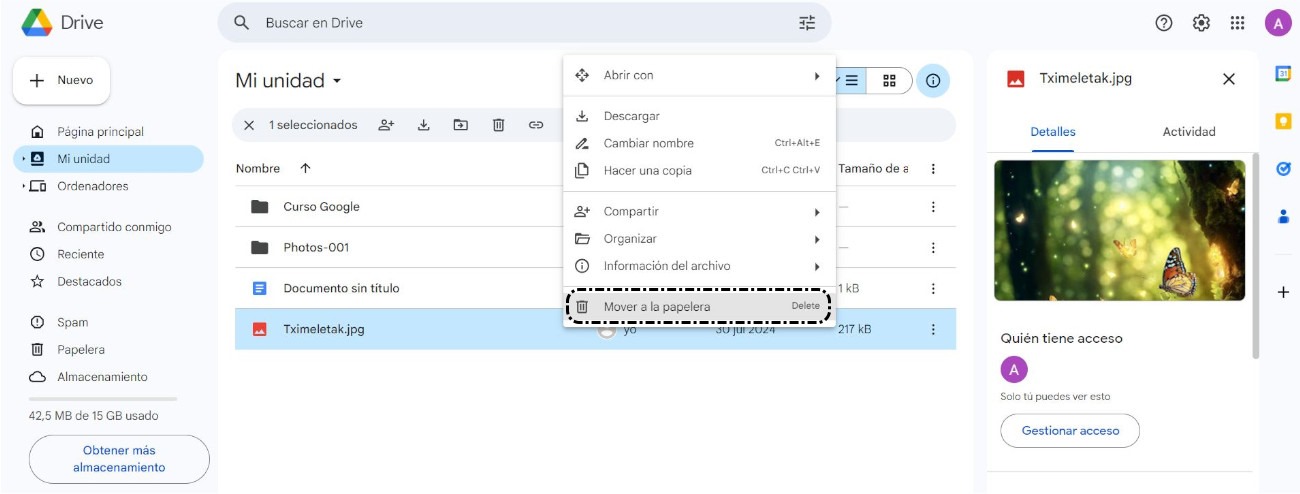
- Clicamos en el icono
 del archivo, y elegimos 'Mover a la papelera'.
del archivo, y elegimos 'Mover a la papelera'.
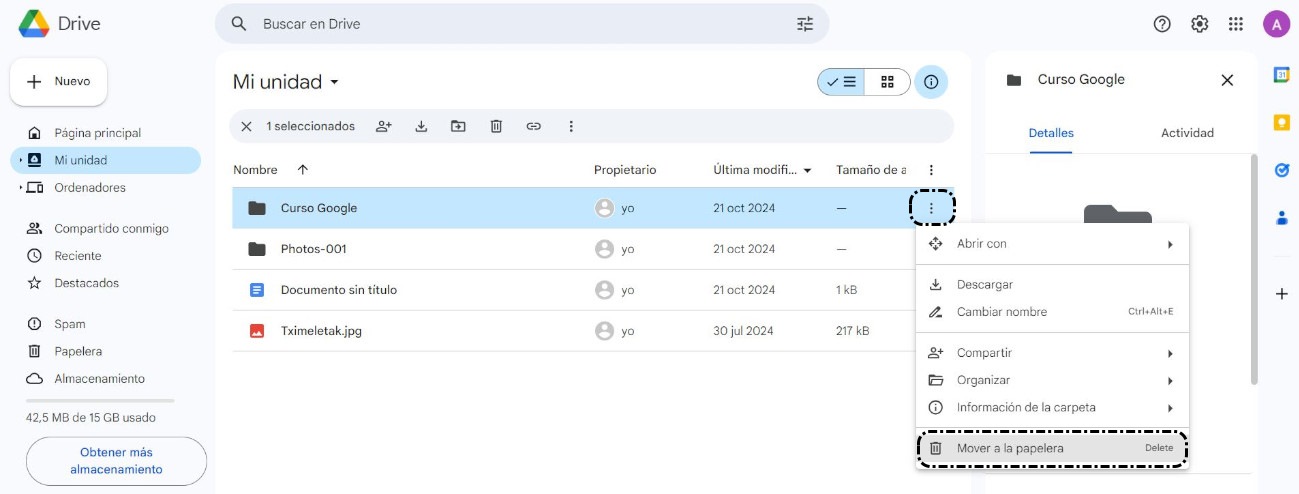
4. Compartir
Compartir
Para compartir archivos con otras personas, seleccionamos el archivo y elegimos una de las siguientes opciones:
- Clicamos en el icono 'Compartir'
 .
.
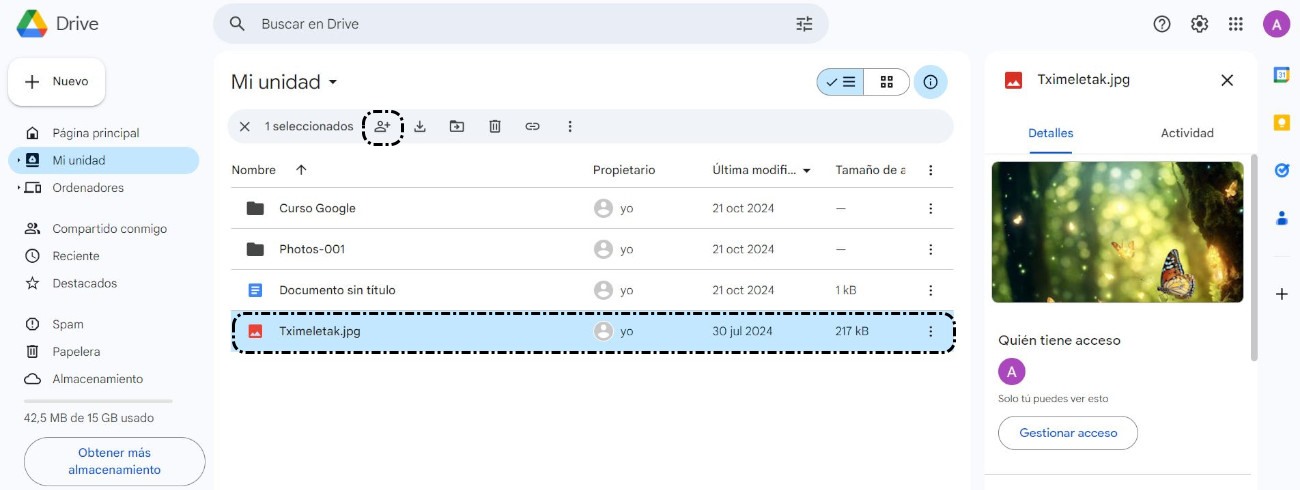
- Clicamos con en el botón derecho > 'Compartir' > 'Compartir'.
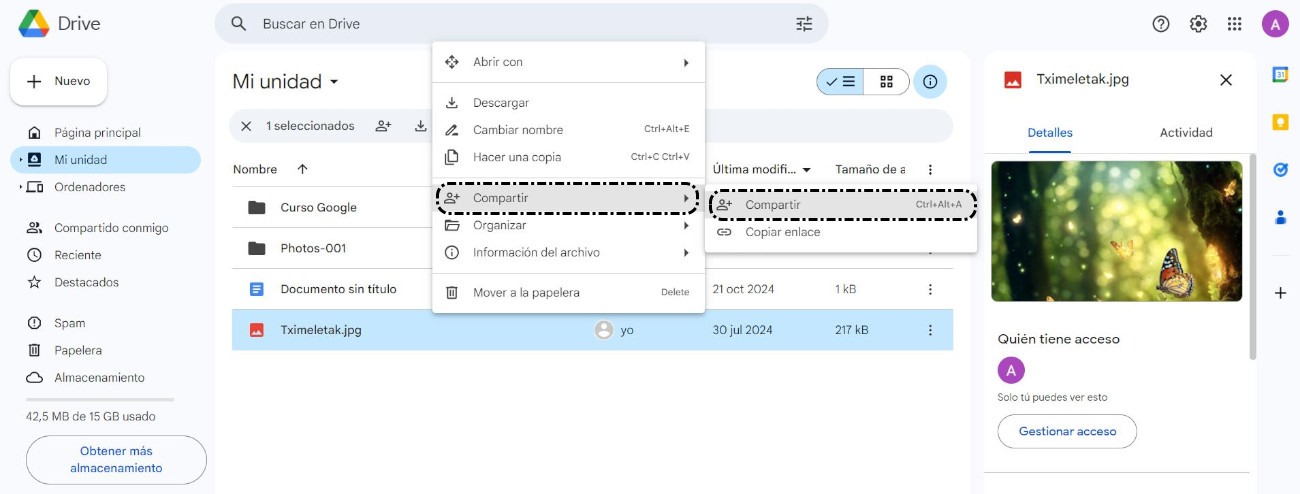
- Clicamos en el icono
 del archivo, y elegimos 'Compartir' > 'Compartir'.
del archivo, y elegimos 'Compartir' > 'Compartir'.
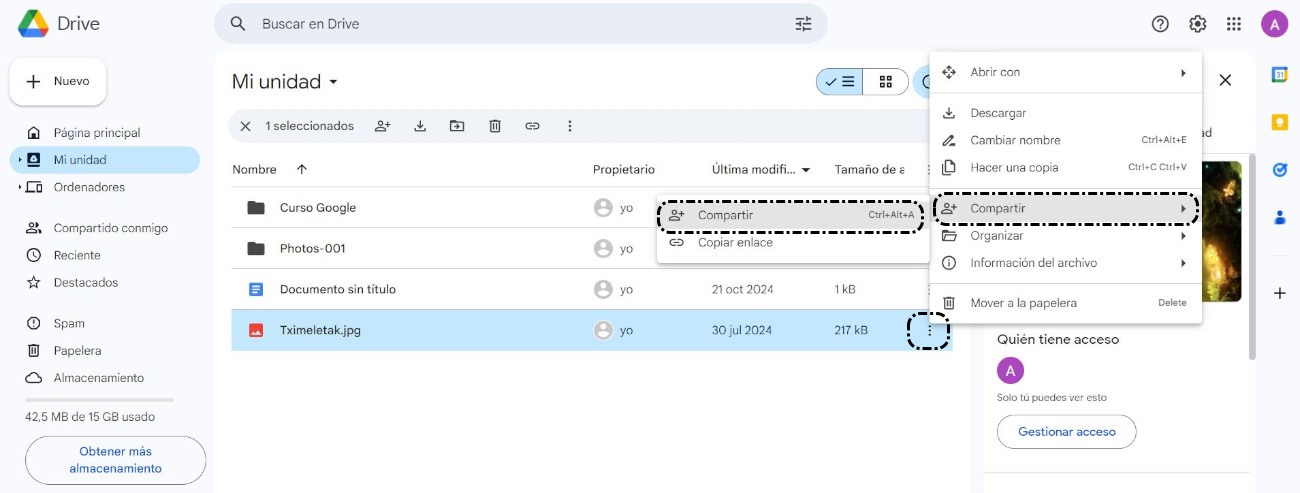
A continuación, escribimos la dirección de correo electrónico de las personas a las que vamos a compartir el archivo y clicamos en la dirección propuesta.
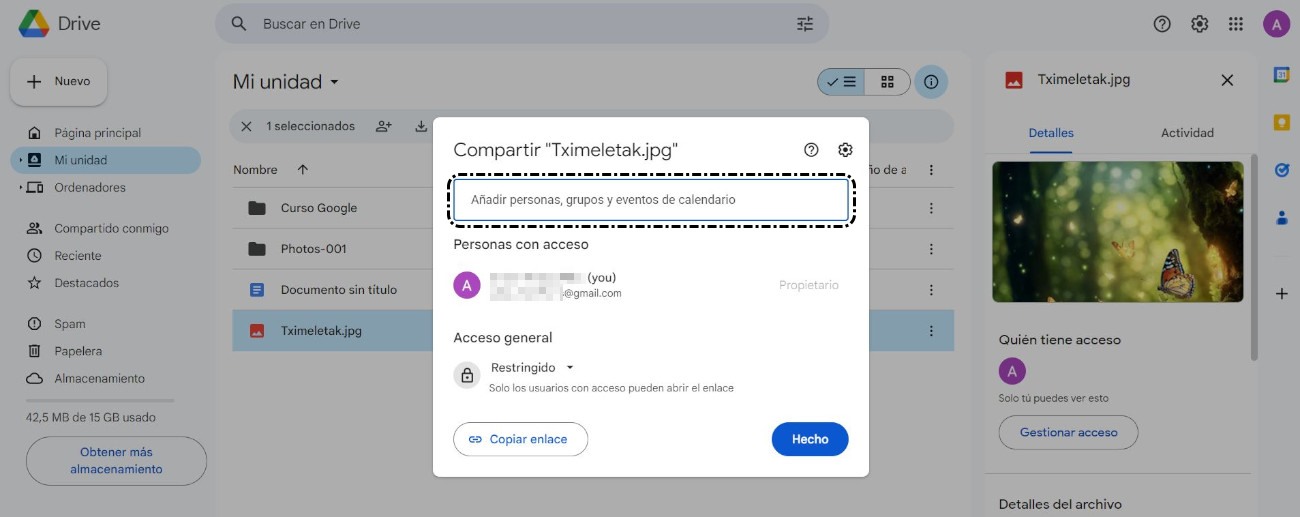
Podemos escribir un mensaje, elegir si la persona es 'Lector' (solo puede leer o ver el archivo), 'Comentador' (tiene permiso para hacer comentarios) o 'Editor' (tiene permiso para editar el archivo), y para finalizar, clicamos en 'Enviar'.
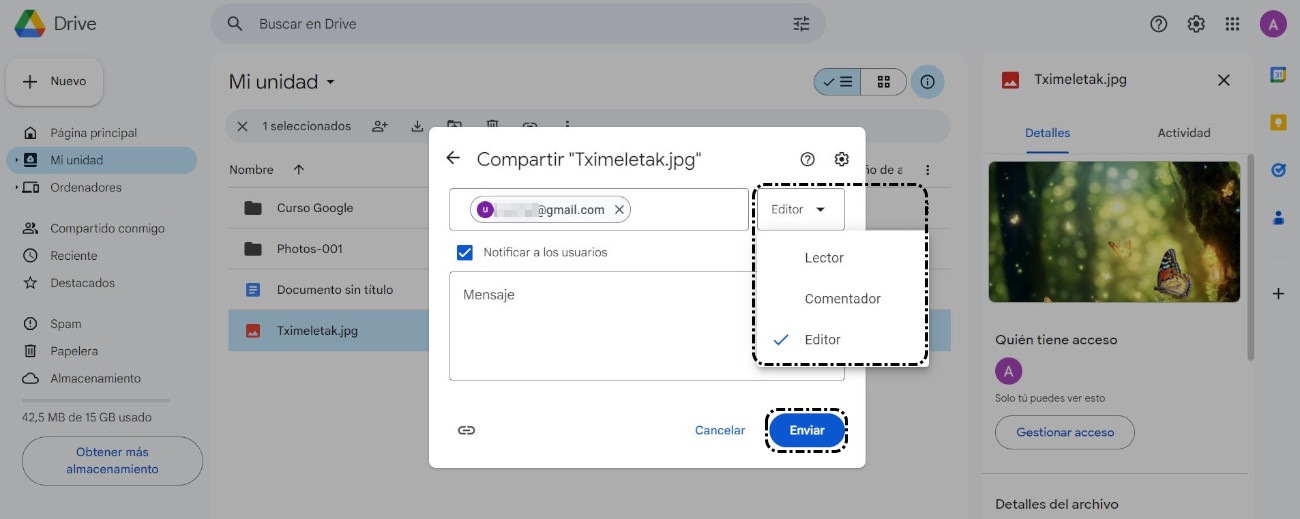
En el siguiente vídeo vemos cómo compartir un archivo:
Dejar de compartir
El icono ![]() al lado del nombre del archivo, nos indica que lo tenemos compartido con otras personas. Para dejar de compartir archivos, seleccionamos el archivo y elegimos una de las siguientes opciones:
al lado del nombre del archivo, nos indica que lo tenemos compartido con otras personas. Para dejar de compartir archivos, seleccionamos el archivo y elegimos una de las siguientes opciones:
- Clicamos en 'Compartir'
 .
. - Clicamos con el botón derecho > 'Compartir' > 'Compartir'.
- Clicamos en el icono
 del archivo, y elegimos 'Compartir' > 'Compartir'.
del archivo, y elegimos 'Compartir' > 'Compartir'.
Vemos el listado de direcciones con quien tenemos compartido el archivo, clicamos en el desplegable de cada dirección compartida, y elegimos la opción 'Quitar acceso'. Para finalizar, clicamos en 'Guardar'.
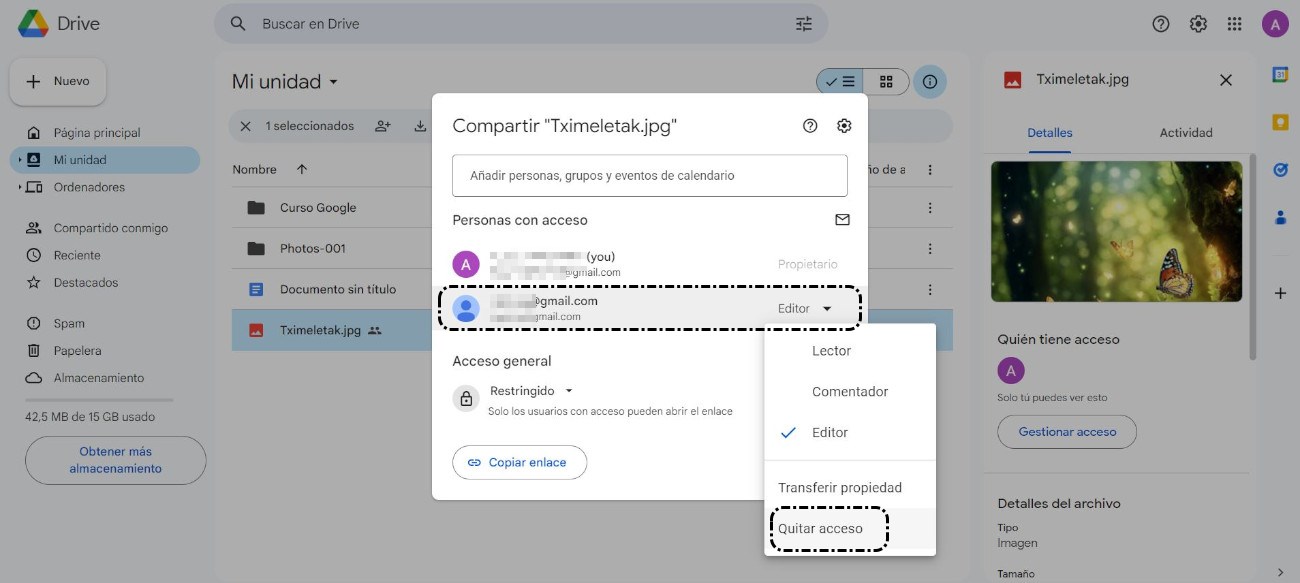
En el siguiente vídeo vemos cómo dejar de compartir un archivo:
5. Descargar
Descargar archivos
Para descargar un archivo, seleccionamos el documento y elegimos una de las siguientes opciones:
- Clicamos en el icono
 .
.
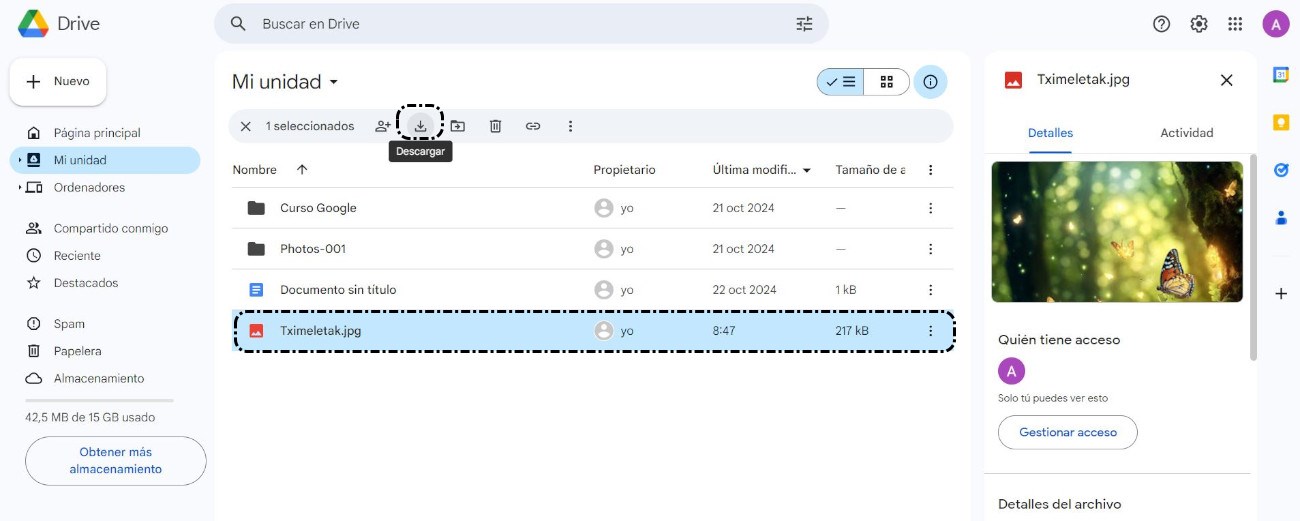
- Clicamos con el botón derecho y seleccionamos la opción 'Descargar'.
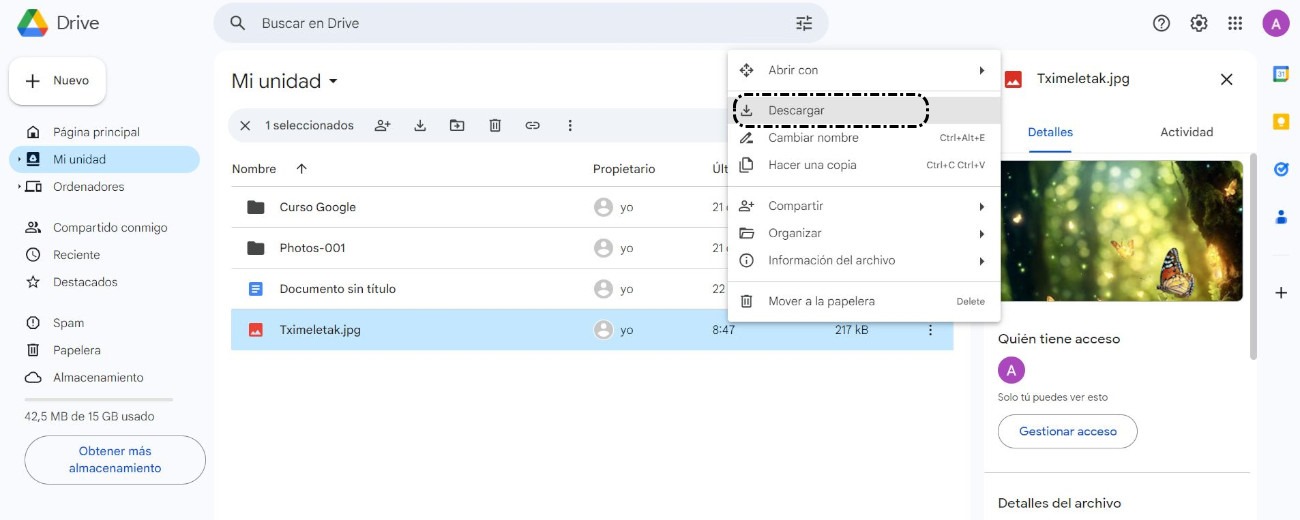
- Clicamos en el icono
 del archivo, y elegimos 'Descargar'.
del archivo, y elegimos 'Descargar'.
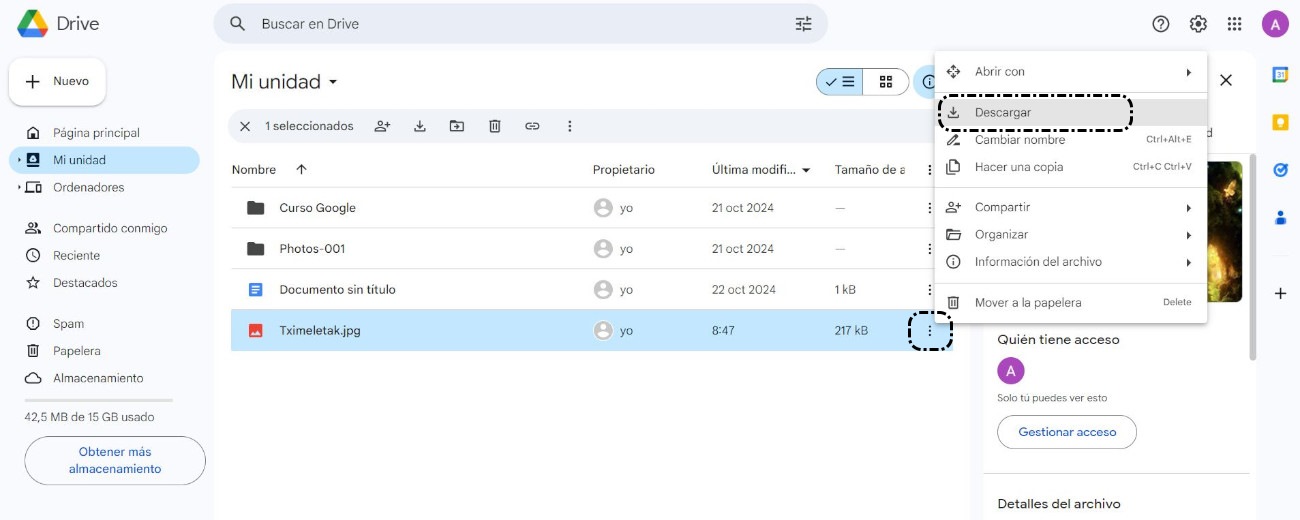
En el siguiente vídeo, vemos cómo descargar un archivo:
Descargar carpetas
Para descargar una carpeta de Drive en nuestro ordenador, seleccionamos la carpeta y seguiremos los mismos pasos que para descargar un archivo.
La diferencia está, en que al descargarnos una carpeta o más de un archivo a la vez en el ordenador, aparecerá una carpeta comprimida, que necesitaremos descomprimir.
Una vez instalado el programa, necesitamos descomprimir y extraer los archivos, y para ello, realizaremos los siguientes pasos:
- Clicamos con el botón derecho en la carpeta que queremos descomprimir.
- Elegimos la opción 'Extraer aquí', veremos la carpeta descargada o una carpeta con los archivos descargados.
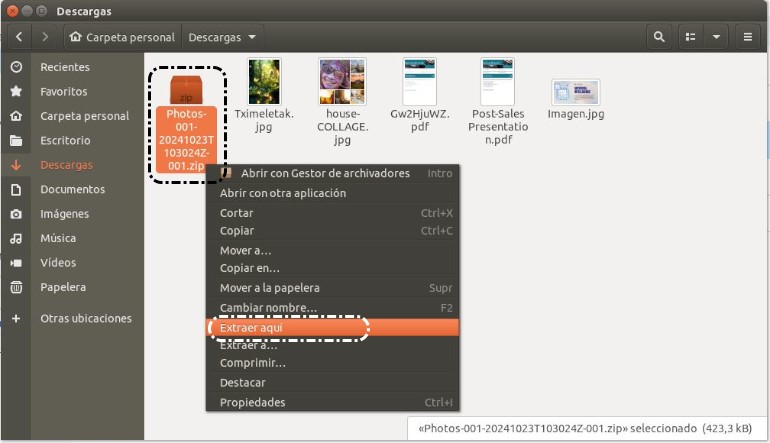
En el siguiente vídeo, vemos cómo descargar una carpeta de Google Drive.
6. *Ejercicios de repaso
Sugerimos los siguientes ejercicios para repasar y afianzar lo aprendido en el tema:
Ejercicio 1
- Crea una carpeta en 'Mi unidad' con el nombre de "Aplicaciones Google".
- Crea un documento en la carpeta de "Aplicaciones Google".
- Escribe una frase y cierra el archivo.
- Edita el documento añadiendo la fecha de hoy.
- Sube dos archivos, que tengas en tu ordenador, a la carpeta "Aplicaciones Google".
- Elimina uno de los archivos que has subido en el ejercicio anterior.