Filtros
| Sitio: | Plataforma de aprendizaje KZgunea |
| Curso: | Da tus primeros pasos en el retoque fotográfico con GIMP |
| Libro: | Filtros |
| Imprimido por: | Invitado |
| Día: | sábado, 26 de abril de 2025, 07:49 |
1. Filtros
Los filtros nos ofrecen una amplia posibilidad de realizar mejoras, alteraciones y modificaciones en las imágenes de manera directa y sin mucho trabajo.
- Primero, mejoran la calidad de la imagen, subsanando malos enfoques o eliminando detalles.
- Modifican la apariencia de la imagen debido a su variación en los colores y los píxeles.
- Existe la posibilidad de aplicarlos sobre una capa activa, una zona seleccionada, sobre toda la imagen o en los canales, pero sobre zonas transparentes no nos lo permite.
- La aplicación de filtros no está limitada, cabe la posibilidad de aplicar más de un filtro sobre la misma zona, capa o imagen completa. A su vez, la realización de esta acción provocará un aumento de tamaño (almacenamiento).
Para poder acceder a los filtros nos desplazaremos a la barra superior de menú en la que podremos observar una categoría con el nombre "Filtros". Al realizar esta acción, comprobaremos que existe una gran variedad de ellos que podríamos resumir en:
- Filtros para poder realizar efectos especiales.
- Filtros que modifiquen la nitidez o el color de la imagen.
- Filtros que modifiquen una imagen existente o automaticen alguna tarea para la realización de una imagen nueva.
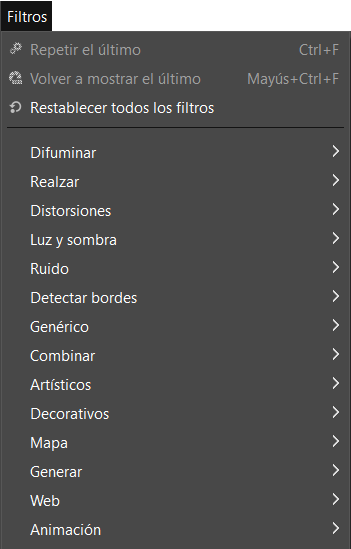
La cantidad de filtros disponibles es ingente y no es la intención del curso ver detenidamente cada uno de ellos. Veremos ejemplos con algunos de ellos, ya que el resto se entienden simplemente con ensayo / error. También podemos descargarnos más filtros a través de la página oficial de GIMP o simplemente realizando una búsqueda en Google. Si estamos interesados en avanzar en el programa GIMP, en KZgunea tenemos diponible el curso Online de "Sácale todo el provecho a tus imágenes con GIMP".
1.1. Primeras tres opciones de la lista de filtros
En la primera parte del desplegable podremos observar algunas funciones que no son filtros:
- Repetir: Esta opción nos permite volver a repetir el último filtro aplicado.
- Volver a mostrar:Muestra el último filtro utilizado. Podremos verlo en la ventana superior derecha.
- Restablecer todos los filtros: Al pulsar sobre esta opción, los filtros vuelven a su configuración predeterminada.
Dependiendo de nuestras necesidades, la importancia de los filtros puede variar. Sin embargo, hay algunos que son considerados esenciales por la mayoría de usuarios y que nos conviene conocer.
2. Filtros de desenfoque:
Filtros de difuminación/desenfoque:
Desenfoque:
- Desenfoque Gaussiano: El método más común para difuminar, ideal para suavizar imágenes y eliminar detalles no deseados. Ajusta el radio para controlar la intensidad del desenfoque.
- Desenfoque de movimiento (Desenfoque de movimiento lineal): Simula el desenfoque causado por el movimiento de la cámara o del sujeto. Ajusta el ángulo y la distancia para controlar la dirección y la intensidad del desenfoque.
- Desenfoque radial (Desenfoque movimiento circular): Difumina la imagen en forma radial desde un punto central. Ajusta la cantidad y el radio para controlar el efecto.
- Desenfoque de Zoom (Desenfoque de movimiento de ampliación): Crea un efecto de desenfoque similar al de un Zoom rápido. Ajusta el radio y el factor de Zoom para controlar el efecto.
Desenfoque selectivo:
- Desenfoque gaussiano selectivo: Difumina solo los píxeles con un color similar al del píxel seleccionado. Ajusta el umbral y el radio para controlar el efecto.
- Desenfoque por diferencia de luminosidad (desenfoque de lente): Difumina los bordes de las áreas con alto contraste. Ajusta el umbral y el radio para controlar el efecto.
Otros:
- Desenfoque de caja (desenfoque de foco): Difumina la imagen utilizando un promedio de los píxeles vecinos. Ajusta el tamaño del área para controlar la intensidad del desenfoque.
- Desenfoque bilateral (desenfoque variable): Difumina la imagen preservando los bordes. Ajusta el radio y el factor de suavizado para controlar el efecto.
- Media móvil (desenfoque de mediana): Difumina la imagen utilizando una media ponderada de los píxeles vecinos. Ajusta el radio y el umbral para controlar el efecto.


2.1. Filtros de Realzar
Los filtros que podemos encontrar en esta sección son los relacionados con imágenes que por el motivo que sea necesitan mejorar diferentes imperfecciones.
Antialias
En ocasiones realizamos fotografías de pantallas de vídeo, películas... En el momento de visualizar la imagen, comprobaremos que aparecen unas líneas diagonales con bordes en escalera. La funcionalidad de este filtro es difuminar los colores para conseguir la visualización de los bordes.
Desentrelazar
En esta ocasión, el filtro solo mantiene una de las imágenes y se reemplazan las líneas perdidas produciendo un degradado entre las líneas posteriores. El efecto que conseguimos da lugar a una imagen o una zona seleccionada desenfocada que por medio del uso de otro tipo de filtros de REALZAR podría ser mejorada.
Paso alto (también puede llamarse desparasitar)
La funcionalidad de este filtro es la corrección de pequeños defectos que puedan aparecer en una imagen que ha sido escaneada. Éstos pueden ser debidos a diversos factores como polvo, mal escaneado...
Reducción de ruido (dependiendo de la versión pude llamarse enfocar)
Puede suceder que en alguna ocasión necesitemos digitalizar alguna imagen. Lo que sucederá, entonces, es que la imagen no quede tan perfecta como la original. Para poder subsanar eso, la utilización de este filtro es de lo más recomendable. Esta herramienta nos permite realizar la modificación en la imagen completa o sobre alguna zona específica.
Corrector ojos rojos
El filtro para la corrección de ojos rojos es el más utilizado. La aparición de ojos rojos en fotografías suele producir molestia, esto es debido a que una imagen que es correcta se ve dañada por ese error.
El uso de este filtro es muy sencillo. Lo único que tenemos que hacer es abrir la foto que queramos corregir y desde 'Filtros' --> 'Realzar' --> 'Quitar ojos rojos' jugar con el umbral para obtener el resultado que deseemos. Veamos un ejemplo.


2.2. Luces y sombras
La función de estos filtros es ayudarnos a producir o mejorar la iluminación de la imagen.
Destello con degradado
El uso del destello con degradado nos ayuda a poder integrar un halo de luz en un punto específico de la imagen. Se abrirá una ventana en la que nos permitirán seleccionar los ajustes que deseamos para esa situación.


Destello de lente
El efecto que produce este filtro es la de un sol que se agolpa con un objetivo en el momento de hacer la fotografía. Es similar al reflejo al realizar la foto.

Efectos de iluminación
El efecto producido por este filtro juega mucho con la iluminación de la fotografía. El juego de luz que provoca equivaldría a iluminar un muro por medio de un foco de luz en un momento nocturno.


Supernova
En esta ocasión, por medio del uso de este filtro podremos conseguir la creación de una estrella que recuerda a una supernova.


Los filtros previamente explicados tan solo son unos pocos teniendo en cuenta la infinidad de ellos que existen.
2.3. Filtros artísticos
El uso de estos filtros puede ayudarnos a simular diferentes técnicas de pintura manual para darle otro enfoque a la imagen.
Aplicar lienzo
Como bien hemos mencionado en distintos apartados, los cambios pueden ser realizados sobre una capa activa o una zona seleccionada.


Depredador
El filtro de depredador puede recordarnos a la película de acción llamada así. El efecto provocado es igual a la visión a través de los ojos de un extraterrestre.

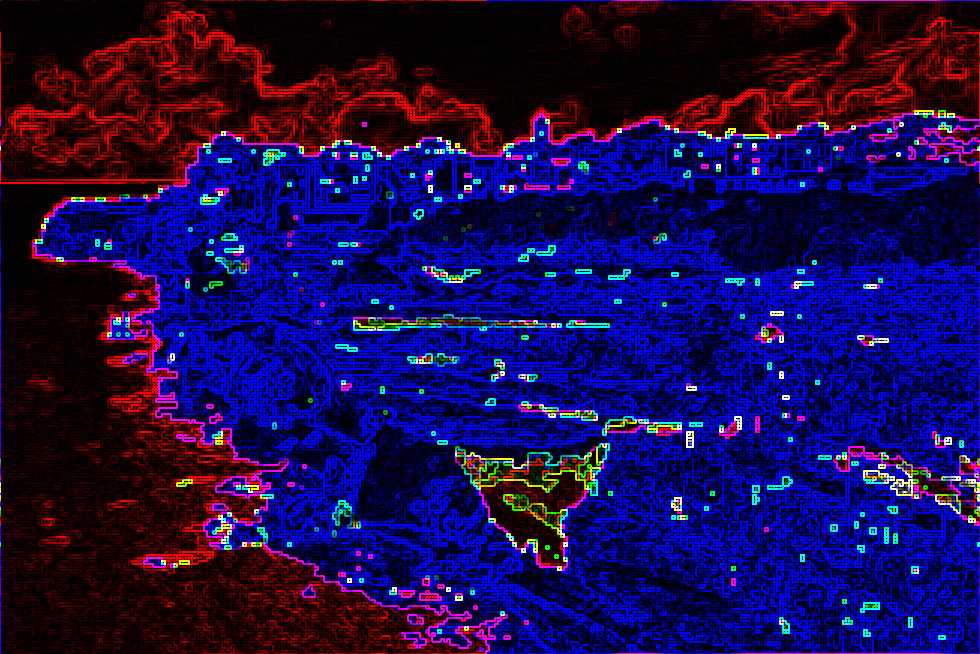
Ondular
La utilización de este filtro crea el efecto de tramos de tela entrelazados. Al seleccionarlo, podremos hacer uso de una ventana que nos permitirá modificar los valores de: longitud, densidad e intensidad de las hebras, profundidad y oscuridad de la sombra.


Viñeta
Todos sabemos lo que es una viñeta y dónde podemos encontrarlas, pero en esta ocasión no se trata de un cómic. La viñeta es un tipo de filtro que se encuentra dentro de los clasificados como artísticos. Su funcionalidad da un toque variopinto a la imagen. El efecto que podremos ver es lo similar a un dibujo coloreado. Cuanto más grandes sean los ajustes de las zonas amplias, mayores serán las áreas negras y menores serán los detalles del resultado.


2.4. Filtros decorativos
Añadir bisel
Este filtro añade un ligero bisel a una imagen. Tal y como hemos mencionado en apartado previos, el filtro funcionará sobre la capa que se encuentre activa. En caso de no haber ninguna zona específica seleccionada, el filtro se aplicará sobre toda la imagen.


Diapositiva
Su nombre es muy claro e indicativo a la hora de darnos una breve y concisa descripción acerca de qué vamos a poder encontrarnos, realizar o modificar. Una vez seleccionada la imagen sobre la que deseamos trabajar, añadiremos una película de diapositiva, un marco de color negro, con pequeños agujeros y alguna etiqueta.


Foto antigua
Por medio de este filtro, simularemos una imagen con aspecto antiguo. Las características de este filtro son las siguientes: una imagen desenfocada, un borde irregular, tono marrón con varias marcas de manchas.


Manchas de café
Mediante la utilización de este filtro, conseguiremos una imagen realista de una mancha de café. Es importante tener en cuenta que, cada mancha crea su propia capa, por este motivo es posible la edición o la creación de manchas adicionales.


2.5. Filtros de mapa
Estos filtros utilizan una imagen como origen para crear otra imagen diferente o una para modificar otra.
Mosaico
Este filtro tiene similitud para algunas personas con los mosaicos debido a su partición. En esta ocasión, multiplica la imagen en tamaño reducido en varias copias iguales a la original. Aparecerá una ventana para poder realizar las modificaciones que deseemos en los ajustes, siendo esa la oportunidad de poder decidir en cuantas secciones queremos multiplicar la imagen.


Mosaico sin costuras
La función de este filtro es muy visual, el efecto que desea producir es referido a la unión. Multiplica y une la imagen de manera que los bordes quedan fundidos y no se aprecia el corte en ningún lado.


Mosaico de papel
Este filtro corta la imagen, la capa activa o la zona seleccionada en muchas piezas, por lo general la forma que adquieren es cuadrada. El efecto que provoca este filtro es el de separar y deslizar las piezas de lugar. En ocasiones, pueden sobresalir un poco de los bordes de la imagen.


Ilusión
El filtro de 'Ilusión' puede utilizarse como todos los demás sobre la imagen completa o sobre una zona seleccionada. Su utilización produce la sensación de estar mirando por un caleidoscopio. Realmente, este filtro realiza un duplicado de la imagen en muchas copias. Al mismo tiempo, las estampa y las recorta dejando la original en el centro.


2.6. Filtros renderizado (generar)
El renderizado, también conocido como representación gráfica, es el proceso de generar una imagen o animación a partir de un modelo, otra imagen o configuraciones de brillo, color... en Gimp, los filtros de renderizado no poseen un menú propio, pero los podemos encontrar:
En los menús/categorías en las cuales se "genere" algo; por ejemplo, "niebla" que se encuentra en el menú "decorativos" genera una nueva capa y la añade.
Dentro de la sección de "generar", las opciones de espirogimp, circuito, diseñador de esferas, gfig, lava y nova de líneas junto con tres categorías en las que podemos encontrar distintos filtros:
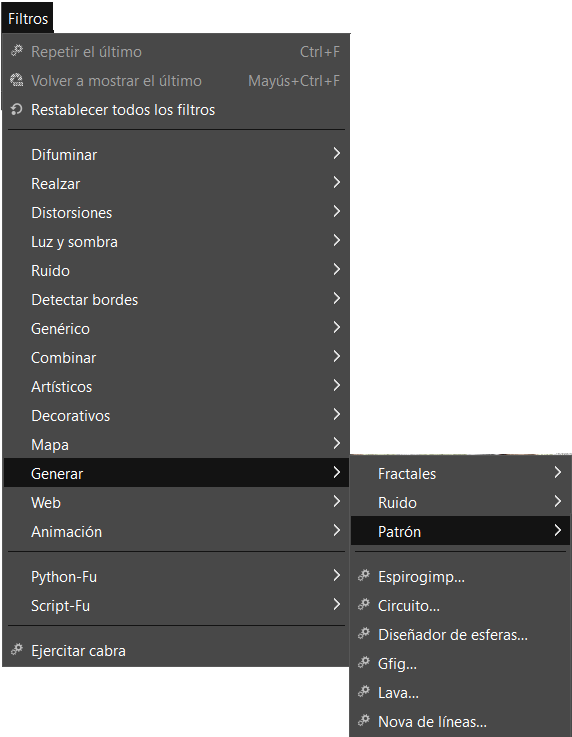
Nubes, niebla
La visibilidad es muy importante en una imagen. Por este motivo, este filtro puede recrear una situación muy variada incluyendo en un paisaje de azules y claros algo de niebla. La ventana de ajustes que aparece al seleccionar el filtro nos permite incluso decidir de qué color deseamos que sea la niebla.


Nubes de diferencia
El filtro cambia los colores y los tonos de manera parcial, en áreas como nubes.
Este filtro es similar a la representación de una nube de ruido sólido. De manera automática, se crea una capa nueva, que ajusta la capa a modo diferencia, de ese modo combina esta capa en la imagen específica.
Antes de crearse el efecto, este filtro abre una ventana en la que se nos permite controlar el «Ruido sólido».


Patrón, puzzle
Tal y como su nombre indica, transformará tu imagen en un puzzle. De ese modo, veremos la imagen o la zona seleccionada con forma de piezas de puzzle.
Debemos fijarnos en que los bordes o líneas de división no son suaves. (Es aconsejable intentar mejorar el aspecto con uno de los filtros anteriormente vistos como: desenfoque gaussiano con un radio de 1.0).

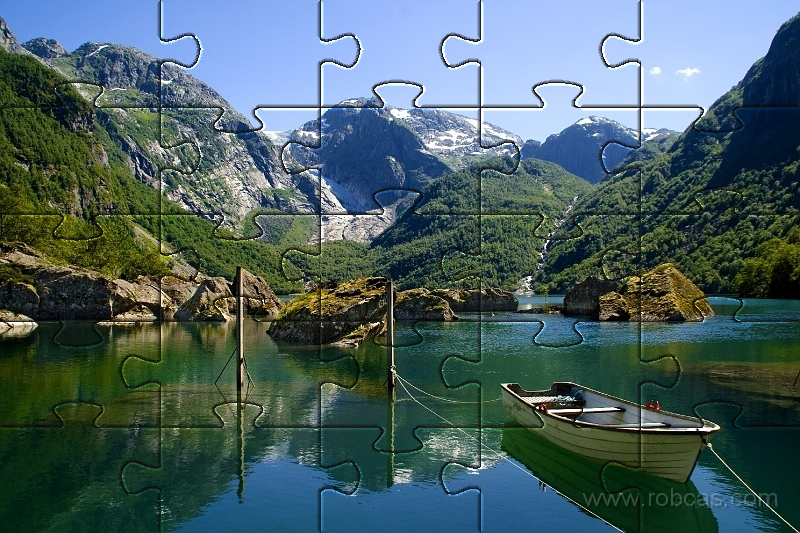
Nova de líneas
El filtro Nova de líneas completa una capa con rayos que emanan desde el centro de la capa hacia el exterior, usando el color principal mostrado en la caja de herramientas. Estas líneas son similares a rayos que varían el pixelado.

