Cómo crear y editar textos
| Sitio: | Plataforma de aprendizaje KZgunea |
| Curso: | Documentos de Google. Crea tus textos en la nube |
| Libro: | Cómo crear y editar textos |
| Imprimido por: | Invitado |
| Día: | viernes, 4 de abril de 2025, 04:00 |
1. Crear un nuevo documento
Como hemos visto en el tema anterior, podemos crear un documento desde Drive o desde el menú de aplicaciones. Pero cabe la posibilidad de estar viendo un documento y querer crear otro; para ello, no es necesario volver a Drive o a la página inicial de Google, sino que bastará con clicar en la opción 'Archivo' > 'Nuevo' > 'Documento' de la barra de menú.
2. Cambiar ubicación
Cuando creamos un documento nuevo desde la barra de menú, este se crea en 'Mi Unidad'. Para cambiarlo de ubicación desde el propio documento, primero tenemos que escribir texto o bien cambiar el título. Una vez hecho, clicamos en 'Mover' ![]() y lo ubicamos donde queramos.
y lo ubicamos donde queramos.
3. Dar formato al texto
Una vez escrito el texto, le damos el formato deseado. Para ello, seleccionamos el texto que queremos modificar. Esto podemos hacerlo de dos maneras:
- Si mantenemos el botón izquierdo del ratón presionado y arrastramos el cursor por el texto, veremos cómo se marca el área que recorremos en azul. Esto nos indica la zona del texto seleccionada. De esta forma, podemos fácilmente marcar la porción de texto con la que deseamos trabajar.
- Otra manera de realizar esta tarea es clicar en el texto, dándonos la oportunidad de realizar las siguientes acciones:
- Doble clic: selecciona la palabra entera sobre la que hayamos situado el ratón.
- Tres clics: selecciona el párrafo.
Una vez seleccionado el texto, realizamos los cambios deseados.
4. Copiar o cortar y Pegar
La herramienta 'Copiar' realiza una copia del fragmento de texto seleccionado y lo guarda en la memoria, pero no lo suprime de su posición original.
En cambio, la herramienta 'Cortar' suprime del documento el texto seleccionado y lo conserva en la memoria.
La herramienta 'Pegar' nos permite pegar el texto copiado o cortado previamente.
Con el texto previamente seleccionado, podemos utilizar estas herramientas accediendo de varias maneras:
- Clicando en 'Copiar', 'Cortar' o 'Pegar' desde la opción 'Editar' de la Barra de Menú.
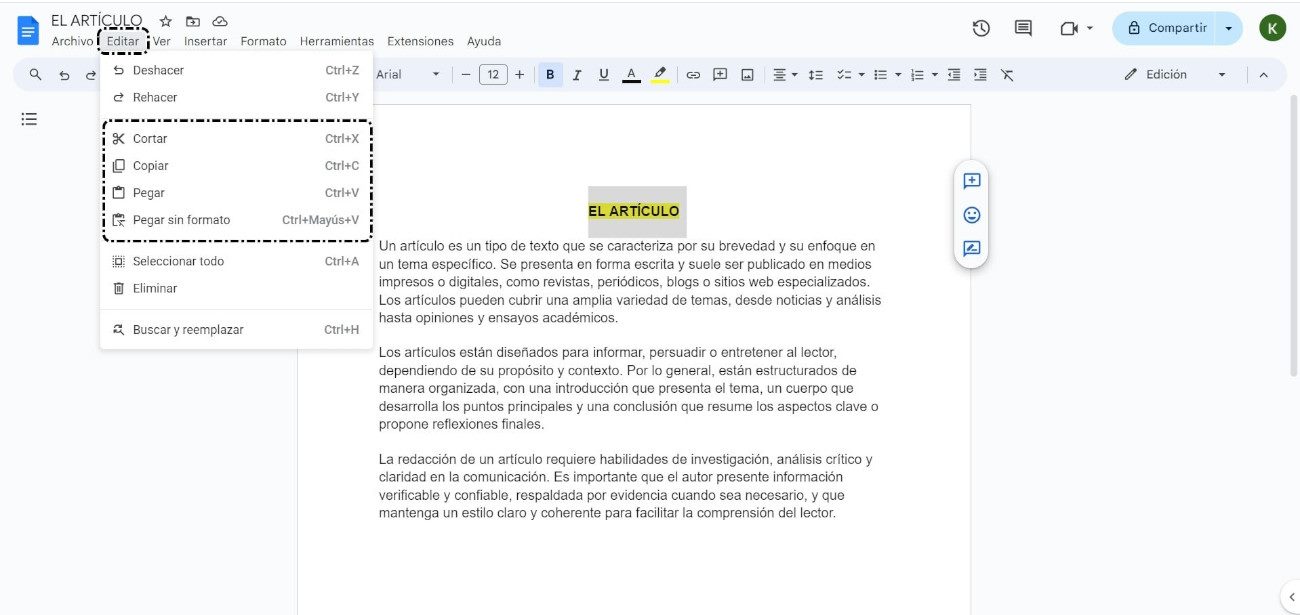
- Clicando el botón derecho del ratón y seleccionando la opción que nos interese.
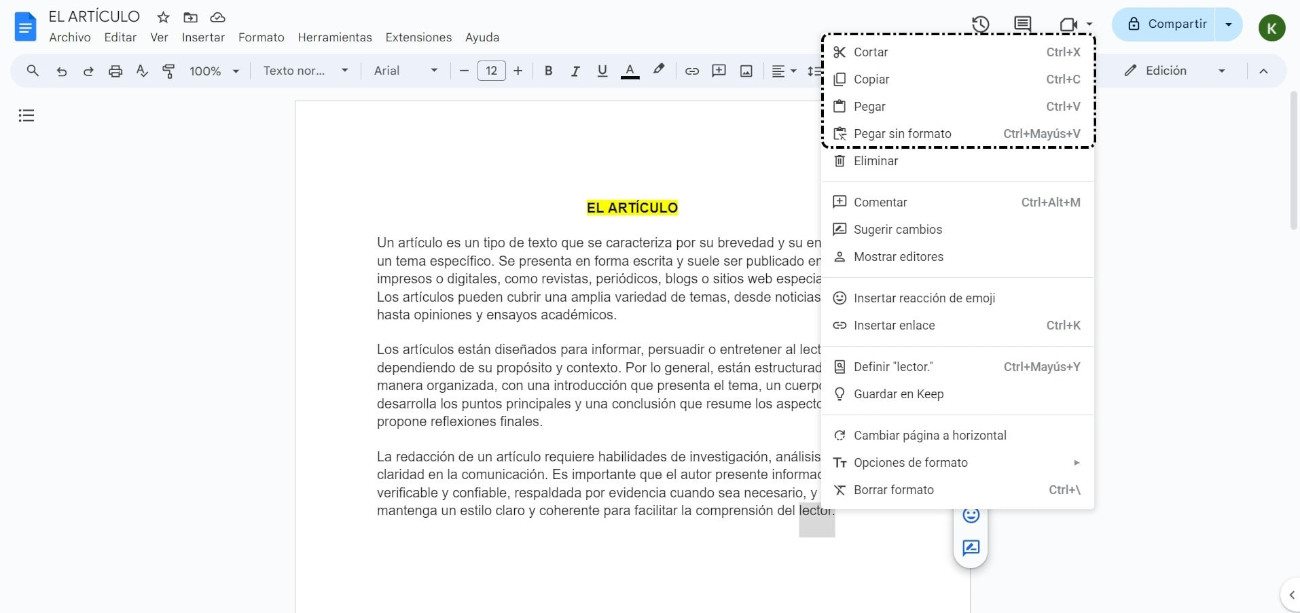
- Usando las siguientes combinaciones de teclas:
- Ctrl + C para copiar.
- Ctrl + X para cortar.
- Ctrl + V para pegar.
5. Insertar elementos
La opción 'Insertar' de la barra de menú nos permite añadir varios elementos a nuestro documento, como imágenes, tablas, dibujos e incluso números de página.
A continuación, veremos cómo insertar algunos de estos elementos.
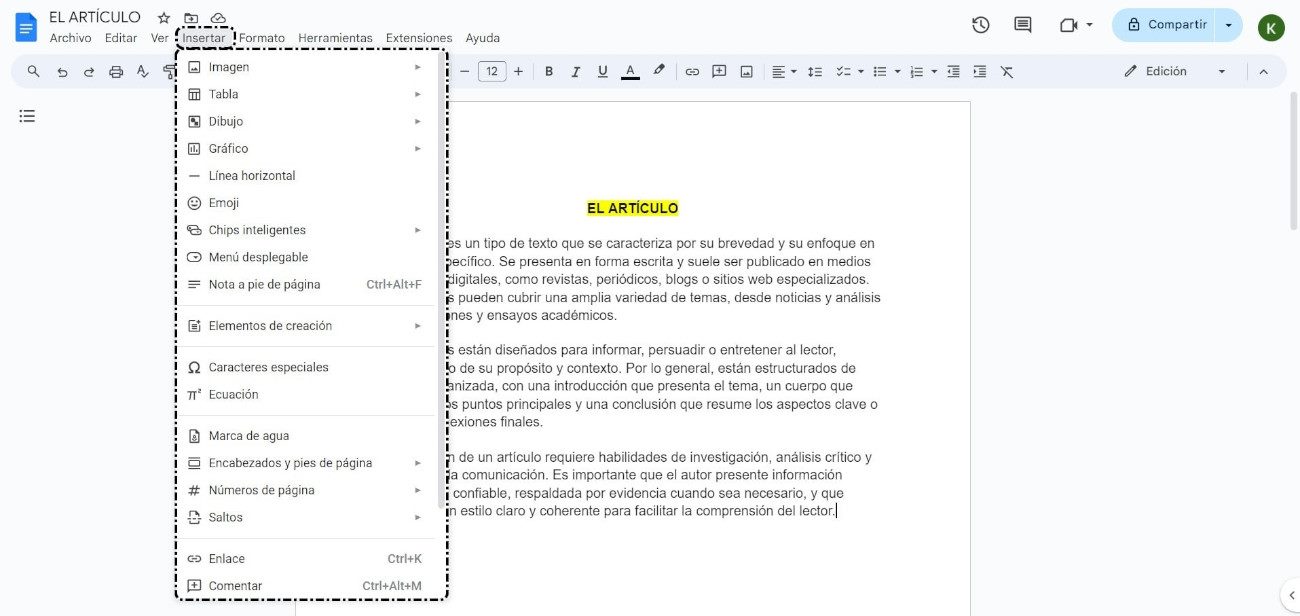
5.1. Insertar número de página
Para añadir números de página a nuestro documento, clicamos en la opción 'Insertar' > 'Números de página' de la barra de menú. Nos muestra varias posiciones del número para seleccionar la que mejor nos convenga.
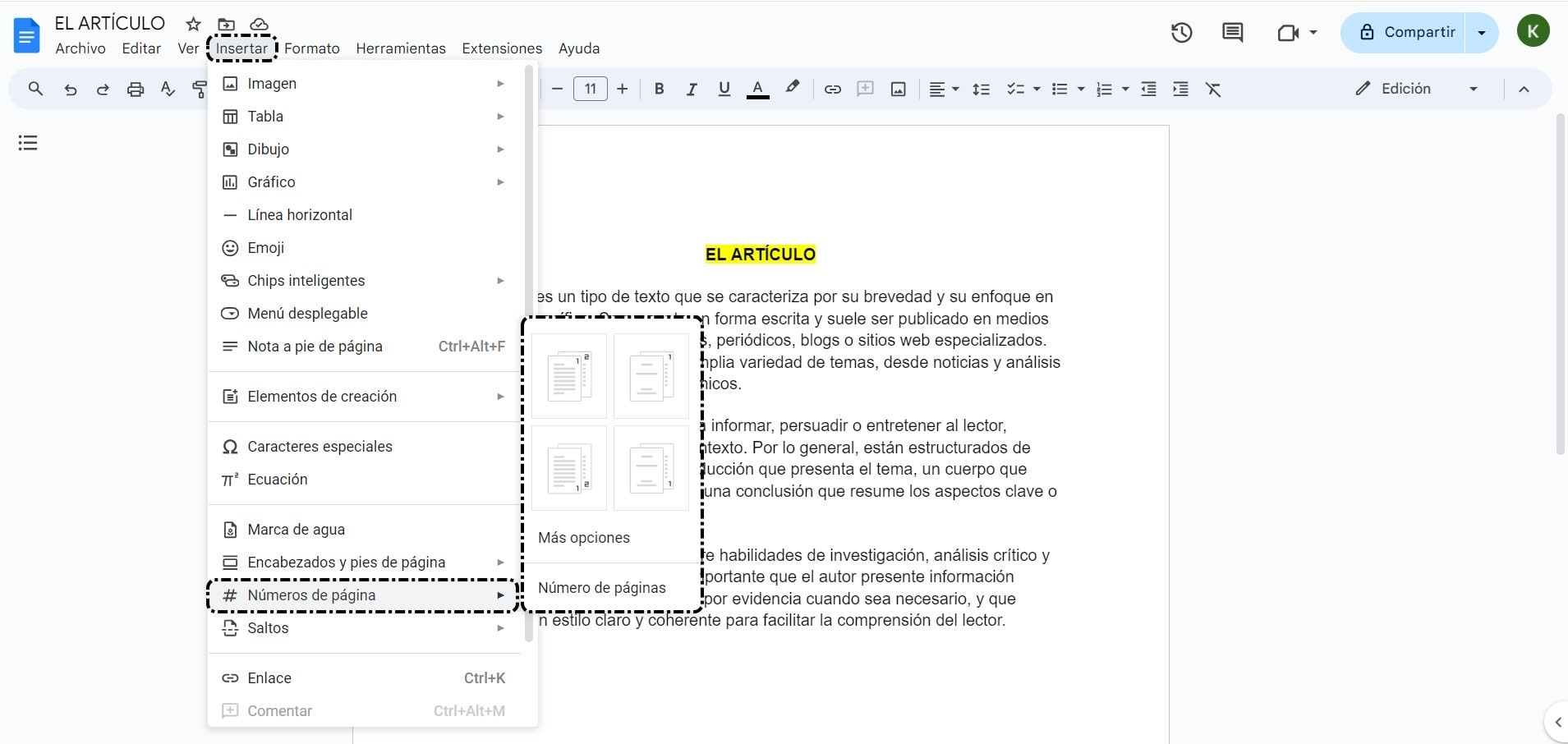
Si queremos empezar la numeración con otro número que no sea el 1, clicamos en 'Más opciones'. Aquí podemos elegir dónde queremos posicionar el número (encabezado o pie de página), si queremos mostrar la numeración desde la primera página y por qué número queremos que empiece. Una vez que tengamos configuradas estas opciones, clicamos en 'Aplicar' para guardar los cambios.
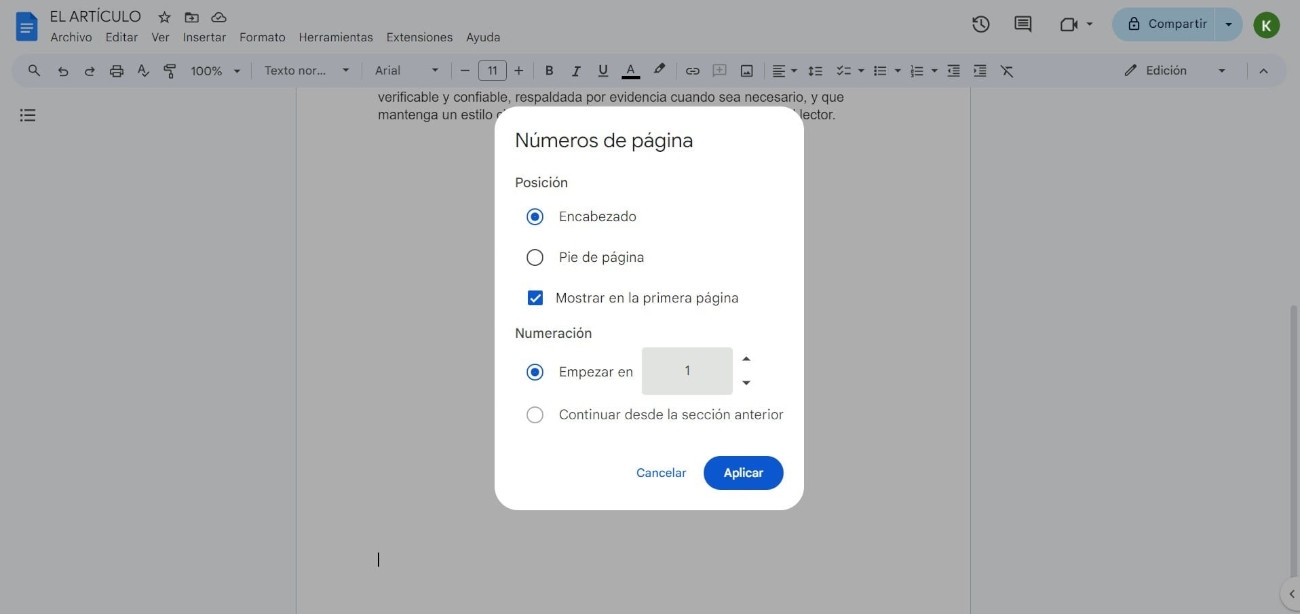
Veamos cómo empezar nuestro documento por el número 3.
5.2. Insertar imagen
Para insertar imágenes en nuestro documento tenemos las siguientes opciones:
- La barra de menú: Desde aquí clicamos en 'Insertar' > 'Imagen'.
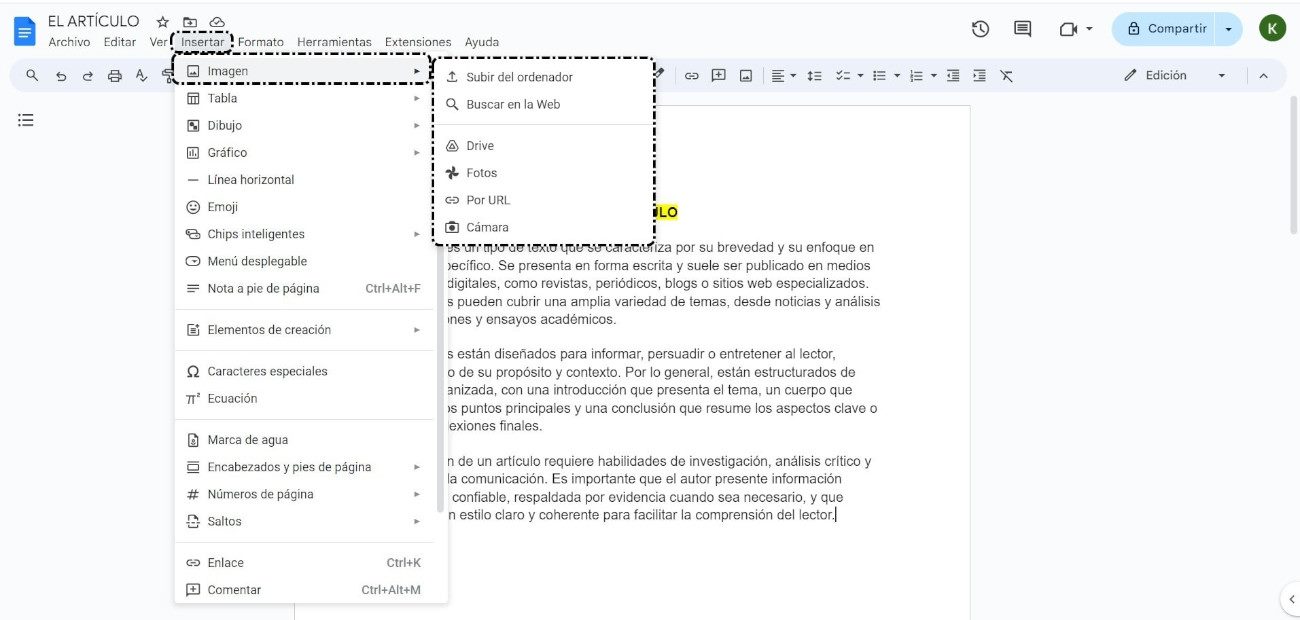
- La barra de herramientas: Desde aquí clicamos en 'Insertar Imagen'
 .
.
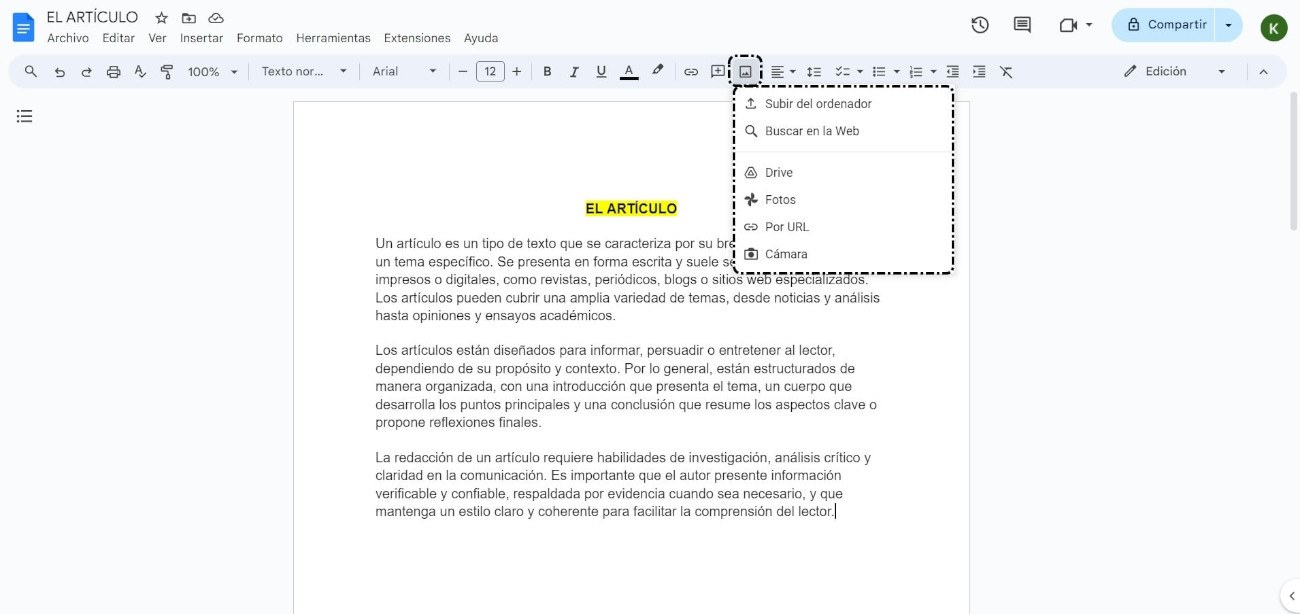
En ambos casos podemos escoger entre las siguientes opciones:
5.3. Insertar tabla
Para crear tablas en nuestro documento, utilizamos la opción 'Insertar' > 'Tabla' de la barra de menú, seleccionando el número de filas y columnas que queramos introducir.
Veamos cómo crear una sencilla tabla en este vídeo:
Opciones de tabla
Para configurar y personalizar nuestra tabla tenemos las siguientes opciones:
- Barra de herramientas: En la barra de herramientas encontramos accesos directos para configurar los bordes y el color de nuestra tabla. También podemos abrir las propiedades de la tabla en un panel lateral clicando en 'Opciones de la tabla'.
Pulsa en los puntos de la imagen
- Menú contextual: Situándonos en la tabla y clicando en el botón derecho del ratón, se abre un menú contextual en el que podemos elegir diferentes opciones para configurar nuestra tabla.
Pulsa en los puntos de la imagen
- Opciones en la tabla: En la propia tabla también encontramos algunas opciones que podemos seleccionar.
Pulsa en los puntos de la imagen
6. Añadir listas
En cualquier editor de textos podemos añadir listados mediante viñetas o numeraciones que nos pueden servir para esquematizar el texto. La denominación en los documentos de Google para ello es 'Lista con viñetas' y 'Lista numerada'.
Otra lista que podemos añadir es la 'Lista de comprobación', que permite marcar o desmarcar elementos de la lista, facilitando el seguimiento y la gestión de las tareas que tenemos que realizar.
A continuación, vemos cómo crear estas listas.
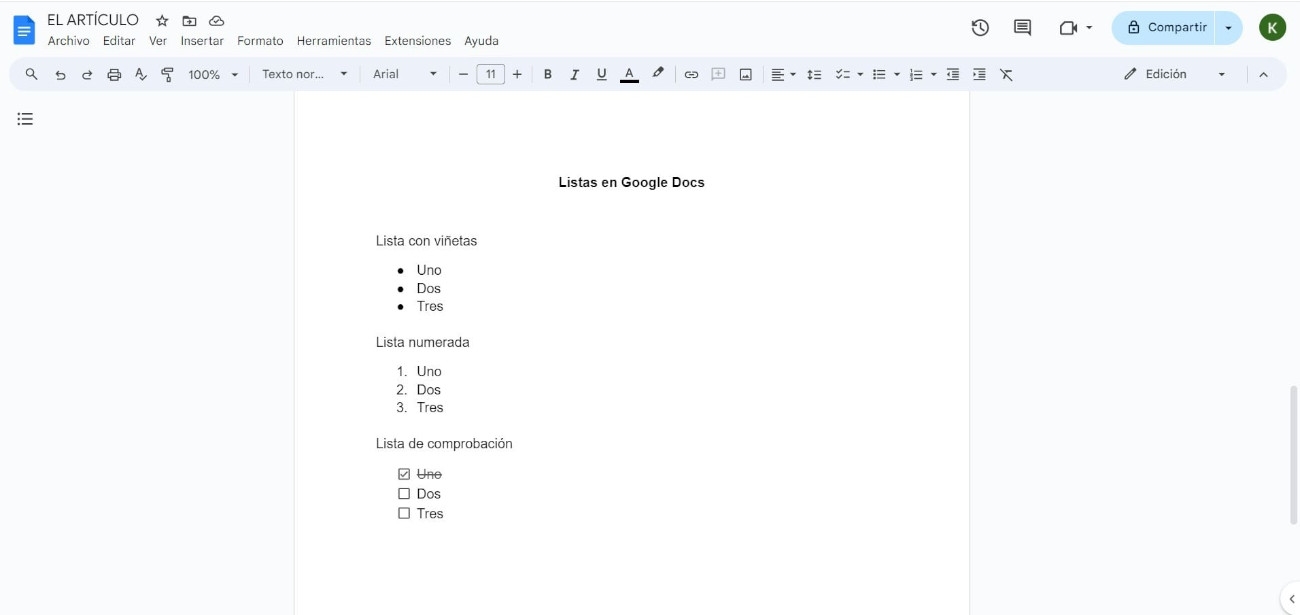
6.1. Lista con viñetas
Este tipo de listas incluyen símbolos que aparecen al comienzo de la fila.
Para añadir viñetas en nuestro documento, seleccionamos el texto o nos situamos con el cursor en la línea donde queremos añadirlas y clicamos en 'Lista con viñetas' ![]() . Esto agregará el símbolo que viene predefinido. Si queremos usar otros símbolos, clicamos en la flecha desplegable que acompaña al botón para elegir otras opciones disponibles.
. Esto agregará el símbolo que viene predefinido. Si queremos usar otros símbolos, clicamos en la flecha desplegable que acompaña al botón para elegir otras opciones disponibles.
6.2. Lista numerada
En esta lista en vez de símbolos se usan números correlativos. Para añadirla, seleccionamos el texto y clicamos en 'Lista numerada' ![]() .
.
Al igual que con las viñetas, si clicamos en la flecha nos da la opción de elegir el estilo de la numeración.
6.3. Lista de comprobación
Esta lista se utiliza para marcar elementos como completados. Para añadirla seleccionamos el texto y clicamos en 'Lista de comprobación' ![]() .
.
Al igual que las anteriores, si clicamos en la flecha, se despliegan otras opciones, y si volvemos a clicar en 'Lista de comprobación', eliminamos la lista.
6.4. Cambiar de nivel
Tanto la lista numerada como la lista con viñetas sirven para esquematizar el texto. Para ello, podemos jugar con diferentes niveles.
- Para bajar de nivel, nos situamos al principio de la fila y usamos la tecla Tab del teclado.
- Para subir de nivel, pulsamos Shift + Tab.
7. Esquema del documento
Google Documentos nos permite estructurar nuestro documento mediante un esquema.
Para que se muestre, activamos la opción 'Esquema'. En la barra de menú, clicamos en 'Ver' > 'Mostrar el esquema'.
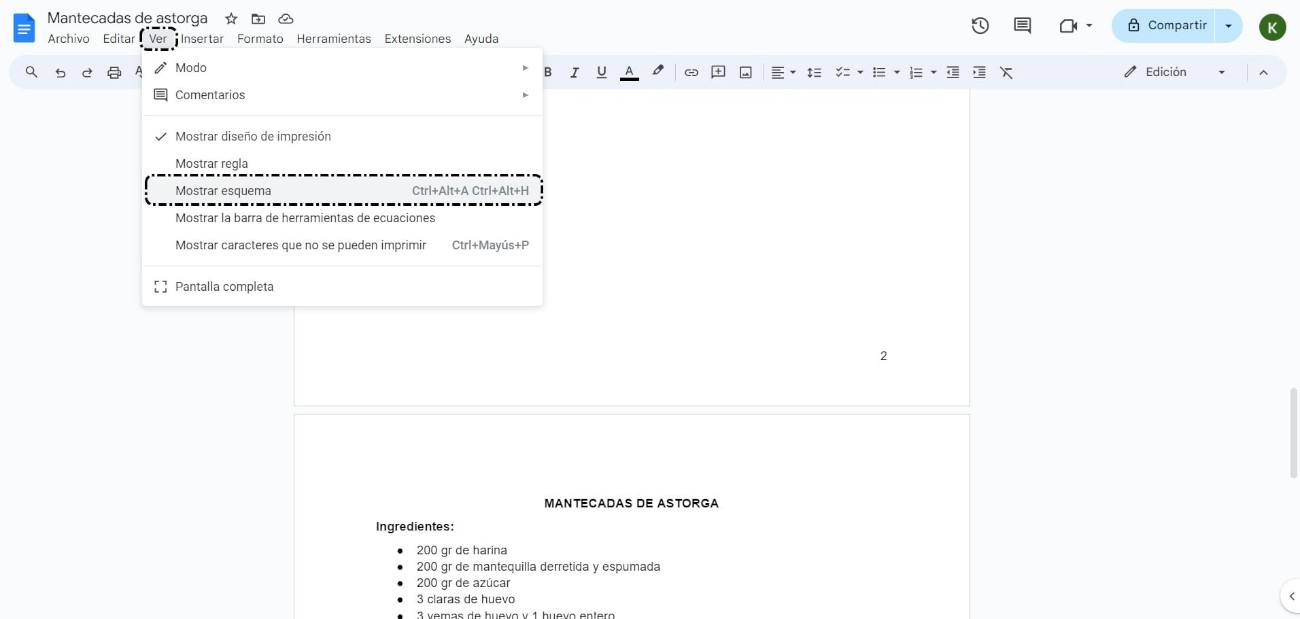
Si está la función activada, pero no se visualiza el esquema en el panel lateral izquierdo, clicamos en 'Mostrar el esquema del documento' ![]() situado en ese panel.
situado en ese panel.
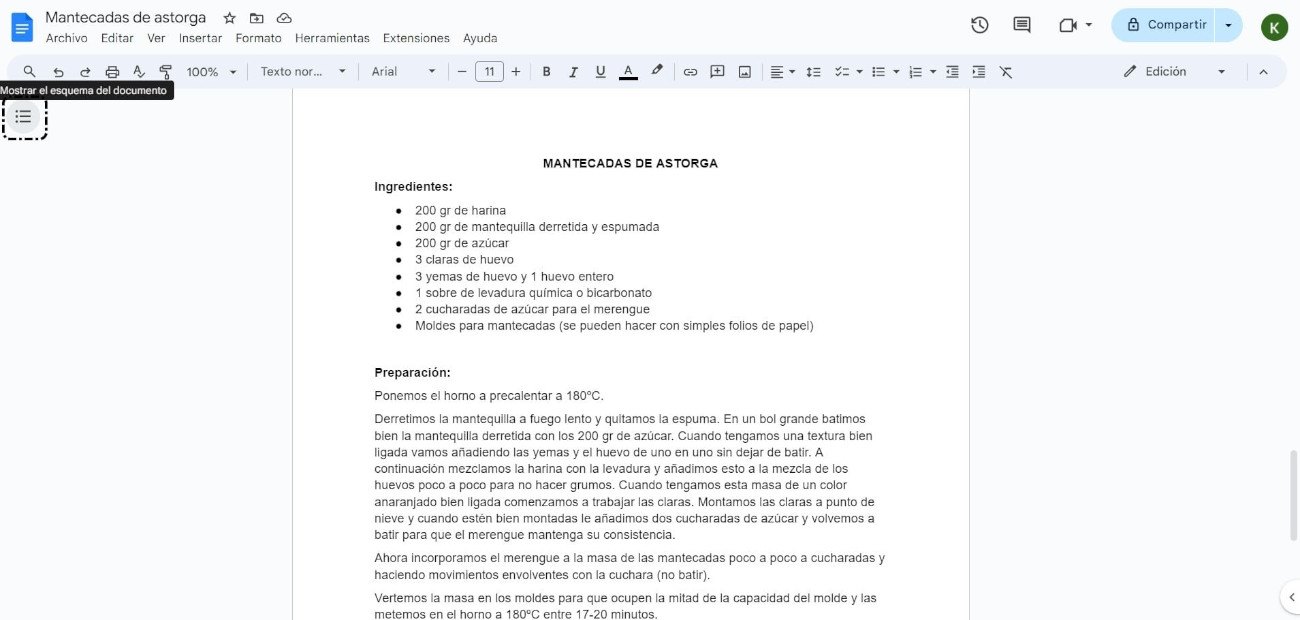
7.1. Crear un esquema
Si no tenemos creado un esquema y queremos estructurar nuestro documento, seguimos estos pasos:
- Para construir nuestro esquema, le damos a cada texto que corresponda estilo de título, subtítulo o encabezado. Para ello, seleccionamos el texto, clicamos en 'Estilos', ubicado en la barra de herramientas, y elegimos la categoría que queremos que ocupe en el documento.
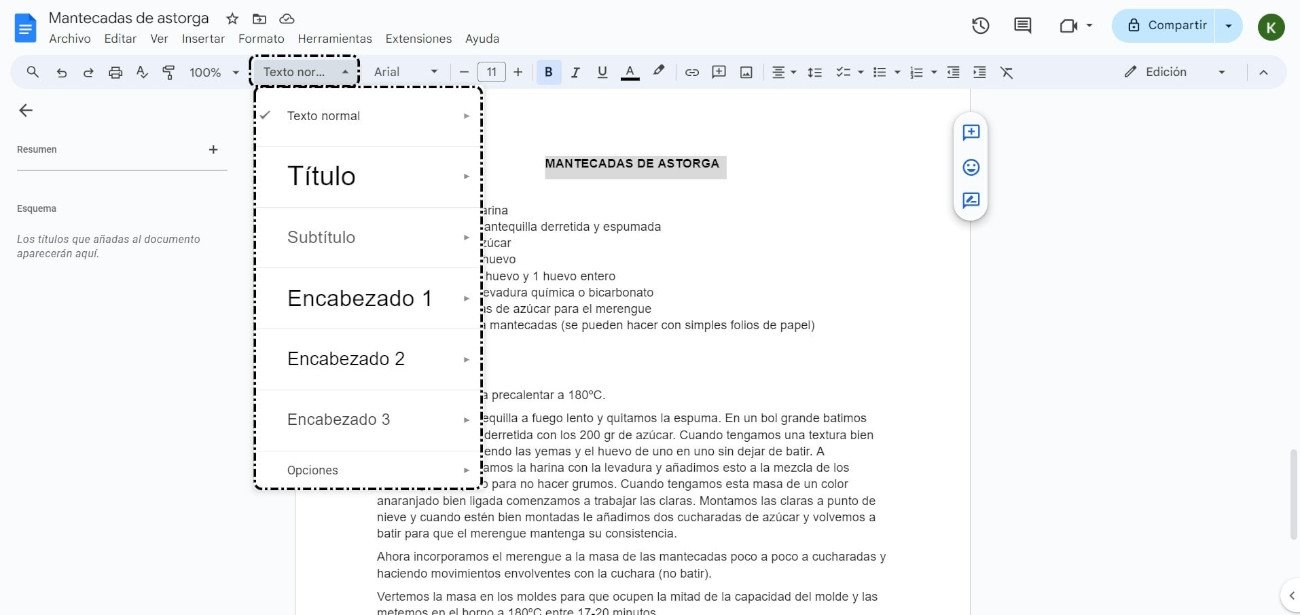
- Una vez que hayamos dotado de estilo al texto, se detectará y mostrará automáticamente el esquema de nuestro documento en el panel lateral.
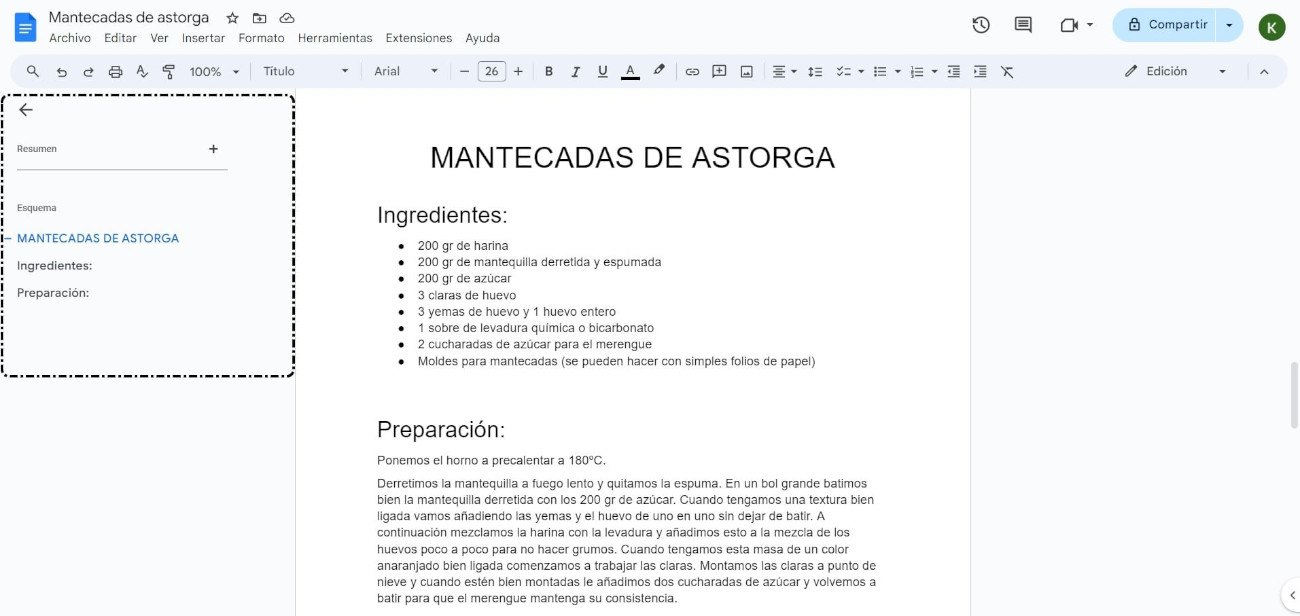
Veámoslo en este vídeo:
7.2. Quitar título del esquema
En el caso de querer quitar un título al esquema, podemos hacerlo de dos formas:
- Clicando en 'Quitar del esquema'. Esta opción aparece como una
 junto al título en el esquema al pasar el ratón por encima. Al eliminar el título del esquema de esta forma, el texto conserva su tamaño y fuente.
junto al título en el esquema al pasar el ratón por encima. Al eliminar el título del esquema de esta forma, el texto conserva su tamaño y fuente. - Cambiando el estilo de ese título. Para cambiar el estilo, seleccionamos el texto, clicamos en 'Estilos' y elegimos la opción 'Texto normal'. Al eliminar el título del esquema de esta forma, el texto cambia su tamaño y fuente por la predeterminada en esta opción.
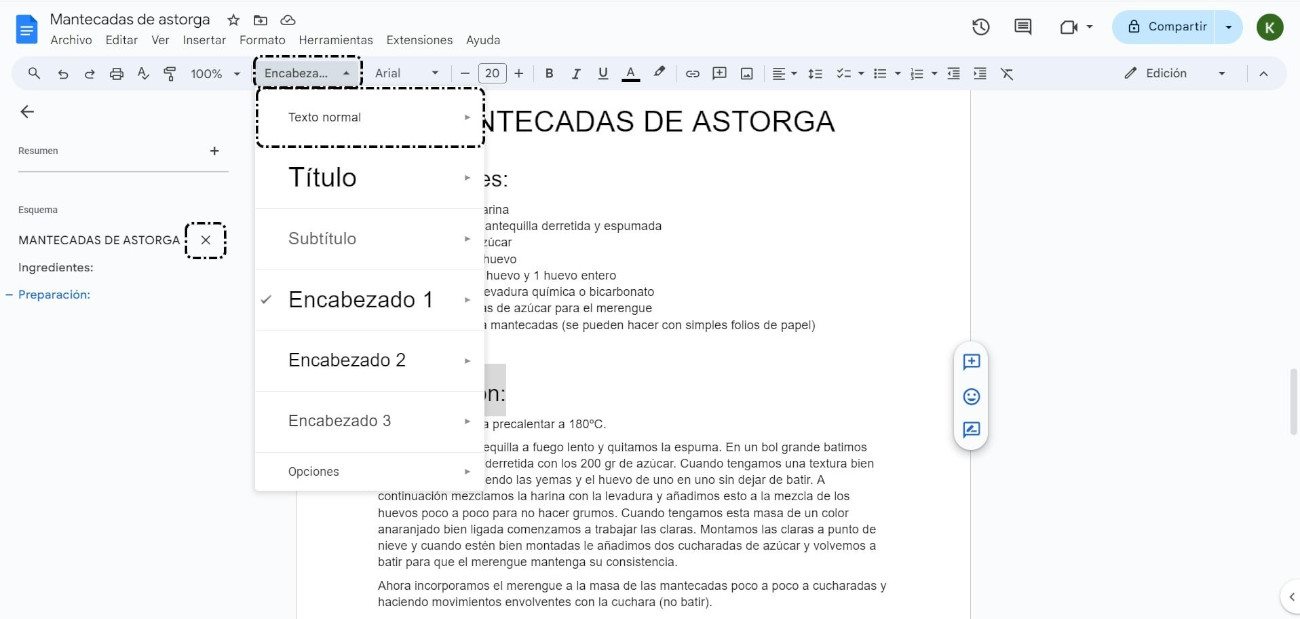
8. *Ejercicios de repaso
Sugerimos los siguientes ejercicios para repasar y afianzar lo aprendido en el tema:
Ejercicio 1
- Crea un nuevo documento en blanco, ponle título y escribe la receta de la tortilla de patatas.
- Cambia la fuente, el tamaño y el color del texto al título.
- Inserta una imagen de la tortilla de patatas desde 'Buscar en la web'.
- Ordena los ingredientes de la receta en una lista con viñetas.
- Ordena la preparación de la receta en una lista numerada.
- Crea un esquema para el documento.