Cómo crear y editar hojas de cálculo
| Sitio: | Plataforma de aprendizaje KZgunea |
| Curso: | Hojas de cálculo Google. Crea y edita tus hojas de cálculo |
| Libro: | Cómo crear y editar hojas de cálculo |
| Imprimido por: | Invitado |
| Día: | domingo, 11 de mayo de 2025, 02:08 |
1. Conocer la interfaz
Una vez creado el documento en blanco desde la pantalla de accesos rápidos, estaremos en la pantalla principal de la hoja de cálculo:
A continuación, crearemos un pequeño presupuesto y aprenderemos a editar nuestra hoja mientras lo vamos confeccionando.
2. Combinar celdas y dar formato
Crearemos un presupuesto para dar una fiesta de aniversario, así que lo primero que vamos a hacer es escribir el título del presupuesto. Para ello, es necesario que combinemos algunas celdas y le demos formato al texto. Seguimos estos pasos:
- Seleccionamos las casillas F1, G1 y H1.
- Clicamos en el icono 'Combinar celdas'
 .
. - En la casilla combinada escribimos "Presupuesto Fiesta aniversario".
- Podemos cambiar el tipo de letra, el color, el tamaño, etc.
- Para este ejemplo, cambiamos el tamaño a 14 y añadimos el formato negrita.
3. Formato de celdas: bordes y relleno
Nuestro siguiente paso será crear una tabla con el material que vamos a necesitar para la fiesta:
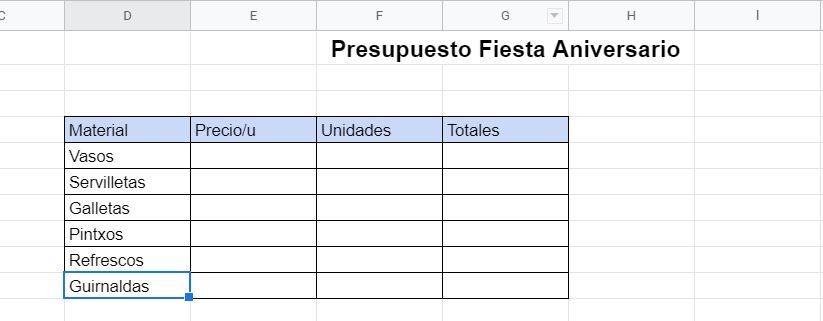
Seguimos estos pasos:
- Escribimos en la primera línea los títulos de las columnas que, para el ejemplo, serán estas:
- Material.
- Precio/u.
- Unidades.
- Totales.
- Seleccionamos las casillas necesarias para nuestra tabla; para el ejemplo, usaremos una tabla de 4 columnas y 7 filas (de D4 a G10 en este caso).
- Clicamos en el icono 'Bordes'
 y seleccionamos 'Todos los bordes'. Si nos equivocamos, simplemente marcamos la opción 'Sin bordes'.
y seleccionamos 'Todos los bordes'. Si nos equivocamos, simplemente marcamos la opción 'Sin bordes'. - Seleccionamos la primera fila y clicamos en la opción 'Color de relleno'
 . A continuación, escogemos un color para distinguir mejor los títulos. Si no nos gusta el color, seleccionamos otro o, si queremos dejarlo como estaba al principio, seleccionamos 'Restablecer'.
. A continuación, escogemos un color para distinguir mejor los títulos. Si no nos gusta el color, seleccionamos otro o, si queremos dejarlo como estaba al principio, seleccionamos 'Restablecer'.
- Escribimos en la primera columna los objetos que necesitamos para la fiesta:
- Vasos.
- Servilletas.
- Galletas.
- Pintxos.
- Refrescos.
- Guirnaldas.
Una vez realizados estos pasos, tendremos la estructura para nuestro pequeño presupuesto.
4. Asignar nombre y cerrar
Una vez terminado el trabajo, por el momento, vamos a dar un nombre a nuestra hoja de cálculo. Podemos hacerlos de diferentes formas:
- A través del menú 'Archivo', seleccionando la opción 'Cambiar nombre'.
- Clicando en el nombre del archivo en la esquina superior izquierda.
Una vez asignado el nombre, cerramos el documento bien cerrando la pestaña, bien cerrando el navegador.
5. *Ejercicios de repaso
Sugerimos los siguientes ejercicios para repasar y afianzar lo aprendido en el tema:
Ejercicio 1
- Crea una tabla con bordes, de 5 filas por 5 columnas, con estos datos:
Ventas Trimestre 1 Trimestre 2 Trimestre 3 Trimestre 4 Antxon Beatriz Itsaso Pedro - Incluye un título en la hoja y cambia el tipo de letra y el tamaño.
- Colorea las casillas de los trimestres y los nombres de las personas que realizan las ventas.