Editar presentaciones
| Sitio: | Plataforma de aprendizaje KZgunea |
| Curso: | Genially. Crea contenido interactivo |
| Libro: | Editar presentaciones |
| Imprimido por: | Invitado |
| Día: | sábado, 10 de mayo de 2025, 04:20 |
1. Editar una presentación
Una vez que tengamos guardada una presentación, podemos editarla para añadir o cambiar cosas cuando queramos.
Para hacer esto, nos dirigimos a 'Creaciones' y buscamos la presentación que queremos cambiar. Luego, nos posicionamos encima con el cursor y clicamos en 'Editar'.
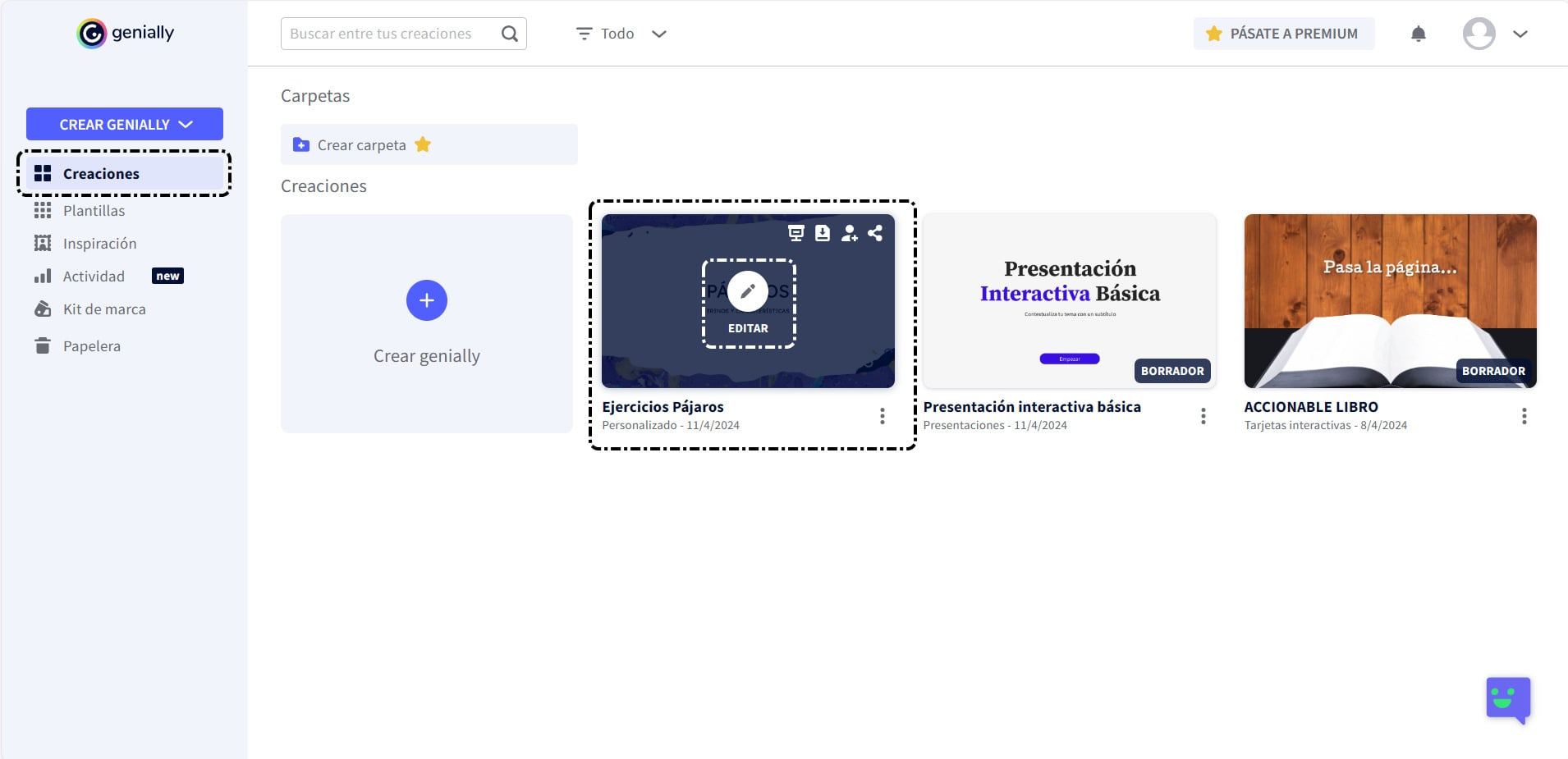
1.1. Añadir transiciones
Lo primero que vamos a hacer es añadir algunos efectos para hacer más llamativa nuestra presentación. Para ello, seguimos estos pasos:
- Nos dirigimos a la sección 'Páginas'.
- Seleccionamos nuestra primera página.
- Clicamos en el icono 'Transición de página'
 situado a la derecha y veremos que emerge un menú lateral con las siguientes opciones:
situado a la derecha y veremos que emerge un menú lateral con las siguientes opciones: - Probamos unas cuantas transiciones para ver cuál nos gusta más y, una vez que hayamos elegido, clicamos en 'Aplicar a todas las páginas'.
- Podemos ver el resultado clicando en 'Previsualizar'
 , que se encuentra arriba a la derecha.
, que se encuentra arriba a la derecha.
1.2. Añadir páginas
Para continuar, lo que vamos a hacer es añadir una página más y, para ahorrarnos algo de trabajo, creamos una copia de la página de la golondrina. Para ello:
- Seleccionamos la página de la golondrina.
- Posicionamos el cursor encima de esta página para que nos muestre las opciones.
- Clicamos en la opción 'Duplicar'.
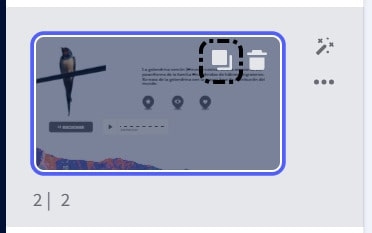
Ya tenemos creada la nueva página con todos sus elementos, ahora solo tenemos que editar aquellos que sea necesario.
1.3. Reemplazar elementos
Una vez que tengamos nuestra copia, realizamos los siguientes cambios:
- Seleccionamos la foto de la golondrina y clicamos en 'Reemplazar'. Seleccionamos la opción 'Dispositivo' y arrastramos o buscamos la imagen del loro descargada anteriormente para cargarla en Genially. Para guardar los cambios, clicamos en 'Reemplazar'.
- Sustituimos el texto de la golondrina por el texto del loro.
- Cambiamos los textos incluidos en los botones interactivos. Para ello, seleccionamos cada botón, clicamos en el icono 'Editar interactividad'
 y, por último, borramos el texto anterior y pegamos el que corresponde.
y, por último, borramos el texto anterior y pegamos el que corresponde. - Seleccionamos el botón 'Escuchar' y seguimos el mismo proceso para cambiar el enlace por el que corresponde.
- Corregimos la posición y el tamaño de la foto y/o los botones si es necesario.
1.4. Configurar elementos
Algo que nos puede venir bien para nuestras presentaciones es saber girar elementos, su posición con respecto a otros elementos y las transparencias. Veamos todas estas herramientas en un solo ejemplo:
- Seleccionamos una de las páginas.
- Elegimos la sección 'Texto'.
- Seleccionamos uno de los títulos.
- Escribimos, por ejemplo, "Características".
- Adaptamos el tamaño, tipo de letra y todo lo que creamos conveniente a nuestro gusto.
- Clicamos en 'Girar'
 y, manteniendo pulsado el ratón lo desplazamos hasta conseguir el giro que nos interesa.
y, manteniendo pulsado el ratón lo desplazamos hasta conseguir el giro que nos interesa. - Colocamos el elemento junto a los botones y, veremos que las letras quedan por encima de ellos.
- Clicamos en 'Ordenar'
 que se encuentra en la esquina superior izquierda y, seleccionamos la última opción de la lista para que se posicione al fondo.
que se encuentra en la esquina superior izquierda y, seleccionamos la última opción de la lista para que se posicione al fondo. - Veremos que ahora nuestro texto se encuentra detrás de los botones.
- Por último, clicamos en 'Opacidad'
 y desplazamos la barra de nivel hasta que nos guste el resultado.
y desplazamos la barra de nivel hasta que nos guste el resultado.
1.5. Agregar Smartblocks
La sección 'Smartblocks' nos permite agregar diagramas, tablas, procesos y más elementos prediseñados que nos ahorrarán tiempo en el diseño.
Vamos a incluir uno de ellos en nuestra presentación para crear el índice. Para hacerlo, seguimos estos pasos:
- Agregamos una nueva página, debajo de la portada, clicando en 'Añadir página'.
- Nos dirigimos a la sección 'Smartblocks' y elegimos un smartblocks de los que hay disponibles.
- Modificamos los textos con los nombres de los pájaros que vamos a explicar en nuestra presentación: golondrina, loro, periquito, urraca y petirrojo.
- Eliminamos o agregamos más casillas si lo necesitamos. Para agregar una nueva casilla, podemos copiar y pegar uno de los elementos del smartblocks.
1.6. Agregar Preguntas interactivas
Genially también nos permite agregar preguntas interactivas en las presentaciones. Con esta herramienta, podemos incluir preguntas de elección múltiple, verdadero o falso, elección de imagen o preguntas de ordenar.
Vamos a incluir una pregunta relacionada con la golondrina. Para ello, seguimos estos pasos:
- Añadimos una página nueva clicando en 'Añadir página'.
- Nos dirigimos a la sección 'Preguntas interactivas' y seleccionamos 'Verdadero o falso'.
- En el cuadro 'Pregunta' escribimos la frase "Las golondrinas utilizan estructuras construidas por el ser humano para reproducirse.".
- Seleccionamos la opción correcta en 'Respuestas'. En este caso, 'Verdadero'.
- Configuramos la retroalimentación de la pregunta en la sección 'Acciones', añadiendo un comentario de acierto y otro de error. Por ejemplo "¡Enhorabuena! La respuesta es correcta" y "La respuesta no es correcta".
2. *Ejercicios de repaso
Sugerimos los siguientes ejercicios para repasar y afianzar lo aprendido en el tema:
Ejercicio 1
Una vez que conocemos todas las funciones básicas de Genially, vamos a terminar la presentación que hemos comenzado, para ello:
- Añade un índice.
- Añade las tres aves que faltan.
- Añade botones con las características.
- Añade un botón con el enlace al canto.
- Agrega animaciones en las imágenes y transiciones entre páginas.
- Añade una pregunta interactiva.