Cómo compartir y colaborar
| Sitio: | Plataforma de aprendizaje KZgunea |
| Curso: | Documentos de Google. Crea tus textos en la nube |
| Libro: | Cómo compartir y colaborar |
| Imprimido por: | Invitado |
| Día: | viernes, 4 de abril de 2025, 10:01 |
1. Compartir documentos
Una de las mayores ventajas que ofrece Google Docs es poder compartir los documentos con otras personas usuarias (con amistades, familiares o nuestro equipo de trabajo).
Podemos compartir el documento de varias formas: por correo electrónico, mediante enlace o mencionando a la persona.
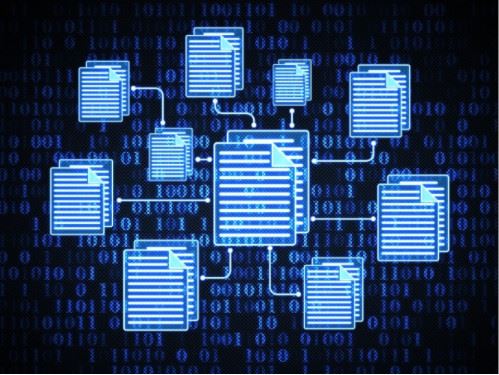
1.1. Por correo electrónico
Para compartir el documento por correo electrónico, clicamos en 'Compartir' ![]() , situado en la parte superior derecha. Esto abre una ventana emergente para añadir la dirección de correo electrónico de la persona o las personas con las que queremos compartir el documento. Además, podemos elegir si el documento está restringido solo a las personas que tengan acceso o permitir que cualquier persona con el enlace pueda acceder a él.
, situado en la parte superior derecha. Esto abre una ventana emergente para añadir la dirección de correo electrónico de la persona o las personas con las que queremos compartir el documento. Además, podemos elegir si el documento está restringido solo a las personas que tengan acceso o permitir que cualquier persona con el enlace pueda acceder a él.
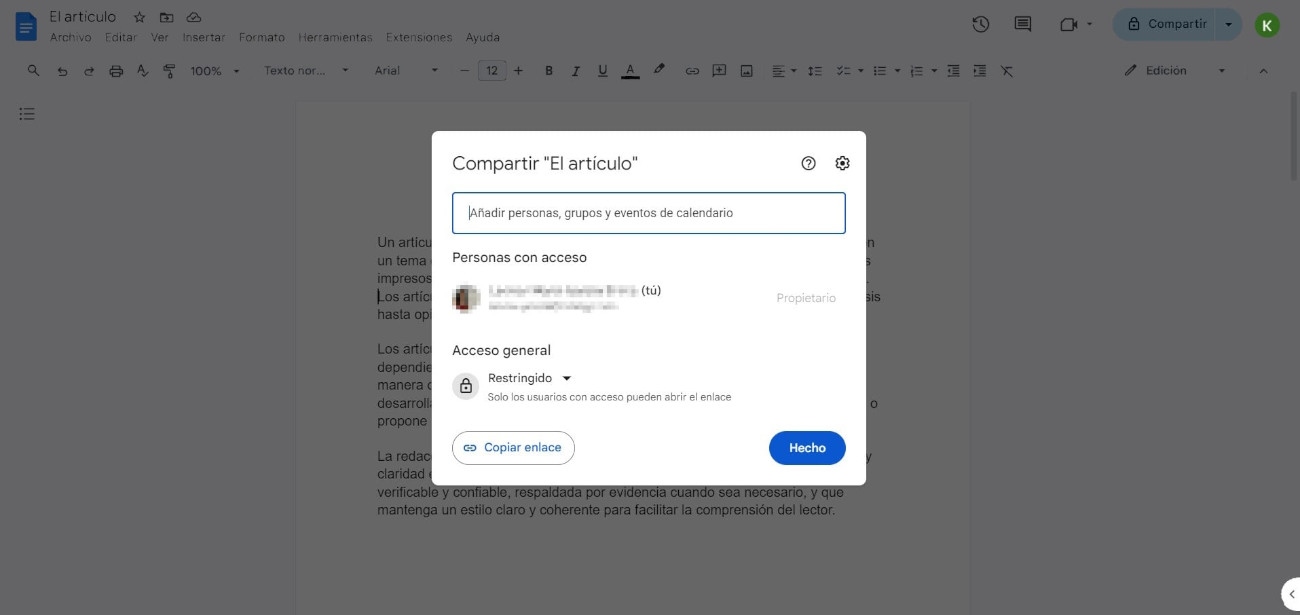
Una vez que escribimos el correo electrónico de la persona con la que vamos a compartir el documento, seleccionamos los permisos que tendrá esta persona y clicamos en 'Enviar'.
1.2. Mediante enlace
Una forma rápida de compartir nuestro documento es clicando en la flecha integrada en 'Compartir'.
Esta opción nos permite copiar el enlace para compartirlo directamente a través de otras vías, como redes sociales o mensajería instantánea.

Si nuestro documento está configurado como 'Restringido', la persona que reciba el enlace tendrá que solicitarnos permiso para acceder.
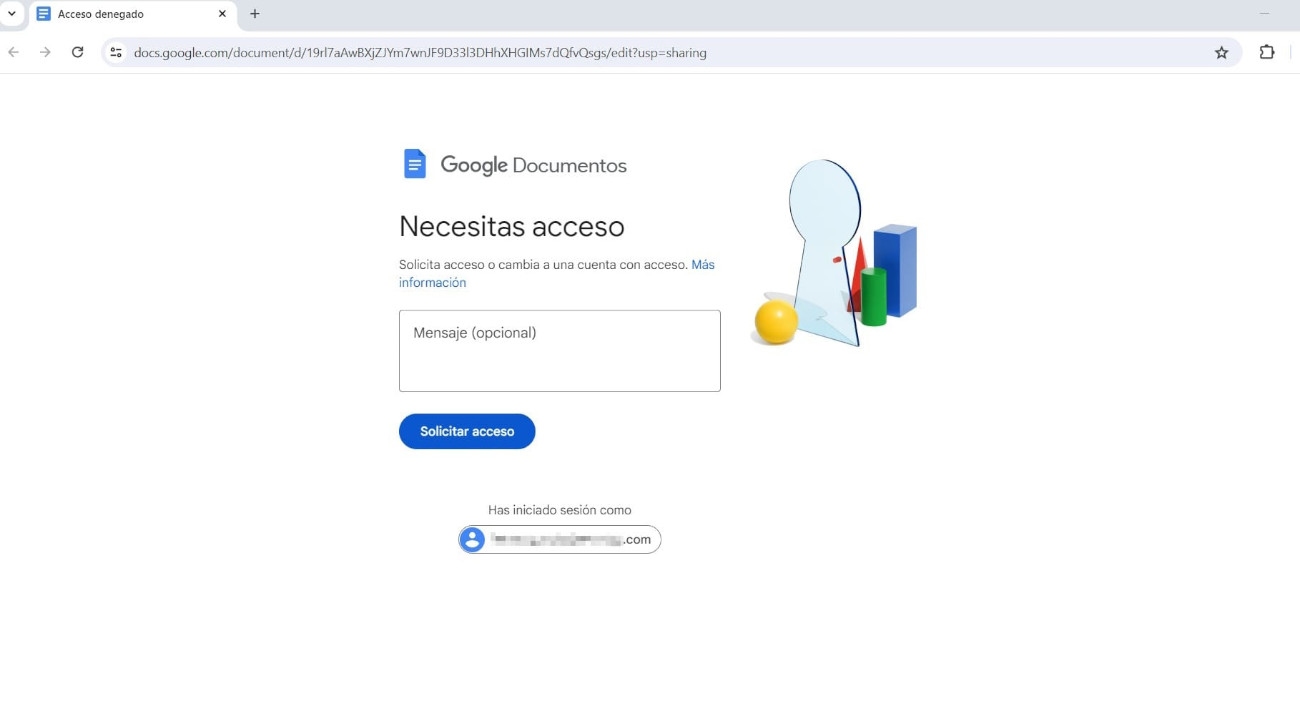
Una vez que reciba el acceso, podrá acceder al documento entrando en Drive con su cuenta de Google, en el apartado 'Compartido conmigo'.
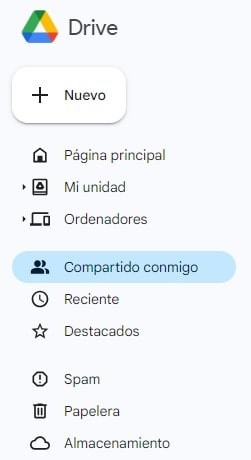
1.3. Mencionando a la persona en el documento
Otra forma de compartir el documento es mencionando a la persona que queremos que tenga acceso. Para mencionar añadimos el símbolo @ (arroba) antes de poner el nombre de la persona destinataria. Mientras vamos escribiendo nos aparecerán nuestros contactos para elegir uno de ellos. Una vez seleccionado el contacto, desaparecerá el símbolo @ y quedará el nombre de la persona como enlace.
En el caso de que esa persona no tenga acceso al documento, nos sale un mensaje en el lateral derecho dando la posibilidad de compartirlo.
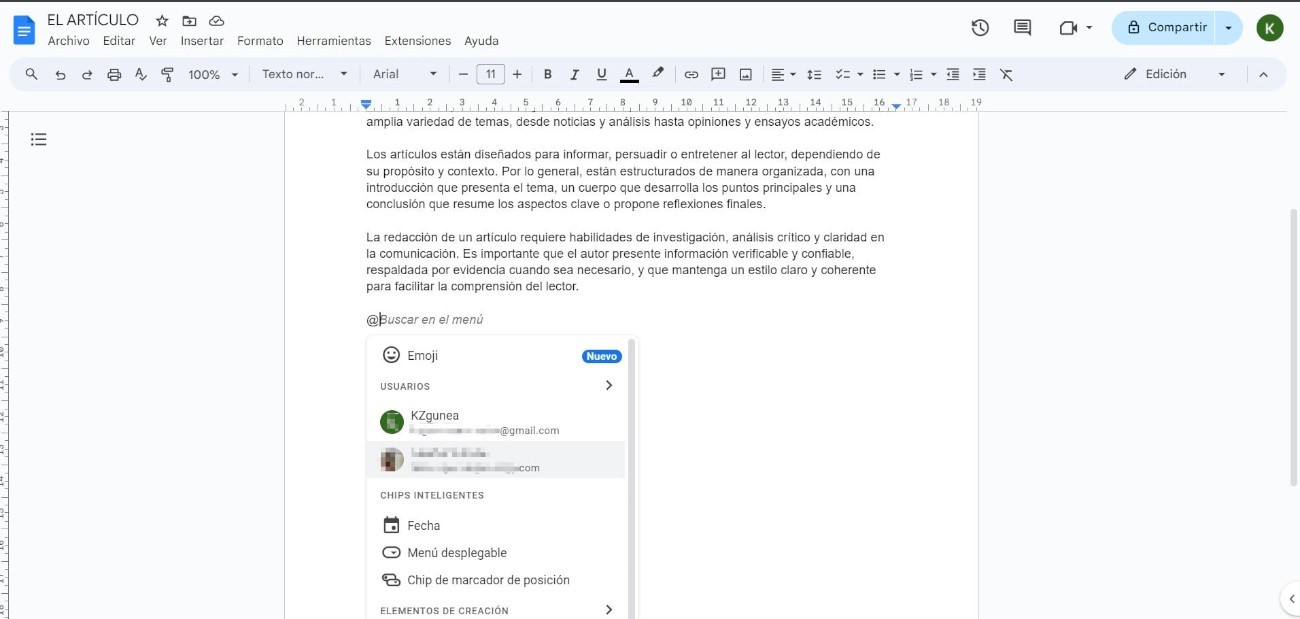
Si clicamos en 'Compartir', se abre una ventana emergente para gestionar los permisos que vamos a dar a esa persona y, finalmente, clicamos en 'Compartir' para terminar el proceso.
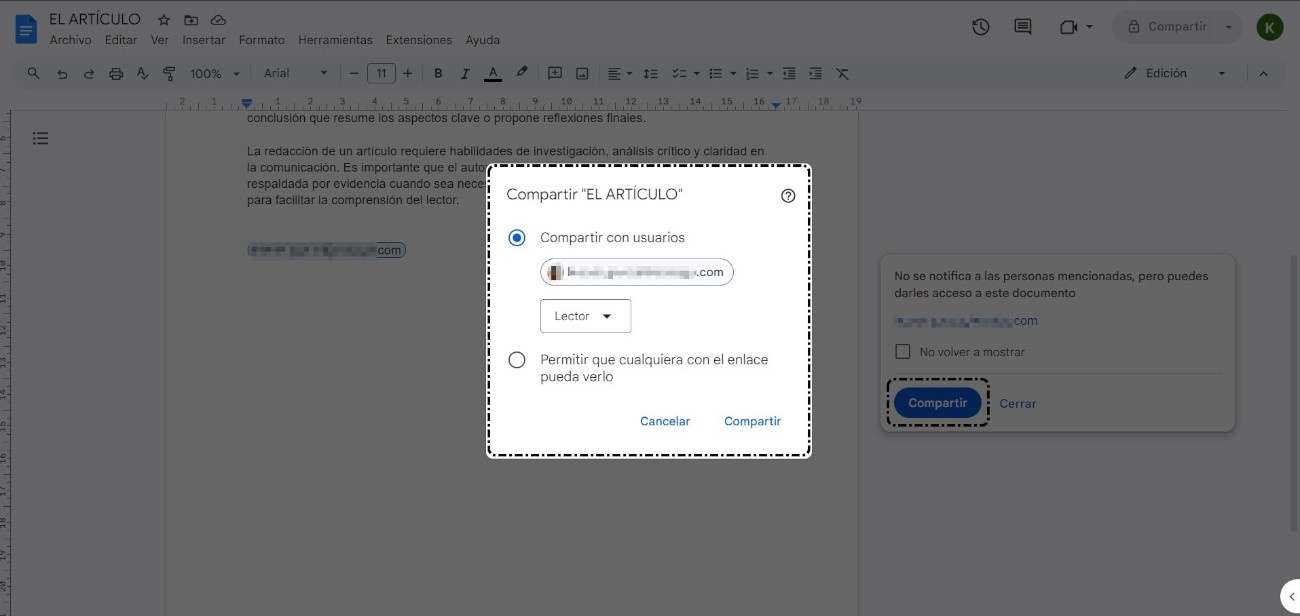
Si nos situamos encima de la persona mencionada, podemos ver varias acciones que podemos realizar.
2. Trabajar de forma conjunta
Una vez compartido el documento, podemos trabajar en él de forma conjunta y simultánea.
En la parte superior derecha, vemos los círculos con la imagen de perfil de las personas que actualmente tienen abierto el documento, cada una rodeada de un color. Ese color servirá para distinguir el cursor de cada persona con acceso al documento, y así saber quién es y en qué parte del documento está situada en cada momento.
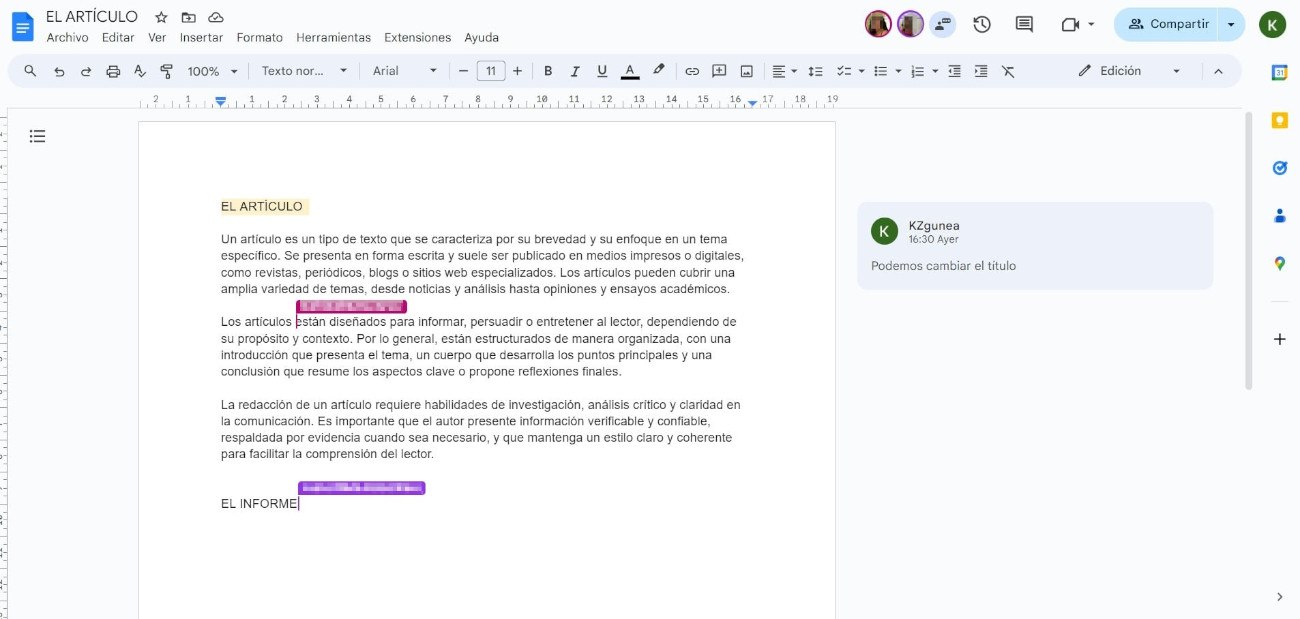
2.1. Comentar
Al compartir documentos, todas las personas que tengan permiso para editar o comentar podrán añadir comentarios.
- Permiso para comentar: Todas las personas que tengan este permiso pueden comentar en el documento escribiendo directamente en él; automáticamente se convertirá en un comentario.
- Permiso para editar: Todas las personas que tengan este permiso pueden dejar sus comentarios seleccionando el texto que quieren comentar y clicando en ‘Añadir comentario’
 , que aparecerá a la derecha de la línea. Para completar el comentario escribimos el texto y clicamos en 'Comentar'.
, que aparecerá a la derecha de la línea. Para completar el comentario escribimos el texto y clicamos en 'Comentar'.
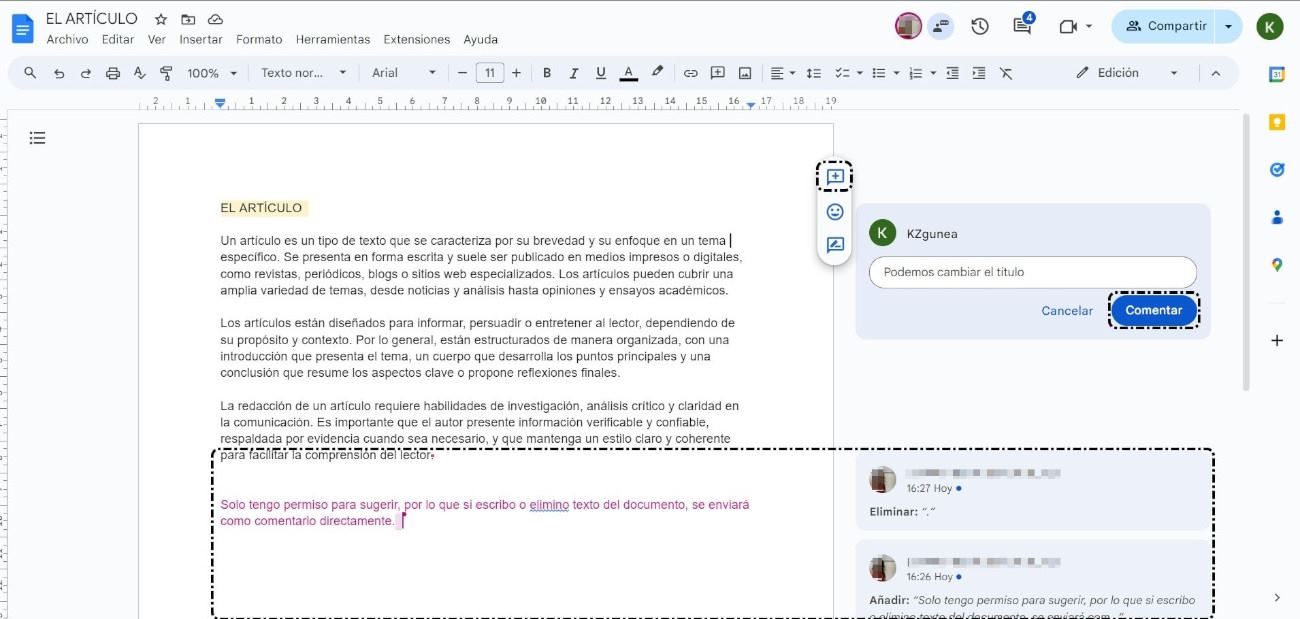
Una vez leídos los comentarios, tenemos varias opciones:
Si contamos con permiso de edición, también podemos enviar sugerencias cambiando el modo en que interactuamos en el documento. Para ello, pulsamos en el desplegable que aparece en la parte superior derecha y seleccionamos 'Sugerencias'.
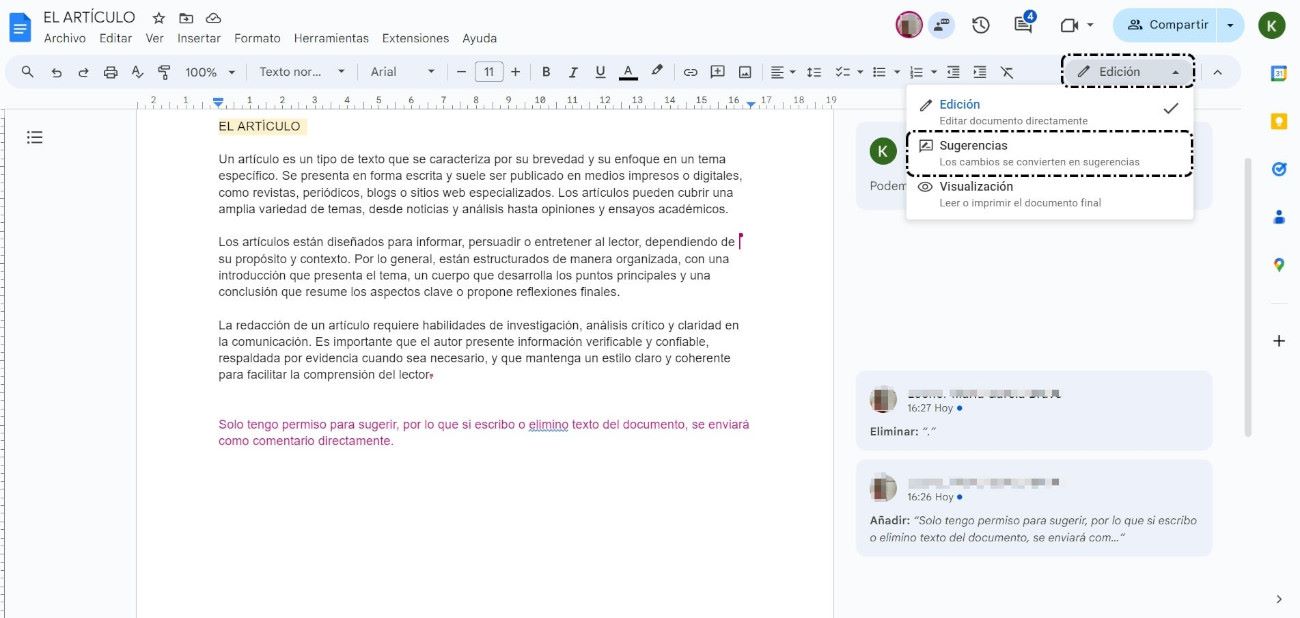
2.2. Chatear
Otra forma de comunicarse con el equipo con el que estamos colaborando en la creación o edición del documento es a través de la función 'Chat' que tiene incorporada Google Docs. Esta herramienta permite mantener conversaciones en tiempo real a la vez que trabajamos en el documento.
Para abrir el chat y comenzar una conversación con el resto del equipo, clicamos en 'Mostar chat' ![]() . Se abrirá el chat en el panel lateral derecho. Si volvemos a clicar en este icono, se ocultará el chat.
. Se abrirá el chat en el panel lateral derecho. Si volvemos a clicar en este icono, se ocultará el chat.
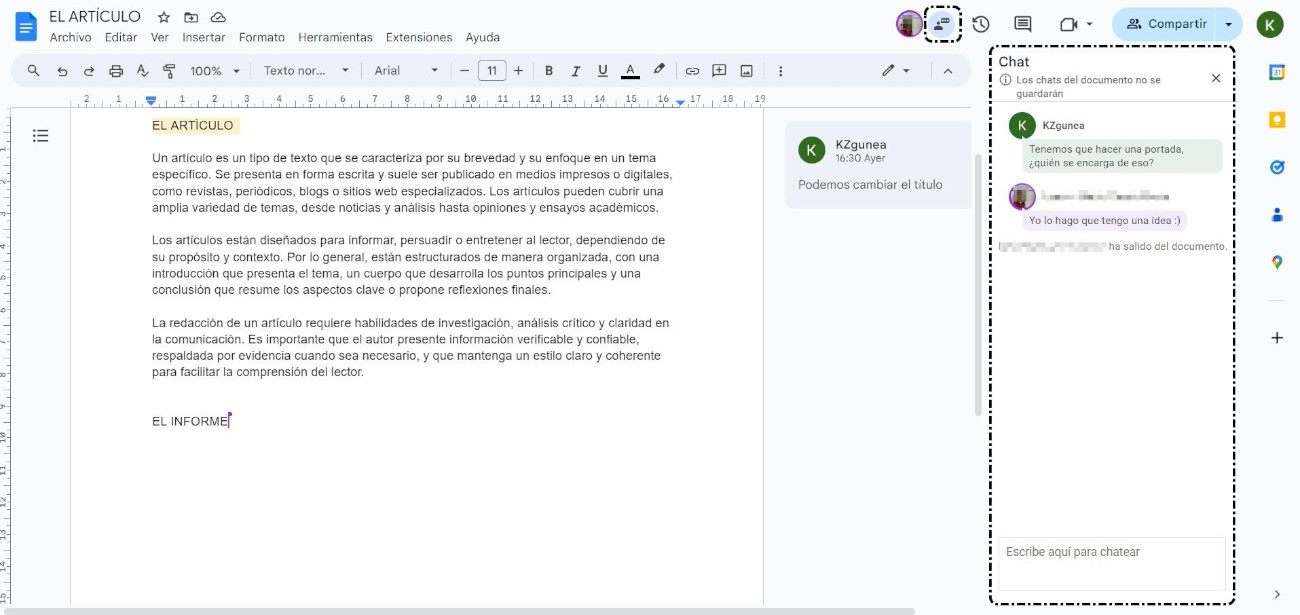
3. Enviar
Actualmente, Google Docs nos da la posibilidad de enviar un documento de manera directa sin necesidad de compartirlo o descargarlo; incluso lo podemos enviar en distintos formatos.
Para enviar un documento, seguimos estos pasos:
- Abrimos o creamos un documento en Google Docs.
- En la barra de menú, clicamos en 'Archivo' > 'Correo electrónico' > 'Enviar este archivo por correo'.
- Rellenamos los datos para enviar el archivo.
4. *Ejercicios de repaso
Sugerimos los siguientes ejercicios para repasar y afianzar lo aprendido en el tema:
Ejercicio 1
- Comparte el documento que creaste anteriormente con algún compañero o alguna compañera.
- Escribid simultáneamente dos recetas más.
- Decidid qué receta escribe cada persona a través del chat del documento.
- Comenta en el título si te gusta la receta que está creando la otra persona.