Operaciones de cálculo y acciones más comunes
| Sitio: | Plataforma de aprendizaje KZgunea |
| Curso: | Hojas de cálculo Google. Crea y edita tus hojas de cálculo |
| Libro: | Operaciones de cálculo y acciones más comunes |
| Imprimido por: | Invitado |
| Día: | domingo, 11 de mayo de 2025, 06:55 |
1. Abrir una hoja de cálculo
Para retomar el trabajo y seguir editando una hoja existente, solo tenemos que volver a 'Hojas de cálculo de Google' y seleccionar el archivo con el que queramos trabajar.
Tenemos distintas maneras de ordenar nuestras hojas de cálculo para localizar aquellas que nos interesen: por fecha, por nombre, en forma de cuadrícula…
Una vez abierta de nuevo nuestra hoja de cálculo, podemos continuar editándola.
2. Cálculos básicos
Una vez que tenemos confeccionada nuestra tabla, vamos a introducir los datos que usaremos en el ejemplo; para ello, rellenamos la tabla con estos números:
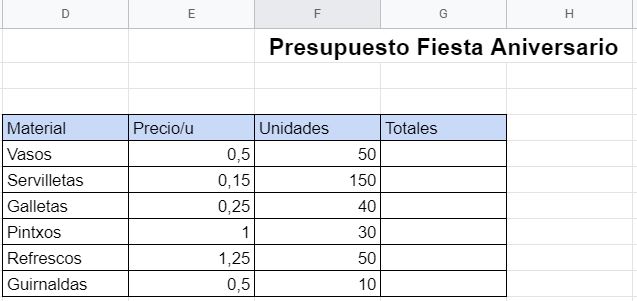
Con los datos ya introducidos, comenzamos con los cálculos.
En las hojas de cálculo, esto se hace a través de fórmulas; para añadir una fórmula comenzamos escribiendo el signo = y, seguidamente, la operación matemática. Usamos distintos signos en función de la operación:
- El signo +, para sumar.
- El signo -, para restar.
- El signo *. para multiplicar.
- El signo /, para dividir.
Ejemplo
Imaginemos que queremos sumar las cantidades de las casillas D2 y D3.
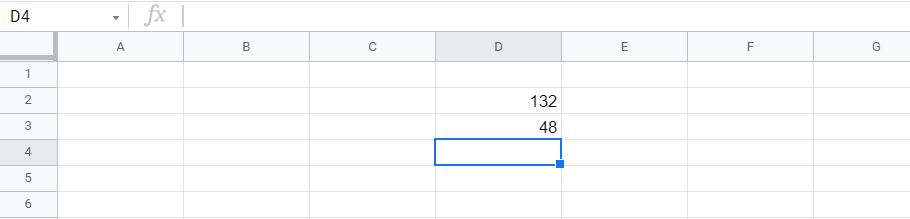
- Nos posicionamos en la casilla donde queremos mostrar el resultado que, en este caso, será D4.
- Escribimos el signo =.
- Escribimos o seleccionamos la primera casilla que queremos sumar.
- Escribimos el signo +.
- Escribimos o seleccionamos la segunda casilla que queremos sumar.
- Pulsamos la tecla Intro y vemos que el programa nos muestra el resultado.
Veamos el proceso en el siguiente vídeo:
Continuando con el presupuesto, introducimos una fórmula para saber el precio total de los vasos; para ello, seguimos estos pasos:
- Nos posicionamos en la casilla del total (G5 en el ejemplo).
- Escribimos el signo =.
- Seleccionamos la primera casilla que queremos multiplicar (E5 en el ejemplo).
- Escribimos el conector de multiplicación *.
- Clicamos en la segunda casilla que queremos multiplicar.
- Pulsamos la tecla Intro.
Y, cómo podemos comprobar, obtenemos el resultado de la multiplicación.
3. Formato de valores de celda
Lo siguiente que vamos a hacer en nuestra hoja de cálculo es dar formato de moneda a los valores que representan dinero.
Seleccionamos la columna "precio/u" y tenemos dos opciones:
- Desde la barra de menús, seleccionamos 'Formato' > 'Número' > 'Moneda'.
- Clicamos en el icono 'Formatear como moneda'
 .
.
Como podemos comprobar, una vez que hemos dado el formato de moneda, todas aquellas casillas que tengan relación, serán también formato moneda.
4. Arrastrar
Nuestro siguiente paso será completar los valores de la columna de totales. Con lo que hemos visto hasta ahora, iríamos introduciendo las fórmulas a mano, casilla por casilla.
Por suerte, las hojas de cálculo tienen una herramienta para facilitarnos esta clase de labor. Nos posicionamos en la esquina inferior derecha de una casilla seleccionada, clicamos manteniendo el botón izquierdo del ratón presionado y arrastramos por las casillas que queramos completar.
Ejemplo
Con esta función podemos completar listas consecutivas de elementos. Si escribimos en una casilla "lunes" y arrastramos, el programa autocompletará el resto de los días (también es válido para meses):
Veamos el proceso en el siguiente vídeo:
En el caso de las fórmulas, nos permite completar de manera rápida columnas y filas con el mismo tipo de fórmula. Para ello, seguimos estos pasos:
- Seleccionamos la casilla que queremos arrastrar, que, en nuestro caso, es la G5 (la primera del total).
- Nos posicionamos en la esquina inferior derecha de la casilla hasta que el cursor cambie a una pequeña cruz (podemos ver un pequeño cuadrado azul).
- Clicamos, mantenemos presionado el botón izquierdo del ratón y arrastramos completando la columna de totales.
5. Rangos
Una vez que tenemos nuestros valores calculados, vamos a añadir un total de esos valores, para ello usaremos la autosuma.
En nuestra hoja de cálculo, nos posicionamos debajo del final de la columna de totales.
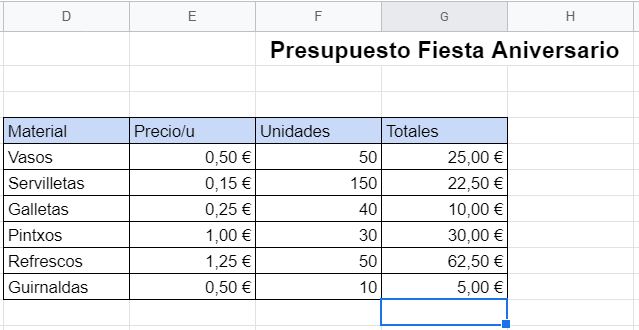
La idea es que en esa casilla aparezca el total del gasto en material para la fiesta.
En la barra de herramientas, clicamos en el icono 'Funciones' ![]() , y se despliega un listado en el que vemos las fórmulas más usadas junto con un listado de fórmulas ordenadas por categorías.
, y se despliega un listado en el que vemos las fórmulas más usadas junto con un listado de fórmulas ordenadas por categorías.
En nuestro caso, como queremos sumar el rango de valores de la columna totales, seleccionamos 'SUM' y vemos que nos añade en la casilla el comienzo de una fórmula:
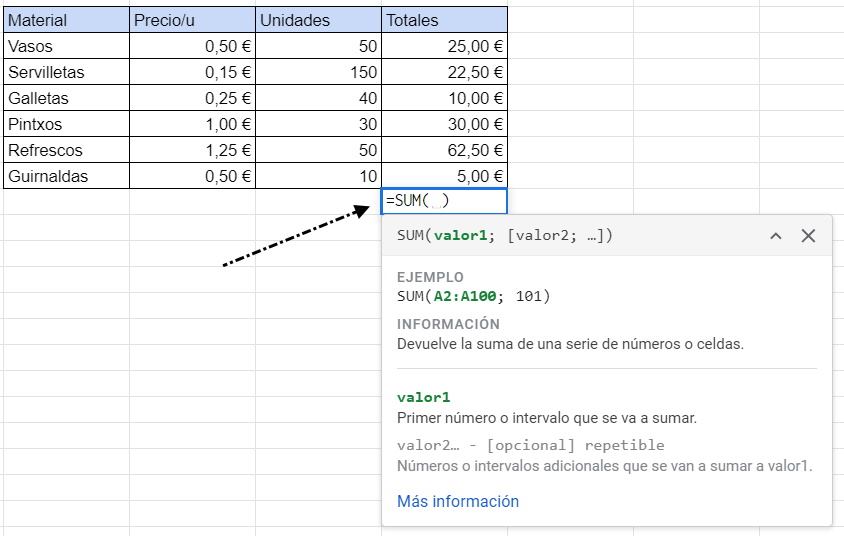
Para realizar la operación, clicamos en la primera casilla que queremos incluir en la suma y arrastramos hasta la casilla final que queremos sumar; es decir, le decimos con la fórmula que nos sume las casillas que están dentro del rango que le hemos indicado. Finalmente, pulsamos Intro para aceptar la fórmula.
También podemos escribir las fórmulas; para este caso, hacemos lo siguiente:
- Empezamos con el signo =.
- Escribimos "SUM()" y, entre los paréntesis, el rango de casillas que queremos sumar separando la primera casilla de la última con el signo :. En este caso, sería "=SUM(G5:G10)".
6. Obtener una media
Si, dado un conjunto de datos numéricos, queremos obtener cuál es el valor medio podemos usar 'Average'.
- Seleccionamos la casilla donde queremos que se muestre el valor medio.
- Clicamos en 'Funciones'
 .
. - Elegimos 'Average'.
- Seleccionamos el rango de valores del que queremos obtener la media.
- Pulsamos Intro para aceptar la fórmula.
7. Valor máximo
Para obtener cuál es el valor máximo de un rango de valores podemos usar la fórmula 'MAX'.
- Seleccionamos la casilla donde queremos que se muestre el valor máximo.
- Clicamos en 'Funciones'
 .
. - Elegimos 'MAX'.
- Seleccionamos el rango de valores del que queremos obtener el valor máximo.
- Pulsamos Intro para obtener el resultado.
8. Añadir más elementos a la tabla
Ya tenemos hecha una gran parte del presupuesto para la fiesta con las operaciones básicas de las hojas de cálculo.
A continuación, añadimos una pequeña tabla de dos columnas y tres filas en la que vamos a incluir estos datos:
- Presupuesto cliente.
- Gastos totales.
- Ganancias.
Veremos que el título de "Presupuesto cliente" es más grande que la propia casilla. Para hacer una casilla más larga nos posicionamos en la barra de columnas y, desde la línea entre letras cuando el cursor cambie de forma, clicamos y arrastramos hasta que tengamos el tamaño que nos interesa.
Por último, coloreamos los títulos para que se distingan mejor.
Una vez que tengamos introducida esta tabla:
- Escribimos 350 € en la casilla que corresponde a "Presupuesto cliente".
- En la casilla "Gastos totales" escribimos = y clicamos en la casilla del total de gastos que, en nuestro caso, es G11.
- En la casilla "Ganancias" hacemos la resta entre "Presupuesto cliente" y "Gastos totales". En el ejemplo, sería "=J4-J5".
9. Copiar, pegar, duplicar y cortar
Una vez que tenemos nuestro pequeño presupuesto hecho, imaginemos que queremos reutilizar la hoja para otro cliente. Para hacer esto de manera sencilla, lo que vamos a hacer es copiar y pegar nuestro presupuesto en una hoja nueva.
Tenemos dos formas distintas en función de si queremos copiar toda la hoja o solo una parte: copiar y pegar, o duplicar.
Copiar y pegar
- En la esquina inferior izquierda clicamos en el signo + para añadir una hoja nueva.
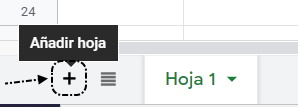
- Nos situamos en la hoja de las tablas del presupuesto que queremos copiar y seleccionamos el texto que nos interesa.
- Clicamos con el botón derecho del ratón en la selección.
- Clicamos en 'Copiar'.
- Seleccionamos la pestaña de la hoja nueva que hemos creado para activarla.
- Pegamos en la hoja nueva. Para ello, nos situamos sobre la celda en la que queremos comenzar, clicamos con el botón derecho del ratón y elegimos la opción 'Pegar'.
Duplicar
La opción más sencilla si queremos copiar todo lo que se encuentra dentro de la hoja de cálculo es 'Duplicar'.
- Nos posicionamos sobre la flecha situada junto al nombre de la hoja que queremos duplicar y clicamos en ella.
- Seleccionamos la opción 'Duplicar'.
- Vemos que se crea una copia de la hoja al lado de la original.
Cortar
En el caso de querer cambiar de posición una tabla o un conjunto de datos, la forma de hacerlo es a través de la opción 'Cortar'. Para ello, seguimos estos pasos:
- Seleccionamos los datos que queremos mover.
- Clicamos con el botón derecho del ratón y seleccionamos la opción 'Cortar'.
- Nos dirigimos a donde queremos moverlos, volvemos a clicar con el botón derecho y elegimos la opción 'Pegar'.
Si no nos gusta la posición donde hemos pegado, podemos usar el icono 'Deshacer' ![]() o pulsar Ctrl + Z (no solo nos sirve para este caso, sino para cualquier acción en la que queremos volver atrás).
o pulsar Ctrl + Z (no solo nos sirve para este caso, sino para cualquier acción en la que queremos volver atrás).
- Ctrl + C: Copiar
- Ctrl + X: Cortar
- Ctrl + V: Pegar
10. *Ejercicios de repaso
Sugerimos los siguientes ejercicios para repasar y afianzar lo aprendido en el tema:
Ejercicio 1
- En la hoja de cálculo creada en el ejercicio anterior, introduce estos datos y aplica a las celdas el formato de moneda:
Ventas Trimestre 1 Trimestre 2 Trimestre 3 Trimestre 4 Antxon 1500 € 2000 € 1200 € 4000 € Beatriz 1200 € 1800 € 1500 € 3700 € Itsaso 1900 € 900 € 1800 € 1900 € Pedro 2000 € 1000 € 3000 € 500 € - Introduce una fórmula para saber el total de ventas en cada trimestre.
- Calcula el total de ventas de cada persona. Recuerda que con la opción de arrastrar, el cálculo es más rápido.
- ¿Cuánto ha ganado la persona que más dinero ha obtenido?
- ¿Cuál es la media de ventas en cada trimestre?