Cómo compartir y colaborar en una hoja de cálculo
| Sitio: | Plataforma de aprendizaje KZgunea |
| Curso: | Hojas de cálculo Google. Crea y edita tus hojas de cálculo |
| Libro: | Cómo compartir y colaborar en una hoja de cálculo |
| Imprimido por: | Invitado |
| Día: | domingo, 11 de mayo de 2025, 15:41 |
1. Compartir documentos
Hojas de cálculo también nos da la posibilidad de colaborar y compartir nuestros documentos con otras personas:
- Clicamos en 'Compartir', que se encuentra en la esquina superior derecha.
- Nos ofrecerá dos posibilidades:
- Escribiendo las direcciones de correo de las personas con las que queremos compartir.
- A través de enlace: Con esta forma, debemos tener en cuenta que, una vez enviado el enlace, ya no tendremos control sobre él.
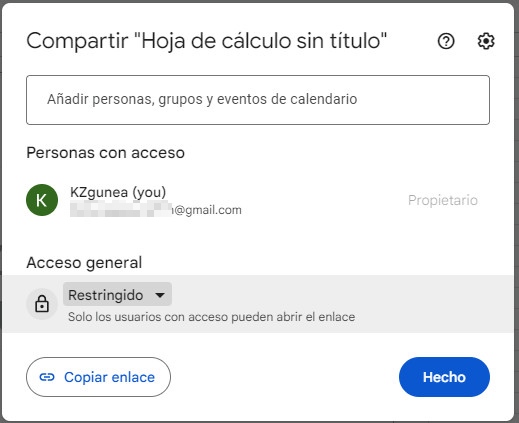
- En este caso, escribimos la dirección o direcciones de las personas con las que queremos compartir nuestra hoja de cálculo.
- Antes de enviar, desde las opciones de configuración
 podemos cambiar los permisos que tendrán las personas colaboradoras.
podemos cambiar los permisos que tendrán las personas colaboradoras.
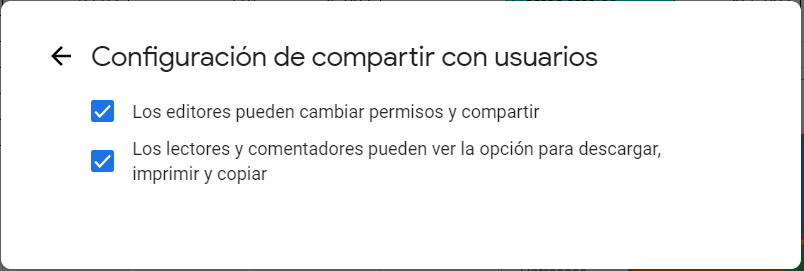
Una vez configurada nuestra forma de compartir la hoja de cálculo, clicamos en 'Hecho' y, a continuación, en 'Enviar' para que las personas indicadas reciban un mensaje y puedan empezar a trabajar con ese documento.
Si queremos dejar de compartir nuestra hoja de cálculo, clicamos en 'Compartir' y, en el menú que aparece, eliminamos a las personas con las que queremos dejar de compartir.
2. Colaborar
Una vez compartida nuestra hoja de cálculo, podemos trabajar en ella de forma conjunta y simultánea.
En la parte superior derecha, vemos los círculos con la imagen de perfil de las personas que actualmente tienen abierto el documento, cada una rodeada de un color.
Ese color servirá para distinguir el cursor de cada persona con acceso al documento, y así saber quién es y en qué parte del documento está situada en cada momento.
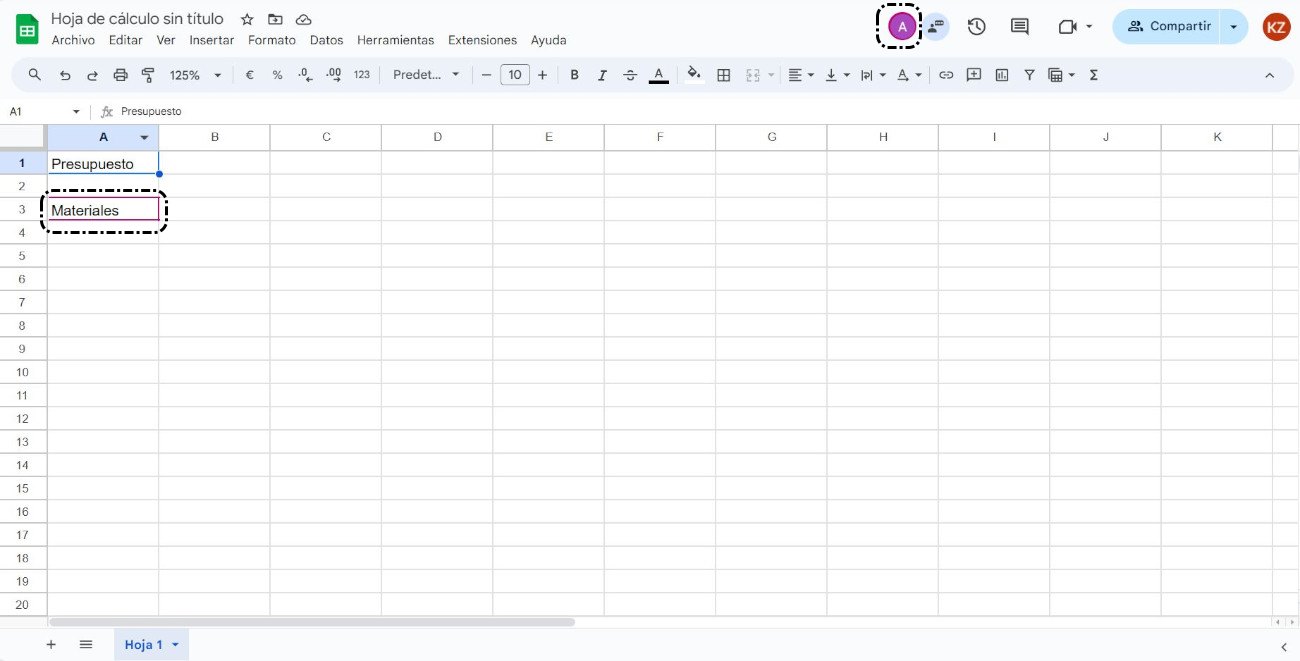
Además, desde el propio documento hay varias formas de comunicarnos con nuestro equipo:

- Comentar: Al compartir documentos, todas las personas que tengan permiso para editar o comentar podrán añadir comentarios. Para incluir un comentario, nos situamos en el lugar que queremos comentar, clicamos el botón derecho del ratón y, a continuación, en 'Comentario', o bien desde el menú 'Insertar' > 'Comentario'. Para completar el comentario, escribimos el texto y clicamos en 'Comentar'.
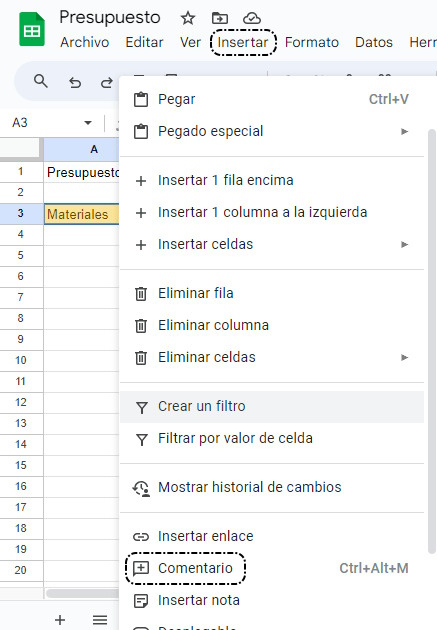
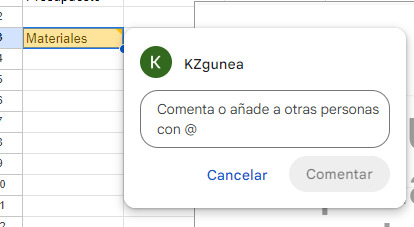
- Chatear: La función 'Chat' permite mantener conversaciones en tiempo real a la vez que trabajamos en el documento. Para abrir el chat y comenzar una conversación con el resto del equipo, clicamos en 'Mostrar chat'
 . Se abrirá el chat en el panel lateral derecho. Si volvemos a clicar en este icono, se ocultará el chat.
. Se abrirá el chat en el panel lateral derecho. Si volvemos a clicar en este icono, se ocultará el chat.
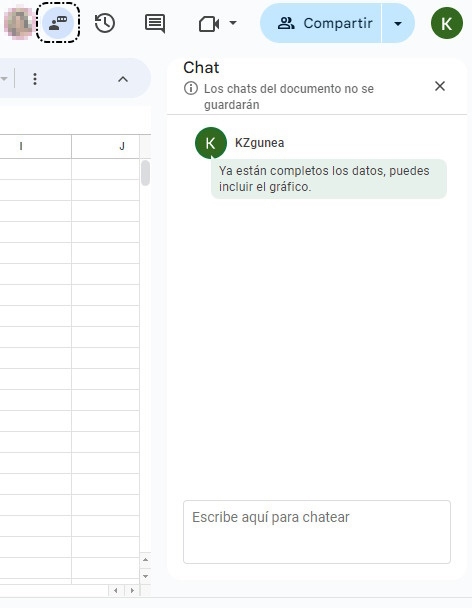
3. Descargar
Hojas de cálculo de Google también nos da la posibilidad de descargarnos las hojas que creemos y, además, en distintos formatos.
Veamos unos ejemplos descargando la hoja de cálculo en PDF y en el formato para Microsoft Excel.
Para descargarla en formato PDF, seguimos estos pasos:
- Clicamos en 'Archivo'.
- Seleccionamos 'Descargar' en el menú desplegable.
- Elegimos 'Documento PDF'.
- Configuramos cómo queremos que se muestre el documento.
- Clicamos en 'Exportar' para finalizar y descargar.
Microsoft Excel
Si queremos usar nuestras hojas de cálculo de Google en Microsoft Excel, podemos descargarlas en el formato para este programa.
- Clicamos en 'Archivo'.
- Seleccionamos 'Descargar' en el menú desplegable.
- Elegimos 'Microsoft Excel (.xlsx)'.
4. *Ejercicio de repaso
Sugerimos los siguientes ejercicios para repasar y afianzar lo aprendido en el tema:
Ejercicio 1
- Comparte la hoja de cálculo creada anteriormente.
- Escribid simultáneamente en ella.
- Decidid los datos que vais a incluir utilizando el chat.
- Una vez finalizada la edición, descarga la hoja en formato PDF.