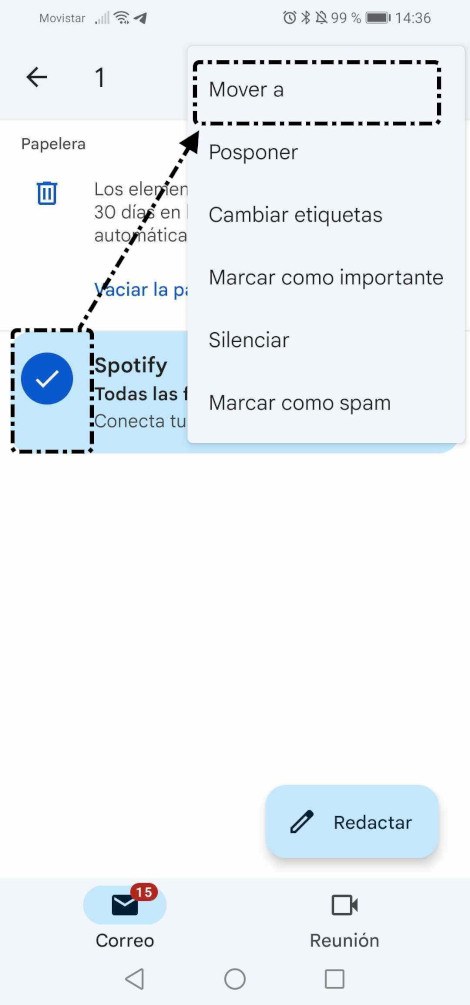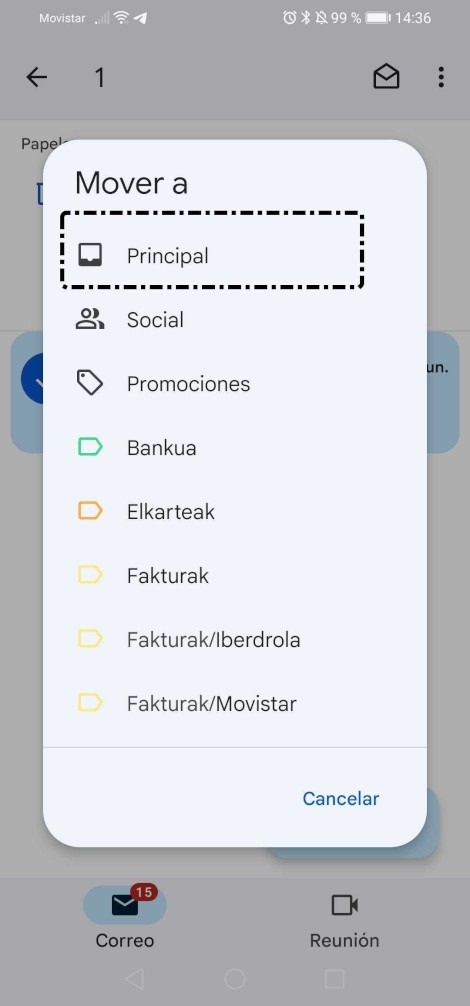Utiliza tu Gmail
| Sitio: | Plataforma de aprendizaje KZgunea |
| Curso: | Gmail. Mucho más que un correo electrónico |
| Libro: | Utiliza tu Gmail |
| Imprimido por: | Invitado |
| Día: | viernes, 9 de mayo de 2025, 23:01 |
1. Enviar y recibir mensajes
Enviar mensajes: Es sencillo y seguro. Si surgiese algún imprevisto, tipo cortes de electricidad, mientras redactamos un mensaje, no perdemos la información ya que Gmail lo guarda automáticamente en Borradores. Según vamos escribiendo el mensaje, se va guardando. Para retomar el mensaje en el que estábamos trabajando, clicamos en la etiqueta Borradores y elegimos el mensaje.
Recibir nuevos mensajes también es muy sencillo. Gmail muestra el total de mensajes nuevos en Recibidos (el número de la derecha, nos indica el número de mensajes sin leer). El servicio comprueba si hay mensajes nuevos cada dos minutos y actualiza el recuento en caso necesario. Clicamos en Recibidos, para que revise en ese momento si tiene algún mensaje pendiente de entrega.
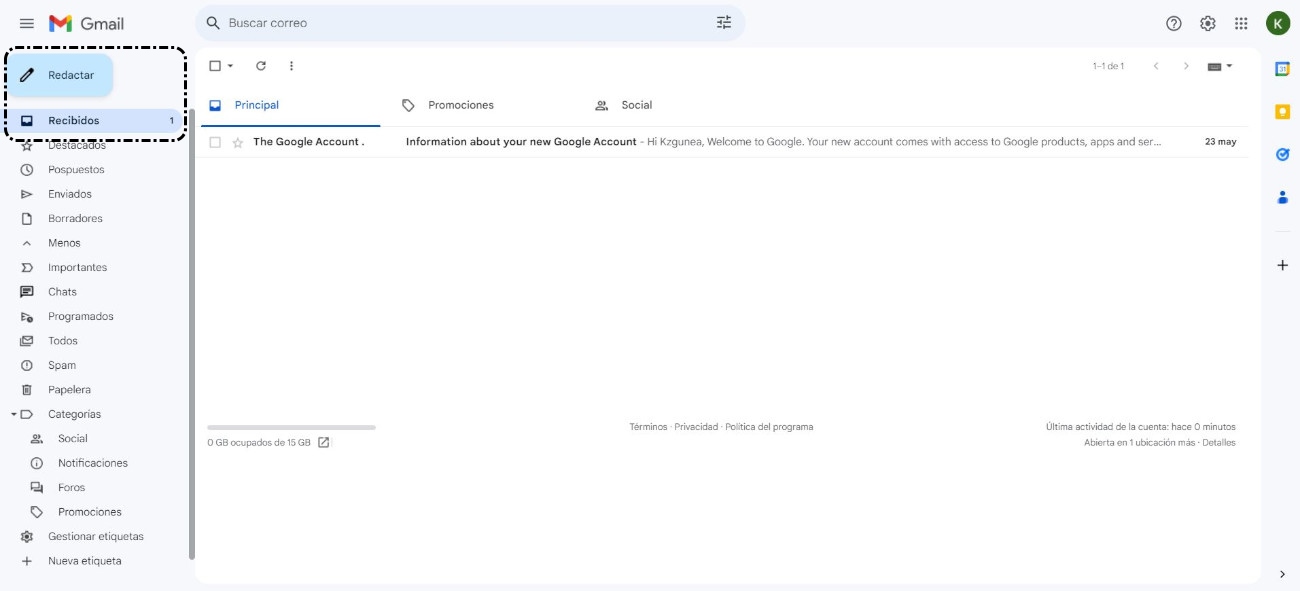
1.1. Enviar mensaje
Vamos a escribir un correo electrónico, por lo que clicamos en el botón 'Redactar', situado en la parte superior izquierda.
Escribir un correo electrónico
Desde un ordenador
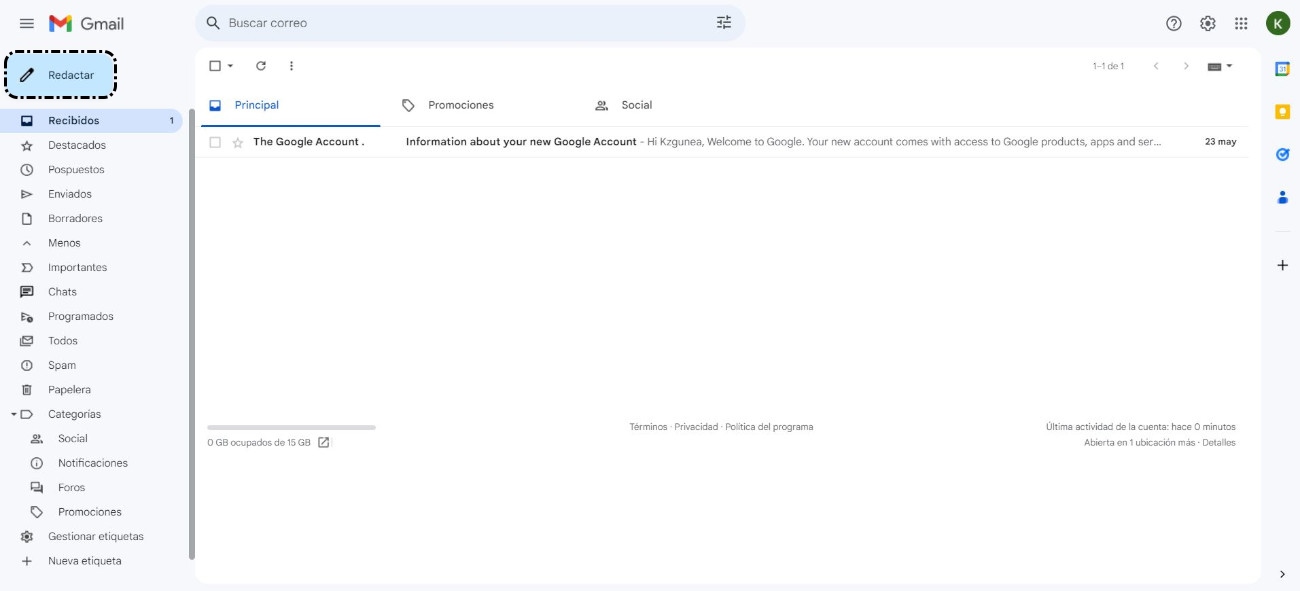
En la parte inferior derecha, se abre una nueva ventana en la que vamos a escribir un mensaje.
En el siguiente vídeo, vamos a escribir el siguiente mensaje, debemos ir realizando los pasos que nos indica.
Desde un dispositivo móvil
Vamos a escribir un correo electrónico, por lo que pulsamos en el botón 'Redactar', situado en la parte inferior derecha.
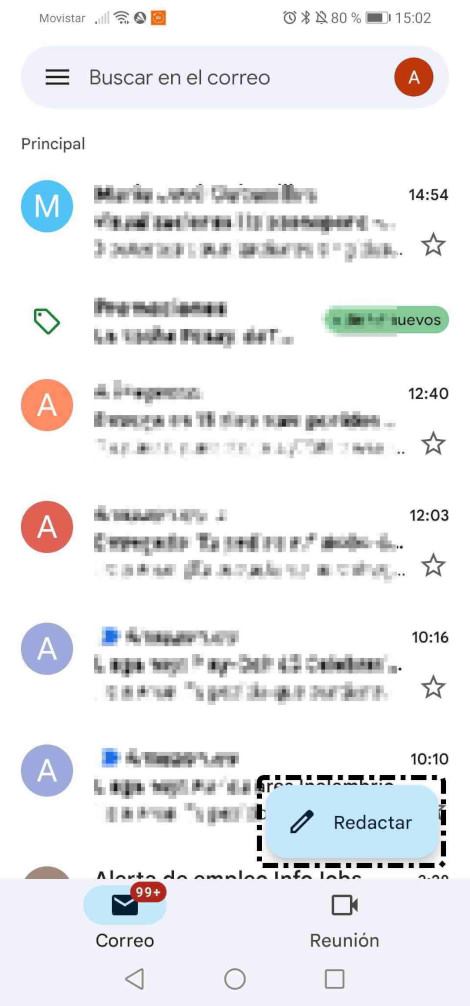
En Para escribimos la dirección de correo de las personas destinatarias, en el caso de querer usar las opciones CC o CCO, clicamos en la flecha de la derecha de Para.
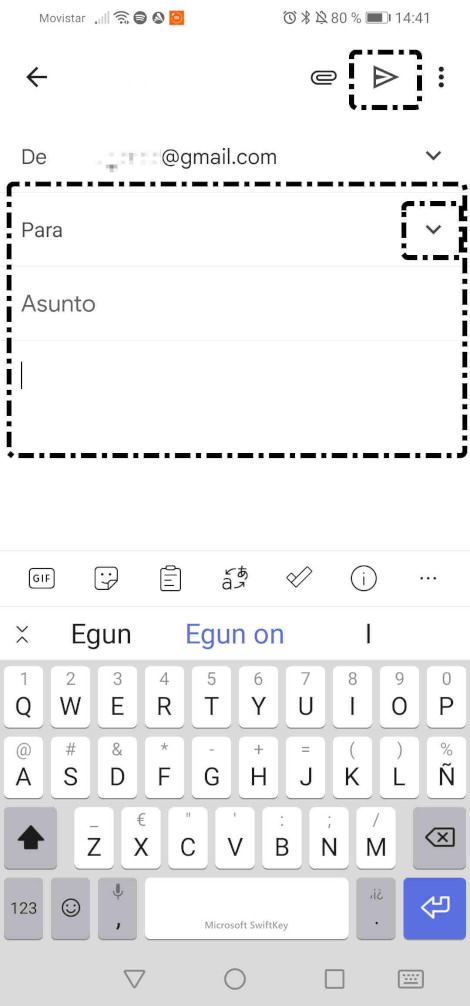
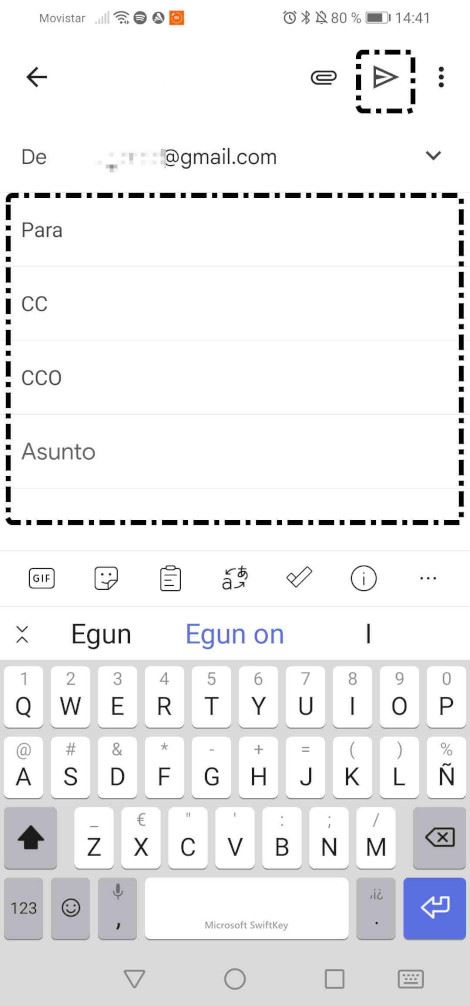
Continuamos completando los datos: Asunto y el cuerpo del mensaje.
Para finalizar pulsamos en icono 'Enviar' ![]() .
.
Escribir un correo electrónico con archivo adjunto
Desde un ordenador
Si queremos enviar un correo electrónico con una foto, documento, vídeo..., realizaremos los pasos anteriormente vistos:
- Clicamos en 'Redactar'.
- Escribimos la dirección a quién enviamos el correo.
- Escribimos el 'Asunto' del mensaje.
- Redactamos el contenido del mensaje.
Para añadir el archivo, realizaremos los siguientes pasos:
- Clicamos en el icono de 'Adjuntar archivos'.

- Elegimos el archivo que queremos enviar, en este caso, vamos a elegir una foto y clicamos en 'Abrir'.
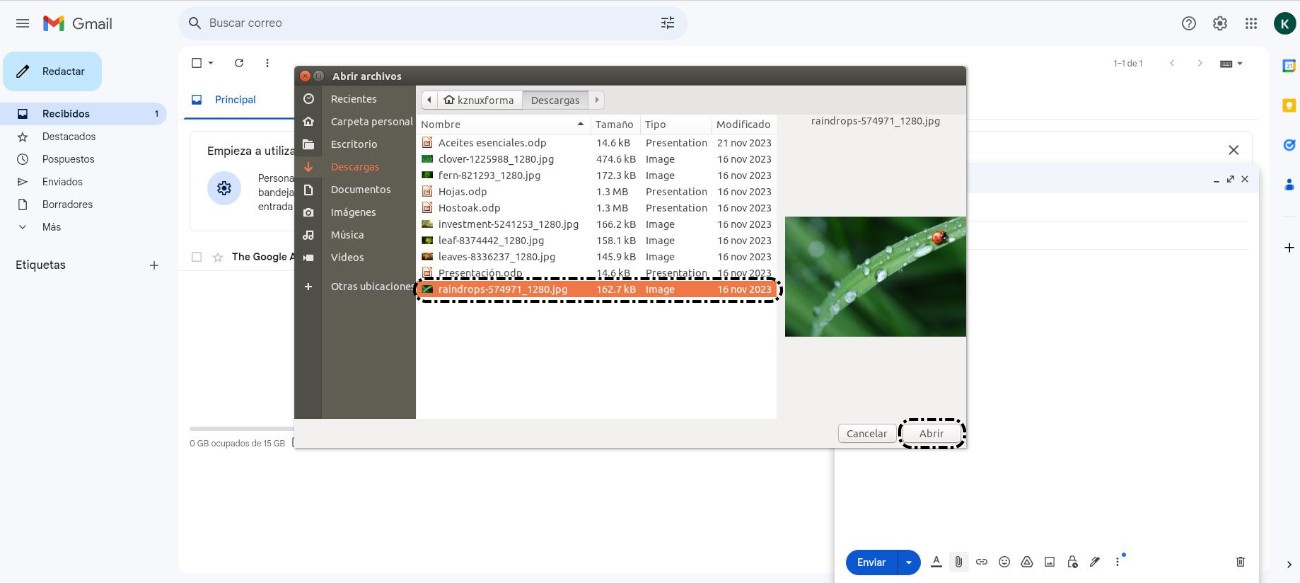
- Tenemos el archivo adjuntado en el correo, lo podemos ver en la parte inferior del mensaje y una vez comprobado que tenemos todo los datos, clicamos en 'Enviar'.
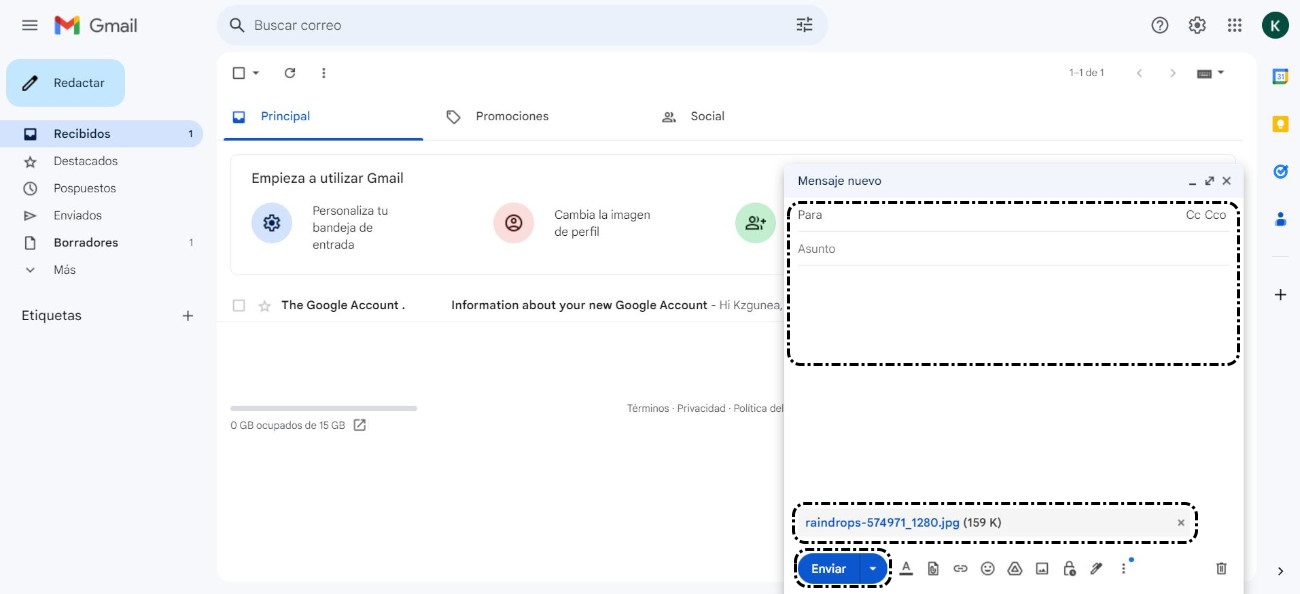
Desde un dispositivo móvil
Seguimos los pasos anteriores, como para escribir un mensaje nuevo:
- Pulsamos en 'Redactar'
.
- Indicamos la dirección de la persona destinataria en Para, CC o CCO.
- Clicamos en el clip
 .
. - Elegimos la opción de 'Adjuntar archivo'.
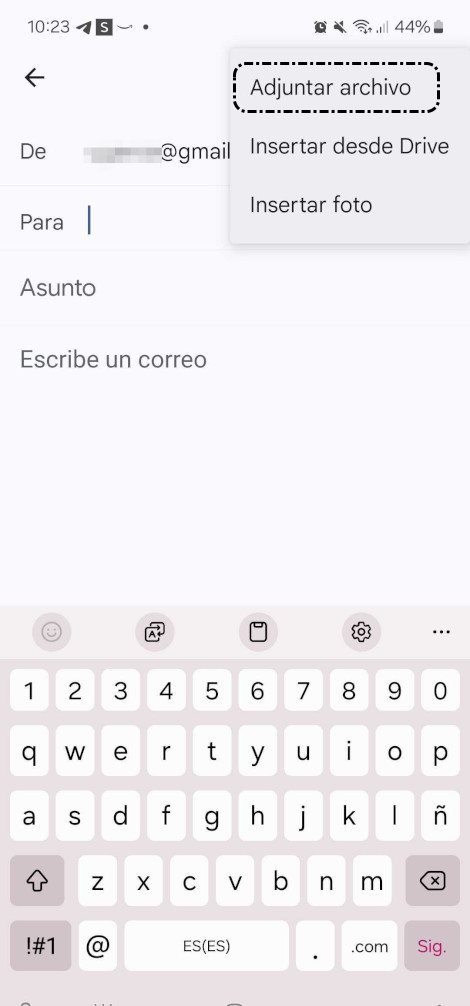
- Buscamos en nuestro dispositivo el archivo a enviar.
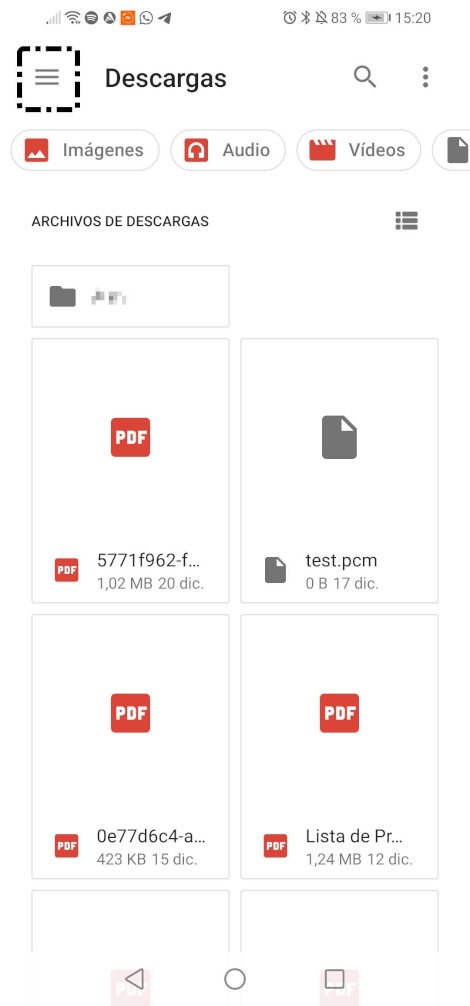
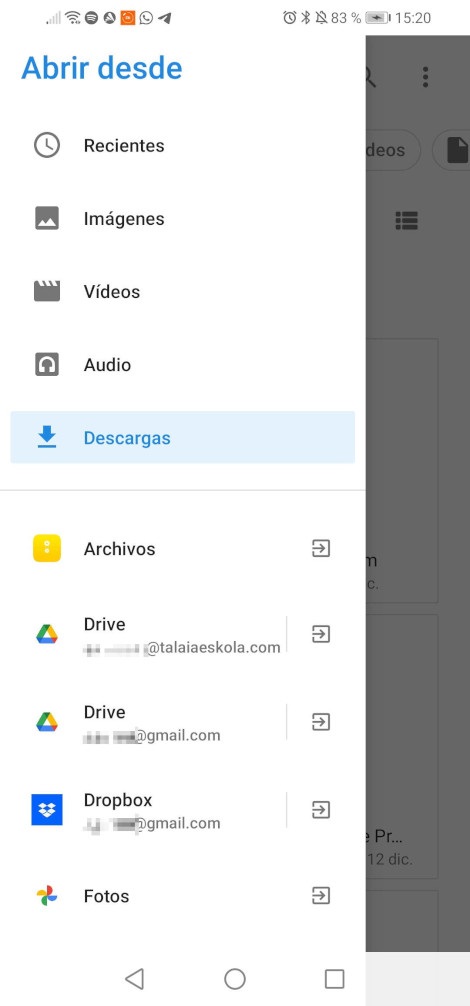
- Escribimos el mensaje.
- Para finalizar, pulsamos en en icono 'Enviar'.
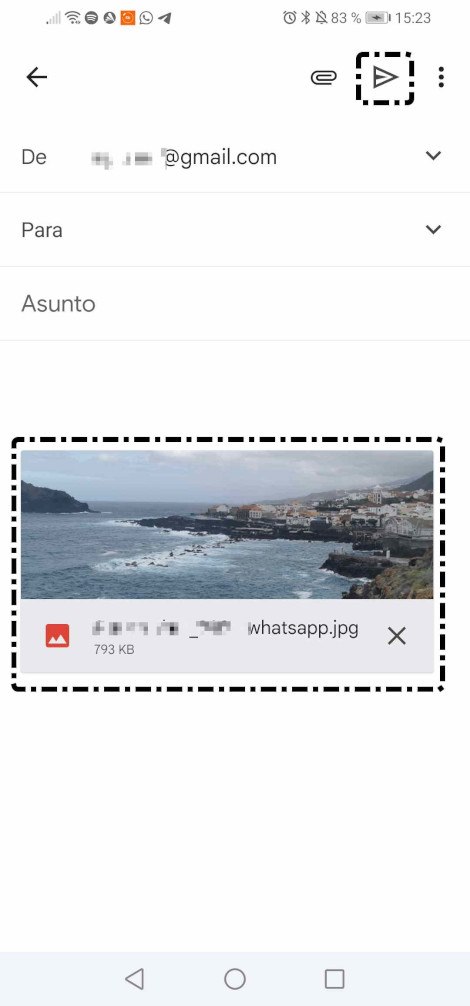
Programar un correo electrónico
Desde un ordenador
Tenemos la opción de escribir el mensaje y dejarlo programado. Para ello, clicamos en la 'flecha de enviar' para que nos dé la opción de programar.
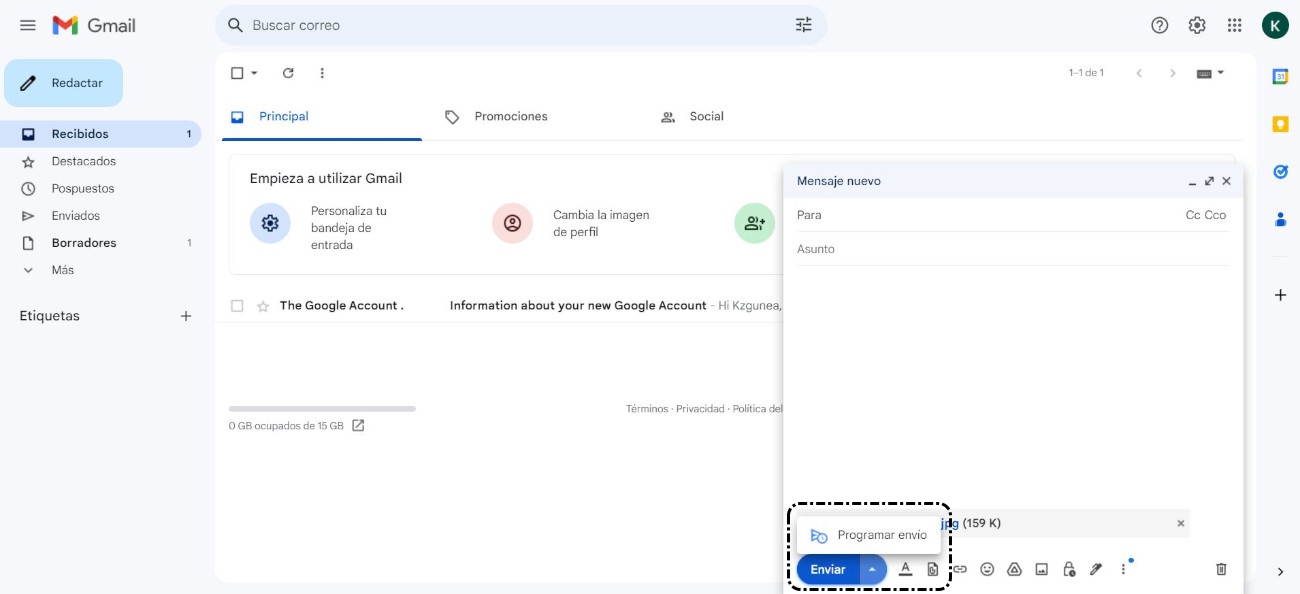
Programamos para que envíe el mensaje 2 días más tarde y a las 10:00h. Por lo que clicamos en 'Elegir fecha y hora'.
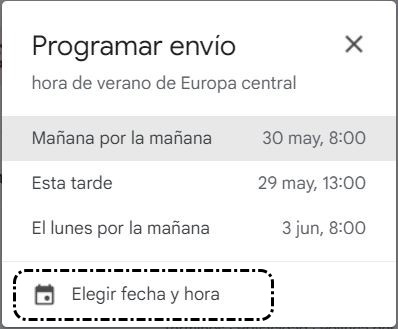
Y por último, clicamos en 'Programar envío'.

1.2. Recibir mensajes
Desde un ordenador
Sabemos que hemos recibido un correo nuevo cuando el remitente, el asunto y la hora o fecha aparecen en negrita. Además, en la etiqueta de Recibidos, situada en la parte superior izquierda, el número que aparece indica los mensajes no leídos.
Comprobamos si hemos recibido algún correo nuevo.
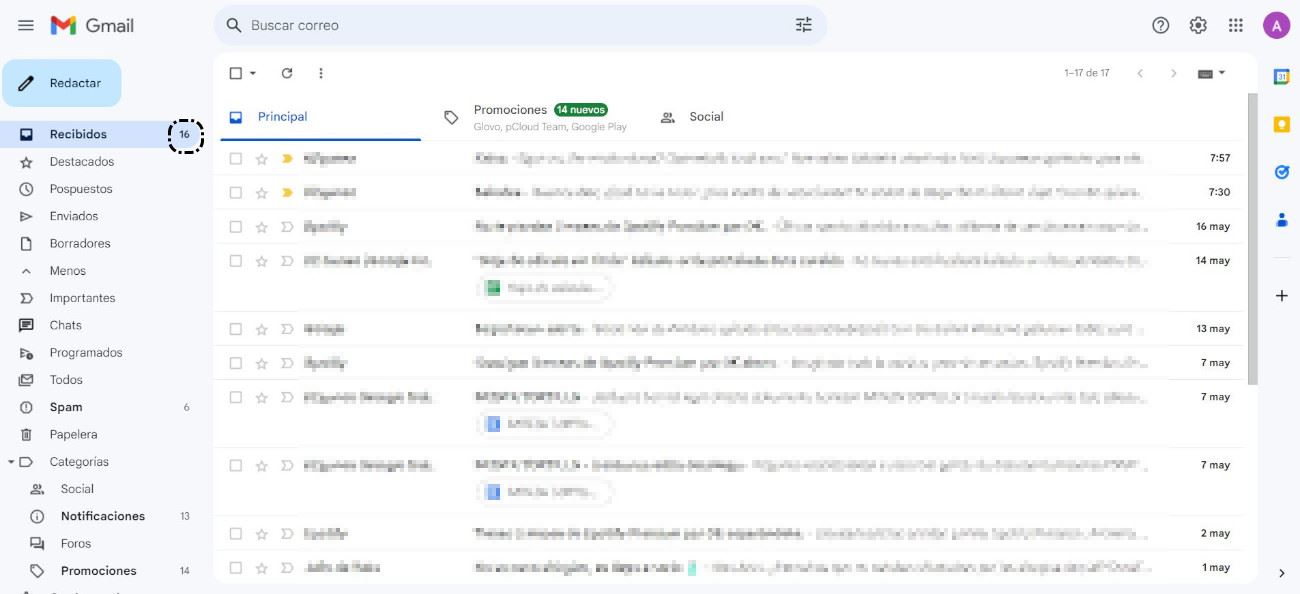
Si queremos leer el correo nuevo recibido, clicamos en el mensaje y directamente se abre. Una vez leído, para leer otro mensaje, clicamos en 'Recibidos', en la flecha de 'Volver a Recibidos' o en la categoría de 'Mail'.
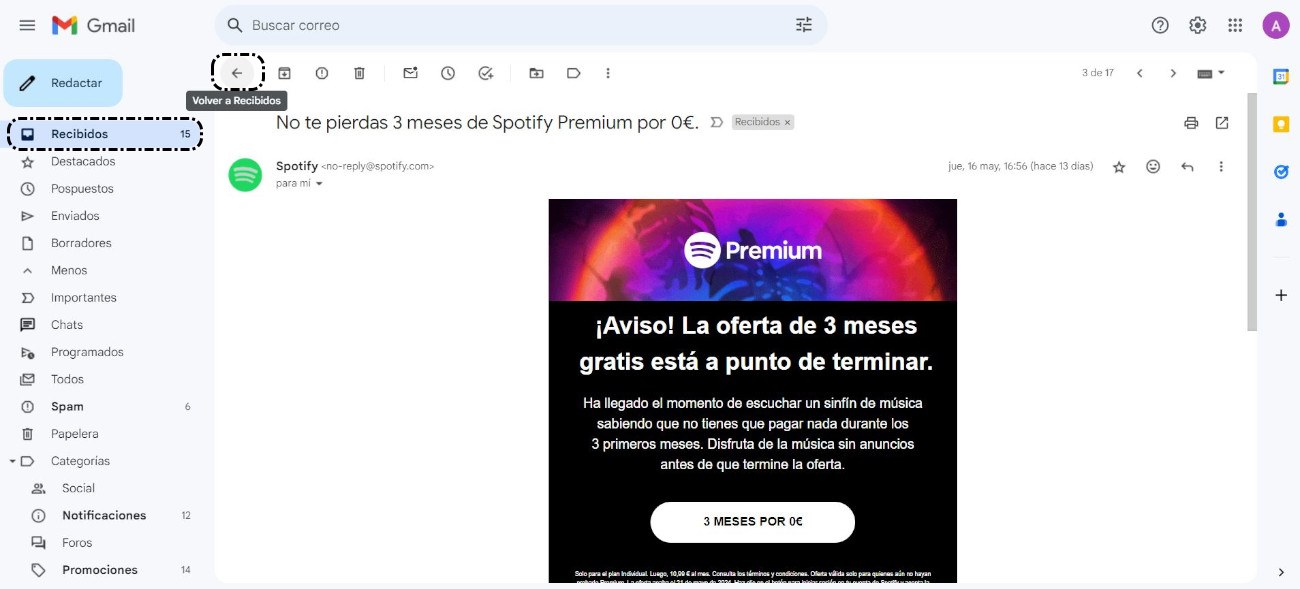
Desde un dispositivo móvil
Para leerlo, pulsamos en el mismo mensaje y directamente se abre.
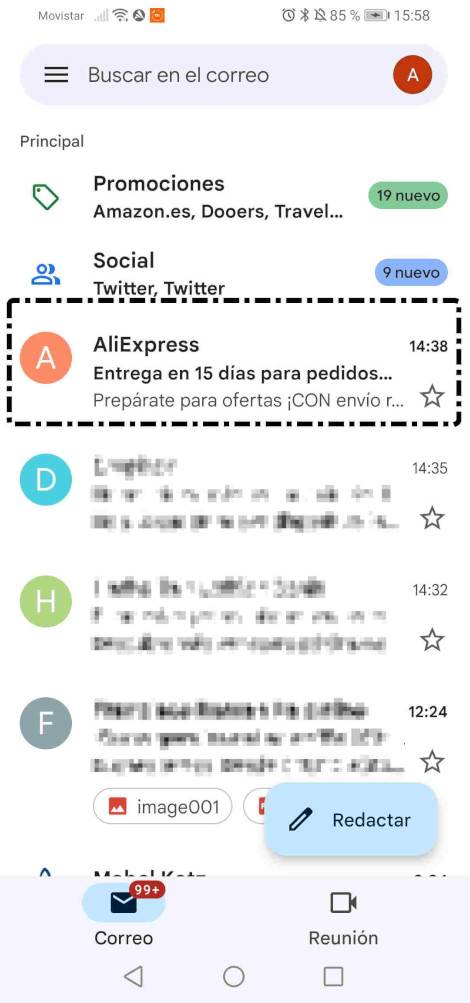
Opciones de mensaje
Desde un ordenador
Al clicar en la casilla que tenemos a la izquierda del mensaje, se muestran en la parte superior, los siguientes iconos.
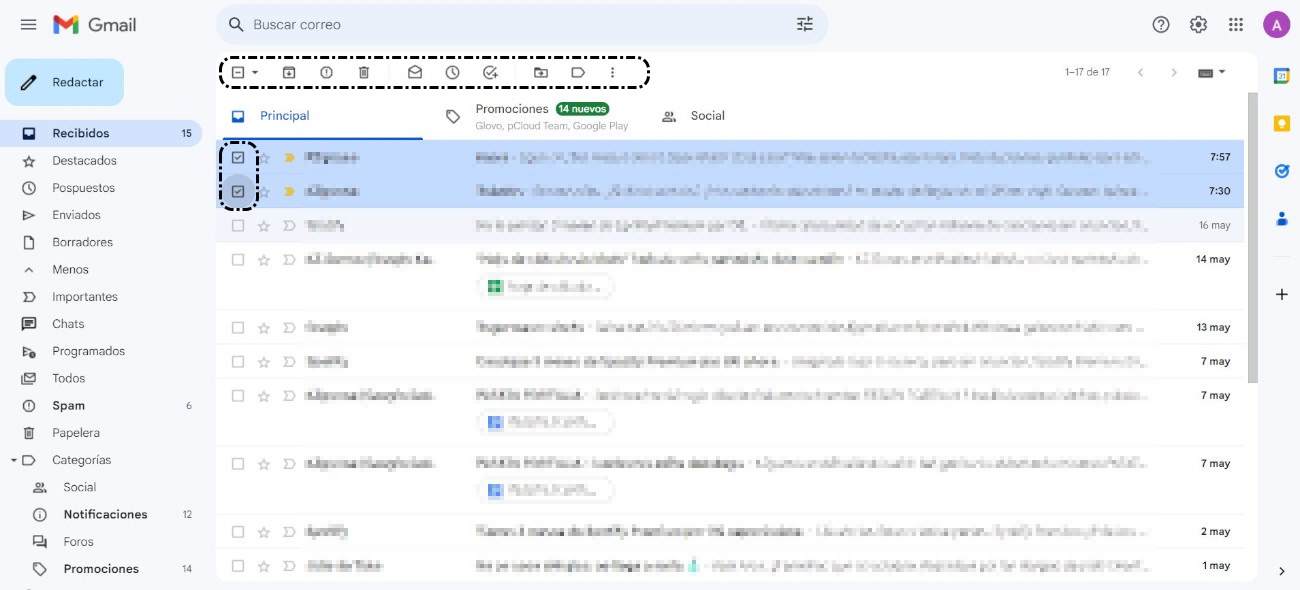
-

Seleccionar
Botón rápido de selección, permite las siguientes opciones para seleccionar: Todo, Nada, Leído, No leído, Destacado o Sin destacar. -

Archivar
Mueve los mensajes a la etiqueta 'Todos'. -

Marcar como spam
Sirve para clasificar el mensaje como no deseado, así la siguiente vez, Gmail directamente lo lleve a spam. -

Eliminar
Envía el correo a la Papelera, lugar en el que permanecen 30 días antes de ser eliminado permanentemente. -

Marcar como no leído
Esta opción cierra el mensaje y se queda como si no lo hubiésemos abierto. -

Marcar como leído
Nos permite dejar los mensajes como leídos aunque no lo hayamos abierto. -

Posponer
Nos permite leer el correo en otro momento. Al posponer, el mensaje desaparece de 'Recibidos' y lo recibiremos en la fecha y hora que hayamos indicado. Podemos ver los el listado de los correos pospuestos en la etiqueta 'Pospuestos'. -

Añadir a tareas
Crea una tarea con el mismo nombre del asunto del correo, añade un acceso directo al correo original y debemos elegir la fecha y hora de notificación. -

Mover a
En este apartado, vemos todos los correos recibidos, etiquetados y archivados, organizados cronológicamente. -

Etiquetas
Nos permite organizar el correo, creamos nuevas carpetas o etiquetas para clasificar los mensajes. -

Más
Icono en el que encontramos más opciones: Marcar como no leído, Marcar como importante, Destacar, Filtrar mensajes similares, Silencia o Reenviar como archivo adjunto.
Desde un dispositivo móvil
Para seleccionar un mensaje, pulsamos en la foto de perfil o letra de dicho mensaje. Y en la parte superior de la derecha tenemos los iconos: archivar, papelera, marcar como leído o marcar como no leído, y la opción de Más.
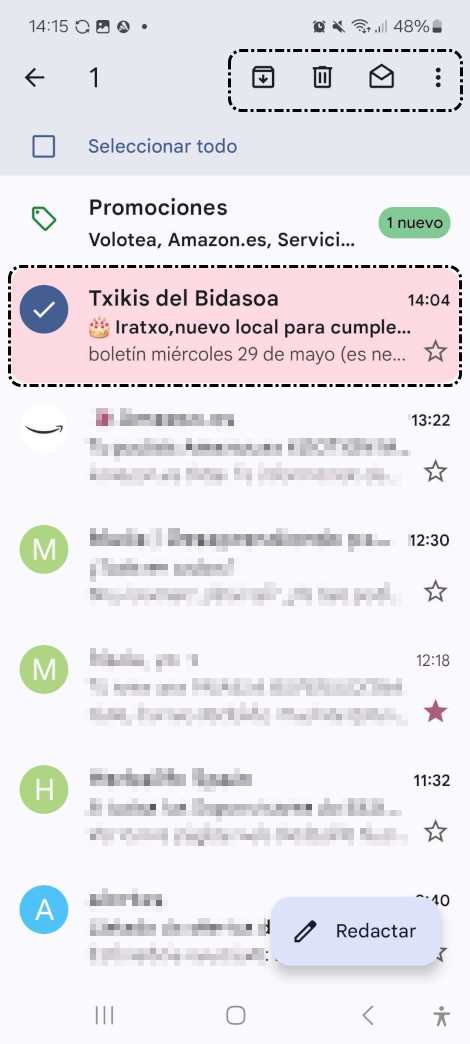
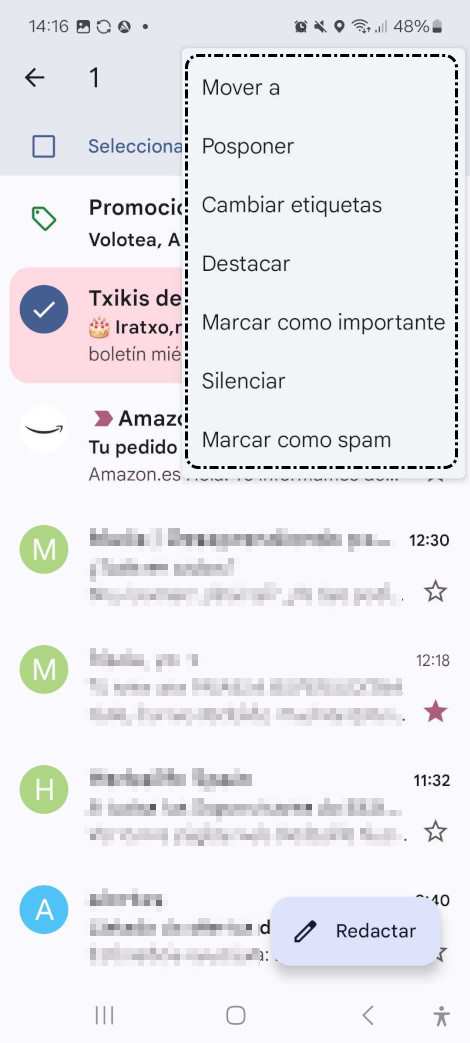
1.3. Responder y reenviar mensajes
Podemos responder o reenviar cualquier mensaje que recibamos.
Responder
Desde un ordenador
Para responder un correo electrónico que hayamos recibido, primero abrimos el mensaje que queremos responder y tenemos varias formas de hacerlo:
- En la parte inferior del mensaje, tenemos el botón de 'Responder'. Gmail también dispone de las funciones inteligentes, vemos que tenemos 3 posibles respuestas en azul para contestar.
- Para Responder también tenemos la opción de usar el 'icono de responder' situado en la parte superior derecha del mensaje.
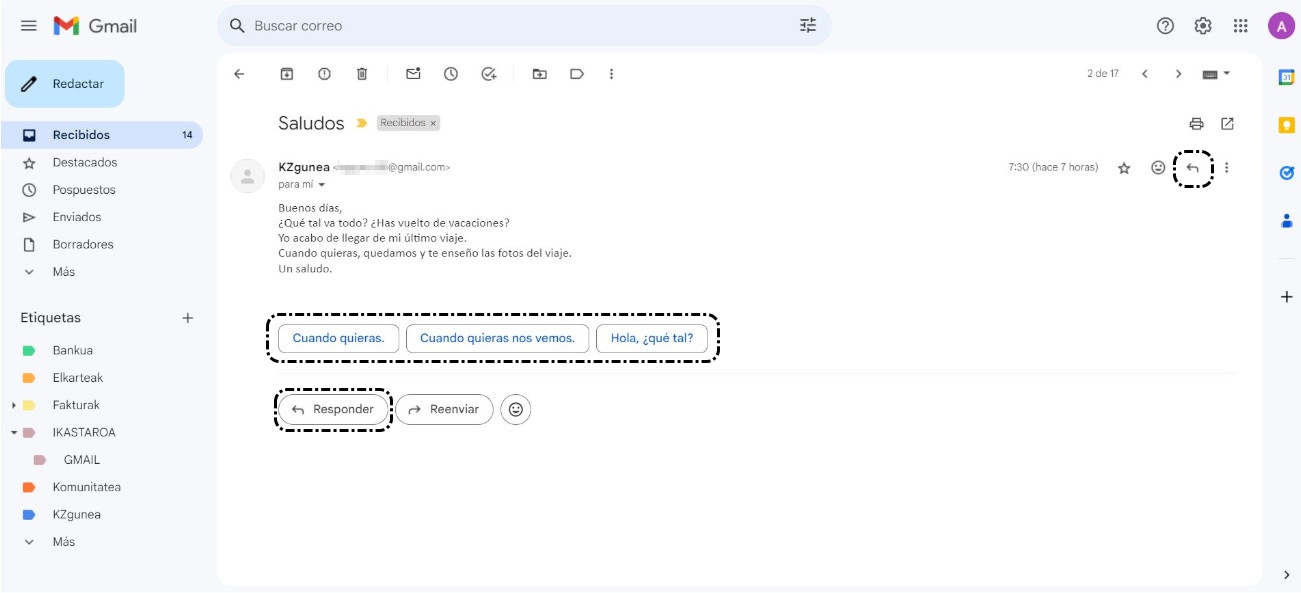
- En la parte superior derecha del mensaje, clicamos en los '3 puntos' y tenemos las opciones de 'Responder'.
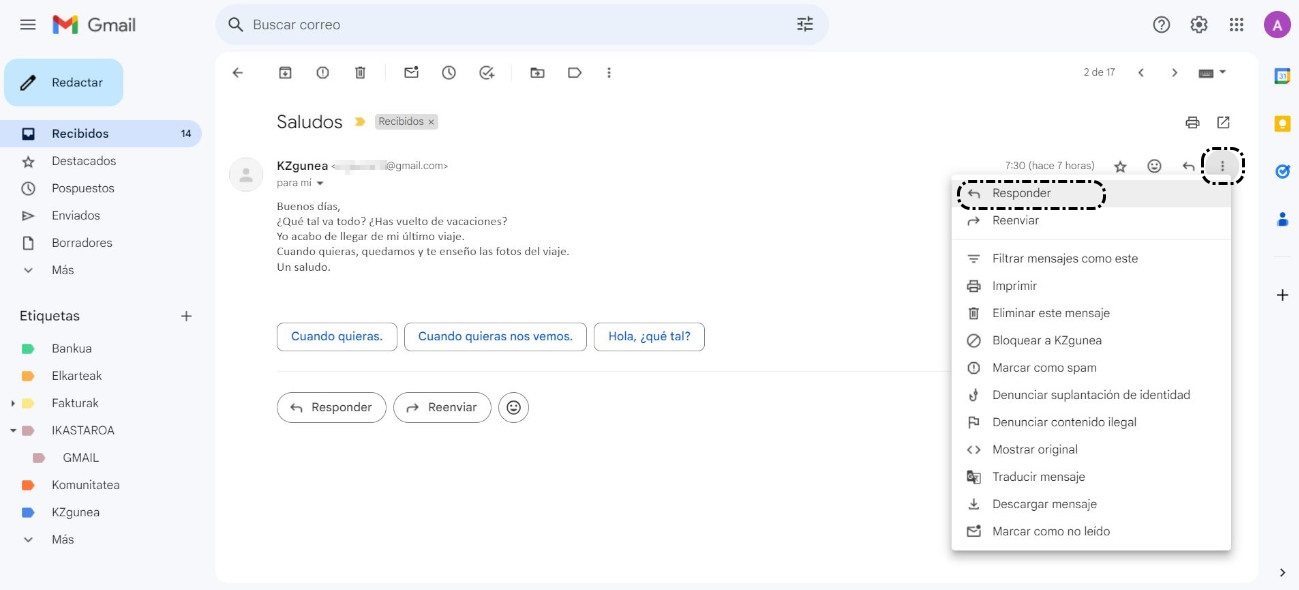
Cuando respondemos un mensaje, nos limitamos a escribir el mensaje y clicamos en 'Enviar'.
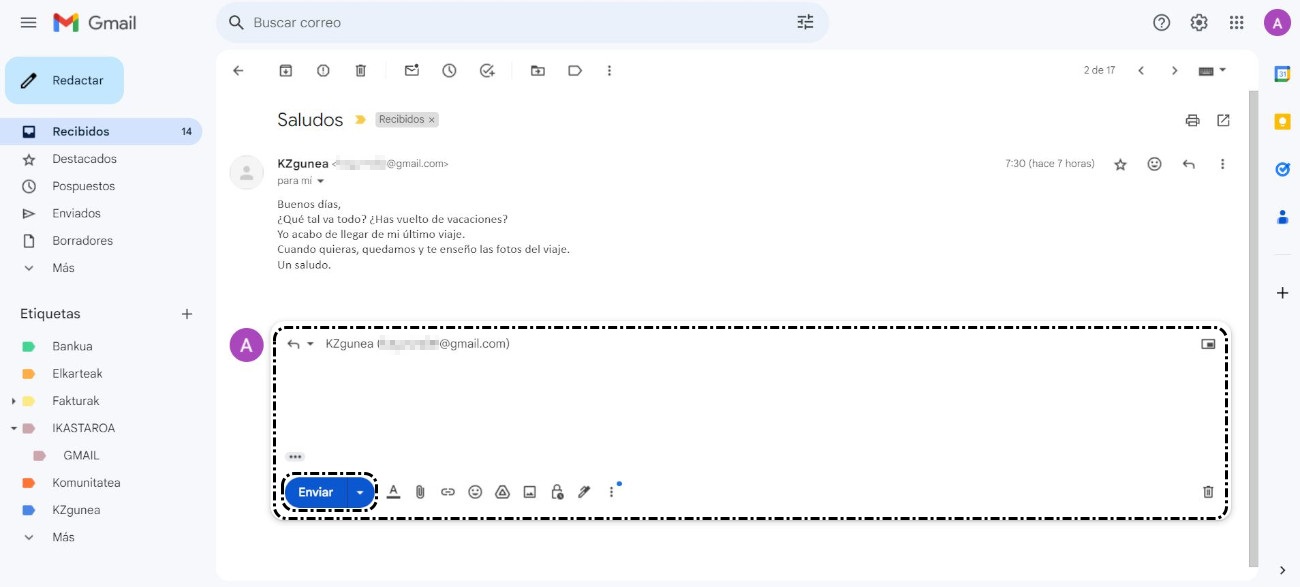
Desde un dispositivo móvil
Para responder a un mensaje, tenemos que pulsar en la flecha que aparece arriba a la derecha o también podemos usar el botón 'Responder' en la parte inferior del mensaje. Escribimos la respuesta en el recuadro que aparece en la parte inferior y pulsamos en el botón de 'Enviar'.
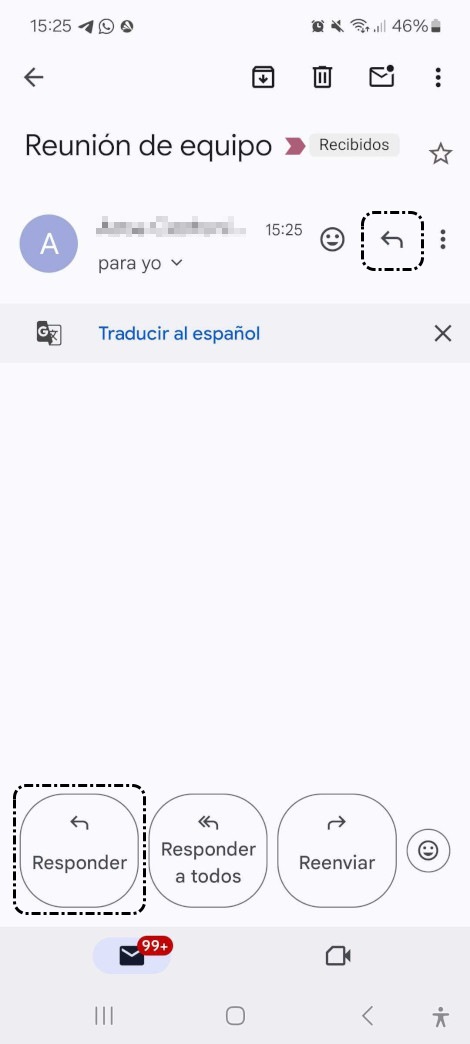
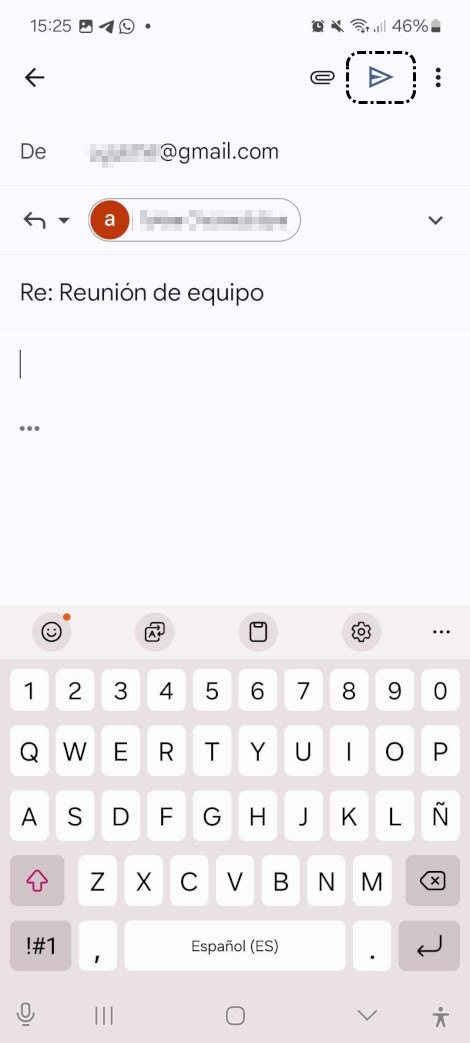
Reenviar
Desde un ordenador
Para reenviar un correo electrónico que hayamos recibido, abrimos el mensaje y tenemos varias opciones para hacerlo:
- En la parte inferior del mensaje, tenemos el botón de 'Reenviar'.
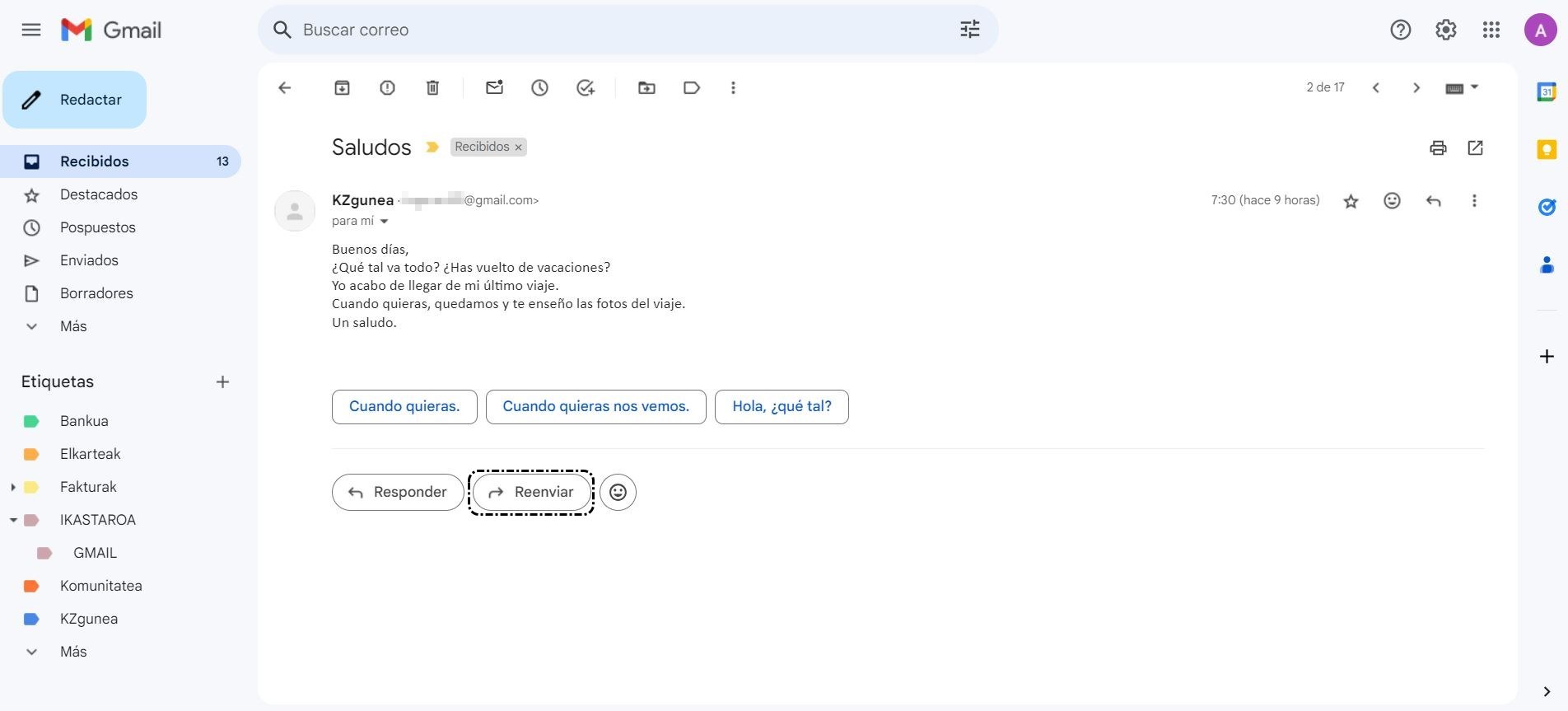
- En la parte superior derecha del mensaje, clicamos en los '3 puntos' y tenemos las opciones de 'Reenviar'.
En cambio, cuando reenviamos un mensaje, debemos escribir la dirección de correo electrónico de la persona destinataria, modificar el mensaje si es necesario y clicamos en 'Enviar'.
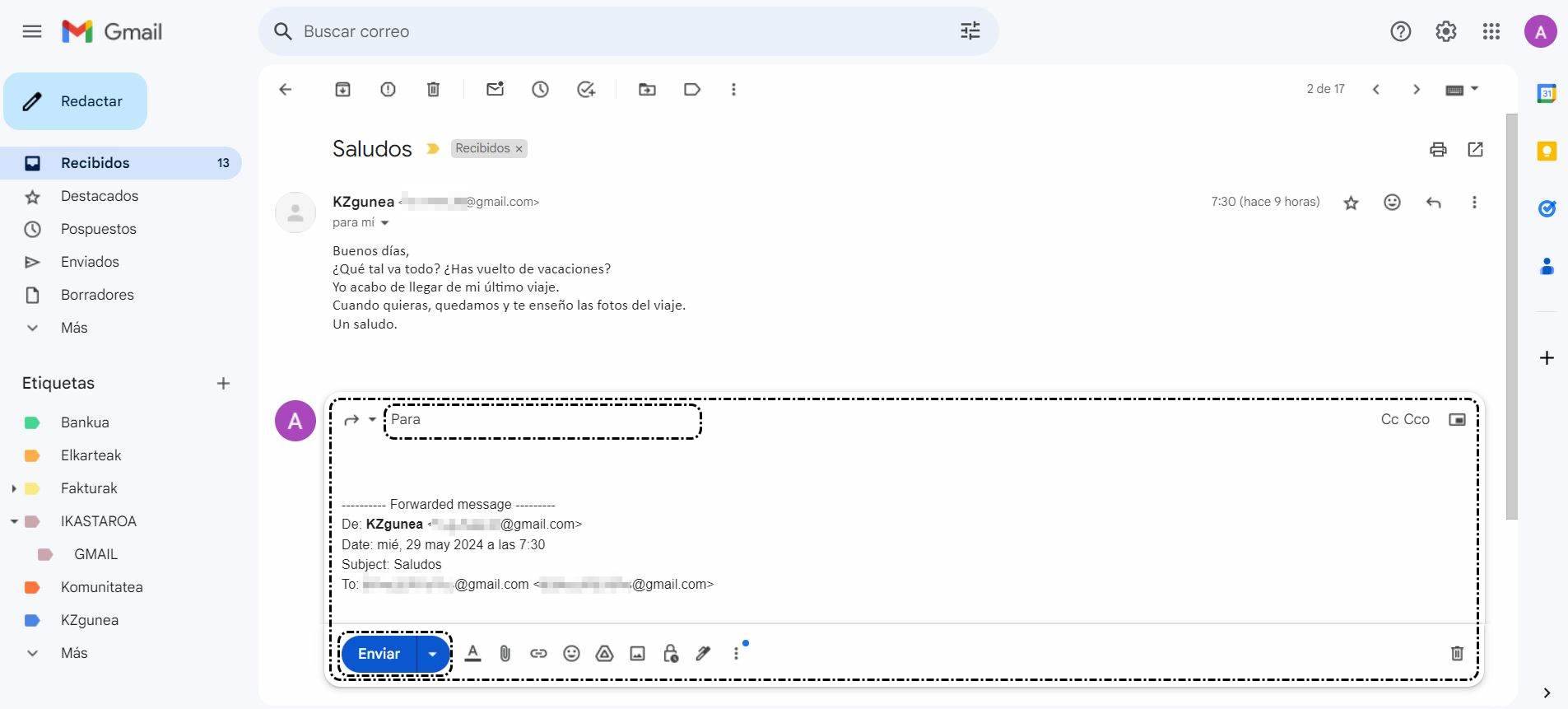
Desde un dispositivo móvil
Para reenviar un mensaje, pulsamos en el siguiente icono de los '3 puntos' y elegimos la opción de reenviar. También podemos usar el botón 'Reenviar' de la parte inferior del mensaje. Escribimos la dirección electrónica de aquella persona a la que queremos reenviar el mensaje, escribimos el mensaje y terminamos pulsando en 'Enviar'.
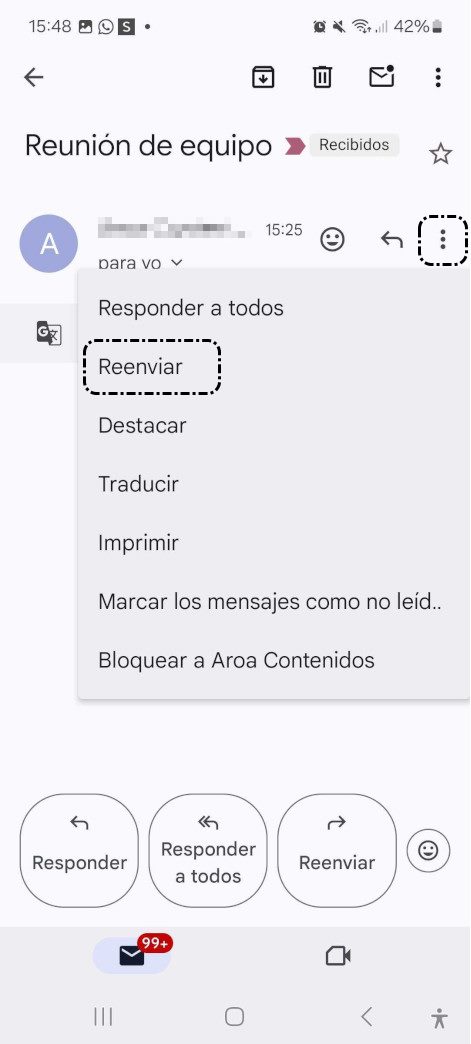

2. Organizar mensajes
Tenemos diferentes formas de organizar el correo. Gmail, por defecto, lo organiza por conversaciones, esto es, los mensajes enviados y recibidos con el mismo asunto, los agrupa en una misma conversación. El número que aparece en el mensaje, hace referencia al número de mensajes en la conversación.
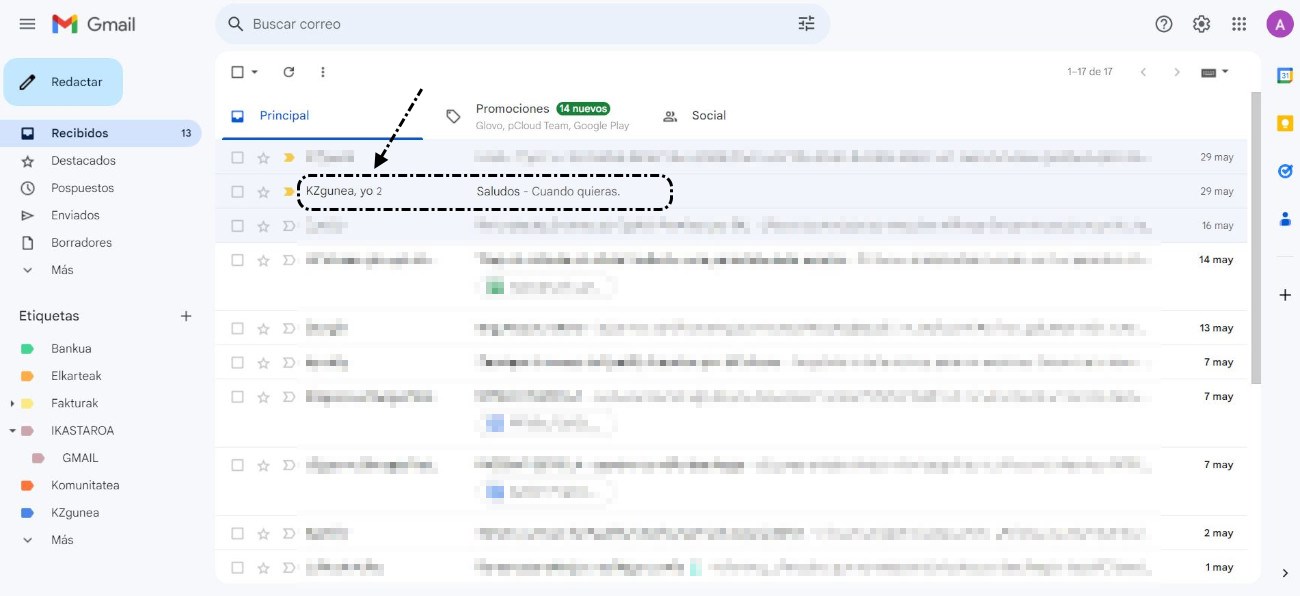
A continuación, veremos cómo podemos organizar tanto los mensajes recibidos como los que nosotros enviamos.
2.1. Destacados
Desde un ordenador
Los correos más relevantes podemos organizarlos como 'Destacados'. Para ello, clicamos en el icono de la estrella que hay a la izquierda del remitente.
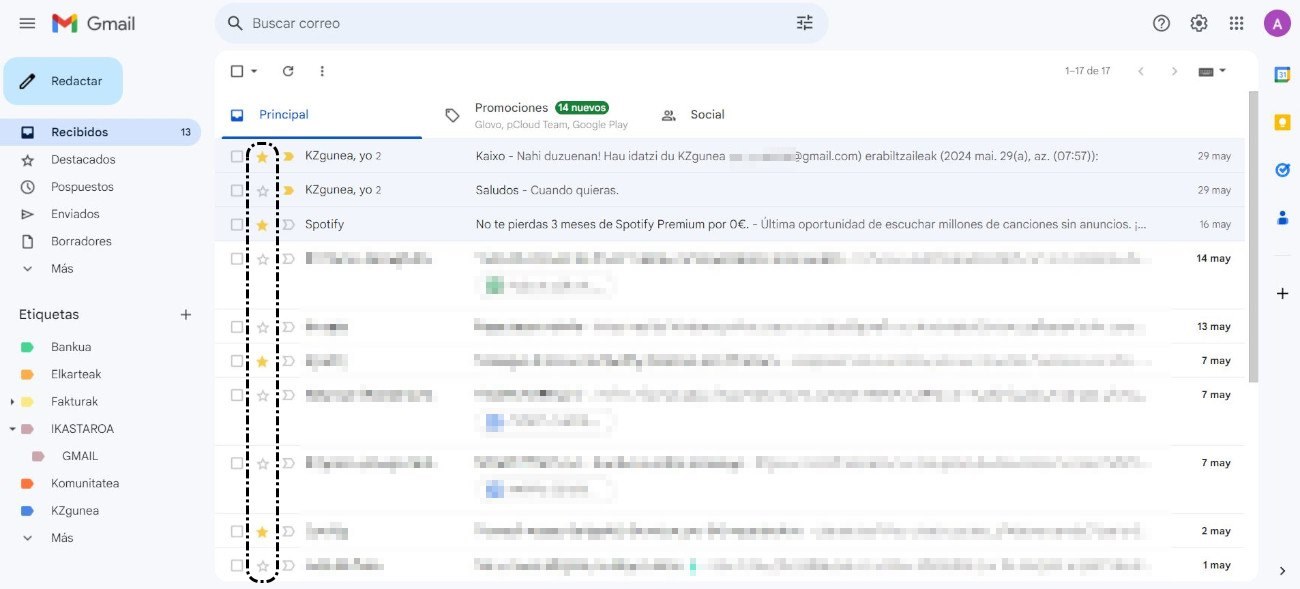
Una vez abierto el mensaje, también podemos marcarlo como 'Destacado'.
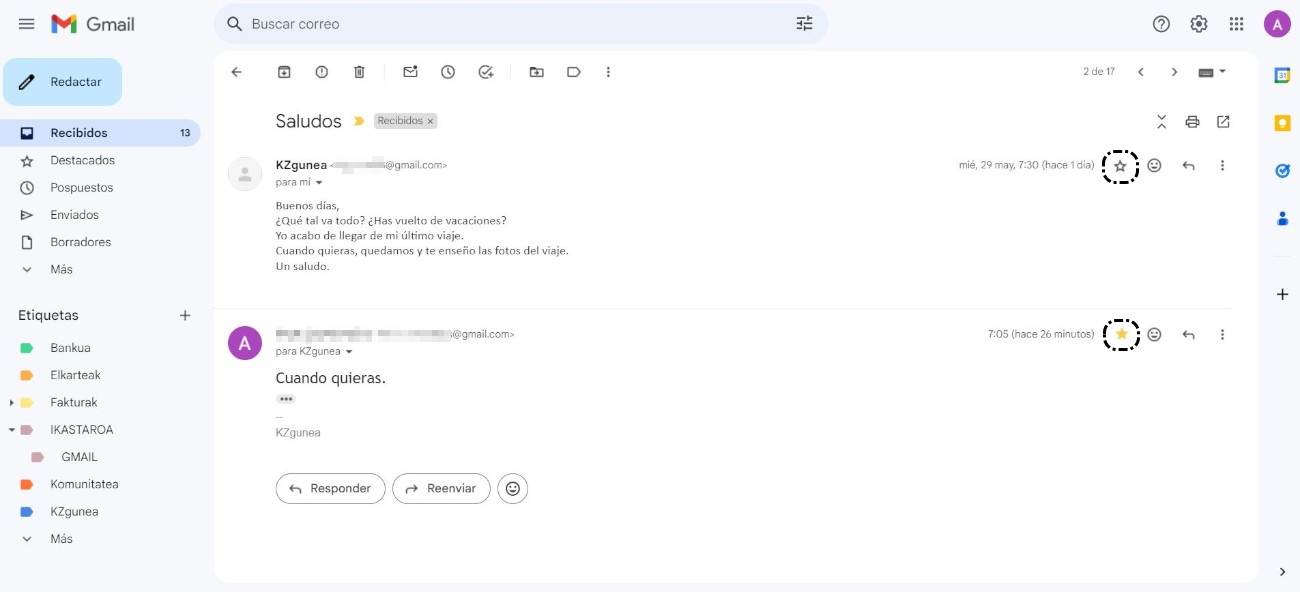
Desde el panel de etiquetas, podemos acceder a los mensajes 'destacados'.
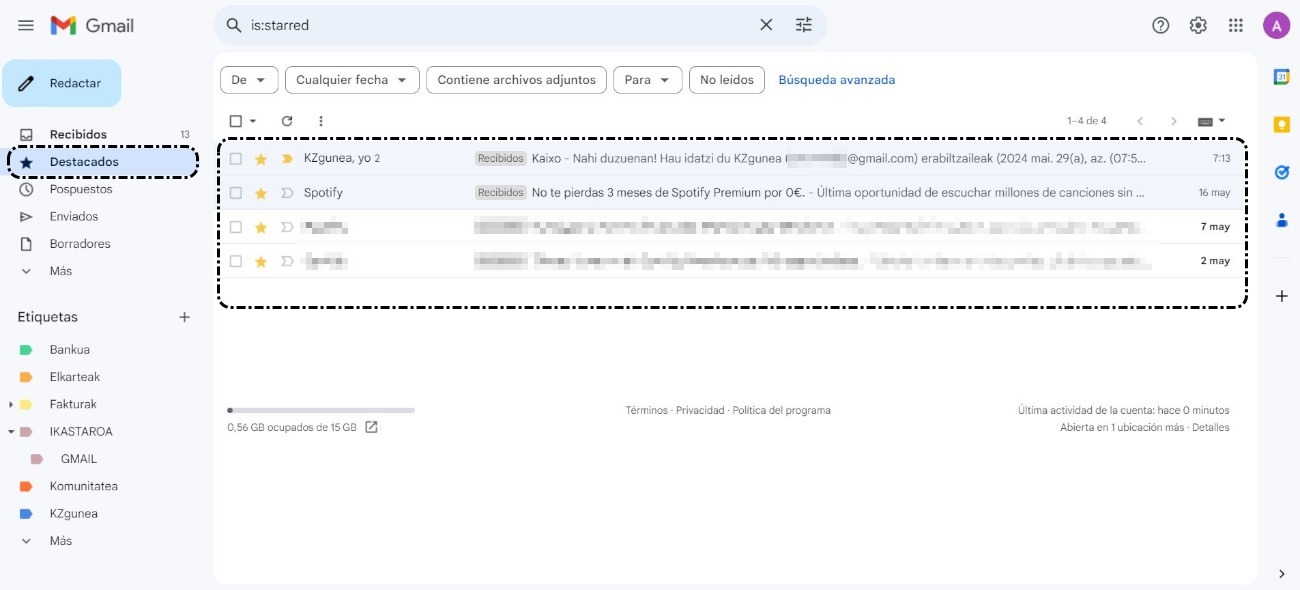
Desde un dispositivo móvil
Para marcar un mensaje como destacado, pulsamos en el icono de la 'estrella Destacados' que vemos en cada mensaje. Podemos marcarlos de varias maneras:
- Desde Recibido, pulsamos directamente en la estrella que aparece a la izquierda del remitente.
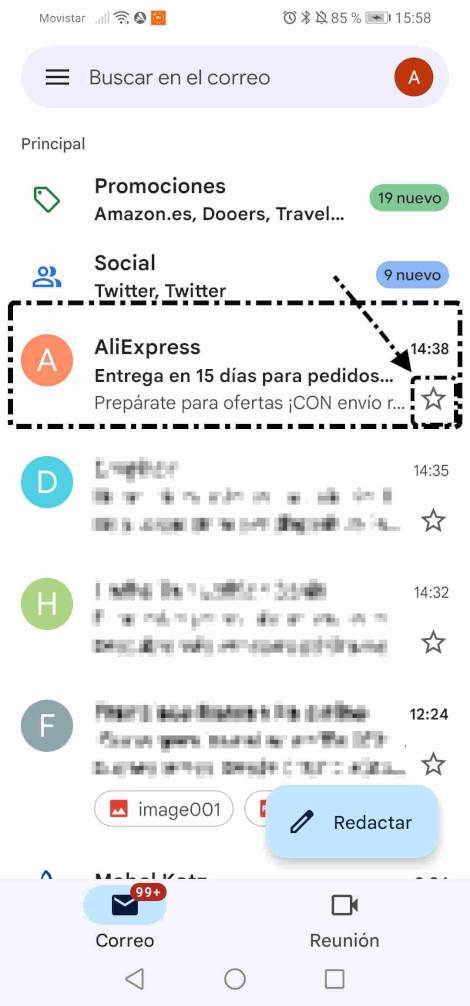
- Abrimos el mensaje y a la derecha del asunto, vemos la estrella para destacar el mensaje.
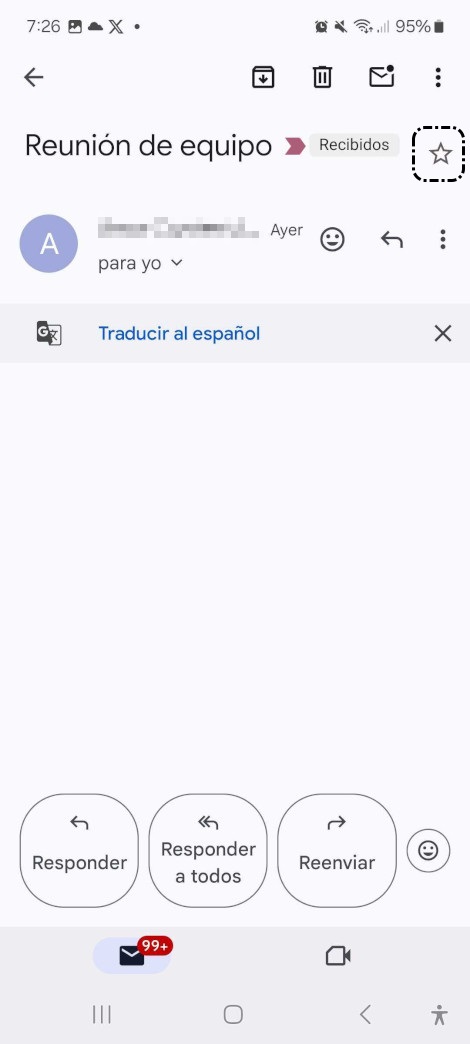
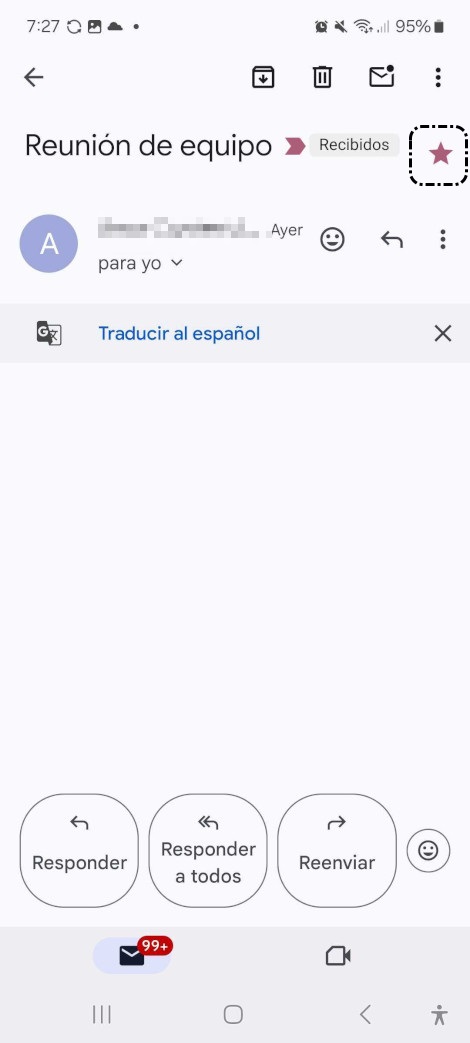
Para que un mensaje deje de ser destacado, desde la etiqueta Destacados pulsamos en la estrella con color del mensaje. La estrella se volverá gris otra vez y ese mensaje desaparece de la etiqueta Destacados.
2.2. Importantes
Desde un ordenador
Podemos organizar los mensajes como importantes. Para ello, clicamos en el icono de importancia situado entre la estrella de destacados y la persona remitente. La mayoría de las veces, vemos que está activada, ya que Google considera que puede ser importantes. Si no lo es, podemos desactivarlo clicando en el icono de importancia.
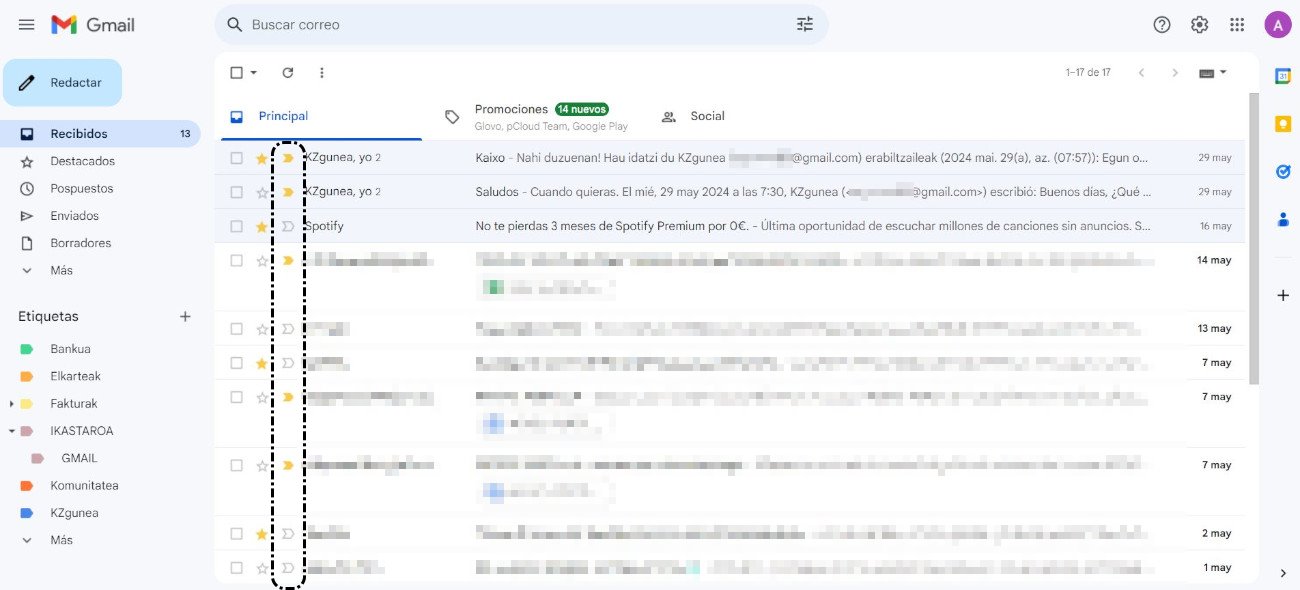
Una vez abierto el mensaje, también podemos marcar como mensaje importante.
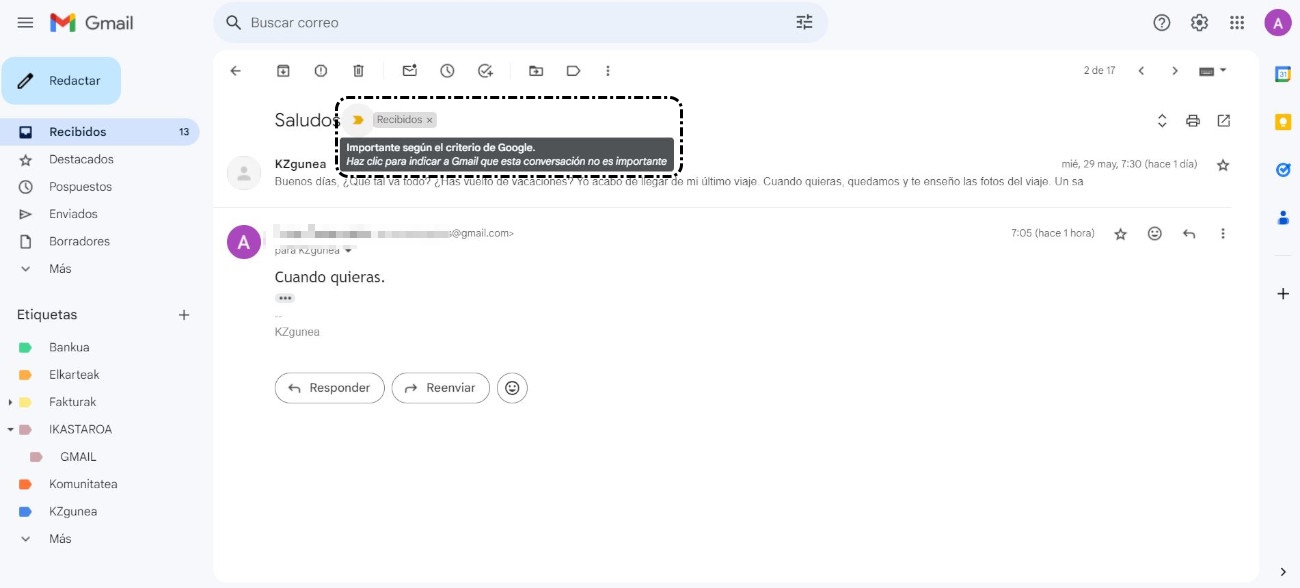
Desde el menú lateral podemos acceder a los mensajes que hemos marcado como importantes.
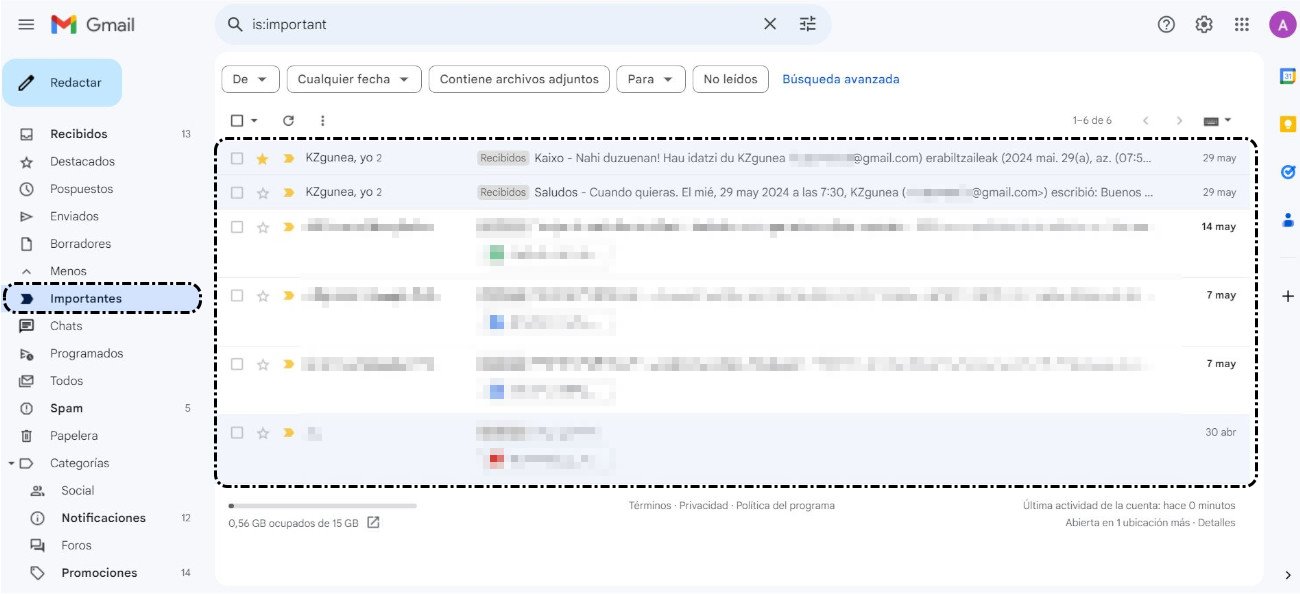
Mostrar u Ocultar etiqueta de Importantes
Para mostrar u ocultar la etiqueta de importantes, realizamos los siguientes pasos:
- Clicamos en el icono 'Configuración' situado en la parte superior derecha de la pantalla.
- Seleccionamos 'Ver todos los ajustes'.
- Clicamos en la pestaña 'Recibidos'.
- En el apartado Marcadores de importancia, selecciona la opción Mostrar marcadores u Ocultar marcadores.
- Clicamos en 'Guardar cambios' al final de la página.
Desde un dispositivo móvil
Podemos organizar los mensajes como 'importantes'. Para ello, podemos hacerlo de varias maneras:
- Desde Recibidos, seleccionamos un mensaje, pulsamos en el icono '3 puntos' y pulsamos en 'Marcar como importante'.
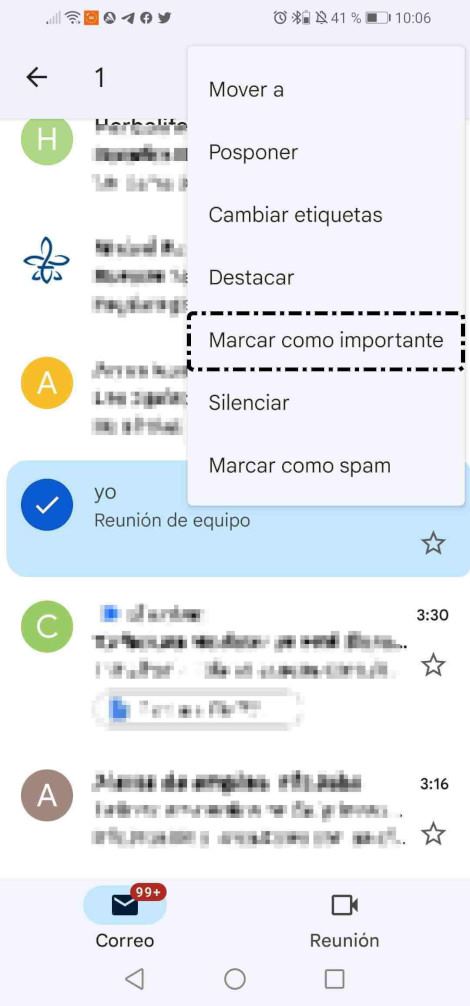
- Abrimos el mensaje y a la derecha pulsamos en los '3 puntos', y elegimos la opción 'Marcar como importante'.
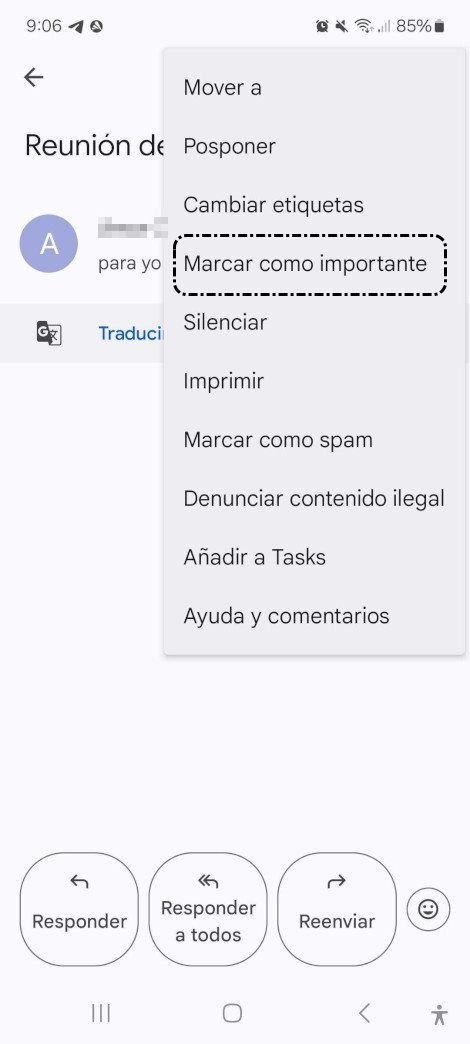
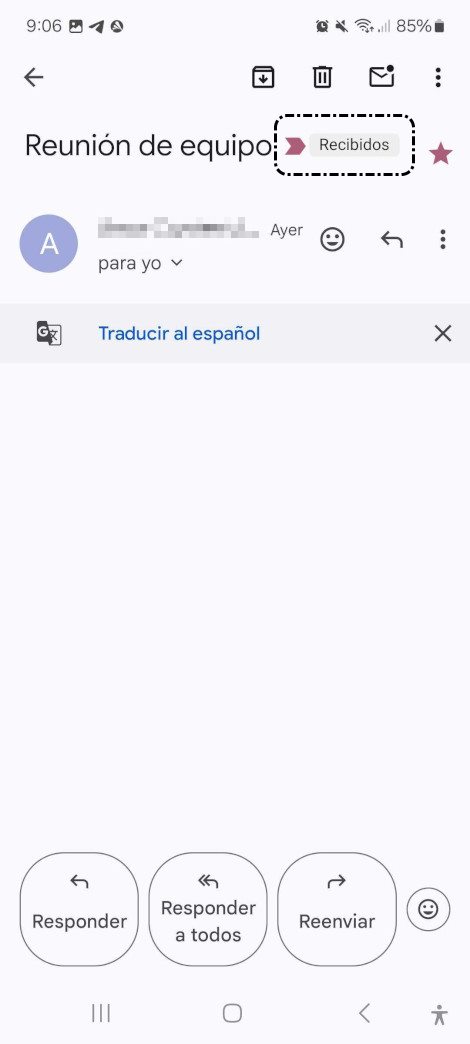
Para que un mensaje deje de ser importante, desde la etiqueta Importantes, pulsamos en el icono '3 puntos' y pulsamos en la opción 'Marcar como no importante' y el mensaje desaparece automáticamente de Importantes.
2.3. Etiquetar mensajes
En Gmail podemos organizar nuestros mensajes con Etiqueta. Cuando recibimos muchos correos de un mismo tema, podemos crear una etiqueta para clasificarlos. Podemos tener una etiqueta para el curso y meter todos los correos que correspondan al curso.
Crear una etiqueta
Desde un ordenador
- Desde el panel de etiquetas, clicamos en el icono 'Nueva etiqueta'
 .
.
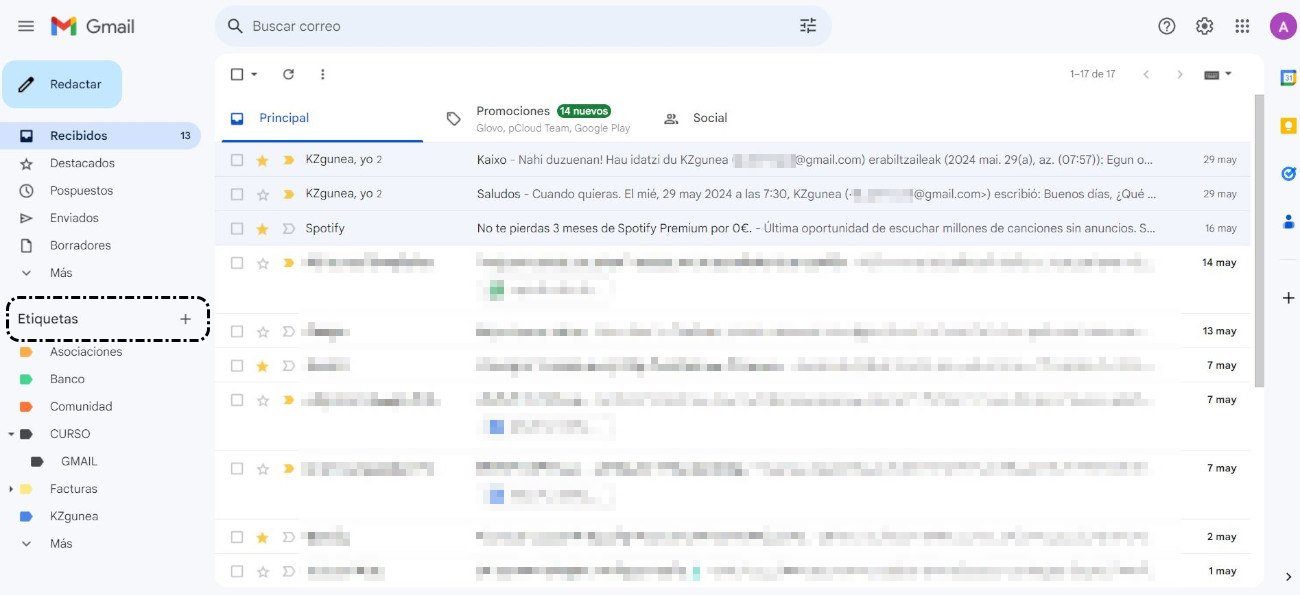
- Escribimos el nombre de Curso y pulsamos en 'Crear'.
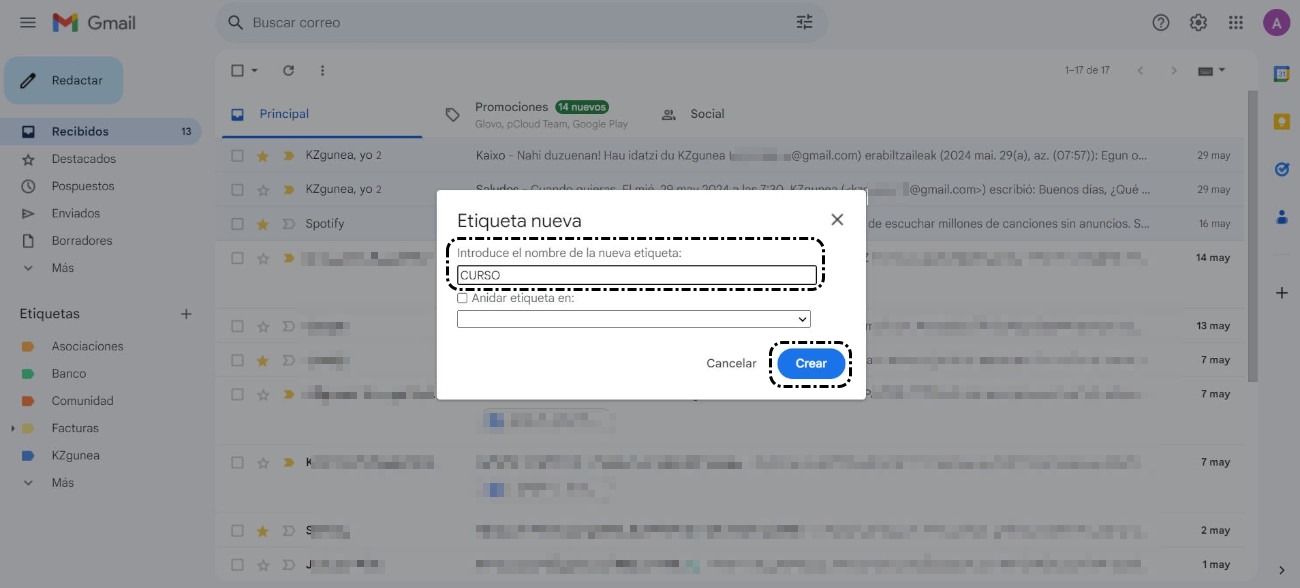
- Podemos crear subetiquetas, para ello simplemente marcamos la opción 'Anidar etiqueta en' y elegimos la etiqueta principal. Por ejemplo, creamos una etiqueta con el nombre de Gmail y clicamos para anidar y elegimos la etiqueta Curso.
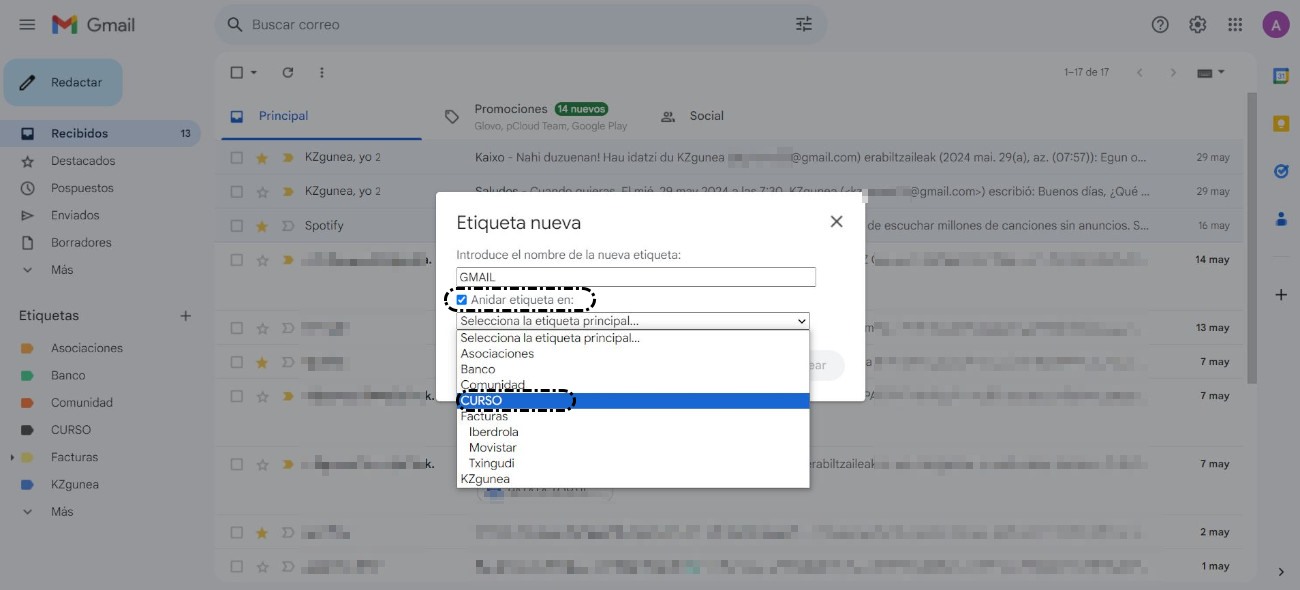
Aplicar una etiqueta
Desde un ordenador
Vamos a aplicar una etiqueta a un mensaje, seleccionamos el mensaje y clicamos en el icono etiquetas que está en la parte de arriba, elegimos la etiqueta y clicamos en 'Aplicar'.
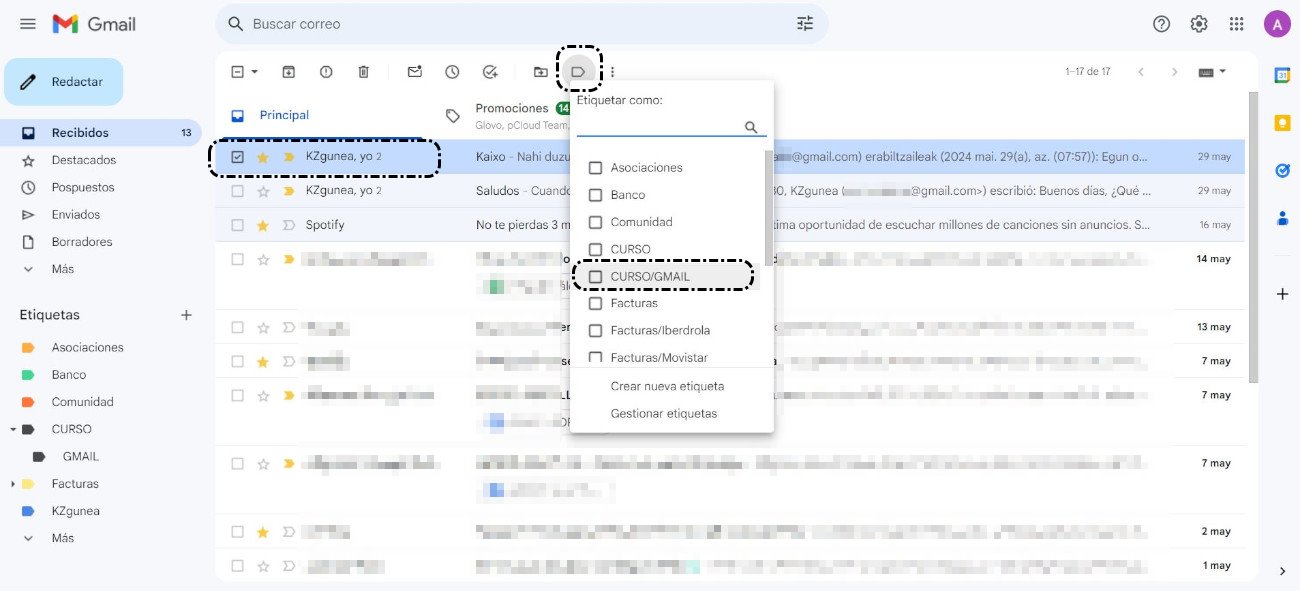
Desde un dispositivo móvil
Para asignar etiqueta desde el dispositivo móvil, realizaremos los siguientes pasos:
- Podemos hacerlos desde Recibidos, seleccionando el mensaje o con el mensaje abierto, pulsamos en el icono '3 puntos'.
- Elegimos la opción 'Cambiar etiquetas'.
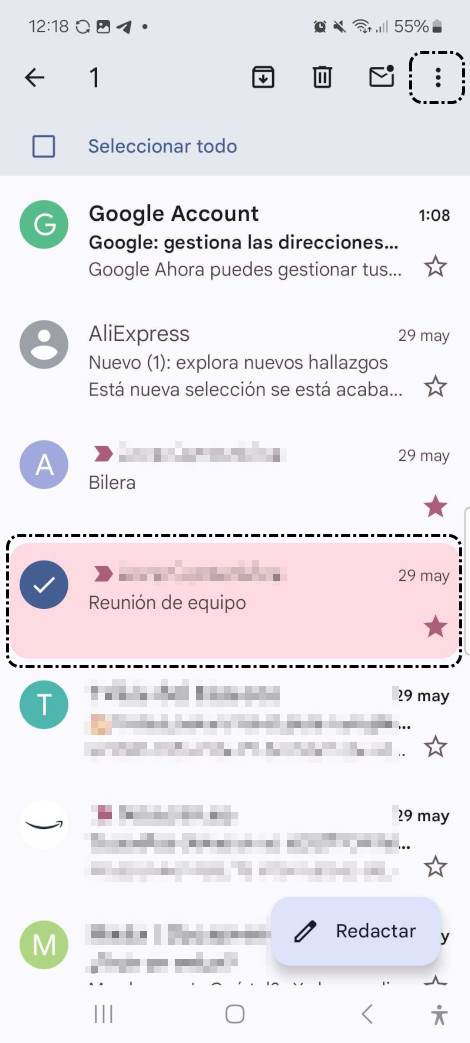
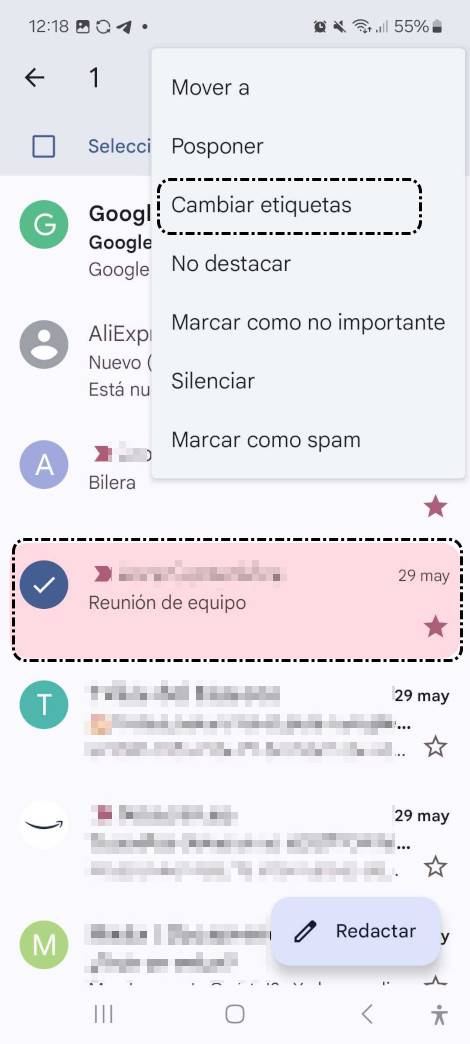
- Elegimos la etiqueta que corresponda y por último pulsamos en 'Aceptar'.
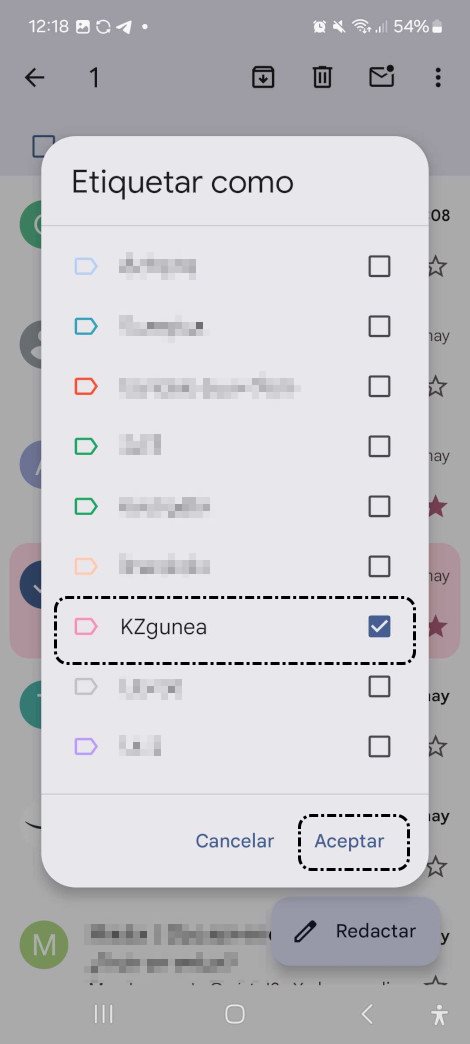
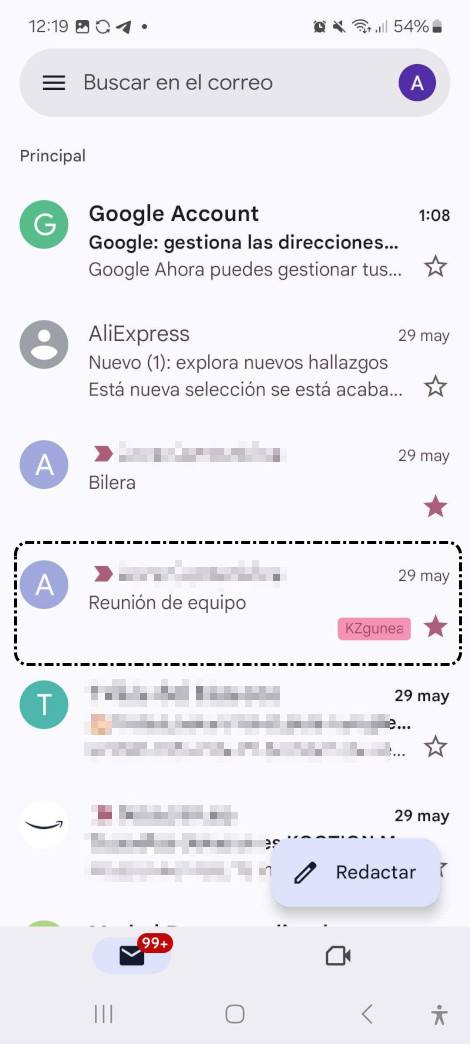
3. Eliminar mensajes
Podemos eliminar mensajes que ya no nos interesen. Además, si hemos eliminado algún mensaje por equivocación, podemos recuperarlo.
Eliminar mensajes
Desde un ordenador
Vamos a eliminar un mensaje que ya no necesitemos, para ello, haremos lo siguiente:
- Seleccionamos el mensaje que queremos eliminar, para ello, clicamos en el cuadro de la izquierda del mensaje.
- Clicamos en el icono 'Eliminar'
 .
.
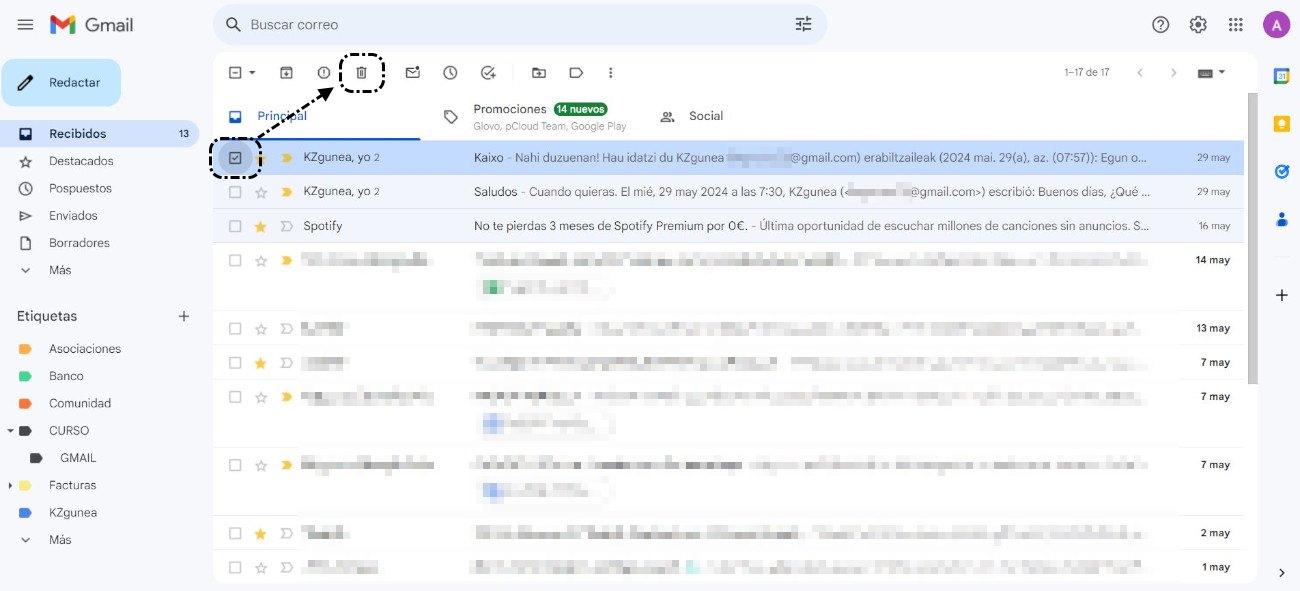
Desde un dispositivo móvil
Para eliminar una mensaje desde nuestro dispositivo, seguiremos los siguientes pasos:
- Seleccionamos el mensaje a eliminar pulsando en la letra o fotos de perfil del remitente.
- Pulsamos en 'Eliminar', icono de la papelera situado en la parte superior derecha.
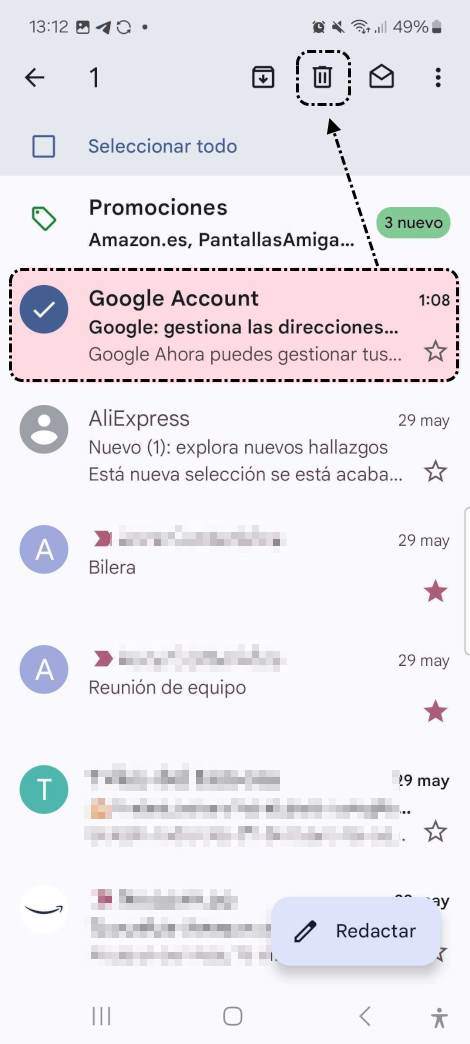
Recuperar mensajes
Desde un ordenador
Podemos recuperar cualquier mensaje que tengamos en papelera, para ello, haremos lo siguiente:
- Clicamos en la etiqueta 'Papelera'.
- Seleccionamos el mensaje que queremos recuperar, para ello, clicamos en el cuadro de la izquierda del mensaje.
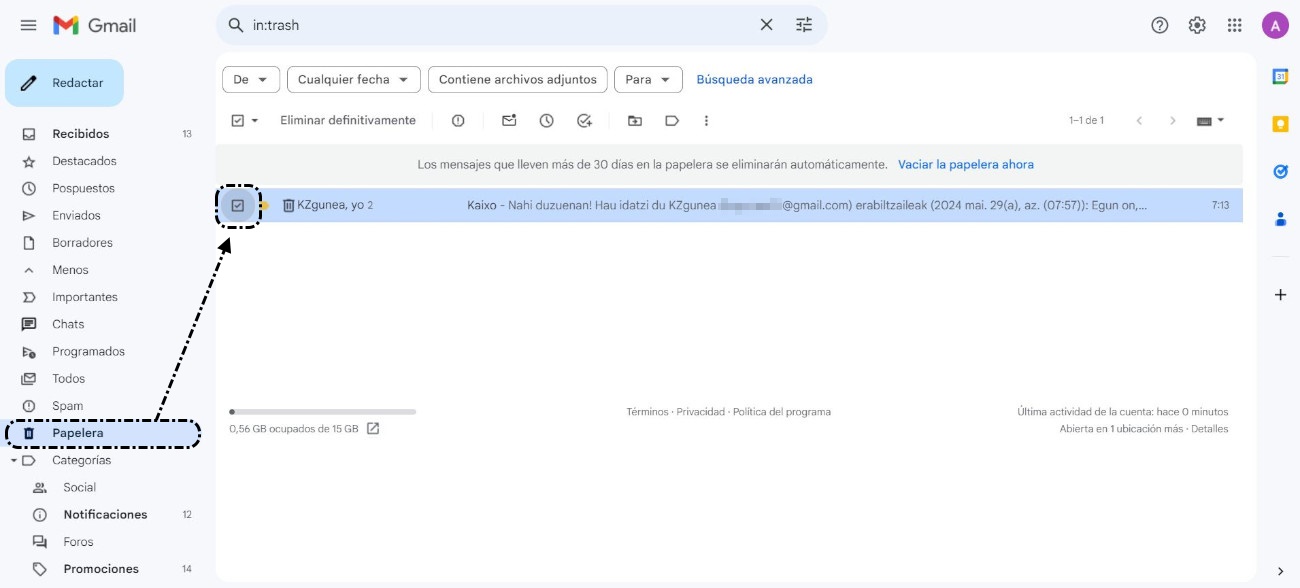
- Clicamos en el icono 'Mover a'
.
- Elegimos la etiqueta que corresponda, en nuestro ejemplo, elegiremos la etiqueta 'Recibidos'.
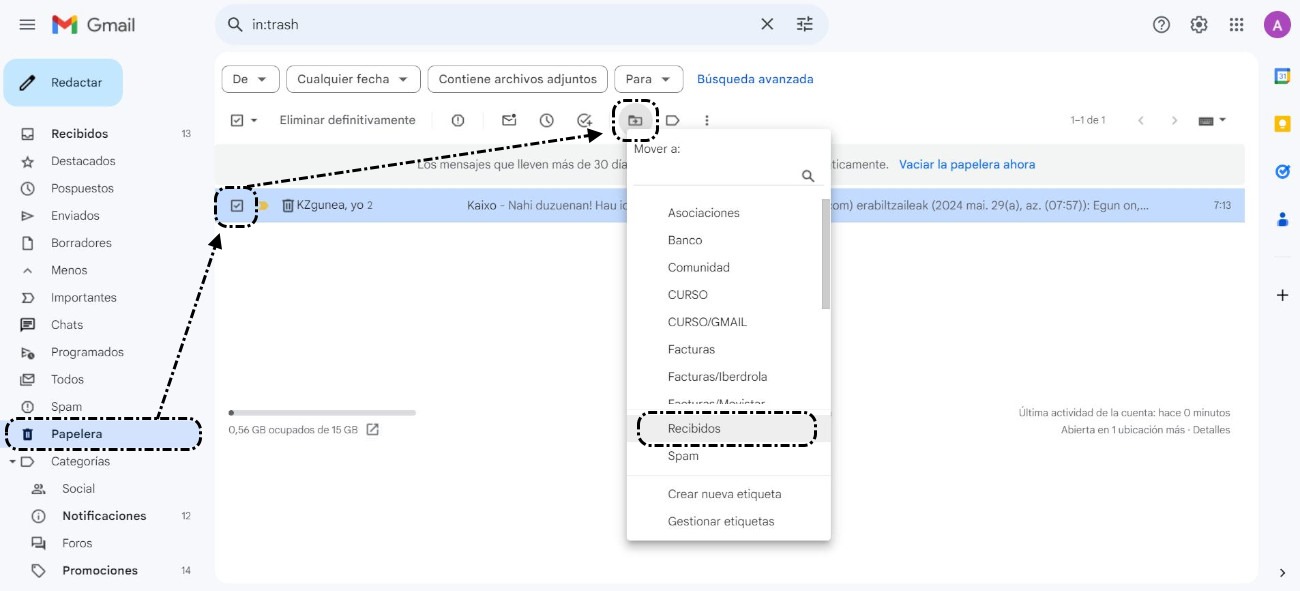
Desde un dispositivo móvil
Queremos recuperar un mensaje que hemos eliminado. Para ello, seguiremos los siguientes pasos:
- Pulsamos en el icono Menú e iremos a la opción de 'Papelera'.
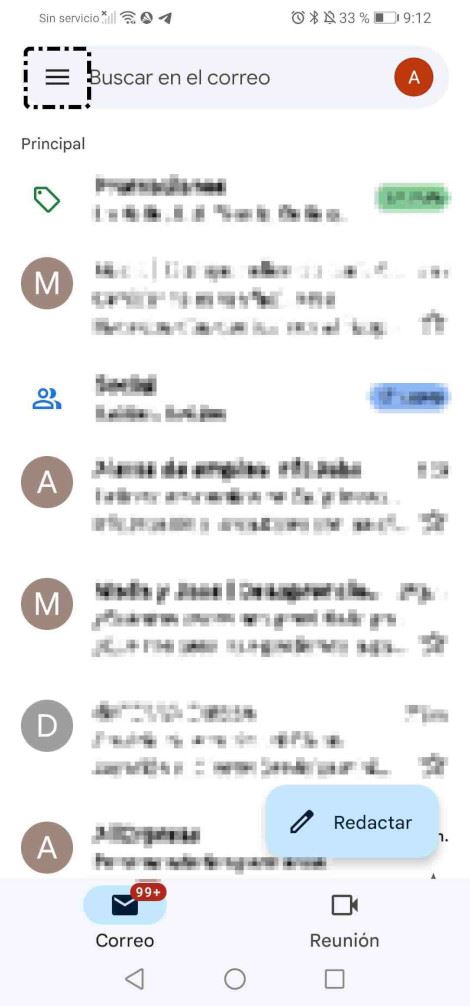
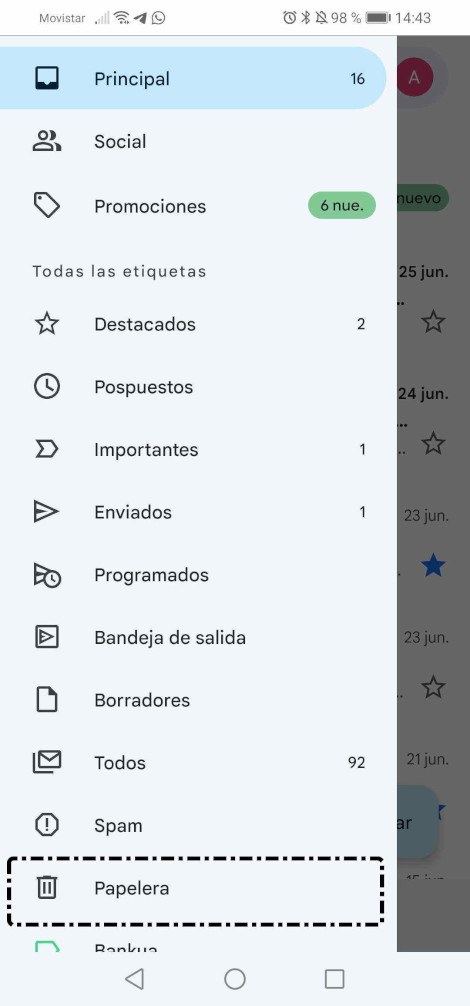
- Seleccionamos el mensaje que queremos recuperar.
- Pulsamos en el icono '3puntos' elegimos la opción 'Mover a' y seleccionaremos 'Principal'.