Otras funcionalidades
| Sitio: | Plataforma de aprendizaje KZgunea |
| Curso: | Gmail. Mucho más que un correo electrónico |
| Libro: | Otras funcionalidades |
| Imprimido por: | Invitado |
| Día: | viernes, 9 de mayo de 2025, 23:02 |
1. Buscar Mensajes
En Gmail podemos localizar un mensaje concreto. Para ello, utilizamos la barra de búsqueda que está en la parte superior de la pantalla.
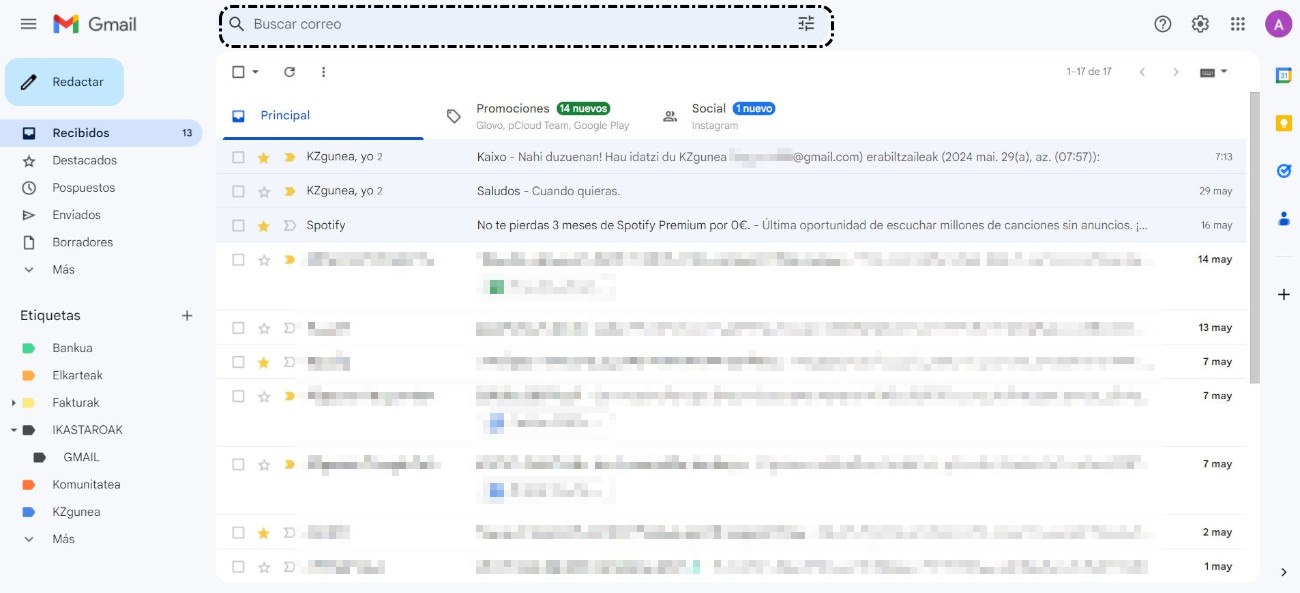
Escribimos el texto que queremos buscar y pulsamos la tecla Intro. A continuación, nos muestra los mensajes relacionados con lo que hemos escrito en la barra de búsqueda.
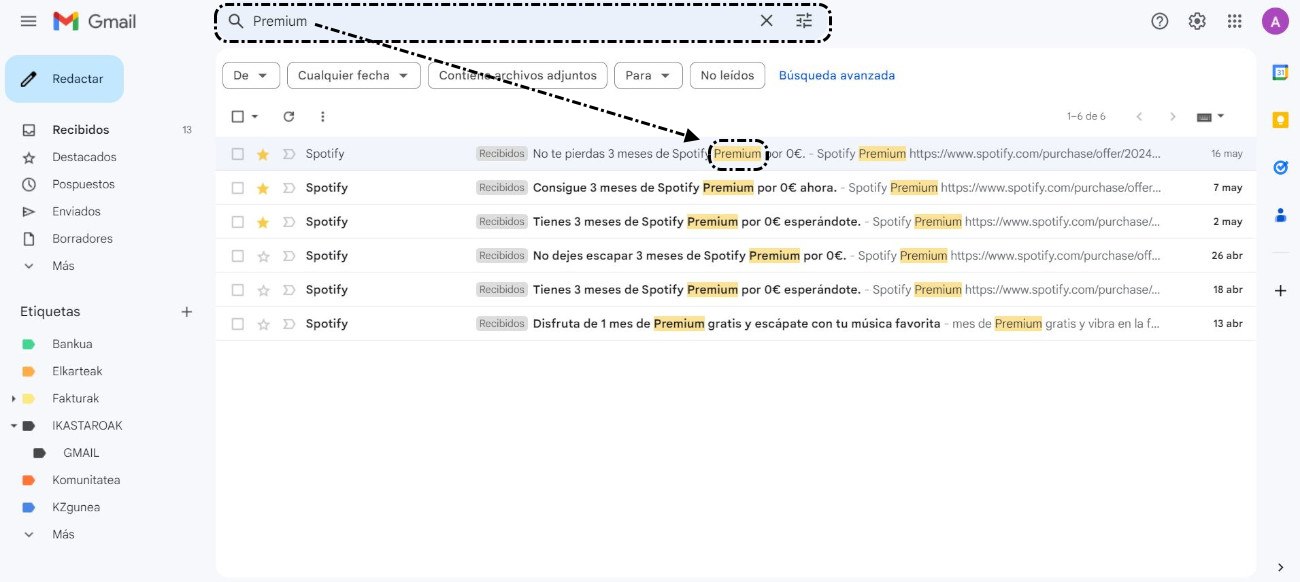
Opciones de búsqueda
- Podemos acceder a la herramienta Opciones de búsqueda seleccionando la pequeña flecha que está en el extremo derecho de la barra de búsqueda.
- Al clicar en la flecha, accedemos a la herramienta de búsqueda avanzada.
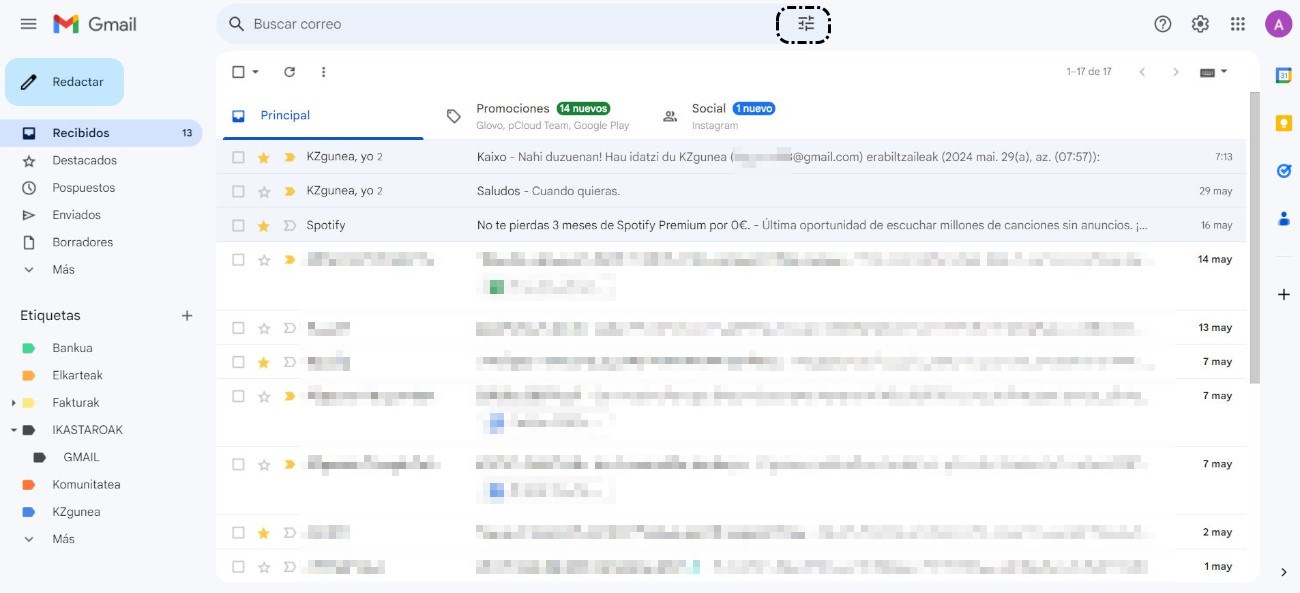
- En el menú desplegado especificamos más parámetros de búsqueda.
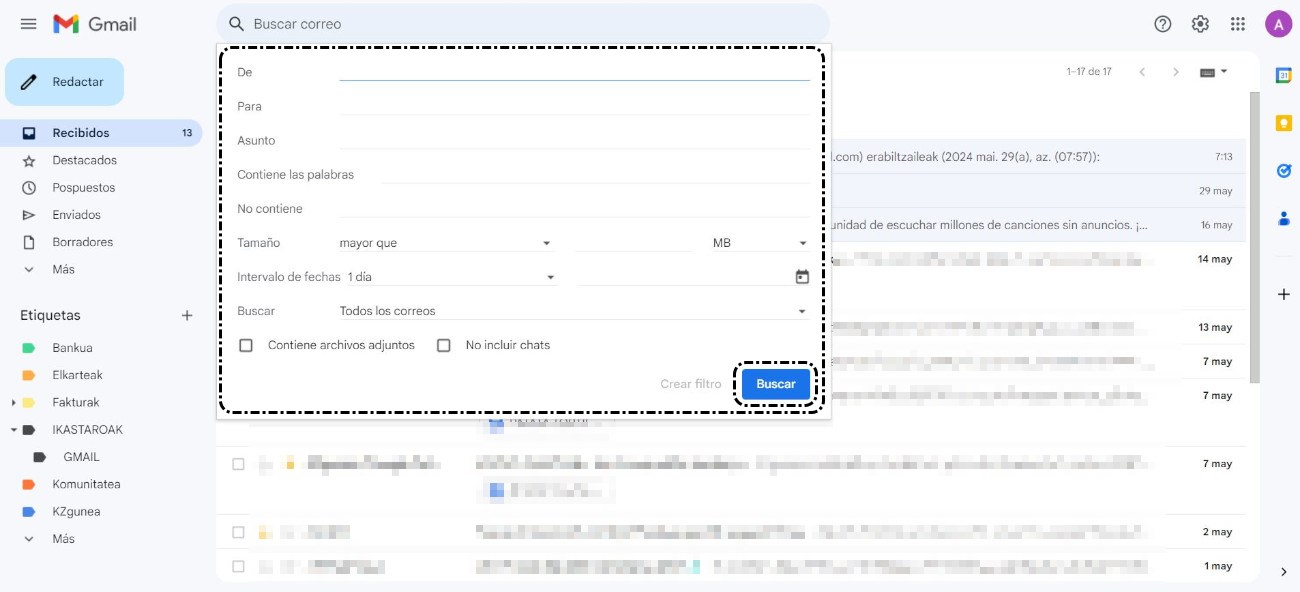
2. Contactos
Vamos a gestionar nuestra agenda de contactos, añadir las direcciones muy sencillo.
- Desde el icono de la 'Aplicaciones de Google'
en la parte superior derecha de la pantalla y clicamos en 'Contactos'.
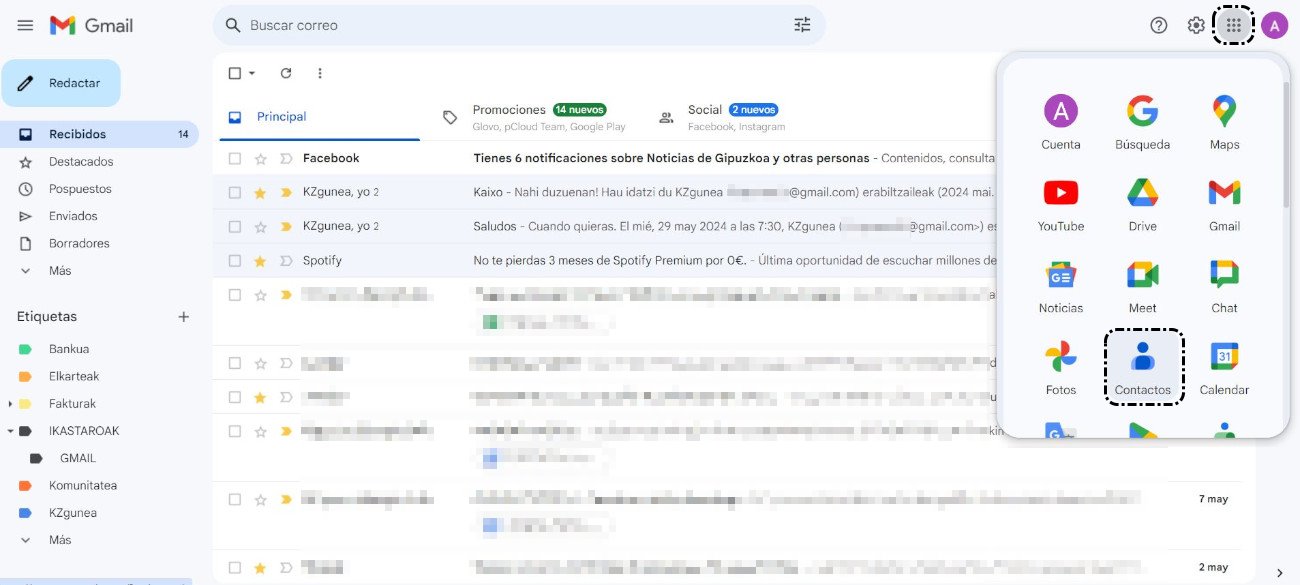
- Vamos a añadir un nuevo contacto a nuestra agenda de correo, para ello, clicamos en el botón ' Crear contacto' situado en la parte superior izquierda de la pantalla. A continuación, rellenamos los campos con la información del contacto. Podemos añadir una imagen de perfil a nuestro nuevo contacto.
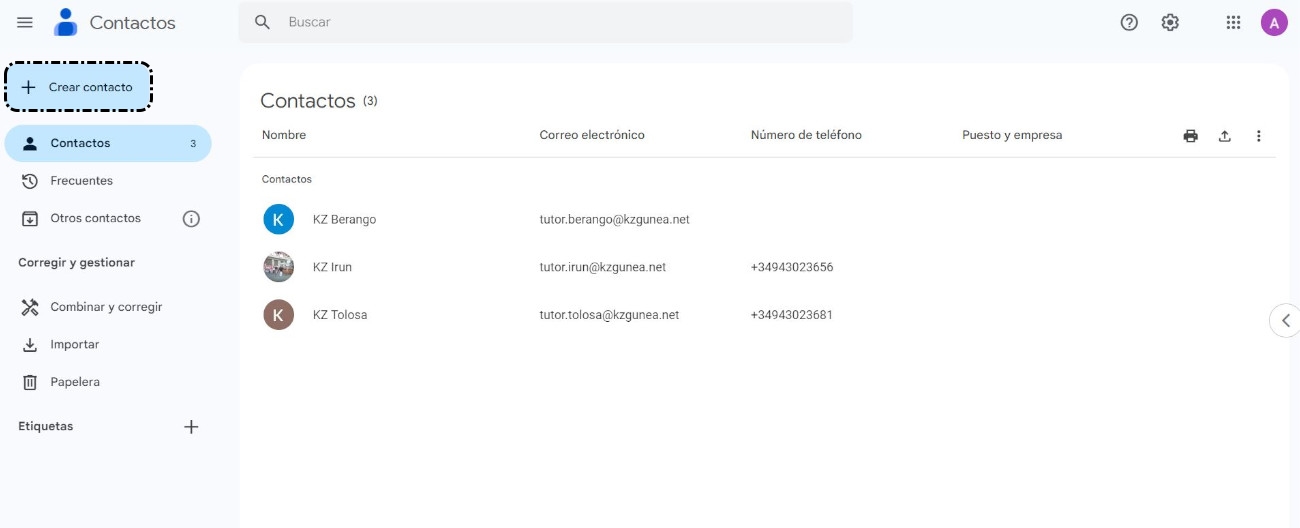
- Como mínimo, indicamos el nombre y apellidos, la dirección de correo electrónico. Una vez completada la información, clicamos en 'Guardar' para que el nuevo contacto se añada a nuestra agenda.
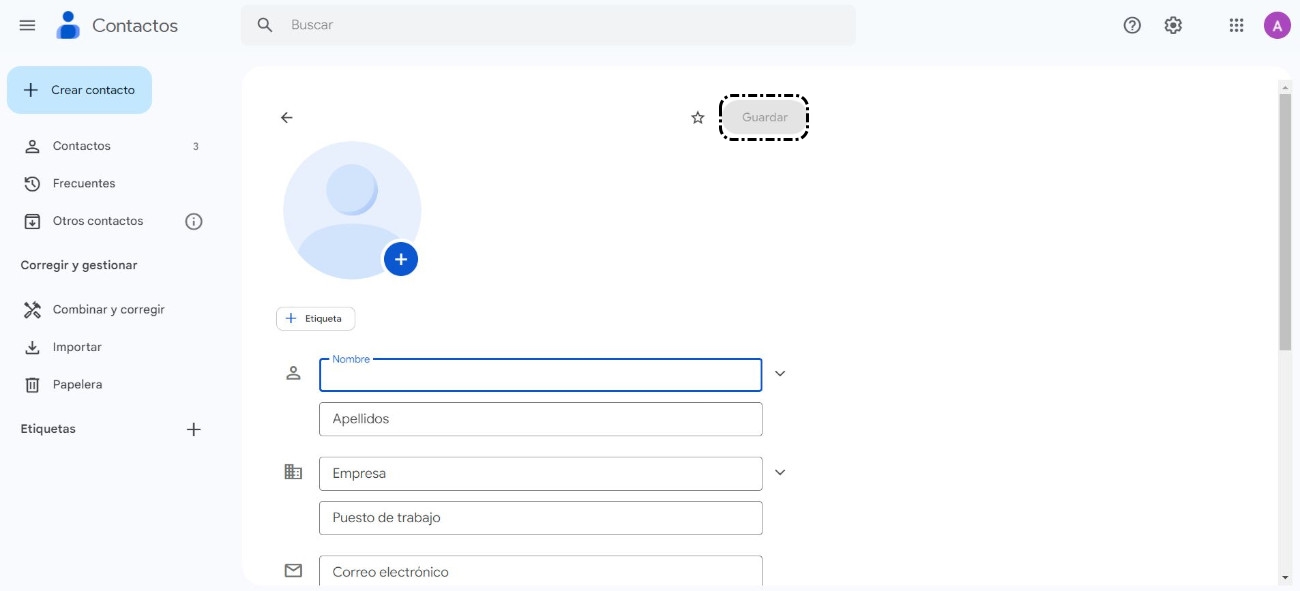
- Para Editar el contacto seleccionamos el contacto y clicamos en el icono con forma de lápiz. Una vez hechos los cambios, clicamos en 'Guardar'.
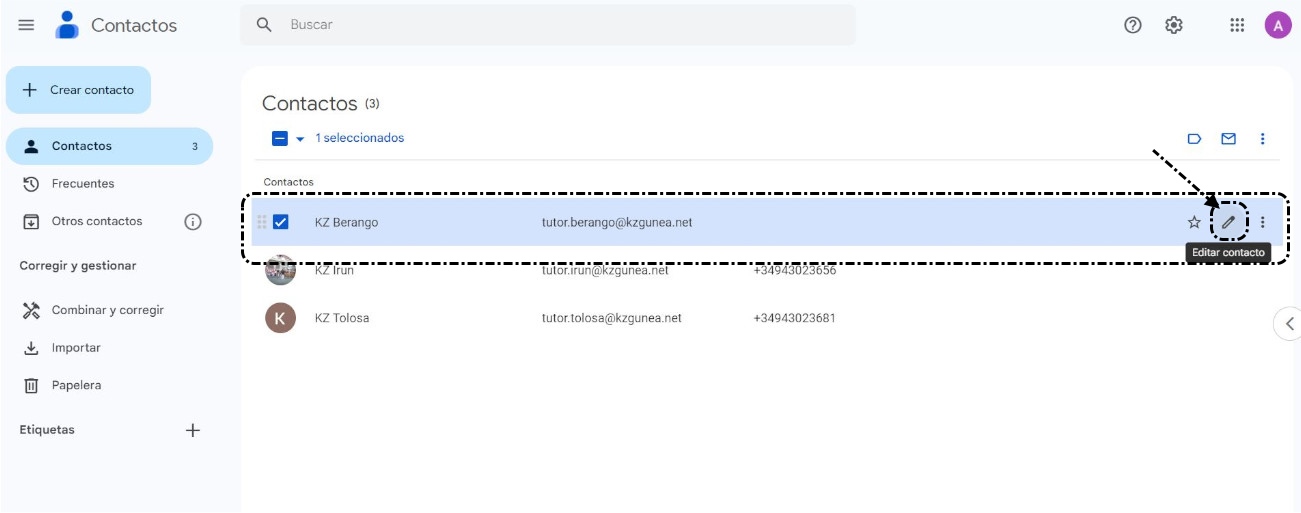
Vamos a añadir un contacto, completa los pasos en el vídeo:
Una vez añadido el contacto, comprobamos que aparece en la agenda.
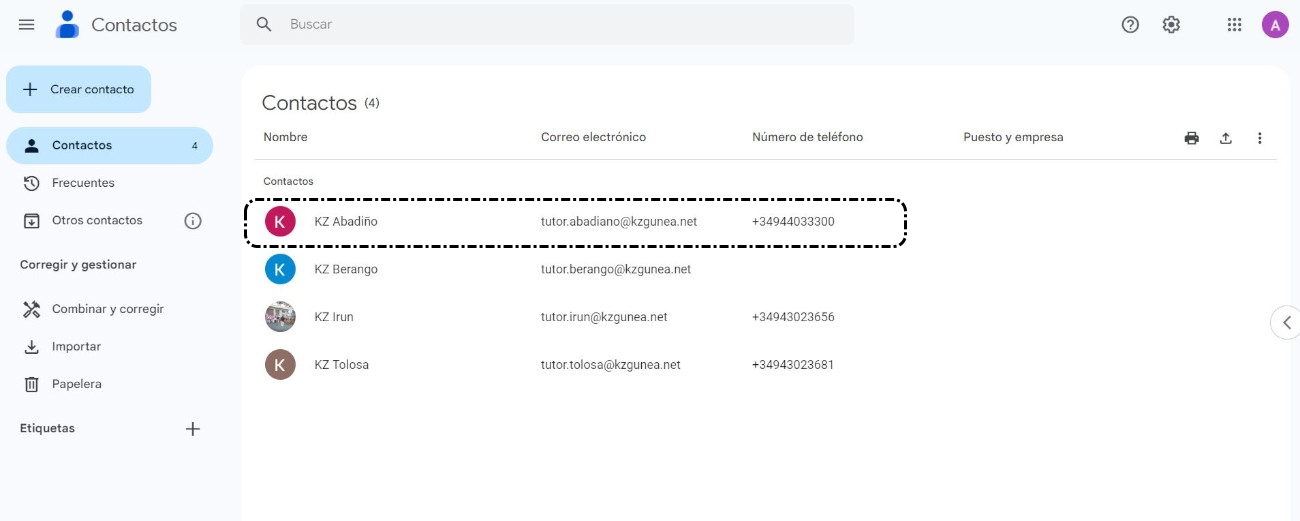
Desde el correo, podemos acceder a ver el listado de los contacto, para ello, clicamos en el icono de acceso rápido a la aplicación.
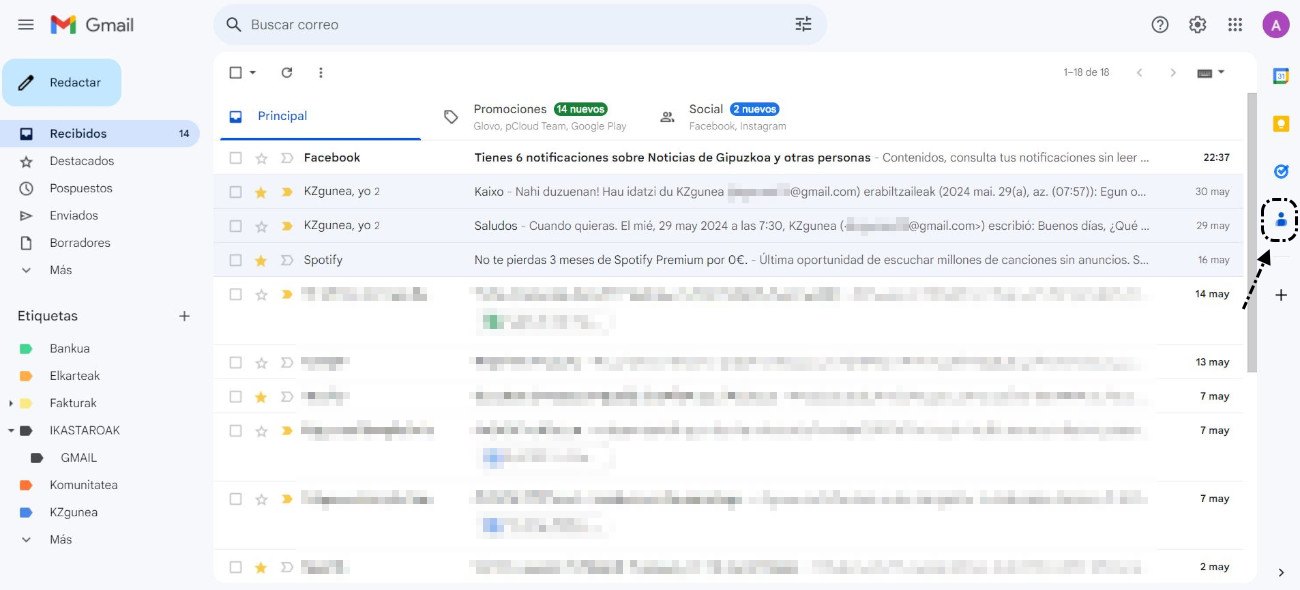
3. Configuración
Accedemos a las opciones de 'Configuración', para ello, clicamos en el icono de rueda dentada que se encuentra en la parte superior derecha.
Ver todos los ajustes
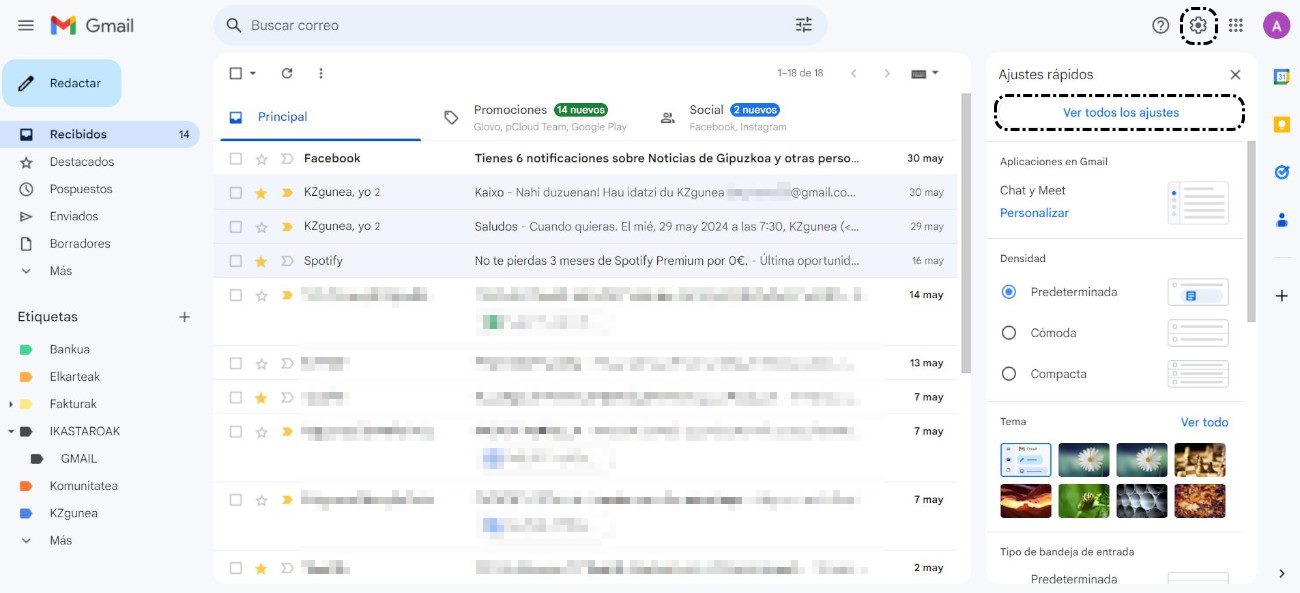
Vemos las pestañas de: General, Etiquetas, Recibidos, Cuentas e Importación, Filtros y direcciones bloqueadas, Reenvío y correo POP/IMAP, Complementos, Chat y Meet, Avanzadas, Sin conexión y Temas.
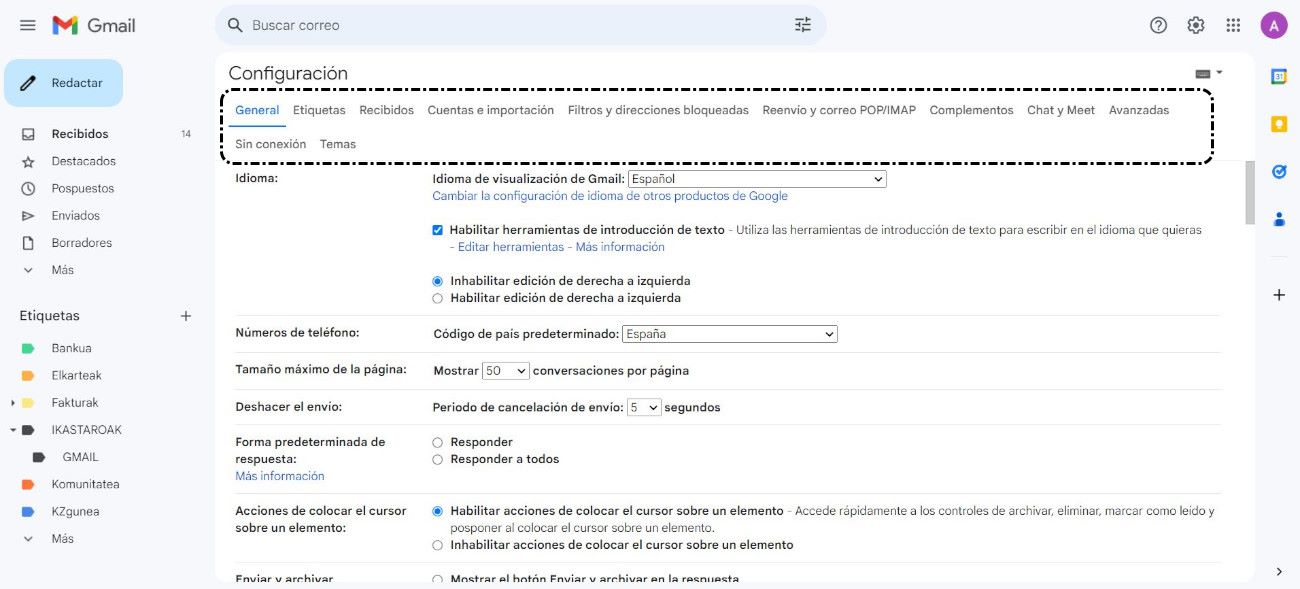
Estilo de Bandeja de Entrada
Elegimos como ordenar y mostrar los correos que vamos recibiendo. Para ello disponemos de las siguientes opciones:
- Predeterminado: La forma más tradicional de la bandeja de entrada del correo. Los e-mails se van apilando cronológicamente.
- Importantes primero: Tendremos primero los correos importantes (sin importar si están leídos o no). Después todo lo demás. En esta clasificación toma especial importancia el marcar los correos importantes para que Gmail aprenda a clasificarlos correctamente.
- No leídos primero: Los mensajes no leídos van a aparecer en la parte superior de la bandeja de entrada.
- Destacados primero: Son los que están marcados con una estrella.
- Prioritarios: En la parte superior del correo se muestran los email importantes y los que están sin leer, después tendremos los marcados con estrellas y luego todo lo demás. Cada sección, además, se puede personalizar.
Para definir la forma en la que se van a mostrar nuestros mensajes, pinchamos en opciones y, en el desplegable de opciones rápidas elegimos aquella que mejor se adecue a nuestras necesidades.
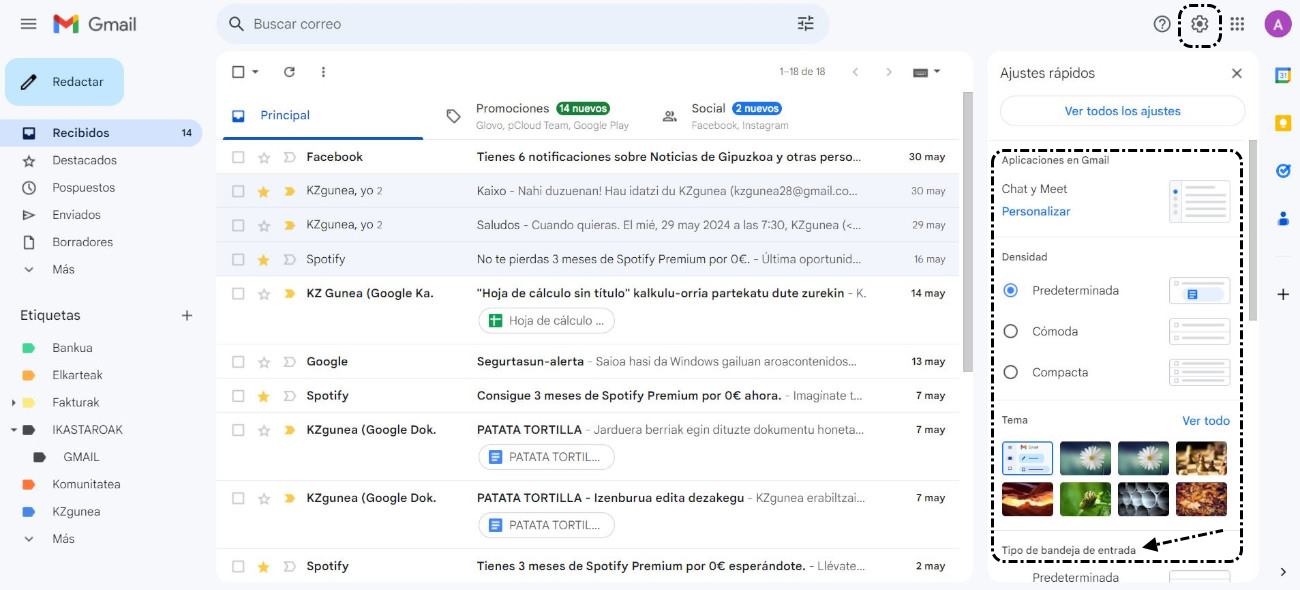
3.1. General
En la pestaña de general, destacamos las siguientes opciones:
- Vista del menú principal.
- Idioma.
- Tamaño máximo de página.
- Deshacer el envío.
- Estilo de texto predeterminado.
- Activar/desactivar sugerencias de Gramática, Ortografía, Autocorreción, Redacción y Respuesta Inteligente.
- Mi imagen.
- Firma.
3.2. Cuentas e importación
En la pestaña de Cuentas e importación, destacamos las siguientes opciones:
- Cambiar la configuración de la cuenta.
- Cambiar contraseña.
- Cambiar opciones de recuperación de contraseña.
- Enviar como.
- Consultar el correo de otras cuentas.
- Añadir espacio de almacenamiento adicional.
3.3. Temas
Desde la pestaña de Temas podemos cambiar el color de fondo de nuestro correo. Para ello, clicamos en 'Fijar tema' para elegir el que más nos guste.
- Podemos elegir entre los que nos sugiere Google.
- Podemos elegir entre nuestras fotos.
Una vez que elegimos el tema que más nos guste, clicamos en 'Guardar' para mantener los cambios.