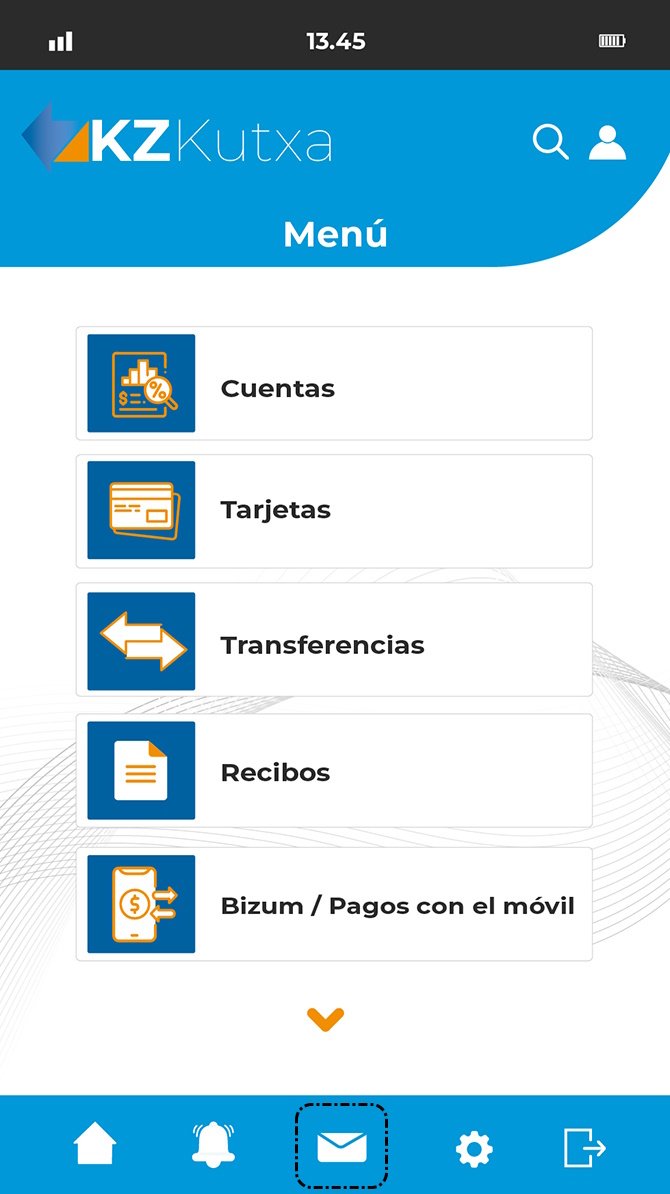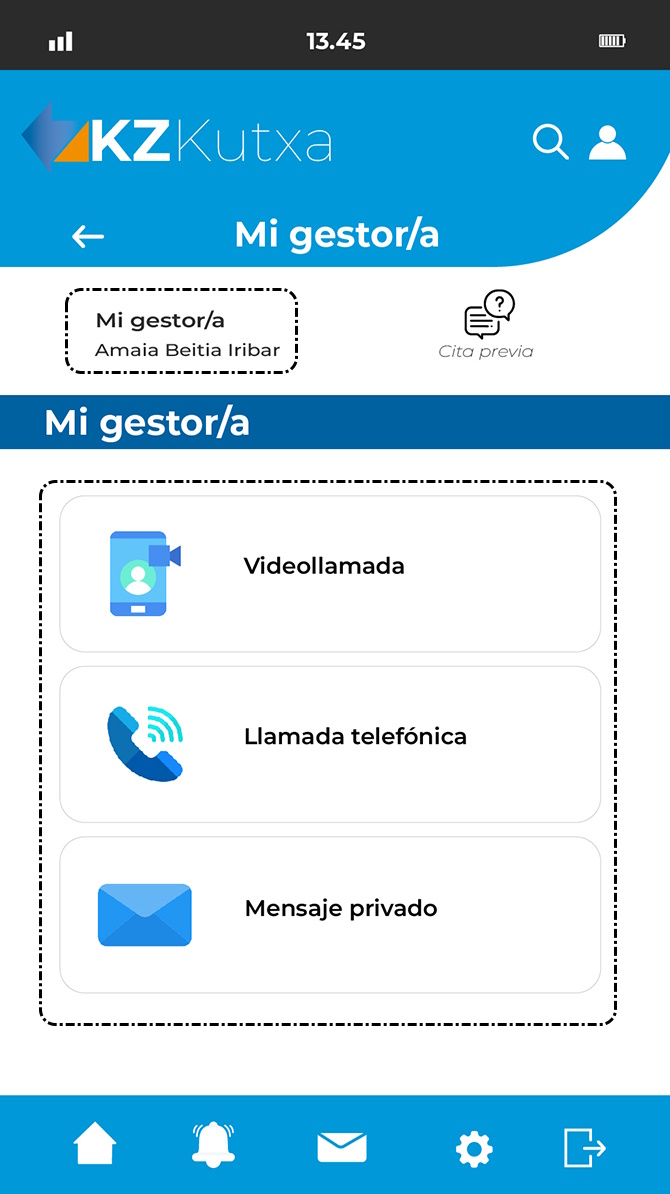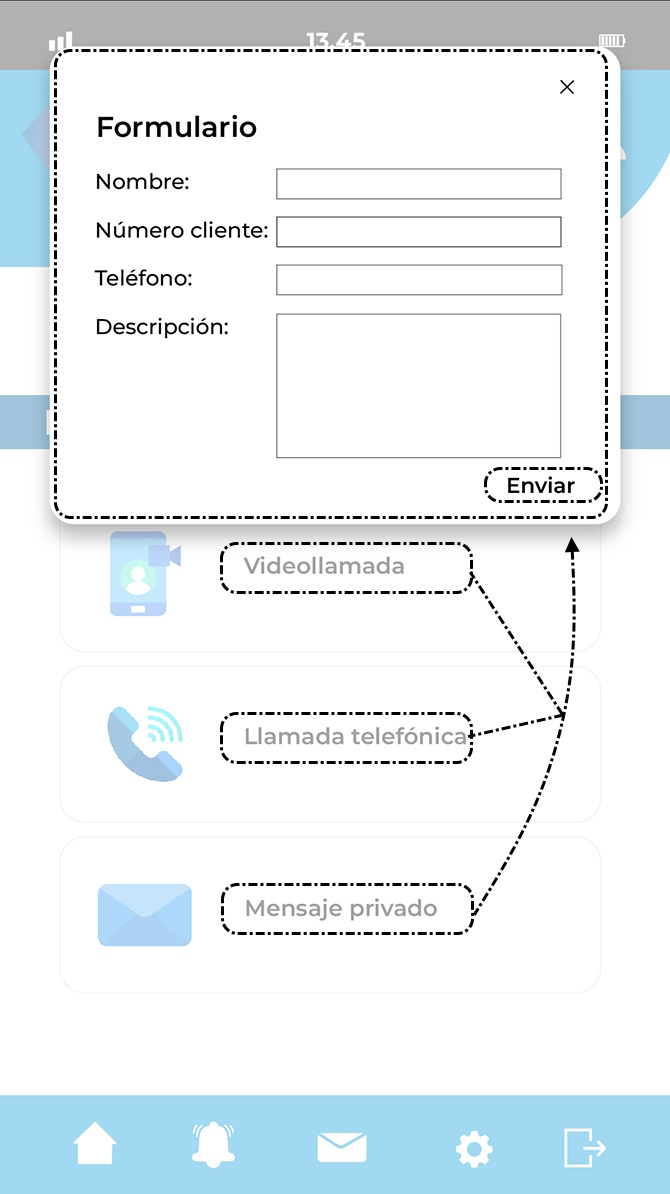Gestiones habituales en la banca online
| Sitio: | Plataforma de aprendizaje KZgunea |
| Curso: | Aprende a usar la banca online de forma fácil y segura |
| Libro: | Gestiones habituales en la banca online |
| Imprimido por: | Invitado |
| Día: | sábado, 5 de abril de 2025, 05:12 |
1. Consulta de saldo
El saldo bancario es la cantidad de dinero que tenemos en nuestra cuenta bancaria en un momento determinado, gracias a la banca online podemos consultarlo en cualquier momento desde cualquier lugar.
Desde un ordenador
Abrimos nuestro navegador web habitual, introducimos la dirección URL de la banca online de nuestro banco e introducimos nuestro nombre de usuario y contraseña.
Una vez que hemos accedido a la banca online, podemos consultar el saldo siguiendo los siguientes pasos:
- Navegamos a la sección de saldo: Una vez que hayamos iniciado sesión, buscamos la sección de nuestra banca online donde se muestra nuestro saldo. Esta sección suele llamarse "Cuentas", "Saldos" o "Mi cuenta". La ubicación exacta puede variar según el diseño del sitio web de la entidad bancaria.
- Seleccionamos la cuenta que deseamos consultar: Si tenemos varias cuentas asociadas a nuestra banca online, es posible que tengamos que seleccionar la cuenta específica cuyo saldo queremos consultar.
- Visualizar nuestro saldo: Una vez que hayamos seleccionado la cuenta correcta, nuestro saldo actual debería mostrarse de forma destacada en la pantalla. También es posible que podamos ver información adicional, como el saldo disponible, el saldo retenido y los últimos movimientos de la cuenta.

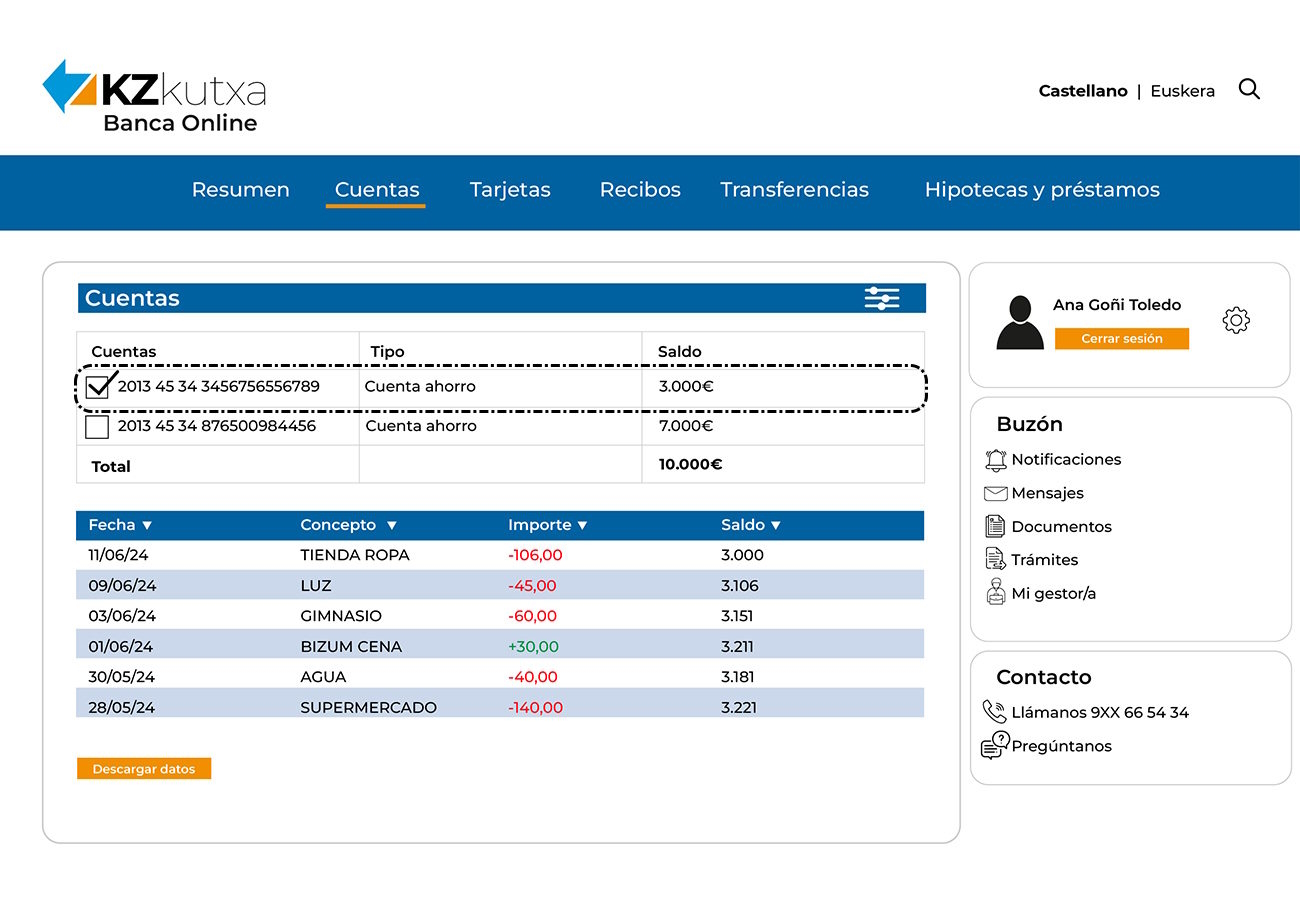
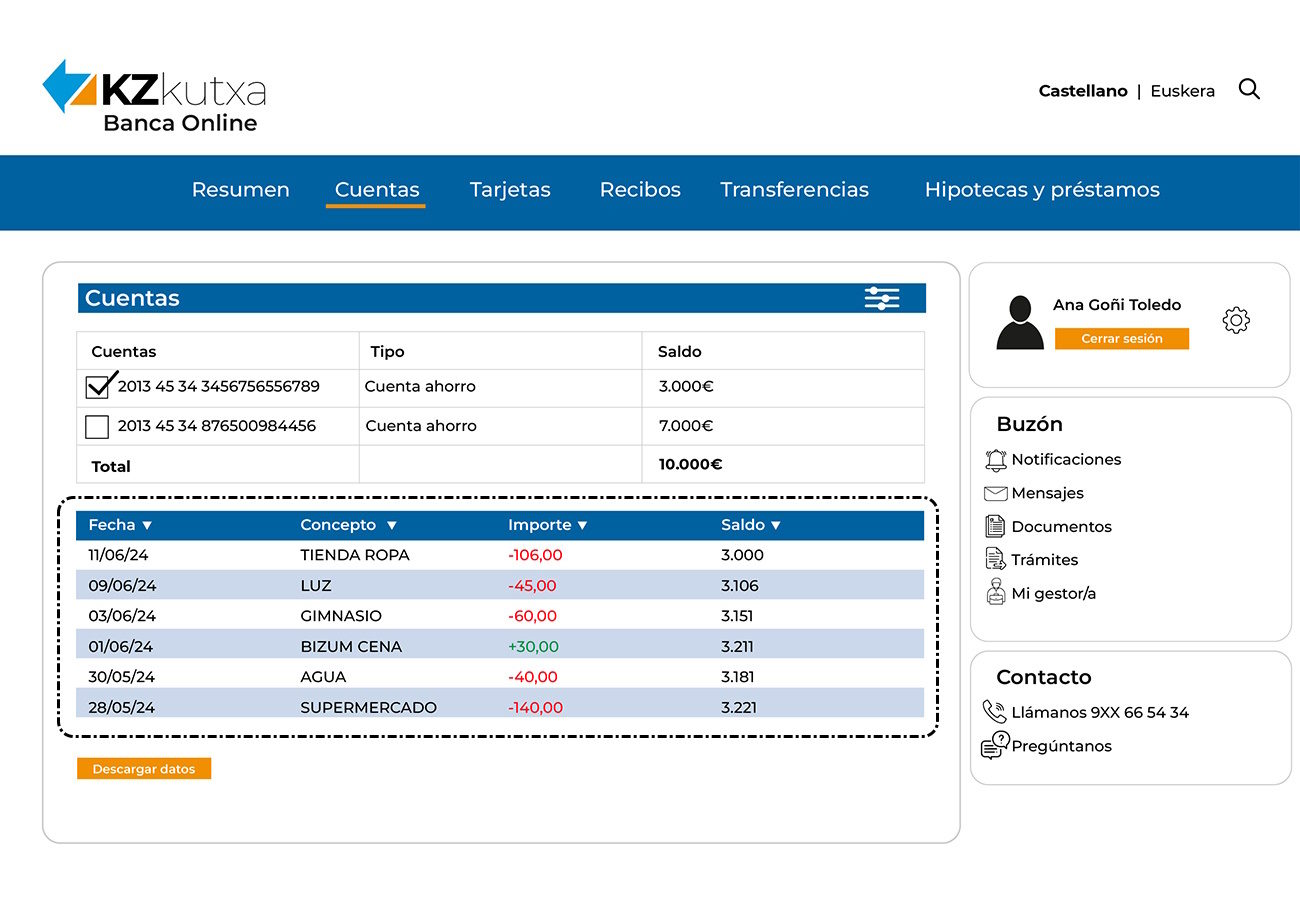
Desde un dispositivo móvil
Abrimos la app de nuestro banco, instalada en nuestro dispositivo, e iniciamos sesión introduciendo nuestro nombre de usuario y contraseña.
Una vez que hemos accedido a la banca online mediante nuestro dispositivo, podemos consultar el saldo en nuestra aplicación siguiendo los siguientes pasos:
- Buscamos la cuenta a consultar: Una vez que estés dentro de la app, buscamos la cuenta a consultar el saldo. Esta sección suele encontrarse, bien directamente en la primera pantalla o en secciones como "Saldo", "Cuentas" o "Mis cuentas".
- Visualizar nuestro saldo: El saldo de la cuenta que seleccionemos se mostrará en la pantalla. También podremos ver otros detalles de la cuenta, como los últimos movimientos, el historial de transacciones y el límite disponible.
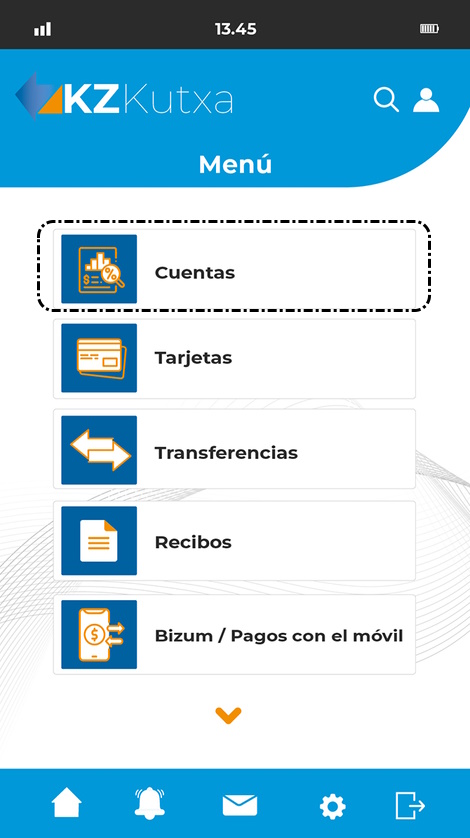
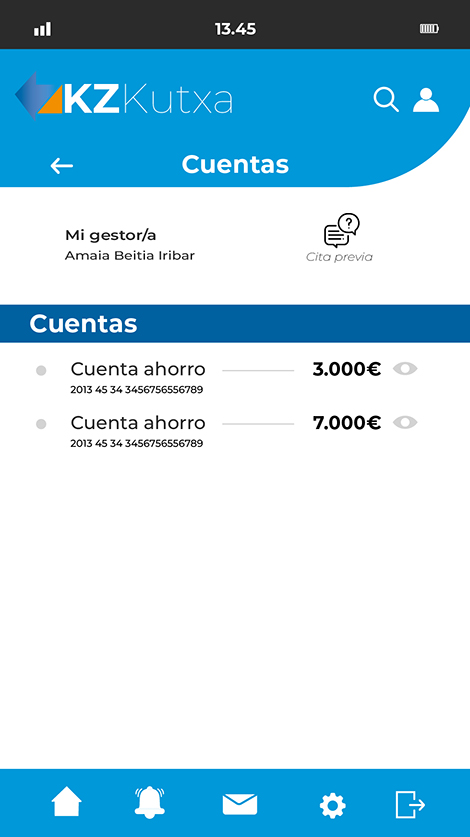


2. Consulta de movimientos
La consulta de movimientos es la función que nos permite ver el historial de transacciones de nuestras cuentas bancarias. Esto incluye depósitos, retiros, transferencias, pagos de facturas y cualquier otro tipo de actividad que haya afectado a nuestro saldo.
Desde un ordenador
Abrimos nuestro navegador web habitual, introducimos la dirección URL de la banca online de nuestro banco e introducimos nuestro nombre de usuario y contraseña.
Una vez que hemos accedido a la banca online, podemos consultar los movimientos siguiendo los siguientes pasos:
- Navegamos a la sección de consulta de movimientos: Una vez que hayamos iniciado sesión, buscamos la sección de nuestra banca online donde se muestran los diferentes movimientos realizados. Esta sección suele llamarse "Movimientos" o "Cuentas" y en algunos casos podemos pinchar directamente sobre la cuenta a consultar. La ubicación exacta puede variar según el diseño del sitio web de la entidad bancaria. Recordemos que, si tenemos varias cuentas, tendremos que seleccionar la cuenta que queramos consultar.
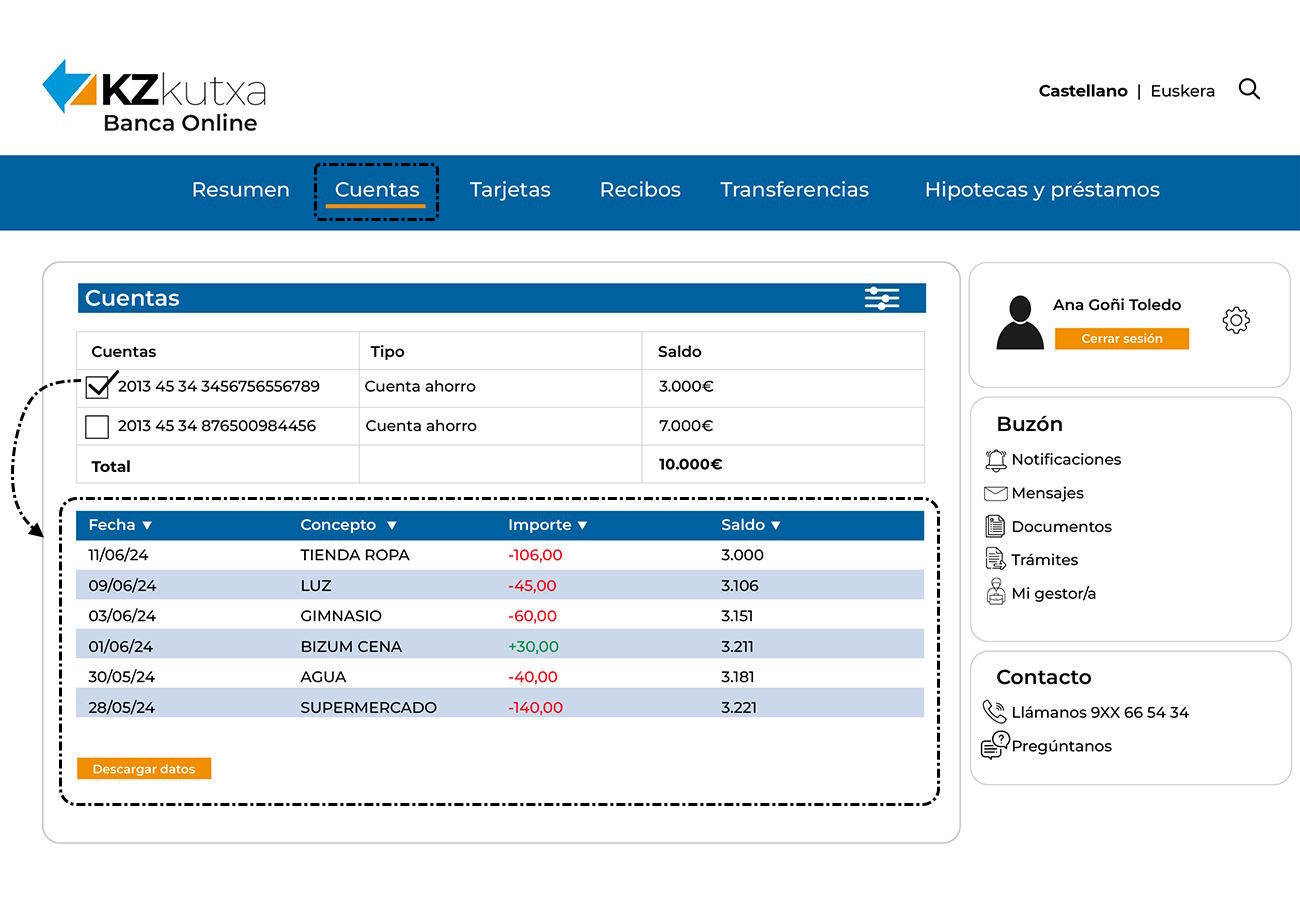
- Elegimos el período de tiempo que deseamos consultar: La mayoría de las bancas online nos permiten consultar los movimientos de un período determinado, podemos seleccionar un rango de fechas, un mes concreto o un año completo; por defecto suelen ordenarse de más reciente a más antigua.
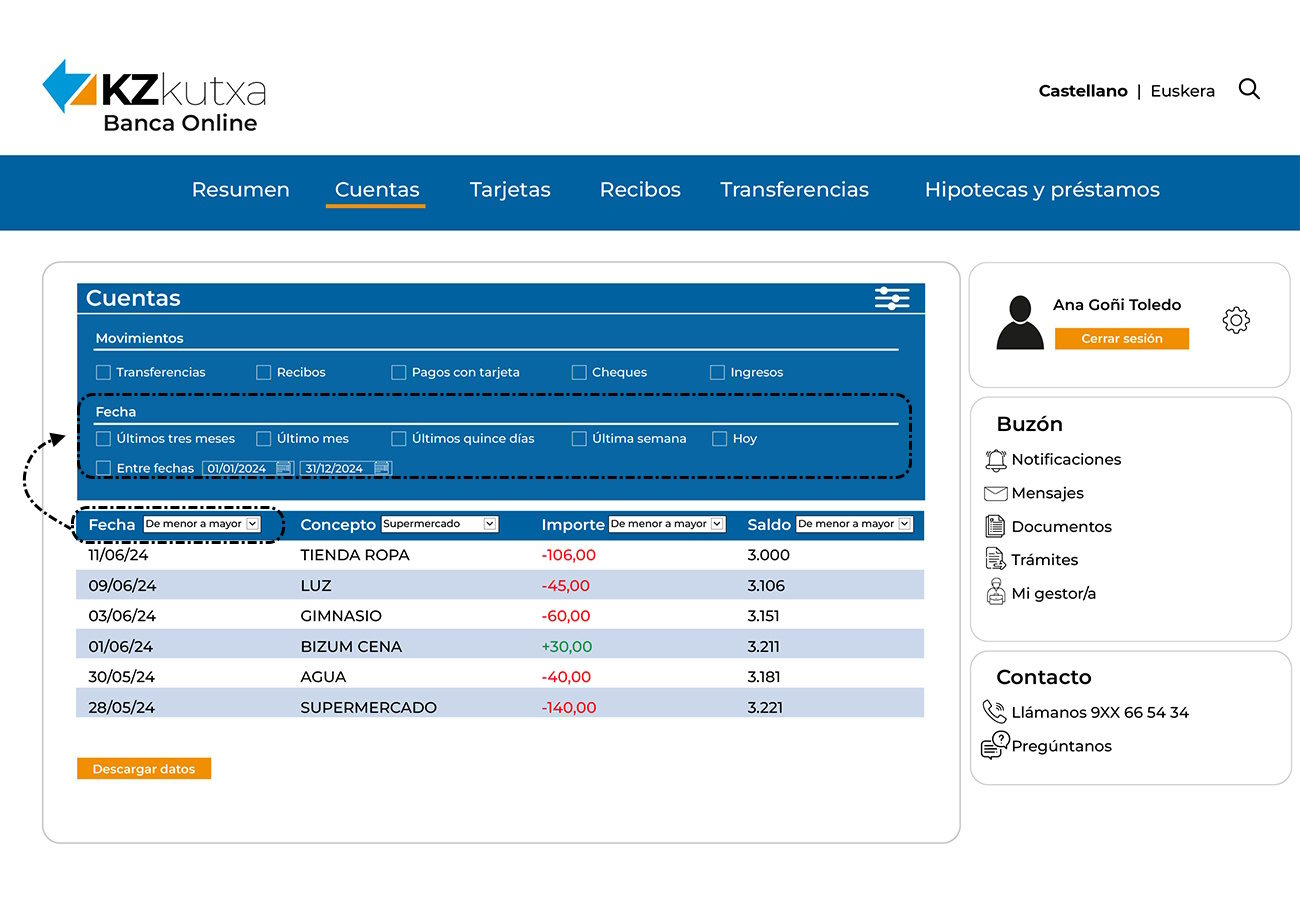
- Visualizamos nuestros movimientos: La banca online nos mostrará una lista con todos los movimientos realizados en la cuenta durante el período seleccionado. La información mostrada suele incluir la fecha del movimiento, la descripción, el importe y el saldo disponible.
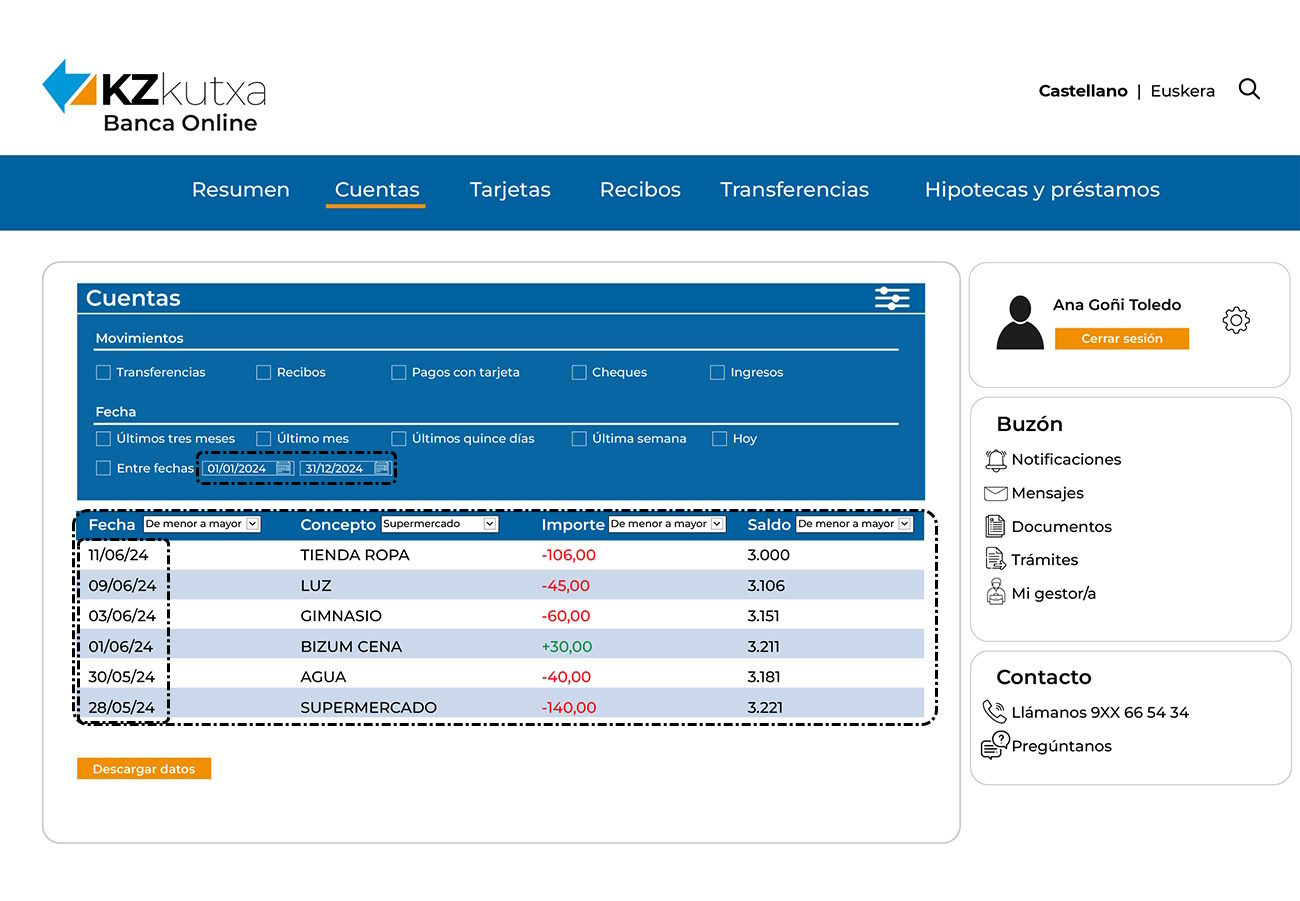
- Filtramos y ordenamos los movimientos: Podemos filtrar por tipo de movimiento (transferencias, recibos, pagos con tarjeta, etc.), por importe o por fecha. También podemos ordenar los movimientos por orden cronológico, por importe o por cualquier otro criterio.
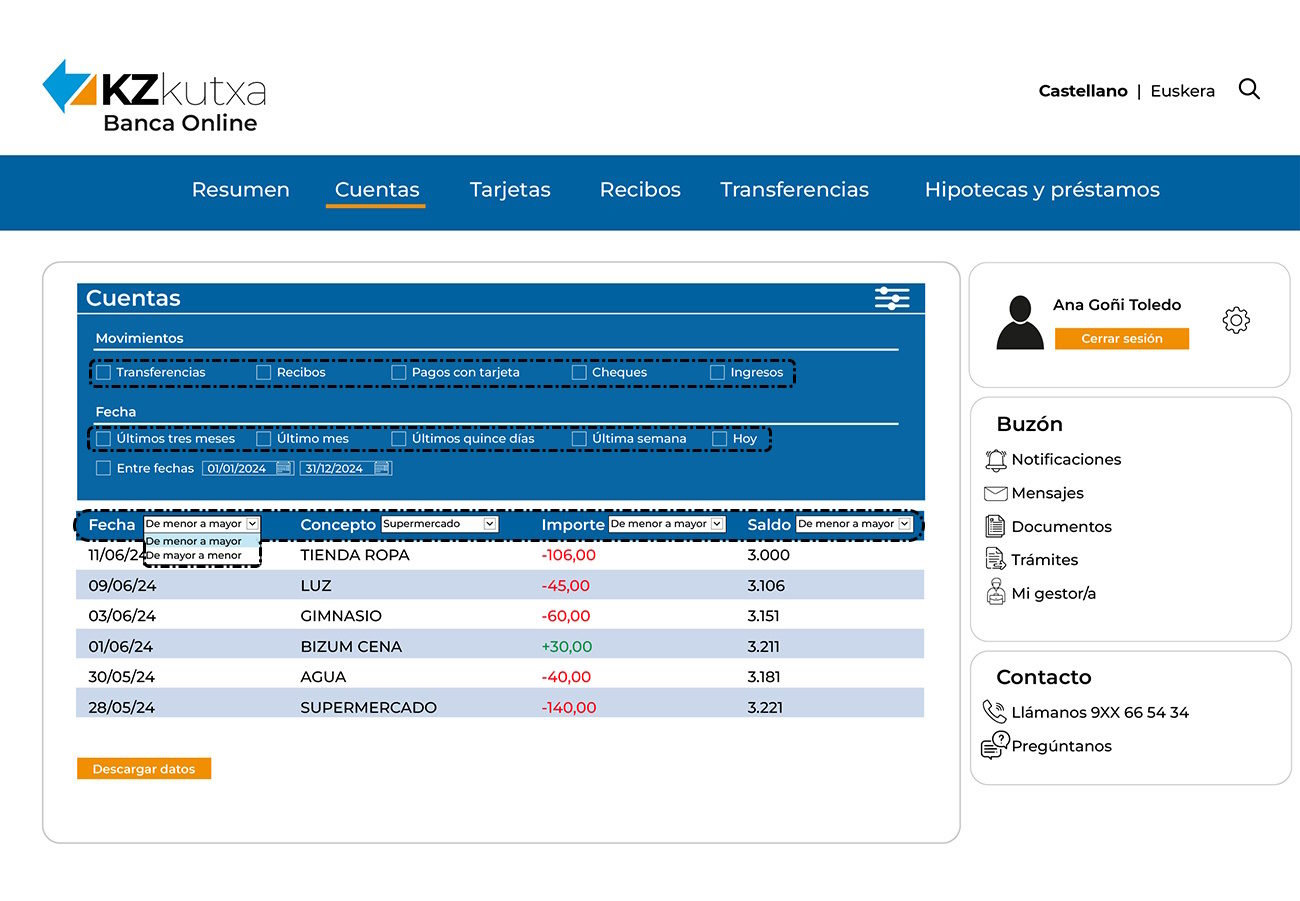
- Descargamos los movimientos: En la mayoría de las bancas online podemos descargar los movimientos en un archivo PDF o CSV. Esto puede sernos útil para llevar un registro de nuestras finanzas o para presentarlo como comprobante, recordemos que podemos guardarlo en nuestro ordenador para archivarlo o para imprimirlo
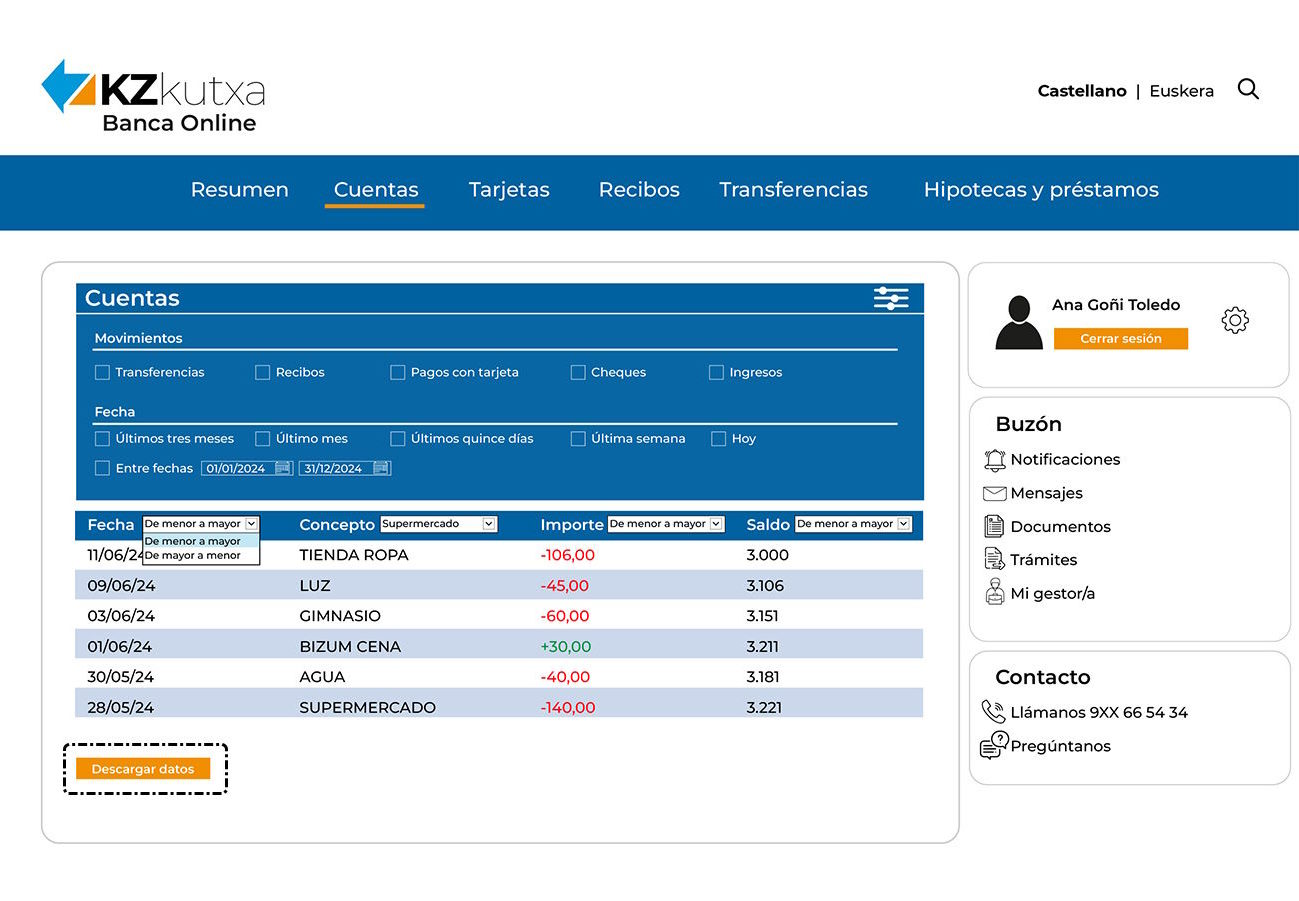
Desde un dispositivo móvil
Abrimos la app de nuestro banco e iniciamos sesión introduciendo nuestro nombre de usuario y contraseña.
Una vez que hemos accedido a la banca online mediante nuestro dispositivo, podemos consultar los movimientos en nuestra aplicación siguiendo los siguientes pasos:
- Buscamos la sección de movimientos: Una vez que estemos dentro de la app, buscamos la sección dedicada a los movimientos de la cuenta a consultar. Esta sección suele llamarse "Movimientos", "Cuentas" o "Actividad". En muchas ocasiones nos aparecerán directamente al entrar en nuestra cuenta principal. Recordemos que, si tenemos varias cuentas, tendremos que seleccionar la cuenta que queramos consultar.

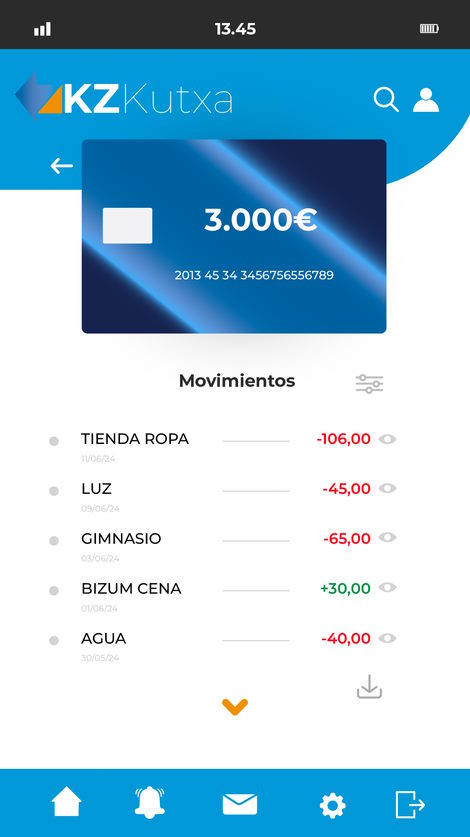
- Elegimos el período de tiempo que deseamos consultar: Podemos filtrar mediante un rango de fechas, un mes concreto o un año completo; por defecto suelen ordenarse de más reciente a más antigua.
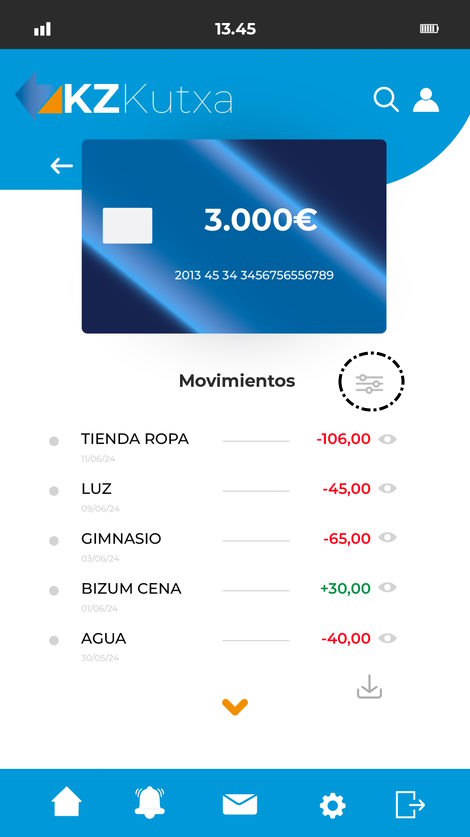
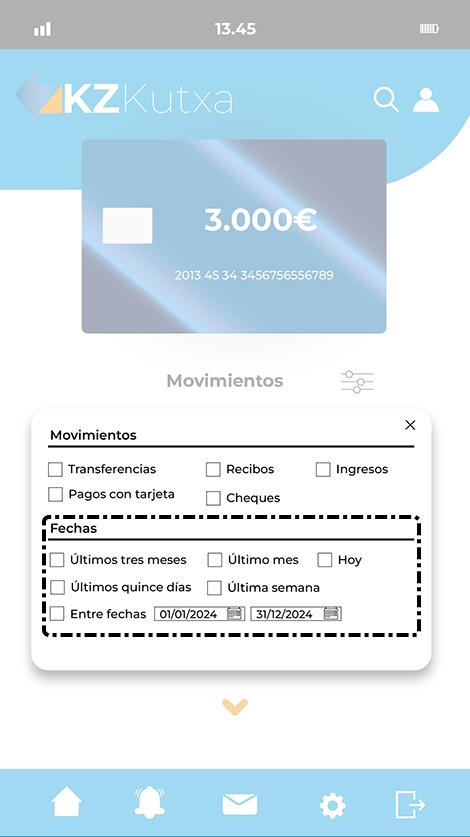
- Visualizamos nuestros movimientos: La app nos mostrará una lista con todos los movimientos realizados en la cuenta durante el período seleccionado. La información mostrada suele incluir la fecha del movimiento, la descripción, el importe y el saldo disponible.

- Filtramos y ordenamos los movimientos: La mayoría de las apps bancarias nos permiten filtrar por tipo de movimiento (transferencias, recibos, pagos con tarjeta, etc.), por importe o por fecha. Y, de la misma manera que en la pantalla de nuestro ordenador, podemos ordenar los movimientos por orden cronológico, por importe o por cualquier otro criterio.

- Descargamos los movimientos: Algunas apps bancarias nos permiten descargar un extracto de los movimientos en formato PDF o CSV. Esto puede sernos útil para llevar un registro de nuestras finanzas o para presentarlo como comprobante, recordemos que podemos guardarlo en nuestro dispositivo móvil para archivarlo o para imprimirlo.
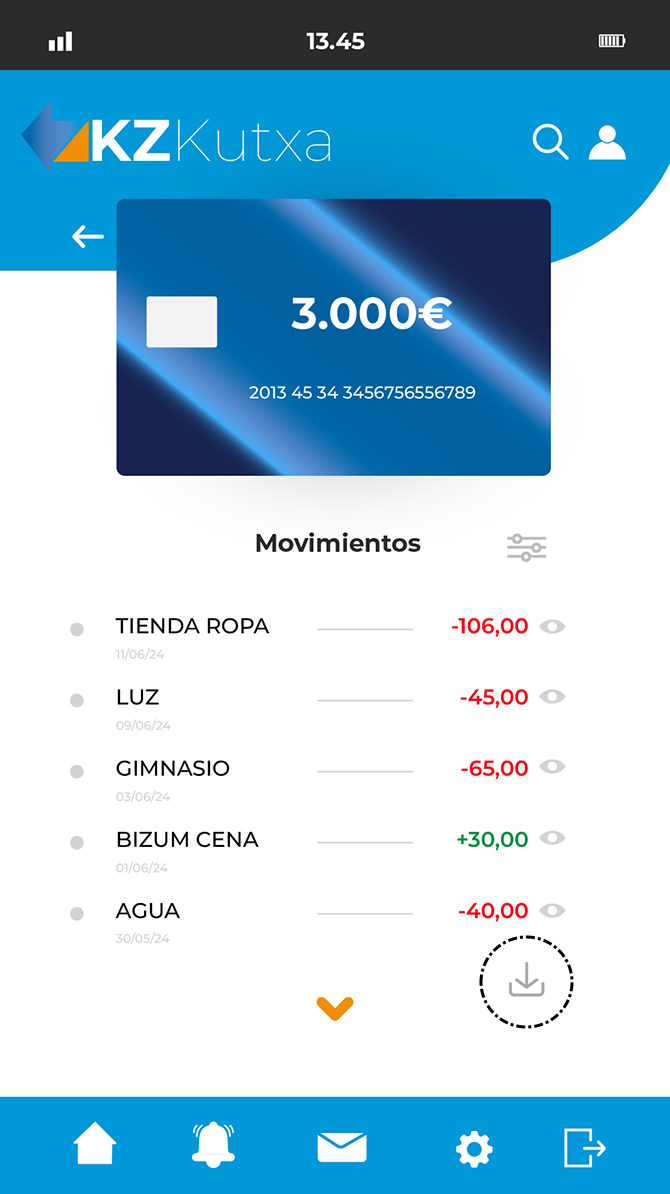
3. Transferencias
Una transferencia bancaria es una operación que nos permite mover dinero de una cuenta bancaria a otra, ya sea dentro del mismo país o en el extranjero. Se realiza de forma electrónica a través de los sistemas de las entidades bancarias y es una forma segura y cómoda con la que podemos enviar dinero.
Desde un ordenador
Abrimos nuestro navegador web habitual, introducimos la dirección URL de la banca online de nuestro banco e introducimos nuestro nombre de usuario y contraseña.
Una vez que hemos accedido a la banca online, podemos consultar y realizar transferencias siguiendo los siguientes pasos:
- Navegamos a la sección de transferencias: Una vez dentro de la banca online, buscamos la sección dedicada a realizar transferencias. Esta sección suele llamarse "Transferencias", "Pagos" o "Movimientos". Recordemos que la ubicación exacta puede variar según el diseño del sitio web de la entidad bancaria.
- Seleccionamos el tipo de transferencia: La mayoría de los bancos nos permiten realizar diferentes tipos de transferencias, como transferencias nacionales, transferencias internacionales, transferencias a nuestras propias cuentas, etc. Simplemente, seleccionamos el tipo de transferencia que necesitamos realizar.
- Introducimos los datos de la transferencia: Tendremos que introducir los datos de la cuenta de origen (la cuenta desde la que se enviará el dinero) y los datos de la cuenta de destino (la cuenta que recibirá el dinero). Los datos que suelen pedirnos son:
- Número de cuenta de origen: El número de cuenta de la cuenta desde la que se enviará el dinero.
- Número de cuenta de destino: El número de cuenta de la cuenta que recibirá el dinero.
- Importe: La cantidad de dinero que deseas transferir.
- Concepto origen: También conocido como concepto ordenante, es un campo que nos permite describir el motivo por el cual estamos realizando la transferencia de dinero y será el que veamos en nuestra cuenta cuando hagamos las consultas de movimientos.
- Concepto destino:También conocido como concepto beneficiario, es aquel que leerá el beneficiario de la transferencia cuando reciba el dinero en su cuenta.
- Revisamos y confirmamos la transferencia: Es recomendable revisar cuidadosamente todos los datos introducidos para asegurarnos de que son correctos. Una vez que estemos seguros, confirmamos la transferencia.
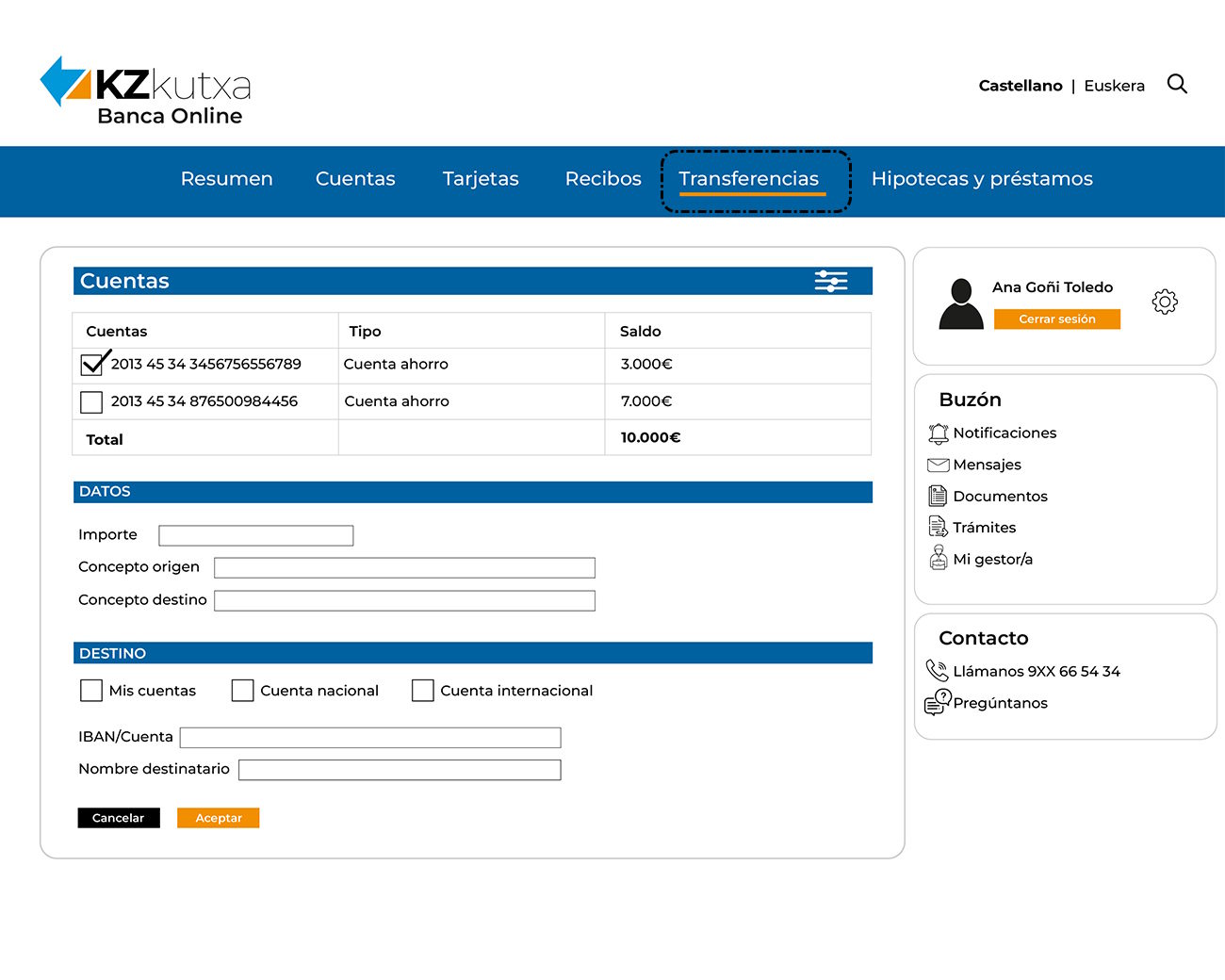
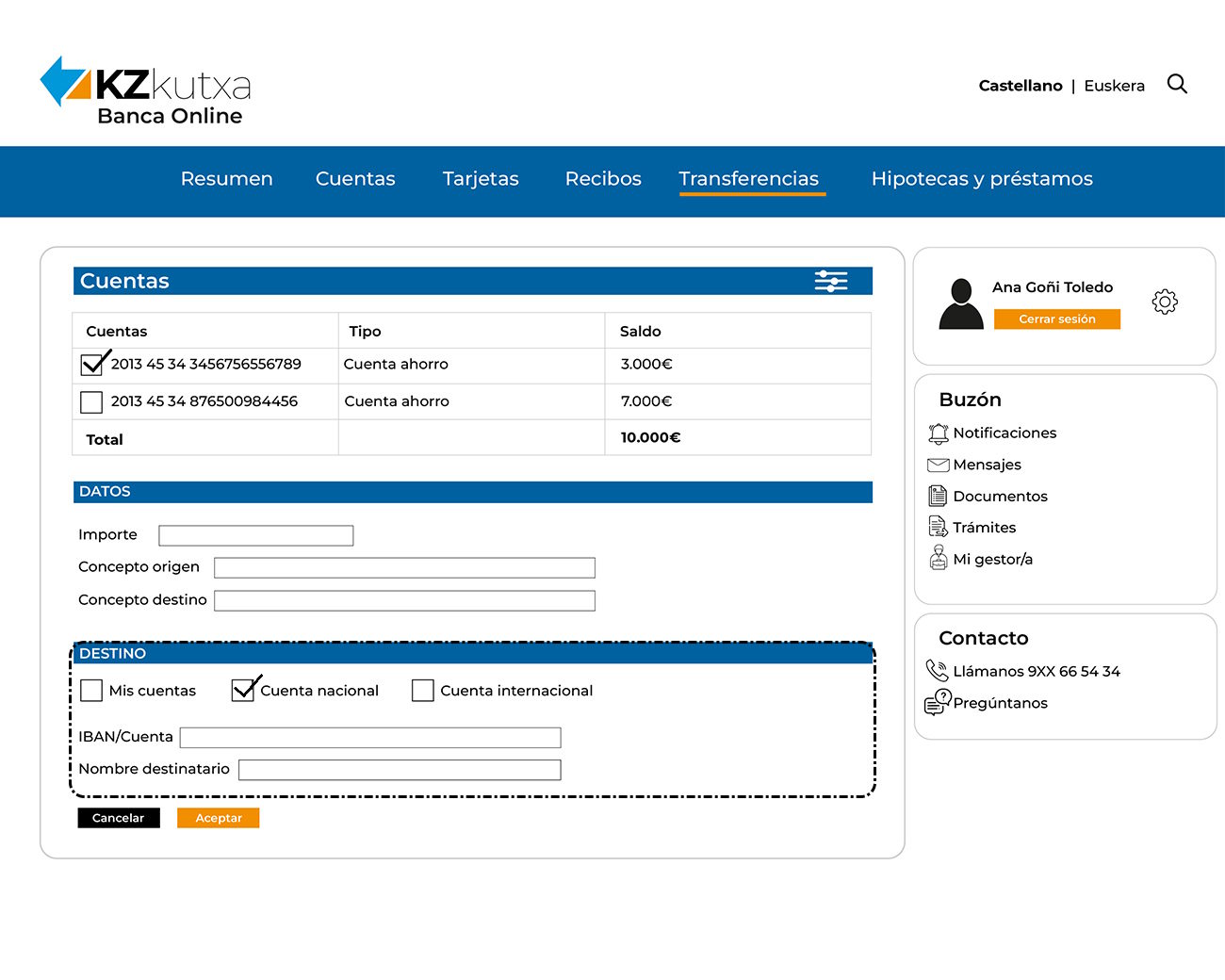
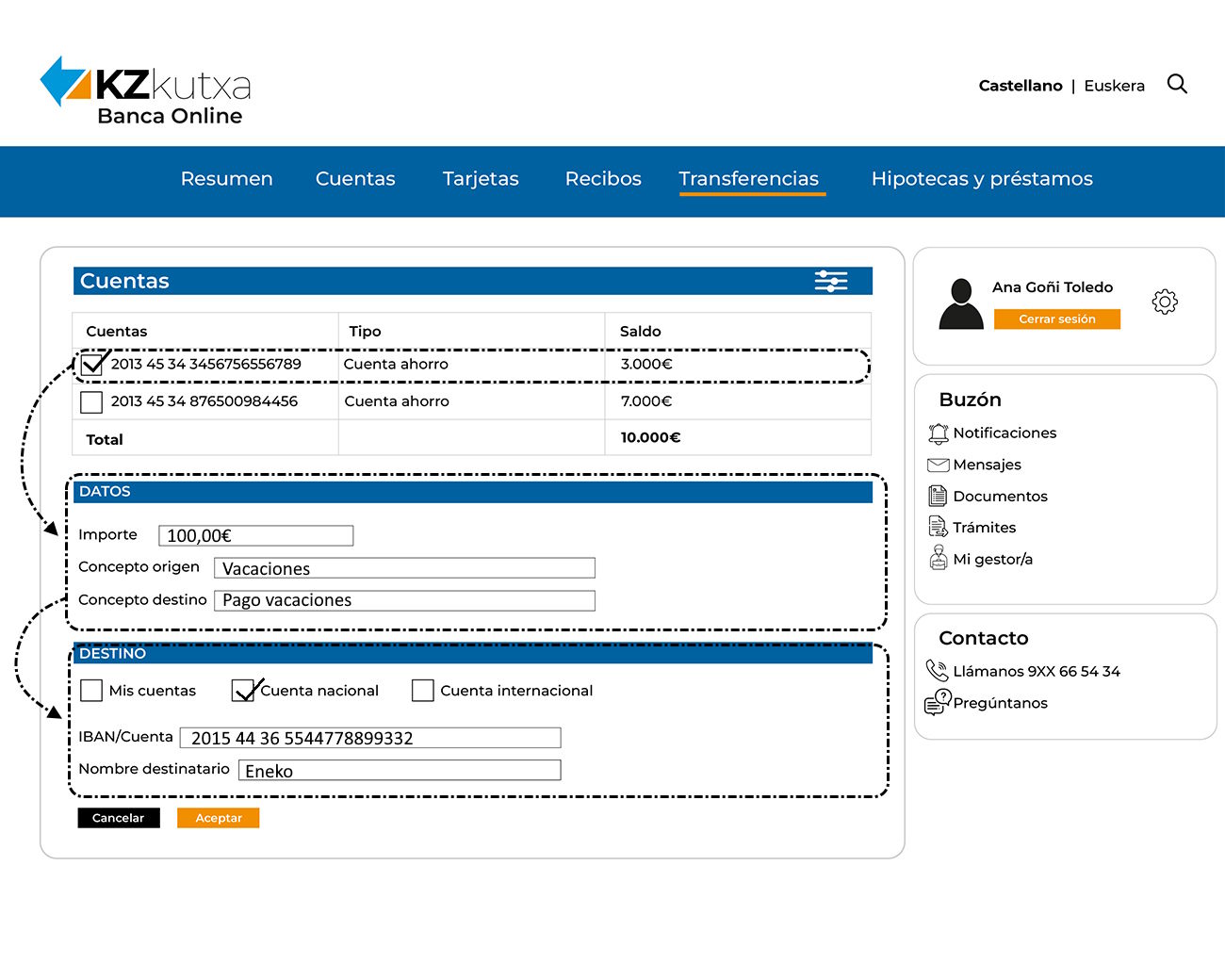
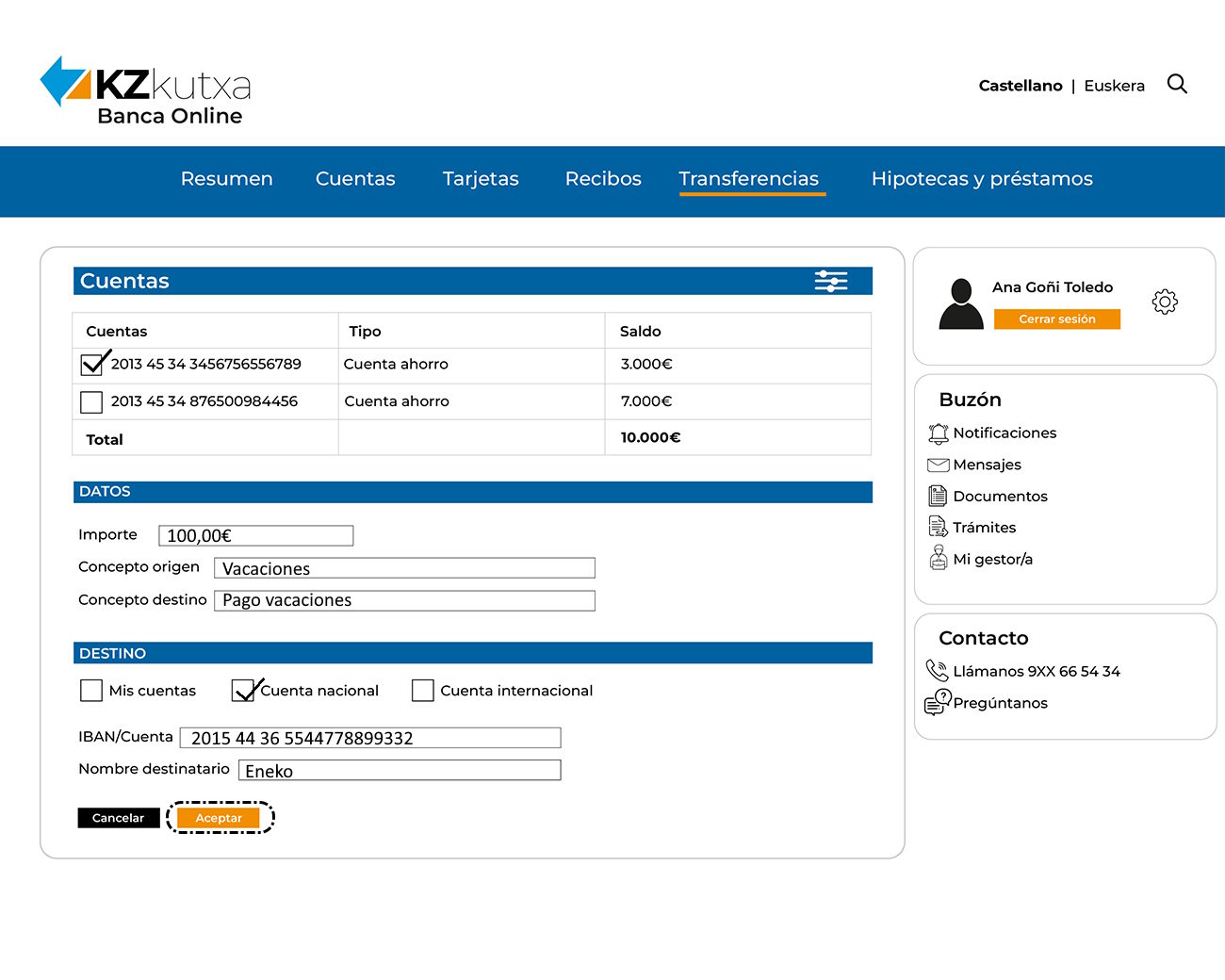
Desde un dispositivo móvil
Abrimos la app de nuestro banco e iniciamos sesión introduciendo nuestro nombre de usuario y contraseña.
Una vez que hemos accedido a la banca online mediante nuestro dispositivo, podemos consultar y realizar transferencias desde la aplicación siguiendo los siguientes pasos:
- Navegamos a la sección de transferencias: Una vez dentro de la app, buscamos la sección dedicada a las transferencias. Esta sección suele llamarse "Transferencias", "Pagos" o "Movimientos". Recordemos que la ubicación exacta puede variar según el diseño de la app bancaria.
- Seleccionamos el tipo de transferencia: Algunas apps bancarias nos permiten realizar diferentes tipos de transferencias, como transferencias nacionales, transferencias internacionales, transferencias a nuestras propias cuentas, etc. Simplemente, seleccionamos el tipo de transferencia que necesitamos realizar.
- Introducimos los datos de la transferencia: Tendremos que introducir los datos de la cuenta de origen (la cuenta desde la que se enviará el dinero) y los datos de la cuenta de destino (la cuenta que recibirá el dinero). Los datos que suelen pedirnos son:
- Número de cuenta de origen: El número de cuenta de la cuenta desde la que se enviará el dinero.
- Número de cuenta de destino:El número de cuenta de la cuenta que recibirá el dinero.
- Importe:La cantidad de dinero que deseas transferir.
- Concepto origen: También conocido como concepto ordenante, es un campo que nos permite describir el motivo por el cual estamos realizando la transferencia de dinero y será el que veamos en nuestra cuenta cuando hagamos las consultas de movimientos.
- Concepto destino: También conocido como concepto beneficiario, es aquel que leerá el beneficiario de la transferencia cuando reciba el dinero en su cuenta.
- Revisamos y confirmamos la transferencia: Es recomendable revisar cuidadosamente todos los datos introducidos para asegurarnos de que son correctos. Una vez que estemos seguros, confirmamos la transferencia.
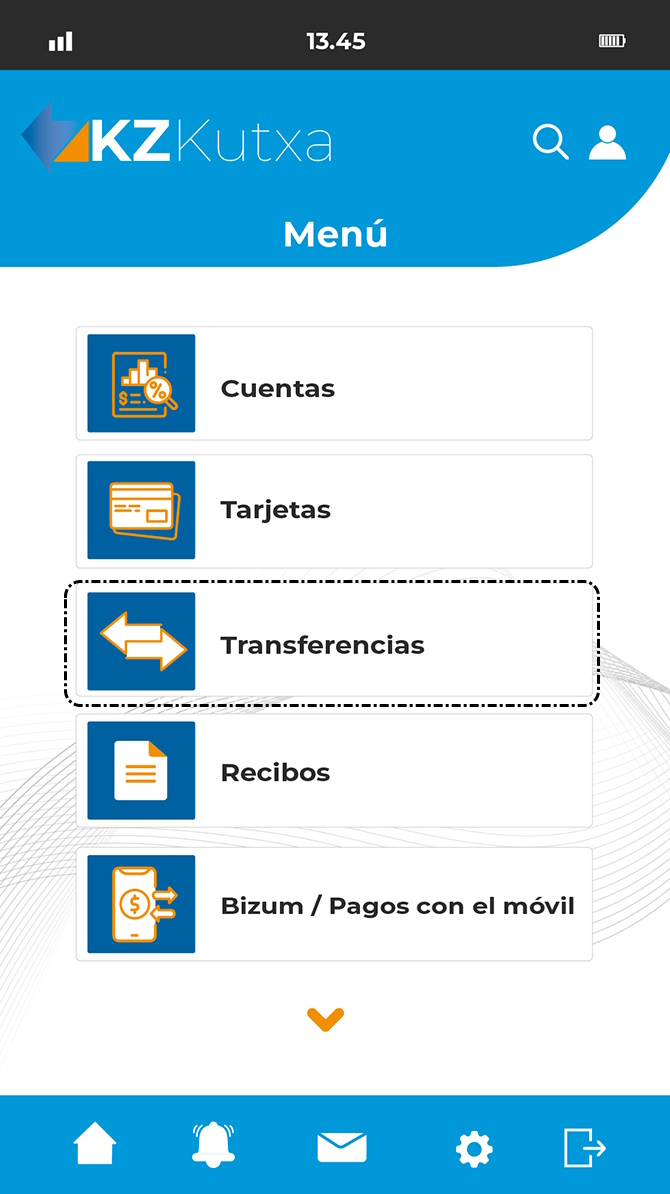



4. Recibos
Es un documento mediante el cual autorizamos a una empresa a cobrar un importe determinado a través de su cuenta bancaria. Los recibos más conocidos son los llamados domiciliados, que son los que habitualmente usamos para el pago de facturas recurrentes como la luz, el agua, el teléfono o el alquiler. Gracias a la banca online, es muy fácil gestionar estos recibos.
Desde un ordenador
Abrimos nuestro navegador web habitual, introducimos la dirección URL de la banca online de nuestro banco e introducimos nuestro nombre de usuario y contraseña.
Una vez que hemos accedido a la banca online, podemos consultar los recibos siguiendo los siguientes pasos:
- Navegamos a la sección de recibos: Una vez dentro de la banca online, buscamos la sección dedicada a la gestión de recibos. Esta sección suele llamarse "Recibos", "Pagos", "Gestionar recibos" o "Domiciliaciones". Recordemos que la ubicación exacta puede variar según el diseño del sitio web de la entidad bancaria.
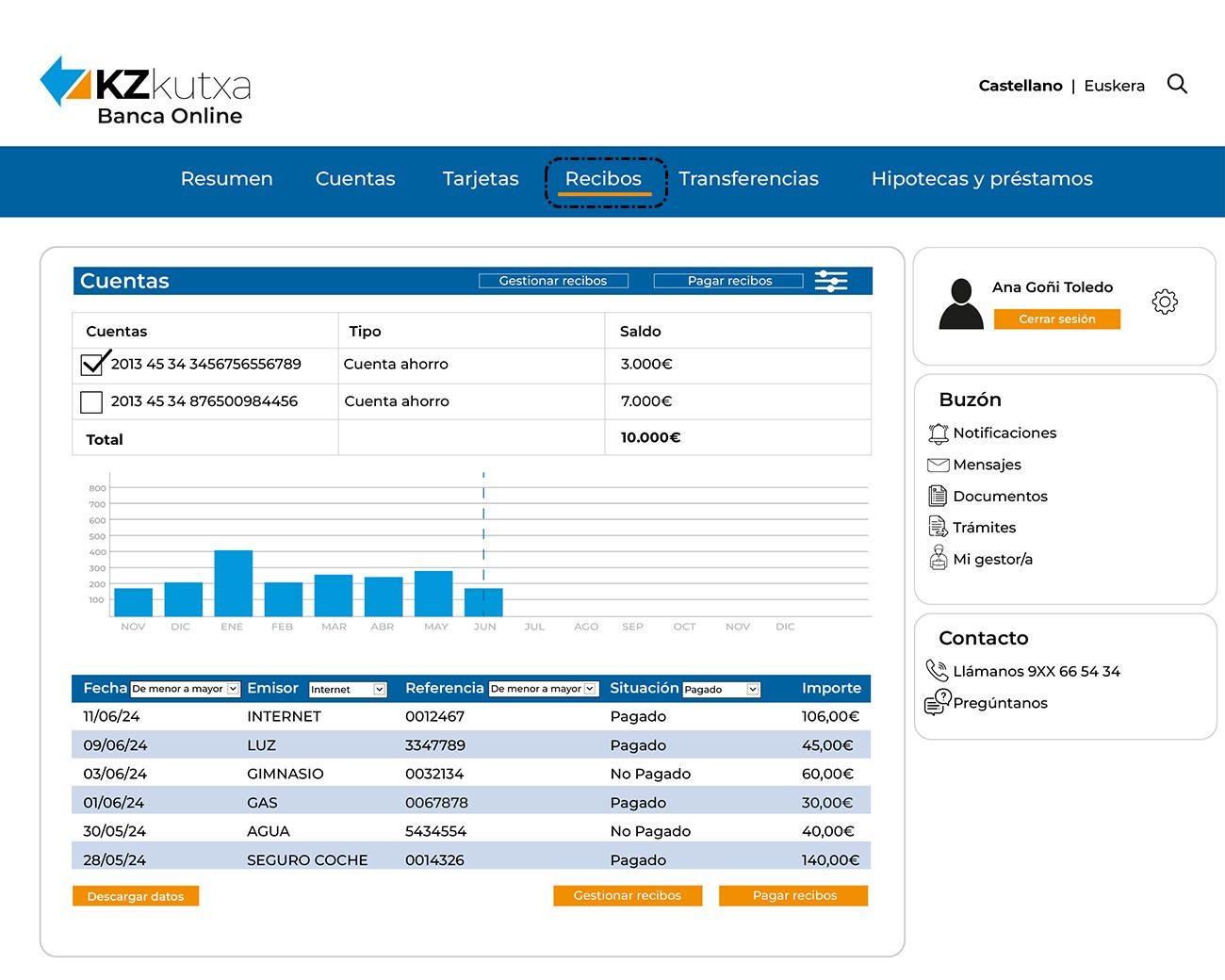
- Podemos realizar una consulta de recibos: Si solo queremos ver los recibos, seleccionamos la opción "Consultar recibos", "Ver recibos" o pinchamos sobre el recibo.
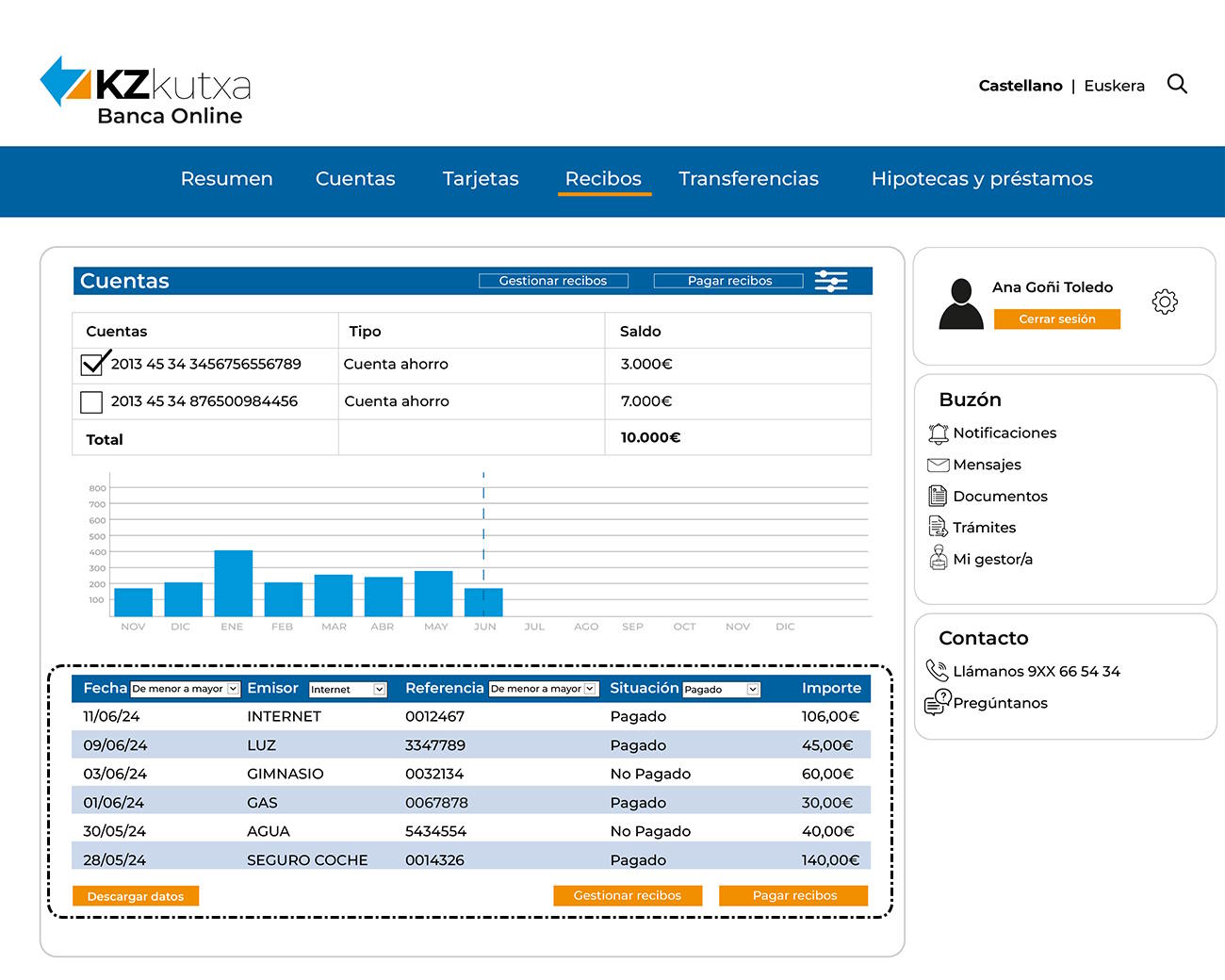
- Podemos gestionar recibos domiciliados: Si queremos ver, modificar o anular nuestros recibos domiciliados, seleccionamos la opción "Gestionar recibos domiciliados" o "Domiciliaciones".
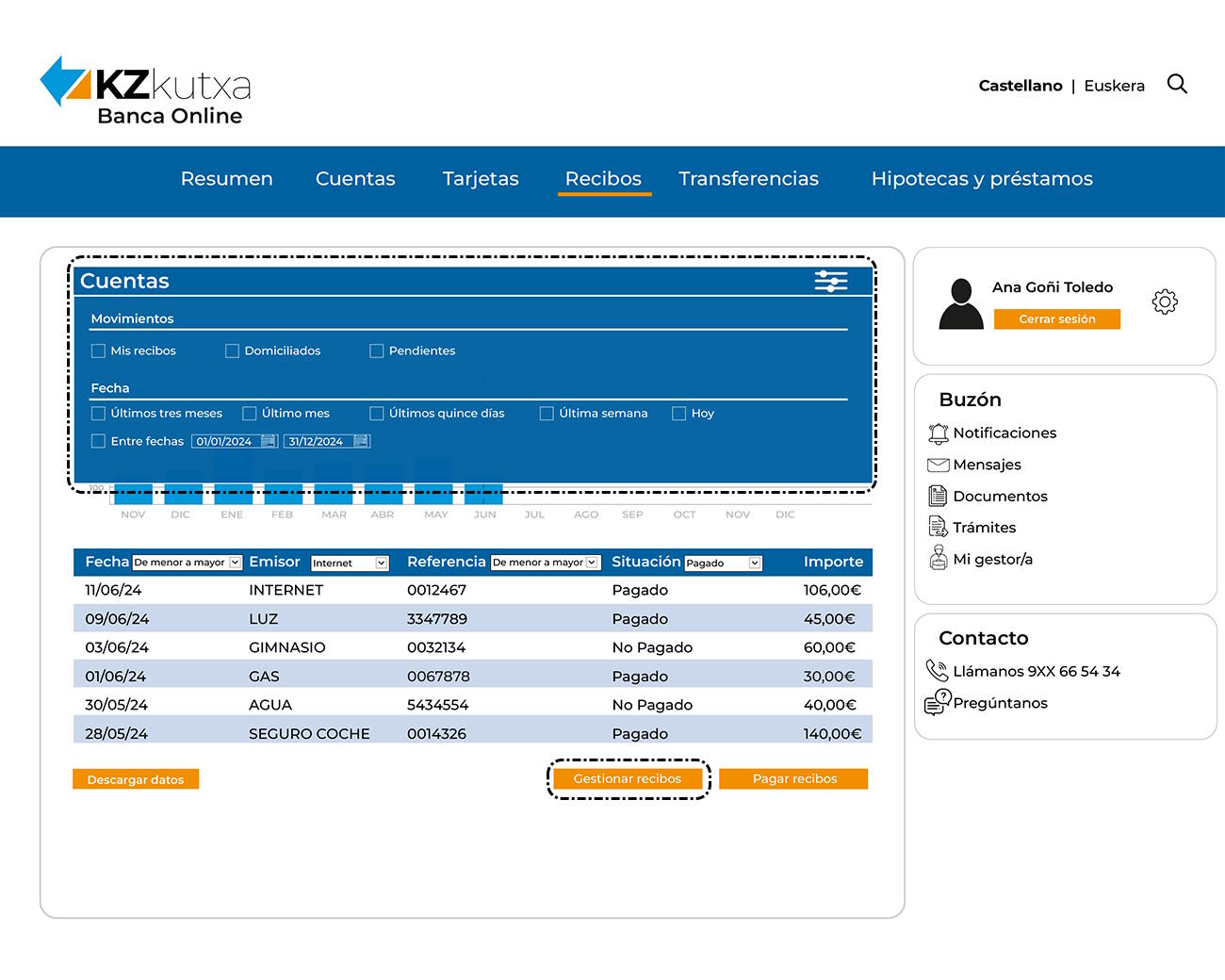
- Podemos pagar recibos: Si queremos pagar un recibo que no está domiciliado, seleccionamos la opción "Pagar recibo" o "Pagar un recibo".
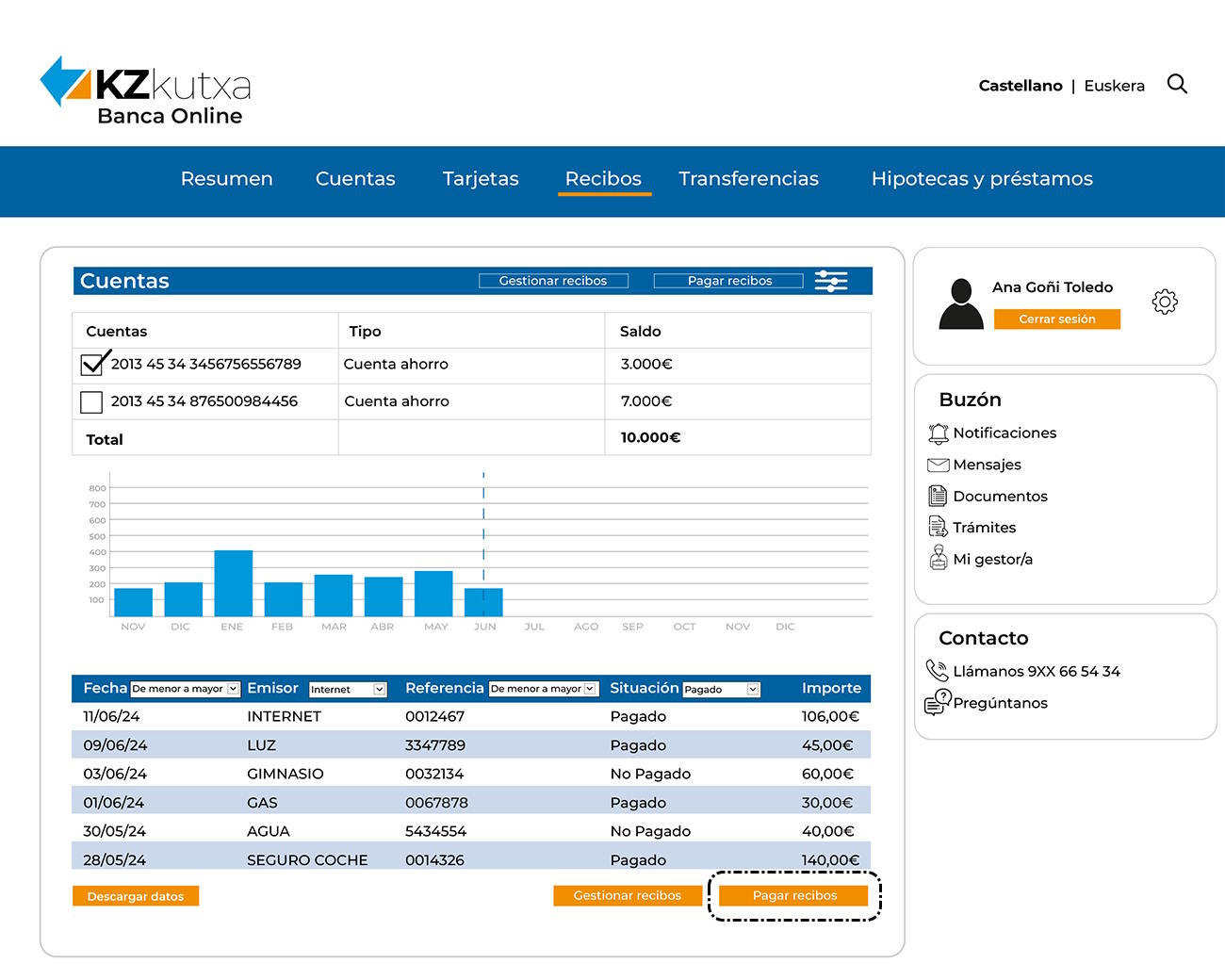
- Podemos descargarnos los recibos en formato texto: Pulsamos sobre los recibos que nos interese y los guardamos en nuestro ordenador.
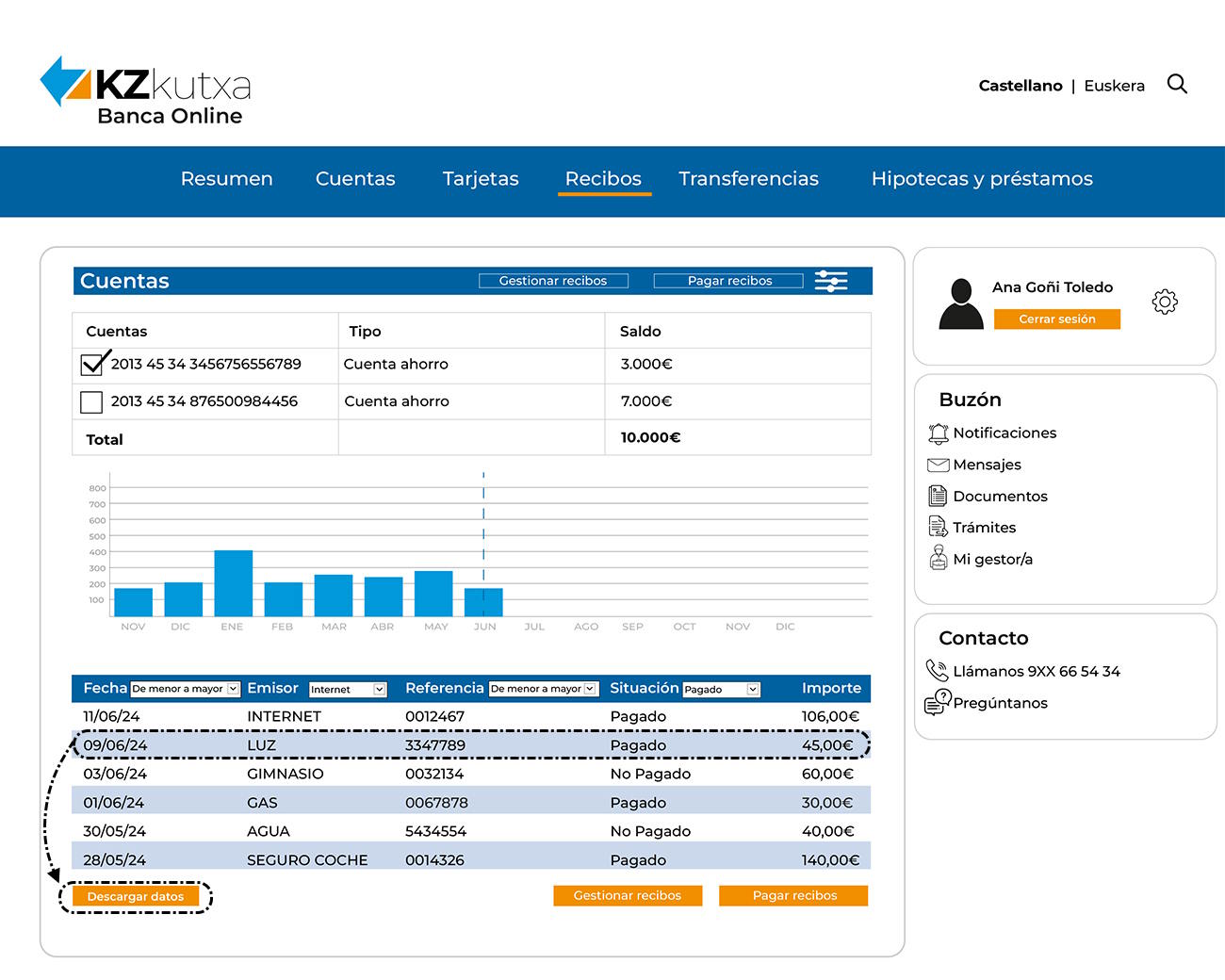
Desde un dispositivo móvil
Abrimos la app de nuestro banco e iniciamos sesión introduciendo nuestro nombre de usuario y contraseña.
Una vez que hemos accedido a la banca online mediante nuestro dispositivo, podemos consultar los recibos en nuestra aplicación siguiendo los siguientes pasos:
- Navegamos a la sección de recibos: Una vez dentro de la app, buscamos la sección dedicada a la gestión de recibos. Esta sección suele llamarse "Recibos", "Gestionar recibos", "Domiciliaciones" o "Pagos". Recordemos que la ubicación exacta puede variar según el diseño de la app bancaria.
- Podemos realizar una consulta de recibos: Si solo queremos ver los recibos, seleccionamos la opción "Consultar recibos", "Ver recibos" o seleccionamos el recibo de la lista.

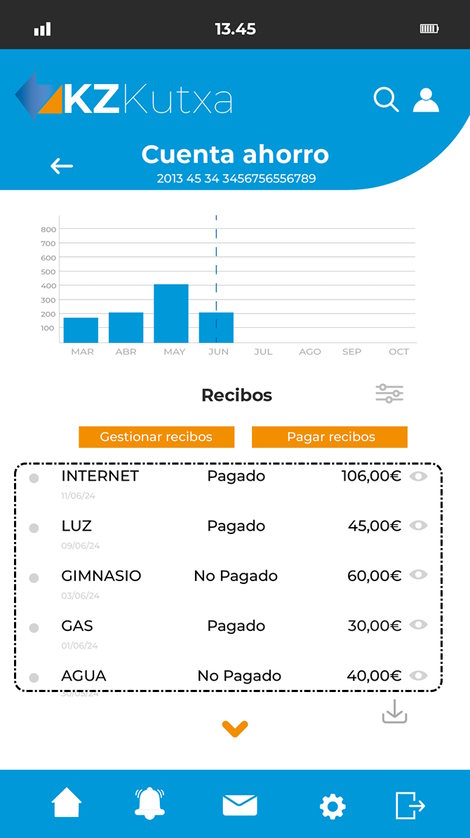
- Podemos gestionar recibos domiciliados: Si queremos ver, modificar o anular nuestros recibos domiciliados, seleccionamos la opción "Gestionar recibos domiciliados" o "Domiciliaciones".
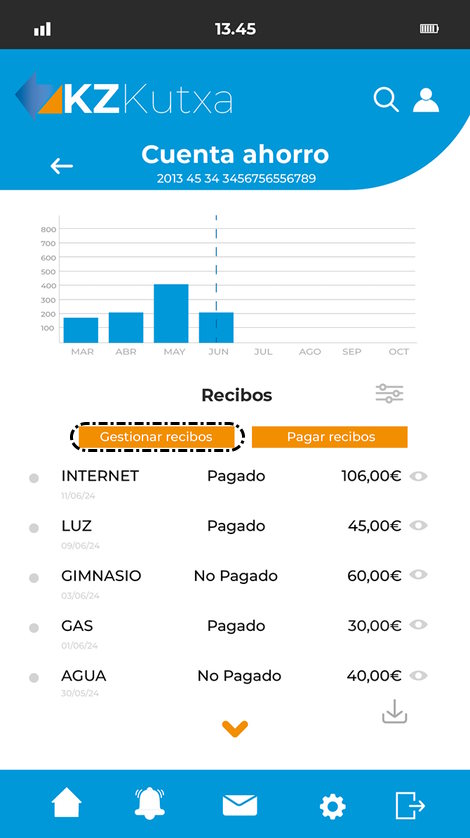
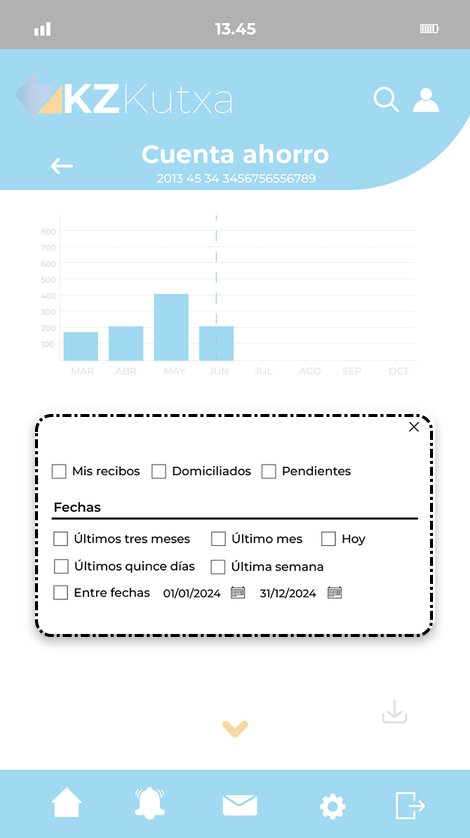
- Podemos pagar recibos: Si queremos pagar un recibo que no está domiciliado, seleccionamos la opción "Pagar recibo" o "Pagar un recibo".
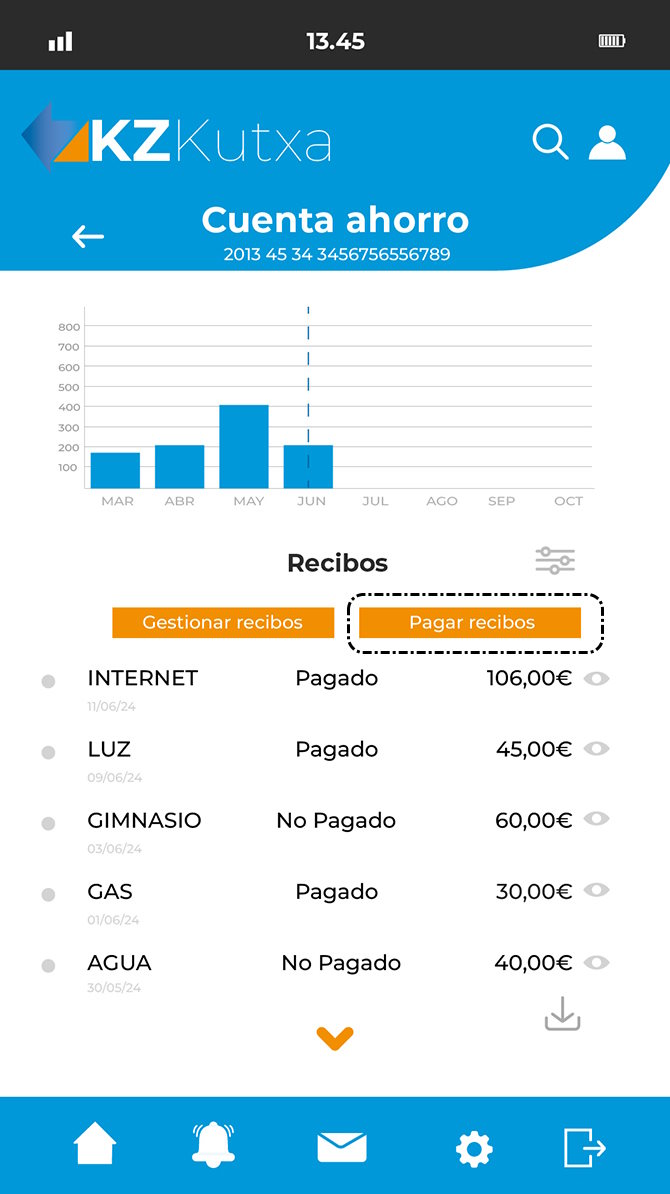
- Podemos descargarnos los recibos en formato texto: Pulsamos sobre los recibos que nos interese y los guardamos en nuestro dispositivo.
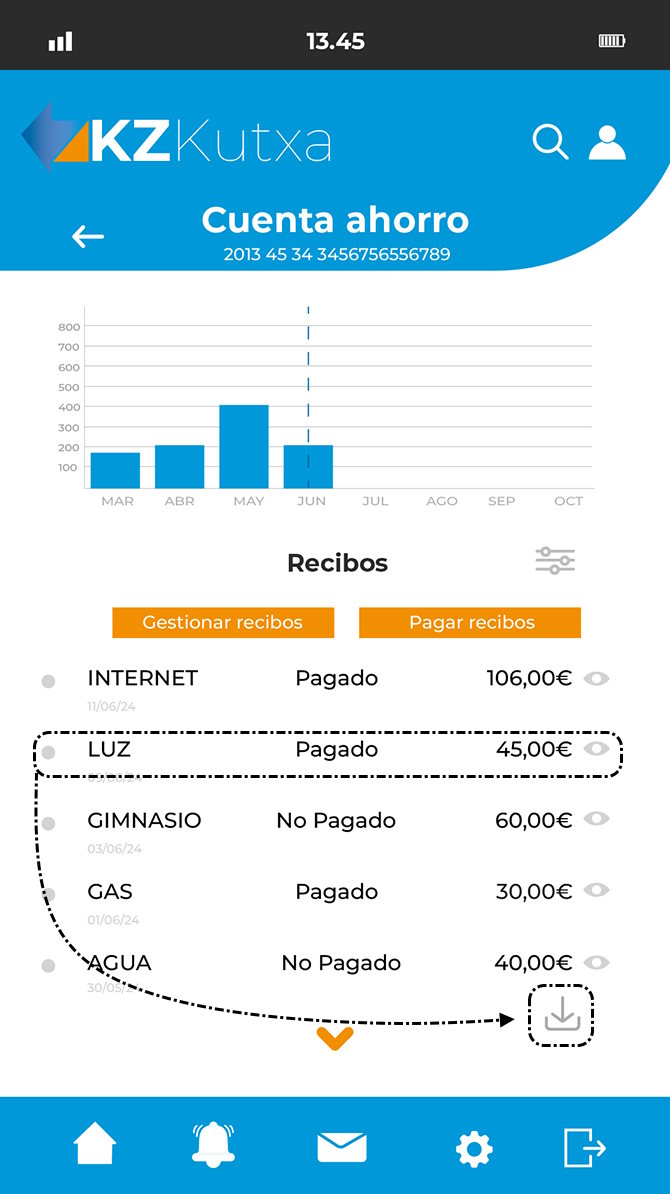
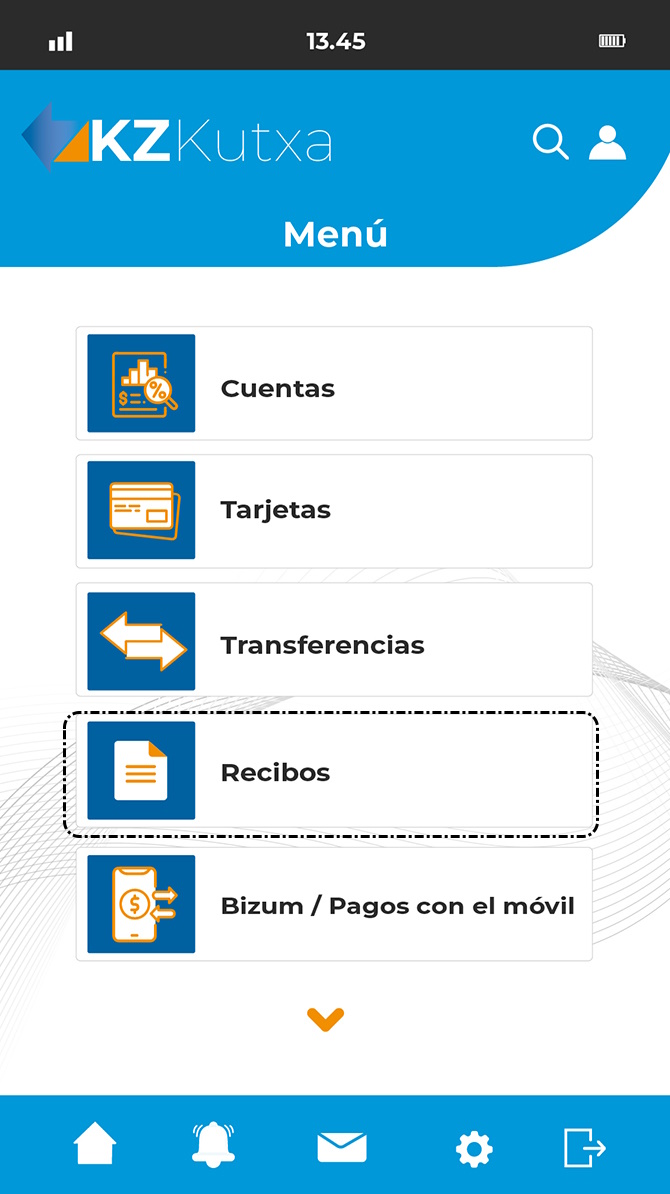
5. Bloqueos y desbloqueos de tarjetas
El bloqueo y desbloqueo de tarjetas, una herramienta de seguridad que nos ofrece nuestro banco para que podamos gestionar el uso de nuestras tarjetas a nuestro antojo, es decir, nos permite activar o desactivar la tarjeta cuando queramos.
Es una acción recomendada por motivos de seguridad en el caso de perder nuestro dispositivo móvil o nuestra tarjeta
Desde un ordenador
Abrimos nuestro navegador web habitual, introducimos la dirección URL de la banca online de nuestro banco e introducimos nuestro nombre de usuario y contraseña.
Una vez que hemos accedido a la banca online, podemos realizar acciones sobre nuestras tarjetas siguiendo los siguientes pasos:
- Navegamos a la sección de tarjetas: buscamos la tarjeta que queremos bloquear o desbloquear y la seleccionamos. Recordemos que la ubicación exacta puede variar según el diseño del sitio web de la entidad bancaria.
- Accedemos a la opción de bloqueo/desbloqueo: Dependiendo de la entidad, la opción de bloqueo/desbloqueo puede estar ubicada en un menú desplegable, en un botón o en una pestaña específica. Simplemente, buscamos la opción "Bloquear tarjeta", "Desbloquear tarjeta" o "Activar/Desactivar tarjeta".
- Confirmamos la operación: Una vez que hayamos seleccionado la acción que queremos realizar, confirmamos la operación. El proceso de bloqueo o desbloqueo de la tarjeta puede tardar unos minutos en completarse. Algunas entidades nos pedirán que confirmemos la decisión introduciendo una contraseña o un código de seguridad.
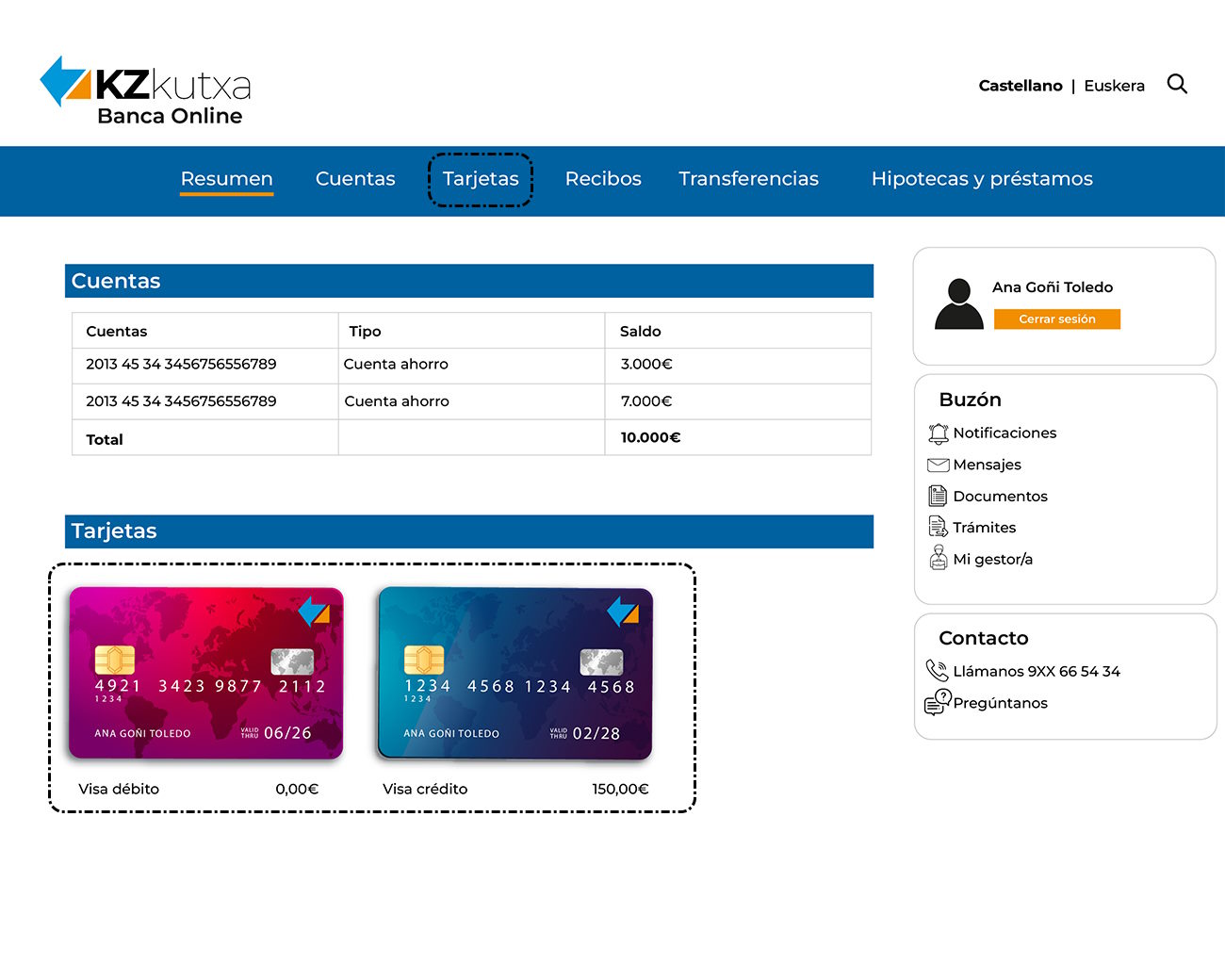
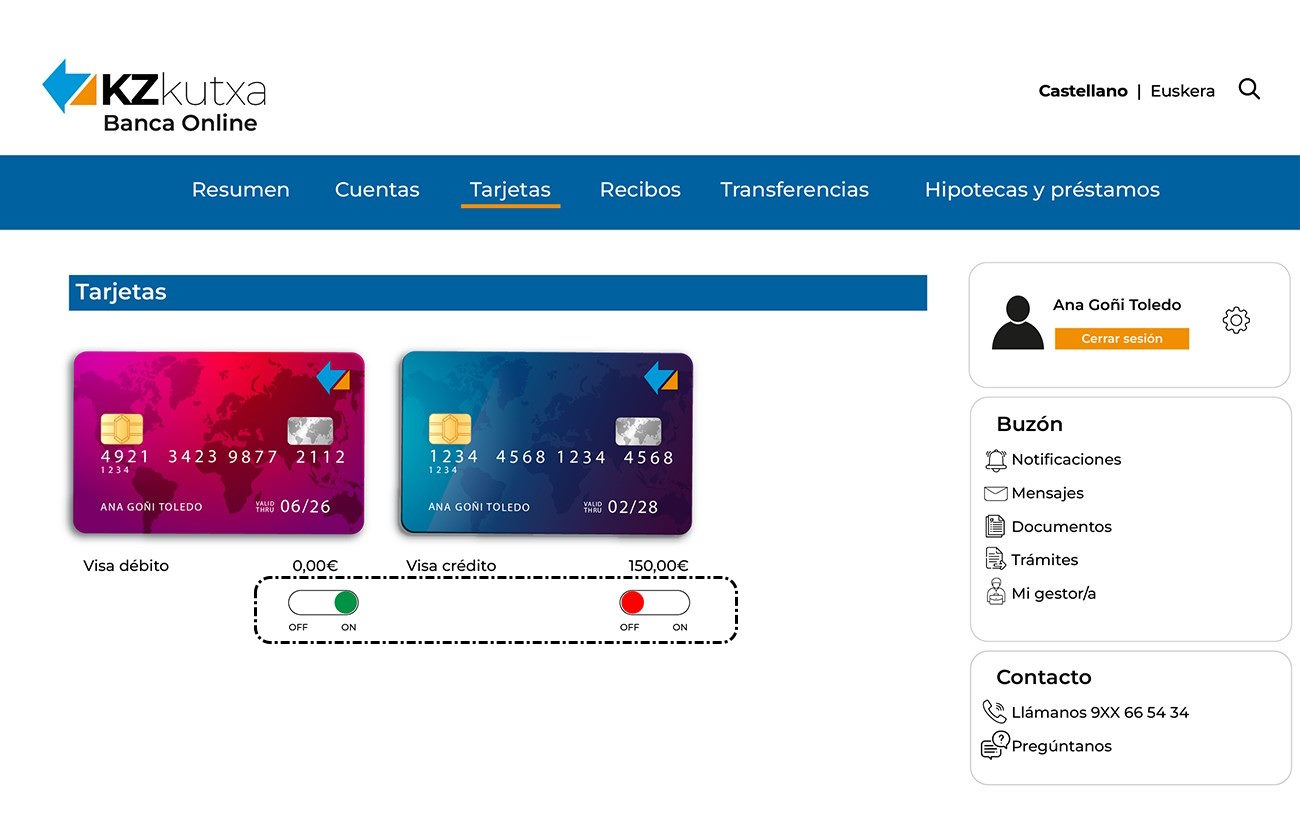
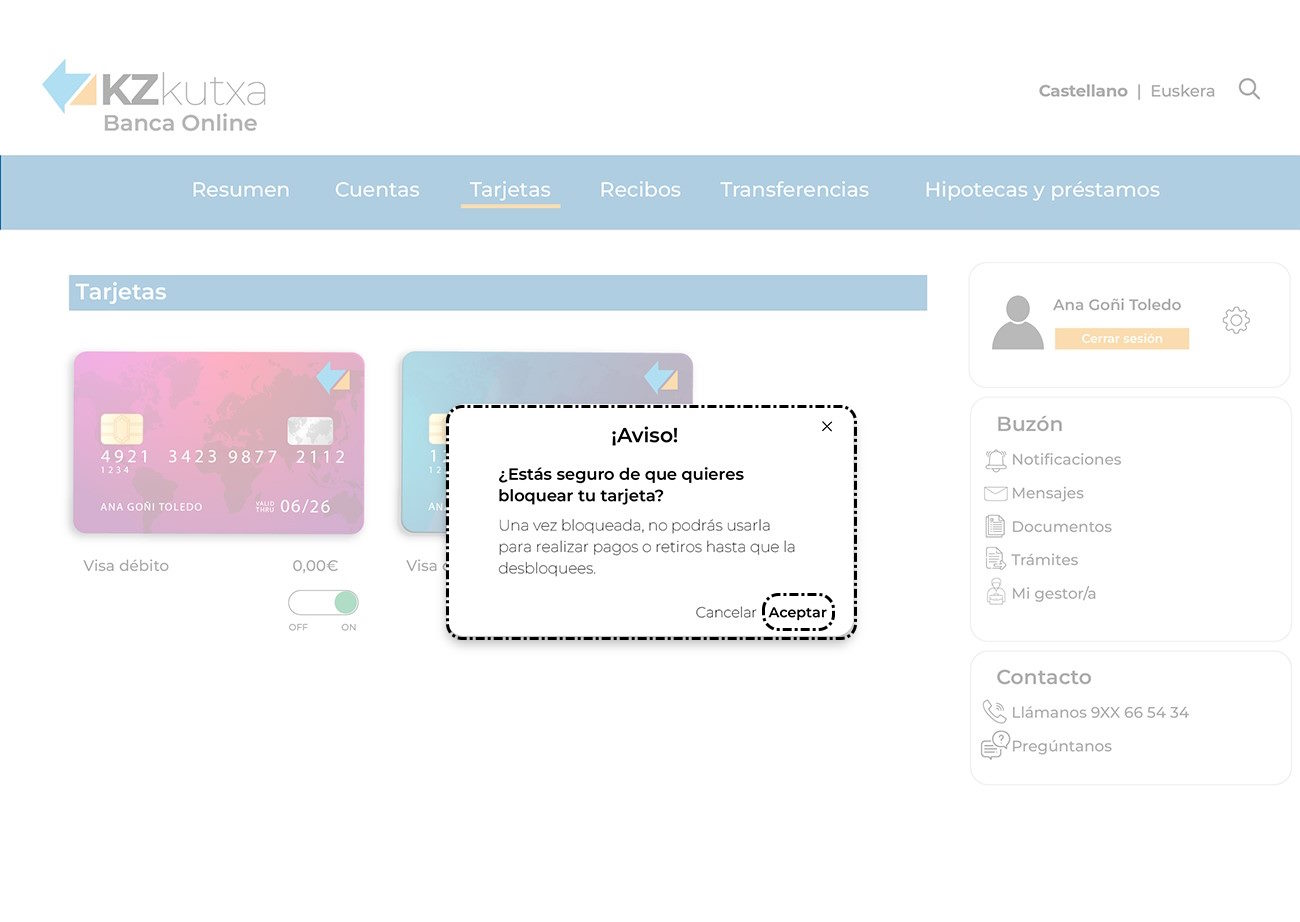
- Si bloqueamos la tarjeta por error, podemos desbloquearla siguiendo los mismos pasos.
- Si hemos perdido o nos han robado la tarjeta, además de bloquearla, debemos ponernos en contacto con el banco lo antes posible para denunciarlo.
- Algunos bancos nos permiten bloquear y desbloquear la tarjeta a través de una llamada telefónica o de un SMS.
- Si tenemos algún problema para bloquear o desbloquear la tarjeta, podemos ponernos en contacto con el servicio de atención al cliente de nuestro banco.
- Una vez que hayamos bloqueado o desbloqueado la tarjeta, podremos ver el nuevo estado de la misma en la app.
Desde un dispositivo Móvil
Abrimos la app de nuestro banco e iniciamos sesión introduciendo nuestro nombre de usuario y contraseña.
Una vez que hemos accedido a la banca online mediante nuestro dispositivo, podemos bloquear y desbloquear nuestras tarjetas desde la aplicación siguiendo los siguientes pasos:
- Navegamos a la sección de tarjetas: buscamos la tarjeta que queremos bloquear o desbloquear y la seleccionamos. Recordemos que la ubicación exacta puede variar según el diseño de la app bancaria.
- Accedemos a la opción de bloqueo/desbloqueo: Dependiendo de la entidad, la opción de bloqueo/desbloqueo puede estar ubicada en un menú desplegable, en un botón o en una pestaña específica. Simplemente, buscamos la opción "Bloquear tarjeta", "Desbloquear tarjeta" o "Activar/Desactivar tarjeta".
- Confirmamos la operación: Una vez que hayamos seleccionado la acción que queremos realizar, confirmamos la operación. El proceso de bloqueo o desbloqueo de la tarjeta puede tardar unos minutos en completarse. Algunas entidades nos pedirán que confirmemos la decisión introduciendo una contraseña o un código de seguridad.
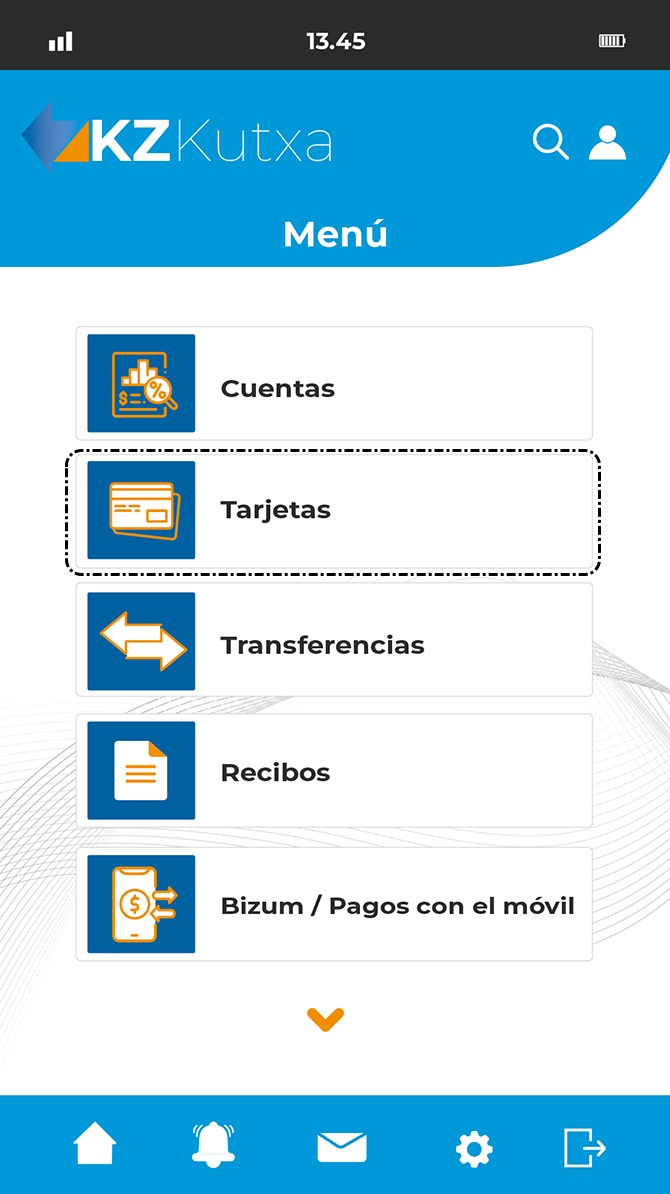
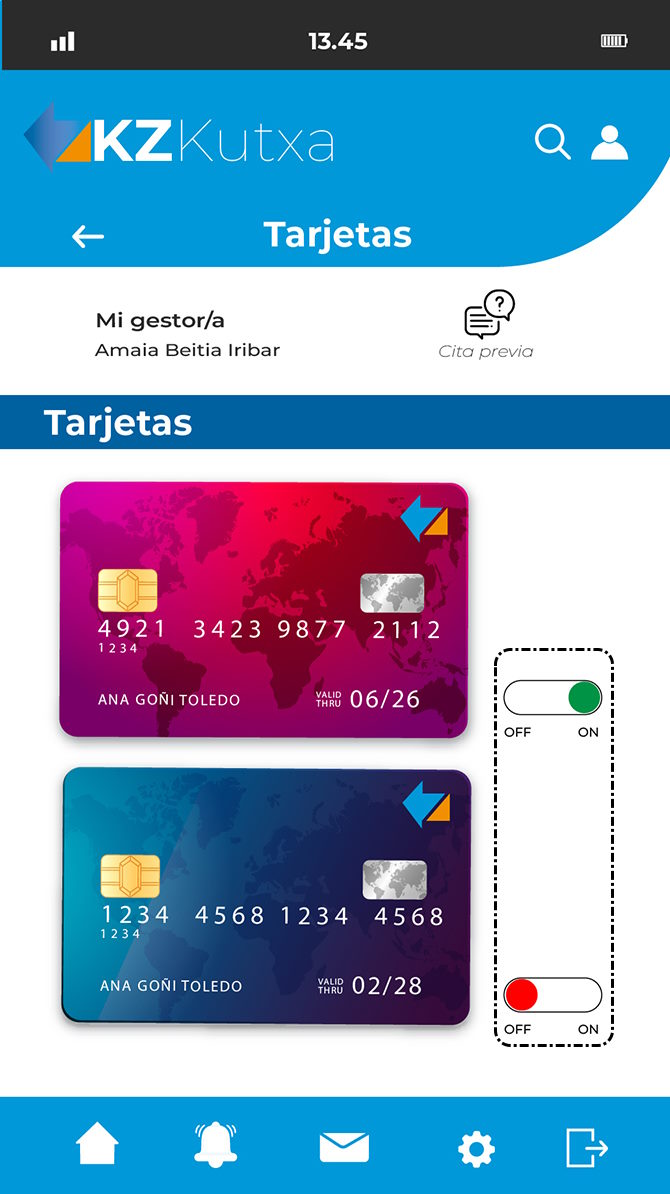
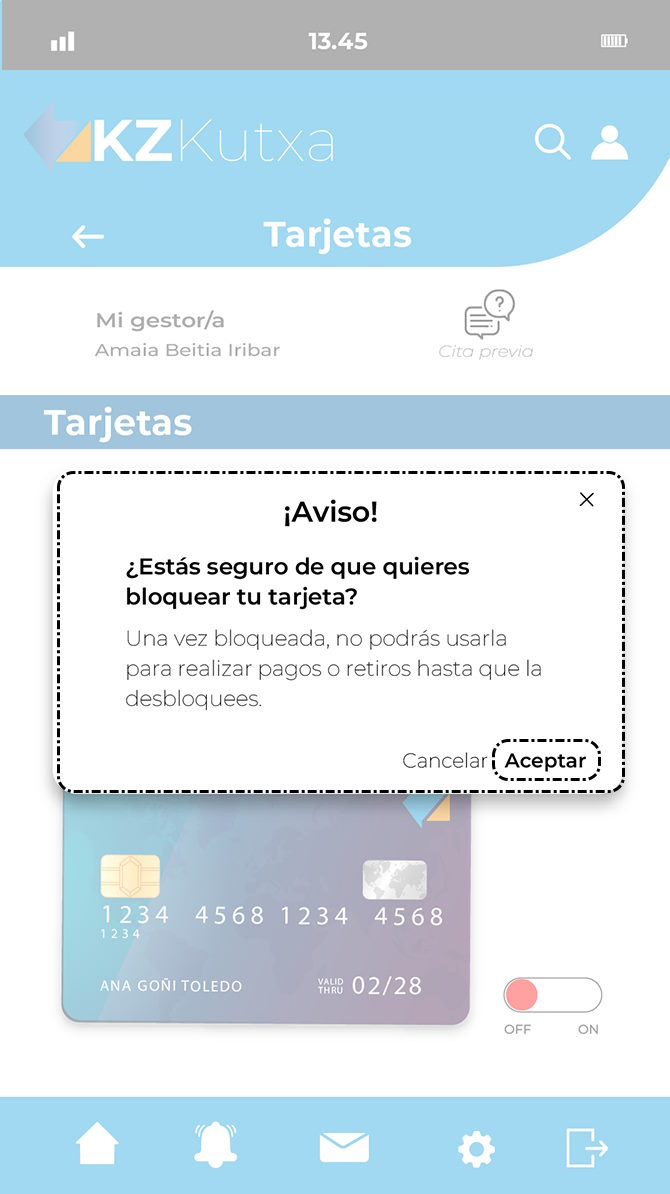
- Si bloqueamos la tarjeta por error, podemos desbloquearla siguiendo los mismos pasos.
- Si hemos perdido o nos han robado la tarjeta, además de bloquearla, debemos ponernos en contacto con el banco lo antes posible para denunciarlo.
- Algunos bancos nos permiten bloquear y desbloquear la tarjeta a través de una llamada telefónica o de un SMS.
- Si tenemos algún problema para bloquear o desbloquear la tarjeta, podemos ponernos en contacto con el servicio de atención al cliente de nuestro banco.
- Una vez que hayamos bloqueado o desbloqueado la tarjeta, podremos ver el nuevo estado de la misma en la app.
6. Notificaciones y mensajes
Las notificaciones en banca online son alertas que recibimos en nuestro dispositivo móvil o por correo electrónico sobre la actividad en nuestras cuentas bancarias. Nos permiten estar informados de forma inmediata sobre movimientos, pagos, cargos, cambios de saldo y otras acciones relevantes relacionadas con nuestros productos financieros.
Desde un ordenador
Abrimos nuestro navegador web habitual, introducimos la dirección URL de la banca online de nuestro banco e introducimos nuestro nombre de usuario y contraseña.
Una vez que hemos accedido a la banca online, podemos consultar las notificaciones y mensajes siguiendo los siguientes pasos:
Notificaciones
- Navegamos a la sección de notificaciones: En la sección de notificaciones, podemos ver y gestionar diferentes tipos de notificaciones, como alertas por SMS, notificaciones por email, notificaciones push en la app, etc. Seleccionamos el tipo de notificaciones que deseamos gestionar. Recordemos que la ubicación exacta puede variar según el diseño del sitio web de la entidad bancaria.
- Activamos o desactivamos las notificaciones: Podemos activar o desactivar los distintos tipos de notificaciones marcando o desmarcando una casilla. También podemos personalizar las notificaciones, por ejemplo, eligiendo qué tipo de eventos queremos que nos notifiquen (movimientos en la cuenta, pagos realizados, recibos pendientes, etc.).
- Guardamos los cambios: Una vez que hemos realizado los cambios que deseamos, guardamos los cambios haciendo clic en un botón "Guardar" o "Aplicar".
- Navegamos a la sección de mensajes: Una vez que estamos dentro de la banca online, buscamos la sección dedicada a la gestión de nuestros mensajes. Esta sección suele llamarse "Correo electrónico", "Mensajes", "Comunicaciones" o "Bandeja de entrada".
- Revisamos nuestra bandeja de entrada: En la sección de correo electrónico, podemos ver nuestra bandeja de entrada, donde encontramos los mensajes que nos ha enviado nuestro banco.
- Abrimos un mensaje: Si deseamos leer un mensaje en particular, hacemos clic sobre él. Se abrirá una nueva ventana con el contenido del mensaje.
- Respondemos a un mensaje: Si deseamos responder a un mensaje, podemos hacerlo haciendo clic en un botón "Responder" o "Nuevo mensaje". Se abrirá un editor de texto donde podemos escribir nuestra respuesta.
- Enviamos un nuevo mensaje: Si deseamos enviar un nuevo mensaje a nuestro banco, podemos hacerlo haciendo clic en un botón "Nuevo mensaje" o "Redactar mensaje". Se abrirá un editor de texto donde podemos escribir nuestro mensaje.
- Eliminamos un mensaje: Si deseamos eliminar un mensaje, podemos hacerlo haciendo clic en una casilla junto al mensaje y luego haciendo clic en un botón "Eliminar" o "Borrar".
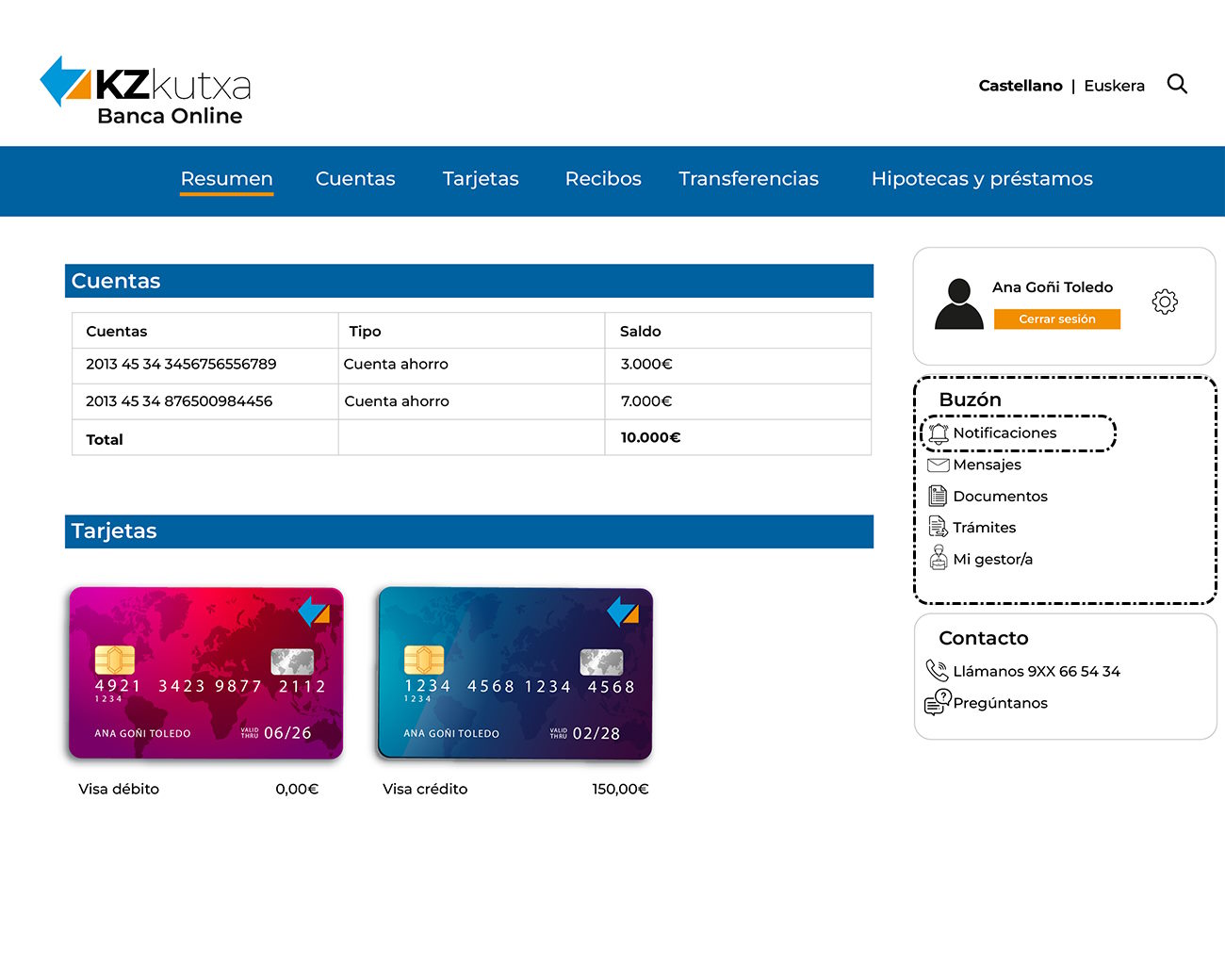
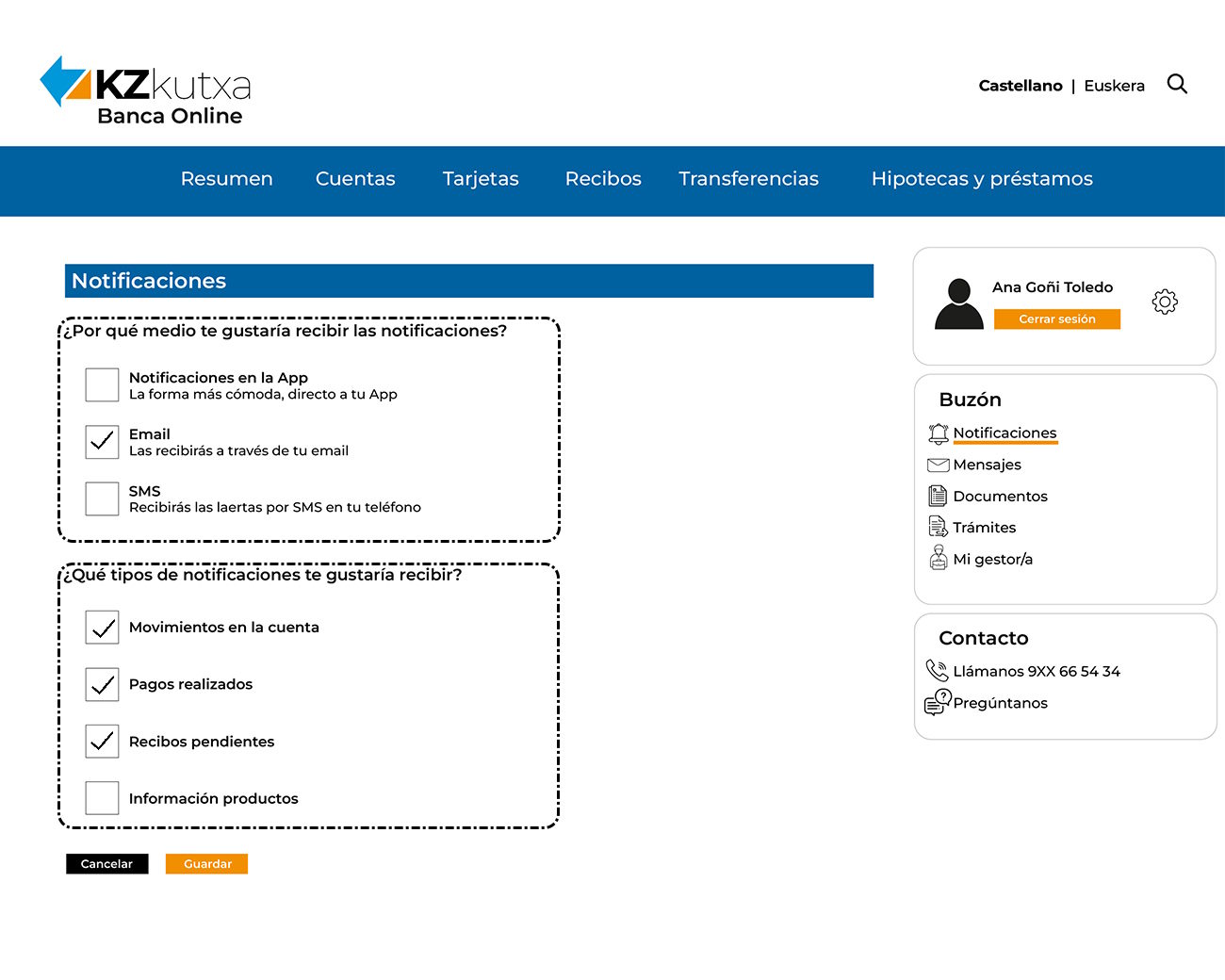
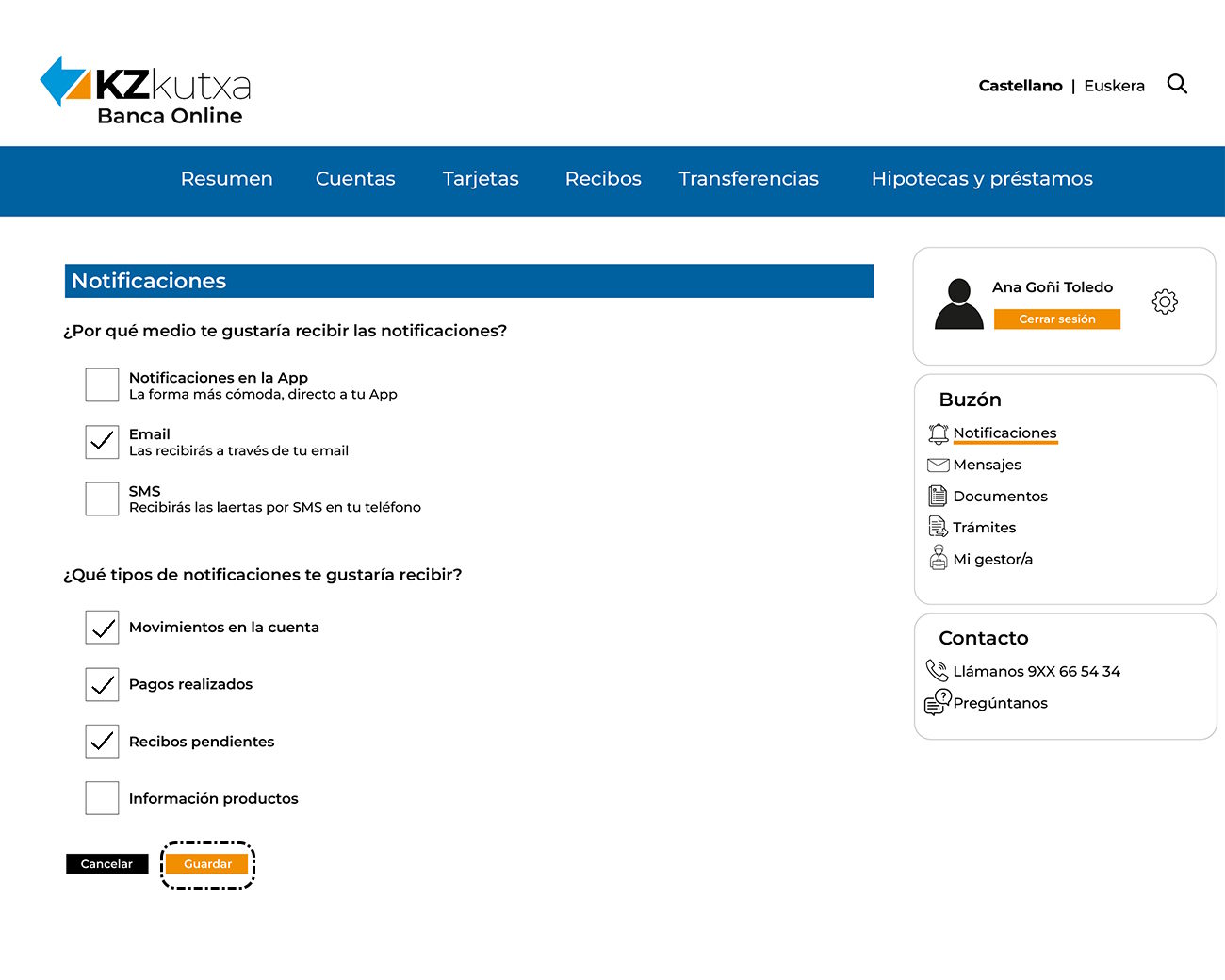
Mensajes
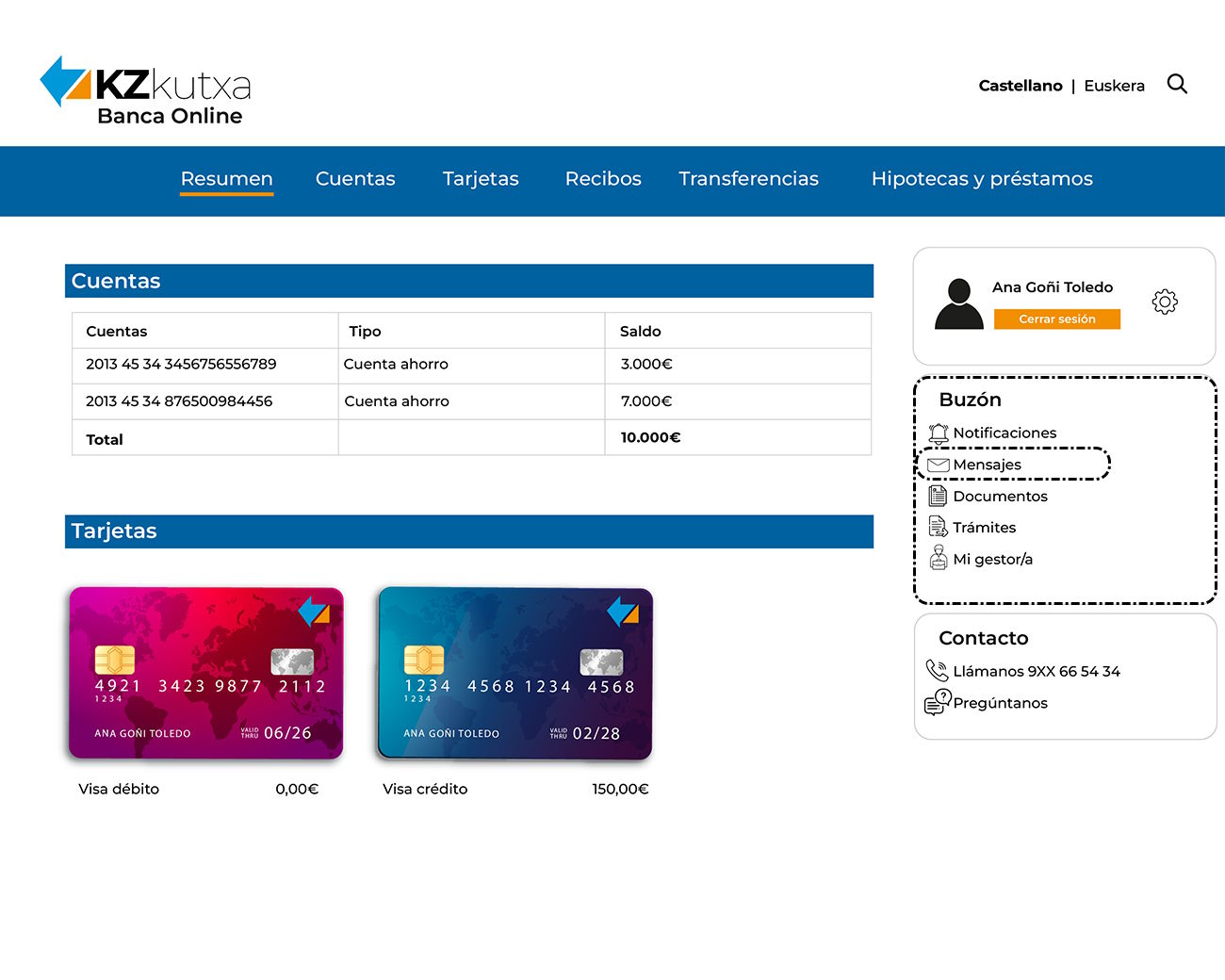
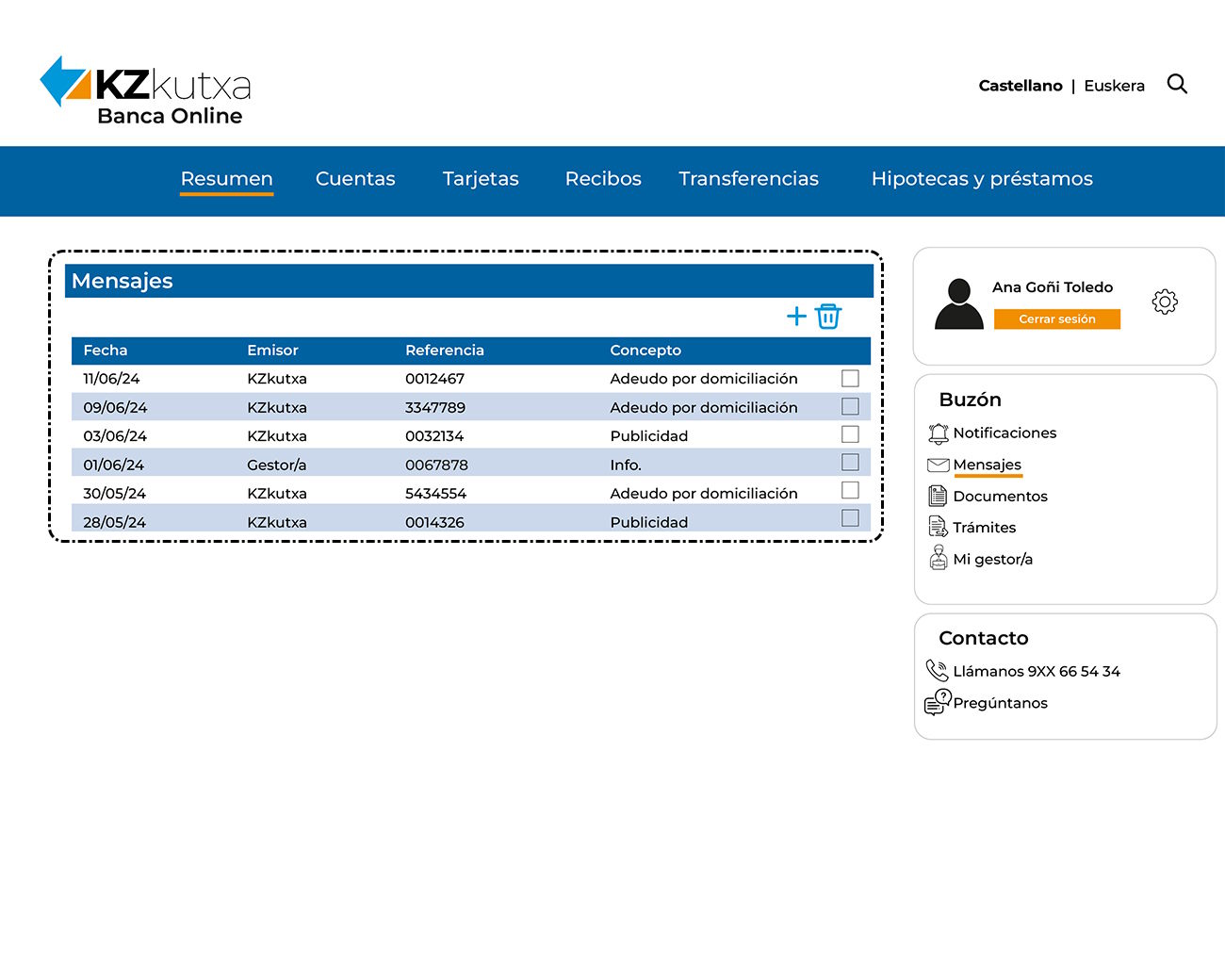
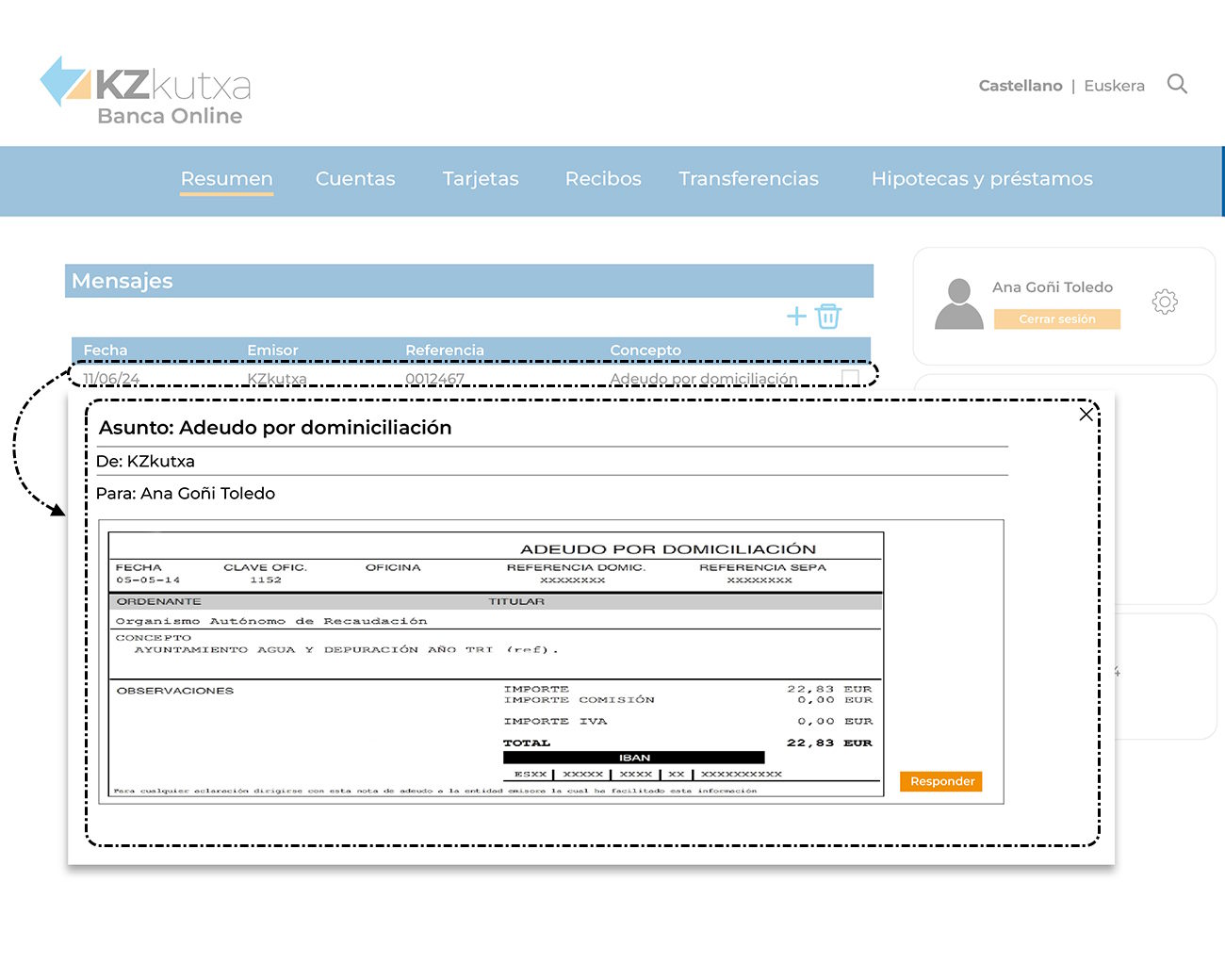
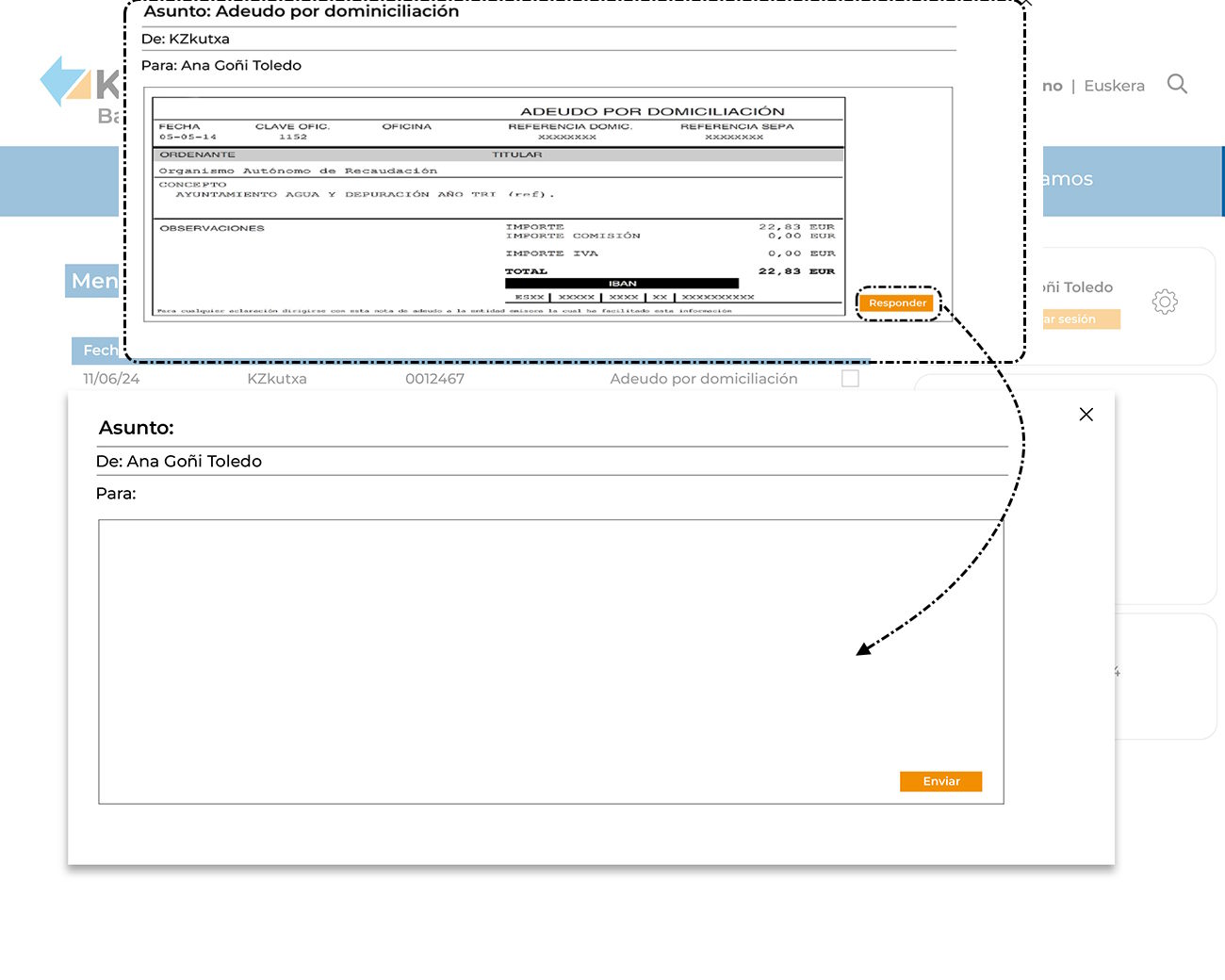
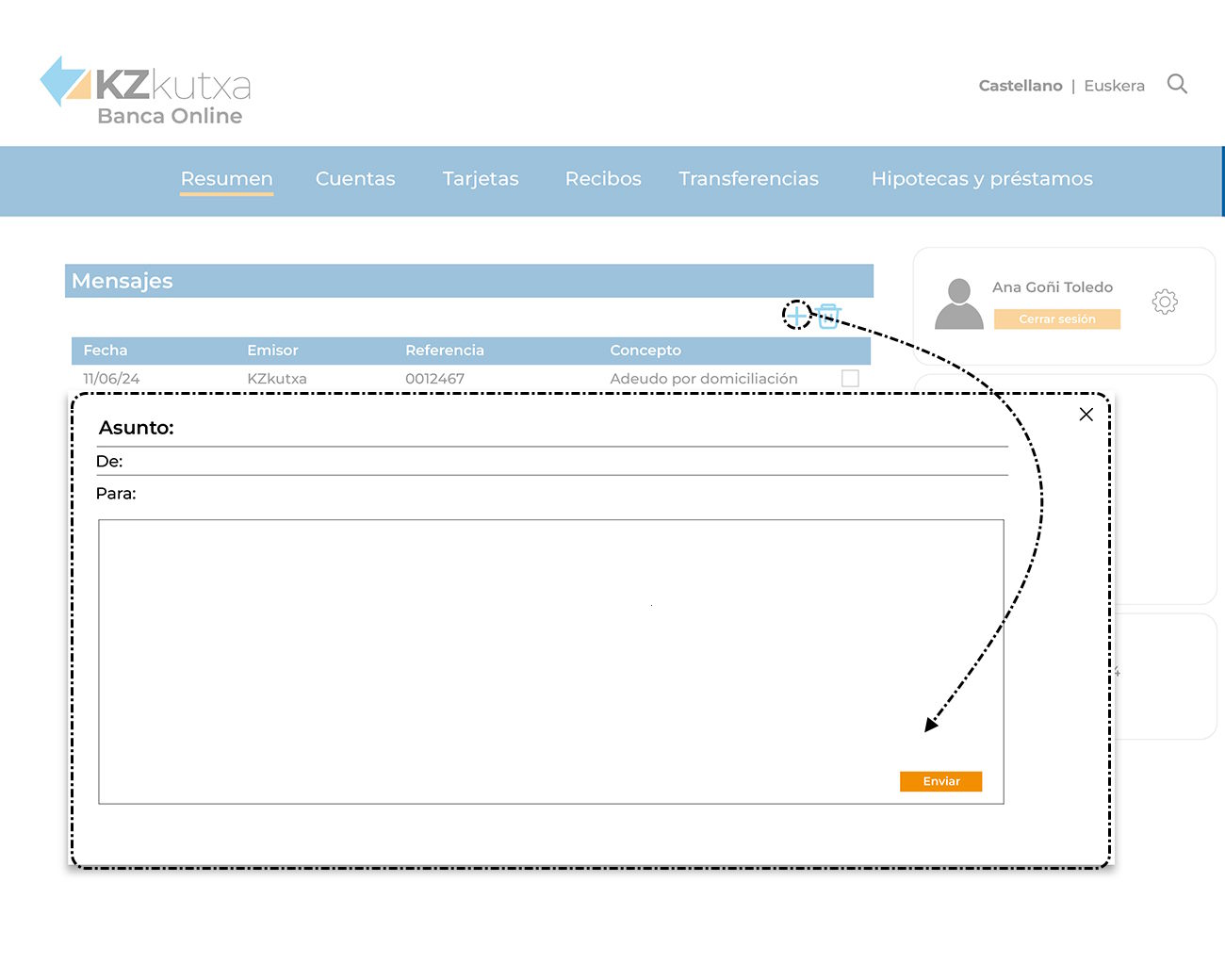
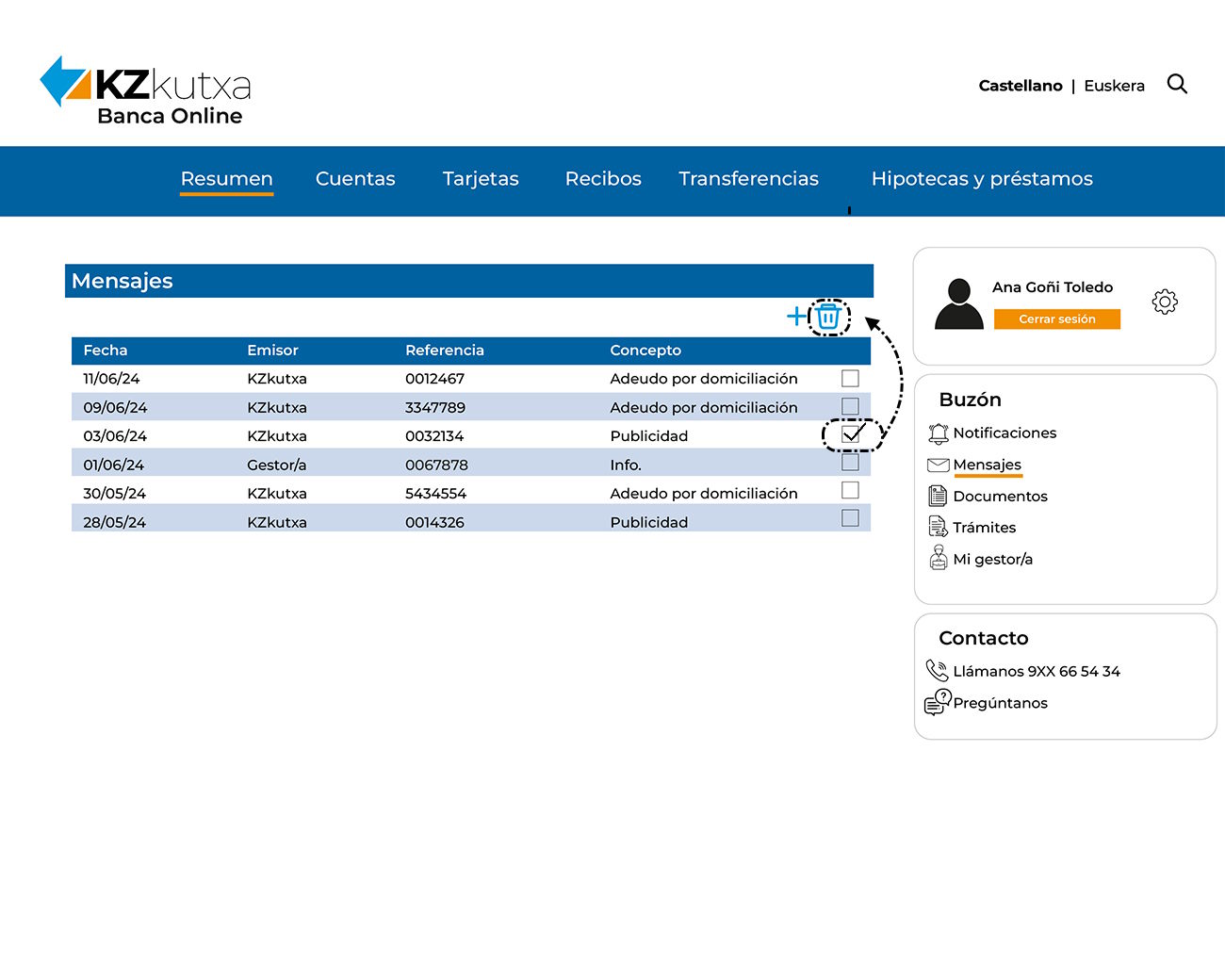
- Es recomendable que revisemos nuestra sección de mensajes de forma regular para ver si hay mensajes importantes de nuestro banco.
- Podemos configurar filtros para que los mensajes se muevan automáticamente a diferentes carpetas según su remitente o asunto.
- Podemos crear carpetas personalizadas para organizar nuestros mensajes
- Si tenemos algún problema para gestionar nuestro correo electrónico en nuestra banca online, podemos consultar la guía de usuario de nuestro banco o ponernos en contacto con el servicio de atención al cliente.
Desde un dispositivo móvil
Abrimos la app de nuestro banco e iniciamos sesión introduciendo nuestro nombre de usuario y contraseña.
Una vez que hemos accedido a la banca online mediante nuestro dispositivo, podemos consultar las notificaciones y mensajes en nuestra aplicación siguiendo los siguientes pasos:
Notificaciones
- Navegamos a la sección de notificaciones: En la sección de notificaciones, podemos ver y gestionar diferentes tipos de notificaciones, como alertas por SMS, notificaciones por email, notificaciones push en la app, etc. Seleccionamos el tipo de notificaciones que deseamos gestionar. Recordemos que la ubicación exacta puede variar según el diseño de la app de la entidad bancaria.
- Activamos o desactivamos las notificaciones: Para cada tipo de notificación, podemos activarla o desactivarla marcando o desmarcando una casilla. También podemos personalizar las notificaciones, por ejemplo, eligiendo qué tipo de eventos queremos que nos notifiquen (movimientos en la cuenta, pagos realizados, recibos pendientes, etc.).
- Guardamos los cambios: Una vez que hemos realizado los cambios que deseamos, guardamos los cambios haciendo clic en un botón "Guardar" o "Aplicar".
- Navegamos a la sección de mensajes: Una vez que estamos dentro de la banca online, buscamos la sección dedicada a la gestión de nuestros mensajes. Esta sección suele llamarse "Correo electrónico", "Mensajes", "Comunicaciones" o "Bandeja de entrada".
- Revisamos nuestra bandeja de entrada: En la sección de correo electrónico, podemos ver nuestra bandeja de entrada, donde encontramos los mensajes que nos ha enviado nuestro banco.
- Abrimos un mensaje: Si deseamos leer un mensaje en particular, hacemos clic sobre él. Se abrirá una nueva ventana con el contenido del mensaje.
- Respondemos a un mensaje: Si deseamos responder a un mensaje, podemos hacerlo haciendo clic en un botón "Responder" o "Nuevo mensaje". Se abrirá un editor de texto donde podemos escribir nuestra respuesta.
- Enviamos un nuevo mensaje: Si deseamos enviar un nuevo mensaje a nuestro banco, podemos hacerlo haciendo clic en un botón "Nuevo mensaje" o "Redactar mensaje". Se abrirá un editor de texto donde podemos escribir nuestro mensaje.
- Eliminamos un mensaje: Si deseamos eliminar un mensaje, podemos hacerlo haciendo clic en una casilla junto al mensaje y luego haciendo clic en un botón "Eliminar" o "Borrar".
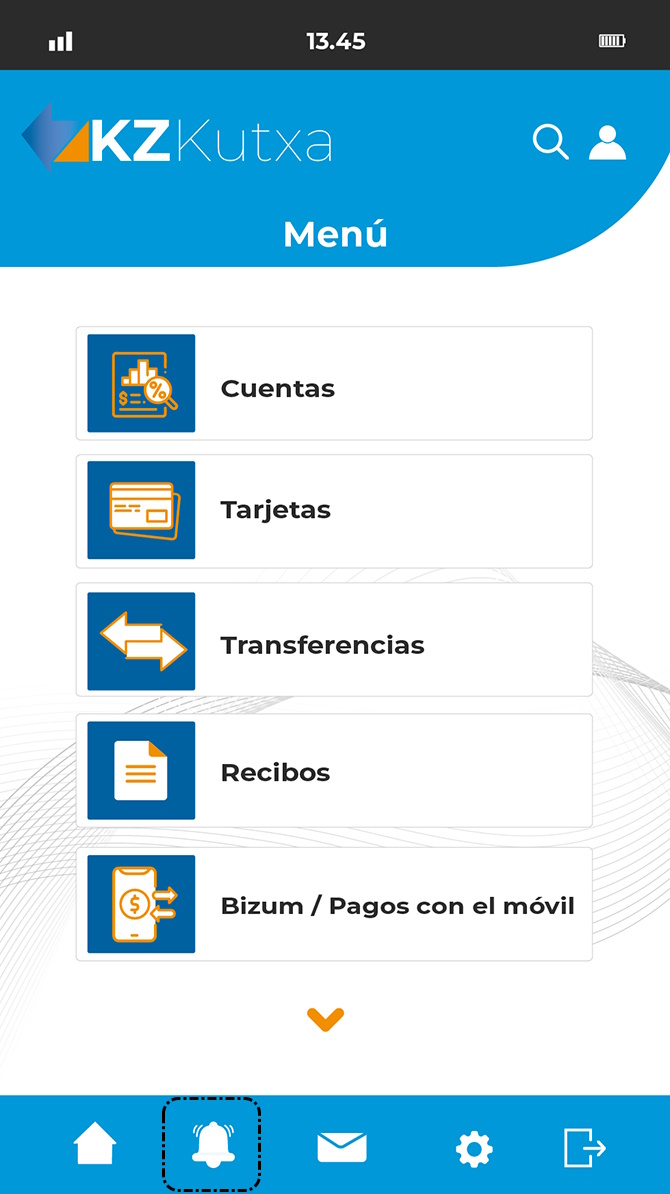
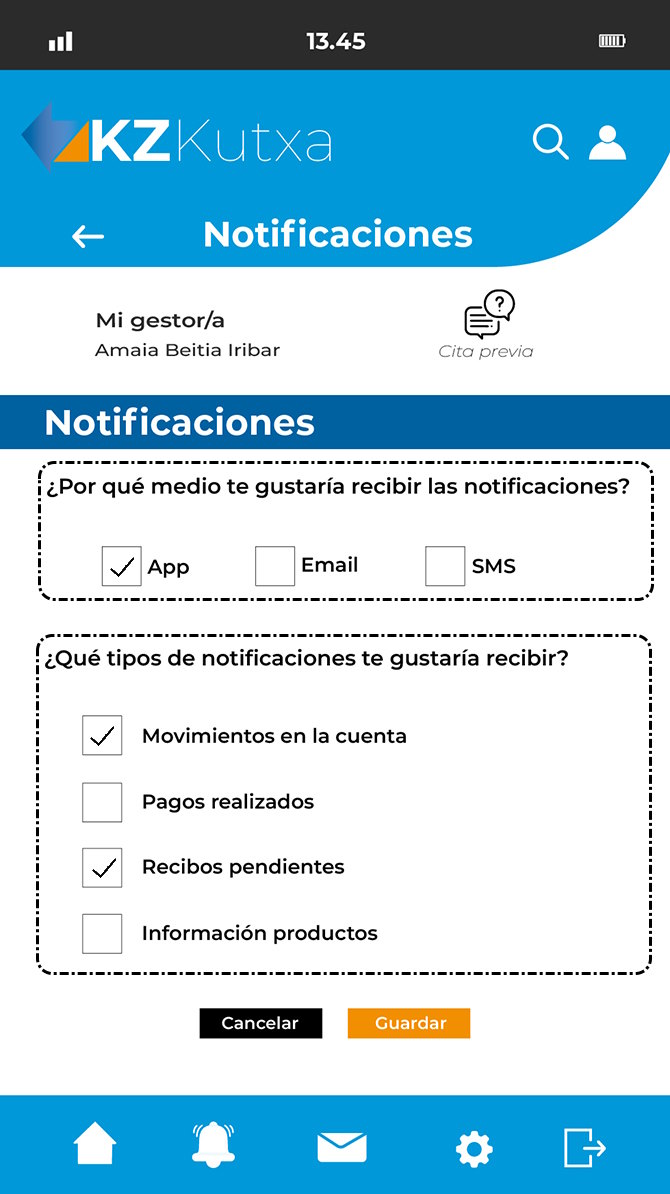
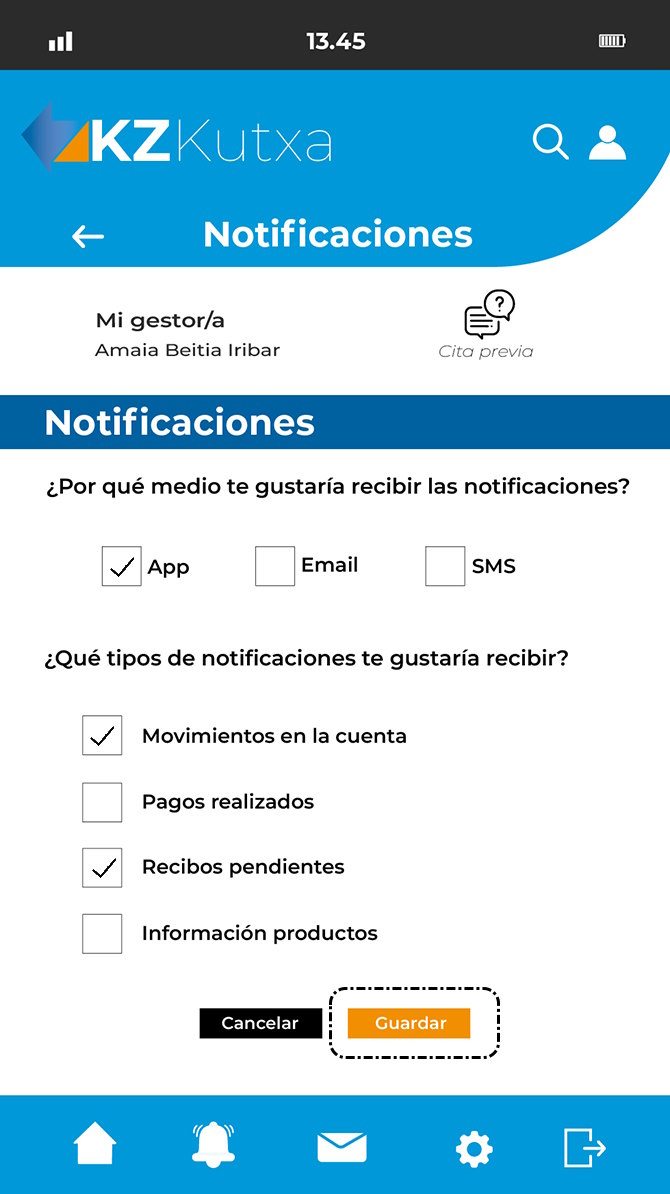
Mensajes
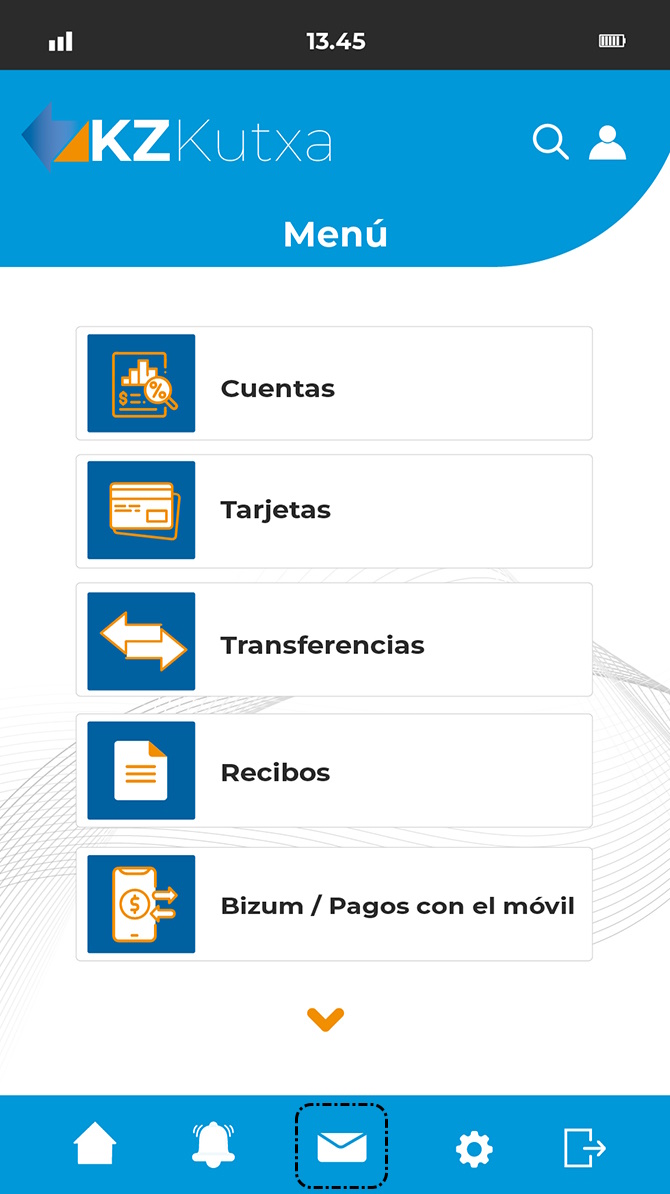
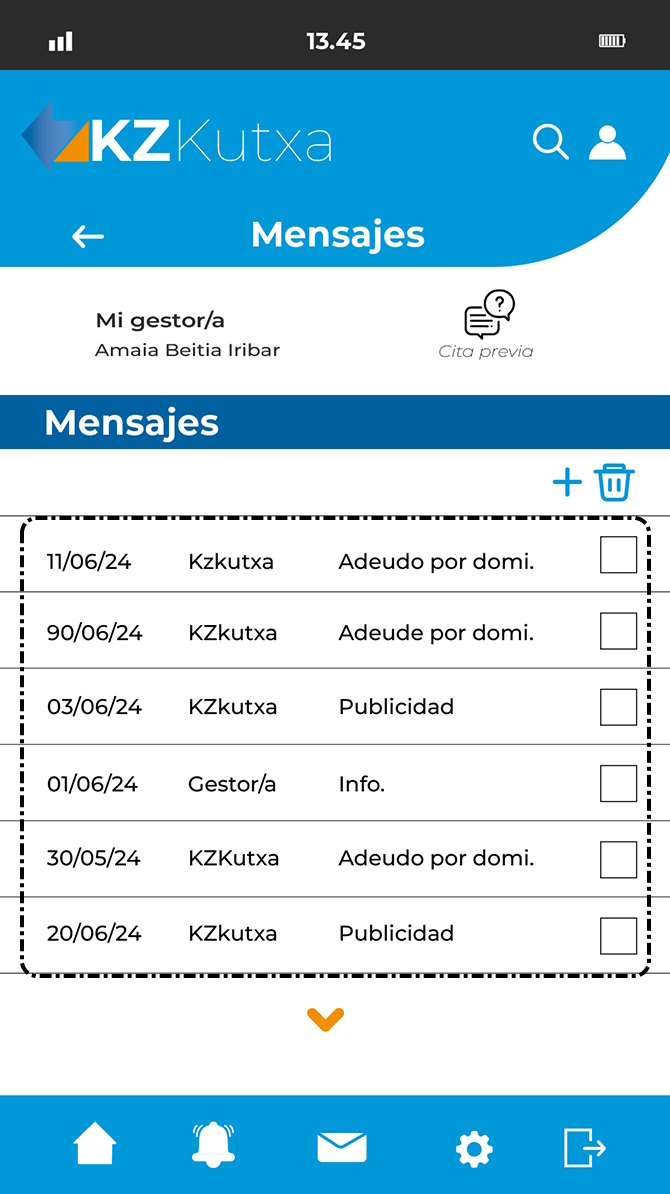
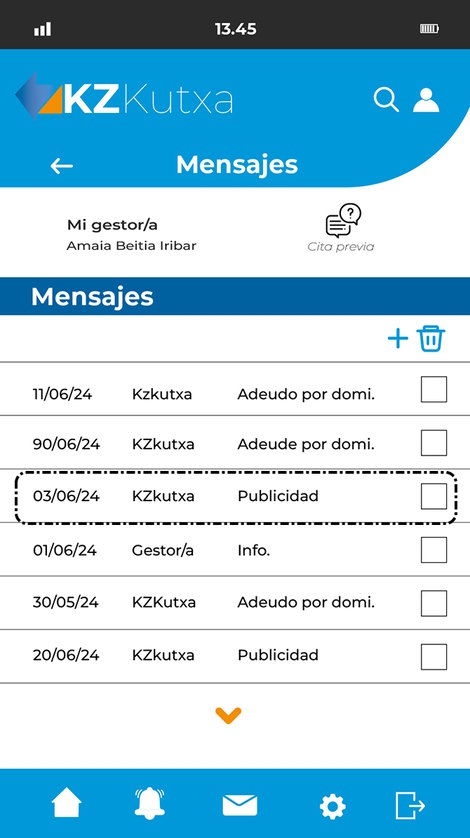
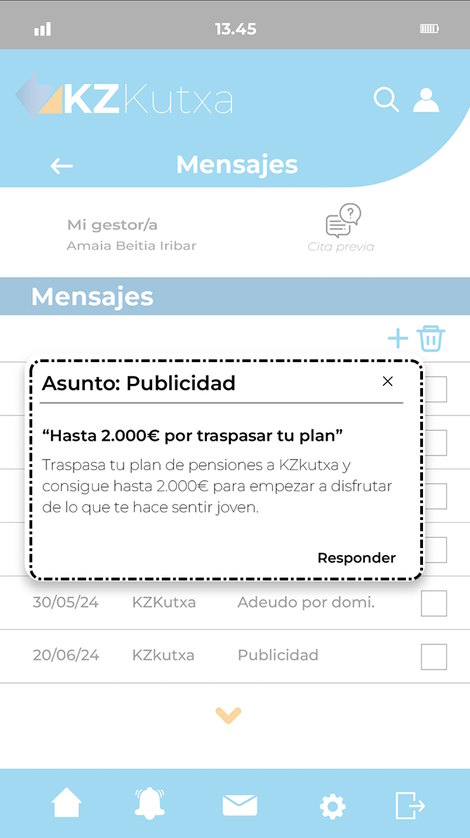
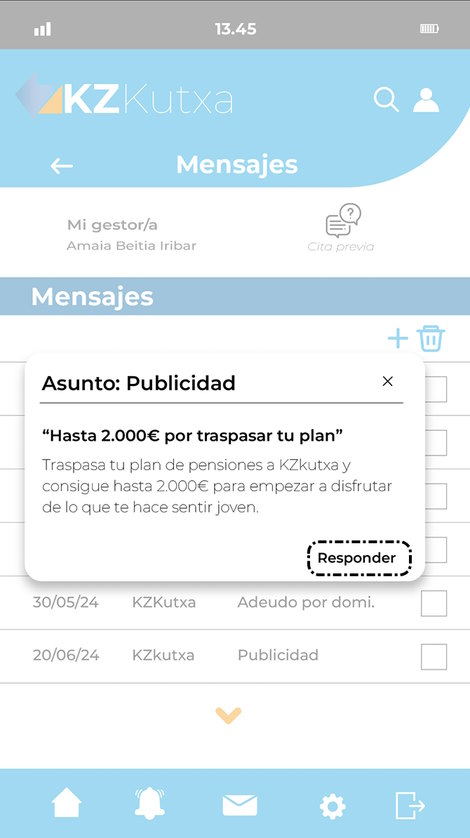
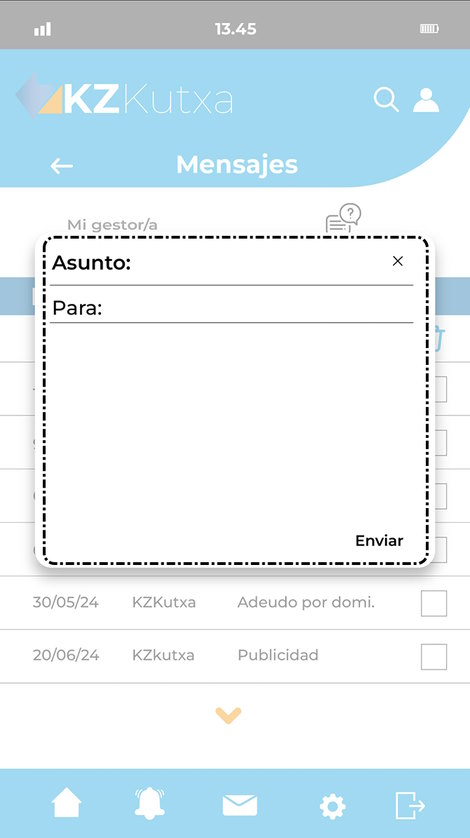
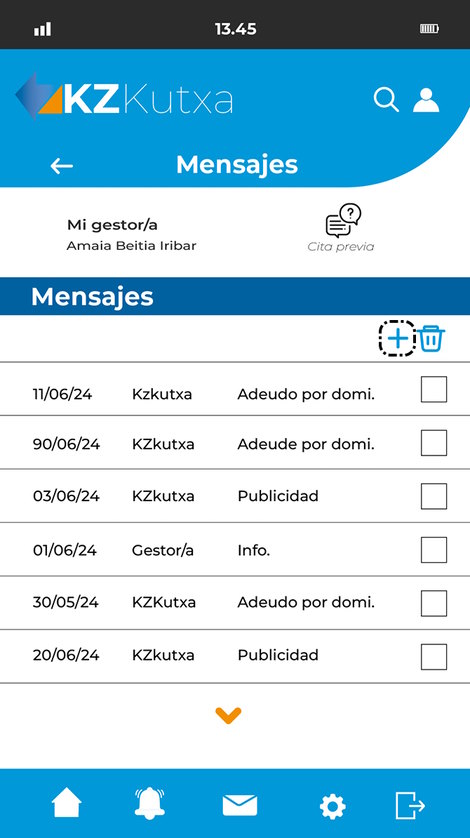
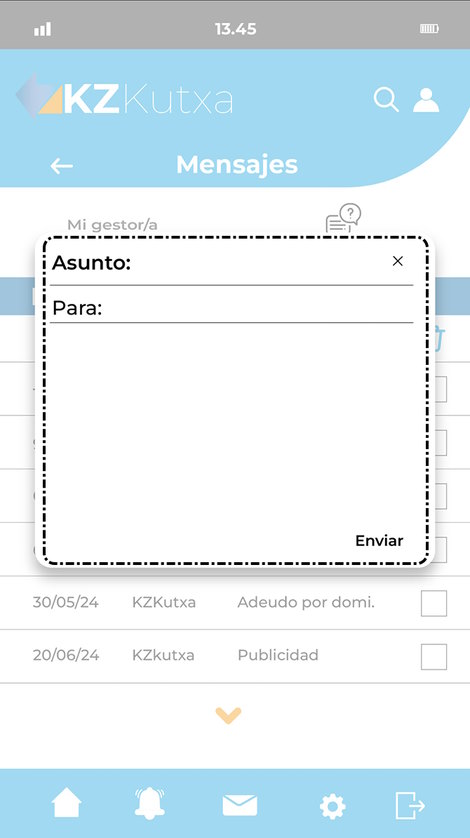
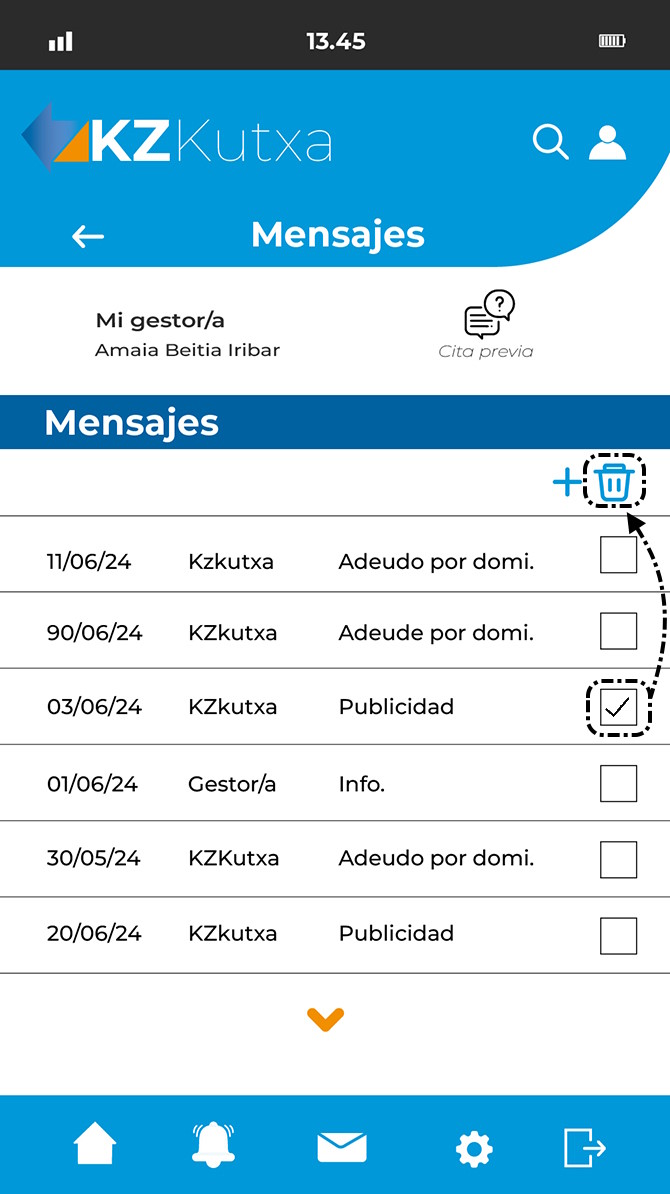
- Es recomendable que revisemos nuestra sección de mensajes de forma regular para ver si hay mensajes importantes de nuestro banco.
- Podemos configurar filtros para que los mensajes se muevan automáticamente a diferentes carpetas según su remitente o asunto.
- Podemos crear carpetas personalizadas para organizar nuestros mensajes
- Si tenemos algún problema para gestionar nuestro correo electrónico en nuestra banca online, podemos consultar la guía de usuario de nuestro banco o ponernos en contacto con el servicio de atención al cliente.
7. Consultas bancarias
Realizar una consulta bancaria a nuestro/a gestor/a implica solicitar información, asistencia personalizada sobre nuestros productos, servicios o situación financiera actual. Esta interacción podemos realizarla de manera muy sencilla a través de la banca online.
Desde un ordenador
Abrimos nuestro navegador web habitual, introducimos la dirección URL de la banca online de nuestro banco e introducimos nuestro nombre de usuario y contraseña.
Una vez que hemos accedido a la banca online, podemos realizar consultas siguiendo los siguientes pasos:
- Navegamos a la sección de contacto:
Una vez que estamos dentro de la banca online, buscamos la sección dedicada a contactar con nuestro/a gestor/a. Esta sección suele llamarse "Contacto", "Mensajería", "Soporte" o "Ayuda". Recordemos que la ubicación exacta puede variar según el diseño del sitio web de la entidad bancaria.
- Seleccionamos la opción de consulta con gestor/a:
Dependiendo de las opciones que nos ofrezca nuestro banco, podemos seleccionar la opción de realizar una consulta con nuestro/a gestor/a. Algunas opciones comunes incluyen:
- Videollamada: Si nuestro banco ofrece esta opción, podemos concertar una videollamada con nuestro/a gestor/a para realizar nuestra consulta.
- Llamada telefónica: También podemos solicitar una llamada telefónica con nuestro/a gestor/a para realizar nuestra consulta.
- Mensaje privado: Si nuestro banco ofrece esta opción, podemos enviar un mensaje privado a nuestro/a gestor/a con nuestra consulta.
- Completamos el formulario y/o proporcionamos la información requerida: En función de la opción que hayamos seleccionado, tendremos que completar un formulario o proporcionar la información requerida para que nuestro/a gestor/a pueda contactarnos. Esto suele incluir nuestro nombre, número de cliente, datos de contacto y una breve descripción de nuestra consulta.
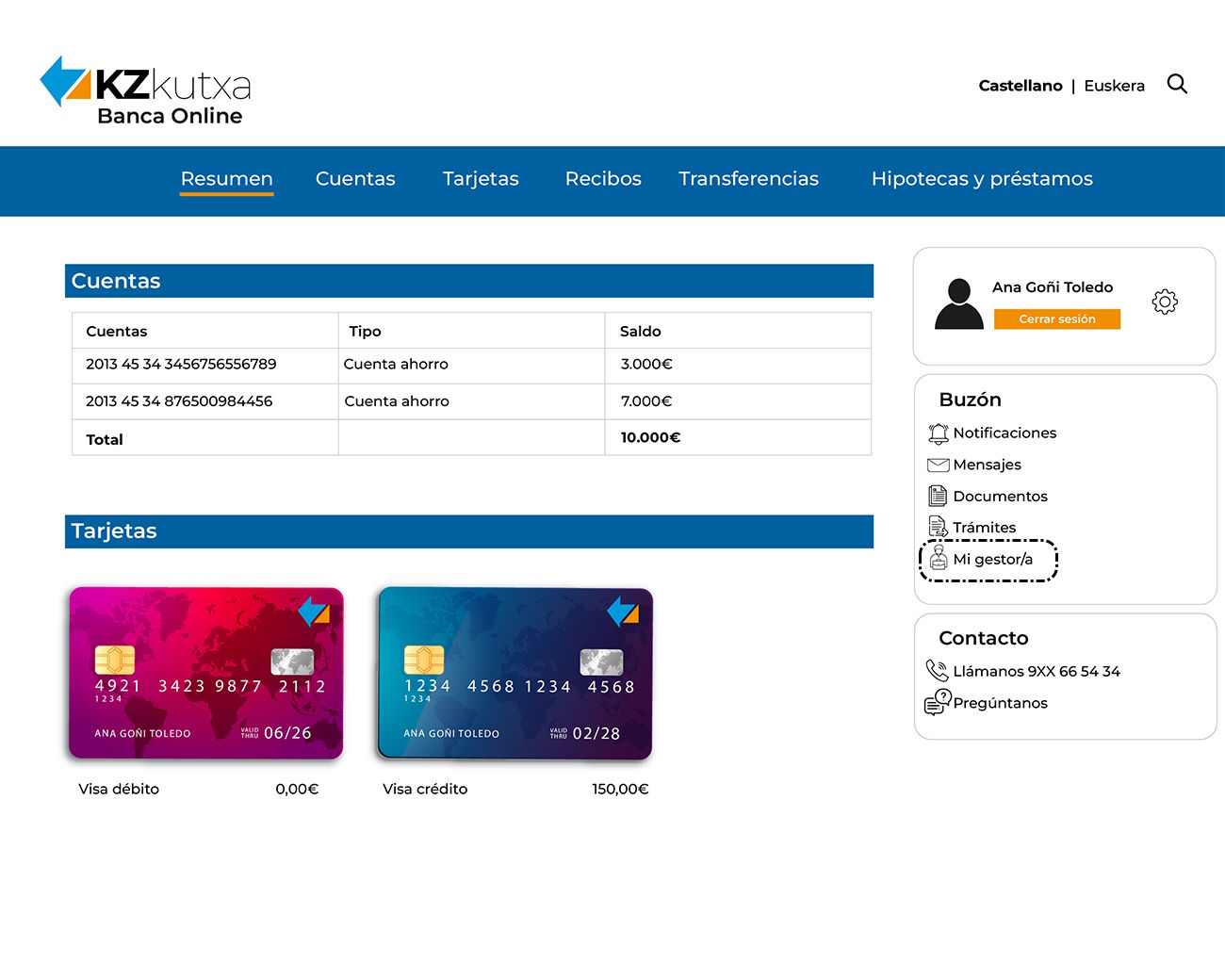
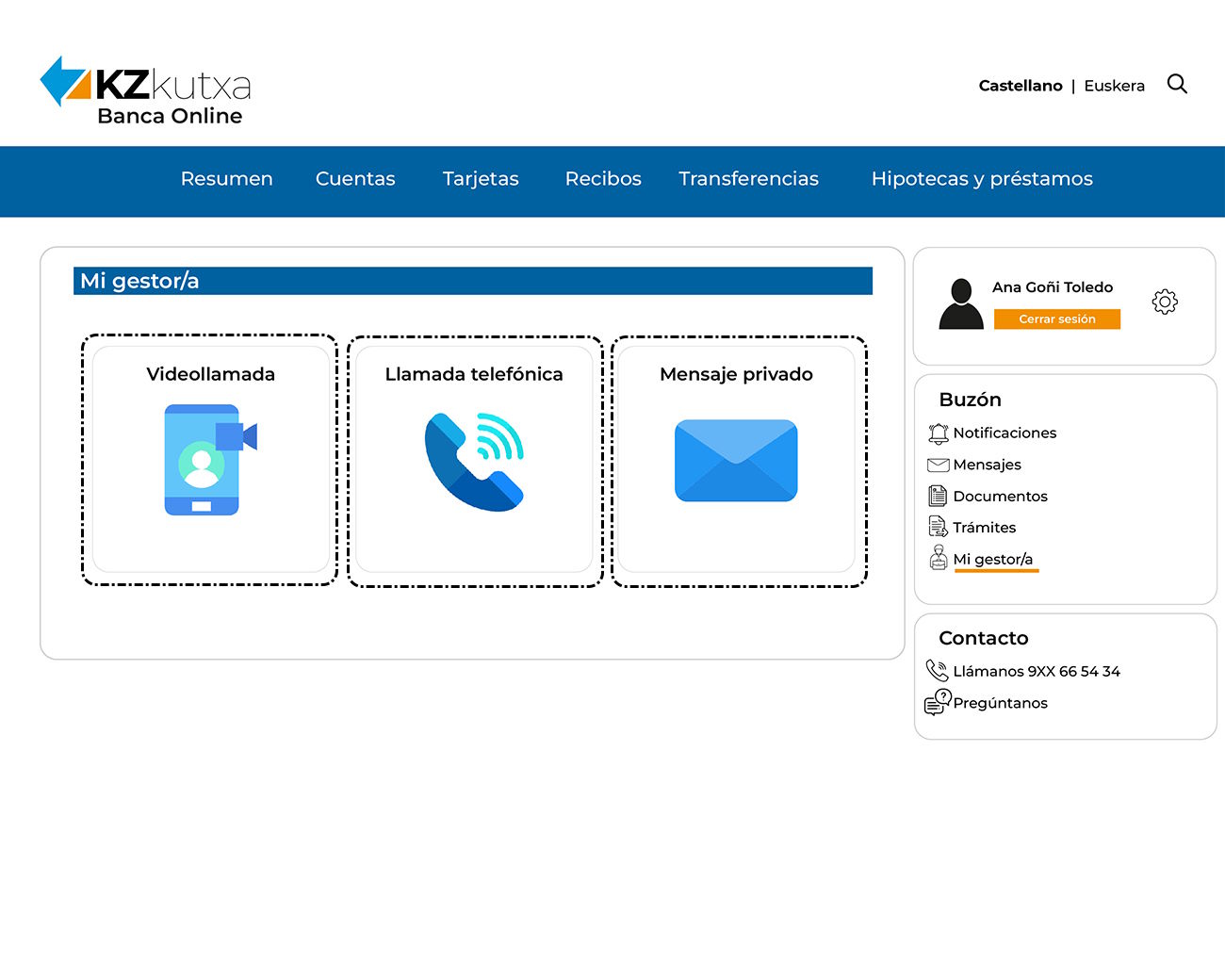
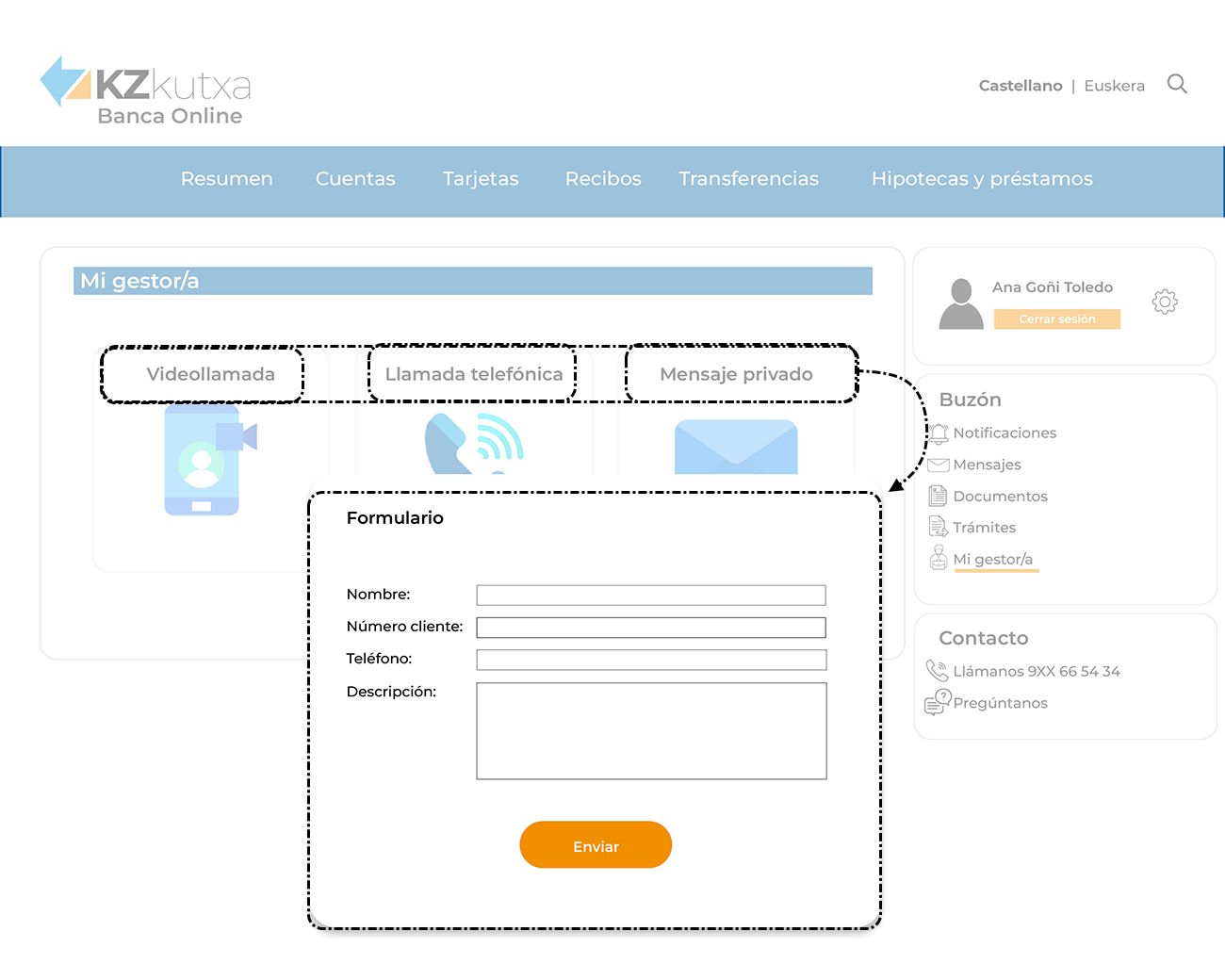
Desde un dispositivo móvil
Abrimos la app de nuestro banco e iniciamos sesión introduciendo nuestro nombre de usuario y contraseña.
Una vez que hemos accedido a la banca online mediante nuestro dispositivo, podemos realizar consultas en nuestra aplicación siguiendo los siguientes pasos:
- Navegamos a la sección de contacto:
Una vez que estamos dentro de la app de nuestro banco, buscamos la sección dedicada a contactar con nuestro/a gestor/a. Esta sección suele llamarse "Contacto", "Mensajería", "Soporte" o "Ayuda". Recordemos que la ubicación exacta puede variar según el diseño de la app de la entidad bancaria.
- Seleccionamos la opción de consulta con gestor/a:
Dependiendo de las opciones que nos ofrezca nuestro banco, podemos seleccionar la opción de realizar una consulta con nuestro/a gestor/a. Algunas opciones comunes incluyen:
- Videollamada: Si nuestro banco ofrece esta opción, podemos concertar una videollamada con nuestro/a gestor/a para realizar nuestra consulta.
- Llamada telefónica: También podemos solicitar una llamada telefónica con nuestro/a gestor/a para realizar nuestra consulta.
- Mensaje privado:Si nuestro banco ofrece esta opción, podemos enviar un mensaje privado a nuestro/a gestor/a con nuestra consulta.
- Completamos el formulario y/o proporcionamos la información requerida: En función de la opción que hayamos seleccionado, tendremos que completar un formulario o proporcionar la información requerida para que nuestro/a gestor/a pueda contactarnos. Esto suele incluir nuestro nombre, número de cliente, datos de contacto y una breve descripción de nuestra consulta.