El entorno y sus funciones
| Sitio: | Plataforma de aprendizaje KZgunea |
| Curso: | Google Drive. Almacena y comparte tus archivos |
| Libro: | El entorno y sus funciones |
| Imprimido por: | Invitado |
| Día: | sábado, 3 de mayo de 2025, 02:20 |
1. Entorno
Desde un ordenador
En el menú lateral izquierdo, vemos los diferentes apartados que hay en Google Drive.
En la siguiente imagen, describimos cada uno de ellos:
Desde un dispositivo móvil
Si accedemos a Google Drive desde nuestro dispositivo, veremos el siguiente entorno.
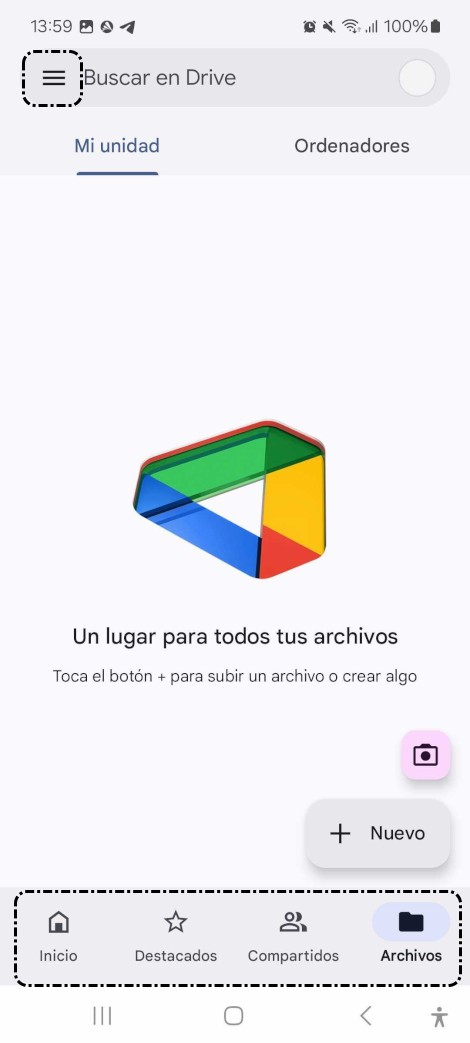
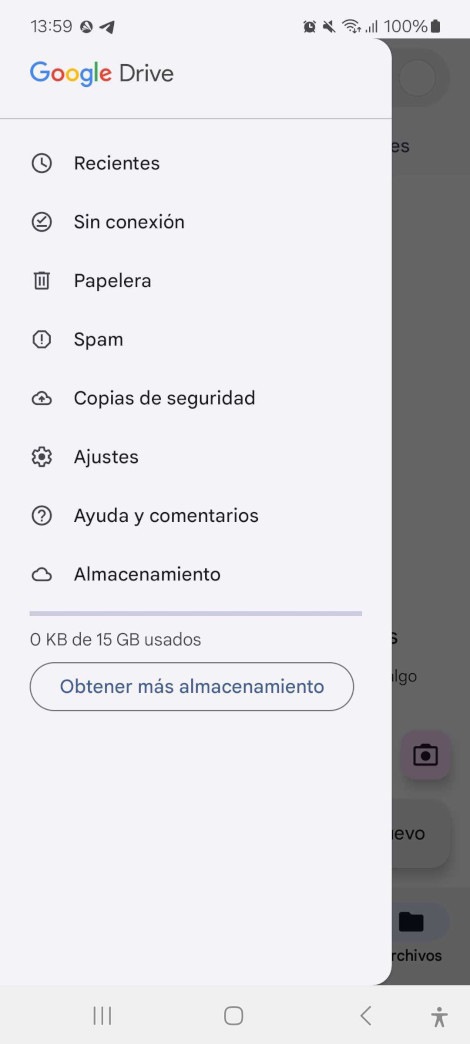
2. Funciones
Desde un ordenador
Desde el Menú 'Nuevo', podemos subir y/o crear archivos, para ello, tenemos las siguientes opciones:
- Crear una carpeta nueva.
- Subir archivos o carpetas.
- Crear diferentes tipos de archivos de Google:
- Documentos.
- Hojas de cálculo.
- Presentaciones.
- Formularios.
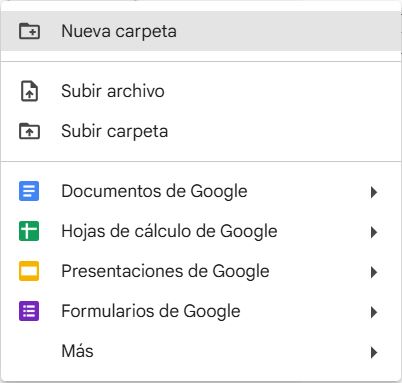
A parte de las opciones que nos ofrece 'Nuevo', podemos:
- Editar archivos.
- Eliminar archivos o carpetas.
Desde un dispositivo móvil
Pulsando en el icono , podemos crear lo siguiente:
- Carpeta.
- Subir.
- Escanear.
- Documentos de Google.
- Hojas de cálculo de Google.
- Presentaciones de Google.
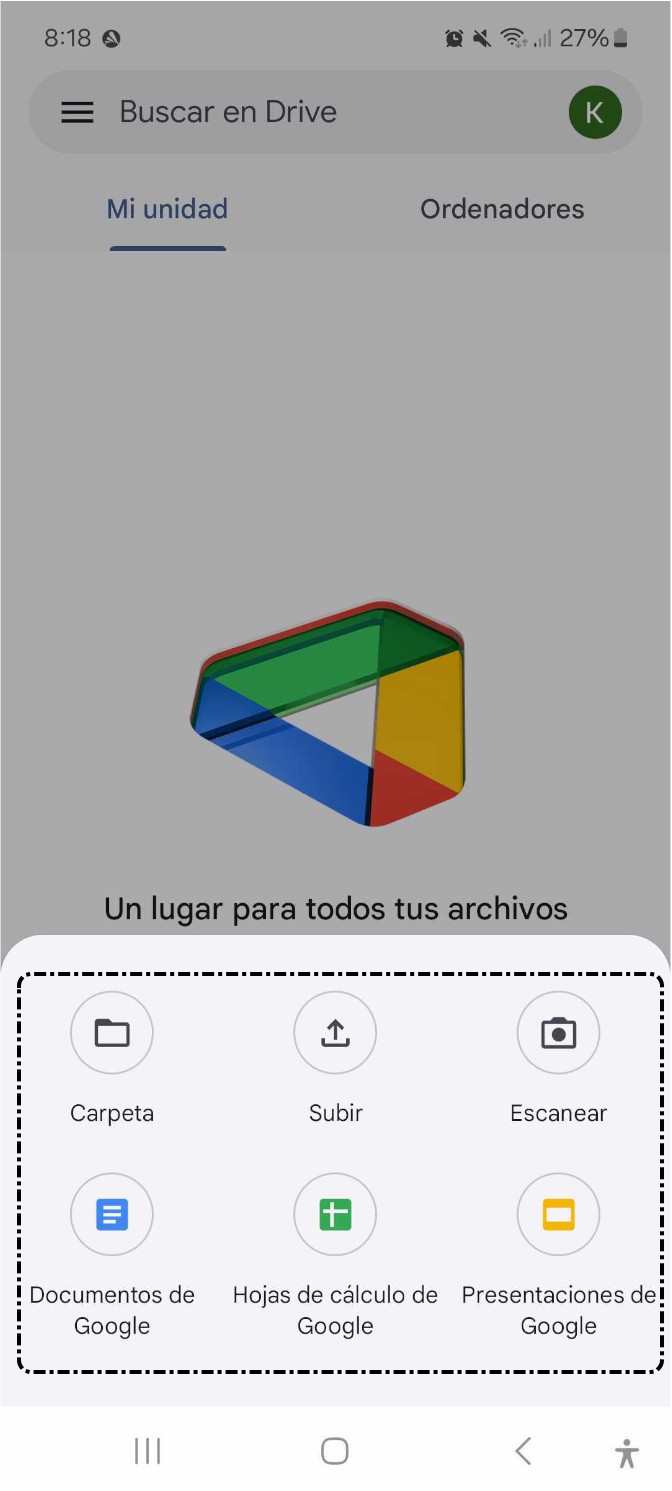
2.1. Crear archivos y carpetas
A continuación, vemos cuales son los pasos para crear archivos y carpetas en Google Drive.
Crear archivos
Desde un ordenador
Vamos a crear un archivo nuevo, directamente en Google Drive, para ello, clicamos en 'Nuevo', situado en la parte superior izquierda.
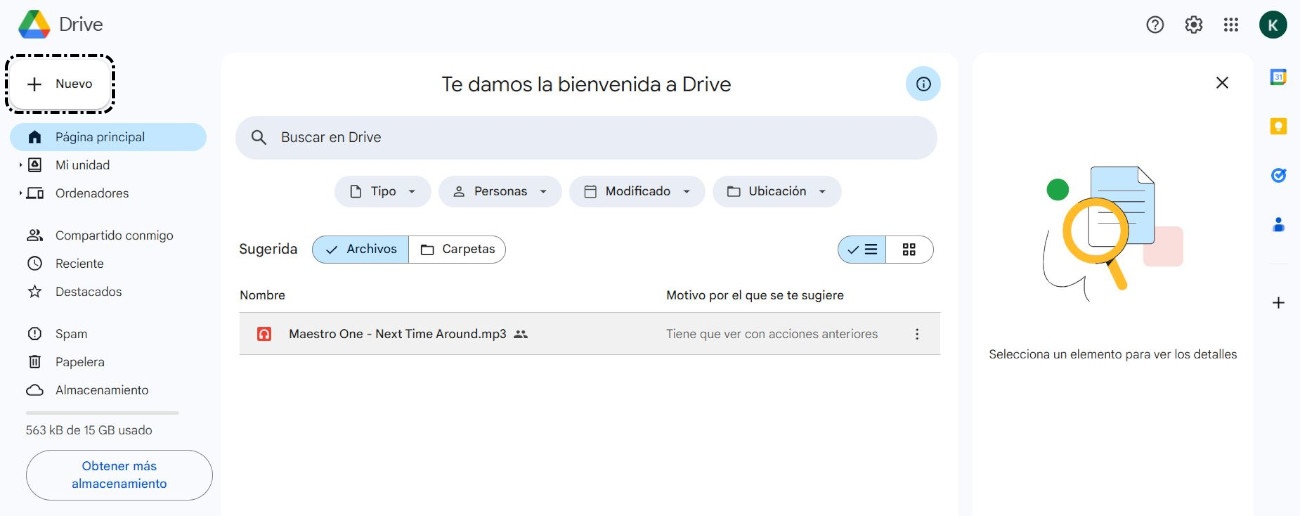
Elegimos el tipo de archivo que necesitamos crear, documento, hoja de cálculo, presentación, formulario..., el proceso es el mismo para cualquiera de ellos. En nuestro caso, clicamos en 'Documentos de Google'.
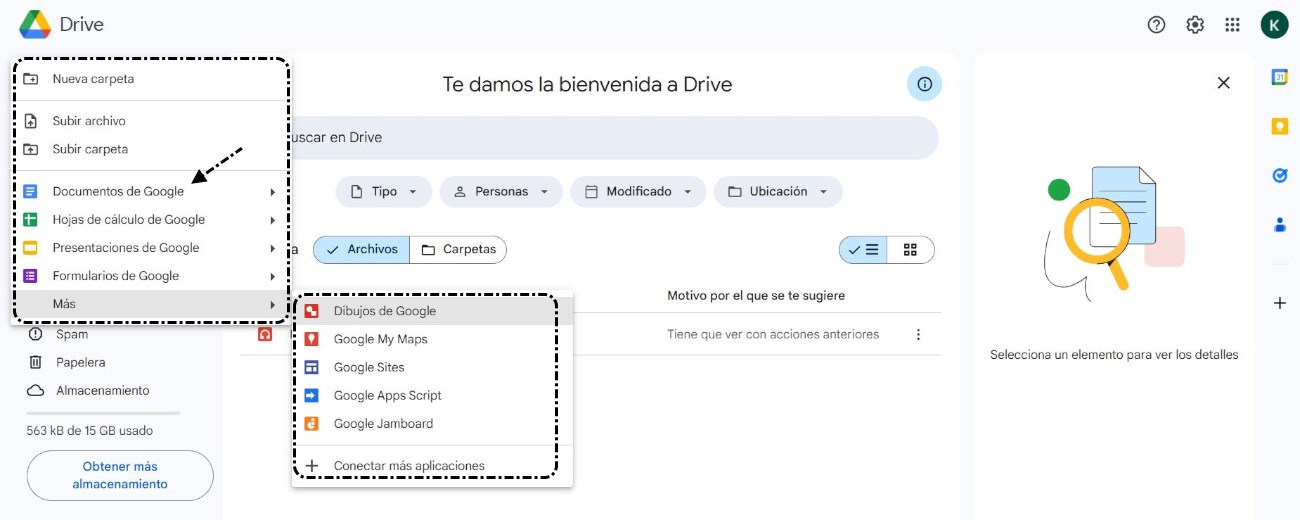
Se abrirá un documento en una nueva pestaña y directamente escribimos. Para salir del documento, cerramos la pestaña.
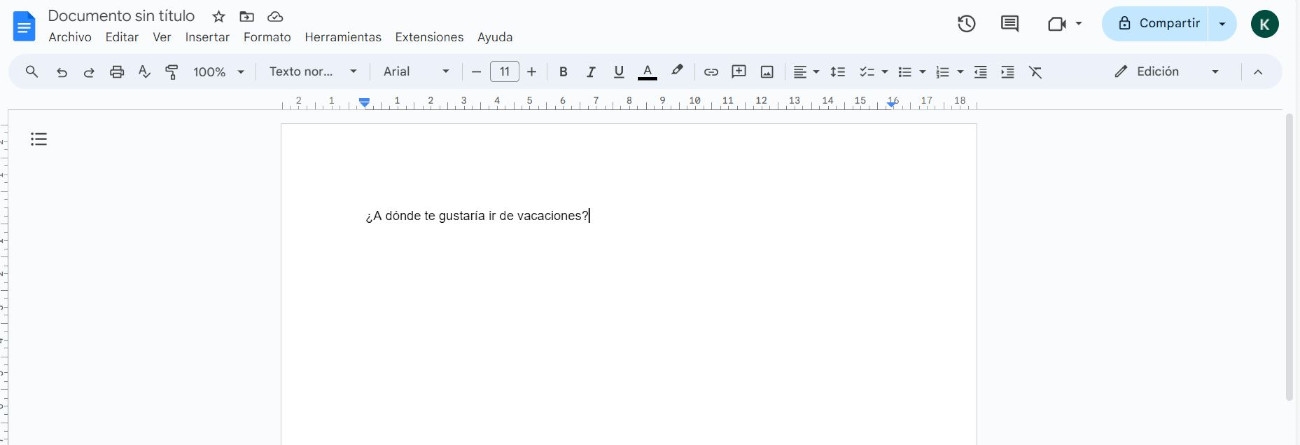
Desde un dispositivo móvil
Si queremos crear un archivo, por ejemplo un documento, desde el móvil, seguiremos los siguientes pasos:
- Pulsamos en el icono
.
- Elegimos 'Documentos de Google'.
Se nos abre el documento, directamente empezamos a escribir y al terminar, pulsamos en el icono ![]() .
.
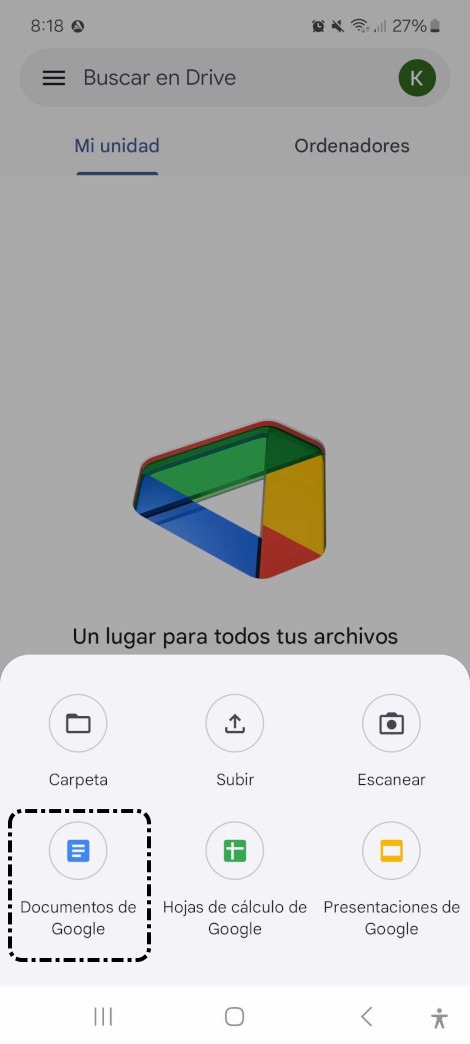
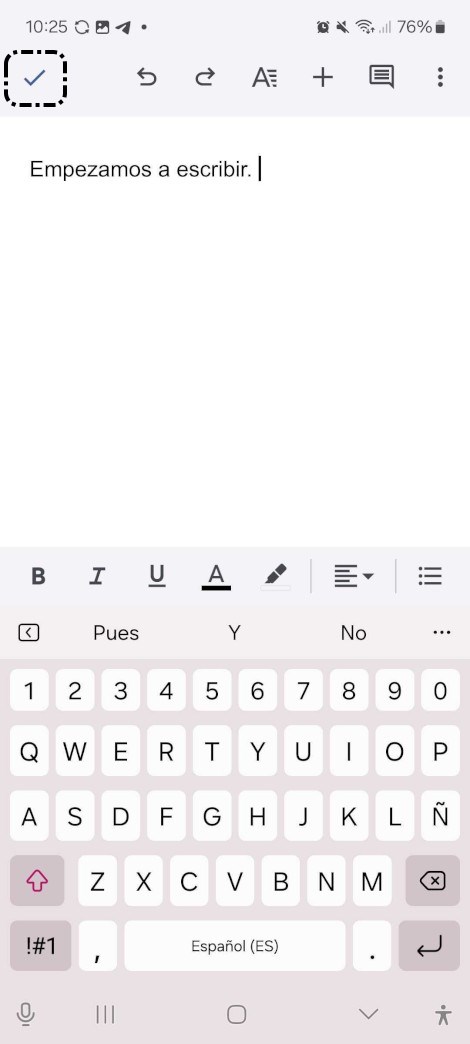
En el caso de no tener la aplicación de Documentos de Google instalada, al pulsar en el icono , nos saldrá directamente la aplicación para que la instalemos.
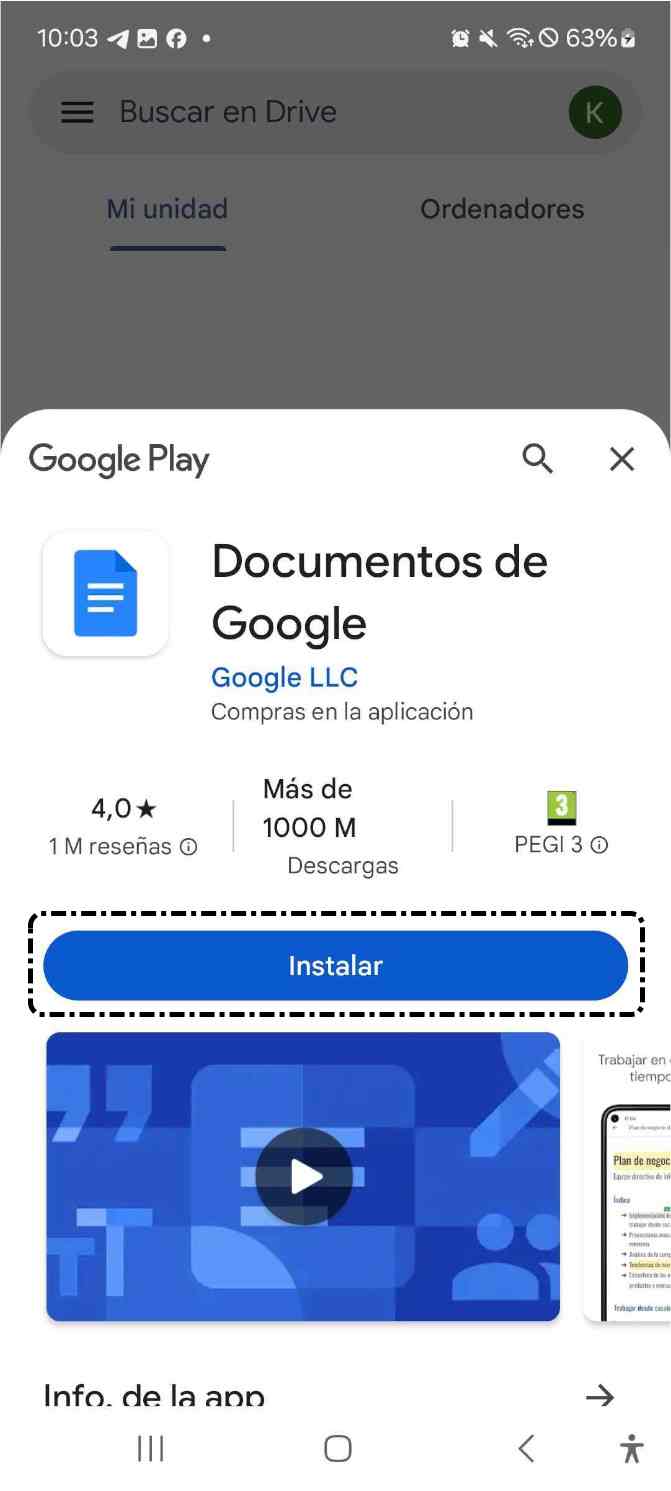
En el siguiente vídeo, vemos cómo crear un documento desde nuestro dispositivo.
Crear carpetas
Desde un ordenador
Vamos a crear una carpeta nueva, para ello, clicamos en 'Nuevo', situado en la parte superior izquierda y elegimos la opción 'Nueva carpeta'.
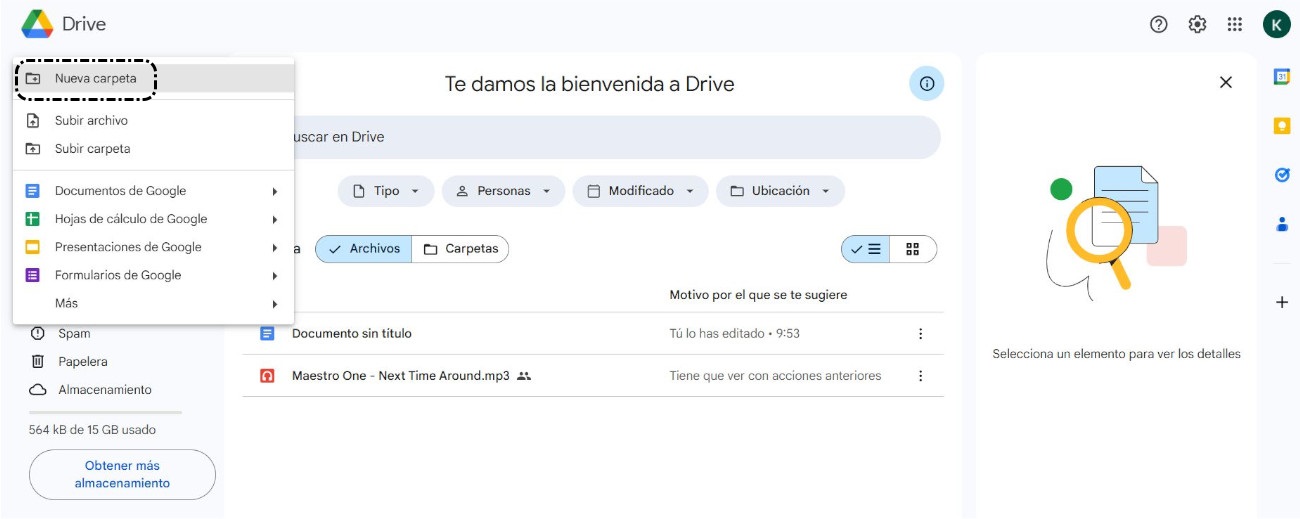
Escribimos el nombre de la nueva carpeta y clicamos en 'Crear'.
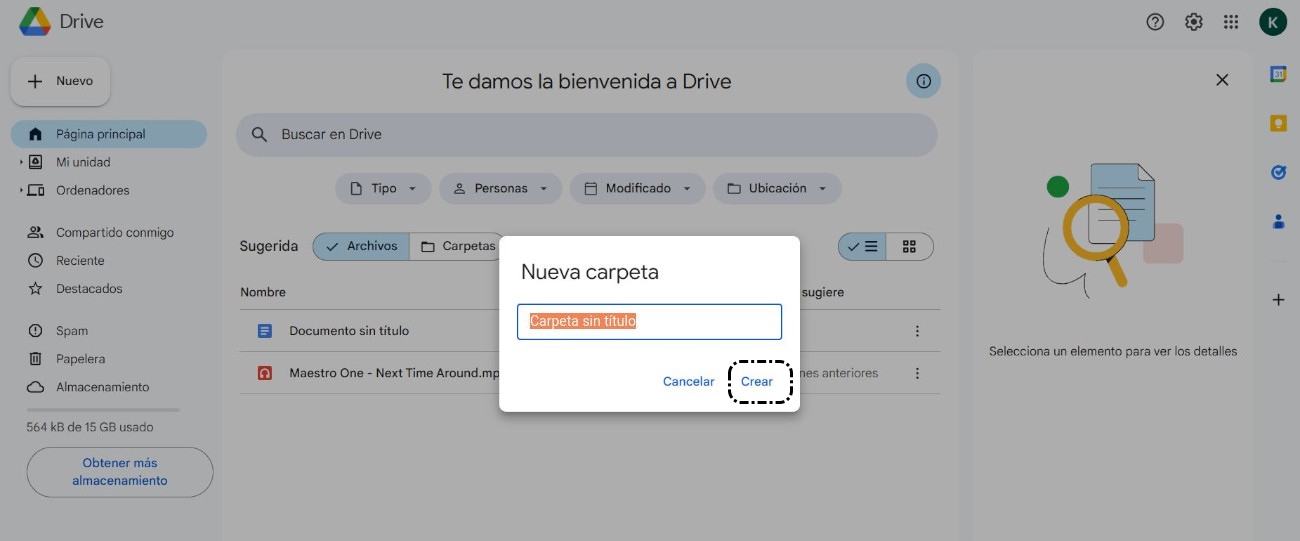
En la siguiente imagen vemos dónde queda la carpeta creada.
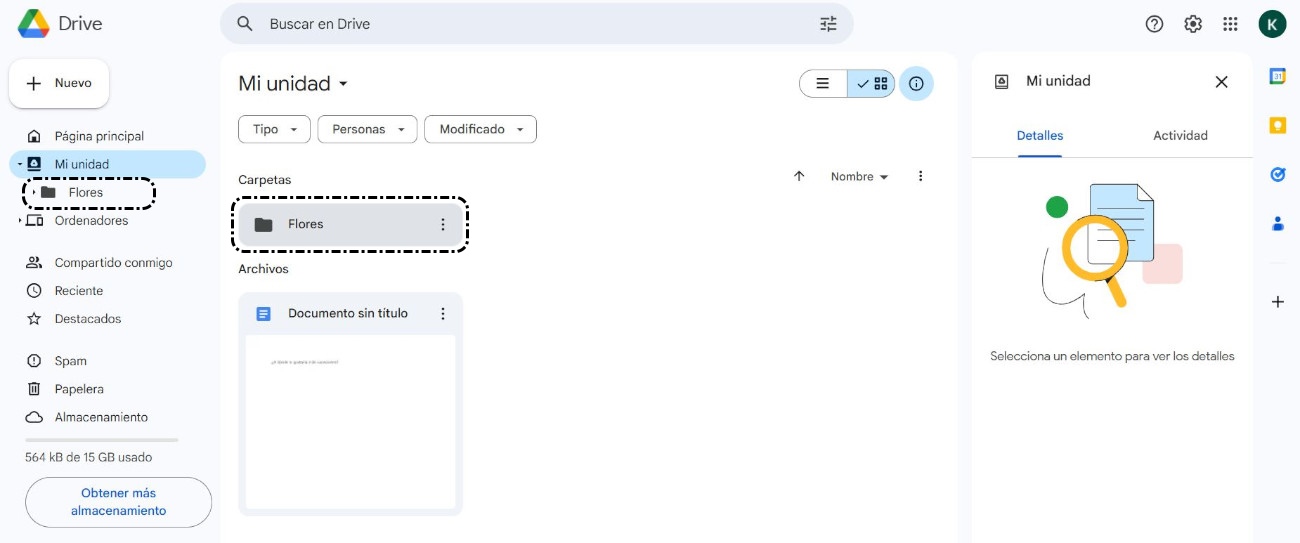
Desde un dispositivo móvil
Si queremos crear una carpeta desde nuestro móvil, seguiremos los siguientes pasos:
- Pulsamos en el icono
.
- Elegimos 'Carpeta'.
- Escribimos el nombre de la carpeta.
- Pulsamos en 'Crear'.
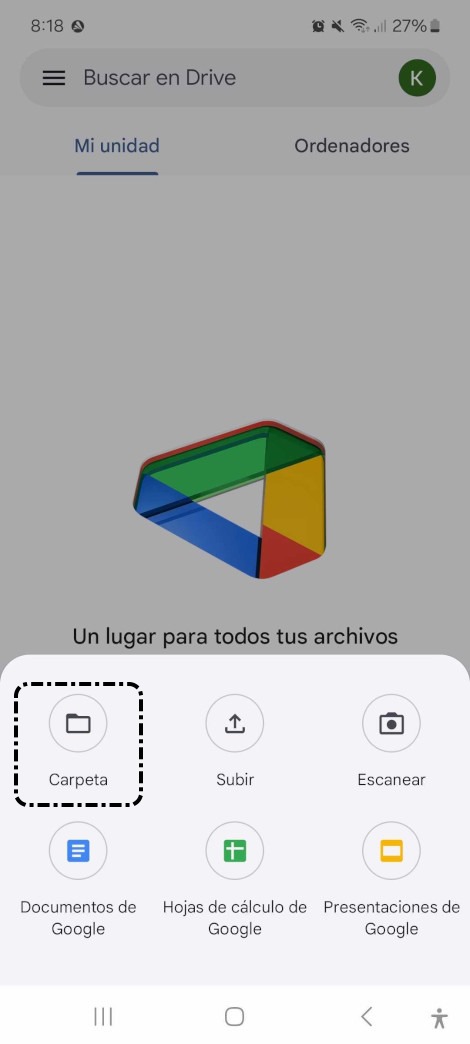
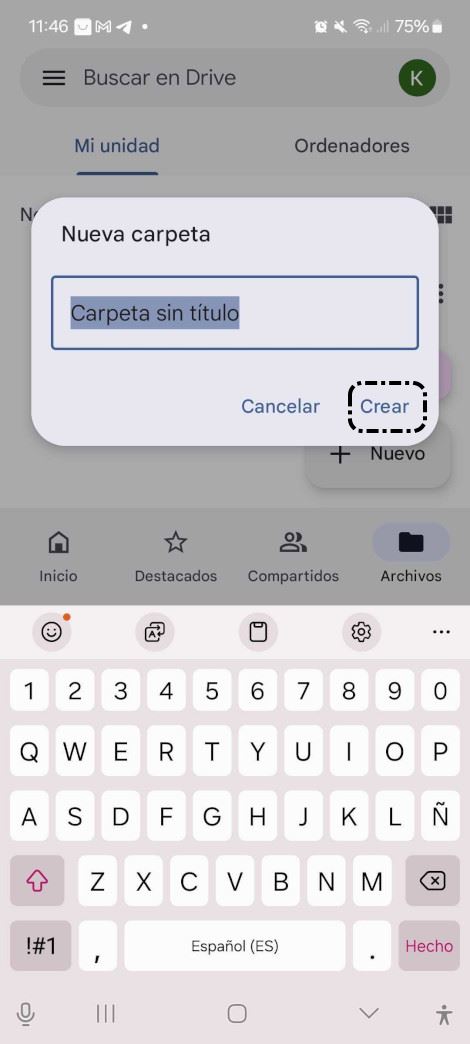
2.2. Subir archivos y carpetas
En Google Drive tenemos la opción de subir archivos y carpetas de nuestro ordenador o memoria USB.
Subir archivos
Desde un ordenador
Vamos a subir un archivo, que tenemos en nuestro ordenador, a nuestra cuenta de Google Drive. En la parte superior izquierda clicamos en el icono 'Nuevo'.
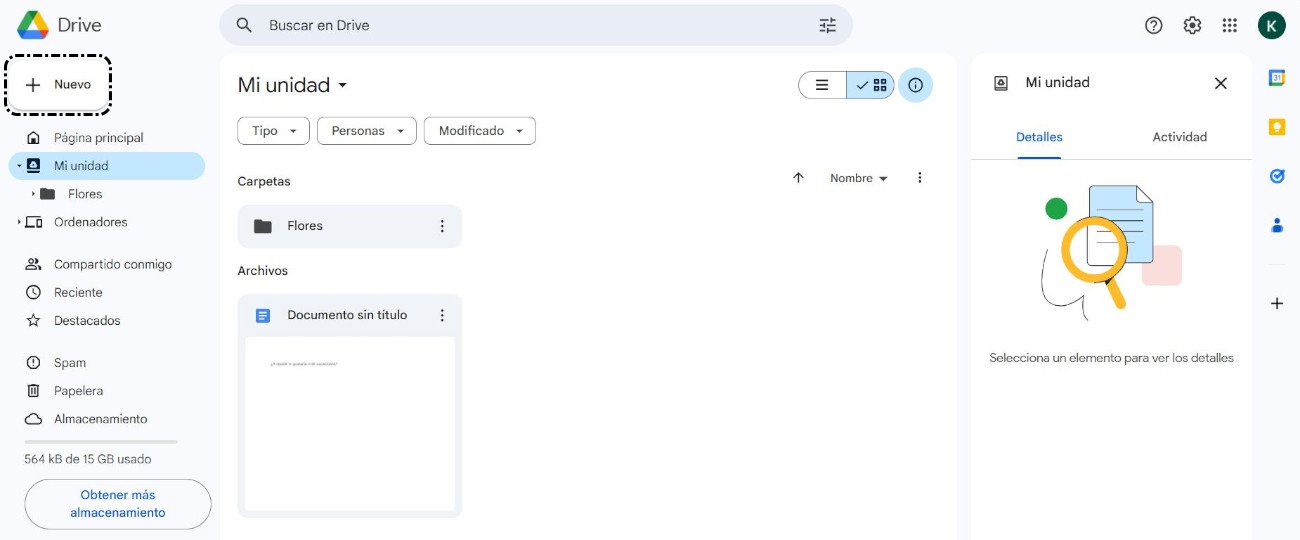
Clicamos en la opción 'Subir archivo'.
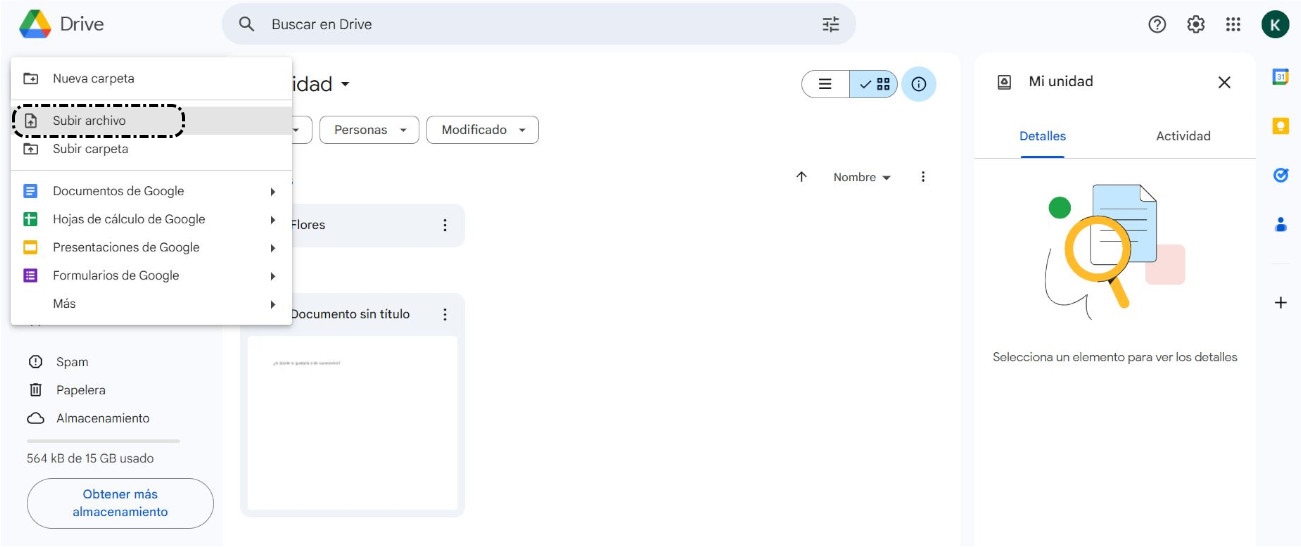
A continuación, seleccionamos el archivo que queremos subir y clicamos en 'Abrir'.
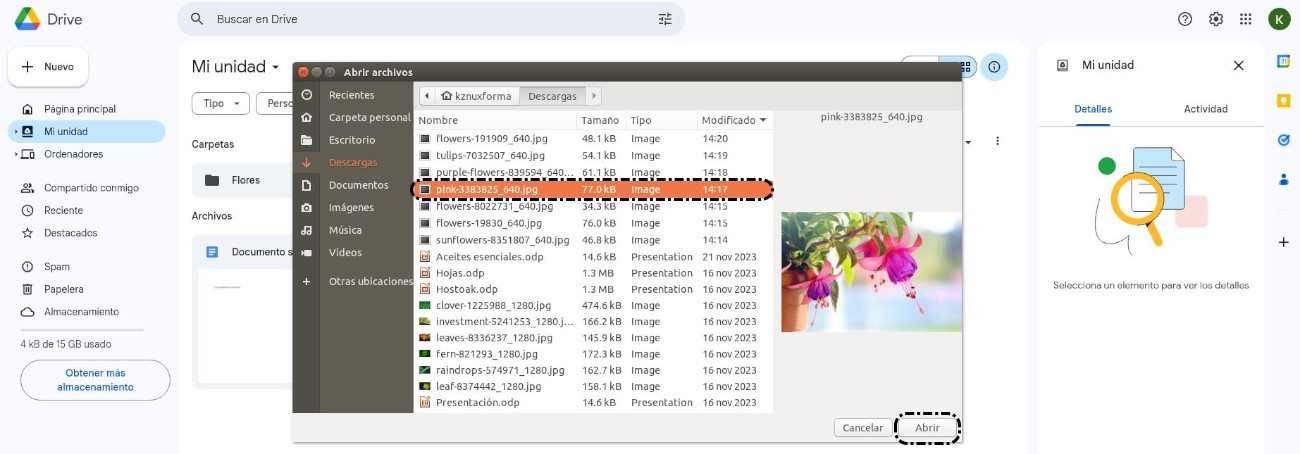
Comprobamos en 'Mi unidad', que tenemos el archivo subido.
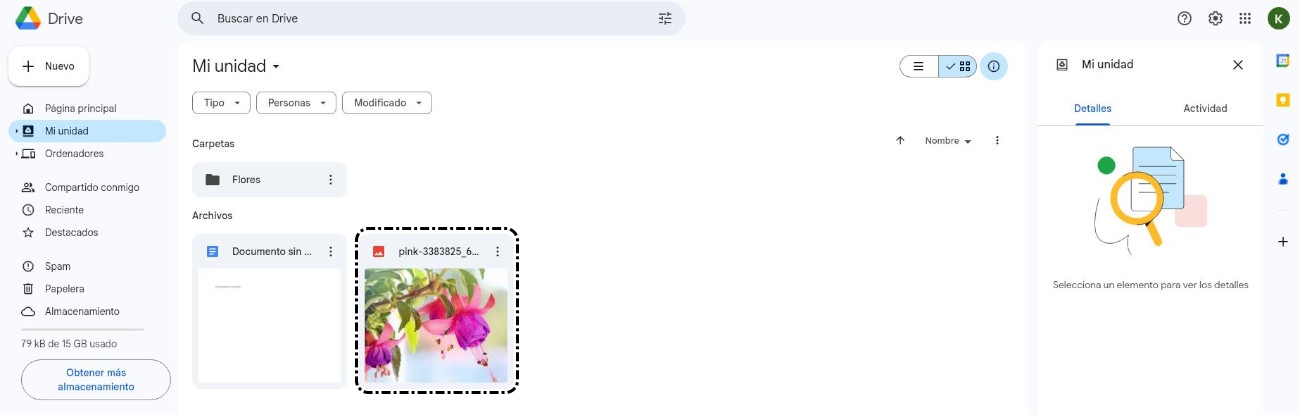
Desde un dispositivo móvil
Vamos a subir un archivo desde el móvil, para ello, seguimos los siguientes pasos:
- Pulsamos en el icono
.
- Pulsamos en 'Subir'.
- Buscamos y pulsamos en el 'archivo a subir'.
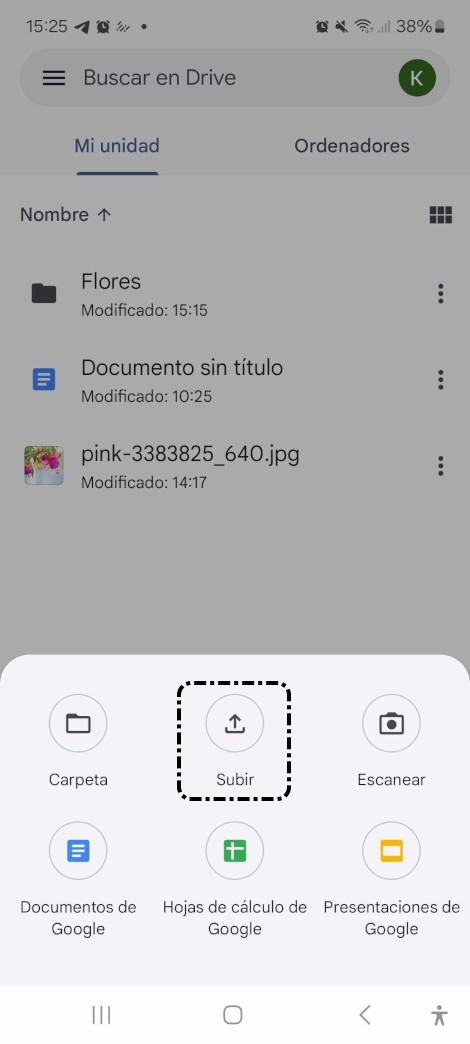
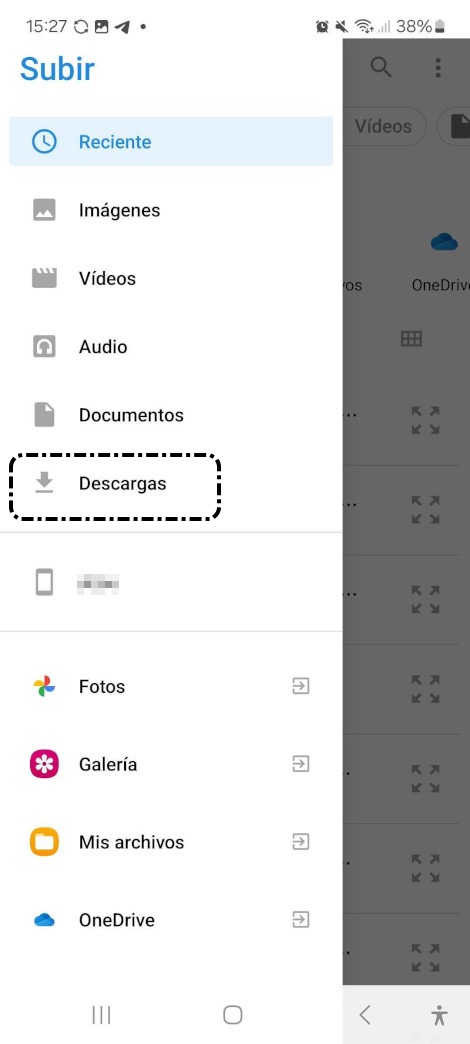
El archivo elegido sube directamente a Google Drive.
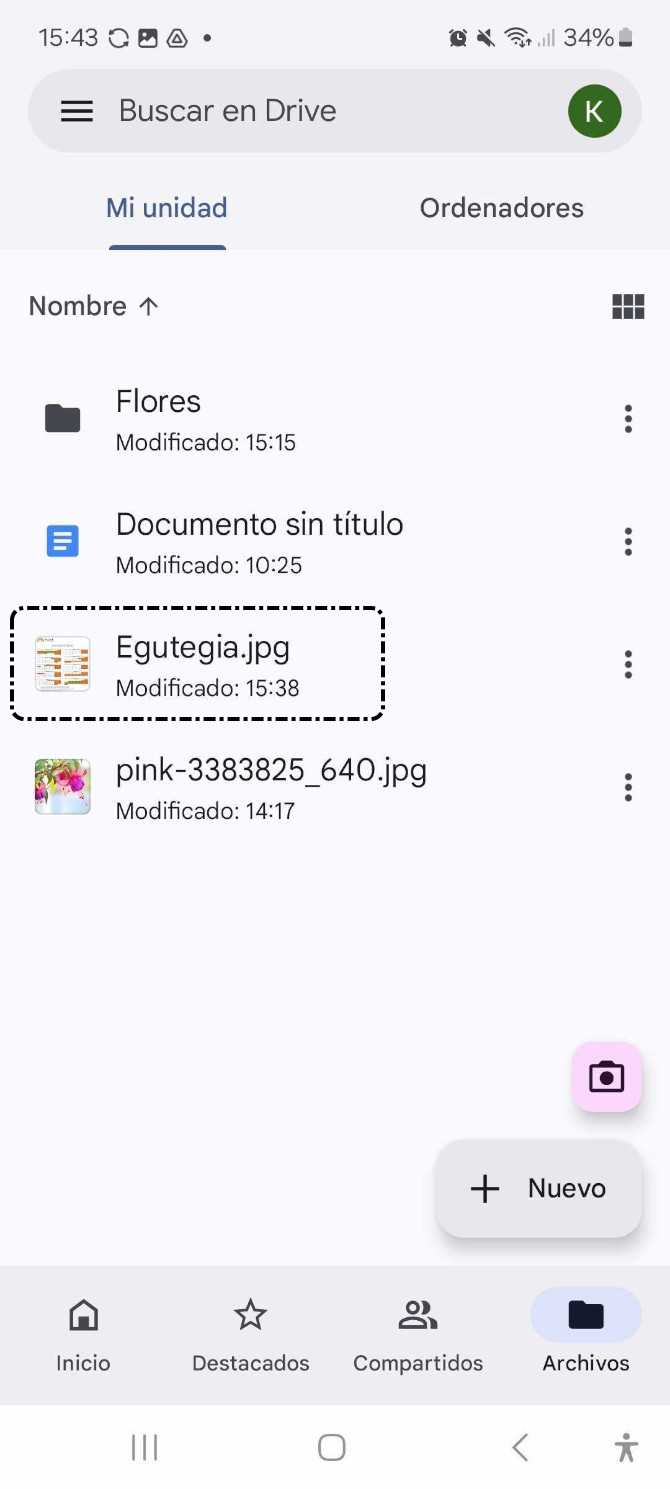
Subir carpetas
Desde un ordenador
También podemos subir carpetas con todo su contenido a la vez. El proceso es el mismo que para subir archivos, en este caso, clicamos en 'Nuevo' > 'Subir Carpeta'. Esto nos permite una mayor rapidez a la hora de subir diferentes archivos.
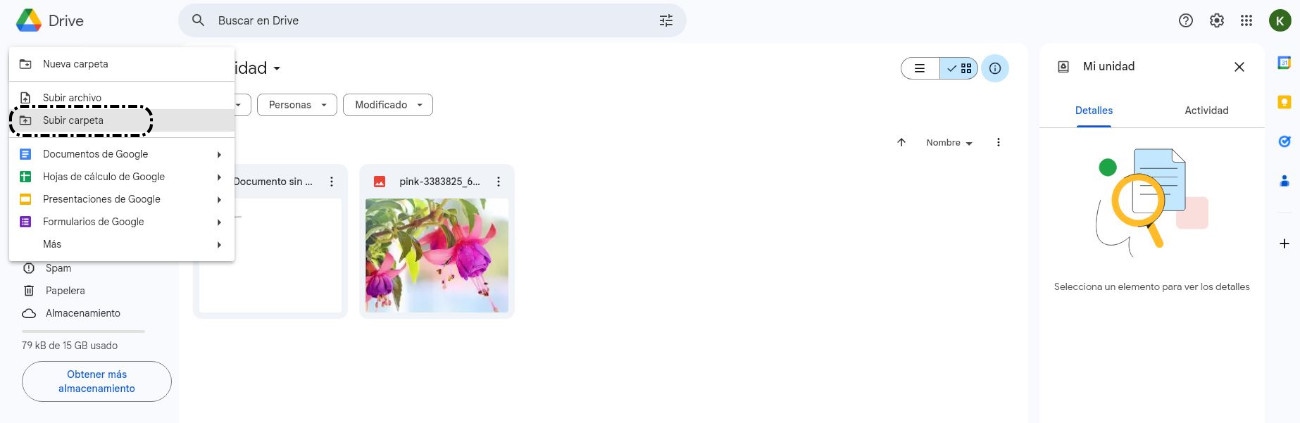
A continuación, seleccionamos la carpeta que queremos subir y clicamos en 'Subir'.
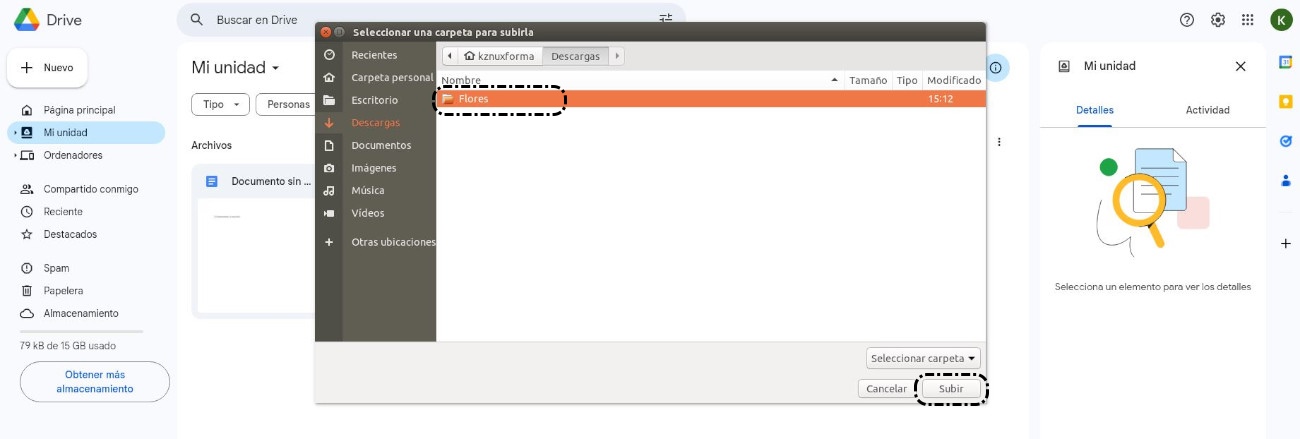
Vemos que tenemos la carpeta subida en nuestro Drive.
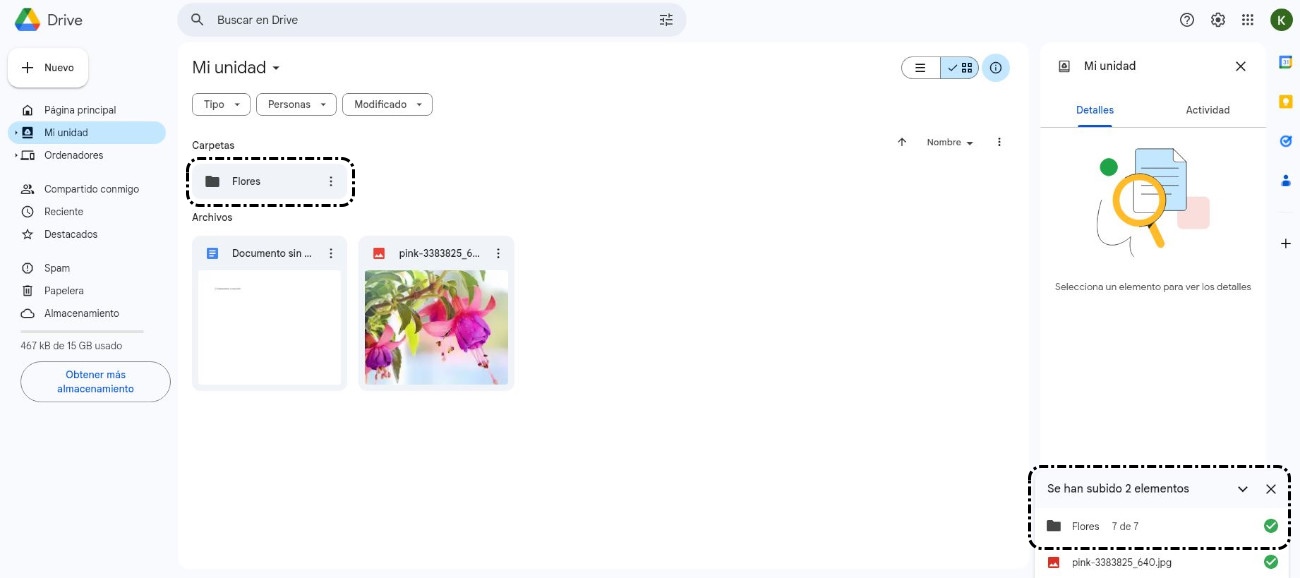
2.3. Editar archivos
Podemos editar los archivos que tenemos en Google Drive.
Desde un ordenador
Para editar el documento en Google Drive, elegiremos una de las siguientes opciones:
- Hacemos doble clic en el archivo.
- Clicamos con botón derecho del ratón y elegimos 'Abrir con' > 'Documentos de Google'.
- Clicamos en el icono
 , y elegimos 'Abrir con' > 'Documentos de Google'.
, y elegimos 'Abrir con' > 'Documentos de Google'.
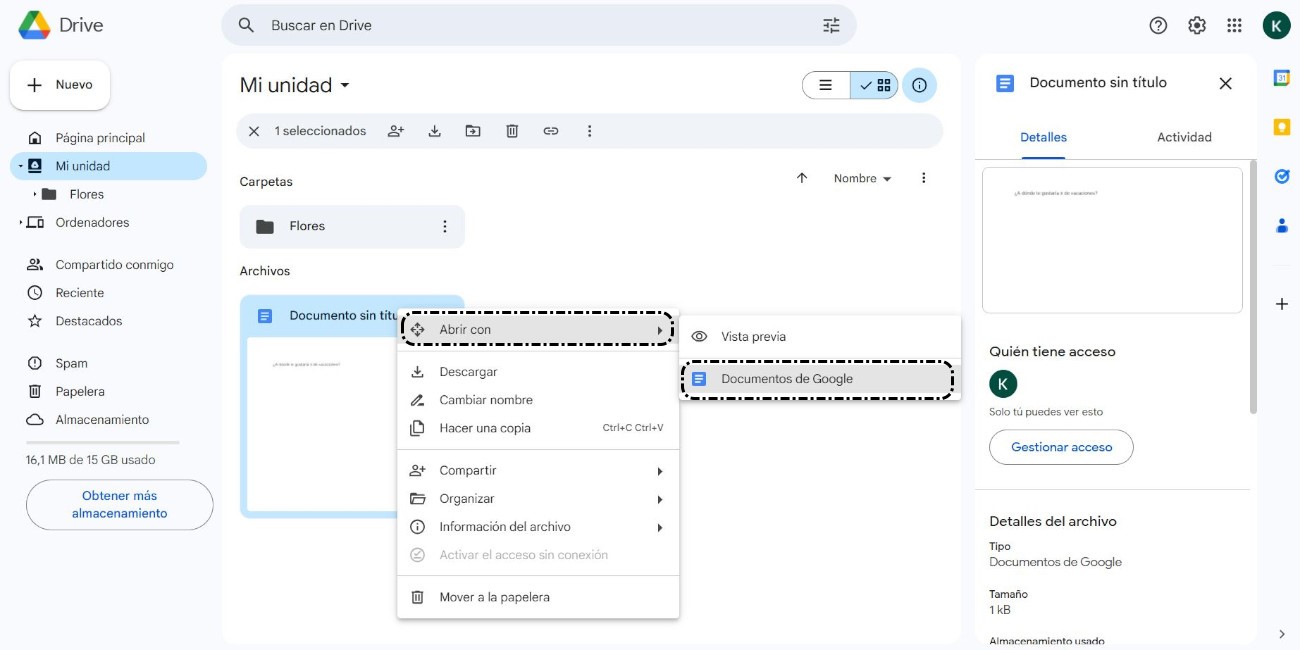
Se abre nuestro documento en una nueva pestaña, y está listo para modificarlo.
Como ejemplo, realizaremos los siguientes cambios de formato:
- Aumentar el tamaño fuente a 18.
- La primera línea cambiar a rojo, el color de texto.
Una vez editado el documento, Google Drive guarda directamente los cambios.
En el siguiente video vemos el proceso completo de cómo editar un documento.
Desde un dispositivo móvil
Para editar el documento en Google Drive, desde nuestro dispositivo, realizaremos los siguientes pasos:
- Pulsamos en el documento a editar.
- Clicamos en el icono
 .
.
Tenemos el documento preparado para editarlo.
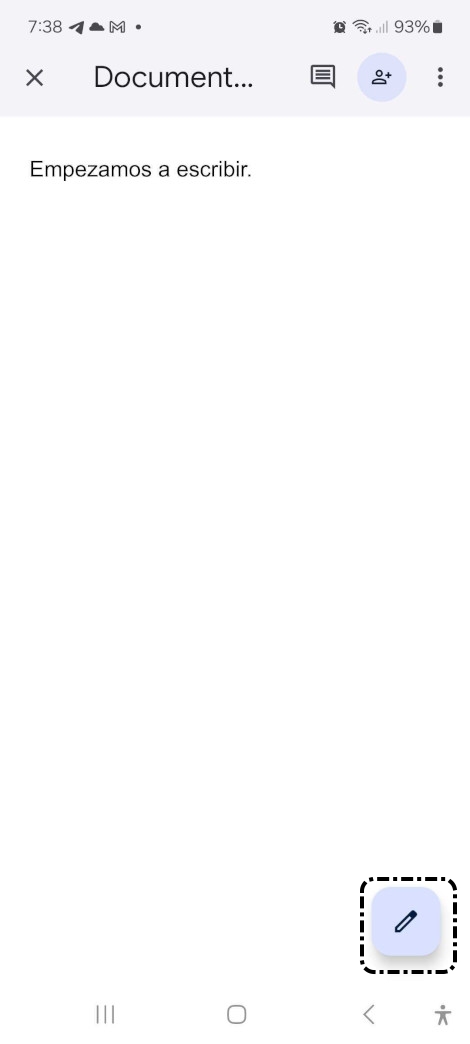
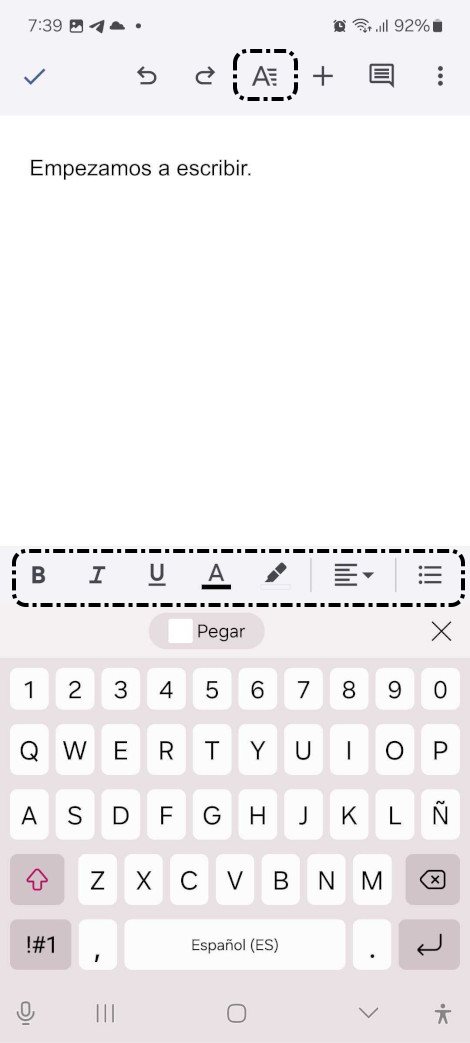
En el siguiente vídeo, vemos como editar un archivo desde nuestro dispositivo.
2.4. Eliminar archivos
Desde un ordenador
Para eliminar un archivo, seleccionamos el archivo y elegiremos una de las siguientes opciones:
- Clicamos en el icono
.
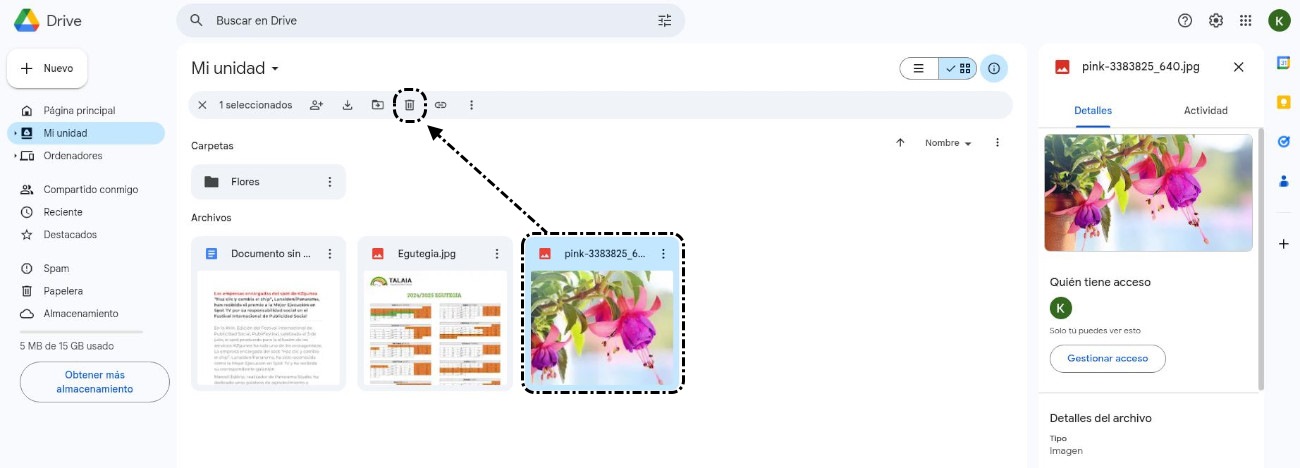
- Clicamos con el botón derecho sobre el documento que deseamos eliminar y elegimos la opción 'Mover a la papelera'.
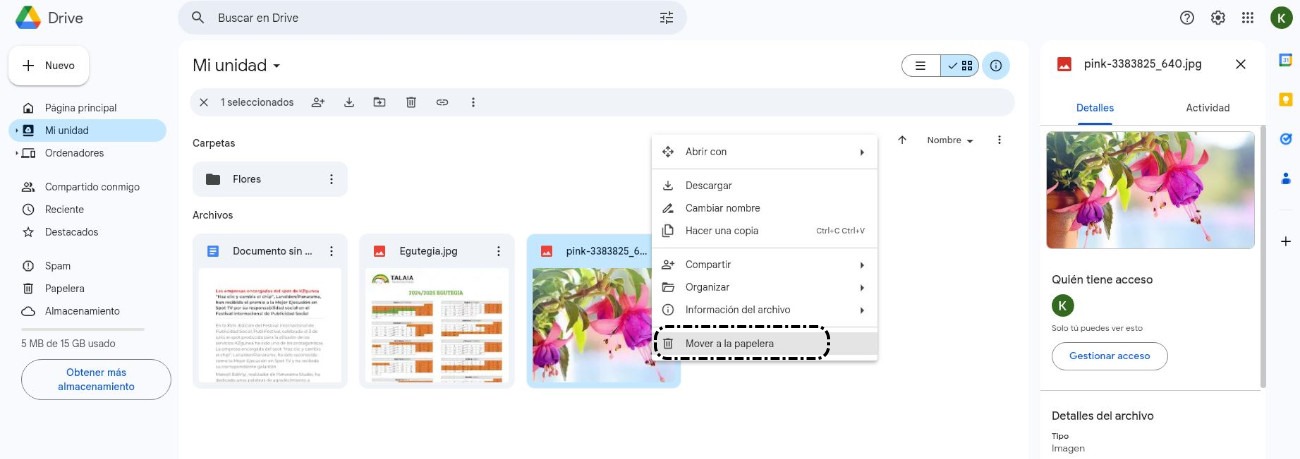
- Clicamos en el icono
 del archivo, y elegimos 'Mover a la papelera'.
del archivo, y elegimos 'Mover a la papelera'.
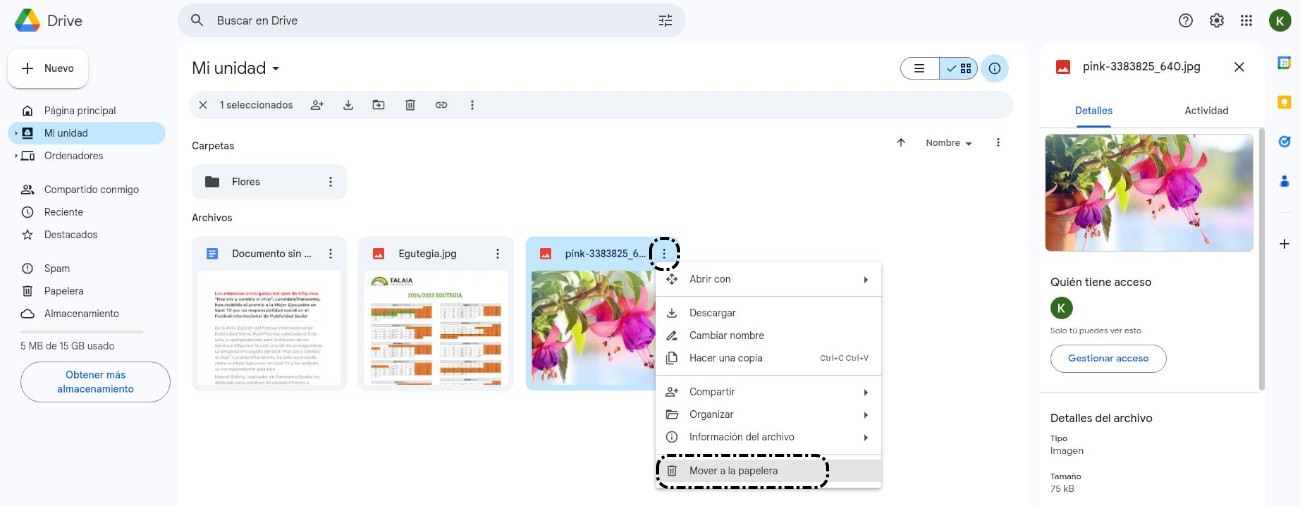
- Pulsamos en la tecla Supr.
Desde un dispositivo móvil
Para eliminar un archivo que tenemos en nuestro Google Drive, elegiremos una de las siguientes opciones:
- Pulsamos en el icono
 del archivo que queremos eliminar, arrastramos las opciones hacia arriba y elegimos la opción 'Quitar'.
del archivo que queremos eliminar, arrastramos las opciones hacia arriba y elegimos la opción 'Quitar'.
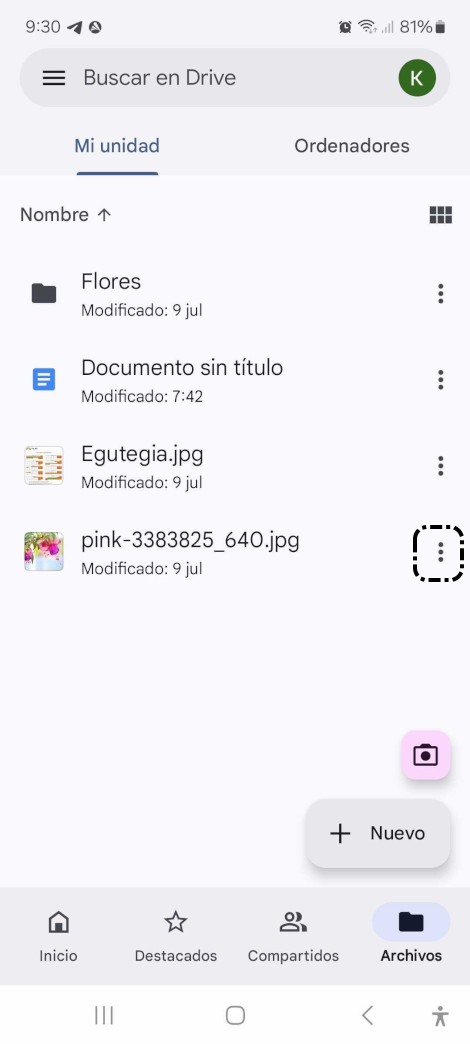
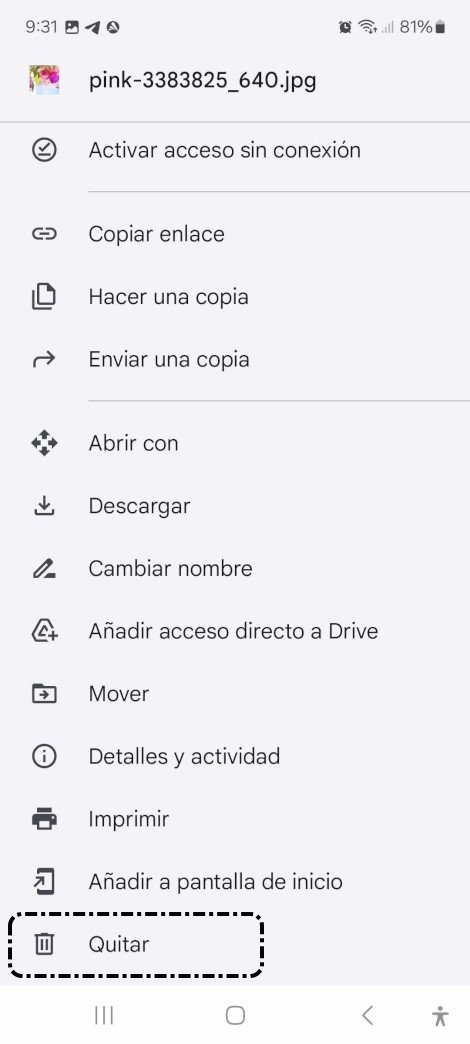
- Mantenemos unos segundos pulsado el archivo a eliminar y en la parte superior de la pantalla, pulsamos en el icono
.
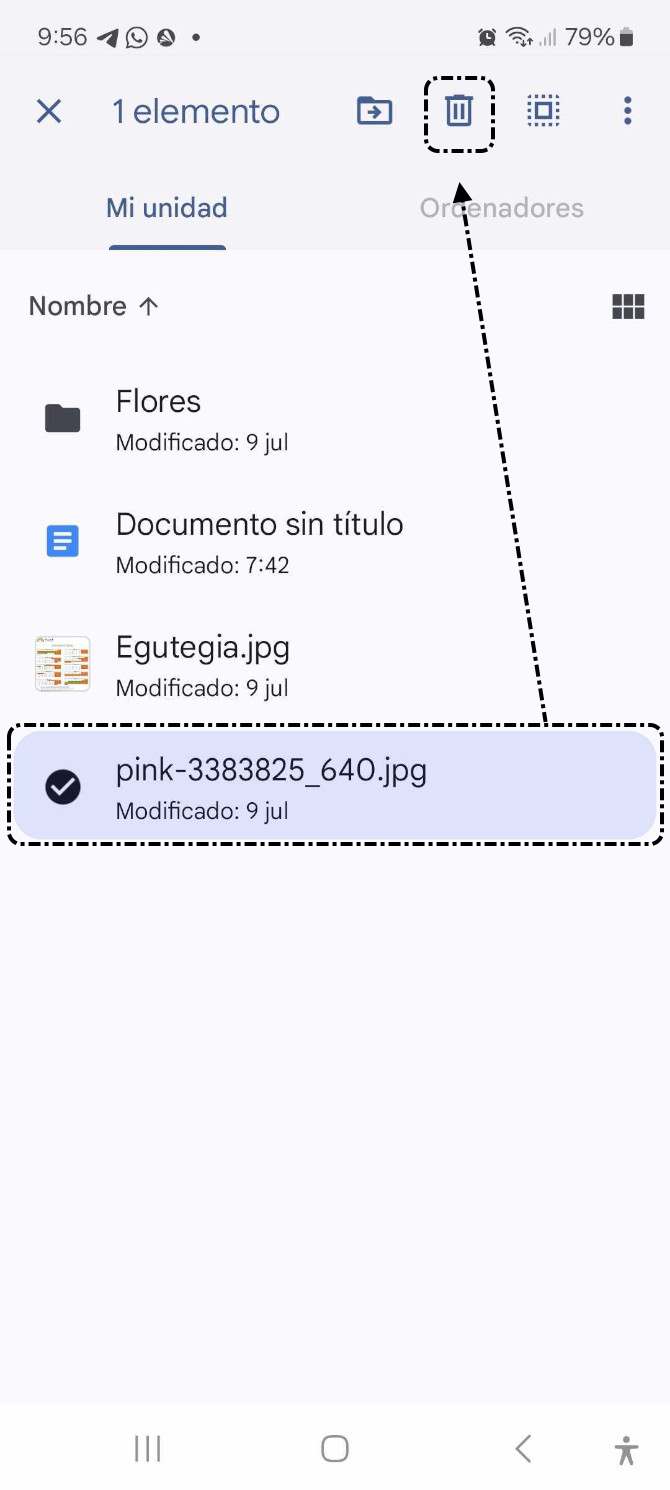
3. *Ejercicios de repaso
Sugerimos los siguientes ejercicios para repasar y afianzar lo aprendido en el tema:
Ejercicio 1
Accede a tu cuenta de Google Drive.
- Crea una carpeta en 'Mi unidad' con el nombre de "Clase".
Ejercicio 2
Crea un documento en la carpeta de "Clase".
- Escribe una frase y cierra el archivo.
- Edita el documento añadiendo la fecha de hoy.
Ejercicio 3
Sube dos archivos, que tengas en tu ordenador o dispositivo móvil, a la carpeta "Clase".
Ejercicio 4
Elimina uno de los archivos que has subido en el ejercicio anterior.